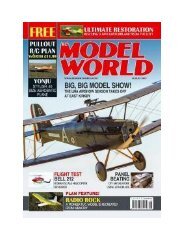PC Magazine July 2017
PC Magazine July 2017 issue, we feature PCMag's eighth annual Fastest Mobile Networks report. Testers drove within and between 30 cities, running speed tests and collecting more than 124,000 network-speed data points. Find out which carrier leads the pack—and where. The results may surprise you! PC Magazine is America's #1 technology magazine, delivering authoritative, lab-based comparative reviews of technology products and services to more than 6.6 million professionals every issue. PC Magazine is the only publication with in-depth reviews and accurate, repeatable testing from PC Magazine Labs placed in the unique context of today's business technology landscape.
PC Magazine July 2017 issue, we feature PCMag's eighth annual Fastest Mobile Networks report. Testers drove within and between 30 cities, running speed tests and collecting more than 124,000 network-speed data points. Find out which carrier leads the pack—and where. The results may surprise you!
PC Magazine is America's #1 technology magazine, delivering authoritative, lab-based comparative reviews of technology products and services to more than 6.6 million professionals every issue. PC Magazine is the only publication with in-depth reviews and accurate, repeatable testing from PC Magazine Labs placed in the unique context of today's business technology landscape.
Create successful ePaper yourself
Turn your PDF publications into a flip-book with our unique Google optimized e-Paper software.
Tap on “Allow” to the<br />
question “Allow<br />
notification access for<br />
Cortana?” Return to<br />
the previous screen and<br />
tap on the command<br />
“Choose which apps to<br />
sync.” You can leave all<br />
of the apps turned off,<br />
and the notifications<br />
will still work. But you<br />
may want to also turn<br />
on synchronization for<br />
certain apps, such as<br />
Calendar, Contacts,<br />
Email, and Photos.<br />
Next, on your Windows 10 device, click in the Cortana search field at the bottom<br />
of the screen where it says “Ask me anything.” Click on the Settings icon (the<br />
one that looks like a gear). Scroll down the pane until you see the section called<br />
“Send notifications between devices.” Make sure that setting is turned on. Then<br />
click on the button that says “Edit sync settings.” Make sure the options to “Get<br />
notifications from this <strong>PC</strong> on my phone” and “Upload notifications from this <strong>PC</strong><br />
to the cloud” are both turned on.<br />
Now type or speak your reminder to Cortana on your Windows 10 device. For<br />
example, you can say to Cortana: “Set up an appointment with Mary for 3 p.m.<br />
on Tuesday to discuss next week’s presentation.” When your notification comes<br />
due, you’ll see and hear it on your phone as well as on your Windows 10 device.<br />
As long as you have one or the other with you, you’ll be sure to get the virtual<br />
tap on the shoulder for your appointment.<br />
<strong>PC</strong> MAGAZINE DIGITAL EDITION I SUBSCRIBE I JULY <strong>2017</strong>