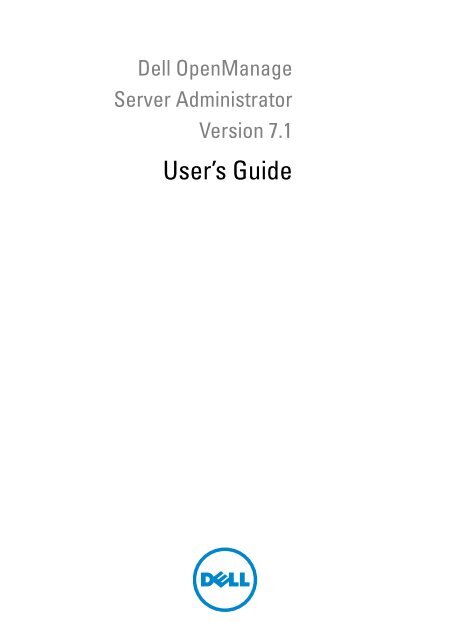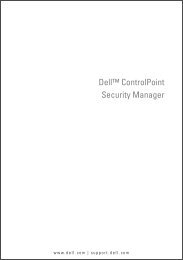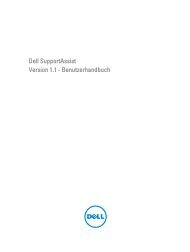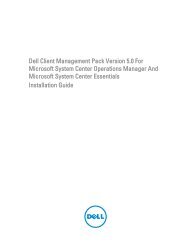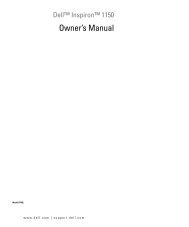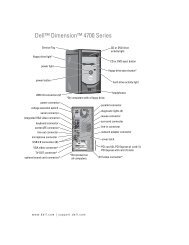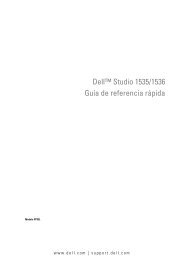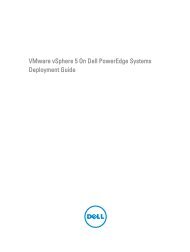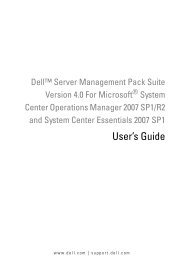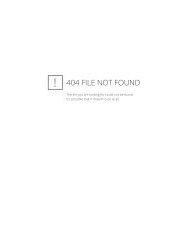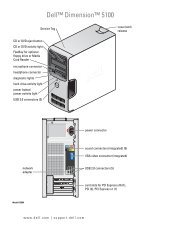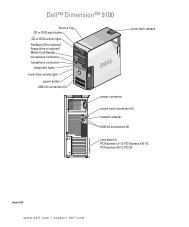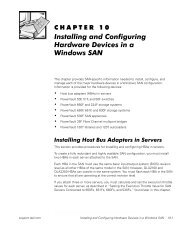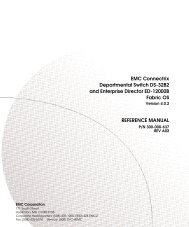Dell OpenManage Server Administrator User's Guide - Dell Support
Dell OpenManage Server Administrator User's Guide - Dell Support
Dell OpenManage Server Administrator User's Guide - Dell Support
You also want an ePaper? Increase the reach of your titles
YUMPU automatically turns print PDFs into web optimized ePapers that Google loves.
<strong>Dell</strong> <strong>OpenManage</strong><br />
<strong>Server</strong> <strong>Administrator</strong><br />
Version 7.1<br />
User’s <strong>Guide</strong>
Notes and Cautions<br />
NOTE: A NOTE indicates important information that helps you make better use of<br />
your computer.<br />
CAUTION: A CAUTION indicates either potential damage to hardware or loss of<br />
data and tells you how to avoid the problem.<br />
____________________<br />
Information in this publication is subject to change without notice.<br />
© 2012 <strong>Dell</strong> Inc. All rights reserved.<br />
Reproduction of these materials in any manner whatsoever without the written permission of <strong>Dell</strong> Inc.<br />
is strictly forbidden.<br />
Trademarks used in this text: <strong>Dell</strong>, the DELL logo, PowerEdge, PowerVault, and<br />
<strong>OpenManage</strong> are trademarks of <strong>Dell</strong> Inc. Microsoft ® , Windows ® , Internet Explorer ® , Active<br />
Directory ® , and Windows <strong>Server</strong> ® are either trademarks or registered trademarks of Microsoft<br />
Corporation in the United States and/or other countries. EMC ® is a registered trademark of EMC<br />
Corporation. Java® is a registered trademarks of Oracle and/or its affiliates. Novell ® and SUSE ® are<br />
registered trademarks of Novell, Inc. in the United States and other countries. Red Hat ® and Red Hat<br />
Enterprise Linux ® are registered trademarks of Red Hat, Inc. in the United States and other countries.<br />
VMware ® is a registered trademark and ESX <strong>Server</strong> is a trademark of VMware Inc in the United<br />
States and/or other jurisdictions. Mozilla ® and Firefox ® are registered trademarks of the Mozilla<br />
Foundation. Citrix ® , Xen ® , Xen<strong>Server</strong> ® , and XenMotion ® are either registered trademarks or<br />
trademarks of Citrix Systems, Inc. in the United States and/or other countries.<br />
<strong>Server</strong> <strong>Administrator</strong> includes software developed by the Apache Software Foundation<br />
(www.apache.org). <strong>Server</strong> <strong>Administrator</strong> utilizes the OverLIB JavaScript library. This library can be<br />
obtained from www.bosrup.com.<br />
Other trademarks and trade names may be used in this publication to refer to either the entities claiming<br />
the marks and names or their products. <strong>Dell</strong> Inc. disclaims any proprietary interest in trademarks and<br />
trade names other than its own.<br />
2012 - 06
Contents<br />
1 Introduction . . . . . . . . . . . . . . . . . . . . . . . . 9<br />
Overview . . . . . . . . . . . . . . . . . . . . . . . . . 9<br />
Installation . . . . . . . . . . . . . . . . . . . . . 10<br />
Updating Individual System Components . . . . . 10<br />
Storage Management Service . . . . . . . . . . . 10<br />
Instrumentation Service . . . . . . . . . . . . . . 11<br />
Remote Access Controller . . . . . . . . . . . . . 11<br />
Logs . . . . . . . . . . . . . . . . . . . . . . . . 11<br />
What’s New in this Release . . . . . . . . . . . . . . . 11<br />
Systems Management Standards Availability . . . . . 13<br />
Availability on <strong>Support</strong>ed Operating Systems . . . 13<br />
<strong>Server</strong> <strong>Administrator</strong> Home Page . . . . . . . . . . . . 14<br />
Other Documents You May Need . . . . . . . . . . . . 15<br />
Obtaining Technical Assistance . . . . . . . . . . . . 16<br />
2 Setup and Administration . . . . . . . . . . . . 19<br />
Security Management . . . . . . . . . . . . . . . . . . 19<br />
Role-Based Access Control . . . . . . . . . . . . 19<br />
Authentication . . . . . . . . . . . . . . . . . . . 21<br />
Microsoft Windows Authentication . . . . . . . .<br />
Red Hat Enterprise Linux and SUSE Linux<br />
21<br />
Enterprise <strong>Server</strong> Authentication . . . . . . . . . 21<br />
VMware ESX <strong>Server</strong> 4.X Authentication . . . . . . 21<br />
Contents 3
4 Contents<br />
VMware ESXi <strong>Server</strong> 5.X Authentication . . . . . 22<br />
Encryption . . . . . . . . . . . . . . . . . . . . . 22<br />
Assigning User Privileges . . . . . . . . . . . . . . . . 22<br />
Creating <strong>Server</strong> <strong>Administrator</strong> Users for <strong>Support</strong>ed<br />
Red Hat Enterprise Linux and SUSE Linux Enterprise<br />
<strong>Server</strong> Operating Systems . . . . . . . . . . . . . 23<br />
Editing <strong>Server</strong> <strong>Administrator</strong> User Privileges on<br />
Linux Operating Systems . . . . . . . . . . . . . . 25<br />
Creating <strong>Server</strong> <strong>Administrator</strong> Users for VMware<br />
ESX 4.X, ESXi 4.X, and ESXi 5.X . . . . . . . . . . . 26<br />
Disabling Guest and Anonymous Accounts in <strong>Support</strong>ed<br />
Windows Operating Systems . . . . . . . . . . . . . . 27<br />
Configuring the SNMP Agent . . . . . . . . . . . . . . 27<br />
Configuring the SNMP Agent for Systems Running<br />
<strong>Support</strong>ed Windows Operating Systems . . . . . . 29<br />
Configuring the SNMP Agent on Systems Running<br />
<strong>Support</strong>ed Red Hat Enterprise Linux . . . . . . . . 32<br />
Configuring the SNMP Agent on Systems Running<br />
<strong>Support</strong>ed SUSE Linux Enterprise <strong>Server</strong> . . . . . 35<br />
Configuring the SNMP Agent on Systems Running<br />
<strong>Support</strong>ed VMware ESX 4.X Operating Systems to<br />
Proxy VMware MIBs . . . . . . . . . . . . . . . . 39<br />
Configuring the SNMP Agent on Systems Running<br />
<strong>Support</strong>ed VMware ESXi 4.X and ESXi 5.X<br />
Operating Systems . . . . . . . . . . . . . . . . . 41<br />
Firewall Configuration on Systems Running<br />
<strong>Support</strong>ed Red Hat Enterprise Linux Operating<br />
Systems and SUSE Linux Enterprise <strong>Server</strong> . . . . . . 42<br />
3 Using <strong>Server</strong> <strong>Administrator</strong> . . . . . . . . . . . 45<br />
Starting Your <strong>Server</strong> <strong>Administrator</strong> Session . . . . . . 45<br />
Logging In and Out . . . . . . . . . . . . . . . . . . . . 45
<strong>Server</strong> <strong>Administrator</strong> Local System Login . . . . . 45<br />
<strong>Server</strong> <strong>Administrator</strong> Managed System Login . . . 46<br />
Central Web <strong>Server</strong> Login . . . . . . . . . . . . . 47<br />
Single Sign-On . . . . . . . . . . . . . . . . . . .<br />
Configuring Security Settings on Systems<br />
Running a <strong>Support</strong>ed Microsoft Windows<br />
48<br />
Operating System . . . . . . . . . . . . . . . . . 50<br />
The <strong>Server</strong> <strong>Administrator</strong> Home Page . . . . . . . . . 51<br />
<strong>Server</strong> <strong>Administrator</strong> User Interface Differences<br />
Across Modular and Non-Modular Systems . . . 54<br />
Global Navigation Bar . . . . . . . . . . . . . . . 55<br />
System Tree . . . . . . . . . . . . . . . . . . . . 55<br />
Action Window . . . . . . . . . . . . . . . . . . . 56<br />
Using the Online Help . . . . . . . . . . . . . . . . . . 58<br />
Using the Preferences Home Page . . . . . . . . . . . 59<br />
Managed System Preferences . . . . . . . . . . . 60<br />
<strong>Server</strong> <strong>Administrator</strong> Web <strong>Server</strong><br />
Preferences . . . . . . . . . . . . . . . . . . . . 60<br />
<strong>Server</strong> <strong>Administrator</strong> Web <strong>Server</strong> Action<br />
Tabs . . . . . . . . . . . . . . . . . . . . . . . . 64<br />
Using the <strong>Server</strong> <strong>Administrator</strong> Command Line<br />
Interface . . . . . . . . . . . . . . . . . . . . . . . . . 65<br />
4 <strong>Server</strong> <strong>Administrator</strong> Services . . . . . . . . 67<br />
Overview . . . . . . . . . . . . . . . . . . . . . . . . 67<br />
Managing Your System . . . . . . . . . . . . . . . . . 68<br />
Managing System/<strong>Server</strong> Module Tree Objects . . . . 68<br />
<strong>Server</strong> <strong>Administrator</strong> Home Page System Tree<br />
Objects . . . . . . . . . . . . . . . . . . . . . . . . . 69<br />
Contents 5
6 Contents<br />
Unsupported Features in <strong>OpenManage</strong> <strong>Server</strong><br />
<strong>Administrator</strong> . . . . . . . . . . . . . . . . . . . . 69<br />
Modular Enclosure . . . . . . . . . . . . . . . . . 70<br />
System/<strong>Server</strong> Module . . . . . . . . . . . . . . . 71<br />
Managing Preferences: Home Page Configuration<br />
Options . . . . . . . . . . . . . . . . . . . . . . . . . 91<br />
General Settings . . . . . . . . . . . . . . . . . . 91<br />
<strong>Server</strong> <strong>Administrator</strong> . . . . . . . . . . . . . . . . 92<br />
5 Working With Remote Access<br />
Controller 93<br />
Overview . . . . . . . . . . . . . . . . . . . . . . . . . 93<br />
Viewing Basic Information . . . . . . . . . . . . . . . 95<br />
Configuring the Remote Access Device to Use a LAN<br />
Connection . . . . . . . . . . . . . . . . . . . . . . . . 96<br />
Configuring the Remote Access Device to use a Serial<br />
Port Connection . . . . . . . . . . . . . . . . . . . . . 99<br />
Configuring the Remote Access Device to Use a Serial<br />
Over LAN Connection . . . . . . . . . . . . . . . . . . 100<br />
Additional Configuration for iDRAC . . . . . . . . . . . 101<br />
Configuring Remote Access Device Users . . . . . . . 101<br />
Setting Platform Event Filter Alerts . . . . . . . . . . . 102<br />
Setting Platform Event Alert Destinations . . . . . 104<br />
6 <strong>Server</strong> <strong>Administrator</strong> Logs . . . . . . . . . . 105<br />
Overview . . . . . . . . . . . . . . . . . . . . . . . . . 105
Integrated Features . . . . . . . . . . . . . . . . . . . 105<br />
Log Window Task Buttons . . . . . . . . . . . . . 105<br />
<strong>Server</strong> <strong>Administrator</strong> Logs . . . . . . . . . . . . . . . 106<br />
Hardware Log . . . . . . . . . . . . . . . . . . . 106<br />
Alert Log . . . . . . . . . . . . . . . . . . . . . . 107<br />
Command Log . . . . . . . . . . . . . . . . . . . 108<br />
7 Setting Alert Actions . . . . . . . . . . . . . . . 109<br />
Setting Alert Actions for Systems Running<br />
<strong>Support</strong>ed Red Hat Enterprise Linux and SUSE Linux<br />
Enterprise <strong>Server</strong> Operating Systems . . . . . . . . . . 109<br />
Setting Alert Actions in Microsoft Windows <strong>Server</strong><br />
2003 and Windows <strong>Server</strong> 2008 . . . . . . . . . . . . . 110<br />
Setting Alert Action Execute Application in Windows<br />
<strong>Server</strong> 2008 . . . . . . . . . . . . . . . . . . . . . . . 111<br />
BMC/iDRAC Platform Events Filter Alert<br />
Messages . . . . . . . . . . . . . . . . . . . . . . . . 112<br />
A Troubleshooting . . . . . . . . . . . . . . . . . . 115<br />
Connection Service Failure . . . . . . . . . . . . . . . 115<br />
Login Failure Scenarios . . . . . . . . . . . . . . . . . 115<br />
Fixing a Faulty <strong>Server</strong> <strong>Administrator</strong> Installation on<br />
<strong>Support</strong>ed Windows Operating Systems . . . . . . . . 116<br />
<strong>OpenManage</strong> <strong>Server</strong> <strong>Administrator</strong> Services . . . . . 117<br />
Contents 7
8 Contents<br />
B Frequently Asked Questions . . . . . . . . . 121<br />
Index . . . . . . . . . . . . . . . . . . . . . . . . . . . . . . 125
Introduction<br />
Overview<br />
1<br />
<strong>Dell</strong> <strong>OpenManage</strong> <strong>Server</strong> <strong>Administrator</strong> (OMSA) provides a comprehensive,<br />
one-to-one systems management solution in two ways: from an integrated,<br />
web browser-based graphical user interface (GUI) and from a command line<br />
interface (CLI) through the operating system. <strong>Server</strong> <strong>Administrator</strong> is<br />
designed for system administrators to manage systems locally and remotely<br />
on a network. It allows system administrators to focus on managing their<br />
entire network by providing comprehensive one-to-one systems management.<br />
In the context of <strong>Server</strong> <strong>Administrator</strong>, a system refers to a stand-alone<br />
system, a system with attached network storage units in a separate chassis,<br />
or a modular system consisting of one or more server modules in a modular<br />
enclosure.<br />
<strong>Server</strong> <strong>Administrator</strong> provides information about:<br />
• Systems that are operating properly and systems that have problems<br />
• Systems that require remote recovery operations<br />
<strong>Server</strong> <strong>Administrator</strong> provides easy-to-use management and administration of<br />
local and remote systems through a comprehensive set of integrated<br />
management services. <strong>Server</strong> <strong>Administrator</strong> is the sole installation on the<br />
system being managed and is accessible both locally and remotely from the<br />
<strong>Server</strong> <strong>Administrator</strong> home page. Remotely monitored systems may be<br />
accessed through dial-in, LAN, or wireless connections. <strong>Server</strong> <strong>Administrator</strong><br />
ensures the security of its management connections through role-based<br />
access control (RBAC), authentication, and secure socket layer (SSL)<br />
encryption.<br />
Introduction 9
Installation<br />
You can install <strong>Server</strong> <strong>Administrator</strong> using the <strong>Dell</strong> Systems Management Tools<br />
and Documentation DVD. The DVD provides a setup program to install,<br />
upgrade, and uninstall <strong>Server</strong> <strong>Administrator</strong>, managed system and<br />
management station software components. Additionally, you can install<br />
<strong>Server</strong> <strong>Administrator</strong> on multiple systems through an unattended installation<br />
across a network.<br />
The <strong>Dell</strong> <strong>OpenManage</strong> installer provides installation scripts and RPM packages<br />
to install and uninstall <strong>Dell</strong> <strong>OpenManage</strong> <strong>Server</strong> <strong>Administrator</strong> and other<br />
managed system software components on your managed system. For more<br />
information, see the <strong>Dell</strong> <strong>OpenManage</strong> <strong>Server</strong> <strong>Administrator</strong> Installation<br />
<strong>Guide</strong> and the <strong>Dell</strong> <strong>OpenManage</strong> Management Station Software Installation<br />
<strong>Guide</strong> at support.dell.com/manuals.<br />
NOTE: When you install the open source packages from the <strong>Dell</strong> Systems<br />
Management Tools and Documentation DVD, the corresponding license files are<br />
automatically copied to the system. When you remove these packages, the<br />
corresponding files are removed.<br />
If you have a modular system, you must install <strong>Server</strong> <strong>Administrator</strong> on each<br />
server module installed in the chassis.<br />
Updating Individual System Components<br />
To update individual system components, use component-specific <strong>Dell</strong><br />
Update Packages. Use the <strong>Dell</strong> <strong>Server</strong> Updates DVD to view the complete<br />
version report and to update an entire system. The <strong>Server</strong> Update Utility is<br />
a DVD-ROM–based application for identifying and applying updates to your<br />
system. The <strong>Server</strong> Update Utility can be downloaded from support.dell.com.<br />
See the <strong>Server</strong> Update Utility <strong>User's</strong> <strong>Guide</strong> for more information about obtaining<br />
and using the <strong>Server</strong> Update Utility (SUU) to update your <strong>Dell</strong> Systems or to<br />
view the updates available for any systems listed in the Repository.<br />
Storage Management Service<br />
The Storage Management Service provides storage management information<br />
in an integrated graphical view.<br />
For detailed information on the Storage Management Service, see the<br />
<strong>Dell</strong> <strong>OpenManage</strong> <strong>Server</strong> <strong>Administrator</strong> Storage Management <strong>User's</strong> <strong>Guide</strong> at<br />
support.dell.com/manuals.<br />
10 Introduction
Instrumentation Service<br />
The Instrumentation Service provides rapid access to detailed fault and<br />
performance information gathered by industry-standard systems management<br />
agents and allows remote administration of monitored systems, including<br />
shutdown, startup, and security.<br />
Remote Access Controller<br />
The Remote Access Controller provides a complete remote system management<br />
solution for systems equipped with the <strong>Dell</strong> Remote Access Controller<br />
(DRAC) or Baseboard Management Controller (BMC)/Integrated <strong>Dell</strong><br />
Remote Access Controller (iDRAC) solution. The Remote Access Controller<br />
provides remote access to an inoperable system, allowing you to get the<br />
system up and running as quickly as possible. The Remote Access Controller<br />
also provides an alert notification when a system is down and allows you to<br />
remotely restart the system. Additionally, the Remote Access Controller logs<br />
the probable cause of system crashes and saves the most recent crash screen.<br />
Logs<br />
<strong>Server</strong> <strong>Administrator</strong> displays logs of commands issued to or by the system,<br />
monitored hardware events, and system alerts. You can view logs on the home<br />
page, print or save them as reports, and send them by e-mail to a designated<br />
service contact.<br />
What’s New in this Release<br />
The highlights of this release of <strong>OpenManage</strong> <strong>Server</strong> <strong>Administrator</strong> are:<br />
• Added support for the following operating systems:<br />
– Red Hat Enterprise Linux 5.8 (32-bit and 64-bit)<br />
– Red Hat Enterprise Linux 6.2 (64-bit)<br />
– VMware ESXi 5.0 Update 1<br />
• Added support for the Mozilla Firefox 10, 11, and 12 browsers<br />
• Added support for the following systems:<br />
– PowerEdge M820<br />
– PowerEdge T420<br />
Introduction 11
– PowerEdge T320<br />
• Added support for PowerEdge OEM Ready server models that allow<br />
reseller custom branding. For more information, see dell.com/oem.<br />
• Added support for the following Network Interface Cards (NICs),<br />
Converged Network Adapters (CNAs), and Fibre Channels (FCs):<br />
– Brocade 10Gb CNA (BR1020, BR1741M-k)<br />
– Emulex Single Port FC16 HBA<br />
– Emulex Dual Port FC16 HBA<br />
– Qlogic QLE2460 Single port FC4 Adapter<br />
– Qlogic QLE2462 Dual port FC4 Adapter<br />
– Brocade BR815- Single Port FC8 Adapter<br />
– Brocade BR825- Dual Port FC8 Adapter<br />
– Qlogic QLE2562 Dual Port FC8 Adapter<br />
– Emulex LPe-12002 Dual Port FC8 Adapter<br />
– Qlogic QME2572 Dual Port FC8 Mezz<br />
– Emulex Lpe-1205-M Dual Port FC8 Mezz<br />
– Qlogic QLE2560 Single Port FC8 Adapter<br />
– Emulex LPe-12000 Single Port FC8 Adapter<br />
– Broadcom 57810 Dual Port 10GbE KR Blade Converged Mezzanine<br />
Card<br />
– Broadcom 57810 Dual Port 10Gb Base-T<br />
– Broadcom 57810 Dual Port 10GbE SFP<br />
– Qlogic QME8252-K Mezz<br />
– Qlogic P3+ Dual port 10Gb SFP+/DA<br />
• Deprecated support for the following operating systems:<br />
– RedHat Enterprise Linux 5 SP7 (32-bit and 64-bit)<br />
– RedHat Enterprise Linux 6 SP1 (64-bit)<br />
– VMware ESXi 5.0<br />
12 Introduction
For a list of platforms, operating systems, and browsers support added and<br />
deprecated, see the <strong>Dell</strong> Systems Software <strong>Support</strong> Matrix Version 7.1 at<br />
support.dell.com/manuals��Software� Systems Management��<strong>Dell</strong><br />
<strong>OpenManage</strong> Releases.<br />
See the <strong>Server</strong> <strong>Administrator</strong> context-sensitive online help for more<br />
information on features introduced in this release.<br />
Systems Management Standards Availability<br />
<strong>Dell</strong> <strong>OpenManage</strong> <strong>Server</strong> <strong>Administrator</strong> supports the following major systems<br />
management protocols:<br />
• HyperText Transfer Protocol Secure (HTTPS)<br />
• Common Information Model (CIM)<br />
• Simple Network Management Protocol (SNMP)<br />
If your system supports SNMP, you must install and enable the service on<br />
your operating system. If SNMP services are available on your operating<br />
system, the <strong>Server</strong> <strong>Administrator</strong> installation program installs the supporting<br />
agents for SNMP.<br />
HTTPS is supported on all operating systems. <strong>Support</strong> for CIM and<br />
SNMP is operating system dependent and, in some cases, operating<br />
system-version dependent.<br />
For information on SNMP security concerns, see the <strong>Dell</strong> <strong>OpenManage</strong><br />
<strong>Server</strong> <strong>Administrator</strong> readme file (packaged with the <strong>Server</strong> <strong>Administrator</strong><br />
application) or at support.dell.com/manuals. You must apply updates from<br />
your operating system's master SNMP agents to ensure that <strong>Dell</strong>'s SNMP<br />
subagents are secure.<br />
Availability on <strong>Support</strong>ed Operating Systems<br />
On supported Microsoft Windows operating systems, <strong>Server</strong> <strong>Administrator</strong><br />
supports two systems management standards: CIM/WMI (Windows<br />
Management Instrumentation) and SNMP, while on supported Red Hat<br />
Enterprise Linux and SUSE Linux Enterprise <strong>Server</strong> operating systems,<br />
<strong>Server</strong> <strong>Administrator</strong> supports the SNMP systems management standard.<br />
Introduction 13
<strong>Server</strong> <strong>Administrator</strong> adds considerable security to these systems management<br />
standards. All attributes set operations (for example, changing the value of an<br />
asset tag) must be performed with <strong>Dell</strong> <strong>OpenManage</strong> IT Assistant while logged<br />
in with the required authority.<br />
Table 1-1 shows the systems management standards that are available for<br />
each supported operating system.<br />
Table 1-1. Systems Management Standards Availability<br />
Operating System SNMP CIM<br />
Windows <strong>Server</strong> 2008 family and<br />
Windows <strong>Server</strong> 2003 family<br />
<strong>Server</strong> <strong>Administrator</strong> Home Page<br />
The <strong>Server</strong> <strong>Administrator</strong> home page provides easy-to-set up and easy-to-use<br />
web browser-based system management tasks from the managed system or from<br />
a remote host through a LAN, dial-up service, or wireless network. When the<br />
<strong>Dell</strong> Systems Management <strong>Server</strong> <strong>Administrator</strong> Connection Service (DSM SA<br />
Connection Service) is installed and configured on the managed system, you can<br />
14 Introduction<br />
Available from the operating<br />
system installation media<br />
Red Hat Enterprise Linux Available in the net-snmp<br />
package from the operating<br />
system installation media<br />
SUSE Linux Enterprise <strong>Server</strong> Available in the net-snmp<br />
package from the operating<br />
system installation media<br />
VMware ESX Available in the net-snmp<br />
package installed by the<br />
operating system<br />
VMware ESXi SNMP trap support available<br />
NOTE: While ESXi supports<br />
SNMP traps, it does not<br />
support hardware inventory<br />
through SNMP.<br />
Citrix Xen<strong>Server</strong> 6.0 Available in the net-snmp<br />
package from the operating<br />
system installation media<br />
Always installed<br />
Unavailable<br />
Unavailable<br />
Available<br />
Available<br />
Unavailable
perform remote management functions from any system that has a supported<br />
Web browser and connection. Additionally, the <strong>Server</strong> <strong>Administrator</strong> home page<br />
provides extensive, context-sensitive online help.<br />
Other Documents You May Need<br />
In addition to this guide, you can access the following guides available at<br />
support.dell.com/manuals. On the Manuals page, click Software� Systems<br />
Management. Click the appropriate product link on the right-side to access<br />
the documents.<br />
• The <strong>Dell</strong> Systems Software <strong>Support</strong> Matrix provides information about the<br />
various <strong>Dell</strong> systems, the operating systems supported by these systems, and<br />
the <strong>Dell</strong> <strong>OpenManage</strong> components that can be installed on these systems.<br />
• The <strong>Dell</strong> <strong>OpenManage</strong> <strong>Server</strong> <strong>Administrator</strong> Installation <strong>Guide</strong> contains<br />
instructions to help you install <strong>Dell</strong> <strong>OpenManage</strong> <strong>Server</strong> <strong>Administrator</strong>.<br />
• The <strong>Dell</strong> <strong>OpenManage</strong> Management Station Software Installation <strong>Guide</strong><br />
contains instructions to help you install <strong>Dell</strong> <strong>OpenManage</strong> management<br />
station software.<br />
• The <strong>Dell</strong> <strong>OpenManage</strong> <strong>Server</strong> <strong>Administrator</strong> SNMP Reference <strong>Guide</strong><br />
documents the Simple Network Management Protocol (SNMP)<br />
management information base (MIB).<br />
• The <strong>Dell</strong> <strong>OpenManage</strong> <strong>Server</strong> <strong>Administrator</strong> CIM Reference <strong>Guide</strong> documents<br />
the Common Information Model (CIM) provider, an extension of the<br />
standard management object format (MOF) file.<br />
• The <strong>Dell</strong> <strong>OpenManage</strong> <strong>Server</strong> <strong>Administrator</strong> Messages Reference <strong>Guide</strong> lists<br />
the messages that are displayed in your <strong>Server</strong> <strong>Administrator</strong> home page<br />
Alert log or on your operating system’s event viewer.<br />
• The <strong>Dell</strong> <strong>OpenManage</strong> <strong>Server</strong> <strong>Administrator</strong> Command Line Interface<br />
<strong>User's</strong> <strong>Guide</strong> documents the complete command line interface for <strong>Server</strong><br />
<strong>Administrator</strong>.<br />
• The Integrated <strong>Dell</strong> Remote Access Controller User’s <strong>Guide</strong> provides<br />
detailed information on configuring and using the iDRAC.<br />
• The <strong>Dell</strong> Chassis Management Controller User’s <strong>Guide</strong> provides detailed<br />
information on installing, configuring and using CMC.<br />
Introduction 15
• The <strong>Dell</strong> Online Diagnostics <strong>User's</strong> <strong>Guide</strong> provides complete information<br />
on installing and using Online Diagnostics on your system.<br />
• The <strong>Dell</strong> <strong>OpenManage</strong> Baseboard Management Controller Utilities<br />
User <strong>Guide</strong> provides additional information about using <strong>Server</strong><br />
<strong>Administrator</strong> to configure and manage your system's BMC.<br />
• The <strong>Dell</strong> <strong>OpenManage</strong> <strong>Server</strong> <strong>Administrator</strong> Storage Management<br />
<strong>User's</strong> <strong>Guide</strong> is a comprehensive reference guide for configuring and<br />
managing local and remote storage attached to a system.<br />
• The <strong>Dell</strong> Remote Access Controller Racadm <strong>User's</strong> <strong>Guide</strong> provides<br />
information about using the racadm command-line utility.<br />
• The <strong>Dell</strong> Remote Access Controller 5 User’s <strong>Guide</strong> provides complete<br />
information about installing and configuring a DRAC 5 controller and<br />
using DRAC 5 to remotely access an inoperable system.<br />
• The <strong>Dell</strong> Update Packages <strong>User's</strong> <strong>Guide</strong> provides information about obtaining<br />
and using <strong>Dell</strong> Update Packages as part of your system update strategy.<br />
• The <strong>Dell</strong> <strong>OpenManage</strong> <strong>Server</strong> Update Utility <strong>User's</strong> <strong>Guide</strong> provides<br />
information about obtaining and using the <strong>Server</strong> Update Utility (SUU) to<br />
update your <strong>Dell</strong> systems or to view the updates available for any systems<br />
listed in the Repository.<br />
• The <strong>Dell</strong> Management Console User’s <strong>Guide</strong> has information about<br />
installing, configuring, and using <strong>Dell</strong> Management Console.<br />
• The <strong>Dell</strong> Lifecycle Controller User <strong>Guide</strong> provides information on setting<br />
up and using the Unified <strong>Server</strong> Configurator to perform systems and<br />
storage management tasks throughout your system’s lifecycle.<br />
• The <strong>Dell</strong> License Manager User’s <strong>Guide</strong> provides information about<br />
managing component server licenses for <strong>Dell</strong> yx2x servers.<br />
• The Glossary for information on terms used in this document.<br />
Obtaining Technical Assistance<br />
If at any time you do not understand a procedure described in this guide or if<br />
your product does not perform as expected, help tools are available to assist<br />
you. For more information about these help tools, see “Getting Help” in your<br />
system's Hardware Owner’s Manual.<br />
16 Introduction
Additionally, <strong>Dell</strong> Enterprise Training and Certification is available; see<br />
dell.com/training for more information. This service may not be offered in all<br />
locations.<br />
Introduction 17
18 Introduction
Setup and Administration<br />
Security Management<br />
2<br />
<strong>Dell</strong> <strong>OpenManage</strong> <strong>Server</strong> <strong>Administrator</strong> provides security through Role-<br />
Based Access Control (RBAC), authentication, and encryption for both the<br />
web-based and command line interfaces.<br />
Role-Based Access Control<br />
RBAC manages security by determining the operations that can be executed<br />
by persons in particular roles. Each user is assigned one or more roles,<br />
and each role is assigned one or more user privileges that are permitted to<br />
users in that role. With RBAC, security administration corresponds closely to<br />
an organization's structure.<br />
User Privileges<br />
<strong>Server</strong> <strong>Administrator</strong> grants different access rights based on the user's<br />
assigned group privileges. The four user levels are: User, Power User,<br />
<strong>Administrator</strong>, and Elevated <strong>Administrator</strong>.<br />
• Users can view most information.<br />
• Power Users can set warning threshold values and configure which alert<br />
actions are to be performed when a warning or failure event occurs.<br />
• <strong>Administrator</strong>s can configure and perform shutdown actions, configure<br />
Auto Recovery actions in case a system has a non-responsive operating<br />
system, and clear hardware, event, and command logs. <strong>Administrator</strong>s can<br />
also configure the system to send e-mails.<br />
• Elevated <strong>Administrator</strong>s can view and manage information.<br />
Setup and Administration 19
<strong>Server</strong> <strong>Administrator</strong> grants read-only access to users logged in with User<br />
privileges, read and write access to users logged in with Power User privileges,<br />
and read, write, and administrator access to users logged in with<br />
<strong>Administrator</strong> and Elevated <strong>Administrator</strong> privileges. See Table 2-1.<br />
Table 2-1. User Privileges<br />
User Privileges Access Type<br />
View Manage<br />
User Yes No<br />
Power User Yes Yes<br />
<strong>Administrator</strong> Yes Yes<br />
Elevated <strong>Administrator</strong> (Linux only) Yes Yes<br />
Privilege Levels to Access <strong>Server</strong> <strong>Administrator</strong> Services<br />
Table 2-2 summarizes the users who have privileges to access and manage<br />
<strong>Server</strong> <strong>Administrator</strong> services.<br />
Table 2-2. <strong>Server</strong> <strong>Administrator</strong> User Privilege Levels<br />
Service User Privilege Level Required<br />
View Manage<br />
Instrumentation U, P, A, EA P, A, EA<br />
Remote Access U, P, A, EA A, EA<br />
Storage Management U, P, A, EA A, EA<br />
Table 2-3 defines the user privilege level abbreviations used in Table 2-2.<br />
Table 2-3. Legend for <strong>Server</strong> <strong>Administrator</strong> User Privilege Levels<br />
U User<br />
P Power User<br />
A <strong>Administrator</strong><br />
EA Elevated <strong>Administrator</strong><br />
20 Setup and Administration
Authentication<br />
The <strong>Server</strong> <strong>Administrator</strong> authentication scheme ensures that the correct<br />
access types are assigned to the correct user privileges. Additionally,<br />
when the command line interface (CLI) is invoked, the <strong>Server</strong> <strong>Administrator</strong><br />
authentication scheme validates the context within which the current<br />
process is running. This authentication scheme ensures that all <strong>Server</strong><br />
<strong>Administrator</strong> functions, whether accessed through the <strong>Server</strong> <strong>Administrator</strong><br />
home page or CLI, are properly authenticated.<br />
Microsoft Windows Authentication<br />
For supported Microsoft Windows operating systems, <strong>Server</strong> <strong>Administrator</strong><br />
authentication uses Integrated Windows Authentication (formerly called<br />
NTLM) to authenticate. This authentication system allows <strong>Server</strong><br />
<strong>Administrator</strong> security to be incorporated in an overall security scheme<br />
foryournetwork.<br />
Red Hat Enterprise Linux and SUSE Linux Enterprise <strong>Server</strong><br />
Authentication<br />
For supported Red Hat Enterprise Linux and SUSE Linux Enterprise <strong>Server</strong><br />
operating systems, <strong>Server</strong> <strong>Administrator</strong> uses various authentication methods<br />
based on the Pluggable Authentication Modules (PAM) library. Users can log<br />
in to <strong>Server</strong> <strong>Administrator</strong> either locally or remotely using different account<br />
management protocols, such as LDAP, NIS, Kerberos, and Winbind.<br />
VMware ESX <strong>Server</strong> 4.X Authentication<br />
VMware ESX <strong>Server</strong> uses the Pluggable Authentication Modules (PAM)<br />
structure for authentication when users access the ESX <strong>Server</strong> host. The PAM<br />
configuration for VMware services is located at /etc/pam.d/vmware-authd,<br />
which stores paths to authentication modules.<br />
The default installation of ESX <strong>Server</strong> uses /etc/passwd authentication, just<br />
as Linux does, but you can configure ESX <strong>Server</strong> to use another distributed<br />
authentication mechanism.<br />
NOTE: On systems running VMware ESX <strong>Server</strong> 4.x operating system, to login to<br />
<strong>Server</strong> <strong>Administrator</strong>, all users require <strong>Administrator</strong> privileges. For information on<br />
assigning roles, see the VMware documentation.<br />
Setup and Administration 21
VMware ESXi <strong>Server</strong> 5.X Authentication<br />
ESXi <strong>Server</strong> authenticates users accessing ESXi hosts using the vSphere/VI<br />
Client or Software Development Kit (SDK). The default installation of ESXi<br />
uses a local password database for authentication. ESXi authentication<br />
transactions with <strong>Server</strong> <strong>Administrator</strong> are also direct interactions with the<br />
vmware-hostd process. To make sure that authentication works efficiently for<br />
your site, perform basic tasks such as setting up users, groups, permissions,<br />
and roles, configuring user attributes, adding your own certificates, and<br />
determining whether you want to use SSL.<br />
NOTE: On systems running VMware ESXi <strong>Server</strong> 5.0 operating system, to login to<br />
<strong>Server</strong> <strong>Administrator</strong>, all users require <strong>Administrator</strong> privileges. For information on<br />
assigning roles, see the VMware documentation.<br />
Encryption<br />
<strong>Server</strong> <strong>Administrator</strong> is accessed over a secure HTTPS connection using<br />
secure socket layer (SSL) technology to ensure and protect the identity of the<br />
system being managed. Java Secure Socket Extension (JSSE) is used by<br />
supported Microsoft Windows, Red Hat Enterprise Linux, and SUSE Linux<br />
Enterprise <strong>Server</strong> operating systems to protect the user credentials and other<br />
sensitive data that is transmitted over the socket connection when a user<br />
accesses the <strong>Server</strong> <strong>Administrator</strong> home page.<br />
Assigning User Privileges<br />
To ensure critical system component security, assign user privileges to all <strong>Dell</strong><br />
<strong>OpenManage</strong> software users before installing <strong>Dell</strong> <strong>OpenManage</strong> software.<br />
New users can log in to <strong>Dell</strong> <strong>OpenManage</strong> software using their operating<br />
system user privileges.<br />
CAUTION: To protect access to your critical system components,<br />
assign a password to every user account that can access <strong>Dell</strong> <strong>OpenManage</strong><br />
software. Users without an assigned password cannot log in to <strong>Dell</strong> <strong>OpenManage</strong><br />
software on a system running Windows <strong>Server</strong> 2003 due to the operating<br />
system design.<br />
CAUTION: Disable guest accounts for supported Windows operating systems to<br />
protect access to your critical system components. Consider renaming the guest<br />
accounts so that remote scripts cannot enable the accounts using the default<br />
guest account names.<br />
22 Setup and Administration
NOTE: For instructions on assigning user privileges for each supported operating<br />
system, see your operating system documentation.<br />
NOTE: Add new users to the operating system if you want to add users to<br />
<strong>OpenManage</strong> software. You do not have to create new users from within the<br />
<strong>OpenManage</strong> software.<br />
Adding Users to a Domain on Windows Operating Systems<br />
NOTE: You must have Microsoft Active Directory installed on your system to<br />
perform the following procedures. See "Using the Active Directory Login" on<br />
page 50 for more information about using Active Directory.<br />
1 Navigate to Control Panel� Administrative Tools� Active Directory<br />
Users and Computers.<br />
2 In the console tree, right-click Users or right-click the container in which<br />
you want to add the new user, and then point to New� User.<br />
3 Type the appropriate user name information in the dialog box, and then<br />
click Next.<br />
4 Click Next, and then click Finish.<br />
5 Double-click the icon representing the user that you just created.<br />
6 Click the Member of tab.<br />
7 Click Add.<br />
8 Select the appropriate group and click Add.<br />
9 Click OK, and then click OK again.<br />
New users can log in to <strong>Dell</strong> <strong>OpenManage</strong> software with the user privileges<br />
for their assigned group and domain.<br />
Creating <strong>Server</strong> <strong>Administrator</strong> Users for <strong>Support</strong>ed Red Hat Enterprise<br />
Linux and SUSE Linux Enterprise <strong>Server</strong> Operating Systems<br />
<strong>Administrator</strong> access privileges are assigned to the user logged in as root.<br />
To create users with User and Power User privileges, perform the<br />
following steps.<br />
NOTE: You must be logged in as root or an equivalent user to perform<br />
these procedures.<br />
NOTE: You must have the useradd utility installed on your system to perform<br />
these procedures.<br />
Setup and Administration 23
Creating Users<br />
NOTE: For information about creating users and user groups, see your operating<br />
system documentation.<br />
Creating Users With User Privileges<br />
1 Run the following command from the command line:<br />
useradd -d -g <br />
where is not root.<br />
NOTE: If does not exist, create it by using the groupadd<br />
command.<br />
2 Type passwd and press .<br />
3 When prompted, enter a password for the new user.<br />
NOTE: Assign a password to every user account that can access <strong>Server</strong><br />
<strong>Administrator</strong> to protect access to your critical system components.<br />
The new user can now log in to <strong>Server</strong> <strong>Administrator</strong> with User group<br />
privileges.<br />
Creating Users With Power User Privileges<br />
1 Run the following command from the command line:<br />
useradd -d -g root <br />
NOTE: Set root as the primary group.<br />
2 Type passwd and press .<br />
3 When prompted, enter a password for the new user.<br />
NOTE: Assign a password to every user account that can access <strong>Server</strong><br />
<strong>Administrator</strong> to protect access to your critical system components.<br />
The new user can now log in to <strong>Server</strong> <strong>Administrator</strong> with Power User<br />
group privileges.<br />
24 Setup and Administration
Editing <strong>Server</strong> <strong>Administrator</strong> User Privileges on Linux Operating<br />
Systems<br />
NOTE: Log in as root or an equivalent user to perform these procedures.<br />
1 Open the omarolemap file located at /opt/dell/srvadmin/etc/omarolemap.<br />
2 Add the following in the file:<br />
[Tab][Tab]<br />
Table 2-4 lists the legend for adding the role definition to the<br />
omarolemap file<br />
Table 2-4. Legend for adding the role definition in <strong>OpenManage</strong> <strong>Server</strong><br />
<strong>Administrator</strong><br />
<br />
User Name Host Name <strong>Administrator</strong><br />
(+)Group Name Domain User<br />
Wildcard (*)<br />
[Tab] = \t (tab character)<br />
Wildcard (*) User<br />
Table 2-5 lists the examples for adding the role definition to the<br />
omarolemap file.<br />
Table 2-5. Examples for adding the role definition in <strong>OpenManage</strong> <strong>Server</strong><br />
<strong>Administrator</strong><br />
<br />
Bob Ahost Poweruser<br />
+root Bhost <strong>Administrator</strong><br />
+root Chost <strong>Administrator</strong><br />
Bob *.aus.amer.com Poweruser<br />
Mike 192.168.2.3 Poweruser<br />
3 Save and close the file.<br />
Setup and Administration 25
Best Practices While Using the omarolemap File<br />
The following are the best practices to be considered while working with the<br />
omarolemap file:<br />
• Do not delete the following default entries in the omarolemap file.<br />
root * <strong>Administrator</strong><br />
+root * Poweruser<br />
* * User<br />
• Do not change the omarolemap file permissions or file format.<br />
• Do not use the loop back address for , for example:<br />
localhost or 127.0.0.1.<br />
• After the connection services are restarted and the changes do not take<br />
effect for the omarolemap file, see the command log for the errors.<br />
• When the omarolemap file is copied from one machine to another<br />
machine, file permissions and the entries of the file needs to be rechecked.<br />
• Prefix the Group Name with +.<br />
• <strong>Server</strong> <strong>Administrator</strong> uses the default operating system user privileges, if:<br />
– a user is degraded in the omarolemap file<br />
– there are duplicate entries of user names or user groups along<br />
with same <br />
• You can also use Space as a delimiter for columns instead of [Tab].<br />
Creating <strong>Server</strong> <strong>Administrator</strong> Users for VMware ESX 4.X, ESXi 4.X, and<br />
ESXi 5.X<br />
To add a user to the Users table:<br />
1 Log in to the host using the vSphere Client.<br />
2 Click the Users & Groups tab and click Users.<br />
3 Right-click anywhere in the Users table and click Add to open the Add<br />
New User dialog box.<br />
4 Enter a login, a user name, a numeric user ID (UID), and a password;<br />
specifying the user name and UID are optional. If you do not specify the<br />
UID, the vSphere Client assigns the next available UID.<br />
26 Setup and Administration
5 To allow a user to access the ESX/ESXi host through a command shell,<br />
select Grant shell access to this user. Users that access the host only<br />
through the vSphere Client do not need shell access.<br />
6 To add the user to a group, select the group name from the Group dropdown<br />
menu and click Add.<br />
7 Click OK.<br />
Disabling Guest and Anonymous Accounts in<br />
<strong>Support</strong>ed Windows Operating Systems<br />
NOTE: You must be logged in with <strong>Administrator</strong> privileges to perform<br />
this procedure.<br />
1 Open the Computer Management window.<br />
2 In the console tree, expand Local Users and Groups and click Users.<br />
3 Double click Guest or IUSR_system name user account to see the<br />
Properties for those users, or right click the Guest or IUSR_system name<br />
user account and then choose Properties.<br />
4 Select Account is disabled and click OK.<br />
A red circle with an X appears over the user name to indicate that the<br />
account is disabled.<br />
Configuring the SNMP Agent<br />
<strong>Server</strong> <strong>Administrator</strong> supports the Simple Network Management Protocol<br />
(SNMP)—a systems management standard—on all supported operating<br />
systems. The SNMP support may or may not be installed depending on your<br />
operating system and how the operating system was installed. In most cases,<br />
SNMP is installed as part of your operating system installation. An installed<br />
supported systems management protocol standard, such as SNMP, is required<br />
before installing <strong>Server</strong> <strong>Administrator</strong>.<br />
You can configure the SNMP agent to change the community name, enable<br />
Set operations, and send traps to a management station. To configure your<br />
SNMP agent for proper interaction with management applications such as<br />
the <strong>Dell</strong> <strong>OpenManage</strong> IT Assistant, perform the procedures described in the<br />
following sections.<br />
Setup and Administration 27
NOTE: The default SNMP agent configuration usually includes a SNMP community<br />
name such as public. For security reasons, rename the default SNMP community<br />
names. For information about renaming the SNMP community names, see the<br />
appropriate section below.<br />
NOTE: SNMP Set operations are disabled by default in <strong>Server</strong> <strong>Administrator</strong><br />
version 5.2 or later. <strong>Server</strong> <strong>Administrator</strong> provides support to enable or disable<br />
SNMP Set operations in <strong>Server</strong> <strong>Administrator</strong>. You can use the <strong>Server</strong><br />
<strong>Administrator</strong> SNMP Configuration page under Preferences or the <strong>Server</strong><br />
<strong>Administrator</strong> command line interface (CLI) to enable or disable SNMP Set<br />
operations in <strong>Server</strong> <strong>Administrator</strong>. For more information about the <strong>Server</strong><br />
<strong>Administrator</strong> CLI, see the <strong>Dell</strong> <strong>OpenManage</strong> <strong>Server</strong> <strong>Administrator</strong> Command Line<br />
Interface <strong>User's</strong> <strong>Guide</strong>.<br />
NOTE: For IT Assistant to retrieve management information from a system running<br />
<strong>Server</strong> <strong>Administrator</strong>, the community name used by IT Assistant must match a<br />
community name on the system running <strong>Server</strong> <strong>Administrator</strong>. For IT Assistant to<br />
modify information or perform actions on a system running <strong>Server</strong> <strong>Administrator</strong>,<br />
the community name used by IT Assistant must match a community name that<br />
allows Set operations on the system running <strong>Server</strong> <strong>Administrator</strong>. For IT Assistant<br />
to receive traps (asynchronous event notifications) from a system running <strong>Server</strong><br />
<strong>Administrator</strong>, the system running <strong>Server</strong> <strong>Administrator</strong> must be configured to<br />
send traps to the system running IT Assistant.<br />
The following procedures provide step-by-step instructions for configuring<br />
the SNMP agent for each supported operating system:<br />
• “Configuring the SNMP Agent for Systems Running <strong>Support</strong>ed Windows<br />
Operating Systems" on page 29.<br />
• “Configuring the SNMP Agent on Systems Running <strong>Support</strong>ed Red Hat<br />
Enterprise Linux" on page 32.<br />
• “Configuring the SNMP Agent on Systems Running <strong>Support</strong>ed SUSE<br />
Linux Enterprise <strong>Server</strong>" on page 36.<br />
• "Configuring the SNMP Agent on Systems Running <strong>Support</strong>ed VMware<br />
ESX 4.X Operating Systems to Proxy VMware MIBs" on page 39.<br />
• “Configuring the SNMP Agent on Systems Running <strong>Support</strong>ed VMware<br />
ESXi 4.X and ESXi 5.X Operating Systems" on page 41.<br />
28 Setup and Administration
Configuring the SNMP Agent for Systems Running <strong>Support</strong>ed Windows<br />
Operating Systems<br />
<strong>Server</strong> <strong>Administrator</strong> uses the SNMP services provided by the Windows<br />
SNMP agent. You can configure the SNMP agent to change the community<br />
name, enable Set operations, and send traps to a management station.<br />
To configure your SNMP agent for proper interaction with management<br />
applications such as IT Assistant, perform the procedures described in the<br />
following sections.<br />
NOTE: See your operating system documentation for additional details on SNMP<br />
configuration.<br />
Enabling SNMP Access By Remote Hosts<br />
Windows <strong>Server</strong> 2003, by default, does not accept SNMP packets from remote<br />
hosts. For systems running Windows <strong>Server</strong> 2003, you must configure the<br />
SNMP service to accept SNMP packets from remote hosts if you plan to manage<br />
the system by using SNMP management applications from remote hosts.<br />
To enable a system running the Windows <strong>Server</strong> 2003 operating system to<br />
receive SNMP packets from a remote host, perform the following steps:<br />
1 Open the Computer Management window.<br />
2 Expand the Computer Management icon in the window, if necessary.<br />
3 Expand the Services and Applications icon and click Services.<br />
4 Scroll down the list of services until you find SNMP Service, right-click<br />
SNMP Service, and then click Properties.<br />
The SNMP Service Properties window appears.<br />
5 Click the Security tab.<br />
6 Select Accept SNMP packets from any host, or add the remote host to the<br />
Accept SNMP packets from these hosts list.<br />
Setup and Administration 29
Changing the SNMP Community Name<br />
Configuring the SNMP community names determines which systems are able<br />
to manage your system through SNMP. The SNMP community name used by<br />
management applications must match an SNMP community name configured<br />
on the <strong>Server</strong> <strong>Administrator</strong> system so that the management applications can<br />
retrieve management information from <strong>Server</strong> <strong>Administrator</strong>.<br />
1 Open the Computer Management window.<br />
2 Expand the Computer Management icon in the window, if necessary.<br />
3 Expand the Services and Applications icon and click Services.<br />
4 Scroll down the list of services until you find SNMP Service, right-click<br />
SNMP Service, and then click Properties.<br />
The SNMP Service Properties window appears.<br />
5 Click the Security tab to add or edit a community name.<br />
To add a community name:<br />
a Click Add under the Accepted Community Names list.<br />
The SNMP Service Configuration window appears.<br />
b Type the community name of a system that is able to manage your<br />
system (the default is public) in the Community Name text box and<br />
click Add.<br />
The SNMP Service Properties window appears.<br />
To edit a community name:<br />
a Select a community name in the Accepted Community Names list<br />
and click Edit.<br />
The SNMP Service Configuration window appears.<br />
b Make all necessary edits to the community name of the system that is<br />
able to manage your system in the Community Name text box, and<br />
then click OK.<br />
The SNMP Service Properties window appears.<br />
6 Click OK to save the changes.<br />
30 Setup and Administration
Enabling SNMP Set Operations<br />
SNMP Set operations must be enabled on the <strong>Server</strong> <strong>Administrator</strong> system to<br />
change <strong>Server</strong> <strong>Administrator</strong> attributes using IT Assistant.<br />
1 Open the Computer Management window.<br />
2 Expand the Computer Management icon in the window, if necessary.<br />
3 Expand the Services and Applications icon, and then click Services.<br />
4 Scroll down the list of services until you find SNMP Service, right-click<br />
SNMP Service, and click Properties.<br />
The SNMP Service Properties window appears.<br />
5 Click the Security tab to change the access rights for a community.<br />
6 Select a community name in the Accepted Community Names list,<br />
and click Edit.<br />
The SNMP Service Configuration window appears.<br />
7 Set the Community Rights to READ WRITE or READ CREATE,<br />
and click OK.<br />
The SNMP Service Properties window appears.<br />
8 Click OK to save the changes.<br />
Configuring Your System to Send SNMP Traps to a Management Station<br />
<strong>Server</strong> <strong>Administrator</strong> generates SNMP traps in response to changes in the<br />
status of sensors and other monitored parameters. You must configure one or<br />
more trap destinations on the <strong>Server</strong> <strong>Administrator</strong> system for SNMP traps to<br />
be sent to a management station.<br />
1 Open the Computer Management window.<br />
2 Expand the Computer Management icon in the window, if necessary.<br />
3 Expand the Services and Applications icon and click Services.<br />
4 Scroll down the list of services until you find SNMP Service,<br />
right-click SNMP Service, and click Properties.<br />
The SNMP Service Properties window appears.<br />
Setup and Administration 31
5 Click the Traps tab to add a community for traps or to add a trap<br />
destination for a trap community.<br />
a To add a community for traps, type the community name in the<br />
Community Name box and click Add to list, which is located next to<br />
the Community Name box.<br />
b To add a trap destination for a trap community, select the community<br />
name from the Community Name drop-down box and click Add<br />
under the Trap Destinations box.<br />
The SNMP Service Configuration window appears.<br />
c Type in the trap destination and click Add.<br />
The SNMP Service Properties window appears.<br />
6 Click OK to save the changes.<br />
Configuring the SNMP Agent on Systems Running <strong>Support</strong>ed Red Hat<br />
Enterprise Linux<br />
<strong>Server</strong> <strong>Administrator</strong> uses the SNMP services provided by the net-snmp<br />
SNMP agent. You can configure the SNMP agent to change the community<br />
name, enable Set operations, and send traps to a management station. To<br />
configure your SNMP agent for proper interaction with management<br />
applications such as IT Assistant, perform the procedures described in the<br />
following sections.<br />
NOTE: See your operating system documentation for additional details on SNMP<br />
configuration.<br />
SNMP Agent Access Control Configuration<br />
The management information base (MIB) branch implemented by <strong>Server</strong><br />
<strong>Administrator</strong> is identified by the Object Identifier (OID) 1.3.6.1.4.1.674.<br />
Management applications must have access to this branch of the MIB tree to<br />
manage systems running <strong>Server</strong> <strong>Administrator</strong>.<br />
For Red Hat Enterprise Linux and VMware ESXi 4.0 operating systems, the<br />
default SNMP agent configuration gives read-only access for the public<br />
community only to the MIB-II system branch (identified by the 1.3.6.1.2.1.1<br />
OID) of the MIB tree. This configuration does not allow management<br />
applications to retrieve or change <strong>Server</strong> <strong>Administrator</strong> or other systems<br />
management information outside of the MIB-II system branch.<br />
32 Setup and Administration
<strong>Server</strong> <strong>Administrator</strong> SNMP Agent Install Actions<br />
If <strong>Server</strong> <strong>Administrator</strong> detects the default SNMP configuration during<br />
installation, it attempts to modify the SNMP agent configuration to give<br />
read-only access to the entire MIB tree for the public community.<br />
<strong>Server</strong> <strong>Administrator</strong> modifies the SNMP agent configuration file/etc/snm,<br />
p/snmpd.conf, in two ways:<br />
The first change is to create a view to the entire MIB tree by adding the<br />
following line if it does not exist:<br />
view all included .1<br />
The second change is to modify the default access line to give read-only<br />
access to the entire MIB tree for the public community. <strong>Server</strong> <strong>Administrator</strong><br />
looks for the following line:<br />
access notConfigGroup "" any noauth exact systemview<br />
none none<br />
If <strong>Server</strong> <strong>Administrator</strong> finds the line above, it modifies the line so that it reads:<br />
access notConfigGroup "" any noauth exact all none none<br />
These changes to the default SNMP agent configuration give read-only access<br />
to the entire MIB tree for the public community.<br />
NOTE: To ensure that <strong>Server</strong> <strong>Administrator</strong> is able to modify the SNMP agent<br />
configuration for providing proper access to systems management data, it is<br />
recommended that any other SNMP agent configuration changes be made after<br />
installing <strong>Server</strong> <strong>Administrator</strong>.<br />
<strong>Server</strong> <strong>Administrator</strong> SNMP communicates with the SNMP agent using the<br />
SNMP Multiplexing (SMUX) protocol. When <strong>Server</strong> <strong>Administrator</strong> SNMP<br />
connects to the SNMP agent, it sends an object identifier to the SNMP agent<br />
to identify itself as a SMUX peer. Because that object identifier must be<br />
configured with the SNMP agent, <strong>Server</strong> <strong>Administrator</strong> adds the following<br />
line to the SNMP agent configuration file, /etc/snmp/snmpd.conf, during<br />
installation if it does not exist:<br />
smuxpeer .1.3.6.1.4.1.674.10892.1<br />
Setup and Administration 33
Changing the SNMP Community Name<br />
Configuring the SNMP community name determines which systems are able to<br />
manage your system through SNMP. The SNMP community name used by<br />
management applications must match an SNMP community name configured<br />
on the <strong>Server</strong> <strong>Administrator</strong> system so that the management applications can<br />
retrieve management information from <strong>Server</strong> <strong>Administrator</strong>.<br />
To change the SNMP community name used for retrieving management<br />
information from a system running <strong>Server</strong> <strong>Administrator</strong>, edit the SNMP agent<br />
configuration file, /etc/snmp/snmpd.conf, and perform the following steps:<br />
1 Find the line that reads:<br />
com2sec publicsec default public<br />
or<br />
com2sec notConfigUser default public<br />
2 Edit this line, replacing public with the new SNMP community name.<br />
When edited, the new line should read:<br />
com2sec publicsec default community_name<br />
or<br />
com2sec notConfigUser default community_name<br />
3 To enable SNMP configuration changes, restart the SNMP agent by<br />
typing:<br />
service snmpd restart<br />
Enabling SNMP Set Operations<br />
SNMP Set operations must be enabled on the system running <strong>Server</strong><br />
<strong>Administrator</strong> in order to change <strong>Server</strong> <strong>Administrator</strong> attributes using<br />
IT Assistant.<br />
To enable SNMP Set operations on the system running <strong>Server</strong> <strong>Administrator</strong>,<br />
edit the SNMP agent configuration file, /etc/snmp/snmpd.conf, and perform<br />
the following steps:<br />
1 Find the line that reads:<br />
access publicgroup "" any noauth exact all none<br />
none<br />
34 Setup and Administration
or<br />
access notConfigGroup "" any noauth exact all none<br />
none<br />
2 Edit this line, replacing the first none with all. When edited, the new<br />
line should read:<br />
access publicgroup "" any noauth exact all all<br />
none<br />
or<br />
access notConfigGroup "" any noauth exact all all<br />
none<br />
3 To enable SNMP configuration changes, restart the SNMP agent by<br />
typing:<br />
service snmpd restart<br />
Configuring Your System to Send Traps to a Management Station<br />
<strong>Server</strong> <strong>Administrator</strong> generates SNMP traps in response to changes in the<br />
status of sensors and other monitored parameters. One or more trap<br />
destinations must be configured on the system running <strong>Server</strong> <strong>Administrator</strong><br />
for SNMP traps to be sent to a management station.<br />
To configure your system running <strong>Server</strong> <strong>Administrator</strong> to send traps to a<br />
management station, edit the SNMP agent configuration file,<br />
/etc/snmp/snmpd.conf, and perform the following steps:<br />
1 Add the following line to the file:<br />
trapsink IP_address community_name<br />
where IP_address is the IP address of the management station and<br />
community_name is the SNMP community name<br />
2 To enable SNMP configuration changes, restart the SNMP agent by<br />
typing:<br />
service snmpd restart<br />
Setup and Administration 35
Configuring the SNMP Agent on Systems Running <strong>Support</strong>ed SUSE Linux<br />
Enterprise <strong>Server</strong><br />
<strong>Server</strong> <strong>Administrator</strong> uses the SNMP services provided by the net-snmp agent.<br />
You can configure the SNMP agent to enable SNMP access from remote<br />
hosts, change the community name, enable Set operations, and send traps to<br />
a management station. To configure your SNMP agent for proper interaction<br />
with management applications such as IT Assistant, perform the procedures<br />
described in the following sections.<br />
NOTE: See your operating system documentation for additional details about<br />
SNMP configuration.<br />
Sever <strong>Administrator</strong> SNMP Install Actions<br />
<strong>Server</strong> <strong>Administrator</strong> SNMP communicates with the SNMP agent using the<br />
SMUX protocol. When <strong>Server</strong> <strong>Administrator</strong> SNMP connects to the SNMP<br />
agent, it sends an object identifier to the SNMP agent to identify itself as a<br />
SMUX peer. This object identifier must be configured with the SNMP agent,<br />
therefore, <strong>Server</strong> <strong>Administrator</strong> adds the following line to the SNMP agent<br />
configuration file, /etc/snmp/snmpd.conf, during installation if it does not<br />
exist:<br />
smuxpeer .1.3.6.1.4.1.674.10892.1<br />
Enabling SNMP Access From Remote Hosts<br />
The default SNMP agent configuration on SUSE Linux Enterprise <strong>Server</strong><br />
operating systems gives read-only access to the entire MIB tree for the public<br />
community from the local host only. This configuration does not allow<br />
SNMP management applications such as IT Assistant running on other hosts<br />
to discover and manage <strong>Server</strong> <strong>Administrator</strong> systems properly. If <strong>Server</strong><br />
<strong>Administrator</strong> detects this configuration during installation, it logs a message<br />
to the operating system log file, /var/log/messages, to indicate that SNMP<br />
access is restricted to the local host. You must configure the SNMP agent to<br />
enable SNMP access from remote hosts if you plan to manage the system by<br />
using SNMP management applications from remote hosts.<br />
NOTE: For security reasons, it is advisable to restrict SNMP access to specific<br />
remote hosts if possible.<br />
36 Setup and Administration
To enable SNMP access from a specific remote host to a system running<br />
<strong>Server</strong> <strong>Administrator</strong>, edit the SNMP agent configuration file,<br />
/etc/snmp/snmpd.conf, and perform the following steps:<br />
1 Find the line that reads:<br />
rocommunity public 127.0.0.1<br />
2 Edit or copy this line, replacing 127.0.0.1 with the remote host IP address.<br />
When edited, the new line should read:<br />
rocommunity public IP_address<br />
NOTE: You can enable SNMP access from multiple specific remote hosts by<br />
adding a rocommunity directive for each remote host.<br />
3 To enable SNMP configuration changes, restart the SNMP agent by typing:<br />
/etc/init.d/snmpd restart<br />
To enable SNMP access from all remote hosts to a system running <strong>Server</strong><br />
<strong>Administrator</strong>, edit the SNMP agent configuration file, /etc/snmp/snmpd.conf,<br />
and perform the following steps:<br />
1 Find the line that reads:<br />
rocommunity public 127.0.0.1<br />
2 Edit this line by deleting 127.0.0.1. When edited, the new line<br />
should read:<br />
rocommunity public<br />
3 To enable SNMP configuration changes, restart the SNMP agent<br />
by typing:<br />
/etc/init.d/snmpd restart<br />
Changing the SNMP Community Name<br />
Configuring the SNMP community name determines which management<br />
stations are able to manage your system through SNMP. The SNMP<br />
community name used by management applications must match the SNMP<br />
community name configured on the <strong>Server</strong> <strong>Administrator</strong> system, so the<br />
management applications can retrieve the management information from<br />
<strong>Server</strong> <strong>Administrator</strong>.<br />
Setup and Administration 37
To change the default SNMP community name used for retrieving<br />
management information from a system running <strong>Server</strong> <strong>Administrator</strong>,<br />
edit the SNMP agent configuration file, /etc/snmp/snmpd.conf, and perform<br />
the following steps:<br />
1 Find the line that reads:<br />
rocommunity public 127.0.0.1<br />
2 Edit this line by replacing public with the new SNMP community<br />
name. When edited, the new line should read:<br />
rocommunity community_name 127.0.0.1<br />
3 To enable SNMP configuration changes, restart the SNMP agent by<br />
typing:<br />
/etc/init.d/snmpd restart<br />
Enabling SNMP Set Operations<br />
SNMP Set operations must be enabled on the system running <strong>Server</strong><br />
<strong>Administrator</strong> in order to change <strong>Server</strong> <strong>Administrator</strong> attributes using<br />
IT Assistant. To enable remote shutdown of a system from IT Assistant,<br />
SNMP Set operations must be enabled.<br />
NOTE: Rebooting of your system for change management functionality does not<br />
require SNMP Set operations.<br />
To enable SNMP Set operations on a system running <strong>Server</strong> <strong>Administrator</strong>,<br />
edit the SNMP agent configuration file, /etc/snmp/snmpd.conf, and perform<br />
the following steps:<br />
1 Find the line that reads:<br />
rocommunity public 127.0.0.1<br />
2 Edit this line by replacing rocommunity with rwcommunity.<br />
When edited, the new line should read:<br />
rwcommunity public 127.0.0.1<br />
3 To enable SNMP configuration changes, restart the SNMP agent by<br />
typing:<br />
/etc/init.d/snmpd restart<br />
38 Setup and Administration
Configuring Your System to Send Traps to a Management Station<br />
<strong>Server</strong> <strong>Administrator</strong> generates SNMP traps in response to changes in the<br />
status of sensors and other monitored parameters. One or more trap<br />
destinations must be configured on the system running <strong>Server</strong> <strong>Administrator</strong><br />
for SNMP traps to be sent to a management station.<br />
To configure your system running <strong>Server</strong> <strong>Administrator</strong> to send traps to a<br />
management station, edit the SNMP agent configuration file,<br />
/etc/snmp/snmpd.conf, and perform the following steps:<br />
1 Add the following line to the file:<br />
trapsink IP_address community_name<br />
where IP_address is the IP address of the management station and<br />
community_name is the SNMP community name.<br />
2 To enable SNMP configuration changes, restart the SNMP agent by typing:<br />
/etc/init.d/snmpd restart<br />
Configuring the SNMP Agent on Systems Running <strong>Support</strong>ed VMware<br />
ESX 4.X Operating Systems to Proxy VMware MIBs<br />
The ESX 4.X server can be managed through a single default port 162 using<br />
the SNMP protocol. To do this, snmpd is configured to use the default port<br />
162 and vmwarehostd is configured to use a different (unused) port, for<br />
example, 167. Any SNMP request on the VMWare MIB branch is rerouted to<br />
the vmware-hostd using the proxy feature of the snmpd daemon.<br />
The VMWare SNMP configuration file can be modified manually on the ESX<br />
server or by running VMWare Remote Command-Line Interface (RCLI)<br />
command vicfg-snmp from a remote system (Windows or Linux). The RCLI<br />
tools can be downloaded from the VMware website at<br />
vmware.com/download/vi/drivers_tools.html.<br />
To configure the SNMP agent:<br />
1 Edit the VMWare SNMP configuration file, /etc/vmware/snmp.xml, either<br />
manually or run the following vicfg-snmp commands to modify the SNMP<br />
configuration settings. This includes the SNMP listening port, community<br />
string, and the trap target ipaddress/port and trap community name and<br />
then enable the VMWare SNMP service.<br />
Setup and Administration 39
a vicfg-snmp.pl --server --username<br />
root --password -c <br />
-p X –t @162/<br />
Where X represents an unused port. To find an unused port, check the<br />
/etc/services file for the port assignment for defined system services. Also,<br />
to make sure that the port selected is not currently being used by any<br />
application/service, run the following command on the ESX server:<br />
netstat –a command<br />
NOTE: Multiple IP addresses can be entered using a comma-separated list.<br />
b To enable VMWare SNMP service, run the following command:<br />
vicfg-snmp.pl --server --username<br />
root --password <br />
-E<br />
c To view the configuration settings, run the following command:<br />
vicfg-snmp.pl --server --username<br />
root --password <br />
-s<br />
After modification, the configuration file looks like this:<br />
<br />
<br />
<br />
true<br />
public<br />
143.166.152.248@162/public<br />
167<br />
<br />
<br />
2 Stop the SNMP service if it is already running on your system by entering<br />
the following command:<br />
40 Setup and Administration
service snmpd stop<br />
3 Add the following line at the end of the /etc/snmp/snmpd.conf file:<br />
proxy -v 1 -c public udp:127.0.0.1:X<br />
.1.3.6.1.4.1.6876<br />
Where X represents the unused port specified above, while configuring<br />
SNMP.<br />
4 Configure the trap destination using the following command:<br />
<br />
The trapsink specification is required to send traps defined in the<br />
proprietary MIBs.<br />
5 Restart the mgmt-vmware service with the following command:<br />
service mgmt-vmware restart<br />
6 Restart the snmpd service with the following command:<br />
service snmpd start<br />
NOTE: If the srvadmin is installed and the services are already started, restart<br />
the services as they depend on the snmpd service.<br />
7 Run the following command so that the snmpd daemon starts on every<br />
reboot:<br />
chkconfig snmpd on<br />
8 Run the following command to ensure that the SNMP ports are open<br />
before sending traps to the management station.<br />
esxcfg-firewall -e snmpd<br />
Setup and Administration 41
Configuring the SNMP Agent on Systems Running <strong>Support</strong>ed VMware<br />
ESXi 4.X and ESXi 5.X Operating Systems<br />
<strong>Server</strong> <strong>Administrator</strong> supports SNMP traps on VMware ESXi 4.X and ESXi<br />
5.X. If a standalone license is only present, SNMP configuration fails on<br />
VMware ESXi operating systems. <strong>Server</strong> <strong>Administrator</strong> does not support<br />
SNMP Get and Set operations on VMWare ESXi 4.X and ESXi 5.x as the<br />
required SNMP support is unavailable. The VMware vSphere Command-<br />
Line Interface (CLI) is used to configure systems running VMware ESXi 4.X<br />
and ESXi 5.X to send SNMP traps to a management station.<br />
NOTE: For more information about using the VMware vSphere CLI, see<br />
vmware.com/support.<br />
Configuring Your System to Send Traps to a Management Station<br />
<strong>Server</strong> <strong>Administrator</strong> generates SNMP traps in response to changes in the<br />
status of sensors and other monitored parameters. One or more trap<br />
destinations must be configured on the system running <strong>Server</strong> <strong>Administrator</strong><br />
for SNMP traps to be sent to a management station.<br />
To configure your ESXi system running <strong>Server</strong> <strong>Administrator</strong> to send traps to<br />
a management station, perform the following steps:<br />
1 Install the VMware vSphere CLI.<br />
2 Open a command prompt on the system where the VMware vSphere CLI<br />
is installed.<br />
3 Change to the directory where the VMware vSphere CLI is installed. The<br />
default location on Linux is /usr/bin. The default location on Windows is<br />
C:\Program Files\VMware\VMware vSphere CLI\bin.<br />
4 Execute the following command:<br />
vicfg-snmp.pl --server --username<br />
--password -c -t<br />
@162/<br />
42 Setup and Administration
where is the hostname or IP address of the ESXi system,<br />
is a user on the ESXi system, is the<br />
password of the ESXi user, is the SNMP community<br />
name and is the hostname or IP address of the<br />
management station.<br />
NOTE: The extension .pl is not required on Linux.<br />
NOTE: If you do not specify a user name and password, you are prompted.<br />
The SNMP trap configuration takes effect immediately without restarting<br />
any services.<br />
Firewall Configuration on Systems Running<br />
<strong>Support</strong>ed Red Hat Enterprise Linux Operating<br />
Systems and SUSE Linux Enterprise <strong>Server</strong><br />
If you enable firewall security while installing Red Hat Enterprise Linux/SUSE<br />
Linux, the SNMP port on all external network interfaces is closed by default.<br />
To enable SNMP management applications such as IT Assistant to discover and<br />
retrieve information from <strong>Server</strong> <strong>Administrator</strong>, the SNMP port on at least one<br />
external network interface must be open. If <strong>Server</strong> <strong>Administrator</strong> detects that the<br />
SNMP port is not open in the firewall for any external network interface, <strong>Server</strong><br />
<strong>Administrator</strong> displays a warning message and logs a message to the system log.<br />
You can open the SNMP port by disabling the firewall, opening an entire<br />
external network interface in the firewall, or opening the SNMP port for at<br />
least one external network interface in the firewall. You can perform this<br />
action before or after <strong>Server</strong> <strong>Administrator</strong> is started.<br />
To open the SNMP port on Red Hat Enterprise Linux using one of the<br />
previously described methods, perform the following steps:<br />
1 At the Red Hat Enterprise Linux command prompt, type setup and<br />
press to start the Text Mode Setup Utility.<br />
NOTE: This command is available only if you have performed a default<br />
installation of the operating system.<br />
The Choose a Tool menu appears.<br />
2 Select Firewall Configuration using the down arrow and press .<br />
The Firewall Configuration screen appears.<br />
Setup and Administration 43
3 Press to select Security Level and then press the spacebar to select<br />
the security level you want to set. The selected Security Level is indicated<br />
by an asterisk.<br />
NOTE: Press for more information about the firewall security levels.<br />
The default SNMP port number is 161. If you are using the X Window System<br />
graphical user interface, pressing may not provide information about<br />
firewall security levels on newer versions of Red Hat Enterprise Linux.<br />
a To disable the firewall, select No firewall or Disabled and go to step 7.<br />
b To open an entire network interface or the SNMP port, select High,<br />
Medium, or Enabled and continue with step 4.<br />
4 Press to go to Customize and press .<br />
The Firewall Configuration - Customize screen appears.<br />
5 Select whether to open an entire network interface or just the SNMP port<br />
on all network interfaces.<br />
a To open an entire network interface, press to go to one of the<br />
Trusted Devices and press the spacebar. An asterisk in the box to the left<br />
of the device name indicates that the entire interface is opened.<br />
b To open the SNMP port on all network interfaces, press to go<br />
to Other ports and type snmp:udp.<br />
6 Press to select OK and press .<br />
The Firewall Configuration screen appears.<br />
7 Press to select OK and press .<br />
The Choose a Tool menu appears.<br />
8 Press to select Quit and press .<br />
44 Setup and Administration
To open the SNMP port on SUSE Linux Enterprise <strong>Server</strong>, perform the<br />
following steps:<br />
1 Configure SuSEfirewall2 by executing this on a console<br />
a.# yast2 firewall<br />
2 Use the arrow keys to navigate to Allowed Services.<br />
3 Press Alt+d to open the Additional Allowed Ports dialog box.<br />
4 Press Alt+T to move the cursor to the TCP Ports text box.<br />
5 Type snmp in the text box.<br />
6 Press Alt-O and ‘Alt-N’ to go to the next screen.<br />
7 Press Alt-A to accept and apply the changes.<br />
Setup and Administration 45
46 Setup and Administration
Using <strong>Server</strong> <strong>Administrator</strong><br />
Starting Your <strong>Server</strong> <strong>Administrator</strong> Session<br />
3<br />
To start a <strong>Server</strong> <strong>Administrator</strong> session, double-click the <strong>Dell</strong> <strong>OpenManage</strong><br />
<strong>Server</strong> <strong>Administrator</strong> icon on your desktop.<br />
The <strong>Server</strong> <strong>Administrator</strong> Log in screen is displayed. The default port for<br />
<strong>Dell</strong> <strong>OpenManage</strong> <strong>Server</strong> <strong>Administrator</strong> is 1311. You can change the port,<br />
if required. See "<strong>Dell</strong> Systems Management <strong>Server</strong> Administration<br />
Connection Service and Security Setup" on page 60 for instructions on<br />
setting up your system preferences.<br />
NOTE: <strong>Server</strong>s running on Xen<strong>Server</strong> 6.0 can be managed using Command Line<br />
Interface (CLI) or a central web server installed on a separate machine.<br />
Logging In and Out<br />
<strong>OpenManage</strong> <strong>Server</strong> <strong>Administrator</strong> provides three types of logins. These are:<br />
• <strong>Server</strong> <strong>Administrator</strong> Local System<br />
• <strong>Server</strong> <strong>Administrator</strong> Managed System<br />
• Central Web <strong>Server</strong><br />
<strong>Server</strong> <strong>Administrator</strong> Local System Login<br />
This login is available only if you install the <strong>Server</strong> Instrumentation and<br />
<strong>Server</strong> <strong>Administrator</strong> Web <strong>Server</strong> components on the local system.<br />
This option is unavailable for servers running on Xen<strong>Server</strong> 6.0<br />
To log in to <strong>Server</strong> <strong>Administrator</strong> on a local system:<br />
1 Type your preassigned Username and Password in the appropriate fields on<br />
the Systems Management Log in window.<br />
If you are accessing <strong>Server</strong> <strong>Administrator</strong> from a defined domain, you must<br />
also specify the correct Domain name.<br />
2 Select the Active Directory Login check box to log in using Microsoft<br />
Active Directory. See "Using the Active Directory Login" on page 50.<br />
Using <strong>Server</strong> <strong>Administrator</strong> 47
3 Click Submit.<br />
To end your <strong>Server</strong> <strong>Administrator</strong> session, click Log Out located in the upperright<br />
corner of each <strong>Server</strong> <strong>Administrator</strong> home page.<br />
NOTE: For information about Configuring Active Directory on Systems using CLI,<br />
see the <strong>Dell</strong> <strong>OpenManage</strong> Management Station Software Installation <strong>Guide</strong>.<br />
<strong>Server</strong> <strong>Administrator</strong> Managed System Login<br />
This login is available only when you install the <strong>Server</strong> <strong>Administrator</strong> Web <strong>Server</strong><br />
component. To log in to <strong>Server</strong> <strong>Administrator</strong> to manage a remote system:<br />
Method 1<br />
1 Double-click the <strong>Dell</strong> <strong>OpenManage</strong> <strong>Server</strong> <strong>Administrator</strong> icon on<br />
your desktop.<br />
2 Type the managed system's IP Address or system name or Fully Qualified<br />
Domain Name (FQDN).<br />
NOTE: If you have entered the system name or FQDN, <strong>Dell</strong> <strong>OpenManage</strong> <strong>Server</strong><br />
<strong>Administrator</strong> Web <strong>Server</strong> host converts the system name or FQDN into the IP<br />
Address of the managed system. You can also enter the port number of the<br />
managed system. For example, Hostname:Port Number, or IP address:Port Number.<br />
If you are connecting to a Citrix Xen<strong>Server</strong> 6.0 managed node, use port 5986 in the<br />
format Hostname:Port Number, or IP address:Port Number.<br />
3 Select the Ignore Certificate Warnings check box, if you are using an<br />
Intranet connection.<br />
4 Select the Active Directory Login check box. Check this option to log in<br />
using Microsoft Active Directory authentication. Do not check this box if<br />
Active Directory software is not used to control access to your network. See<br />
"Using the Active Directory Login" on page 50.<br />
5 Click Submit.<br />
48 Using <strong>Server</strong> <strong>Administrator</strong>
Method 2<br />
Open your Web browser and type one of the following in the address field and<br />
press :<br />
https://hostname:1311<br />
where hostname is the assigned name for the managed node system and<br />
1311 is the default port number<br />
or<br />
https://IP address:1311<br />
where IP address is the IP address for the managed system and 1311 is<br />
the default port number. You should type https:// (and not http://) in<br />
the address field to receive a valid response in your browser.<br />
NOTE: You must have preassigned user rights to log in to <strong>Server</strong> <strong>Administrator</strong>. See<br />
"Setup and Administration" on page 19 for instructions on setting up new users.<br />
Central Web <strong>Server</strong> Login<br />
This login is available only when you install the <strong>Server</strong> <strong>Administrator</strong> Web<br />
<strong>Server</strong> component. Use this login to manage the <strong>OpenManage</strong> <strong>Server</strong><br />
<strong>Administrator</strong> Central Web <strong>Server</strong>:<br />
1 Double-click on the <strong>Dell</strong> <strong>OpenManage</strong> <strong>Server</strong> <strong>Administrator</strong> icon on<br />
your desktop. The remote login page is displayed.<br />
CAUTION: The login screen has an Ignore certificate warnings check box.You<br />
should use this option with discretion. It is recommended that you use it only in<br />
trusted Intranet environments.<br />
2 Click the Manage Web <strong>Server</strong> link, located at the top-right corner of the<br />
screen.<br />
3 Enter the User Name, Password, and Domain name (if you are accessing<br />
<strong>Server</strong> <strong>Administrator</strong> from a defined domain) and click Submit.<br />
4 Select the Active Directory Login check box to log in using Microsoft<br />
Active Directory. See "Using the Active Directory Login" on page 50.<br />
5 Click Submit.<br />
Using <strong>Server</strong> <strong>Administrator</strong> 49
To end your <strong>Server</strong> <strong>Administrator</strong> session, click Log Out on the "Global<br />
Navigation Bar." The Log Out button is located in the upper-right corner of<br />
each <strong>Server</strong> <strong>Administrator</strong> home page.<br />
NOTE: When you launch <strong>Server</strong> <strong>Administrator</strong> using either Mozilla Firefox version<br />
3.0 and 3.5 or Microsoft Internet Explorer version 7.0 or 8.0, an intermediate warning<br />
page may appear displaying the problem with security certificate. To ensure system<br />
security, it is recommended that you generate a new X.509 certificate, reuse an<br />
existing X.509 certificate, or import a root certificate or certificate chain from a<br />
Certification Authority (CA). To avoid encountering such warning messages about<br />
the certificate, the certificate used must be from a trusted CA. For more information<br />
on X.509 Certificate Management, see X.509 Certificate Management.<br />
To ensure system security, it is recommended that you import a root<br />
certificate or certificate chain from a Certification Authority (CA). See the<br />
VMware documentation for details.<br />
NOTE: If the certificate authority on the managed system is valid and if the<br />
<strong>Server</strong> <strong>Administrator</strong> web server still reports an untrusted certificate error, you can<br />
still make the managed system’s CA as trusted by using the certutil.exe file. See<br />
your operating system documentation for details on accessing this .exe file. On<br />
supported Windows operating systems, you can also use the certificates snap in<br />
option to import certificates.<br />
Using the Active Directory Login<br />
You should select the Active Directory Login check box to log in using the<br />
<strong>Dell</strong> Extended Schema Solution in Active Directory.<br />
This solution enables you to provide access to <strong>Server</strong> <strong>Administrator</strong>; allowing<br />
you to add/control <strong>Server</strong> <strong>Administrator</strong> users and privileges to existing users<br />
in your Active Directory software. For more information, see "Using Microsoft<br />
Active Directory" in the <strong>Dell</strong> <strong>OpenManage</strong> Installation and Security <strong>User's</strong> <strong>Guide</strong>.<br />
Single Sign-On<br />
The Single Sign-On option in Windows operating systems enables all loggedin<br />
users to bypass the login page and access the <strong>Server</strong> <strong>Administrator</strong> Web<br />
application by clicking the <strong>Dell</strong> <strong>OpenManage</strong> <strong>Server</strong> <strong>Administrator</strong> icon<br />
on your desktop.<br />
NOTE: For more information on Single Sign-On, see the Knowledge Base article at<br />
support.microsoft.com/default.aspx?scid=kb;en-us;Q258063.<br />
50 Using <strong>Server</strong> <strong>Administrator</strong>
For local machine access, you must have an account on the machine with the<br />
appropriate privileges (User, Power User, or <strong>Administrator</strong>). Other users are<br />
authenticated against the Microsoft Active Directory. To launch <strong>Server</strong><br />
<strong>Administrator</strong> using Single Sign-On authentication against Microsoft Active<br />
Directory, the following parameters must also be passed in:<br />
authType=ntlm&application=[plugin name]<br />
where plugin name = omsa, ita, etc.<br />
For example:<br />
https://localhost:1311/?authType=ntlm&application=<br />
omsa<br />
To launch <strong>Server</strong> <strong>Administrator</strong> using Single Sign-On authentication against<br />
the local machine user accounts, the following parameters must also be<br />
passed in:<br />
authType=ntlm&application=[plugin<br />
name]&locallogin=true<br />
Where plugin name = omsa, ita, etc.<br />
For example:<br />
https ://localhost:1311/?authType=ntlm&application=<br />
omsa&locallogin=true<br />
<strong>Server</strong> <strong>Administrator</strong> has also been extended to allow other products (such as<br />
<strong>Dell</strong> <strong>OpenManage</strong> IT Assistant) to directly access <strong>Server</strong> <strong>Administrator</strong> Web<br />
pages without going through the login page (if you are currently logged in and<br />
have the appropriate privileges).<br />
Using <strong>Server</strong> <strong>Administrator</strong> 51
Configuring Security Settings on Systems Running a <strong>Support</strong>ed<br />
Microsoft Windows Operating System<br />
You must configure the security settings for your browser to log in to <strong>Server</strong><br />
<strong>Administrator</strong> from a remote management system that is running a supported<br />
Microsoft Windows operating system.<br />
The security settings for your browser may prevent the execution of client-side<br />
scripts that are used by <strong>Server</strong> <strong>Administrator</strong>. To enable the use of client-side<br />
scripting, perform the following steps on the remote management system.<br />
NOTE: If you have not configured your browser to enable the use of client-side<br />
scripting, you might receive a blank screen when logging in to <strong>Server</strong> <strong>Administrator</strong>.<br />
In this case, an error message is displayed instructing you to configure your<br />
browser settings.<br />
Internet Explorer<br />
1 In your Web browser, click Tools� Internet Options� Security.<br />
2 Click the Trusted Sites icon.<br />
3 Click Sites.<br />
4 Copy the Web address used to access the remote managed system from<br />
the browser’s address bar and paste it onto the Add this Web Site to the<br />
Zone field.<br />
5 Click Custom Level.<br />
For Windows <strong>Server</strong> 2003:<br />
– Under Miscellaneous, select the Allow Meta Refresh radio button.<br />
– Under Active Scripting, select the Enable radio button.<br />
– Under Active Scripting, select the Allow scripting of Internet<br />
Explorer web browser controls radio button.<br />
6 Click OK to save the new settings. Close the browser and log in to <strong>Server</strong><br />
<strong>Administrator</strong>.<br />
To allow Single Sign-On for <strong>Server</strong> <strong>Administrator</strong> without prompts for user<br />
credentials, perform the following steps:<br />
1 In your Web browser click Tools� Internet Options� Security<br />
2 Click the Trusted Sites icon.<br />
3 Click Sites.<br />
52 Using <strong>Server</strong> <strong>Administrator</strong>
4 Copy the Web address used to access the remote managed system from<br />
the browser’s address bar and paste it onto the Add this Web Site to the<br />
Zone field.<br />
5 Click Custom Level.<br />
6 Under User Authentication, select the Automatic Logon with current<br />
username and password radio button.<br />
7 Click OK to save the new settings.<br />
8 Close the browser and log in to <strong>Server</strong> <strong>Administrator</strong>.<br />
Mozilla Firefox<br />
1 Start your browser.<br />
2 Click Edit� Preferences.<br />
3 Click Advanced� Scripts and Plugins.<br />
4 Ensure that the Navigator check box is selected under Enable JavaScript for.<br />
5 Click OK to save the new settings.<br />
6 Close the browser.<br />
7 Log in to <strong>Server</strong> <strong>Administrator</strong>.<br />
The <strong>Server</strong> <strong>Administrator</strong> Home Page<br />
NOTE: Do not use your Web browser toolbar buttons (such as Back and Refresh)<br />
while using <strong>Server</strong> <strong>Administrator</strong>. Use only the <strong>Server</strong> <strong>Administrator</strong> navigation tools.<br />
With only a few exceptions, the <strong>Server</strong> <strong>Administrator</strong> home page has three<br />
main areas:<br />
• The global navigation bar provides links to general services.<br />
• The system tree displays all visible system objects based on the user's<br />
access privileges.<br />
• The action window displays the available management actions for the<br />
selected system tree object based on the user's access privileges. The action<br />
window contains three functional areas:<br />
– The action tabs display the primary actions or categories of actions that<br />
are available for the selected object based on the user's access privileges.<br />
Using <strong>Server</strong> <strong>Administrator</strong> 53
– The action tabs are divided into subcategories of all available secondary<br />
options for the action tabs based on the user's access privileges.<br />
– The data area displays information for the selected system tree object,<br />
action tab, and subcategory based on the user's access privileges.<br />
Additionally, when logged in to the <strong>Server</strong> <strong>Administrator</strong> home page,<br />
the system model, the assigned name of the system, and the current user's<br />
user name and user privileges are displayed in the top-right corner of<br />
the window.<br />
Table 3-1 lists the GUI field names and the applicable system, when <strong>Server</strong><br />
<strong>Administrator</strong> is installed on the system.<br />
Table 3-1. System Availability for the Following GUI Field Names<br />
GUI Field Name Applicable System<br />
Modular Enclosure Modular System<br />
<strong>Server</strong> module Modular System<br />
Main System Modular System<br />
System Non-Modular System<br />
Main system Chassis Non-Modular System<br />
Figure 3-1 shows a sample <strong>Server</strong> <strong>Administrator</strong> home page layout for a user<br />
logged in with administrator privileges on a non-modular system.<br />
54 Using <strong>Server</strong> <strong>Administrator</strong>
Figure 3-1. Sample <strong>Server</strong> <strong>Administrator</strong> Home Page — Non-Modular System<br />
system tree<br />
action tab action tab subcategories global navigation bar<br />
action window<br />
Figure 3-2 shows a sample <strong>Server</strong> <strong>Administrator</strong> home page layout for a user<br />
logged in with administrator privileges on a modular system.<br />
Figure 3-2. Sample <strong>Server</strong> <strong>Administrator</strong> Home Page — Modular System<br />
system tree<br />
action tab action tab subcategories global navigation bar<br />
action window<br />
Using <strong>Server</strong> <strong>Administrator</strong> 55
Clicking an object in the system tree opens a corresponding action window<br />
for that object. You can navigate in the action window by clicking action tabs<br />
to select major categories and clicking the action tab subcategories to access<br />
more detailed information or more focused actions. The information<br />
displayed in the data area of the action window can range from system logs to<br />
status indicators to system probe gauges. Underlined items in the data area of<br />
the action window indicate a further level of functionality. Clicking an<br />
underlined item creates a new data area in the action window that contains a<br />
greater level of detail. For example, clicking Main System Chassis/Main<br />
System under the Health subcategory of the Properties action tab lists the<br />
health status of all the components contained in the Main System<br />
Chassis/Main System object that are monitored for health status.<br />
NOTE: <strong>Administrator</strong> or Power User privileges are required to view most of the<br />
system tree objects, system components, action tabs, and data area features that<br />
are configurable. Additionally, only users logged in with <strong>Administrator</strong> privileges<br />
can access critical system features such as the shutdown functionality included<br />
under the Shutdown tab.<br />
<strong>Server</strong> <strong>Administrator</strong> User Interface Differences Across Modular and<br />
Non-Modular Systems<br />
Table 3-2 lists the availability of <strong>Server</strong> <strong>Administrator</strong> features across modular<br />
and non-modular systems. A tick mark indicates availability, while a cross<br />
mark indicates non-availability of the feature.<br />
Table 3-2. <strong>Server</strong> <strong>Administrator</strong> User Interface Differences Across Modular and Non-<br />
Modular Systems<br />
Features Modular System Non-Modular System<br />
Batteries<br />
Power Supplies<br />
Fans<br />
Hardware Performance<br />
Intrusion<br />
Memory<br />
Network<br />
56 Using <strong>Server</strong> <strong>Administrator</strong><br />
(xx0x system onwards)
Table 3-2. <strong>Server</strong> <strong>Administrator</strong> User Interface Differences Across Modular and Non-<br />
Modular Systems<br />
Ports<br />
Power Management<br />
Processors<br />
Remote Access<br />
Removable Flash Media<br />
Slots<br />
Temperatures<br />
Voltages<br />
Modular Enclosure<br />
(Chassis Information<br />
and CMC Information)<br />
Global Navigation Bar<br />
(xx0x system onwards)<br />
The global navigation bar and its links are available to all user levels in<br />
the program.<br />
• Click Preferences to open the Preferences home page. See "Using the<br />
Preferences Home Page."<br />
• Click <strong>Support</strong> to connect to the <strong>Dell</strong> <strong>Support</strong> website.<br />
• Click About to display <strong>Server</strong> <strong>Administrator</strong> version and<br />
copyright information.<br />
• Click Log Out to end the current <strong>Server</strong> <strong>Administrator</strong> program session.<br />
System Tree<br />
The system tree appears on the left side of the <strong>Server</strong> <strong>Administrator</strong> home<br />
page and lists the components of your system that are viewable. The system<br />
components are categorized by component type. When you expand the main<br />
object known as Modular Enclosure��System/<strong>Server</strong> Module, the major<br />
categories of system/server module components that may appear are Main<br />
System Chassis/Main System, Software, and Storage.<br />
Using <strong>Server</strong> <strong>Administrator</strong> 57
To expand a branch of the tree, click the plus sign ( ) to the left of an object,<br />
or double-click the object. A minus sign ( ) indicates an expanded entry<br />
that cannot be expanded further.<br />
Action Window<br />
When you click an item on the system tree, details about the component or<br />
object appear in the data area of the action window. Clicking an action tab<br />
displays all available user options as a list of subcategories.<br />
Clicking an object on the system/server module tree opens that component's<br />
action window, displaying the available action tabs. The data area defaults to<br />
a preselected subcategory of the first action tab for the selected object.<br />
The preselected subcategory is usually the first option. For example,<br />
clicking the Main System Chassis/Main System object opens an action<br />
window in which the Properties action tab and Health subcategory are<br />
displayed in the window's data area.<br />
Data Area<br />
The data area is located below the action tabs on the right side of the home<br />
page. The data area is where you perform tasks or view details about system<br />
components. The content of the window depends on the system tree object<br />
and action tab that are currently selected. For example, when you select BIOS<br />
from the system tree, the Properties tab is selected by default and the version<br />
information for the system BIOS appears in the data area. The data area of<br />
the action window contains many common features, including status<br />
indicators, task buttons, underlined items, and gauge indicators.<br />
The <strong>Server</strong> <strong>Administrator</strong> user interface displays the date in the<br />
format.<br />
System/<strong>Server</strong> Module Component Status Indicators<br />
The icons that appear next to component names show the status of that<br />
component (as of the latest page refresh).<br />
Table 3-3. System/<strong>Server</strong> Module Component Status Indicators<br />
component is healthy (normal).<br />
58 Using <strong>Server</strong> <strong>Administrator</strong>
Table 3-3. System/<strong>Server</strong> Module Component Status Indicators<br />
Task Buttons<br />
component has a warning (noncritical) condition. A warning condition<br />
occurs when a probe or other monitoring tool detects a reading for a<br />
component that falls within certain minimum and maximum values.<br />
A warning condition requires prompt attention.<br />
component has a failed or critical condition. A critical condition occurs<br />
when a probe or other monitoring tool detects a reading for a component<br />
that falls within certain minimum and maximum values. A critical condition<br />
requires immediate attention.<br />
component's health status is unknown.<br />
Most windows opened from the <strong>Server</strong> <strong>Administrator</strong> home page contain at<br />
least five task buttons: Print, Export, Email, Help and Refresh. Other task<br />
buttons are included on specific <strong>Server</strong> <strong>Administrator</strong> windows. Log windows,<br />
for example, also contain Save As and Clear Log task buttons.<br />
• Clicking Print (<br />
printer.<br />
)prints a copy of the open window to your default<br />
• Clicking Export ( )generates a text file that lists the values for each<br />
data field on the open window. The export file is saved to a location you<br />
specify. See Setting User and System Preferences for instructions on<br />
customizing the delimiter separating the data field values.<br />
• Clicking Email ( )creates an e-mail message addressed to your<br />
designated e-mail recipient. See Setting User and System Preferences for<br />
instructions on setting up your e-mail server and default e-mail recipient.<br />
• Clicking Refresh ( )reloads the system component status information<br />
•<br />
in the action window data area.<br />
Clicking Save As saves an HTML file of the action window in a .zip file.<br />
• Clicking Clear Log erases all events from the log displayed in the action<br />
window data area.<br />
• Clicking Help ( )provides detailed information about the specific<br />
window or task button you are viewing.<br />
NOTE: The Export, Email, Save As, and Clear Log buttons are only visible for users<br />
logged in with Power User or <strong>Administrator</strong> privileges.<br />
Using <strong>Server</strong> <strong>Administrator</strong> 59
Underlined Items<br />
Clicking an underlined item in the action window data area displays additional<br />
details about that item.<br />
Gauge Indicators<br />
Temperature probes, fan probes, and voltage probes are each represented by<br />
a gauge indicator. For example, Figure 3-3 shows readings from a system's<br />
CPU fan probe.<br />
Figure 3-3. Gauge Indicator<br />
Using the Online Help<br />
Context-sensitive online help is available for every window of the <strong>Server</strong><br />
<strong>Administrator</strong> home page. Clicking Help opens an independent help window<br />
that contains detailed information about the specific window you are viewing.<br />
The online help is designed to guide you through the specific actions required<br />
to perform all aspects of the <strong>Server</strong> <strong>Administrator</strong> services. Online help is<br />
available for all windows you can view, based on the software and hardware<br />
groups that <strong>Server</strong> <strong>Administrator</strong> discovers on your system and your user<br />
privilege level.<br />
60 Using <strong>Server</strong> <strong>Administrator</strong>
Using the Preferences Home Page<br />
The left-hand pane of the Preferences home page (where the system tree is<br />
displayed on the <strong>Server</strong> <strong>Administrator</strong> home page) displays all available<br />
configuration options in the system tree window.<br />
The available Preferences home page configuration options are:<br />
• General Settings<br />
• <strong>Server</strong> <strong>Administrator</strong><br />
You can view the Preferences tab after you log in to manage a remote system.<br />
This tab is also available when you log in to manage the <strong>Server</strong> <strong>Administrator</strong><br />
Web server or manage the local system.<br />
Like the <strong>Server</strong> <strong>Administrator</strong> home page, the Preferences home page has<br />
three main areas:<br />
• The global navigation bar provides links to general services.<br />
– Click Home to return to the <strong>Server</strong> <strong>Administrator</strong> home page.<br />
• The left-hand pane of the Preferences home page (where the system tree is<br />
displayed on the <strong>Server</strong> <strong>Administrator</strong> home page) displays the preference<br />
categories for the managed system or the <strong>Server</strong> <strong>Administrator</strong> Web server.<br />
• The action window displays the available settings and preferences for the<br />
managed system or the <strong>Server</strong> <strong>Administrator</strong> Web <strong>Server</strong>.<br />
Figure 3-4 shows a sample Preferences home page layout.<br />
Using <strong>Server</strong> <strong>Administrator</strong> 61
Figure 3-4. Sample Preferences Home Page - Managed System<br />
Managed System Preferences<br />
When you log in to a remote system, the Preferences home page defaults to<br />
the Node Configuration window under the Preferences tab.<br />
Click the <strong>Server</strong> <strong>Administrator</strong> object to enable or disable access to users with<br />
User or Power User privileges. Depending on the user’s group privileges,<br />
the <strong>Server</strong> <strong>Administrator</strong> object action window may have the Preferences tab.<br />
Under the Preferences tab, you can:<br />
• Enable or disable access to users with User or Power User privileges.<br />
• Configure the Command Log Size<br />
• Configure SNMP<br />
<strong>Server</strong> <strong>Administrator</strong> Web <strong>Server</strong> Preferences<br />
When you log in to manage the <strong>Server</strong> <strong>Administrator</strong> Web server,<br />
the Preferences home page defaults to the User Preferences window under<br />
the Preferences tab.<br />
Due to the separation of the <strong>Server</strong> <strong>Administrator</strong> Web server from the<br />
managed system, the following options are displayed when you log in to the<br />
<strong>Server</strong> <strong>Administrator</strong> Web server, using the Manage Web <strong>Server</strong> link:<br />
• Web <strong>Server</strong> Preferences<br />
• X.509 Certificate Management<br />
62 Using <strong>Server</strong> <strong>Administrator</strong>
For more information on accessing these features, see <strong>Server</strong> <strong>Administrator</strong><br />
Services.<br />
<strong>Dell</strong> Systems Management <strong>Server</strong> Administration Connection Service and<br />
Security Setup<br />
Setting User and System Preferences<br />
You set user and secure port system preferences from the Preferences home<br />
page.<br />
NOTE: You must be logged in with <strong>Administrator</strong> privileges to set or reset user or<br />
system preferences.<br />
Perform the following steps to set up your user preferences:<br />
1 Click Preferences on the global navigation bar.<br />
The Preferences home page appears.<br />
2 Click General Settings.<br />
3 To add a preselected e-mail recipient, type the e-mail address of your<br />
designated service contact in the Mail To: field, and click Apply Changes.<br />
NOTE: Click Email in any window to send an e-mail message with an attached<br />
HTML file of the window to the designated e-mail address.<br />
NOTE: The Web <strong>Server</strong> URL is not retained if you restart <strong>OpenManage</strong> <strong>Server</strong><br />
<strong>Administrator</strong> service or the system where <strong>Server</strong> <strong>Administrator</strong> is installed.<br />
Use the omconfig command to re-enter the URL.<br />
Perform the following steps to set up your secure port system preferences:<br />
1 Click Preferences on the global navigation bar.<br />
The Preferences home page appears.<br />
2 Click General Settings, and the Web <strong>Server</strong> tab.<br />
3 In the <strong>Server</strong> Preferences window, set options as necessary.<br />
• The Session Timeout feature can set a limit on the amount of time<br />
that a <strong>Server</strong> <strong>Administrator</strong> session can remain active. Select the<br />
Enable radio button to allow <strong>Server</strong> <strong>Administrator</strong> to time out if there<br />
is no user interaction for a specified number of minutes. Users whose<br />
session times out must log in again to continue. Select the Disable<br />
radio button to disable the <strong>Server</strong> <strong>Administrator</strong> session timeout<br />
feature.<br />
Using <strong>Server</strong> <strong>Administrator</strong> 63
• The HTTPS Port field specifies the secure port for <strong>Server</strong> <strong>Administrator</strong>.<br />
The default secure port for <strong>Server</strong> <strong>Administrator</strong> is 1311.<br />
NOTE: Changing the port number to an invalid or in-use port number might<br />
prevent other applications or browsers from accessing <strong>Server</strong> <strong>Administrator</strong><br />
on the managed system. See the <strong>Dell</strong> <strong>OpenManage</strong> Installation and Security<br />
<strong>User's</strong> <strong>Guide</strong> for the list of default ports.<br />
• The IP Address to Bind to field specifies the IP address(es) for the<br />
managed system that <strong>Server</strong> <strong>Administrator</strong> binds to when starting a<br />
session. Select the All radio button to bind to all IP addresses<br />
applicable for your system. Select the Specific radio button to bind to<br />
a specific IP address.<br />
NOTE: Changing the IP Address to Bind to value to a value other than All may<br />
prevent other applications or browsers from accessing <strong>Server</strong> <strong>Administrator</strong><br />
on the managed system.<br />
• The Mail To field specifies the e-mail IDs to which you want to send emails<br />
about updates by default. You can configure multiple e-mail IDs<br />
and use a comma to separate each one.<br />
• The SMTP <strong>Server</strong> name and DNS Suffix for SMTP <strong>Server</strong> fields specify<br />
your company or organization's Simple Mail Transfer Protocol (SMTP)<br />
and domain name server (DNS) suffix. To enable <strong>Server</strong> <strong>Administrator</strong><br />
to send e-mails, you must type the IP address and DNS suffix for the<br />
SMTP <strong>Server</strong> for your company or organization in the appropriate fields.<br />
NOTE: For security reasons, your company or organization might not allow<br />
e-mails to be sent through the SMTP server to outside accounts.<br />
• The Command Log Size field specifies the largest file size in MB for<br />
the command log file.<br />
NOTE: This field appears only when you log in to manage the <strong>Server</strong><br />
<strong>Administrator</strong> Web <strong>Server</strong>.<br />
• The <strong>Support</strong> Link field specifies the URL for the business entity that<br />
provides support for your managed system.<br />
• The Custom Delimiter field specifies the character used to separate<br />
the data fields in the files created using the Export button. The ;<br />
character is the default delimiter. Other options are !, @, #, $, %, ^,<br />
*, ~, ?, |, and ,.<br />
64 Using <strong>Server</strong> <strong>Administrator</strong>
• The SSL Encryption field specifies the encryption levels for the<br />
secured HTTPS sessions. The available encryption levels include Auto<br />
Negotiate and 128-bit or higher.<br />
• Auto Negotiate — Allows connection from browser with any<br />
encryption strength. The browser auto negotiates with the <strong>Server</strong><br />
<strong>Administrator</strong> web server and uses the highest available<br />
encryption level for the session. Legacy browsers with weaker<br />
encryption can connect to the <strong>Server</strong> <strong>Administrator</strong>.<br />
• 128-bit or higher — Allows connections from browsers with<br />
128-bit or higher encryption strength. One of the following cipher<br />
suites is applicable based on the browser for any established<br />
sessions:<br />
SSL_RSA_WITH_RC4_128_SHA<br />
SSL_RSA_WITH_RC4_128_MD5<br />
SSL_DHE_RSA_WITH_3DES_EDE_CBC_SHA<br />
TLS_DHE_RSA_WITH_AES_128_CBC_SHA<br />
SSL_RSA_WITH_3DES_EDE_CBC_SHA<br />
TLS_RSA_WITH_AES_128_CBC_SHA<br />
TLS_DHE_DSS_WITH_AES_128_CBC_SHA<br />
SSL_DHE_DSS_WITH_3DES_EDE_CBC_SHA<br />
• Key Signing Algorithm — Displays the supported signing algorithms.<br />
Select an algorithm from the drop down list. If you select either SHA<br />
512 or SHA 256, ensure that your operating system/browser supports<br />
this algorithm. If you select one of these options without the requisite<br />
operating system/browser support, <strong>Server</strong> <strong>Administrator</strong> displays a<br />
cannot display the webpage error. This field is meant only<br />
for <strong>Server</strong> <strong>Administrator</strong> auto-generated self-signed certificates. The<br />
drop down list is grayed out if you import or generate new certificates<br />
into <strong>Server</strong> <strong>Administrator</strong><br />
NOTE: The 128-bit or higher option does not allow connections from<br />
browsers with lower SSL encryption strength, such as 40 bit and 56 bit.<br />
NOTE: Restart the <strong>Server</strong> <strong>Administrator</strong> web server for the changes to take<br />
effect.<br />
NOTE: If the encryption level is set to 128-bit or higher, you can access or<br />
modify the <strong>Server</strong> <strong>Administrator</strong> settings using a browser with the same or<br />
higher encryption levels.<br />
Using <strong>Server</strong> <strong>Administrator</strong> 65
4 When you finish setting options in the <strong>Server</strong> Preferences window,<br />
click Apply Changes.<br />
X.509 Certificate Management<br />
Web certificates are necessary to ensure the identity of a remote system and<br />
ensure that information exchanged with the remote system cannot be viewed or<br />
changed by others. To ensure system security, it is recommended that:<br />
• You generate a new X.509 certificate, reuse an existing X.509 certificate,<br />
or import a root certificate or certificate chain from a Certification<br />
Authority (CA).<br />
• All systems that have <strong>Server</strong> <strong>Administrator</strong> installed have unique host names.<br />
NOTE: You must be logged in with <strong>Administrator</strong> privileges to perform certificate<br />
management.<br />
To manage X.509 certificates through the Preferences home page,<br />
click General Settings, click the Web <strong>Server</strong> tab, and click X.509 Certificate.<br />
The following are the available options:<br />
• Generate a new X.509 certificate — Creates a certificate for access to<br />
<strong>Server</strong> <strong>Administrator</strong>.<br />
• Certificate Maintenance — Selects an existing certificate that your<br />
company has title to, and uses this certificate to control access to <strong>Server</strong><br />
<strong>Administrator</strong>.<br />
• Import a root certificate — Allows you to import the root certificate, as<br />
well as the certificate response (in PKCS#7 format), received from the<br />
trusted certificate authority.<br />
• Import certificate chain from a CA — Allows you to import the certificate<br />
response (in PKCS#7 format) from the trusted certificate authority. Some of<br />
the reliable certificate authorities are Verisign, Thawte, and Entrust.<br />
<strong>Server</strong> <strong>Administrator</strong> Web <strong>Server</strong> Action Tabs<br />
The following are the action tabs that are displayed when you log in to<br />
manage the <strong>Server</strong> <strong>Administrator</strong> web server:<br />
• Shutdown<br />
• Logs<br />
• Session Management<br />
66 Using <strong>Server</strong> <strong>Administrator</strong>
Using the <strong>Server</strong> <strong>Administrator</strong> Command Line<br />
Interface<br />
The <strong>Server</strong> <strong>Administrator</strong> command line interface (CLI) allows users to<br />
perform essential systems management tasks from the operating system<br />
command prompt of a monitored system.<br />
The CLI allows a user with a very well-defined task in mind to rapidly retrieve<br />
information about the system. Using CLI commands, for example,<br />
administrators can write batch programs or scripts to execute at specific<br />
times. When these programs execute, they can capture reports on<br />
components of interest, such as fan RPMs. With additional scripting,<br />
the CLI can be used to capture data during periods of high system usage to<br />
compare with the same measurements at times of low system usage.<br />
Command results can be routed to a file for later analysis. The reports can<br />
help administrators to gain information that can be used to adjust usage<br />
patterns, to justify purchasing new system resources, or to focus on the<br />
health of a problem component.<br />
For complete instructions on the functionality and use of the CLI, see the<br />
<strong>Dell</strong> <strong>OpenManage</strong> <strong>Server</strong> <strong>Administrator</strong> Command Line Interface <strong>User's</strong> <strong>Guide</strong>.<br />
Using <strong>Server</strong> <strong>Administrator</strong> 67
68 Using <strong>Server</strong> <strong>Administrator</strong>
<strong>Server</strong> <strong>Administrator</strong> Services<br />
Overview<br />
4<br />
The <strong>Dell</strong> <strong>OpenManage</strong> <strong>Server</strong> <strong>Administrator</strong> Instrumentation Service<br />
monitors the health of a system and provides rapid access to detailed fault and<br />
performance information gathered by industry-standard systems management<br />
agents. The reporting and viewing features allow retrieval of overall health<br />
status for each chassis that comprises your system. At the subsystem level,<br />
you can view information about the voltages, temperatures, fan rpm, and<br />
memory function at key points in the system. A detailed account of every<br />
relevant cost of ownership (COO) detail about your system can be seen in the<br />
summary view. Version information for BIOS, firmware, operating system,<br />
and all installed systems management software is easy to retrieve.<br />
Additionally, system administrators can use the Instrumentation Service to<br />
perform the following essential tasks:<br />
• Specify minimum and maximum values for certain critical components.<br />
The values, called thresholds, determine the range in which a warning<br />
event for that component occurs (minimum and maximum failure values<br />
are specified by the system manufacturer).<br />
• Specify how the system responds when a warning or failure event occurs.<br />
Users can configure the actions that a system takes in response to<br />
notifications of warning and failure events. Alternatively, users who have<br />
around-the-clock monitoring can specify that no action is to be taken and<br />
rely on human judgment to select the best action in response to an event.<br />
• Populate all of the user-specifiable values for the system, such as the name<br />
of the system, the phone number of the system's primary user, the<br />
depreciation method, whether the system is leased or owned, and so on.<br />
NOTE: You must configure the Simple Network Management Protocol (SNMP)<br />
service to accept SNMP packets for both managed systems and network<br />
management stations running Microsoft Windows <strong>Server</strong> 2003. See Configuring the<br />
SNMP Agent for Systems Running <strong>Support</strong>ed Windows Operating Systems for details.<br />
<strong>Server</strong> <strong>Administrator</strong> Services 69
Managing Your System<br />
The <strong>Server</strong> <strong>Administrator</strong> home page defaults to the System object of the<br />
system tree view. The default for the System object opens the Health<br />
components under the Properties tab.<br />
The Preferences home page defaults to the Access Configuration window<br />
under the Preferences tab.<br />
From the Preferences home page, you can restrict access to users with<br />
User and Power User privileges, set the SNMP password, and configure user<br />
settings and DSM SA Connection Service settings.<br />
NOTE: Context-sensitive online help is available for every window of the <strong>Server</strong><br />
<strong>Administrator</strong> home page. Click Help to open an independent help window that<br />
contains detailed information about the specific window you are viewing. The<br />
online help is designed to guide you through the specific actions required to<br />
perform all aspects of the <strong>Server</strong> <strong>Administrator</strong> services. Online help is available for<br />
all windows you can view, based on the software and hardware groups that <strong>Server</strong><br />
<strong>Administrator</strong> discovers on your system and your user privilege level.<br />
NOTE: You must have <strong>Administrator</strong> or Power User privileges to view many of the<br />
system tree objects, system components, action tabs, and data area features that<br />
are configurable. Additionally, only users logged in with <strong>Administrator</strong> privileges<br />
can access critical system features such as the shutdown functionality included<br />
under the Shutdown tab.<br />
Managing System/<strong>Server</strong> Module Tree Objects<br />
The <strong>Server</strong> <strong>Administrator</strong> system/server module tree displays all visible<br />
system objects based on the software and hardware groups that <strong>Server</strong><br />
<strong>Administrator</strong> discovers on the managed system and on the user's access<br />
privileges. The system components are categorized by component type.<br />
When you expand the main object—"Modular Enclosure"—"System/<strong>Server</strong><br />
Module"—the major categories of system components that may appear are,<br />
"Main System Chassis/Main System," "Software," and "Storage."<br />
70 <strong>Server</strong> <strong>Administrator</strong> Services
If Storage Management Service is installed, depending on the controller and<br />
storage attached to the system, the Storage tree object expands to display<br />
various objects.<br />
For detailed information on the Storage Management Service component,<br />
see the <strong>Dell</strong> <strong>OpenManage</strong> <strong>Server</strong> <strong>Administrator</strong> Storage Management<br />
<strong>User's</strong> <strong>Guide</strong> at support.dell.com/manuals.<br />
<strong>Server</strong> <strong>Administrator</strong> Home Page System<br />
Tree Objects<br />
Unsupported Features in <strong>OpenManage</strong> <strong>Server</strong> <strong>Administrator</strong><br />
Due to the limitations of the VMware ESX and ESXi version 4.X and 5.X<br />
operating systems, some features available with earlier versions of<br />
<strong>OpenManage</strong> <strong>Server</strong> <strong>Administrator</strong> are not available in this release. These<br />
include:<br />
Unsupported Features on ESX 4.X<br />
• Fibre Channel over Ethernet (FCoE) Capable and iSCSI over Ethernet<br />
(iSoE) capable information<br />
Unsupported Features on ESXi 4.X/5.X<br />
• FCoE-capable and iSoE-capable information<br />
• Alert Management — Alert Actions<br />
• Network Interface — Administrative Status<br />
• Network Interface — DMA<br />
• Network Interface — Internet Protocol (IP) Address<br />
• Network Interface — Maximum Transmission Unit<br />
• Network Interface — Operational Status<br />
• Preferences — SNMP Configuration<br />
• Remote Shutdown — Power Cycle System with Shutdown operating<br />
system First<br />
• About Details — <strong>Server</strong> <strong>Administrator</strong> component details not listed under<br />
Details tab<br />
<strong>Server</strong> <strong>Administrator</strong> Services 71
• Rolemap<br />
NOTE: <strong>Server</strong> <strong>Administrator</strong> always displays the date in format.<br />
NOTE: <strong>Administrator</strong> or Power User privileges are required to view many of the<br />
system tree objects, system components, action tabs, and data area features that<br />
are configurable. Additionally, only users logged in with <strong>Administrator</strong> privileges<br />
can access critical system features such as the shutdown functionality included<br />
under the Shutdown tab.<br />
Modular Enclosure<br />
NOTE: For the purposes of <strong>Server</strong> <strong>Administrator</strong>, modular enclosure refers to a<br />
system that may contain one or more modular systems that appear as a separate<br />
<strong>Server</strong> Module in the system tree. Like a stand-alone <strong>Server</strong> Module, a Modular<br />
Enclosure contains all of the essential components of a system. The only difference<br />
is that there are slots for at least two <strong>Server</strong> Modules within a larger container,<br />
and each of them is as complete a system as a <strong>Server</strong> Module.<br />
To view the modular system’s chassis information and Chassis Management<br />
Controller (CMC) information, click the Modular Enclosure object.<br />
Properties<br />
Subtabs: Information<br />
Under the Properties tab, you can:<br />
• View the chassis information for the modular system being monitored.<br />
• View detailed Chassis Management Controller (CMC) information for<br />
the modular system being monitored.<br />
Accessing and Using Chassis Management Controller<br />
To launch the Chassis Management Controller Log in window from the<br />
<strong>Server</strong> <strong>Administrator</strong> home page:<br />
1 Click the Modular Enclosure object<br />
2 Click the CMC Information tab, and then click Launch the CMC Web<br />
Interface. The CMC Log in window is displayed.<br />
You can monitor and manage your modular enclosure after connecting to the<br />
CMC.<br />
72 <strong>Server</strong> <strong>Administrator</strong> Services
System/<strong>Server</strong> Module<br />
The System/<strong>Server</strong> Module object contains three main system component<br />
groups: "Main System Chassis/Main System," "Software," and "Storage."<br />
The <strong>Server</strong> <strong>Administrator</strong> home page defaults to the System object of the<br />
system tree view. Most administrative functions can be managed from the<br />
System/<strong>Server</strong> Module object action window. The System/<strong>Server</strong> Module<br />
object action window has the following tabs, depending on the user's group<br />
privileges: Properties, Shutdown, Logs, Alert Management, and Session<br />
Management.<br />
Properties<br />
Subtabs: Health | Summary | Asset Information | Auto Recovery<br />
Under the Properties tab, you can:<br />
• View the current health alert status for hardware and software components<br />
in the Main System Chassis/Main System object and the Storage object.<br />
• View detailed summary information for all components in the system<br />
being monitored.<br />
• View and configure asset information for the system being monitored.<br />
• View and set the Automatic System Recovery (operating system watchdog<br />
timer) actions for the system being monitored.<br />
NOTE: Automatic System Recovery options may not be available because the<br />
operating system watchdog timer is enabled in BIOS. To configure the auto<br />
recovery options, the operating system watchdog timer must be disabled.<br />
NOTE: Automatic System Recovery actions may not execute exactly per the<br />
time-out period (n seconds) when the watchdog identifies a system that has<br />
stopped responding. The action execution time ranges from n-h+1 to n+1<br />
seconds, where n is the time-out period and h is the heart beat interval. The<br />
value of the heart beat interval is 7 seconds when n � 30 and 15 seconds when<br />
n > 30.<br />
NOTE: The functionality of the watchdog timer feature cannot be guaranteed<br />
when an uncorrectable memory event occurs in the system DRAM Bank_1.<br />
If an uncorrectable memory event occurs in this location, the BIOS code<br />
resident in this space may become corrupted. Because the watchdog feature<br />
uses a call to BIOS to effect the shutdown or reboot behavior, the feature may<br />
not work properly. If this occurs, you must manually reboot the system. The<br />
watchdog timer can be set to a maximum of 720 seconds.<br />
<strong>Server</strong> <strong>Administrator</strong> Services 73
Shutdown<br />
Subtabs: Remote Shutdown | Thermal Shutdown | Web <strong>Server</strong> Shutdown<br />
Under the Shutdown tab, you can:<br />
• Configure the operating system shutdown and remote shutdown options.<br />
• Set the thermal shutdown severity level to shut down your system in the<br />
event that a temperature sensor returns a warning or failure value.<br />
NOTE: A thermal shutdown occurs only when the temperature reported by<br />
the sensor goes above the temperature threshold. A thermal shutdown does<br />
not occur when the temperature reported by the sensor goes below the<br />
temperature threshold.<br />
• Shut down the DSM SA Connection Service (Web server).<br />
NOTE: <strong>Server</strong> <strong>Administrator</strong> is still available using the command line<br />
interface (CLI) when the DSM SA Connection Service is shut down.<br />
The CLI functions do not require the DSM SA Connection Service to<br />
be running.<br />
Logs<br />
Subtabs: Hardware | Alert | Command<br />
Under the Logs tab, you can:<br />
• View the Embedded System Management (ESM) log or the System Event<br />
Log (SEL) for a list of all events related to your system's hardware<br />
components. The status indicator icon next to the log name changes from<br />
normal status ( ) to noncritical status( ) when the log file reaches 80<br />
percent capacity. On <strong>Dell</strong> PowerEdge x9xx and xx1x systems, the status<br />
indicator icon next to the log name changes to critical status ( ) when<br />
the log file reaches 100 percent capacity.<br />
NOTE: It is recommended that you clear the hardware log when it reaches<br />
80 percent capacity. If the log is allowed to reach 100 percent capacity,<br />
the latest events are discarded from the log.<br />
• View the Alert log for a list of all events generated by the <strong>Server</strong><br />
<strong>Administrator</strong> Instrumentation Service in response to changes in the<br />
status of sensors and other monitored parameters.<br />
NOTE: See the <strong>Server</strong> <strong>Administrator</strong> Messages Reference <strong>Guide</strong> for a<br />
complete explanation of each alert event ID's corresponding description,<br />
severity level, and cause.<br />
74 <strong>Server</strong> <strong>Administrator</strong> Services
• View the Command log for a list of each command executed from either<br />
the <strong>Server</strong> <strong>Administrator</strong> home page or from its command line interface.<br />
NOTE: See "<strong>Server</strong> <strong>Administrator</strong> Logs" for complete instructions on viewing,<br />
printing, saving, and e-mailing logs.<br />
Alert Management<br />
Subtabs: Alert Actions | Platform Events | SNMP Traps<br />
Under the Alert Management tab, you can:<br />
• View current alert actions settings and set the alert actions that you want<br />
to be performed in the event that a system component sensor returns a<br />
warning or failure value.<br />
• View current Platform Event Filter settings and set the Platform Event<br />
Filtering actions to be performed in the event that a system component<br />
sensor returns a warning or failure value. You can also use the Configure<br />
Destination option to select a destination (IPv4 or IPv6 address) where an<br />
alert for a platform event is to be sent.<br />
NOTE: <strong>Server</strong> <strong>Administrator</strong> does not display the scope ID of the IPv6 address in its<br />
graphical user interface.<br />
• View current SNMP trap alert thresholds and set the alert threshold levels<br />
for instrumented system components. The selected traps are triggered if<br />
the system generates a corresponding event at the selected severity level.<br />
NOTE: Alert actions for all potential system component sensors are listed on<br />
the Alert Actions window, even if they are not present on your system. Setting<br />
alert actions for system component sensors that are not present on your<br />
system has no effect.<br />
Session Management<br />
Subtabs: Session<br />
Under the Session Management tab, you can:<br />
• View session information for current users that have logged in to <strong>Server</strong><br />
<strong>Administrator</strong>.<br />
• Terminate user sessions.<br />
NOTE: Only users with administrative privileges can view the Session<br />
Management page and terminate session(s) of logged-in users.<br />
<strong>Server</strong> <strong>Administrator</strong> Services 75
Main System Chassis/Main System<br />
Click the Main System Chassis/Main System object to manage your system's<br />
essential hardware and software components.<br />
The available components are:<br />
• Batteries<br />
• BIOS<br />
• Fans<br />
• Firmware<br />
• Hardware Performance<br />
• Intrusion<br />
• Memory<br />
• Network<br />
• Ports<br />
• Power Management<br />
• Power Supplies<br />
• Processors<br />
• Remote Access<br />
• Removable Flash Media<br />
• Slots<br />
• Temperatures<br />
• Voltages<br />
NOTE: Hardware performance is supported only on <strong>Dell</strong> PowerEdge xx0x and<br />
above systems. The power supplies option is not available on <strong>Dell</strong> PowerEdge 1900<br />
system. Power management is supported on limited <strong>Dell</strong> PowerEdge xx0x and<br />
above systems. Power Supply Monitoring and Power Monitoring features are<br />
available only for systems that have two or more redundant, hot-swappable power<br />
supplies installed. These features are unavailable for permanently installed, nonredundant<br />
power supplies that lack power management circuitry.<br />
The system/server module may contain one main system chassis or several<br />
chassis. The main system chassis/main system contains the essential<br />
components of a system. The Main System Chassis/Main System object<br />
action window has the following tab: Properties.<br />
76 <strong>Server</strong> <strong>Administrator</strong> Services
Properties<br />
Subtabs: Health | Information | System Components (FRU)| Front Panel<br />
Under the Properties tab, you can:<br />
• View the health or status of hardware components and sensors. Each listed<br />
component has a "System/<strong>Server</strong> Module Component Status Indicators"<br />
icon next to its name. indicates that a component is healthy (normal).<br />
indicates that a component has a warning (noncritical) condition and<br />
requires prompt attention. indicates a component has a failure<br />
(critical) condition and requires immediate attention. indicates that a<br />
component's health status is unknown. The available monitored<br />
components include:<br />
– Batteries<br />
– Fans<br />
– Hardware Log<br />
– Intrusion<br />
– Memory<br />
– Network<br />
– Power Management<br />
– Power Supplies<br />
– Processors<br />
– Temperatures<br />
– Voltages<br />
NOTE: Batteries are supported only on <strong>Dell</strong> PowerEdge x9xx and<br />
xx0x systems.<br />
Power supplies is not available on <strong>Dell</strong> PowerEdge 1900 system.<br />
Power management is supported on limited <strong>Dell</strong> PowerEdge xx0x systems.<br />
Power Supply Monitoring and Power Monitoring features are available only<br />
for systems that have two or more redundant, hot-swappable power supplies<br />
installed. These features are unavailable for permanently installed, nonredundant<br />
power supplies that lack power management circuitry.<br />
NOTE: If the QLogic QLE2460 4Gb Single-Port Fibre Channel HBA, QLogic<br />
QLE2462 4Gb Dual-Port Fibre Channel HBA, Qlogic QLE2562 Dual Port FC8<br />
Adapter, or Qlogic QLE2560 Single Port FC8 Adapter cards are installed on<br />
yx2x systems, the System Components (FRU) screen is not displayed.<br />
<strong>Server</strong> <strong>Administrator</strong> Services 77
• View information about the main system chassis attributes such as the<br />
Host Name, iDRAC version, Lifecycle Controller version, Chassis Model,<br />
Chassis Lock, Chassis Service Tag, Express Service Code, and Chassis<br />
Asset Tag. The Express Service Code (ESC) attribute is a 11-digit<br />
numeric-only conversion of the <strong>Dell</strong> system Service Tag. You can key in<br />
this attribute into a telephone while calling <strong>Dell</strong> Technical <strong>Support</strong> for<br />
auto call routing.<br />
• View detailed information about the field-replaceable units (FRUs)<br />
installed in your system (under the System Components (FRU) subtab.)<br />
• Enable or disable the managed system's front panel buttons,<br />
namely Power button and Non-Masking Interrupt (NMI) button<br />
(if present on the system). Also, select the managed system’s LCD<br />
Security Access level. The managed system’s LCD information can be<br />
selected from the drop-down menu. You can also enable Indication of<br />
Remote KVM session from the Front Panel subtab.<br />
Batteries<br />
Click the Batteries object to view information about your system’s installed<br />
batteries. Batteries maintain the time and date when your system is turned<br />
off. The battery saves the system’s BIOS setup configuration, which allows<br />
the system to reboot efficiently. The Batteries object action window can have<br />
the following tabs, depending on the user’s group privileges: Properties and<br />
Alert Management.<br />
Properties<br />
Subtab: Information<br />
Under the Properties tab, you can view the current readings and status of<br />
your system’s batteries.<br />
Alert Management<br />
Under the Alert Management tab, you can configure the alerts that you want<br />
to take effect in case of a battery warning or critical/failure event.<br />
BIOS<br />
Click the BIOS object to manage key features of your system's BIOS.<br />
Your system’s BIOS contains programs stored on a flash memory chipset that<br />
control communications between the microprocessor and peripheral devices,<br />
such as the keyboard and the video adapter, and other miscellaneous functions,<br />
78 <strong>Server</strong> <strong>Administrator</strong> Services
such as system messages. The BIOS object action window can have<br />
the following tabs, depending on the user's group privileges:<br />
Properties and Setup.<br />
Properties<br />
Subtab: Information<br />
Under the Properties tab, you can view BIOS information.<br />
Setup<br />
Subtab: BIOS<br />
Under the Setup tab, you can set the state for each BIOS setup object.<br />
You can modify the state of many BIOS setup features including but not<br />
limited to the Serial Port, Hard Disk Drive Sequence, User Accessible USB<br />
Ports, CPU Virtualization Technology, CPU HyperThreading, AC Power<br />
Recovery Mode, Embedded SATA Controller, System Profile, Console<br />
Redirection, and Console Redirection Failsafe Baud Rate. You can also<br />
configure internal USB device, optical drive controller settings, automatic<br />
system recovery (ASR) Watchdog Timer, embedded hypervisor, and<br />
additional LAN network ports on motherboard information. You can also<br />
view the Trusted Platform Module (TPM) and Trusted Cryptographic<br />
Module (TCM) settings.<br />
Depending on your specific system configuration, additional setup items may<br />
be displayed. However, some BIOS setup options may be shown on the F2<br />
BIOS Setup screen that are not accessible in <strong>Server</strong> <strong>Administrator</strong>.<br />
For yx2x systems, the configurable BIOS features are grouped as specific<br />
categories. The categories include System Information, Memory Settings,<br />
System Profile Settings, Unified Extensible Firmware Interface (UEFI) Boot<br />
Settings, Network Interface Controller cards, One-Time Boot, and Slot<br />
Disablement. For example, On the System BIOS Settings page, when you<br />
click the Memory Settings link, the features pertaining to the system memory<br />
appear. You can view or modify the settings by navigating to the respective<br />
categories.<br />
You can set a BIOS Setup password, on the BIOS Setup - System Security<br />
page. You must enter the password to enable and modify the BIOS settings.<br />
Else, the BIOS settings appear in a read-only mode. You must restart the<br />
system after setting the password.<br />
<strong>Server</strong> <strong>Administrator</strong> Services 79
When pending values from the previous session exist or the inband<br />
configuration is disabled from an out-of-band interface, <strong>Server</strong> <strong>Administrator</strong><br />
does not allow BIOS Setup configuration.<br />
NOTE: The NIC configuration information within the <strong>Server</strong> <strong>Administrator</strong> BIOS<br />
setup may be inaccurate for embedded NICs. Using the BIOS setup screen to<br />
enable or disable NICs might produce unexpected results. It is recommended that<br />
you perform all configurations for embedded NICs through the actual System Setup<br />
screen that is available by pressing while a system is booting.<br />
NOTE: The BIOS Setup tab for your system only displays the BIOS features that are<br />
supported on your system.<br />
Fans<br />
Click the Fans object to manage your system fans. <strong>Server</strong> <strong>Administrator</strong><br />
monitors the status of each system fan by measuring fan rpms. Fan probes<br />
report rpms to the <strong>Server</strong> <strong>Administrator</strong> Instrumentation Service. When you<br />
select Fans from the device tree, details appear in the data area in the<br />
right-hand pane of the <strong>Server</strong> <strong>Administrator</strong> home page. The Fans object<br />
action window can have the following tabs, depending on the user's group<br />
privileges: Properties and Alert Management.<br />
Properties<br />
Subtab: Fan Probes<br />
Under the Properties tab, you can:<br />
• View the current readings for your system's fan probes and configure<br />
minimum and maximum values for fan probe warning threshold.<br />
NOTE: Some fan probe fields differ according to the type of firmware your<br />
system has: BMC or ESM. Some threshold values are not editable on<br />
BMC-based systems.<br />
• Select fan control options.<br />
Alert Management<br />
Subtabs: Alert Actions | SNMP Traps<br />
Under the Alert Management tab, you can:<br />
• View current alert actions settings and set the alert actions that you want<br />
to be performed in the event that a fan returns a warning or failure value.<br />
80 <strong>Server</strong> <strong>Administrator</strong> Services
• View current SNMP trap alert thresholds and set the alert threshold levels<br />
for fans. The selected traps are triggered if the system generates a<br />
corresponding event at the selected severity level.<br />
Firmware<br />
Click the Firmware object to manage your system firmware.<br />
Firmware consists of programs or data that have been written to ROM.<br />
Firmware can boot and operate a device. Each controller contains firmware<br />
that helps provide the controller's functionality. The Firmware object<br />
action window can have the following tab, depending on the user's group<br />
privileges: Properties.<br />
Properties<br />
Subtab: Information<br />
Under the Properties tab, you can view your system's firmware information.<br />
Hardware Performance<br />
Click the Hardware Performance object to view the status and cause for the<br />
system’s performance degradation. The Hardware Performance object action<br />
window can have the following tab, depending on the user's group privileges:<br />
Properties.<br />
Table 4-1 lists the possible values for status and cause of a probe:<br />
Table 4-1. Possible Values for Status and Cause of a Probe<br />
Status Values Cause Values<br />
Degraded User Configuration<br />
Insufficient Power Capacity<br />
Unknown Reason<br />
Normal [N/A]<br />
Properties<br />
Subtab: Information<br />
Under the Properties tab, you can view the details of system’s performance<br />
degradation.<br />
<strong>Server</strong> <strong>Administrator</strong> Services 81
Intrusion<br />
Click the Intrusion object to manage your system's chassis intrusion status.<br />
<strong>Server</strong> <strong>Administrator</strong> monitors chassis intrusion status as a security measure<br />
to prevent unauthorized access to your system's critical components. Chassis<br />
intrusion indicates that someone is opening or has opened the cover to the<br />
system's chassis. The Intrusion object action window can have the following<br />
tabs, depending on the user's group privileges: Properties and Alert<br />
Management.<br />
Properties<br />
Subtab: Intrusion<br />
Under the Properties tab, you can view the chassis intrusion status.<br />
Alert Management<br />
Subtabs: Alert Actions | SNMP Traps<br />
Under the Alert Management tab, you can:<br />
• View current alert actions settings and set the alert actions that you want<br />
to be performed in the event that the intrusion sensor returns a warning or<br />
failure value.<br />
• View current SNMP trap alert thresholds and set the alert threshold levels<br />
for the intrusion sensor. The selected traps are triggered if the system<br />
generates a corresponding event at the selected severity level.<br />
Memory<br />
Click the Memory object to manage your system's memory devices.<br />
<strong>Server</strong> <strong>Administrator</strong> monitors the memory device status for each memory<br />
module present in the monitored system. Memory device prefailure sensors<br />
monitor memory modules by counting the number of ECC memory<br />
corrections. <strong>Server</strong> <strong>Administrator</strong> also monitors memory redundancy<br />
information if your system supports this feature. The Memory object action<br />
window can have the following tabs, depending on the user's group privileges:<br />
Properties and Alert Management.<br />
82 <strong>Server</strong> <strong>Administrator</strong> Services
Properties<br />
Subtab: Memory<br />
Under the Properties tab, you can view memory redundancy status, memory<br />
array attributes, total capacity of the memory arrays, details of memory arrays,<br />
memory device details, and memory device status.<br />
NOTE: If a system with spare bank memory enabled enters a redundancy lost<br />
state, it may not be apparent which memory module is the cause. If you cannot<br />
determine which Dual In-line Memory Module (DIMM) to replace, see the switch to<br />
spare memory bank detected log entry in the ESM system log to find which memory<br />
module failed.<br />
Alert Management<br />
Subtabs: Alert Actions | SNMP Traps<br />
Under the Alert Management tab, you can:<br />
• View current alert actions settings and set the alert actions that you want<br />
to be performed in the event that a memory module returns a warning or<br />
failure value.<br />
• View current SNMP trap alert thresholds and set the alert threshold levels<br />
for memory modules. The selected traps are triggered if the system<br />
generates a corresponding event at the selected severity level.<br />
Network<br />
Click the Network object to manage your system's NICs. <strong>Server</strong> <strong>Administrator</strong><br />
monitors the status of each NIC present in your system to ensure continuous<br />
remote connection. <strong>Dell</strong> <strong>OpenManage</strong> <strong>Server</strong> <strong>Administrator</strong> reports FCoE<br />
and iSoE capabilities of the NICs. Also, NIC teaming details are reported if<br />
they are already configured on the system. Two or more physical NICs can be<br />
teamed into a single logical NIC, to which an administrator can assign an IP<br />
address. Teaming can be configured using NIC vendor tools. For example,<br />
Broadcom - BACS. If one of the physical NICs fails, the IP address remains<br />
accessible because it is bound to the logical NIC rather than to a single<br />
physical NIC. If Team Interface is configured, the detailed team properties<br />
are displayed. The relation between physical NICs and Team Interface and<br />
vice-versa is also reported, if these physical NICs are members of the Team<br />
Interface.<br />
<strong>Server</strong> <strong>Administrator</strong> Services 83
On Windows2008 Hypervisor operating system, <strong>Server</strong> <strong>Administrator</strong> does<br />
not report the IP addresses of the physical NIC ports that are used to assign<br />
an IP to a virtual machine.<br />
NOTE: The order in which devices are detected is not guaranteed to match the<br />
physical port ordering of the device. Click the hyperlink under Interface Name to<br />
view NIC information.<br />
In case of ESX and ESXi operating systems, the network device is considered<br />
a group. For example, the virtual ethernet interface that is used by the Service<br />
Console (vswif) and virtual network interface that is used by VMKernel<br />
(vmknic) devices on ESX and vmknic device on ESXi.<br />
The Network object action window can have the following tab, depending on<br />
the user's group privileges: Properties.<br />
Properties<br />
Subtab: Information<br />
Under the Properties tab, you can view information about the physical NIC<br />
interfaces and also the team interfaces installed on your system.<br />
NOTE: In the IPv6 Addresses section, <strong>Server</strong> <strong>Administrator</strong> displays only two<br />
addresses, in addition to the link-local address.<br />
Ports<br />
Click the Ports object to manage your system's external ports.<br />
<strong>Server</strong> <strong>Administrator</strong> monitors the status of each external port present in<br />
your system. The Ports object action window can have the following tab,<br />
depending on the user's group privileges: Properties.<br />
Properties<br />
Subtab: Information<br />
Under the Properties tab, you can view information about your system's<br />
internal and external ports.<br />
Power Management<br />
NOTE: Power Supply Monitoring and Power Monitoring features are available only<br />
for systems that have two or more redundant, hot-swappable power supplies<br />
installed. These features are unavailable for permanently installed, non-redundant<br />
power supplies that lack power management circuitry.<br />
84 <strong>Server</strong> <strong>Administrator</strong> Services
Monitoring<br />
Subtabs: Consumption | Statistics<br />
Under the Consumption tab you can view and manage your system’s Power<br />
Consumption information in Watts and BTU/hr.<br />
BTU/hr=Watt X 3.413 (Value rounded off to the nearest whole number)<br />
<strong>Server</strong> <strong>Administrator</strong> monitors power consumption status, amperage, and<br />
tracks power statistic details.<br />
You can also view the System Instantaneous Headroom and System Peak<br />
Headroom. The values are displayed in both Watts and BTU/hr<br />
(British Thermal Unit). Power thresholds can be set in Watts and BTU/hr.<br />
The Statistics tab allows you to view and reset your system’s Power tracking<br />
statistics like energy consumption, system peak power, and system peak<br />
amperage.<br />
Management<br />
Subtabs: Budget | Profiles<br />
The Budget tab allows you to view the Power Inventory attributes like System<br />
Idle Power and System Maximum Potential Power in Watts and BTU/hr.<br />
You can also use the Power Budget option to Enable Power Cap and set the<br />
Power Cap for your system.<br />
The Profiles tab allows you to choose a power profile to maximize your<br />
system’s performance and conserve energy.<br />
Alert Management<br />
Subtabs: Alert Actions | SNMP Traps<br />
Use the Alert Actions tab to set system alert actions for various system events<br />
like System Power Probe Warning and System Peak Power.<br />
Use the SNMP Traps tab to configure SNMP traps for your system.<br />
Certain Power Management features may be available only on systems<br />
enabled with the Power Management Bus (PMBus).<br />
<strong>Server</strong> <strong>Administrator</strong> Services 85
Power Supplies<br />
Click the Power Supplies object to manage your system’s power supplies.<br />
<strong>Server</strong> <strong>Administrator</strong> monitors power supply status, including redundancy,<br />
to ensure that each power supply present in your system is functioning<br />
properly. The Power Supplies object action window can have the following<br />
tabs, depending on the user's group privileges: Properties and Alert<br />
Management.<br />
NOTE: Power Supply Monitoring and Power Monitoring features are available only<br />
for systems that have two or more redundant, hot-swappable power supplies<br />
installed. These features are unavailable for permanently installed, non-redundant<br />
power supplies that lack power management circuitry.<br />
Properties<br />
Subtab: Elements<br />
Under the Properties tab, you can:<br />
• View information about your power supply redundancy attributes.<br />
• Check the status of individual power supply elements, including the<br />
Firmware Version of the power supply, Rated Input Wattage, and<br />
Maximum Output Wattage. The Rated Input Wattage attribute is<br />
displayed only on PMBus systems starting xx1x.<br />
Alert Management<br />
Subtabs: Alert Actions | SNMP Traps<br />
Under the Alert Management tab, you can:<br />
• View current alert actions settings and set the alert actions that you want<br />
to be performed in the event that a system power returns a warning or<br />
failure value.<br />
• Configure Platform Event Alert destinations for IPv6 addresses.<br />
• View current SNMP trap alert thresholds and set the alert threshold levels<br />
for system power watts. The selected traps are triggered if the system<br />
generates a corresponding event at the selected severity level.<br />
NOTE: The System Peak Power trap generates events only for informational<br />
severity.<br />
86 <strong>Server</strong> <strong>Administrator</strong> Services
Processors<br />
Click the Processors object to manage your system's microprocessor(s).<br />
A processor is the primary computational chip inside a system that controls<br />
the interpretation and execution of arithmetic and logic functions.<br />
The Processors object action window can have the following tabs,<br />
depending on the user's group privileges: Properties and Alert Management.<br />
Properties<br />
Subtab: Information<br />
Under the Properties tab, you can view information about your system's<br />
microprocessor(s) and access detailed capabilities and cache information.<br />
Alert Management<br />
Subtabs: Alert Actions<br />
Under the Alert Management tab, you can view current alert actions settings<br />
and set the alert actions that you want to be performed in the event that a<br />
processor returns a warning or failure value.<br />
Remote Access<br />
Click the Remote Access object to manage the Baseboard Management<br />
Controller (BMC) or Integrated <strong>Dell</strong> Remote Access Controller (iDRAC)<br />
features and Remote Access Controller features.<br />
Selecting Remote Access tab allows you to manage the BMC/iDRAC features<br />
such as, general information on the BMC/iDRAC. You can also manage the<br />
configuration of the BMC/iDRAC on a local area network (LAN), serial port<br />
for the BMC/iDRAC, terminal mode settings for the serial port, BMC/iDRAC<br />
on a serial over LAN connection, and BMC/iDRAC users.<br />
NOTE: BMC is supported on <strong>Dell</strong> PowerEdge x9xx systems and iDRAC is supported<br />
on <strong>Dell</strong> PowerEdge xx0x and xx1x systems only.<br />
NOTE: If an application other than <strong>Server</strong> <strong>Administrator</strong> is used to configure the<br />
BMC/iDRAC while <strong>Server</strong> <strong>Administrator</strong> is running, the BMC/iDRAC configuration<br />
data displayed by <strong>Server</strong> <strong>Administrator</strong> may become asynchronous with the<br />
BMC/iDRAC. It is recommended that <strong>Server</strong> <strong>Administrator</strong> be used to configure the<br />
BMC/iDRAC while <strong>Server</strong> <strong>Administrator</strong> is running.<br />
<strong>Server</strong> <strong>Administrator</strong> Services 87
DRAC allows you to access your system's remote system management<br />
capabilities. The <strong>Server</strong> <strong>Administrator</strong> DRAC provides remote access to<br />
inoperable systems, alert notification when a system is down, and the ability<br />
to restart a system.<br />
The Remote Access object action window can have the following tabs,<br />
depending on the user's group privileges: Properties, Configuration, and Users.<br />
Properties<br />
Subtab: Information<br />
Under the Properties tab, you can view general information on the remote<br />
access device. You can also view the attributes of the IPv4 and IPv6 addresses.<br />
Click Reset to Defaults to reset all the attributes to their system default<br />
values.<br />
Configuration<br />
Subtabs: LAN | Serial Port | Serial Over LAN |Additional Configuration<br />
Under the Configuration tab when BMC/iDRAC is configured, you can<br />
configure the BMC/iDRAC on a LAN, serial port for BMC/iDRAC, and<br />
BMC/iDRAC on a serial over LAN connection.<br />
NOTE: The Additional configuration tab is available only on systems with iDRAC.<br />
Under the Configuration tab, when DRAC is configured, you can configure<br />
network properties.<br />
NOTE: The Enable NIC, NIC Selection, and Encryption Key fields are displayed only<br />
on <strong>Dell</strong> PowerEdge x9xx systems.<br />
Under the Additional Configuration tab you can either enable or disable<br />
IPv4/IPv6 properties.<br />
NOTE: Enabling/disabling IPv4/IPv6 is possible only in a dual stack environment<br />
(where both the IPv4 and IPv6 stacks are loaded).<br />
88 <strong>Server</strong> <strong>Administrator</strong> Services
Users<br />
Subtab: Users<br />
Under the Users tab, you can modify the remote access user configuration.<br />
You can add, configure, and view information about Remote Access<br />
Controller users.<br />
NOTE: On <strong>Dell</strong> PowerEdge x9xx systems:<br />
- Ten user IDs are displayed. If a DRAC card is installed, sixteen user IDs are<br />
displayed.<br />
- Serial Over LAN Payload column is displayed.<br />
Removable Flash Media<br />
Click the Removable Flash Media object to view the health and redundancy<br />
status of the Internal SD Modules and vFlash media. The Removable Flash<br />
Media action window has the Properties tab.<br />
Properties<br />
Subtab: Information<br />
Under the Properties tab, you can view information about the Removable<br />
Flash Media and Internal SD Modules. This includes details about the<br />
Connector Name, its state and storage size.<br />
Alert Management<br />
Subtabs: Alert Actions | SNMP Traps<br />
Under the Alert Management tab, you can:<br />
• View current alert actions settings and set the alert actions that you want<br />
to be performed in the event that the removable flash media probe returns<br />
a warning or failure value.<br />
• View current SNMP trap alert thresholds and set the alert threshold levels<br />
for removable flash media probes. The selected traps are triggered if the<br />
system generates a corresponding event at the selected severity level.<br />
Alert management is common for Internal SD modules and vFlash.<br />
Configuring alert actions/SNMP/PEF for either the SD modules or vFlash<br />
automatically configures it for the other.<br />
<strong>Server</strong> <strong>Administrator</strong> Services 89
Slots<br />
Click the Slots object to manage the connectors or sockets on your system<br />
board that accept printed circuit boards, such as expansion cards. The Slots<br />
object action window has a Properties tab.<br />
Properties<br />
Subtab: Information<br />
Under the Properties tab, you can view information about each slot and<br />
installed adapter.<br />
Temperatures<br />
Click the Temperatures object to manage your system temperature in order<br />
to prevent thermal damage to your system’s internal components.<br />
<strong>Server</strong> <strong>Administrator</strong> monitors the temperature in a variety of locations in your<br />
system's chassis to ensure that temperatures inside the chassis do not become<br />
too high. The Temperatures object action window displays the following tabs,<br />
depending on the user's group privileges: Properties and Alert Management.<br />
Properties<br />
Subtab: Temperature Probes<br />
Under the Properties tab, you can view the current readings and status of<br />
your system's temperature probes and configure minimum and maximum<br />
values for temperature probe warning threshold.<br />
NOTE: Some temperature probe fields differ according to the type of firmware your<br />
system has: BMC or ESM. Some threshold values are not editable on BMC-based<br />
systems. When assigning probe threshold values, <strong>Server</strong> <strong>Administrator</strong> sometimes<br />
rounds the minimum or maximum values you enter to the closest assignable value.<br />
Alert Management<br />
Subtabs: Alert Actions | SNMP Traps<br />
Under the Alert Management tab, you can:<br />
• View current alert actions settings and set the alert actions that you want<br />
to be performed in the event that a temperature probe returns a warning or<br />
failure value.<br />
90 <strong>Server</strong> <strong>Administrator</strong> Services
• View current SNMP trap alert thresholds and set the alert threshold levels<br />
for temperature probes. The selected traps are triggered if the system<br />
generates a corresponding event at the selected severity level.<br />
Voltages<br />
NOTE: You can set minimum and maximum temperature probe threshold values for<br />
an external chassis to whole numbers only. If you attempt to set either the minimum or<br />
maximum temperature probe threshold value to a number that contains a decimal,<br />
only the whole number before the decimal place is saved as the threshold setting.<br />
Click the Voltages object to manage voltage levels in your system. <strong>Server</strong><br />
<strong>Administrator</strong> monitors voltages across critical components in various chassis<br />
locations in the monitored system. The Voltages object action window can<br />
have the following tabs, depending on the user's group privileges: Properties<br />
and Alert Management.<br />
Properties<br />
Subtab: Voltage Probes<br />
Under the Properties tab, you can view the current readings and status of<br />
your system's voltage probes and configure minimum and maximum values<br />
for voltage probe warning threshold.<br />
NOTE: Some voltage probe fields differ according to the type of firmware your<br />
system has: BMC or ESM. Some threshold values are not editable on<br />
BMC-based systems.<br />
Alert Management<br />
Subtabs: Alert Actions | SNMP Traps<br />
Under the Alert Management tab, you can:<br />
• View current alert actions settings and set the alert actions that you want<br />
to be performed in the event that a system voltage sensor returns a<br />
warning or failure value.<br />
• View current SNMP trap alert thresholds and set the alert threshold levels<br />
for voltage sensors. The selected traps are triggered if the system generates<br />
a corresponding event at the selected severity level.<br />
<strong>Server</strong> <strong>Administrator</strong> Services 91
Software<br />
Click the Software object to view detailed version information about the<br />
managed system's essential software components, such as the operating system<br />
and the systems management software. The Software object action window has<br />
the following tab, depending on the user's group privileges: Properties.<br />
Properties<br />
Subtab: Summary<br />
Under the Properties tab, you can view a summary of the monitored system's<br />
operating system and system management software.<br />
Operating System<br />
Click the Operating System object to view basic information about your<br />
operating system. The Operating System object action window has the<br />
following tab, depending on the user's group privileges: Properties.<br />
Properties<br />
Subtab: Information<br />
Under the Properties tab, you can view basic information about your<br />
operating system.<br />
Storage<br />
<strong>Server</strong> <strong>Administrator</strong> provides the Storage Management Service:<br />
The Storage Management Service provides features for configuring storage<br />
devices. In most cases, the Storage Management Service is installed using Typical<br />
Setup. The Storage Management Service is available on Microsoft Windows,<br />
Red Hat Enterprise Linux, and SUSE Linux Enterprise <strong>Server</strong> operating systems.<br />
When the Storage Management Service is installed, click the Storage object<br />
to view the status and settings for various attached array storage devices,<br />
system disks, and so on.<br />
In the case of Storage Management Service, the Storage object action window<br />
has the following tab, depending on the user's group privileges: Properties.<br />
92 <strong>Server</strong> <strong>Administrator</strong> Services
Properties<br />
Subtab: Health<br />
Under the Properties tab, you can view the health or status of attached<br />
storage components and sensors such as array subsystems and operating<br />
system disks.<br />
Managing Preferences: Home Page<br />
Configuration Options<br />
The left pane of the Preferences home page (where the system tree is<br />
displayed on the <strong>Server</strong> <strong>Administrator</strong> home page) displays all available<br />
configuration options in the system tree window. The options displayed are<br />
based on the systems management software installed on the managed system.<br />
The available Preferences home page configuration options are:<br />
• General Settings<br />
• <strong>Server</strong> <strong>Administrator</strong><br />
General Settings<br />
Click the General Settings object to set user and DSM SA Connection<br />
Service (Web server) preferences for selected <strong>Server</strong> <strong>Administrator</strong> functions.<br />
The General Settings object action window has the following tabs,<br />
depending on the user's group privileges: User and Web <strong>Server</strong>.<br />
User<br />
Subtab: Properties<br />
Under the User tab, you can set user preferences, such as the home page<br />
appearance and the default e-mail address for the Email button.<br />
Web <strong>Server</strong><br />
Subtabs: Properties | X.509 Certificate<br />
Under the Web <strong>Server</strong> tab, you can:<br />
• Set DSM SA Connection Service preferences. See <strong>Dell</strong> Systems<br />
Management <strong>Server</strong> Administration Connection Service and<br />
Security Setup for instructions on configuring your server preferences.<br />
<strong>Server</strong> <strong>Administrator</strong> Services 93
• Configure the SMTP server address and Bind IP address in either the IPv4<br />
or IPv6 addressing mode.<br />
• Perform X.509 certificate management by generating a new<br />
X.509 certificate, reusing an existing X.509 certificate, or importing a root<br />
certificate or certificate chain from a Certification Authority (CA).<br />
For more information about certificate management, see "X.509<br />
Certificate Management" on page 66.<br />
<strong>Server</strong> <strong>Administrator</strong><br />
Click the <strong>Server</strong> <strong>Administrator</strong> object to enable or disable access to users with<br />
User or Power User privileges and to configure the SNMP root password.<br />
The <strong>Server</strong> <strong>Administrator</strong> object action window can have the following tab,<br />
depending on the user's group privileges: Preferences.<br />
Preferences<br />
Subtabs: Access Configuration | SNMP Configuration<br />
Under the Preferences tab, you can:<br />
• Enable or disable access to users with User or Power User privileges.<br />
• Configure the SNMP root password.<br />
NOTE: The default SNMP configuration user is root and the password<br />
is calvin.<br />
• Configure the SNMP Set Operations.<br />
NOTE: After configuring SNMP Set Operations, services must be restarted for the<br />
change to take effect. On systems running supported Microsoft Windows<br />
operating systems, the Windows SNMP Service must be restarted. On<br />
systems running supported Red Hat Enterprise Linux and SUSE Linux<br />
Enterprise <strong>Server</strong> operating systems, <strong>Server</strong> <strong>Administrator</strong> services must be<br />
restarted by running the srvadmin-services.sh restart command.<br />
94 <strong>Server</strong> <strong>Administrator</strong> Services
Working With Remote Access<br />
Controller<br />
5<br />
NOTE: Baseboard Management Controller (BMC) is supported on <strong>Dell</strong> PowerEdge<br />
x9xx systems and the Integrated <strong>Dell</strong> Remote Access Controller (iDRAC) is<br />
supported on <strong>Dell</strong> PowerEdge xx0x and xx1x systems.<br />
Overview<br />
This chapter provides information on accessing and using the remote access<br />
features of BMC/iDRAC and DRAC.<br />
The <strong>Dell</strong> systems baseboard management controller (BMC)/Integrated<br />
<strong>Dell</strong> Remote Access Controller (iDRAC) monitors the system for critical<br />
events by communicating with various sensors on the system board and sends<br />
alerts and log events when certain parameters exceed their preset thresholds.<br />
The BMC/iDRAC supports the industry-standard Intelligent Platform<br />
Management Interface (IPMI) specification, enabling you to configure,<br />
monitor, and recover systems remotely.<br />
The DRAC is a systems management hardware and software solution<br />
designed to provide remote management capabilities, crashed system<br />
recovery, and power control functions for <strong>Dell</strong> systems.<br />
By communicating with the system’s baseboard management controller<br />
(BMC)/ Integrated <strong>Dell</strong> Remote Access Controller (iDRAC), the DRAC can<br />
be configured to send you e-mail alerts for warnings or errors related to<br />
voltages, temperatures, and fan speeds. The DRAC also logs event data and<br />
the most recent crash screen (available only on systems running Microsoft<br />
Windows operating system) to help you diagnose the probable cause of a<br />
system crash.<br />
The Remote Access Controller provides remote access to an inoperable<br />
system, allowing you to get the system up and running as quickly as possible.<br />
The Remote Access Controller also provides alert notification when a system<br />
is down and allows you to remotely restart a system. Additionally, the Remote<br />
Access Controller logs the probable cause of system crashes and saves the<br />
most recent crash screen.<br />
Working with Remote Access Controller 95
You can log in to the Remote Access Controller through the <strong>Server</strong><br />
<strong>Administrator</strong> home page or by directly accessing the controller's IP address<br />
using a supported browser.<br />
When using the Remote Access Controller, you can click Help for more<br />
detailed information about the specific window you are viewing. Remote Access<br />
Controller help is available for all windows accessible to the user based on user<br />
privilege level and the specific hardware and software groups that <strong>Server</strong><br />
<strong>Administrator</strong> discovers on the managed system.<br />
NOTE: See the <strong>Dell</strong> <strong>OpenManage</strong> Baseboard Management Controller Utilities<br />
<strong>User's</strong> <strong>Guide</strong> for more information about the BMC.<br />
NOTE: See the <strong>Dell</strong> Remote Access Controller 5 User’s <strong>Guide</strong> for more information<br />
on using DRAC 5.<br />
NOTE: See the Integrated <strong>Dell</strong> Remote Access Controller User’s <strong>Guide</strong> for detailed<br />
information on configuring and using the iDRAC.<br />
Table 5-1 lists the GUI field names and the applicable system, when <strong>Server</strong><br />
<strong>Administrator</strong> is installed on the system.<br />
Table 5-1. System Availability for the following GUI Field Names<br />
GUI Field Name Applicable System<br />
Modular Enclosure Modular System<br />
<strong>Server</strong> Modules Modular System<br />
Main System Modular System<br />
System Non-Modular System<br />
Main System Chassis Non-Modular System<br />
See the <strong>Dell</strong> Systems Software <strong>Support</strong> Matrix available at support.dell.com,<br />
for more information on the systems support for remote access devices.<br />
<strong>Server</strong> <strong>Administrator</strong> allows remote, in-band access to event logs, power<br />
control, and sensor status information and provides the ability to configure<br />
the BMC/iDRAC. To manage BMC/iDRAC and DRAC through the <strong>Server</strong><br />
<strong>Administrator</strong> graphical user interface, click the Remote Access object, which<br />
is a subcomponent of the Main System Chassis/Main System group.<br />
96 Working with Remote Access Controller
You can perform the following tasks:<br />
• View basic information<br />
• Configure the remote access device on a LAN connection<br />
• Configure the remote access device on a serial over LAN connection<br />
• Configure the remote access device on a serial port connection<br />
• Configure additional remote access device properties<br />
• Configure users on the remote access device<br />
• Set platform event filter alerts<br />
You can view BMC/iDRAC or DRAC information based on which hardware<br />
is providing the remote access capabilities for the system.<br />
The reporting and configuration of BMC/iDRAC and DRAC can also be<br />
managed using the omreport/omconfig chassis remoteaccess<br />
CLI command.<br />
In addition, the <strong>Server</strong> <strong>Administrator</strong> Instrumentation Service allows you to<br />
manage the Platform Event Filters (PEF) parameters and alert destinations.<br />
NOTE: You can view BMC data on <strong>Dell</strong> PowerEdge x9xx systems only.<br />
Viewing Basic Information<br />
You can view basic information about the BMC/iDRAC, IPv4 Address, and<br />
DRAC. You can also reset the Remote access controller settings to their<br />
default values. To do this:<br />
NOTE: You must be logged in with <strong>Administrator</strong> privileges to reset the BMC settings.<br />
Click the Modular Enclosure� System/<strong>Server</strong> Module� Main System<br />
Chassis/Main System� Remote Access.<br />
The Remote Access page displays the following base information of the<br />
system’s BMC:<br />
Remote Access Device<br />
• Device type<br />
• IPMI Version<br />
• System GUID<br />
• Number of Possible Active Sessions<br />
Working with Remote Access Controller 97
• Number of Current Active Sessions<br />
• LAN Enabled<br />
• SOL Enabled<br />
• MAC Address<br />
IPv4 Address<br />
• IP Address Source<br />
• IP Address<br />
• IP Subnet<br />
• IP Gateway<br />
IPv6 Address<br />
• IP Address Source<br />
• IPv6 Address 1<br />
• Default Gateway<br />
• IPv6 Address 2<br />
• Link Local Address<br />
• DNS Address Source<br />
• Preferred DNS <strong>Server</strong><br />
• Alternate DNS <strong>Server</strong><br />
NOTE: You can view IPv4 and IPv6 address details only if you enable the IPv4 and<br />
IPv6 address properties under Additional Configuration in the Remote Access tab.<br />
Configuring the Remote Access Device to Use a<br />
LAN Connection<br />
To configure the remote access device for communication over<br />
a LAN connection.<br />
1 Click the Modular Enclosure� System/<strong>Server</strong> Module� Main System<br />
Chassis/Main System� Remote Access object.<br />
2 Click the Configuration tab.<br />
98 Working with Remote Access Controller
3 Click LAN.<br />
The LAN Configuration window appears.<br />
NOTE: BMC/iDRAC management traffic does not function properly if the LAN<br />
on motherboard (LOM) is teamed with any network adapter add-in-cards.<br />
4 Configure the following NIC configuration details:<br />
– Enable NIC (this option is available on <strong>Dell</strong> PowerEdge x9xx systems<br />
and when DRAC is installed. Select this option for NIC teaming.<br />
In <strong>Dell</strong> PowerEdge x9xx systems, you can team NICs for added<br />
redundancy.)<br />
NOTE: Your DRAC contains an integrated 10BASE-T/100BASE-T Ethernet NIC<br />
and supports TCP/IP. The NIC has a default address of 192.168.20.1 and a<br />
default gateway of 192.168.20.1.<br />
NOTE: If your DRAC is configured to the same IP address as another NIC on<br />
the same network, an IP address conflict occurs. The DRAC stops responding<br />
to network commands until the IP address is changed on the DRAC. The DRAC<br />
must be reset even if the IP address conflict is resolved by changing the<br />
IP address of the other NIC.<br />
NOTE: Changing the IP address of the DRAC causes the DRAC to reset.<br />
If SNMP polls the DRAC before it initializes, a temperature warning is logged<br />
because the correct temperature is not transmitted until the DRAC is initialized.<br />
– NIC Selection<br />
NOTE: NIC Selection cannot be configured on modular systems.<br />
NOTE: The NIC Selection option is available only on yx1x systems and earlier.<br />
– Primary and Failover Network options<br />
For yx2x systems, the Primary Network options for Remote<br />
Management (iDRAC7) NIC are: LOM1, LOM2, LOM3, LOM4, and<br />
Dedicated. The Failover Network options are: LOM1, LOM2, LOM3,<br />
LOM4, All LOMs, and None.<br />
The dedicated option is available when the iDRAC7 Enterprise<br />
License is present and valid.<br />
NOTE: The number of LOMs varies based on the system or hardware<br />
configuration.<br />
– Enable IPMI Over LAN<br />
Working with Remote Access Controller 99
– IP Address Source<br />
– IP Address<br />
– Subnet Mask<br />
– Gateway Address<br />
– Channel Privilege Level Limit<br />
– New Encryption Key (This option is available on <strong>Dell</strong> PowerEdge x9xx<br />
systems.)<br />
5 Configure the following optional VLAN configuration details:<br />
NOTE: VLAN configuration is not applicable for systems with iDRAC<br />
– Enable VLAN ID<br />
– VLAN ID<br />
– Priority<br />
6 Configure the following IPv4 Properties:<br />
– IP Address Source<br />
– IP Address<br />
– Subnet Mask<br />
– Gateway Address<br />
7 Configure the following IPv6 Properties:<br />
– IP Address Source<br />
– IP Address<br />
– Prefix Length<br />
– Default Gateway<br />
– DNS Address Source<br />
– Preferred DNS <strong>Server</strong><br />
– Alternate DNS <strong>Server</strong><br />
NOTE: You can configure the IPv4 and IPv6 address details only if you enable<br />
the IPv4 and IPv6 properties under Additional Configuration.<br />
8 Click Apply Changes.<br />
100 Working with Remote Access Controller
Configuring the Remote Access Device to use a<br />
Serial Port Connection<br />
To configure the BMC for communication over a serial port connection:<br />
1 Click the Modular Enclosure� System/<strong>Server</strong> Module� Main System<br />
Chassis/Main System� Remote Access.<br />
2 Click the Configuration tab.<br />
3 Click Serial Port.<br />
The Serial Port Configuration window appears.<br />
4 Configure the following details:<br />
– Connection Mode Setting<br />
– Baud Rate<br />
– Flow Control<br />
– Channel Privilege Level Limit<br />
5 Click Apply Changes.<br />
6 Click Terminal Mode Settings.<br />
In the Terminal Mode Settings window, you can configure terminal mode<br />
settings for the serial port.<br />
Terminal mode is used for Intelligent Platform Interface Management<br />
(IPMI) messaging over the serial port using printable ASCII characters.<br />
Terminal mode also supports a limited number of text commands to<br />
support legacy, text-based environments. This environment is designed so<br />
that a simple terminal or terminal emulator can be used.<br />
7 Specify the following customizations to increase compatibility with<br />
existing terminals:<br />
– Line Editing<br />
– Delete Control<br />
– Echo Control<br />
– Handshaking Control<br />
– New Line Sequence<br />
– Input New Line Sequence<br />
Working with Remote Access Controller 101
8 Click Apply Changes.<br />
9 Click Back To Serial Port Configuration Window to go to back to the<br />
Serial Port Configuration window.<br />
Configuring the Remote Access Device to Use<br />
a Serial Over LAN Connection<br />
To configure the BMC/iDRAC for communication over a serial over LAN<br />
(SOL) connection:<br />
1 Click the Modular Enclosure� System/<strong>Server</strong> Module� Main System<br />
Chassis/Main System� Remote Access.<br />
2 Click the Configuration tab.<br />
3 Click Serial Over LAN.<br />
The Serial Over LAN Configuration window appears.<br />
4 Configure the following details:<br />
– Enable Serial Over LAN<br />
– Baud Rate<br />
– Minimum Privilege Required<br />
5 Click Apply Changes.<br />
6 Click Advanced Settings to further configure BMC.<br />
7 In the Serial Over LAN Configuration Advanced Settings window,<br />
you may configure the following information:<br />
– Character Accumulate Interval<br />
– Character Send Threshold<br />
8 Click Apply Changes.<br />
9 Click Go Back to Serial Over LAN Configuration to return to the Serial<br />
Over LAN Configuration window.<br />
102 Working with Remote Access Controller
Additional Configuration for iDRAC<br />
To configure the IPv4 and IPv6 properties using the Additional<br />
Configuration tab:<br />
1 Click the Modular Enclosure� System/<strong>Server</strong> Module� Main System<br />
Chassis/Main System� Remote Access object.<br />
2 Click the Configuration tab.<br />
3 Click Additional Configuration.<br />
4 Configure the IPv4 and IPv6 properties as Enabled or Disabled.<br />
5 Click Apply Changes.<br />
For information about license management, see the <strong>Dell</strong> License Manager<br />
User’s <strong>Guide</strong> available at support.dell.com.<br />
Configuring Remote Access Device Users<br />
To configure Remote Access Device users using the Remote Access page:<br />
1 Click the Modular Enclosure� System/<strong>Server</strong> Module� Main System<br />
Chassis/Main System� Remote Access object.<br />
2 Click the Users tab.<br />
The Remote Access Users window displays information about users that<br />
can be configured as BMC/iDRAC users.<br />
3 Click User ID to configure a new or existing BMC/iDRAC user.<br />
The Remote Access User Configuration window allows you to configure a<br />
specific BMC/iDRAC user.<br />
4 Specify the following general information:<br />
– Select Enable User to enable the user.<br />
– Enter the name for the user in the User Name field.<br />
– Select the Change Password check box.<br />
– Enter a new password in the New Password field.<br />
– Re-enter the new password in the Confirm New Password field.<br />
Working with Remote Access Controller 103
5 Specify the following user privileges:<br />
– Select the maximum LAN user privilege level limit.<br />
– Select the maximum serial port user privilege granted.<br />
– On <strong>Dell</strong> PowerEdge x9xx systems, select Enable Serial Over LAN to<br />
enable Serial Over LAN.<br />
6 Specify the User group for DRAC/iDRAC user privileges.<br />
7 Click Apply Changes to save changes.<br />
8 Click Back to Remote Access User Window to go back to the Remote<br />
Access Users window.<br />
NOTE: Six additional user entries are configurable when DRAC is installed.<br />
This results in a total of 16 users. The same username and password rules<br />
apply to BMC/iDRAC and RAC users. When DRAC/iDRAC6 is installed, all the<br />
16 users entries are allocated to DRAC.<br />
Setting Platform Event Filter Alerts<br />
To configure the most relevant BMC features, such as Platform Event Filter<br />
(PEF) parameters and alert destinations using <strong>Server</strong> <strong>Administrator</strong><br />
Instrumentation Service:<br />
1 Click the System object.<br />
2 Click the Alert Management tab.<br />
3 Click Platform Events.<br />
The Platform Events window allows you to take individual action on<br />
specific platform events. You can select those events for which you want to<br />
take shutdown actions and generate alerts for selected actions. You can<br />
also send alerts to specific IP address destinations of your choice.<br />
NOTE: You must be logged in with <strong>Administrator</strong> privileges to configure the<br />
BMC PEF Alerts.<br />
NOTE: The Enable Platform Event Filters Alerts setting disables or enables<br />
PEF alert generation. It is independent of the individual platform event alert<br />
settings.<br />
NOTE: System Power Probe Warning and System Power Probe Failure are<br />
not supported on <strong>Dell</strong> PowerEdge systems without PMBus support although<br />
<strong>Server</strong> <strong>Administrator</strong> allows you to configure them.<br />
104 Working with Remote Access Controller
NOTE: On <strong>Dell</strong> PowerEdge 1900 systems, the PS/VRM/D2D Warning,<br />
PS/VRM/D2D Failure, and Power Supply Absent Platform Event Filters are not<br />
supported even though <strong>Server</strong> <strong>Administrator</strong> allows you to configure these<br />
Event Filters.<br />
4 Choose the platform event for which you want to take shutdown actions or<br />
generate alerts for selected actions and click Set Platform Events.<br />
The Set Platform Events window allows you to specify the actions to be<br />
taken if the system is to be shut down in response to a platform event.<br />
5 Select one of the following actions:<br />
• None<br />
Takes no action when the operating system is hung or has crashed.<br />
• Reboot System<br />
Shuts down the operating system and initiates system startup,<br />
performing BIOS checks and reloading the operating system.<br />
• Power Cycle System<br />
Turns the electrical power to the system off, pauses, turns the power<br />
on, and reboots the system. Power cycling is useful when you want to<br />
reinitialize system components such as hard drives.<br />
• Power Off System<br />
Turns off the electrical power to the system.<br />
• Power Reduction<br />
Throttles the CPU.<br />
CAUTION: If you select a Platform Event shutdown action other than None or<br />
Power Reduction, your system shuts down forcefully when the specified event<br />
occurs. This shutdown is initiated by firmware and is done without first shutting<br />
down the operating system or any running applications.<br />
NOTE: Power reduction is not supported on all systems. Power Supply Monitoring<br />
and Power Monitoring features are available only for systems that have two or<br />
more redundant, hot-swappable power supplies installed. These features are<br />
unavailable for permanently installed, non-redundant power supplies that lack<br />
power management circuitry.<br />
6 Select the Generate Alert check box for the alerts to be sent.<br />
NOTE: To generate an alert, you must select both Generate Alert and the<br />
Enable Platform Events Alerts settings.<br />
7 Click Apply Changes.<br />
Working with Remote Access Controller 105
8 Click Go Back to Platform Events Page to go back to the Platform Event<br />
Filters window.<br />
Setting Platform Event Alert Destinations<br />
You can also use the Platform Event Filters window to select a destination<br />
where an alert for a platform event is to be sent. Depending on the number of<br />
destinations that are displayed, you can configure a separate IP address for<br />
each destination address. A platform event alert is sent to each destination<br />
IP address that you configure.<br />
1 Click Configure Destinations in the Platform Event Filters window.<br />
The Configure Destinations window displays a number of destinations.<br />
2 Click the number of the destination you want to configure.<br />
NOTE: The number of destinations that you can configure on a given system<br />
may vary.<br />
3 Select the Enable Destination check-box.<br />
4 Click Destination Number to enter an individual IP address for that<br />
destination. This IP address is the IP address to which the platform event<br />
alert is sent.<br />
5 Enter a value in the Community String field to act as a password to<br />
authenticate messages sent between a management station and a managed<br />
system. The community string (also called the community name) is sent<br />
in every packet between the management station and a managed system.<br />
6 Click Apply Changes.<br />
7 Click Go Back to Platform Events Page to go back to the Platform Event<br />
Filters window.<br />
106 Working with Remote Access Controller
<strong>Server</strong> <strong>Administrator</strong> Logs<br />
Overview<br />
6<br />
<strong>Server</strong> <strong>Administrator</strong> allows you to view and manage hardware, alert,<br />
and command logs. All users can access logs and print reports from either the<br />
<strong>Server</strong> <strong>Administrator</strong> home page or from its command line interface.<br />
Users must be logged in with <strong>Administrator</strong> privileges to clear logs or must be<br />
logged in with <strong>Administrator</strong> or Power User privileges to e-mail logs to their<br />
designated service contact.<br />
See the <strong>Dell</strong> <strong>OpenManage</strong> <strong>Server</strong> <strong>Administrator</strong> Command Line Interface<br />
<strong>User's</strong> <strong>Guide</strong>, at support.dell.com, for information about viewing logs and<br />
creating reports from the command line.<br />
When viewing <strong>Server</strong> <strong>Administrator</strong> logs, you can click Help for more<br />
detailed information about the specific window you are viewing. <strong>Server</strong><br />
<strong>Administrator</strong> log help is available for all windows accessible to the user based<br />
on user privilege level and the specific hardware and software groups that<br />
<strong>Server</strong> <strong>Administrator</strong> discovers on the managed system.<br />
Integrated Features<br />
Click a column heading to sort by the column or change the sort direction of<br />
the column. Additionally, each log window contains several task buttons that<br />
can be used for managing and supporting your system.<br />
Log Window Task Buttons<br />
• Click Print to print a copy of the log to your default printer.<br />
• Click Export to save a text file containing the log data (with the values of<br />
each data field separated by a customizable delimiter) to a destination<br />
you specify.<br />
• Click Email to create an e-mail message that includes the log content as<br />
an attachment.<br />
• Click Clear Log to erase all events from the log.<br />
<strong>Server</strong> <strong>Administrator</strong> Logs 107
• Click Save As to save the log content in a .zip file.<br />
• Click Refresh to reload the log content in the action window data area.<br />
See Task Buttons for additional information about using the task buttons.<br />
<strong>Server</strong> <strong>Administrator</strong> Logs<br />
<strong>Server</strong> <strong>Administrator</strong> provides the following logs:<br />
• Hardware Log<br />
• Alert Log<br />
• Command Log<br />
Hardware Log<br />
Use the hardware log to look for potential problems with your system's<br />
hardware components. On <strong>Dell</strong> PowerEdge x9xx, and xx1x systems, the<br />
hardware log status indicator changes to critical status ( ) when the log file<br />
reaches 100 percent capacity. There are two available hardware logs,<br />
depending on your system: the Embedded System Management (ESM) log<br />
and the System Event Log (SEL). The ESM log and SEL are each a set of<br />
embedded instructions that can send hardware status messages to systems<br />
management software. Each component listed in the logs has a status<br />
indicator icon next to its name. A green check mark ( ) indicates that a<br />
component is healthy (normal). A yellow triangle containing an exclamation<br />
point ( ) indicates that a component has a warning (noncritical) condition<br />
and requires prompt attention. A red X ( ) indicates that a component has<br />
a failure (critical) condition and requires immediate attention. A blank space<br />
( ) indicates that a component's health status is unknown.<br />
To access the hardware log, click System, click the Logs tab, and click Hardware.<br />
Information displayed in the ESM and SEL logs includes:<br />
• The severity level of the event<br />
• The date and time that the event was captured<br />
• A description of the event<br />
108 <strong>Server</strong> <strong>Administrator</strong> Logs
Maintaining the Hardware Log<br />
The status indicator icon next to the log name on the <strong>Server</strong> <strong>Administrator</strong><br />
homepage changes from normal status ( ) to noncritical status ( ) when<br />
the log file reaches 80 percent capacity. Make sure you clear the hardware log<br />
when it reaches 80 percent capacity. If the log is allowed to reach 100 percent<br />
capacity, the latest events are discarded from the log.<br />
To clear a hardware log, on the Hardware Log page, click the Clear Log link.<br />
Alert Log<br />
NOTE: If the Alert log displays invalid XML data (for example, when the XML data<br />
generated for the selection is not well formed), click Clear Log and then redisplay<br />
the log information.<br />
Use the Alert log to monitor various system events. The <strong>Server</strong> <strong>Administrator</strong><br />
generates events in response to changes in the status of sensors and other<br />
monitored parameters. Each status change event recorded in the Alert log<br />
consists of a unique identifier called the event ID for a specific event source<br />
category and an event message that describes the event. The event ID and<br />
message uniquely describe the severity and cause of the event and provide<br />
other relevant information such as the location of the event and the<br />
monitored component's previous state.<br />
To access the Alert log, click System, click the Logs tab, and click Alert.<br />
Information displayed in the Alert log includes:<br />
• The severity level of the event<br />
• The event ID<br />
• The date and time that the event was captured<br />
• The category of the event<br />
• A description of the event<br />
NOTE: The log history may be required for future troubleshooting and diagnostic<br />
purposes. Therefore, it is recommended that you save the log files.<br />
See the <strong>Server</strong> <strong>Administrator</strong> Messages Reference <strong>Guide</strong> at support.dell.com<br />
for detailed information about alert messages.<br />
<strong>Server</strong> <strong>Administrator</strong> Logs 109
Command Log<br />
NOTE: If the Command log displays invalid XML data (for example, when XML data<br />
generated for the selection is not well formed), click Clear Log and then redisplay<br />
the log information.<br />
Use the Command log to monitor all of the commands issued by <strong>Server</strong><br />
<strong>Administrator</strong> users. The Command log tracks logins, logouts, systems<br />
management software initialization, shutdowns initiated by systems<br />
management software, and records the last time the log was cleared. The size<br />
of the command log file can be specified as per your requirement.<br />
To access the Command log, click System, click the Logs tab, and click<br />
Command.<br />
Information displayed in the Command log includes:<br />
• The date and time that the command was invoked<br />
• The user that is currently logged in to the <strong>Server</strong> <strong>Administrator</strong> home page<br />
or the CLI<br />
• A description of the command and its related values<br />
NOTE: The log history may be required for future troubleshooting and diagnostic<br />
purposes. Therefore, it is recommended that you save the log files.<br />
110 <strong>Server</strong> <strong>Administrator</strong> Logs
Setting Alert Actions<br />
Setting Alert Actions for Systems Running<br />
<strong>Support</strong>ed Red Hat Enterprise Linux and SUSE<br />
Linux Enterprise <strong>Server</strong> Operating Systems<br />
7<br />
When you set alert actions for an event, you can specify the action to display<br />
an alert on the server. To perform this action, <strong>Server</strong> <strong>Administrator</strong> sends a<br />
message to /dev/console. If the <strong>Server</strong> <strong>Administrator</strong> system is running an X<br />
Window System, you do not see that message by default. To see the alert<br />
message on a Red Hat Enterprise Linux system when the X Window System<br />
is running, you must start xconsole or xterm -C before the event occurs. To<br />
see the alert message on a SUSE Linux Enterprise <strong>Server</strong> system when the X<br />
Window System is running, you must start xterm -C before the event occurs.<br />
When you set Alert Actions for an event, you can specify the action to<br />
Broadcast a message. To perform this action, <strong>Server</strong> <strong>Administrator</strong> executes<br />
the wall command, which sends the message to everybody logged in with<br />
their message permission set to Yes. If the <strong>Server</strong> <strong>Administrator</strong> system is<br />
running an X Window System, you do not see that message by default. To see the<br />
broadcast message when the X Window System is running, you must start a<br />
terminal such as xterm or gnome-terminal before the event occurs.<br />
When you set Alert Actions for an event, you can specify the action to<br />
Execute application. There are limitations on the applications that <strong>Server</strong><br />
<strong>Administrator</strong> can execute. Follow these guidelines to ensure proper<br />
execution:<br />
• Do not specify X Window System based applications because <strong>Server</strong><br />
<strong>Administrator</strong> cannot execute such applications properly.<br />
• Do not specify applications that require input from the user because<br />
<strong>Server</strong> <strong>Administrator</strong> cannot execute such applications properly.<br />
Setting Alert Actions 111
• Redirect stdout and stderr to a file when specifying the application so that<br />
you can see any output or error messages.<br />
• If you want to execute multiple applications (or commands) for an alert,<br />
create a script to do that and insert the full path to the script in the<br />
Absolute path to the application box.<br />
Example 1:<br />
ps -ef >/tmp/psout.txt 2>&1<br />
The command in Example 1 executes the application ps, redirects stdout<br />
to the file /tmp/psout.txt, and redirects stderr to the same file as stdout.<br />
Example 2:<br />
mail -s "<strong>Server</strong> Alert" admin /tmp/mailout.txt 2>&1<br />
The command in Example 2 executes the mail application to send the<br />
message contained in the file /tmp/alertmsg.txt to Red Hat Enterprise<br />
Linux user or SUSE Linux Enterprise <strong>Server</strong> user, and <strong>Administrator</strong>, with<br />
the subject <strong>Server</strong> Alert. The file /tmp/alertmsg.txt must be created by the<br />
user before the event occurs. In addition, stdout and stderr are redirected<br />
to the file /tmp/mailout.txt in case an error occurs.<br />
Setting Alert Actions in Microsoft Windows<br />
<strong>Server</strong> 2003 and Windows <strong>Server</strong> 2008<br />
When specifying alert actions, Visual Basic scripts are not automatically<br />
interpreted by the Execute Application feature, although you can run a<br />
.cmd, .com, .bat, or .exe file by only specifying the file as the<br />
alert action.<br />
To resolve this issue, first call the command processor cmd.exe to start your<br />
script. For example, the alert action value to execute an application can be set<br />
as follows:<br />
c:\winnt\system32\cmd.exe /c d:\example\example1.vbs<br />
where d:\example\example1.vbs is the full path to the script file.<br />
112 Setting Alert Actions
Do not set a path to an interactive application (an application that has a<br />
Graphical User Interface or which requires user input) in the absolute path to<br />
the application field. The interactive application may not work as expected on<br />
some operating systems.<br />
NOTE: The full path to both the cmd.exe file and your script file should be specified.<br />
NOTE: Microsoft Windows 2003 is not supported on yx2x systems.<br />
Setting Alert Action Execute Application in<br />
Windows <strong>Server</strong> 2008<br />
For security reasons, Windows <strong>Server</strong> 2008 is configured to not allow<br />
interactive services. When a service is installed as an interactive service on<br />
Windows <strong>Server</strong> 2008, the operating system logs an error message to the<br />
Windows System log about the service being marked as an interactive service.<br />
When you use <strong>Server</strong> <strong>Administrator</strong> to configure Alert Actions for an event,<br />
you can specify the action to execute an application. In order for interactive<br />
applications to execute properly for an Alert Action, the <strong>Dell</strong> Systems<br />
Management <strong>Server</strong> <strong>Administrator</strong> (DSM SA) Data Manager service must be<br />
configured as an interactive service. Examples of interactive applications are<br />
applications with a Graphical User Interface (GUI) or that prompt the user<br />
for input in some way such as the pause command in a batch file.<br />
When <strong>Server</strong> <strong>Administrator</strong> is installed on Microsoft Windows <strong>Server</strong> 2008,<br />
the DSM SA Data Manager service is installed as a non-interactive service<br />
which means that it is configured to not be allowed to interact with the<br />
desktop by default. This means that interactive applications are not executed<br />
properly when executed for an Alert Action. If an interactive application is<br />
executed for an Alert Action in this situation, the application is suspended<br />
and waits for an input. The application interface/prompt is not visible to you<br />
and remains invisible even after the Interactive Services Detection service is<br />
started. The Processes tab in the Task Manager displays an application<br />
process entry for each execution of the interactive application.<br />
If you need to execute an interactive application for an Alert Action on<br />
Microsoft Windows <strong>Server</strong> 2008, you must configure the DSM SA Data<br />
Manager service to be allowed to interact with the desktop and enable<br />
interactive services.<br />
Setting Alert Actions 113
To allow interaction with the desktop:<br />
1 Right-click the DSM SA Data Manager service in the Services control<br />
panel and select Properties.<br />
2 In the Log On tab, select Allow service to interact with desktop and click<br />
OK.<br />
3 Restart the DSM SA Data Manager service for the change to take effect.<br />
4 Ensure that the Interactive Services Detection service is running.<br />
When the DSM SA Data Manager service is restarted with this change, the<br />
Service Control Manager logs the following message to the System log:<br />
The DSM SA Data Manager service is marked as an<br />
interactive service. Enabling the Interactive<br />
Services Detection service allows the DSM SA Data<br />
Manager service to execute interactive applications<br />
properly for an Alert Action.<br />
Once these changes are made, the Interactive services dialog detection dialog<br />
box is displayed by the operating system to provide access to the interactive<br />
application interface/prompt.<br />
BMC/iDRAC Platform Events Filter Alert<br />
Messages<br />
The following table lists all possible Platform Event Filter (PEF) messages<br />
along with a description of each event.<br />
Table 7-1. PEF Alert Events<br />
Event Description<br />
Fan Probe Failure The fan is running too slow or not at all.<br />
Voltage Probe Failure The voltage is too low for proper operation.<br />
Battery Probe Warning The battery is operating below the recommended charge<br />
level.<br />
Battery Probe Failure The battery has failed.<br />
Discrete Voltage Probe<br />
Failure<br />
The voltage is too low for proper operation.<br />
114 Setting Alert Actions
Table 7-1. PEF Alert Events (continued)<br />
Event Description<br />
Temperature Probe<br />
Warning<br />
Temperature Probe<br />
Failure<br />
Chassis Intrusion<br />
Detected<br />
Redundancy (PS or Fan)<br />
Degraded<br />
Redundancy (PS or Fan)<br />
Lost<br />
The temperature is approaching excessively high or<br />
low limits.<br />
The temperature is either too high or too low for<br />
proper operation.<br />
The system chassis has been opened.<br />
Redundancy for the fans and/or power supplies has<br />
been reduced.<br />
No redundancy remains for the system's fans and/or power<br />
supplies.<br />
Processor Warning A processor is running at less than peak performance or<br />
speed.<br />
Processor Failure A processor has failed.<br />
Processor Absent A processor has been removed.<br />
PS/VRM/D2D<br />
Warning<br />
PS/VRM/D2D<br />
Failure<br />
Hardware log is full or<br />
emptied<br />
Automatic System<br />
Recovery<br />
System Power Probe<br />
Warning<br />
System Power Probe<br />
Failure<br />
Removable Flash<br />
Media Absent<br />
Removable Flash<br />
Media Failure<br />
The power supply, voltage regulator module, or DC to<br />
DC converter is pending a failure condition.<br />
The power supply, voltage regulator module, or DC to<br />
DC converter has failed.<br />
Either an empty or a full hardware log requires<br />
administrator attention.<br />
The system is hung or is not responding and is taking an<br />
action configured by Automatic System Recovery.<br />
The power consumption is approaching the failure<br />
threshold.<br />
The power consumption has crossed the highest<br />
acceptable limit and has resulted in a failure.<br />
The removable flash media is removed.<br />
The removable flash media is pending a failure condition.<br />
Setting Alert Actions 115
Table 7-1. PEF Alert Events (continued)<br />
Event Description<br />
Removable Flash<br />
Media Warning<br />
Internal Dual SD Module<br />
Card Critical<br />
Internal Dual SD Module<br />
Card Warning<br />
Internal Dual SD Module<br />
Card Redundancy Lost<br />
Internal Dual SD Module<br />
Card Absent<br />
116 Setting Alert Actions<br />
The removable flash media pending a failure condition.<br />
The internal dual SD module card has failed.<br />
The internal dual SD module card is pending a failure<br />
condition.<br />
The internal dual SD module card has no redundancy.<br />
The internal dual SD module card is removed.
Troubleshooting<br />
Connection Service Failure<br />
A<br />
On Red Hat Enterprise Linux, when SELinux is set to enforced mode,<br />
the <strong>Dell</strong> Systems Management <strong>Server</strong> <strong>Administrator</strong> (DSM SA) Connection<br />
service fails to start. Perform one of the following steps and start this service:<br />
• Set SELinux to Disabled mode or to Permissive mode.<br />
• Change the SELinux allow_execstack property to ON state. Run the<br />
following command:<br />
setsebool allow_execstack on<br />
• Change the security context for the DSM SA connection service. Run the<br />
following command:<br />
chcon -t unconfined_execmem_t<br />
/opt/dell/srvadmin/sbin/dsm_om_connsvcd<br />
Login Failure Scenarios<br />
You may not be able to login to the Managed System if:<br />
• You enter an invalid/incorrect IP address.<br />
• You enter incorrect credentials (user name and password).<br />
• The Managed System is OFF.<br />
• The Managed System is not reachable due to an invalid IP address or a<br />
DNS error.<br />
• The Managed System has an untrusted certificate and you do not select<br />
the Ignore Certificate Warning in the login page.<br />
• <strong>Server</strong> <strong>Administrator</strong> services are not enabled on the VMware ESX/ESXi<br />
system. See the <strong>Dell</strong> <strong>OpenManage</strong> <strong>Server</strong> <strong>Administrator</strong> Installation <strong>Guide</strong>,<br />
at support.dell.com/manuals for information on how to enable <strong>Server</strong><br />
<strong>Administrator</strong> Services on the VMware ESX/ESXi system.<br />
Troubleshooting 117
• The small footprint CIM broker daemon (SFCBD) service on the<br />
VMware ESX/ESXi system is not running.<br />
• The Web <strong>Server</strong> Management Service on the managed system is not<br />
running.<br />
• You enter the IP address of the managed system and not the hostname,<br />
when you do not check the Ignore Certificate Warning check box.<br />
• The WinRM Authorization feature (Remote Enablement) is not<br />
configured in the managed system. For information on this feature, see<br />
the <strong>Dell</strong> <strong>OpenManage</strong> <strong>Server</strong> <strong>Administrator</strong> Installation <strong>Guide</strong> available at<br />
support.dell.com/manuals.<br />
• There is an authentication failure while connecting to a VMware ESXi<br />
4.1/5.0 operating system, which may occur due to any of the following<br />
reasons:<br />
– The lockdown mode is enabled either while you are logging to the<br />
server or while you are logged in to the <strong>Server</strong> <strong>Administrator</strong>. For more<br />
information on lockdown mode, see the VMware documentation.<br />
– The password is changed while you are logged in to <strong>Server</strong><br />
<strong>Administrator</strong>.<br />
– You log in to <strong>Server</strong> <strong>Administrator</strong> as a normal user without<br />
administrator privileges. For more information, see the VMware<br />
documentation on assigning the role.<br />
Fixing a Faulty <strong>Server</strong> <strong>Administrator</strong> Installation<br />
on <strong>Support</strong>ed Windows Operating Systems<br />
You can fix a faulty installation by forcing a reinstall and then performing an<br />
uninstall of <strong>Server</strong> <strong>Administrator</strong>.<br />
To force a reinstall:<br />
1 Check the version of <strong>Server</strong> <strong>Administrator</strong> that was previously installed.<br />
2 Download the installation package for that version from support.dell.com.<br />
3 Locate SysMgmt.msi in the srvadmin\windows\SystemsManagement<br />
directory.<br />
4 Type the following command at the command prompt to force a reinstall<br />
118 Troubleshooting
msiexec /i SysMgmt.msi REINSTALL=ALL<br />
REINSTALLMODE=vamus<br />
5 Select Custom Setup and choose all the features that were originally<br />
installed. If you are not sure which features were installed, select all<br />
features and perform the installation.<br />
NOTE: If you have installed <strong>Server</strong> <strong>Administrator</strong> in a non-default directory,<br />
ensure to change it in the Custom Setup as well.<br />
6 After the application is installed, you can uninstall <strong>Server</strong> <strong>Administrator</strong><br />
using Add/Remove Programs.<br />
<strong>OpenManage</strong> <strong>Server</strong> <strong>Administrator</strong> Services<br />
The following table lists the services used by <strong>Server</strong> <strong>Administrator</strong> to provide<br />
systems management information and the impact of these services failing.<br />
Table A-1. <strong>OpenManage</strong> <strong>Server</strong> <strong>Administrator</strong> Services<br />
Service Name Description Impact of Failure Recovery<br />
Mechanism<br />
Windows: DSM SA<br />
Connection Service<br />
Linux:<br />
dsm_om_connsvc<br />
(This service is<br />
installed with the<br />
<strong>Server</strong> <strong>Administrator</strong><br />
Web server.)<br />
Provides<br />
remote/local<br />
access to <strong>Server</strong><br />
<strong>Administrator</strong><br />
from any<br />
system with a<br />
supported Web<br />
browser and<br />
network<br />
connection.<br />
Users are not able<br />
to login to <strong>Server</strong><br />
<strong>Administrator</strong> and<br />
perform any<br />
operation through<br />
the Web user<br />
interface.<br />
However, CLI<br />
can still be used.<br />
Restart the<br />
service<br />
Severity<br />
Critical<br />
Troubleshooting 119
Table A-1. <strong>OpenManage</strong> <strong>Server</strong> <strong>Administrator</strong> Services (continued)<br />
Service Name Description Impact of Failure Recovery<br />
Mechanism<br />
Windows: DSM SA<br />
Shared Services<br />
Linux:<br />
dsm_om_shrsvc<br />
(This service runs on<br />
the Managed system.)<br />
120 Troubleshooting<br />
Runs inventory<br />
collector at<br />
startup to<br />
perform a<br />
software<br />
inventory of the<br />
system to be<br />
consumed by<br />
<strong>Server</strong><br />
<strong>Administrator</strong>’s<br />
SNMP and<br />
CIM providers<br />
to perform a<br />
remote software<br />
update using<br />
<strong>Dell</strong> System<br />
Management<br />
Console and<br />
<strong>Dell</strong> IT<br />
Assistant (ITA).<br />
Common Service<br />
Software updates<br />
are not possible<br />
using ITA.<br />
However, the<br />
updates can still be<br />
done locally and<br />
outside of <strong>Server</strong><br />
<strong>Administrator</strong> using<br />
individual <strong>Dell</strong><br />
Update packages.<br />
Updates can still be<br />
performed using<br />
3rd party tools (for<br />
example, MSSMS,<br />
Altiris and Novell<br />
ZENworks).<br />
Restart the<br />
service<br />
Severity<br />
Warning<br />
NOTE: If the 32-bit compatibility libraries are not installed on a 64-bit Linux system, the<br />
shared services fail to start the inventory collector and display the error message<br />
libstdc++.so.5 is required to run the Inventory<br />
Collector. The srvadmin-cm.rpm provides the binaries for the inventory collector.<br />
For the list of RPMs that srvadmin-cm depends on, see the <strong>Dell</strong> <strong>OpenManage</strong> <strong>Server</strong><br />
<strong>Administrator</strong> Installation <strong>Guide</strong> available at support.dell.com/manuals.
Table A-1. <strong>OpenManage</strong> <strong>Server</strong> <strong>Administrator</strong> Services (continued)<br />
Service Name Description Impact of Failure Recovery<br />
Mechanism<br />
Windows: DSM SA<br />
Data Manager<br />
Linux:<br />
dsm_sa_datamgrd<br />
(hosted under<br />
dataeng service)<br />
(This service runs on<br />
the Managed system.)<br />
DSM SA Event<br />
Manager (Windows)<br />
Linux:<br />
dsm_sa_eventmgrd<br />
(hosted under<br />
dataeng service)<br />
(This service runs on<br />
the Managed system.)<br />
Linux:<br />
dsm_sa_snmpd<br />
(hosted under<br />
dataeng service)<br />
(This service runs on<br />
the Managed system.)<br />
Instrumentation Services<br />
Monitors the<br />
system,<br />
provides rapid<br />
access to<br />
detailed fault<br />
and<br />
performance<br />
information<br />
and allows<br />
remote<br />
administration<br />
of monitored<br />
systems,<br />
including<br />
shutdown,<br />
startup, and<br />
security.<br />
Provides<br />
operating<br />
system and file<br />
event logging<br />
service for<br />
systems<br />
management<br />
and is also used<br />
by event log<br />
analyzers.<br />
Data Engine<br />
Linux SNMP<br />
Interface<br />
Users are not able<br />
to configure/view<br />
the hardware level<br />
details on GUI/CLI<br />
without these<br />
services running.<br />
If this service is<br />
stopped, event<br />
logging features do<br />
not function<br />
properly.<br />
SNMP get/set /trap<br />
request is not<br />
functional from a<br />
management<br />
station.<br />
Restart the<br />
service<br />
Restart the<br />
service<br />
Restart the<br />
service<br />
Severity<br />
Critical<br />
Warning<br />
Critical<br />
Troubleshooting 121
Table A-1. <strong>OpenManage</strong> <strong>Server</strong> <strong>Administrator</strong> Services (continued)<br />
Service Name Description Impact of Failure Recovery<br />
Mechanism<br />
Windows: mr2kserv<br />
(This service runs on<br />
the Managed system.)<br />
122 Troubleshooting<br />
Storage Management Service<br />
The Storage<br />
Management<br />
Service provides<br />
storage<br />
management<br />
information<br />
and advanced<br />
features for<br />
configuring a<br />
local or remote<br />
storage<br />
attached to a<br />
system.<br />
Users are unable to<br />
perform storage<br />
functions for all<br />
supported RAID<br />
and non-RAID<br />
controllers.<br />
Restart the<br />
service<br />
Severity<br />
Critical
Frequently Asked Questions<br />
B<br />
This section lists the frequently asked questions about <strong>Dell</strong> <strong>OpenManage</strong><br />
<strong>Server</strong> <strong>Administrator</strong>:<br />
NOTE: These questions are not specific to this release of <strong>Server</strong> <strong>Administrator</strong>.<br />
1 Why does ESXi 4.x (4.0 U3) and ESXi 5.x host rebooting functionality fail<br />
from <strong>OpenManage</strong> <strong>Server</strong> <strong>Administrator</strong>?<br />
This issue is due to VMware stand-alone license (SAL) key. See the<br />
Knowledge Base article at kb.vmware.com/kb/1026060 for more<br />
information.<br />
2 What are the tasks that need to be performed after adding a VMware ESX<br />
4.0 U3 and ESX 4.1 U2 operating system to the active directory domain?<br />
After adding a VMware ESX 4.0 U3 and ESX 4.1 U2 operating system to<br />
the Active Directory domain, an Active Directory user must do the<br />
following:<br />
• Log in to the <strong>Server</strong> <strong>Administrator</strong> while using the VMware ESX 4.0<br />
U3 and ESX 4.1 U2 operating system as a <strong>Server</strong> <strong>Administrator</strong> and<br />
restart the DSM SA Connection Service.<br />
• Log in to the Remote Node while using the VMware ESX 4.0 U3 and<br />
ESX 4.1 U2 operating system as a Remote Enablement Agent. Wait<br />
for approximately 5 minutes for the sfcbd process to add the<br />
permission to the new user.<br />
3 What is the minimum permission level a user would need to install <strong>Server</strong><br />
<strong>Administrator</strong>?<br />
You need to have a minimum permission level of <strong>Administrator</strong> to install<br />
<strong>Server</strong> <strong>Administrator</strong>. Power Users and Users do not have permissions to<br />
install <strong>Server</strong> <strong>Administrator</strong>.<br />
4 Is there an upgrade path required to install <strong>Server</strong> <strong>Administrator</strong>?<br />
For systems that have <strong>Server</strong> <strong>Administrator</strong> version 4.3, you must upgrade<br />
to a 6.x version and then to version 7.x. For systems that have a version<br />
older than 4.3, you must first upgrade to version 4.3, then to a 6.x version,<br />
Frequently Asked Questions 123
and then to version 7.x (x indicates the version of <strong>Server</strong> <strong>Administrator</strong><br />
you want to upgrade to).<br />
5 How do I determine what is the latest version of <strong>Server</strong> <strong>Administrator</strong><br />
available for my system?<br />
Log on to: support.dell.com��Enterprise IT��Manuals��Software�<br />
Systems Management ��<strong>Dell</strong> <strong>OpenManage</strong> <strong>Server</strong> <strong>Administrator</strong><br />
The latest documentation version reflects the version of <strong>OpenManage</strong><br />
<strong>Server</strong> <strong>Administrator</strong> available for you.<br />
6 How do I know what version of <strong>Server</strong> <strong>Administrator</strong> is running on my<br />
system?<br />
After logging in to <strong>Server</strong> <strong>Administrator</strong>, navigate to Properties�<br />
Summary. You can find the version of <strong>Server</strong> <strong>Administrator</strong> installed on<br />
your system in the Systems Management column.<br />
7 Are there other ports users can use apart from 1311?<br />
Yes, you can set your preferred https port. Navigate to Preferences�<br />
General Settings�Web <strong>Server</strong>�HTTPS Port<br />
Instead of Use default, select the Use radio button to set your preferred<br />
port.<br />
NOTE: Changing the port number to an invalid or in-use port number might<br />
prevent other applications or browsers from accessing <strong>Server</strong> <strong>Administrator</strong><br />
on the managed system. See the <strong>Dell</strong> <strong>OpenManage</strong> Installation and Security<br />
<strong>User's</strong> <strong>Guide</strong> available at support.dell.com/manuals for the list of default<br />
ports.<br />
8 Can I install <strong>Server</strong> <strong>Administrator</strong> on Fedora, College Linux, Mint,<br />
Ubuntu, Sabayon or PClinux?<br />
No, <strong>Server</strong> <strong>Administrator</strong> does not support any of these Operating<br />
Systems.<br />
9 Can <strong>Server</strong> <strong>Administrator</strong> send e-mails when there is a problem?<br />
No, <strong>Server</strong> <strong>Administrator</strong> is not designed to send e-mails when there is a<br />
problem.<br />
10 Is SNMP Required for ITA Discovery, inventory and software updates on<br />
PowerEdge systems? Can CIM be used by itself for discovery, inventory,<br />
and updates or is SNMP required?<br />
124 Frequently Asked Questions
ITA communicating with Linux systems:<br />
SNMP is required on the Linux system for discovery, status polling and<br />
inventory.<br />
<strong>Dell</strong> software updates are done through an SSH session and secure FTP<br />
and root level permissions/credentials are required for this discrete action<br />
and asked for when the action is setup or requested. Credentials from the<br />
discovery range are not assumed.<br />
ITA communicating with Windows systems:<br />
For servers (systems running Windows <strong>Server</strong> operating systems), the<br />
system may be configured with either or both of SNMP and CIM for<br />
discovery by ITA. Inventory requires CIM.<br />
Software updates, as in Linux, are not related to discovery and polling and<br />
the protocols used.<br />
Using <strong>Administrator</strong> level credentials asked for at the time the update is<br />
scheduled or performed, an administrative (drive) share is established to a<br />
drive on the target system, and file(s) copying from somewhere (possibly<br />
another network share) is done to the target system. WMI functions are<br />
then invoked to execute the software update.<br />
As <strong>Server</strong> <strong>Administrator</strong> is not installed on Clients/Workstations, so CIM<br />
discovery is used when the target is running the <strong>OpenManage</strong> Client<br />
Instrumentation.<br />
For many other devices such as network printers, the standard is still<br />
SNMP to communicate with (primarily discover) the device.<br />
Devices such as EMC storage have proprietary protocols. Some<br />
information about this environment can be gathered from looking at the<br />
ports used tables in the <strong>OpenManage</strong> documentation.<br />
11 Are there any plans for SNMP v3 support?<br />
No, there are no plans for SNMP v3 support.<br />
12 Does an Underscore character in the domain name cause <strong>Server</strong> Admin<br />
login issues?<br />
Frequently Asked Questions 125
Yes, an underscore character in the domain name is invalid. All other<br />
special characters (except the hyphen) are invalid too. Use only caseinsensitive<br />
alphabets and numerals.<br />
13 How does checking/unchecking the 'Active Directory' on the login page<br />
of <strong>Server</strong> <strong>Administrator</strong> impact privilege levels?<br />
If you do not select the Active Directory check box, you will only have<br />
access that is configured in the Microsoft Active Directory. You cannot log<br />
in using the <strong>Dell</strong> Extended Schema Solution in Microsoft Active<br />
Directory. This solution enables you to provide access to <strong>Server</strong><br />
<strong>Administrator</strong>; allowing you to add/control <strong>Server</strong> <strong>Administrator</strong> users and<br />
privileges to existing users in your Active Directory software. For more<br />
information, see "Using Microsoft Active Directory" in the <strong>Dell</strong><br />
<strong>OpenManage</strong> <strong>Server</strong> <strong>Administrator</strong> Installation <strong>Guide</strong> available at<br />
support.dell.com/manuals.<br />
14 What actions do I follow while performing Kerberos authentication and<br />
trying to login from Web <strong>Server</strong>?<br />
For authentication, the contents of the files /etc/pam.d/openwsman and<br />
/etc/pam.d/sfcb, on the managed node, must be replaced with:<br />
For 32-bit:<br />
auth required pam_stack.so service=system-auth<br />
auth required /lib/security/pam_nologin.so<br />
account required pam_stack.so service=system-auth<br />
For 64-bit:<br />
auth required pam_stack.so service=system-auth<br />
auth required /lib64/security/pam_nologin.so<br />
account required pam_stack.so service=system-auth<br />
126 Frequently Asked Questions
Index<br />
A<br />
about<br />
server, 9<br />
action window, of home page, 56<br />
administer, <strong>Server</strong><br />
<strong>Administrator</strong>, 17<br />
alert, 73-81, 84-85, 88-89<br />
alert actions, Red Hat Enterprise<br />
Linux, 116<br />
alert messages, BMC, 112<br />
assign, user privileges, 20<br />
authentication<br />
for Red Hat Enterprise Linux, 19<br />
for Windows, 19<br />
<strong>Server</strong> <strong>Administrator</strong>, 19<br />
single sign-on, 48, 50<br />
B<br />
Bind IP address, 92<br />
BIOS, manage, 76<br />
BMC, 85, 93<br />
about, 93<br />
alert messages, 112<br />
configuring users, 101<br />
filter alerts, 102<br />
viewing basic details, 95<br />
working with, 93<br />
BMC, manage, 85<br />
browser setting, Windows, 50-51<br />
C<br />
certificate management<br />
X.509, 64<br />
chassis, 74<br />
chassis, intrusion, 80<br />
command line interface<br />
(CLI), 65<br />
components of home page<br />
action window, 56<br />
data area, 56-58<br />
navigation bar, 55<br />
system tree, 55<br />
configuring SNMP Agent, 25<br />
for Red Hat Enterprise Linux, 30,<br />
32-33<br />
for Windows, 27-29<br />
configuring, BMC users, 101<br />
configuring, firewalls<br />
for Red Hat Enterprise Linux, 41<br />
configuring, SNMP Agent, 25,<br />
27-30, 32-33<br />
connectors, manage, 88<br />
creating users<br />
Red Hat Enterprise Linux, 22<br />
Index 127
creating users, Red Hat<br />
Enterprise Linux, 21-22<br />
current, manage, 78<br />
D<br />
data area, of home page, 56-58<br />
disabling users, for Windows, 25<br />
documentation, related, 15<br />
E<br />
enabling SNMP<br />
by remote hosts, 27<br />
encryption, 20<br />
<strong>Server</strong> <strong>Administrator</strong>, 20<br />
Express Service Code, 76<br />
F<br />
fans, manage, 78<br />
firewalls, configuring for Red<br />
Hat Enterprise Linux, 41<br />
firmware, manage, 79<br />
G<br />
gauge indicator, home page, 58<br />
128 Index<br />
H<br />
help, using, 58<br />
home page<br />
components, 55-58<br />
gauge indicator, 58<br />
preferences, 59<br />
server, 14<br />
status indicator, 56<br />
system tree objects, 69<br />
task button, 57<br />
underlined item, 58<br />
home page, managing<br />
configuration options, 91<br />
general settings, 91<br />
<strong>Server</strong> <strong>Administrator</strong>,<br />
preferences, 92<br />
user preferences, 91<br />
Web server, 91<br />
home page, <strong>Server</strong><br />
<strong>Administrator</strong>, 51<br />
I<br />
installing, server, 10<br />
instrumentation<br />
server, 11<br />
instrumentation service, 67<br />
intrusion, manage, 80<br />
L<br />
Local Login, 47
logging in, <strong>Server</strong><br />
<strong>Administrator</strong>, 45<br />
logging out, <strong>Server</strong><br />
<strong>Administrator</strong>, 45<br />
logs, 72<br />
about, 105-106, 109<br />
alert log, 107<br />
command log, 108<br />
features, 105<br />
hardware log, 106<br />
server, 11<br />
M<br />
manage<br />
current, 78<br />
intrusion, 80<br />
memory devices, 80<br />
ports, 82<br />
processors, 85<br />
system, 68<br />
temperatures, 88<br />
management<br />
alert, 73-81, 84-85, 88-89<br />
certificate, X.509, 64, 92<br />
security, 17<br />
storage, 10<br />
storage, enhanced, 91<br />
X.509 certificate, 64<br />
management information<br />
base, 30<br />
Managing a Remote System, 46<br />
memory devices, manage, 80<br />
MIB, 30<br />
N<br />
navigation bar, of home page, 55<br />
network properties, RAC, 102<br />
network, managing, 81<br />
Non-Masking Interrupt, 76<br />
O<br />
online help, using, 58<br />
operating system<br />
basic information, 90<br />
P<br />
port, 61<br />
port, managing, 82<br />
preferences of home page, 59<br />
preferences, setting up, 61<br />
privilege levels, <strong>Server</strong><br />
<strong>Administrator</strong>, 18<br />
privileges, types of<br />
for Red Hat Enterprise Linux, 22<br />
processors, manage, 85<br />
R<br />
RAC users<br />
configuring existing user, 102<br />
Index 129
RAC, network properties, 102<br />
Red Hat Enterprise Linux, 30<br />
Red Hat Enterprise Linux, alert<br />
actions, 116<br />
remote access, 11<br />
server, 11<br />
remote access controller,<br />
managing, 85<br />
Remote Login, 46<br />
remote shutdown, 72<br />
S<br />
secure port, 61<br />
security, 17, 48, 50, 61<br />
access control, 17<br />
<strong>Server</strong> <strong>Administrator</strong>, 17<br />
user privileges, 17<br />
security, management, 17<br />
server<br />
home page, 14<br />
install, 10<br />
instrumentation, 11<br />
logs, 11<br />
<strong>Server</strong> <strong>Administrator</strong>, 9<br />
about, 9<br />
adding users, 21<br />
authentication, 19<br />
controlling, 65<br />
disabling users, Windows, 25<br />
encryption, 20<br />
logs, 105, 109<br />
130 Index<br />
security, 17<br />
uses, 9<br />
<strong>Server</strong> <strong>Administrator</strong>, logging<br />
in, 45<br />
<strong>Server</strong> <strong>Administrator</strong>, logging<br />
out, 45<br />
<strong>Server</strong> <strong>Administrator</strong>,<br />
logs, 105-108<br />
<strong>Server</strong> <strong>Administrator</strong>, using, 45<br />
server features, integrated<br />
home page, 14<br />
installation, 10<br />
instrumentation, 11<br />
logs, 11<br />
server port, 61<br />
server preferences, 61<br />
server storage management, 10<br />
service, instrumentation, 67<br />
session, <strong>Server</strong> <strong>Administrator</strong>, 45<br />
setting, BMC filter alerts, 102<br />
setup, <strong>Server</strong> <strong>Administrator</strong>, 17<br />
Sever <strong>Administrator</strong>, CLI, 65<br />
Sever <strong>Administrator</strong>, home<br />
page, 51<br />
components, 55-58<br />
preferences, 59<br />
shutdown, 72<br />
single sign-on, 48<br />
Windows, 50<br />
slots, manage, 88
SNMP<br />
agent configuration, 31<br />
SNMP Agent, configuring, 25,<br />
27-30, 32-33<br />
SNMP community name,<br />
changing, 28<br />
SNMP community name, for Red<br />
Hat Enterprise Linux, 32<br />
SNMP set operations,<br />
enabling, 29<br />
SNMP set operations, Red Hat<br />
Enterprise Linux, 32<br />
SNMP tables<br />
reference guide content, 26<br />
SNMP traps, configuring<br />
for Red Hat Enterprise Linux, 33<br />
for Windows, 29<br />
sockets, manage, 88<br />
software, 90<br />
software details, view, 90<br />
status indicator, home page, 56<br />
storage, 91<br />
Storage Management Service<br />
about, 121<br />
storage management service<br />
enhanced, 91<br />
storage, manage, 90<br />
system, 71<br />
managing, 68-69<br />
system chassis, 74<br />
system component, 56<br />
system tree objects, 55, 68-69<br />
system, managing, 68<br />
T<br />
task button, home page, 57<br />
temperature, manage, 88<br />
thermal, shutdown, 72<br />
tree objects, home page, 69<br />
U<br />
underlined item, home page, 58<br />
user preferences, 61<br />
user privileges<br />
creating, for Red Hat Enterprise<br />
Linux, 22<br />
security, 17<br />
user privileges, assigning, 20<br />
users<br />
adding, 21<br />
creating, for Red Hat Enterprise<br />
Linux, 21-22<br />
disabling, for Windows, 25<br />
uses of server, 9<br />
V<br />
viewing, BMC basic details, 95<br />
voltage, manage, 89<br />
Index 131
W<br />
Web server shutdown, 72<br />
132 Index