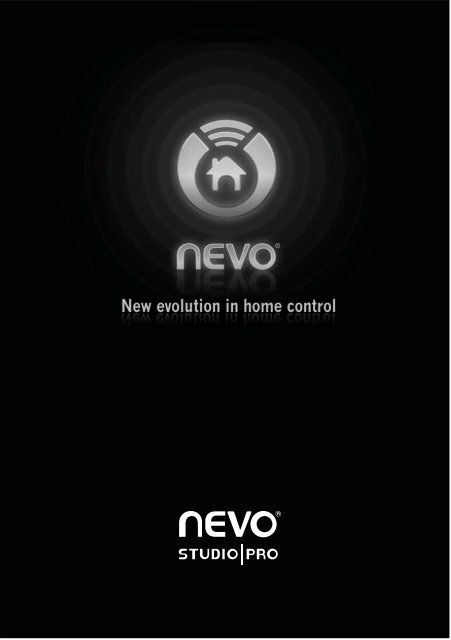3Designing with NevoStudio Pro
3Designing with NevoStudio Pro
3Designing with NevoStudio Pro
You also want an ePaper? Increase the reach of your titles
YUMPU automatically turns print PDFs into web optimized ePapers that Google loves.
Nevo, <strong>NevoStudio</strong> <strong>Pro</strong>, NevoS70 , NevoQ50 , Nevo Emulator, NevoLink, NevoConnect, and<br />
NevoMedia are trademarks of Universal Electronics Inc., in the United States and/or other<br />
countries. Microsoft, Windows, the Windows logo, and Windows Media are registered<br />
trademarks or trademarks of Microsoft Corporation in the United States and/or other<br />
countries. Other product and company names may be trademarks of their respective<br />
companies.<br />
Copyright 2007 by Universal Electronics. No part of this publication may be reproduced,<br />
transmitted, transcribed, stored in any retrieval system, or translated to any language, in<br />
any form or by any means, electronic, mechanical, magnetic, optical, manual, or otherwise,<br />
<strong>with</strong>out the prior written permission of Universal Electronics Inc.<br />
Software Version 1.0<br />
Document Version NSLDG0200710<br />
10/07<br />
FCC Certification (PPQCS1030)<br />
This equipment has been tested and found to comply <strong>with</strong> the limits for a class B digital<br />
device, pursuant to part 15 of the FCC Rules. These limits are designed to provide a<br />
reasonable protection against harmful interference in a residential installation. This<br />
equipment generates, uses, and can radiate radio frequency energy and if not installed and<br />
used in accordance <strong>with</strong> the instructions, may cause harmful interference to radio<br />
communications.<br />
However, there is no guarantee that interference will not occur in a particular installation. If<br />
this equipment does cause harmful interference to radio or television reception, which can be<br />
determined by turning the equipment off and on, the user is encouraged to try to correct the<br />
interference by one or more of the following measures:<br />
• Reorient / relocate the receiving antenna.<br />
• Increase the separation between the equipment and receiver.<br />
• Connect the equipment into an outlet or a circuit different from that to which the receiver is<br />
connected.<br />
Consult the dealer or an experienced radio/TV technician for help
TTable of<br />
Contents<br />
Chapter P:<br />
Preface . . . . . . . . . . . . . . . . . . . . . . . . . . . . . . . . i<br />
Contents of the Nevo Package .................................................. ii<br />
Unpacking the Nevo Controller ................................................ iii<br />
..................................................................................................... iii<br />
Chapter 1:<br />
Installing and Updating Nevo Software . . . . .1<br />
Prerequisites ............................................................................... 1<br />
Hardware......................................................................................................1<br />
Software .......................................................................................................1<br />
Installing <strong>NevoStudio</strong> <strong>Pro</strong> Software .......................................... 2<br />
Step One: Start <strong>NevoStudio</strong> <strong>Pro</strong> Software Setup Wizard ........................2<br />
Step Two: Install <strong>NevoStudio</strong> <strong>Pro</strong>..............................................................3<br />
Step Three: Register <strong>NevoStudio</strong> <strong>Pro</strong> Online...........................................3<br />
Step Four: Finish the Installation ..............................................................5<br />
Updating Nevo Software ............................................................ 7<br />
Updating <strong>NevoStudio</strong> <strong>Pro</strong>...........................................................................7<br />
Updating Nevo Software.............................................................................7<br />
<strong>NevoStudio</strong> Design Guide 3
Chapter 2:<br />
Getting to Know <strong>NevoStudio</strong> <strong>Pro</strong> . . . . . . . . .11<br />
Workspace................................................................................. 11<br />
Start Page ..................................................................................................12<br />
Setting Up Your Workspace.....................................................................13<br />
Tool Panels................................................................................ 14<br />
Dragging and Dropping ............................................................................20<br />
Menus......................................................................................... 28<br />
Site Map ..................................................................................... 28<br />
Toolbars..................................................................................... 28<br />
Status Bar .................................................................................. 29<br />
Undo/Redo................................................................................. 29<br />
Wizards ...................................................................................... 30<br />
Chapter 3:<br />
Designing <strong>with</strong> <strong>NevoStudio</strong> <strong>Pro</strong>. . . . . . . . . . .31<br />
Working <strong>with</strong> Job Files............................................................. 31<br />
Creating a Job File ....................................................................................31<br />
Working <strong>with</strong> <strong>Pro</strong>jects .............................................................. 33<br />
Creating a Configuration ..........................................................................33<br />
Saving a Job File.......................................................................................34<br />
Editing an Existing Job File .....................................................................34<br />
Deleting a Configuration ..........................................................................35<br />
Importing Nevo Configuration (.NVO and .NVP) Files ...........................35<br />
Exporting Configurations.........................................................................36<br />
Restoring a Configuration from Nevo .....................................................37<br />
Converting an External Configuration (PCF/CCF) .................................38<br />
Working <strong>with</strong> Devices............................................................... 41<br />
Adding an IR Device .................................................................................41<br />
4 <strong>NevoStudio</strong> Design Guide
Adding a Serial Device .............................................................................53<br />
Adding a Sensing Device .........................................................................58<br />
SuperFast Device Swap............................................................................63<br />
Editing IR Devices .................................................................... 64<br />
Editing IR Device <strong>Pro</strong>perties....................................................................64<br />
Editing IR Device Commands ..................................................................65<br />
Resetting IR Device Codes.......................................................................69<br />
Deleting IR Device Functions...................................................................69<br />
Editing a Serial Device ............................................................. 70<br />
Edit Serial Device <strong>Pro</strong>perties ...................................................................71<br />
Edit Serial Device Functions....................................................................71<br />
Add Serial Device Functions....................................................................72<br />
Delete Serial Device Functions................................................................73<br />
Edit Sensing Device <strong>Pro</strong>perties...............................................................73<br />
Working <strong>with</strong> Pages.................................................................. 75<br />
Creating New Pages or Page Collections...............................................77<br />
Working <strong>with</strong> Existing Pages...................................................................80<br />
Deleting Configurations, Pages, or Page Collections ...........................80<br />
Copying Page Collections........................................................................81<br />
Working <strong>with</strong> Labels................................................................. 81<br />
Working <strong>with</strong> Backgrounds ..................................................... 81<br />
Applying Backgrounds to Pages.............................................................82<br />
Working <strong>with</strong> Buttons............................................................... 84<br />
Adding Buttons to Pages .........................................................................84<br />
Deleting Buttons from a Page..................................................................90<br />
Assigning Actions to Buttons..................................................................90<br />
Working <strong>with</strong> Global Macros ................................................... 97<br />
Adding Global Macros..............................................................................97<br />
Editing Global Macros ..............................................................................98<br />
Deleting Global Macros ............................................................................99<br />
Working <strong>with</strong> Hard or Function Keys...................................... 99<br />
Adding Actions to Hard Keys or Function Keys..................................100<br />
<strong>NevoStudio</strong> Design Guide 5
Working <strong>with</strong> Themes............................................................. 105<br />
Adding Themes to Pages .......................................................................105<br />
Deleting a Theme from a Page...............................................................106<br />
Using Your Nevo Personal Library........................................ 107<br />
Chapter 4:<br />
Working <strong>with</strong> Gallery Items . . . . . . . . . . . . .109<br />
Organizing Galleries ............................................................... 110<br />
Working <strong>with</strong> Background Images ........................................ 110<br />
Creating New Backgrounds ...................................................................111<br />
Editing Existing Backgrounds ...............................................................111<br />
Deleting Backgrounds ............................................................................112<br />
Working <strong>with</strong> Button Images ................................................. 112<br />
Creating Button Images..........................................................................112<br />
Modifying Button Images .......................................................................113<br />
Deleting Button Images ..........................................................................114<br />
Working <strong>with</strong> Symbols ........................................................... 114<br />
Working <strong>with</strong> Device Templates ............................................ 114<br />
Saving a Configuration as a Template ..................................................115<br />
Editing or Creating Templates ...............................................................116<br />
Deleting Templates .................................................................................117<br />
Working <strong>with</strong> Key Groups ...................................................... 118<br />
Creating Key Groups ..............................................................................118<br />
Deleting Key Groups...............................................................................119<br />
6 <strong>NevoStudio</strong> Design Guide
Chapter 5:<br />
Testing Configurations Using Nevo Emulator<br />
121<br />
Chapter 6:<br />
Printing from <strong>NevoStudio</strong> <strong>Pro</strong> . . . . . . . . . . 125<br />
Printing Configurations.......................................................... 125<br />
Chapter 7:<br />
Working <strong>with</strong> Nevo. . . . . . . . . . . . . . . . . . . . 129<br />
Changing Nevo System Settings .......................................... 129<br />
Downloading Configurations................................................. 131<br />
Using the USB Cable ..............................................................................131<br />
Preparing Nevo for Delivery to Clients ................................. 133<br />
Updating Nevo Controller Software ...................................... 133<br />
Chapter 8:<br />
Configuring Nevo Ecosystems. . . . . . . . . . 135<br />
Using Nevo to Refresh Ecosystem Devices......................... 135<br />
Deleting Ecosystem Devices................................................. 135<br />
Edit Ecosystem Devices ........................................................ 135<br />
Edit Gen II ................................................................................................135<br />
Add Ecosystem Devices ........................................................ 136<br />
On-Device Ecosystem Setup .................................................................137<br />
<strong>NevoStudio</strong> Design Guide 7
Chapter A:<br />
<strong>Pro</strong>perties . . . . . . . . . . . . . . . . . . . . . . . . . . .145<br />
Page <strong>Pro</strong>perties....................................................................... 145<br />
Page Collection <strong>Pro</strong>perties .................................................... 147<br />
Button <strong>Pro</strong>perties.................................................................... 149<br />
Label <strong>Pro</strong>perties...................................................................... 153<br />
Channel, Menu, Transport, and Volume Hard Key <strong>Pro</strong>perties..<br />
154<br />
Function Key <strong>Pro</strong>perties ........................................................ 155<br />
Chapter B:<br />
Button Types and Type Sizes . . . . . . . . . . .157<br />
Button Type Sizes................................................................... 157<br />
Button Types ........................................................................... 158<br />
Chapter C:<br />
Message Types . . . . . . . . . . . . . . . . . . . . . . .159<br />
Chapter G:<br />
Glossary. . . . . . . . . . . . . . . . . . . . . . . . . . . . .161<br />
Index. . . . . . . . . . . . . . . . . . . . . . . . . . . . . . . .165<br />
8 <strong>NevoStudio</strong> Design Guide
PPreface<br />
<strong>NevoStudio</strong> <strong>Pro</strong> provides the tools you need to create, save, test, and download<br />
Nevo configuration files. You can use <strong>NevoStudio</strong> <strong>Pro</strong> to completely customize<br />
your customer’s Nevo experience. A Nevo installation can be as simple or as<br />
complex as you want. You can group devices and commands by person, activity,<br />
room, or type. You can include or omit device features, based on how your user<br />
operates home entertainment devices.<br />
Different people approach home control in different ways. With <strong>NevoStudio</strong><br />
<strong>Pro</strong>, you can create exactly the user interface that works best for your client.<br />
If you are designing a traditional IR-controlled system, <strong>NevoStudio</strong> <strong>Pro</strong>’s builtin<br />
device templates are ready to download to a Nevo controller and use <strong>with</strong>in<br />
minutes. You can even use <strong>NevoStudio</strong>’s predefined templates and themes to<br />
make designing that much more efficient.<br />
<strong>NevoStudio</strong> <strong>Pro</strong>’s flexibility means you can create a home control experience for<br />
your clients that will surprise and delight them. <strong>NevoStudio</strong> <strong>Pro</strong>’s easy-to-use<br />
suite of software tools and walk-through wizards mean you can quickly and<br />
efficiently create a design environment that is flexible and effective.<br />
Who Should Read This Manual?<br />
This manual is intended for you, the installer/integrator. It provides step-bystep<br />
instructions to all the features in <strong>NevoStudio</strong> <strong>Pro</strong>. It assumes you are<br />
already familiar <strong>with</strong> configuring IR remote controls and <strong>with</strong> basic Windows<br />
operation.<br />
Note: This is a working document and is subject to change. Please check<br />
www.mynevo.com for the latest document version.<br />
<strong>NevoStudio</strong> <strong>Pro</strong> Design Guide i
Contents of the Nevo Package Preface<br />
Contents of the Nevo Package<br />
The Nevo package contains the following items:<br />
• Nevo controller<br />
• Nevo controller charging cradle<br />
• Nevo software CD<br />
• AC Power adapter (varies by country)<br />
• USB cable<br />
The Nevo Software CD contains the following:<br />
• <strong>NevoStudio</strong> <strong>Pro</strong>—The application that allows you to customize a Nevo<br />
controller for your clients.<br />
• Nevo Emulator—The application that allows you to test<br />
configuration interface interaction before downloading to a Nevo<br />
controller. It is installed during the <strong>NevoStudio</strong> <strong>Pro</strong> installation<br />
process.<br />
• Microsoft ActiveSync— In Windows XP, the application that is<br />
required in order to download configurations to a Nevo controller. It<br />
can be installed during the <strong>NevoStudio</strong> <strong>Pro</strong> installation process.<br />
ActiveSync 4.2 will be installed if there is no ActiveSync currently<br />
installed or if the currently installed version is between 3.7.0 and<br />
4.1.<br />
Note: Windows Vista does not use ActiveSync. Vista uses Windows<br />
Mobile Device Center which is activated automatically upon any<br />
connection <strong>with</strong> a PDA or mobile device<br />
Note:Microsoft .NET Framework—This application is required in<br />
order for <strong>NevoStudio</strong> to run. It can be installed during the<br />
<strong>NevoStudio</strong> installation process.<br />
• Adobe Acrobat Reader<br />
• The following documentation in Adobe Acrobat’s Portable Document<br />
Format (PDF):<br />
• <strong>NevoStudio</strong> <strong>Pro</strong> Design Guide (this guide)<br />
• Nevo S70 Quick Guide<br />
• Nevo Q50 Quick Guide<br />
• NevoConnect NC-50 Quick Guide<br />
• <strong>NevoStudio</strong> <strong>Pro</strong> Installation Quick Guide<br />
ii <strong>NevoStudio</strong> <strong>Pro</strong> Design Guide
Preface Unpacking the Nevo Controller<br />
Unpacking the Nevo Controller<br />
Once you unpack Nevo:<br />
1. Connect the power adapter to the charging cradle and plug the adapter<br />
into a wall outlet.<br />
2. Turn Nevo Q50 on The on/off switch is in the battery compoartment.<br />
3. Dock Nevo and begin charging the battery. If it has not already been<br />
charged, it will take 3-4 hours to fully charge the battery for the first<br />
time.<br />
Installer Tip: The USB cable will also charge Nevo when it is connected,<br />
once Nevo has been fully charged.<br />
CAUTION:Do not connect Nevo to a computer until you have installed<br />
<strong>NevoStudio</strong> <strong>Pro</strong> on that computer.<br />
<strong>NevoStudio</strong> <strong>Pro</strong> Design Guide iii
How Do These Components Work Together? Preface<br />
How Do These Components Work Together?<br />
iv <strong>NevoStudio</strong> <strong>Pro</strong> Design Guide
1Installing and Updating Nevo<br />
Software<br />
Prerequisites<br />
Verify that you have the following hardware and software prerequisites to<br />
successfully install and use <strong>NevoStudio</strong> <strong>Pro</strong> and its other components.<br />
Hardware<br />
Minimum System Requirements<br />
• Pentium TM computer class 1.0 GHz or greater<br />
• 512 MB RAM<br />
• 500 MB free hard disk space<br />
• Unused USB port<br />
• CD-ROM drive<br />
Recommended System Requirements<br />
• Pentium TM computer class 1.0 GHz or greater<br />
• 1 GB RAM<br />
• 500 MB free hard disk space<br />
• Unused USB port<br />
• CD-ROM drive<br />
Installer Tip: We recommend not using USB ports that are on a hub, keyboard,<br />
or monitor<br />
Software<br />
• Microsoft Windows TM XP or Microsoft Vista<br />
• Microsoft.NET framework 2.0 or greater (included on the Nevo<br />
Software CD)<br />
• Microsoft ActiveSync (included on the Nevo Software CD)<br />
<strong>NevoStudio</strong> <strong>Pro</strong> Design Guide 1
Installing <strong>NevoStudio</strong> <strong>Pro</strong> Software Installing and Updating Nevo Software<br />
Network (if using WiFi for Media Management or IR non-line<br />
of sight control)<br />
• 802.11g wireless network<br />
Installing <strong>NevoStudio</strong> <strong>Pro</strong> Software<br />
CAUTION:Do not connect Nevo to any computer until you have installed<br />
<strong>NevoStudio</strong> <strong>Pro</strong> on that computer.<br />
The following are some general installation guidelines:<br />
• Install Adobe Reader (version 7 is included on the Nevo Software CD) in<br />
order to read and print the <strong>NevoStudio</strong> <strong>Pro</strong> Design Guide (this guide).<br />
Installer Tip:The <strong>NevoStudio</strong> <strong>Pro</strong> Design Guide requires Adobe Reader<br />
version 5 or higher; you do not need to install Adobe Reader<br />
version 7 if you already have Adobe Reader version 5 or 6<br />
installed.<br />
• Install <strong>NevoStudio</strong> <strong>Pro</strong> on one or more installer’s computers first (see<br />
“Step Two: Install <strong>NevoStudio</strong> <strong>Pro</strong>” below).<br />
• Install SimpleCenter on one or more installer’s computers (see “Step<br />
Four: Install SimpleCenter” on page 5).<br />
• Install SimpleCenter on any number of computers at the client’s<br />
location (see “Step Four: Install SimpleCenter” on page 5).<br />
Step One: Start <strong>NevoStudio</strong> <strong>Pro</strong> Software Setup Wizard<br />
<strong>NevoStudio</strong> <strong>Pro</strong> provides the tools you need to create, save, test, and<br />
download Nevo configuration files. You can use <strong>NevoStudio</strong> <strong>Pro</strong> to<br />
completely customize the Nevo experience.<br />
Installer Tip:<strong>NevoStudio</strong> <strong>Pro</strong> has been designed to reside on the same PC as<br />
<strong>NevoStudio</strong>. The two software suites are independent of one<br />
another and can be running at the same time. If you have<br />
currently installed Nevo SL controllers in the field that will need<br />
continued support, do not remove <strong>NevoStudio</strong> from your PC.<br />
<strong>NevoStudio</strong> <strong>Pro</strong> does not program Nevo SL . You must keep<br />
<strong>NevoStudio</strong> on your PC to be able to provide on-going support of<br />
Nevo SL .<br />
Installer Tip:<strong>NevoStudio</strong> 2.0 requires Microsoft .NET 1.1 for operation while<br />
<strong>NevoStudio</strong> <strong>Pro</strong> requires .NET 2.0. If you are going to run both<br />
<strong>NevoStudio</strong> and <strong>NevoStudio</strong> <strong>Pro</strong>, make sure you have .NET 1.1<br />
and .NET 2.0 installed on your PC.<br />
1. Insert the Nevo Software CD-ROM.<br />
2 <strong>NevoStudio</strong> <strong>Pro</strong> Design Guide
Installing and Updating Nevo Software Installing<br />
2. If the Nevo Software Setup Wizard does not start automatically,<br />
navigate to your CD-ROM drive and double-click<br />
<strong>NevoStudio</strong><strong>Pro</strong>Setup.exe.<br />
3. Select a language to use during the installation and click Next at the<br />
Welcome window.<br />
4. Choose an application to install:<br />
Although you can install these applications in any order, the rest of this<br />
chapter presents the recommended installation procedure. This wizard<br />
remains open and may appear on top of all other applications until you close<br />
it. We recommend leaving it open until you have installed all desired<br />
applications.<br />
Step Two: Install <strong>NevoStudio</strong> <strong>Pro</strong><br />
1. Click Next on the Setup wizard.<br />
2. Read the license agreement and click Yes.<br />
Installer Tip:If you do not accept the license agreement, <strong>NevoStudio</strong> <strong>Pro</strong> will<br />
not install.<br />
3. Choose an installation location on your local hard drive and click Next.<br />
CAUTION:Do not install <strong>NevoStudio</strong> <strong>Pro</strong> on a removable or network drive.<br />
4. <strong>NevoStudio</strong> <strong>Pro</strong> will confirm that the appropriate versions of .NET, the<br />
.NET service pack, and ActiveSync are installed on your computer. If<br />
they are not, you will be prompted to install them.<br />
<strong>NevoStudio</strong> <strong>Pro</strong> Design Guide 3
Installing <strong>NevoStudio</strong> <strong>Pro</strong> Software Installing and Updating Nevo Software<br />
Installer Tip:Installing .NET and the .NET Service pack will significantly<br />
increase the installation time; however these are required<br />
components.<br />
Installer Tip:If ActiveSync 3.6 or earlier is already installed on this<br />
computer, you may see a warning that the older version must be<br />
removed before the updated version of ActiveSync can be installed.<br />
Follow the instructions provided, then restart <strong>NevoStudio</strong> <strong>Pro</strong><br />
installation.<br />
5. Follow any additional directions on-screen.<br />
6. When the <strong>NevoStudio</strong> <strong>Pro</strong> installation wizard completes and presents<br />
the success dialog, verify that Launch <strong>NevoStudio</strong> <strong>Pro</strong> and Add<br />
www.mynevo.com to your favorites list are checked, then click Finish.<br />
Do not close the Nevo Software Setup Wizard yet.<br />
Step Three: Register <strong>NevoStudio</strong> <strong>Pro</strong> Online<br />
1. Once <strong>NevoStudio</strong> <strong>Pro</strong> opens, the registration wizard starts<br />
automatically. This wizard will start each time you open <strong>NevoStudio</strong><br />
<strong>Pro</strong>, until you complete the wizard.<br />
If you did not choose to start <strong>NevoStudio</strong> <strong>Pro</strong>, or if you closed it after it<br />
started, start <strong>NevoStudio</strong> <strong>Pro</strong><br />
• by selecting Start|All <strong>Pro</strong>grams|Nevo|<strong>NevoStudio</strong> <strong>Pro</strong><br />
• by double-clicking the desktop icon:<br />
2. After validating that you have an active internet connection, complete<br />
the online form that appears when you start <strong>NevoStudio</strong> <strong>Pro</strong> for the first<br />
time or choose Help|Register Online. Register as an installer/integrator<br />
to access extended functions and model-based setup.<br />
Installer Tip:Be sure to register each installation of <strong>NevoStudio</strong> <strong>Pro</strong> on each<br />
computer. You can use the same registration account each time,<br />
but each system <strong>with</strong> <strong>NevoStudio</strong> <strong>Pro</strong> installed on it must be<br />
registered to access certain features.<br />
Registration will also create an Installer <strong>Pro</strong>file ID based on the Email<br />
address. This will be used to validate a Nevo controller when<br />
it attempts to download a new project wirelessly using NevoXpress<br />
Wireless Download.<br />
4 <strong>NevoStudio</strong> <strong>Pro</strong> Design Guide
Installing and Updating Nevo Software Installing<br />
Installer Tip: As <strong>NevoStudio</strong> <strong>Pro</strong> attempts to connect to the internet, you<br />
may receive a security warning from your internet security or<br />
virus protection software. You should permit <strong>NevoStudio</strong> <strong>Pro</strong> to<br />
always access the internet. See “Step Four: Finish the<br />
Installation” on page 6.<br />
3. The registration wizard will provide an opportunity to check<br />
www.mynevo.com to see if a <strong>NevoStudio</strong> <strong>Pro</strong> update is available. You<br />
should update <strong>NevoStudio</strong> <strong>Pro</strong> at this time to ensure you are running<br />
the latest version.<br />
4. Click Help|About <strong>NevoStudio</strong> <strong>Pro</strong>. Note the version number for<br />
<strong>NevoStudio</strong> <strong>Pro</strong> and the version that is available for Nevo.<br />
5. Turn on Nevo. Touch from the menu and select About Nevo. Note the<br />
version. If this version is lower than the available version number from<br />
the Help About on <strong>NevoStudio</strong> <strong>Pro</strong>, you will need to update the<br />
controller to take advantage of all the latest features.<br />
6. Minimize <strong>NevoStudio</strong> <strong>Pro</strong>.<br />
7. After you complete the on-line registration, web@mynevo.com will send<br />
you an E-mail confirming your registration, generally <strong>with</strong>in a few<br />
minutes. You must respond to this E-mail <strong>with</strong>in 72 hours of receipt, or<br />
your registration will be locked and you must contact customer support<br />
to unlock it.<br />
CAUTION:Some spam filters send this E-mail to a Junk folder. Be sure to<br />
check that folder for this E-mail.<br />
8. Follow the instructions in the E-mail to complete your registration.<br />
Step Four: Install SimpleCenter<br />
The Nevo package includes SimpleCenter, which incorporates two main<br />
functions:digital content serving and rendering:<br />
To install SimpleCenter:<br />
CAUTION: Do not install SimpleCenter on a shared or networked drive.<br />
1. Click Install SimpleCenter on the Nevo Software Setup Wizard.<br />
2. Click Next at the Welcome screen, then Yes at the license agreement.<br />
Installer Tip:If you do not accept the license agreement, SimpleCenter will<br />
not install.<br />
3. Choose a setup type. We recommend Complete.<br />
4. Follow any additional directions on-screen.<br />
<strong>NevoStudio</strong> <strong>Pro</strong> Design Guide 5
Installing <strong>NevoStudio</strong> <strong>Pro</strong> Software Installing and Updating Nevo Software<br />
5. When the SimpleCenter installation wizard completes and presents the<br />
success dialog, verify that Yes, I want to Launch SimpleCenter is<br />
checked, then click Finish.<br />
Do not close the Nevo Software Setup Wizard yet.<br />
Installer Tip: SimpleCenter will attempt to listen for connections from other<br />
computer in order to support UPnP media control. When<br />
SimpleCenter launches, you may receive a security warning from<br />
your internet security or virus protection software. You should<br />
permit SimpleCenter to always listen for connections and to access<br />
the internet (to check for updates). See “Step Four: Finish the<br />
Installation” on page 6.<br />
Step Four: Finish the Installation<br />
1. Verify that:<br />
• Any security and privacy software (such as firewall or anti-virus<br />
protection) knows about the following applications:<br />
• <strong>NevoStudio</strong> <strong>Pro</strong> (<strong>NevoStudio</strong> <strong>Pro</strong>.exe)<br />
• SimpleCenter (SimpleCenter.exe)<br />
• Nevo Emulator (NevoEmulator.exe)<br />
Installer Tip:Typically, these applications will identify themselves to the<br />
security and privacy software when they are opened for the first<br />
time. Simply click Grant Access (or any other acceptance option<br />
your security and privacy software presents). The following Nevo<br />
applications select ports dynamically and therefore must be fully<br />
trusted by the security and privacy software running on your<br />
computer:<br />
• <strong>NevoStudio</strong> <strong>Pro</strong> (<strong>NevoStudio</strong> <strong>Pro</strong>.exe)<br />
• SimpleCenter (SimpleCenter.exe)<br />
• Nevo Emulator (NevoEmulator.exe)<br />
• The security and privacy software knows that the UPnP<br />
Framework is a trusted service<br />
Installer Tip: We recommend you keep this guide available, perhaps in print<br />
form, for future reference.<br />
2. Select the View <strong>NevoStudio</strong> <strong>Pro</strong> Documentation button from the Nevo<br />
Software Setup Wizard or browse the \Docs directory on the Nevo<br />
Software Setup CD-ROM and print or review the additional documents<br />
available.<br />
3. Click Close on the Nevo Software Setup Wizard window.<br />
6 <strong>NevoStudio</strong> <strong>Pro</strong> Design Guide
Installing and Updating Nevo Software Installing<br />
4. Maximize <strong>NevoStudio</strong> <strong>Pro</strong>.<br />
5. Connect Nevo to the design computer, via the supplied USB cable:<br />
Installer Tip:We recommend not using USB ports that are on a hub,<br />
keyboard, or monitor.<br />
Installer Tip: If ActiveSync prompts you to set up a partnership for Nevo,<br />
answer No and follow the instructions on-screen.<br />
<strong>NevoStudio</strong> <strong>Pro</strong> installation creates a special kind of partnership<br />
<strong>with</strong> Nevo devices. This silent partnership will allow you to<br />
connect any Nevo <strong>with</strong>out having to create a new partnership for<br />
each one (or to operate under guest mode). You can cancel out of<br />
the ActiveSync prompt and allow Nevo to establish the silent<br />
partnership.<br />
There is one side effect that you need to consider that would make<br />
a silent partnership unsuitable for you. If you previously had a<br />
different mobile device (PDA, mobile phone) <strong>with</strong> a named<br />
partnership, that partnership will now also be silent. You will not<br />
be able to open ActiveSync on your computer (but you will be able<br />
to Synchronize if Sync is initiated from the mobile device).<br />
An alternative is to create a guest partnership (or a named<br />
partnership), however, you will need to created a new named<br />
partnership (or set up a guest partnership) for each Nevo that you<br />
connect to this computer.<br />
6. Start designing!<br />
<strong>NevoStudio</strong> <strong>Pro</strong> Design Guide 7
Updating Nevo Software Installing and Updating Nevo Software<br />
Updating Nevo Software<br />
CAUTION:Be sure to update all installations of <strong>NevoStudio</strong> <strong>Pro</strong> and any<br />
Nevo controllers when you update (see “Updating Nevo Software”<br />
on page 8 for details on Nevo software update process). Having<br />
multiple versions on the same network will cause configuration<br />
difficulties and make NevoLink devices unusable. Click<br />
Help|About <strong>NevoStudio</strong> <strong>Pro</strong> for information on the version of<br />
<strong>NevoStudio</strong> <strong>Pro</strong> that is currently installed and versions of<br />
<strong>NevoStudio</strong> <strong>Pro</strong>, Nevo controller, and NevoConnect updates that<br />
are available.<br />
Updating <strong>NevoStudio</strong> <strong>Pro</strong><br />
Universal Electronics will release updated software from time to time. If<br />
<strong>NevoStudio</strong> <strong>Pro</strong> has been registered and there is a valid internet connection,<br />
<strong>NevoStudio</strong> <strong>Pro</strong> will check for updated versions each time it is launched. In<br />
addition, the registration wizard can check for an updated version of<br />
<strong>NevoStudio</strong> <strong>Pro</strong> on the Finish page (this setting is enabled by default). In<br />
addition to these two automatic checks, you can check for updates manually<br />
by clicking Help|Check for <strong>NevoStudio</strong> <strong>Pro</strong> Updates. Follow the<br />
instructions on-screen to install the updated software, if it is available.<br />
When the update finishes installing, follow the instructions under “Step<br />
Three: Register <strong>NevoStudio</strong> <strong>Pro</strong> Online” on page 4 to re-register the new<br />
version using your existing installer account.<br />
Installer Tip:You may need to re-identify the applications listed below to<br />
both the security and privacy software after you upgrade the Nevo<br />
software suite.<br />
• <strong>NevoStudio</strong> <strong>Pro</strong> (<strong>NevoStudio</strong> <strong>Pro</strong>.exe)<br />
• SimpleCenter (SimpleCenter.exe)<br />
• Nevo Emulator (NevoEmulator.exe)<br />
Updating Nevo Software<br />
Nevo is software-driven, which means that, as new features and functions<br />
become available, you can upgrade them quickly and easily, much the way<br />
you would upgrade software on your computer (such as <strong>NevoStudio</strong> <strong>Pro</strong>).<br />
Before you begin, make sure you have the following:<br />
• Nevo controller you wish to update<br />
Note: Nevo requires at least a 50% charge to complete the update<br />
process.<br />
• The supplied USB cable<br />
8 <strong>NevoStudio</strong> <strong>Pro</strong> Design Guide
Installing and Updating Nevo Software Updating Nevo<br />
• Documentation of the wireless settings (if any) on the Nevo you wish to<br />
update. Keep in mind that as part of the update process, all<br />
wireless settings will be reset to their default values. After the<br />
upgrade completes, you will need to enter the values you have<br />
documented here.<br />
CAUTION:Do not unplug the USB cable from Nevo during the Update<br />
Nevo Software process. This could result in data loss.<br />
To update Nevo software:<br />
1. Connect the Nevo you wish to update to the design computer, via the<br />
supplied USB cable<br />
Installer Tip:We recommend not using USB ports that are on a hub,<br />
keyboard, or monitor:<br />
2. Click Tools|Nevo Device Firmware Update Utility…. The Nevo Device<br />
Update Firmware Utility opens:<br />
<strong>NevoStudio</strong> <strong>Pro</strong> Design Guide 9
Updating Nevo Software Installing and Updating Nevo Software<br />
3. Read the warning screen carefully. You cannot proceed <strong>with</strong> the update<br />
until you indicate that you understand the update process and the need<br />
to back up the wireless settings.<br />
4. If the project on this Nevo includes wireless settings, document them<br />
now. When you complete your review of the WiFi settings, return<br />
Nevo to the Home Control application.<br />
5. Click Next. Read the license agreement carefully; if you accept it and<br />
continue <strong>with</strong> the utility, you are bound by the agreement’s terms.<br />
6. Select I accept the agreement. The utility will not activate the Next<br />
button until you agree. If you do not agree, click Cancel to close the<br />
utility <strong>with</strong>out updating Nevo.<br />
7. Click Next The wizard gathers the necessary information from the<br />
connected Nevo. When the information gathering process finishes,<br />
the utility displays a success screen and provides additional options<br />
for the upgrade.<br />
8. Chose an update from the drop-down list. As you click each choice in the<br />
list, a brief description appears to the right.<br />
9. Verify that Backup existing Nevo Configuration to this location is<br />
checked. You may browse to an alternate location and/or select a new<br />
backup file name.<br />
10. If the software on your Nevo is already up to date, then you will see a<br />
checkbox to confirm that you want to update it again anyway. Select<br />
this if you want to update again.<br />
11. Click Next. The utility will provide an overview of the update steps that<br />
you can expect, and provides the ability for you to review and print this<br />
ReadMe document as an installation aid.<br />
12. Click Next. The ReadMe file opens if the checkbox is checked. Print the<br />
document if desired, and minimize or close Acrobat Reader. The utility<br />
will backup your existing project if you had selected this option in a<br />
prior step.<br />
13. The utility will present your selected options for confirmation. Review<br />
the options and click Next.<br />
14. The utility will automatically reset Nevo and download the firmware<br />
update to Nevo.<br />
15. When the system has been updated, the wizard will instruct you to<br />
power cycle Nevo.<br />
CAUTION:Do not use anything other than the Nevo stylus to turn Nevo on<br />
or off.<br />
10 <strong>NevoStudio</strong> <strong>Pro</strong> Design Guide
Installing and Updating Nevo Software Updating Nevo<br />
Installer Tip: The ON/OFF switch is located in the battery compartment or<br />
the USB compartment, depending the Nevo model.<br />
16. Power off Nevo.<br />
17. Power on Nevo.<br />
18. A checkbox will appear after the power cycle has been completed. Check<br />
the box to confirm the Nevo power cycle is complete.<br />
19. The utility will verify the integrity of the update, then display the<br />
successful update screen.<br />
20. Click Finish.<br />
<strong>NevoStudio</strong> <strong>Pro</strong> Design Guide 11
Updating Nevo Software Installing and Updating Nevo Software<br />
12 <strong>NevoStudio</strong> <strong>Pro</strong> Design Guide
2Getting to Know <strong>NevoStudio</strong> <strong>Pro</strong><br />
To start <strong>NevoStudio</strong> <strong>Pro</strong>, double-click the shortcut on your desktop.<br />
Workspace<br />
The workspace is your primary working area. The default workspace opens<br />
<strong>with</strong> a Start Page and no job open. All the tools you need to create and work<br />
<strong>with</strong> your various jobs appear here.<br />
1<br />
2<br />
4<br />
3<br />
1 Menu bar 2 Toolbars 3Job View<br />
4 Job View slider bar 5 Start Page/Design Panel/Site Map 6 Gallery Panel<br />
7 Hardware Panel 8 Actions/<strong>Pro</strong>perties/Global Macros Panel 9 Status Bar<br />
5<br />
<strong>NevoStudio</strong> <strong>Pro</strong> Design Guide 11<br />
6<br />
7<br />
8<br />
9
Workspace Getting to Know <strong>NevoStudio</strong> <strong>Pro</strong><br />
Start Page<br />
The start page opens when you first start <strong>NevoStudio</strong> <strong>Pro</strong>:<br />
From this page you can:<br />
• Start a new job (see “Creating a Configuration” on page 33)<br />
• Open an existing job (see “Editing an Existing Job File” on page 35)<br />
• Visit www.mynevo.com and use its online resources<br />
Installer Tip:Once you open a job or start a new one, the Design panel is<br />
where you design a Nevo interface:The function and/or hard key<br />
editing areas may be disabled, depending on the page properties.<br />
See “Page <strong>Pro</strong>perties” on page 145.<br />
The Design panel contains the following tools:<br />
• Click to change the touchscreen page and key editing<br />
area alignment.<br />
• Click to view the site map.<br />
Setting Up Your Workspace<br />
You can dock and undock panels, menus and toolbars in <strong>NevoStudio</strong> <strong>Pro</strong>’s<br />
workspace to suit how you best work <strong>with</strong> it.<br />
These settings are persistent—each time you open <strong>NevoStudio</strong> <strong>Pro</strong>, it will<br />
always appear as you last left the workspace. This assumes you last exited<br />
<strong>NevoStudio</strong> <strong>Pro</strong> gracefully.<br />
Adjusting Panels<br />
<strong>NevoStudio</strong> <strong>Pro</strong>’s panels let you adjust the workspace to create the view that<br />
works best for you. Each panel adjustment can help you save space or show<br />
the items you use the most:<br />
12 <strong>NevoStudio</strong> <strong>Pro</strong> Design Guide
Getting to Know <strong>NevoStudio</strong> <strong>Pro</strong> Workspace<br />
• Drag a panel from its current place to the location you prefer. The panel<br />
will “snap” to a location when the mouse cursor is over a dockable area<br />
as you drag the panel.<br />
Default Docking Positions<br />
Modified Docking Positions<br />
• Resize a panel by clicking and dragging a panel border.<br />
• Dock or undock panels by double-clicking the panel title bar.<br />
Use the View menu to choose which panels appear.<br />
To restore the workspace to the default layout, click Window|Reset Layout.<br />
<strong>NevoStudio</strong> <strong>Pro</strong> Design Guide 13
Workspace Getting to Know <strong>NevoStudio</strong> <strong>Pro</strong><br />
Saving Your Workspace<br />
You can save and open adjusted workspace layouts, and you can reset the<br />
layout back to the default.<br />
To save a workspace layout:<br />
1. Adjust the workspace.<br />
2. Exit <strong>NevoStudio</strong> <strong>Pro</strong>.<br />
Your panel layout will appear the next time you open <strong>NevoStudio</strong> <strong>Pro</strong>. If you<br />
change the layout again during this session, the new layout will be saved.<br />
14 <strong>NevoStudio</strong> <strong>Pro</strong> Design Guide
Getting to Know <strong>NevoStudio</strong> <strong>Pro</strong> Tool Panels<br />
Tool Panels<br />
Tool panels contain the items you can place in jobs and configurations.<br />
<strong>NevoStudio</strong> <strong>Pro</strong> includes the following tool panels:<br />
Job View panel This panel contains all of the screens your clients will<br />
see on Nevo and some infrastructure elements<br />
<strong>NevoStudio</strong> <strong>Pro</strong> provides to help you organize the entire<br />
job.<br />
A Job is a collection of Nevo configurations. Each<br />
remote in a home job has a unique Configuration file.<br />
Pages are screens that appear on Nevo. They provide a<br />
way to group the commands your clients will use to<br />
navigate Nevo and operate their equipment.<br />
Sometimes you will need to include more commands<br />
than will usefully fit on a single page. When this<br />
happens, you will need to create several related pages.<br />
<strong>NevoStudio</strong> <strong>Pro</strong> provides page collections to group<br />
these sets of related pages. Page collections enable you<br />
to view and edit related pages easily, <strong>with</strong>out having to<br />
browse around looking for them. Within Nevo, page<br />
collections appear sequentially, so that your clients can<br />
easily find all the commands, for example, that operate<br />
a specific device. Page collections also enable you to<br />
unify the look and feel of these related pages.<br />
<strong>NevoStudio</strong> <strong>Pro</strong> includes the following types of pages<br />
and page collections:<br />
• The Job name appears at the top of the job view<br />
tree. It is created for you automatically when you<br />
create a new job. The job name is the name of the<br />
file and cannot be modified except by using<br />
File|Save As...<br />
• The Configurations appear in the next level of the<br />
job view tree. It is created for you automatically<br />
when you create a new configuration. Each<br />
configuration is identified by controller type (S70 or<br />
Q50) and a configuration name. Use this page to apply<br />
properties to the entire configuration.<br />
• The Home Page is the first page your clients will<br />
see in Nevo. It is created for you automatically<br />
when you create a new configuration. You cannot<br />
delete this page. Use this page to provide starting<br />
actions for your clients.<br />
<strong>NevoStudio</strong> <strong>Pro</strong> Design Guide 15
Tool Panels Getting to Know <strong>NevoStudio</strong> <strong>Pro</strong><br />
Job View panel,<br />
continued<br />
• The Home page collection stores the Home page<br />
and any additional start-up pages you choose to<br />
include in the configuration. The Home page<br />
collection must contain at least one page. You<br />
cannot delete the Home page collection or the first<br />
page. Use this page collection to organize the Home<br />
page and any additional initial pages in the<br />
configuration.<br />
• Device page collection(s) store one or more device<br />
control pages for a specific device and are created<br />
by using the Add Device Wizard. You can add,<br />
delete, and reorder the pages <strong>with</strong>in a device page<br />
collection. You may delete any device page<br />
collection (although the device will still appear in<br />
the Devices panel).<br />
• Custom page collection(s) store one or more custom<br />
pages that you create.<br />
Use the Job View panel to navigate and organize the<br />
pages in your configuration:<br />
• Click on a page name to make that page active in<br />
the Design panel.<br />
• Right-click the job name to open the quick menu<br />
and add or import configurations<br />
• Right-click a configuration name to open the quick<br />
menu and manage configurations<br />
• Right-click inside the panel to open the quick menu<br />
and add or remove pages and page collections.<br />
• Click the + or - to expand or collapse a page<br />
collection.<br />
16 <strong>NevoStudio</strong> <strong>Pro</strong> Design Guide
Getting to Know <strong>NevoStudio</strong> <strong>Pro</strong> Tool Panels<br />
Job View panel,<br />
continued<br />
<strong>Pro</strong>perties and<br />
Actions Panel<br />
<strong>Pro</strong>perties Tab<br />
• Click a Job View tool to:<br />
• Add a new configuration<br />
• Add a page<br />
• Add a page collection<br />
• Expand all pages<br />
• Collapse all pages<br />
• Delete the highlighted page or collection<br />
Installer Tip: If you choose to delete a page or a page<br />
collection that contains a page that is still being<br />
used in a jump action, you will receive a delete<br />
confirmation dialog.<br />
• Use the 3-position slider bar to scale the size of the<br />
thumbnails.<br />
See “Working <strong>with</strong> Pages” on page 76 for more<br />
information on creating and editing pages and page<br />
collections.<br />
Use the <strong>Pro</strong>perties and Actions panel to view and<br />
change the page display settings, button actions, or<br />
certain global macros.<br />
The <strong>Pro</strong>perties and Actions panel has three tabs:<br />
• <strong>Pro</strong>perties<br />
• Actions<br />
• Global Macros<br />
<strong>Pro</strong>perties Tab<br />
Click the <strong>Pro</strong>perties tab to view and change page<br />
properties.<br />
See “Working <strong>with</strong> Pages” on page 76 for more<br />
information on setting page and page collection<br />
properties.<br />
See “Working <strong>with</strong> Buttons” on page 85 for more<br />
information on setting button properties.<br />
See “Appendix A: <strong>Pro</strong>perties” on page 145 for a<br />
complete reference on each property.<br />
<strong>NevoStudio</strong> <strong>Pro</strong> Design Guide 17
Tool Panels Getting to Know <strong>NevoStudio</strong> <strong>Pro</strong><br />
<strong>Pro</strong>perties and<br />
Actions Panel,<br />
continued<br />
Actions Tab<br />
Global Macros Tab<br />
Actions Tab<br />
Use the Actions tab to assign and organize actions for<br />
the highlighted button in the editing area. Click an<br />
Actions panel tool to:<br />
• Add one of the following action types to the action list:<br />
• Jump to another page.<br />
• Delay between commands.<br />
• Play a beep.<br />
• IF/THEN statement.<br />
• Toggle between buttons.<br />
• Insert URL.<br />
• Run a global macro.<br />
• Delete the selected action<br />
Installer Tip: If you choose to delete a global macro that<br />
is still being used in an action, you will receive<br />
a delete confirmation dialog.<br />
• Change the order in which the action<br />
occurs.<br />
See “Assigning Actions to Buttons” on page 91 for more<br />
details on these actions.<br />
Global Macro Tab<br />
Click a global macro tool to:<br />
• Choose an existing global macro to<br />
add actions to.<br />
• Add a global macro.<br />
• Edit a global macro.<br />
• Delete a global macro from the list.<br />
See “Working <strong>with</strong> Global Macros” on page 98 for more<br />
information.<br />
18 <strong>NevoStudio</strong> <strong>Pro</strong> Design Guide
Getting to Know <strong>NevoStudio</strong> <strong>Pro</strong> Tool Panels<br />
Gallery Panel Use the Gallery panel(s) to add backgrounds, buttons,<br />
symbols, key groups, or themes to a page:<br />
• Open the gallery drop-down list to view additional<br />
gallery folders.<br />
• Filter the current gallery by typing a word into the<br />
filter search box.<br />
• Drag a gallery object from the gallery to the page.<br />
Installer Tip:You can drag backgrounds and themes to<br />
any level in the job view panel as well (job,<br />
configuration, page collection, or page).<br />
• Click to browse your computer for<br />
additional folders of backgrounds, buttons,<br />
symbols, key groups, or themes. See:<br />
• “Working <strong>with</strong> Backgrounds” on page 82<br />
information on using backgrounds.<br />
• “Working <strong>with</strong> Buttons” on page 85 for<br />
information on using buttons and key groups.<br />
• “Adjusting Button Appearance” on page 88 for<br />
information on using symbols<br />
• “Working <strong>with</strong> Themes” on page 106 for<br />
information on using themes<br />
Installer Tip:You can return to the default gallery<br />
location clicking Browse|Restore Gallery<br />
Location<br />
See “Chapter 4: Working <strong>with</strong> Gallery Items” on<br />
page 109 for more information about adding items to<br />
these galleries.<br />
<strong>NevoStudio</strong> <strong>Pro</strong> Design Guide 19
Tool Panels Getting to Know <strong>NevoStudio</strong> <strong>Pro</strong><br />
Hardware Panel Use the Hardware panel to add and organize the<br />
devices that this configuration will control or operate<br />
<strong>with</strong>.<br />
Devices Tab<br />
Devices Tab<br />
Click a Devices panel tool to:<br />
• Run the Page Collection Wizard.<br />
• Run the Add Device Wizard.<br />
Installer Tip:As a device is added, it is added to the<br />
device list. All of the commands associated <strong>with</strong><br />
that device will appear in the list below.<br />
You can easily find a subset of commands by<br />
typing a filter (like Power or Tape). Clear the<br />
filter area to redisplay all available commands.<br />
• View and adjust device properties including<br />
adding, deleting, or editing available commands.<br />
• Add the device to your Nevo Personal Library.<br />
• Delete the displayed device.<br />
Installer Tip: If you choose to delete a device that<br />
contains commands still being used in an<br />
action, you will receive a delete confirmation<br />
• Add advanced functions from<br />
www.mynevo.com.<br />
See “Working <strong>with</strong> Devices” on page 41 for more details<br />
on these actions.<br />
20 <strong>NevoStudio</strong> <strong>Pro</strong> Design Guide
Getting to Know <strong>NevoStudio</strong> <strong>Pro</strong> Tool Panels<br />
Hardware Panel,<br />
continued<br />
Nevo Ecosystem<br />
Dragging and Dropping<br />
Nevo Ecosystem Tab<br />
• Add a new ecosystem device.<br />
• Refresh the list of ecosystem devices.<br />
• Delete the selected ecosystem device.<br />
• Edit the properties of the selected ecosystem<br />
device.<br />
Note: If you choose to delete an ecosystem device, you<br />
will receive a delete confirmation dialog.<br />
Note: Update the Firmware on the selected<br />
ecosystem device. You must have at least one<br />
NevoLink connected to the network to use this<br />
feature.<br />
• See “Configuring Nevo S70 for IP-Based<br />
Networking” on page 153 for more information on<br />
these actions.<br />
You can drag and drop most objects from one panel to another or between<br />
different jobs.<br />
Use drag and drop the same way you would use it in other programs:<br />
• Dragging and dropping items <strong>with</strong>in a configuration will move the item<br />
• Dragging and dropping items <strong>with</strong>in a configuration while pressing<br />
CTRL will place a copy of the item in the new configuration<br />
• Dragging and dropping items between configurations will place a copy<br />
of the item in the new configuration<br />
Use the table below to understand which panels and items support dragging<br />
and dropping:<br />
Click and drag<br />
this item…<br />
From this<br />
panel…<br />
Background Background<br />
Gallery<br />
To this panel… To do this…<br />
Design panel<br />
touchscreen<br />
Replace the current<br />
background for the page<br />
<strong>with</strong> the selected<br />
background.<br />
<strong>NevoStudio</strong> <strong>Pro</strong> Design Guide 21
Tool Panels Getting to Know <strong>NevoStudio</strong> <strong>Pro</strong><br />
Click and drag<br />
this item…<br />
From this<br />
panel…<br />
Background Background<br />
Gallery<br />
Background Background<br />
Gallery<br />
Background Background<br />
Gallery<br />
Background Background<br />
Gallery<br />
Button Button<br />
Gallery<br />
Button Button<br />
Gallery<br />
Button Page on<br />
Design<br />
panel<br />
touchscreen<br />
Symbol Symbol<br />
Gallery<br />
Symbol Symbol<br />
Gallery<br />
To this panel… To do this…<br />
Page in the Job<br />
View panel<br />
Page collection<br />
in the Job View<br />
panel<br />
Master page in<br />
Job View panel<br />
Job in the Job<br />
View panel<br />
Design panel<br />
touchscreen<br />
Button on<br />
Design panel<br />
touchscreen<br />
Different page<br />
on Job View<br />
panel<br />
Button on<br />
Design panel<br />
touchscreen<br />
Button on<br />
Design panel<br />
touchscreen<br />
that already<br />
includes a<br />
symbol<br />
Replace the current<br />
background for the page<br />
<strong>with</strong> the selected<br />
background.<br />
Replace the current<br />
background for all pages in<br />
the selected page collection.<br />
Replace the current<br />
background for the<br />
entire project <strong>with</strong> the<br />
selected background.<br />
Replace the current<br />
background for the<br />
entire job <strong>with</strong> the<br />
selected background.<br />
Add button image.<br />
Replace button image,<br />
keeping any other<br />
button properties intact.<br />
Move or copy the button<br />
to the new page and<br />
place it in the same<br />
relative position as it<br />
was on the original page<br />
Superimpose the symbol<br />
onto the button.<br />
Replace the existing<br />
symbol <strong>with</strong> the selected<br />
symbol.<br />
22 <strong>NevoStudio</strong> <strong>Pro</strong> Design Guide
Getting to Know <strong>NevoStudio</strong> <strong>Pro</strong> Tool Panels<br />
Click and drag<br />
this item…<br />
From this<br />
panel…<br />
Symbol Symbol<br />
Gallery<br />
Key Group Key Group<br />
Gallery<br />
Theme Theme<br />
Gallery<br />
Theme Theme<br />
Gallery<br />
Theme Theme<br />
Gallery<br />
Theme Theme<br />
Gallery<br />
To this panel… To do this…<br />
Button on<br />
Design panel<br />
touchscreen<br />
that is<br />
currently<br />
displaying a<br />
caption<br />
Design panel<br />
touchscreen<br />
Design panel<br />
touchscreen<br />
Page in the<br />
<strong>Pro</strong>ject View<br />
panel<br />
Page collection<br />
in the <strong>Pro</strong>ject<br />
View panel<br />
Master page in<br />
the <strong>Pro</strong>ject<br />
View panel<br />
Add symbol to button<br />
image.<br />
Note: This will not<br />
remove the<br />
existing caption on<br />
the button image.<br />
It may cause these<br />
two items to<br />
overlap, but you<br />
can change their<br />
respective<br />
positions or choose<br />
to display one or<br />
the other using the<br />
<strong>Pro</strong>perties panel.<br />
Add each image in the key<br />
group to the page.<br />
Apply the selected theme<br />
to the page.<br />
Apply the selected theme<br />
to the page.<br />
Apply the selected theme<br />
to all pages in the page<br />
collection.<br />
Apply the selected theme<br />
to all pages in the entire<br />
project.<br />
<strong>NevoStudio</strong> <strong>Pro</strong> Design Guide 23
Tool Panels Getting to Know <strong>NevoStudio</strong> <strong>Pro</strong><br />
Click and drag<br />
this item…<br />
Page Job View<br />
panel<br />
Page<br />
Collection<br />
From this<br />
panel…<br />
Job View<br />
panel<br />
To this panel… To do this…<br />
Device in the<br />
Job View panel<br />
Device in the<br />
Job View panel<br />
Copy the Page to the<br />
new device.<br />
Note: If you are<br />
copying to a<br />
different device<br />
type, the buttons<br />
may appear in<br />
different<br />
positions, and<br />
some hard key<br />
commands may<br />
not transfer..<br />
Copy the Page Collection<br />
to the new device.<br />
Note: If you are<br />
copying to a<br />
different device<br />
type, the buttons<br />
may appear in<br />
different<br />
positions, and<br />
some hard key<br />
commands may<br />
not transfer..<br />
24 <strong>NevoStudio</strong> <strong>Pro</strong> Design Guide
Getting to Know <strong>NevoStudio</strong> <strong>Pro</strong> Tool Panels<br />
Click and drag<br />
this item…<br />
From this<br />
panel…<br />
IR Function Devices Button on<br />
Design panel<br />
touchscreen<br />
IR Function Devices Key on Design<br />
panel hard<br />
keys<br />
Device Devices Key group on<br />
Design panel<br />
touchscreen<br />
To this panel… To do this…<br />
• If there is no action<br />
or a single action,<br />
and you click and<br />
drag, replace the<br />
action for the button<br />
<strong>with</strong> the selected IR<br />
function from the<br />
selected Device.<br />
• If there is more than<br />
one action assigned<br />
to the button, or if<br />
you �+click and<br />
drag, add the<br />
selected IR function<br />
to the actions list.<br />
• If there is a single<br />
action, replace the<br />
action for the button<br />
<strong>with</strong> the selected IR<br />
function from the<br />
selected device.<br />
• If there is more than<br />
one action assigned to<br />
the button, or if you<br />
�+click and drag,<br />
add the selected IR<br />
function to the actions<br />
list.<br />
Replace each IR function<br />
action for all buttons in<br />
the key group <strong>with</strong> the<br />
matching IR functions<br />
from the selected device.<br />
<strong>NevoStudio</strong> <strong>Pro</strong> Design Guide 25
Tool Panels Getting to Know <strong>NevoStudio</strong> <strong>Pro</strong><br />
Click and drag<br />
this item…<br />
Device Devices Keys on Design<br />
panel hard<br />
keys<br />
Device Device Page in <strong>Pro</strong>ject<br />
View panel<br />
Device Device Page collection<br />
in <strong>Pro</strong>ject View<br />
panel<br />
Device Device Master page<br />
collection in<br />
<strong>Pro</strong>ject View<br />
panel<br />
Replace the action for all<br />
hard keys in the<br />
selection area <strong>with</strong> the<br />
matching IR functions<br />
from the selected device.<br />
Selection area can be a<br />
single hard key or a hard<br />
key group.<br />
Replace the IR functions<br />
for a single device on the<br />
page <strong>with</strong> the IR<br />
functions for the selected<br />
device.<br />
Replace the IR functions<br />
for a single device in the<br />
page collection <strong>with</strong> the<br />
IR functions for the<br />
selected device.<br />
Replace the IR functions<br />
for a single device in the<br />
master page collection<br />
<strong>with</strong> the IR functions for<br />
the selected device.<br />
IR Function Devices Actions Add the selected IR<br />
function from the<br />
selected device to the<br />
actions for the selected<br />
button.<br />
Button<br />
Action<br />
From this<br />
panel…<br />
To this panel… To do this…<br />
Note: This action is not<br />
allowed if a<br />
button or hard<br />
key does not<br />
have focus.<br />
Actions Actions Change the order of<br />
actions.<br />
26 <strong>NevoStudio</strong> <strong>Pro</strong> Design Guide
Getting to Know <strong>NevoStudio</strong> <strong>Pro</strong> Tool Panels<br />
Drag-and-Drop Modifiers<br />
Some panels support modified drag-and-drop actions. This means that if<br />
you hold down a key (usually the � or � key), the drag action changes to<br />
provide an additional action:<br />
Panel Modifier(s) Action<br />
Design panel<br />
Touchscreen<br />
Design panel<br />
Touchscreen<br />
Design panel<br />
Touchscreen<br />
Design panel<br />
Touchscreen<br />
Design panel<br />
Touchscreen<br />
Design panel<br />
Touchscreen<br />
� + �<br />
� + �<br />
� + �<br />
� + �<br />
� while clicking on an<br />
item<br />
� while dragging<br />
selected item(s)<br />
� while dragging a<br />
button from the Button<br />
Gallery over an existing<br />
button in the Screen<br />
Panel<br />
� while dragging a<br />
device function to a<br />
button<br />
� while dragging a<br />
device function to a<br />
button<br />
Moves selected items one<br />
pixel (regardless of<br />
whether Snap to Grid is<br />
on or off).<br />
Selects/deselects clicked<br />
item <strong>with</strong>out affecting<br />
other item’s selection<br />
state.<br />
Clones & moves selected<br />
items.<br />
Creates a new button on<br />
top of the existing button<br />
(rather the replacing the<br />
button image <strong>with</strong> the<br />
dragged button image).<br />
Append Send IR of<br />
dragged device function to<br />
button’s action list (rather<br />
than replacing an existing<br />
single action); appends by<br />
default if more than one<br />
action already exists. This<br />
also replaces the symbol<br />
and caption for the target<br />
button.<br />
Replaces existing button<br />
caption <strong>with</strong> dragged<br />
function name. This also<br />
replaces the symbol and<br />
caption for the target<br />
button.<br />
<strong>NevoStudio</strong> <strong>Pro</strong> Design Guide 27
Tool Panels Getting to Know <strong>NevoStudio</strong> <strong>Pro</strong><br />
Panel Modifier(s) Action<br />
Design panel<br />
Touchscreen<br />
Design panel<br />
hard key area<br />
Design panel<br />
hard key area<br />
Design panel<br />
function key<br />
area<br />
Design panel<br />
function key<br />
area<br />
Actions panel � + �<br />
� + �<br />
� + button image from<br />
gallery<br />
� while dragging<br />
device function to a hard<br />
key<br />
� while dragging<br />
device to a hard key<br />
group<br />
� while dragging<br />
device function to a hard<br />
key<br />
� while dragging<br />
device function to a<br />
function key<br />
Actions panel � while dragging<br />
device function to the<br />
action list of a selected<br />
button<br />
Add dragged image as<br />
down state to existing<br />
button. For more<br />
information on buttons,<br />
see “Working <strong>with</strong><br />
Buttons” on page 85 and<br />
“Working <strong>with</strong> Button<br />
Images” on page 112.<br />
Append Send IR of<br />
dragged device function to<br />
hard key’s action list<br />
(rather than replacing an<br />
existing single action);<br />
appends by default if more<br />
than one action already<br />
exists.<br />
Replaces existing IR<br />
functions for entire hard<br />
key group <strong>with</strong> functions<br />
for selected device.<br />
Append Send IR of<br />
dragged device function to<br />
hard key’s action list<br />
(rather than replacing an<br />
existing single action);<br />
appends by default if more<br />
than one action already<br />
exists.<br />
Replaces existing function<br />
key caption <strong>with</strong> dragged<br />
function name.<br />
Moves selected action up<br />
or down one position in<br />
the action list.<br />
Replaces existing button<br />
caption <strong>with</strong> dragged<br />
function name.<br />
28 <strong>NevoStudio</strong> <strong>Pro</strong> Design Guide
Getting to Know <strong>NevoStudio</strong> <strong>Pro</strong> Menus<br />
Menus<br />
<strong>NevoStudio</strong> <strong>Pro</strong> includes a standard Windows menu bar containing<br />
commands you can use:<br />
These menu items are discussed in greater detail in the appropriate<br />
sections of this guide. See the online help for more information about these<br />
commands.<br />
Many of the menu commands have keyboard shortcuts such as Ctrl+C.<br />
These shortcuts appear in the menu next to the command name. You can<br />
use the shortcuts instead of opening the menu and selecting the command.<br />
Menu items will be disabled if a requirement to use them is not met (no<br />
open configuration, no valid internet connection, no device connected, etc.).<br />
Site Map<br />
Use the Site Map to see how the pages in the configuration are associated<br />
<strong>with</strong> one another. Click the Site Map tools to:<br />
• Zoom in or out on the display.<br />
• Reset the Site Map display to the default layout.<br />
Note: You can move the pages or page collections in the Site Map by<br />
dragging them to another area. This may be helpful for any end-user<br />
documentation you create for your clients.<br />
• Print the Site Map.<br />
• Preview the printable Site Map.<br />
See “Chapter 6: Printing from <strong>NevoStudio</strong> <strong>Pro</strong>” on page 125 for more<br />
information on printing the Site Map and configuration pages.<br />
Toolbars<br />
<strong>NevoStudio</strong> <strong>Pro</strong> includes three toolbars containing commands you can use:<br />
Pause your mouse over a button to see its name.<br />
<strong>NevoStudio</strong> <strong>Pro</strong> Design Guide 29
Status Bar Getting to Know <strong>NevoStudio</strong> <strong>Pro</strong><br />
Status Bar<br />
The status bar displays the following properties:<br />
• The current Nevo controller connection (if any). Right-click to change<br />
the connection.<br />
• The memory usage for the current configuration. If the configuration has<br />
been changed, the memory bar will be replaced <strong>with</strong> text that reads:<br />
Refresh Nevo Configuration Memory Usage. Click the text to<br />
recalculate the configuration memory.<br />
• The mouse tip location on the touch screen in the Design panel.<br />
Undo/Redo<br />
<strong>NevoStudio</strong> <strong>Pro</strong> provides Undo/Redo capability for nearly all actions <strong>with</strong>in<br />
<strong>NevoStudio</strong> <strong>Pro</strong>.<br />
Click Edit|Undo or to undo your most recent change to the configuration<br />
(for example, if you added a button and changed your mind). Continue<br />
clicking until there are no more remembered actions to undo or until you<br />
have undone the last edit you need.<br />
Click Edit|Redo or to redo any change you just undid. Continue clicking<br />
until there are no more undone changes to redo or until you have redone the<br />
last edit you need.<br />
Installer Tip: When you Undo/Redo, <strong>NevoStudio</strong> <strong>Pro</strong>’s focus will follow. The<br />
item that currently has focus will have highlight in the Job View or<br />
selection box in the Design panel. In addition, the Job View panel<br />
will reflect the object <strong>with</strong> focus.<br />
30 <strong>NevoStudio</strong> <strong>Pro</strong> Design Guide
Getting to Know <strong>NevoStudio</strong> <strong>Pro</strong> Wizards<br />
Wizards<br />
<strong>NevoStudio</strong> <strong>Pro</strong> includes several wizards to help you create configurations<br />
faster. Simply follow the directions on-screen after you start a wizard. Each<br />
wizard will guide you through decisions and steps to automate timeconsuming<br />
configuration chores. For example, the Add Device Wizard<br />
provides templates for each type of device which include pages and keys<br />
that are pre-configured <strong>with</strong> the commads for the device you selected.<br />
<strong>NevoStudio</strong> <strong>Pro</strong> includes the following wizards:<br />
• New Job (see “Creating a Job File” on page 31)<br />
• Add Device (see “Working <strong>with</strong> Devices” on page 41)<br />
• Add a Page Collection (see “Creating New Pages or Page Collections” on<br />
page 78)<br />
• Nevo Device Firmware Update Utility (see “Updating Nevo Software”<br />
on page 8)<br />
• Add Ecosystem Devices (see “Z-Wave Overview” on page 135)<br />
• Edit Ecosystem Devices(see “Edit Ecosystem Devices” on page 137)<br />
• On-Device Ecosystem Setup (see “Step 1: Starting the On-Device<br />
Ecosystem Setup Wizard” on page 139)<br />
• Convert External Configuration File (see “Converting an External<br />
Configuration (PCF/CCF)” on page 38)<br />
• Import Configuration (see “Importing Nevo Configuration (.NVO and<br />
.NVP) Files” on page 36)<br />
• Restore Configuration (see “Restoring a Configuration from Nevo” on<br />
page 37)<br />
• Export Configuration (see “Exporting Configurations” on page 37)<br />
• SuperFast Device Swap (see “SuperFast Device Swap” on page 64)<br />
• User Registration (see “Step Three: Register <strong>NevoStudio</strong> <strong>Pro</strong> Online” on<br />
page 4)<br />
<strong>NevoStudio</strong> <strong>Pro</strong> Design Guide 31
Wizards Getting to Know <strong>NevoStudio</strong> <strong>Pro</strong><br />
32 <strong>NevoStudio</strong> <strong>Pro</strong> Design Guide
<strong>3Designing</strong> <strong>with</strong><br />
Working <strong>with</strong> Job Files<br />
<strong>NevoStudio</strong> <strong>Pro</strong><br />
A job contains all of the Nevo remote configurations for the entire installation.<br />
You can create and modify any job <strong>with</strong>in <strong>NevoStudio</strong> <strong>Pro</strong>.When you add a job,<br />
you can choose to add all of the <strong>Pro</strong>jects in the job at the same time.<br />
Creating a Job File<br />
1. To create a new job file, use one of the following methods:<br />
• Click File|New Job...<br />
• Click on the toolbar<br />
• Click on the Start Page.<br />
The following dialog appears:<br />
2. A default job name will appear. You can change this name as you wish. Be<br />
sure to use a name that will identify the client easily to you if you need to<br />
open it again; for example, “Mitchell House”.<br />
<strong>NevoStudio</strong> <strong>Pro</strong> Design Guide 31
Working <strong>with</strong> Job Files Designing <strong>with</strong> <strong>NevoStudio</strong> <strong>Pro</strong><br />
3. Type the drive and folder where you want the job to be stored or click<br />
to browse for a location.<br />
Installer Tip: Consider storing your jobs in a central location. By default,<br />
<strong>NevoStudio</strong> <strong>Pro</strong> stores them in the \My Documents\<strong>NevoStudio</strong><br />
<strong>Pro</strong> folder of the user currently logged into Windows.<br />
4. Click Next. <strong>NevoStudio</strong> <strong>Pro</strong> opens an add controllers configuration<br />
dialog:<br />
5. Use one of these methods to indicate the number of Nevo S70 and<br />
Nevo Q50 configurations to add the job:<br />
• Enter the number of configurations to add for each type of<br />
controller<br />
• Use the arrow keys to increase or decrease the number of<br />
configurations for the type of controller.<br />
6. Click Next. The Name Configurations dialog will appear:<br />
7. Assign a unique friendly name to each configuration. Consider naming<br />
the configurations according the the room(s) they will be used in.<br />
32 <strong>NevoStudio</strong> <strong>Pro</strong> Design Guide
Designing <strong>with</strong> <strong>NevoStudio</strong> <strong>Pro</strong> Working <strong>with</strong> <strong>Pro</strong>jects<br />
Installer Tip: The configurations are grouped in the list according to the<br />
type of controller. Nevo Q50 configurations will appear above<br />
Nevo S70 configurations in the list.<br />
8. Click Finish.<br />
<strong>NevoStudio</strong> <strong>Pro</strong> closes this wizard and starts the Add Device wizard.<br />
(See “Working <strong>with</strong> Devices” on page 41.) Clear the checkbox to bypass<br />
the Add Device Wizard and open the new Job window.<br />
Working <strong>with</strong> <strong>Pro</strong>jects<br />
A configuration contains the interface that your clients will see when they<br />
start Nevo. You can create and modify any configuration <strong>with</strong>in <strong>NevoStudio</strong><br />
<strong>Pro</strong>.<br />
Creating a Configuration<br />
You can add configurations when you create a new job, or you can add them<br />
individually later.<br />
To create a new configuration:<br />
1. Use one of the following methods:<br />
• Click File|Add Configuration|New Nevo Q50 Configuration<br />
• Click File|Add Configuration|New Nevo S70 Configuration<br />
• Right-click on the job name and select Add Configuration|New<br />
NevoQ50 <strong>Pro</strong>ject.<br />
• Right-click on the job name and select Add <strong>Pro</strong>ject|New Nevo S70<br />
<strong>Pro</strong>ject.<br />
<strong>NevoStudio</strong> <strong>Pro</strong> adds an empty configuration at the bottom of the job<br />
tree.<br />
The first page that appears in the Job View tree under a specific controller<br />
is the Home Page. This is the first page that appears on Nevo when a user<br />
turns the unit on or selects Home. Use this page to design the initial<br />
<strong>NevoStudio</strong> <strong>Pro</strong> Design Guide 33
Working <strong>with</strong> <strong>Pro</strong>jects Designing <strong>with</strong> <strong>NevoStudio</strong> <strong>Pro</strong><br />
navigation. How you design this page depends entirely on how you intend to<br />
organize the control screens in this configuration. Some examples:<br />
By Device<br />
You can add additional pages to the Home page collection. See “Working<br />
<strong>with</strong> Pages” on page 76. You can also link these pages to other page<br />
collections.<br />
<strong>NevoStudio</strong> <strong>Pro</strong> makes it simple to populate your configurations <strong>with</strong><br />
devices (see “Working <strong>with</strong> Devices” on page 41) or customize the look and<br />
feel (see “Working <strong>with</strong> Pages” on page 76, “Working <strong>with</strong> Backgrounds” on<br />
page 82, and “Working <strong>with</strong> Buttons” on page 85).<br />
Saving a Job File<br />
Save your work periodically. To do so, click File|Save or on the toolbar.<br />
<strong>NevoStudio</strong> <strong>Pro</strong> saves your work in the location you specified when you<br />
created the file. In addition, <strong>NevoStudio</strong> <strong>Pro</strong> prompts you to save your<br />
changes when you close a job.<br />
You may choose to save a copy of your work under a different name. To do so:<br />
1. Click File|Save As<br />
2. Choose a location.<br />
3. Specify the new file name if you have not already specified one.<br />
Installer Tip: The file name limit is 64 characters, <strong>with</strong> a maximum file<br />
path of 255 characters. If you opened an existing job <strong>with</strong> a file<br />
name that doesn’t meet these conditions, you will need to provide a<br />
shorter name for Save As.<br />
4. Click Save.<br />
By Room<br />
By User<br />
34 <strong>NevoStudio</strong> <strong>Pro</strong> Design Guide
Designing <strong>with</strong> <strong>NevoStudio</strong> <strong>Pro</strong> Working <strong>with</strong> <strong>Pro</strong>jects<br />
Editing an Existing Job File<br />
Use one of the following methods to edit an existing job:<br />
• Click Start Page (if you’re not already viewing it) and click the job<br />
name:<br />
• Click File|Recent Files and select the file you want.<br />
The Recent Files list shows the most recent job files you’ve opened.<br />
• Click File|Open Job and navigate to the folder where you saved the file.<br />
<strong>NevoStudio</strong> <strong>Pro</strong> opens the file you selected. You may begin using the<br />
workspace to edit the job.<br />
Deleting a Configuration<br />
Navigate to the configuration file using any file location method and delete<br />
it. You can also delete a configuration from <strong>with</strong>in the Open dialog by<br />
selecting it and pressing Delete (�) on your keyboard.<br />
<strong>NevoStudio</strong> <strong>Pro</strong> Design Guide 35
Working <strong>with</strong> <strong>Pro</strong>jects Designing <strong>with</strong> <strong>NevoStudio</strong> <strong>Pro</strong><br />
Importing Nevo Configuration (.NVO and .NVP) Files<br />
You can import Nevo configurations into a job. This is helpful when dealing<br />
<strong>with</strong> Nevo SL project files, which must be imported into <strong>NevoStudio</strong> <strong>Pro</strong><br />
before they can be modified.<br />
You can use the import function to replace configurations by adding a new<br />
configuration and deleting the configuration you want to replace and<br />
assigning the correct name to the imported configuration.<br />
1. Use one of the following methods:<br />
• Click File|Import Nevo Configuration<br />
• Right-click job and select Import Nevo Configuration<br />
• Drag configuration from one job to another<br />
• Copy/Paste from one job to another<br />
a. If you selected Import Nevo Configuration, The following dialog<br />
appears:<br />
b. Type the drive and folder of the configuration you are importing or<br />
click to browse for a location.<br />
<strong>NevoStudio</strong> <strong>Pro</strong> will import the configuration.<br />
Installer Tip: If the name of the Configuration or any of its components is a<br />
duplicate of an existing name, <strong>NevoStudio</strong> <strong>Pro</strong> will require you to<br />
rename it.<br />
2. Click Next. <strong>NevoStudio</strong> <strong>Pro</strong> adds a controller to the end of the list of<br />
configurations in the job list.<br />
3. Click Finish.<br />
36 <strong>NevoStudio</strong> <strong>Pro</strong> Design Guide
Designing <strong>with</strong> <strong>NevoStudio</strong> <strong>Pro</strong> Working <strong>with</strong> <strong>Pro</strong>jects<br />
Exporting Configurations<br />
Allows you to take a single configuration file from a solution and export it as<br />
an .NVP file<br />
1. Select File|Export Nevo Configuration... or right-click a configuration<br />
in the solution panel and select Export Configuration.<br />
2. Select a configuration from the list and click Export.<br />
3. Navigate to the drive and folder where you want to store the<br />
configuration. By default, documents are stored in<br />
\My Documents\<strong>NevoStudio</strong> <strong>Pro</strong>.<br />
4. Click Save.<br />
Restoring a Configuration from Nevo<br />
Restore allows you to bring a configuration already on a Nevo controller into<br />
<strong>NevoStudio</strong> <strong>Pro</strong> for modification/updating in cases where the original<br />
configuration file is not available.<br />
<strong>NevoStudio</strong> <strong>Pro</strong> Design Guide 37
Working <strong>with</strong> <strong>Pro</strong>jects Designing <strong>with</strong> <strong>NevoStudio</strong> <strong>Pro</strong><br />
To do so:<br />
1. Connect Nevo to the design computer, using the supplied USB cable or<br />
via wireless connection (if WiFi is enabled).<br />
2. Choose File|Restore Configuration from Nevo...<br />
3. Choose a file name and location for the restored file.<br />
<strong>NevoStudio</strong> <strong>Pro</strong> will recover the configuration file from Nevo to the<br />
computer in the location you specify. You can then open and work <strong>with</strong><br />
the configuration and download it to the same or another similar Nevo<br />
controller.<br />
Converting an External Configuration (PCF/CCF)<br />
This will create a new job <strong>with</strong> the converted configuration in it.<br />
The process converts the following CCF/PCF elements:<br />
• Graphics<br />
• Jumps<br />
• Audio<br />
Installer Tip: For audio, only Duration is converted.<br />
IR information is converted for CCF files, but the conversion does not<br />
handle IR data that comes from the <strong>Pro</strong>nto database. That is, Learned,<br />
HEX, RC5 and othere “entered” IR are converted (for CCF files).<br />
Installer Tip: The navigation items’ icons are imported as separate images.<br />
You can select and delete them <strong>with</strong>out changing the<br />
configuration.<br />
To convert an external configuration:<br />
1. Click File|Convert External Configuration<br />
38 <strong>NevoStudio</strong> <strong>Pro</strong> Design Guide
Designing <strong>with</strong> <strong>NevoStudio</strong> <strong>Pro</strong> Working <strong>with</strong> <strong>Pro</strong>jects<br />
The following dialog appears:<br />
2. Click Next:<br />
3. Click the top Browse button and locate the external configuration file<br />
you want to convert. Click Open at the Windows Open dialog once you<br />
have found it.<br />
4. <strong>NevoStudio</strong> <strong>Pro</strong> automatically uses the same file name (<strong>with</strong> a changed<br />
extension) for the converted file, and prepares to store it in the default<br />
<strong>NevoStudio</strong> <strong>Pro</strong> configuration folder (\My Documents\<strong>NevoStudio</strong> <strong>Pro</strong><br />
folder of the user currently logged into Windows).<br />
To change this file name or location, click the second Browse button,<br />
locate a different folder, and change the file name (if necessary).<br />
<strong>NevoStudio</strong> <strong>Pro</strong> Design Guide 39
Working <strong>with</strong> <strong>Pro</strong>jects Designing <strong>with</strong> <strong>NevoStudio</strong> <strong>Pro</strong><br />
5. Click Next:<br />
Depending on the file type you chose in step 3, some of these settings<br />
may be turned on by default.<br />
6. Verify the conversion options.<br />
7. Click Next:<br />
<strong>NevoStudio</strong> <strong>Pro</strong> processes the configuration file you selected, converting<br />
it to a <strong>NevoStudio</strong> <strong>Pro</strong> configuration file <strong>with</strong>in a job file. Click Cancel<br />
during this process if you want to stop.<br />
8. When <strong>NevoStudio</strong> <strong>Pro</strong> is finished converting the configuration, it<br />
displays a “Finish” dialog. Click Finish.<br />
40 <strong>NevoStudio</strong> <strong>Pro</strong> Design Guide
Designing <strong>with</strong> <strong>NevoStudio</strong> <strong>Pro</strong> Working <strong>with</strong> Devices<br />
<strong>NevoStudio</strong> <strong>Pro</strong> closes this wizard and opens the converted<br />
configuration in a new Nevo job file. Clear the checkbox if you do not<br />
want the configuration to be opened.<br />
Installer Tip: In the converted configuration, buttons may be pushed down<br />
behind the function key labels. You can select the buttons and<br />
move them back up to the visible portion of the screen.<br />
Installer Tip: The first time you drag and drop commands to a converted<br />
configuration, press the shift button while dragging the command<br />
to the button. This will replace the symbol and caption for the<br />
button and allow for easy device swapping later on.<br />
Installer Tip: Depending on how the original programmer made the PCF or<br />
CCF file, you may see various artifacts in the converted file. For<br />
example, if the original file had a frame covering layers of buttons,<br />
the file may appear to have several layers of buttons after it is<br />
converted. If you see unusual artifacts in your converted file, check<br />
the original file for possible problems.<br />
Installer Tip: The converted file treats all images as separate and unique,<br />
which results in a large, memory-intensive configuration. If the<br />
original PCF/CCF file is very large, you may want to open it and<br />
delete any unnecessary items (such as a game) that aren’t needed<br />
and will slow down the convert program.<br />
Working <strong>with</strong> Devices<br />
Once you have created or opened a job, you may add devices to it. You may<br />
also replace devices <strong>with</strong>in a job.<br />
There are three kinds of devices you can add to a configuration using the<br />
Add Device Wizard:<br />
• IR Devices are those that are controlled via IR (RS-232) (See “Adding an<br />
IR Device” on page 42)<br />
• Serial Devices (See “Adding a Serial Device” on page 53)<br />
• Sensing Devices are are those that provide feedback to Nevo about a<br />
device’s on/off state (See “Adding a Sensing Device” on page 58)<br />
<strong>NevoStudio</strong> <strong>Pro</strong> Design Guide 41
Working <strong>with</strong> Devices Designing <strong>with</strong> <strong>NevoStudio</strong> <strong>Pro</strong><br />
Adding an IR Device<br />
Installer Tip: Consider adding devices using the Add Device Wizard before<br />
you begin inserting navigation and organization pages. Since the<br />
Add Device Wizard can create page collections that are prepopulated<br />
<strong>with</strong> the correct commands for the device, adding<br />
devices first can increase the speed of creating a configuration.<br />
Step 1: Starting the Add Device Wizard<br />
To add devices, do one of the following:<br />
• Click in the Hardware panel toolbar<br />
• Select Insert|Device… from the menu bar<br />
• Complete the new job wizard; on the Name Configurations screen, select<br />
the checkbox to immediately add devices<br />
This starts the Add Device Wizard.<br />
Step 2: Selecting a Device Code<br />
There are five options on the Add Device Wizard:<br />
• Browse for Device from Nevo Personal Library (See “Step 2 Option A:<br />
Adding Devices from the Nevo Personal Library” on page 43) This<br />
allows you to select devices from a library you create on your computer.<br />
• Browse for Device Code by Device Type and Brand (see See “Step 2<br />
Option B: Adding Devices by Device Type and Brand” on page 44)<br />
This option includes an additional search method where you can<br />
download a set of codes to Nevo and test them to discover the correct<br />
code (See “Step 2 Option C: Using Nevo to Identify a Code” on page 45)<br />
• Enter Device Code (See “Step 2 Option D: Adding Devices by Entering<br />
the Device Code” on page 47)<br />
• Learn IR Functions (See “Step 2 Option E: Adding Devices by Learning<br />
IR Functions” on page 49) which allows you to teach one or more<br />
commands from the device’s original remote to Nevo (essentially adding<br />
a new device <strong>with</strong> custom codes to the configuration)<br />
• Use model based setup on www.mynevo.com (see “Step 2 Option F:<br />
Adding Devices by Using model based setup on www.mynevo.com” on<br />
page 50)<br />
42 <strong>NevoStudio</strong> <strong>Pro</strong> Design Guide
Designing <strong>with</strong> <strong>NevoStudio</strong> <strong>Pro</strong> Working <strong>with</strong> Devices<br />
Step 2 Option A: Adding Devices from the Nevo Personal Library<br />
1. Start the Add Device Wizard, then choose Add IR Device and click Next:<br />
2. Select Browse for Device from Nevo Personal Library and click Next:<br />
3. Select a device from the list and click Next:<br />
Installer Tip: Click on a column heading to sort the list by that column.<br />
<strong>NevoStudio</strong> <strong>Pro</strong> Design Guide 43
Working <strong>with</strong> Devices Designing <strong>with</strong> <strong>NevoStudio</strong> <strong>Pro</strong><br />
4. <strong>Pro</strong>ceed to see“Step 3: Completing the Wizard” on page 53.<br />
Step 2 Option B: Adding Devices by Device Type and Brand<br />
1. Start the Add Device Wizard, then choose Add IR Device and click Next:<br />
2. Select Browse for Device Code by device type and brand and click Next:<br />
3. Select the Device Type from the drop-down selection menu, then select<br />
the Brand Name from the list:<br />
44 <strong>NevoStudio</strong> <strong>Pro</strong> Design Guide
Designing <strong>with</strong> <strong>NevoStudio</strong> <strong>Pro</strong> Working <strong>with</strong> Devices<br />
Installer Tip: If you are unsure of the correct device code, you can download<br />
a set of codes to Nevo and test them to discover the correct code.<br />
See “Step 2 Option C: Using Nevo to Identify a Code” on page 45.<br />
4. Select the device code from the list and Click Next:<br />
5. <strong>Pro</strong>ceed to see“Step 3: Completing the Wizard” on page 53.<br />
Step 2 Option C: Using Nevo to Identify a Code<br />
If you know the device and brand, and have the device available, but do not<br />
know the code, you can download the codes to Nevo and test them to<br />
determine the correct code. Choose Use Nevo to identify the correct device<br />
code for the device at the second code selection screen and follow the<br />
instructions in the wizard and on Nevo.<br />
1. Connect Nevo to the design computer by using the supplied USB cable<br />
or by using a wireless network (<strong>with</strong> a WiFi enabled controller).<br />
2. Start the Add Device Wizard, then choose Browse for Device Code by<br />
device type and brand and click Next:<br />
<strong>NevoStudio</strong> <strong>Pro</strong> Design Guide 45
Working <strong>with</strong> Devices Designing <strong>with</strong> <strong>NevoStudio</strong> <strong>Pro</strong><br />
3. Identify the device type and brand, then click Next:<br />
4. Select Use Nevo Controller to identify the correct device code for the<br />
device and click Next:<br />
5. Once <strong>NevoStudio</strong> <strong>Pro</strong> has verified the connected Nevo, click Next again.<br />
<strong>NevoStudio</strong> <strong>Pro</strong> downloads the device codes to Nevo.<br />
6. When the download is finished, disconnect Nevo from the <strong>NevoStudio</strong><br />
<strong>Pro</strong> computer if it is connected via USB and you need to get closer to the<br />
device you are testing.<br />
7. Take Nevo to <strong>with</strong>in IR range of the device and touch Start.The first<br />
device code is activated on Nevo.<br />
8. Point Nevo at the device and touch any of the buttons on Nevo’s display.<br />
If you do not see a button that you know should work, use the page<br />
46 <strong>NevoStudio</strong> <strong>Pro</strong> Design Guide
Designing <strong>with</strong> <strong>NevoStudio</strong> <strong>Pro</strong> Working <strong>with</strong> Devices<br />
navigation keys on Nevo to select a different page of buttons and use<br />
one of those as the test function.<br />
• If the device responds as expected, press the function key labeled<br />
Select.<br />
• If the device does not respond, either try a different key or press the<br />
function key labeled Next to test the next device code.<br />
Installer Tip: After you select a device code, before you reconnect to the<br />
computer, you have the option to Learn (and Test) additional<br />
functions. Use the function keys to enter these modes.<br />
9. Once you have identified a device code by pressing Select, reconnect<br />
Nevo to the <strong>NevoStudio</strong> <strong>Pro</strong> computer and press the function labeled<br />
OK. Nevo uploads the identified code to <strong>NevoStudio</strong> <strong>Pro</strong>, then deletes<br />
the downloaded test codes from Nevo.<br />
10. Press Learn to learn additional functions.<br />
11. On <strong>NevoStudio</strong> <strong>Pro</strong>, click Next. <strong>NevoStudio</strong> <strong>Pro</strong> confirms a successful<br />
upload. Click Next again<br />
12. <strong>Pro</strong>ceed to “Step 3: Completing the Wizard” on page 53<br />
Step 2 Option D: Adding Devices by Entering the Device Code<br />
1. Start the Add Device Wizard, then choose Add IR Device and click Next.<br />
<strong>NevoStudio</strong> <strong>Pro</strong> Design Guide 47
Working <strong>with</strong> Devices Designing <strong>with</strong> <strong>NevoStudio</strong> <strong>Pro</strong><br />
2. Select Enter Device Code and click Next:<br />
3. Enter the device code, then click Next:<br />
Installer Tip: <strong>NevoStudio</strong> <strong>Pro</strong> has a generic device code (09999) that has all<br />
of the database device code names included. You can use this<br />
device to create your own pages and templates or generic<br />
configurations. This is helpful for creating templates for custom<br />
devices. You cannot combine this <strong>with</strong> other templates, as only one<br />
device code is allowed per template.<br />
4. <strong>Pro</strong>ceed to “Step 3: Completing the Wizard” on page 53.<br />
48 <strong>NevoStudio</strong> <strong>Pro</strong> Design Guide
Designing <strong>with</strong> <strong>NevoStudio</strong> <strong>Pro</strong> Working <strong>with</strong> Devices<br />
Step 2 Option E: Adding Devices by Learning IR Functions<br />
1. Start the Add Device Wizard, then choose Add IR Device and click Next:<br />
2. Select Learn IR Functions and click Next:<br />
3. Connect the controller that will learn the functions to the design<br />
computer by using the supplied USB cable or by using a wireless<br />
network (for WiFi enabled controllers).<br />
4. Locate the remote for the device you want to learn IR codes from. Align<br />
the source remote <strong>with</strong> Nevo, no further than 5 inches apart, preferably<br />
between 2in and 5in (5.08cm and 12.7cm):<br />
OK<br />
2" - 5"<br />
5.08cm - 12.7cm<br />
<strong>NevoStudio</strong> <strong>Pro</strong> Design Guide 49
Working <strong>with</strong> Devices Designing <strong>with</strong> <strong>NevoStudio</strong> <strong>Pro</strong><br />
Installer Tip: Make sure the IR Blaster for the source remote is close to Nevo<br />
to minimize signal loss. You may need to prop the end of Nevo up<br />
slightly so that the IR Blasters are aligned.<br />
Installer Tip: Learning may be affected by ambient light sources such as<br />
fluorescent lighting, plasma TVs, and sunlight. If Nevo is having<br />
difficulty learning, try turning off fluorescent lights and plasma<br />
TVs, or moving away from windows.<br />
5. Select the device type of the source remote and click Next:<br />
6. Follow the learn instructions on-screen, then see “Step 3: Completing<br />
the Wizard” on page 53.<br />
Installer Tip: You may click Test to test the keys you have just learned.<br />
Click Learn to return to the learn function.<br />
Installer Tip: During learning, Nevo will display key status icons for<br />
learned IR functions.<br />
Step 2 Option F: Adding Devices by Using model based setup on<br />
www.mynevo.com<br />
Installer Tip: Be sure the version of <strong>NevoStudio</strong> <strong>Pro</strong> you are currently using<br />
is registered online before using this option. See “Step Three:<br />
Register <strong>NevoStudio</strong> <strong>Pro</strong> Online” on page 4 for more information.<br />
Installer Tip: You must be connected to the internet to access model based<br />
setup.<br />
50 <strong>NevoStudio</strong> <strong>Pro</strong> Design Guide
Designing <strong>with</strong> <strong>NevoStudio</strong> <strong>Pro</strong> Working <strong>with</strong> Devices<br />
1. Start the Add Device Wizard, then choose Add IR Device and click Next:<br />
2. Select Use model based setup on www.mynevo.com and click Next:<br />
3. Select a brand name from the list and enter all or part of the model<br />
number:<br />
<strong>NevoStudio</strong> <strong>Pro</strong> Design Guide 51
Working <strong>with</strong> Devices Designing <strong>with</strong> <strong>NevoStudio</strong> <strong>Pro</strong><br />
4. Select a device from the search results displayed and click Next:<br />
5. Select one of the available device codes:<br />
6. <strong>Pro</strong>ceed to “Step 3: Completing the Wizard”, below.<br />
52 <strong>NevoStudio</strong> <strong>Pro</strong> Design Guide
Designing <strong>with</strong> <strong>NevoStudio</strong> <strong>Pro</strong> Working <strong>with</strong> Devices<br />
Step 3: Completing the Wizard<br />
1. After finishing the wizard screens for device code selection, click Next to<br />
assign a label and icon to the device:<br />
You can assign the following to the device:<br />
• Device Label<br />
• Device Icon<br />
• Device Model Number<br />
Installer Tip: <strong>NevoStudio</strong> <strong>Pro</strong> will suggest a device label. If the label is<br />
already used by another device, you must rename the device before<br />
continuing.<br />
2. Click Finish. <strong>NevoStudio</strong> <strong>Pro</strong> will save the new device and open the<br />
Page Collection Wizard (See “Working <strong>with</strong> Pages” on page 76). Clear<br />
the checkbox if you do not want to proceed to the Page Collection<br />
Wizard.<br />
Adding a Serial Device<br />
Installer Tip: Consider adding devices using the Add Device Wizard before<br />
you begin inserting navigation and organization pages. Since the<br />
Add Device Wizard can create page collections that are prepopulated<br />
<strong>with</strong> the correct commands for the device, adding<br />
devices first can increase the speed of creating a configuration.<br />
Step 1: Starting the Add Device Wizard<br />
To add devices, do one of the following:<br />
• Click in either the Hardware panel toolbar<br />
• Select Insert|Device… from the menu bar<br />
This starts the Add Device Wizard.<br />
<strong>NevoStudio</strong> <strong>Pro</strong> Design Guide 53
Working <strong>with</strong> Devices Designing <strong>with</strong> <strong>NevoStudio</strong> <strong>Pro</strong><br />
Step 2: Adding a Serial Device<br />
There are two options on the Add Device Wizard:<br />
• Create a new Serial Device (See “Step 2 Option A: Create a new Serial<br />
Device” on page 54)<br />
• Select from Nevo Personal Library (See “Step 2 Option B: Select from<br />
Nevo Personal Library” on page 56)<br />
Step 2 Option A: Create a new Serial Device<br />
1. Start the Add Device Wizard, then choose Add Serial Device and click<br />
Next:<br />
2. Select Create a new Serial Device and click Next:<br />
54 <strong>NevoStudio</strong> <strong>Pro</strong> Design Guide
Designing <strong>with</strong> <strong>NevoStudio</strong> <strong>Pro</strong> Working <strong>with</strong> Devices<br />
3. Enter the Device Information and Communication Settings and click<br />
Next:<br />
4. Select a function name from the drop-down list and click Add New.:<br />
<strong>NevoStudio</strong> <strong>Pro</strong> adds the placeholder name to the command list.<br />
Installer Tip: You can enter a unique function name that is not in the<br />
available list, however functions that are added in this way are not<br />
included in SuperFast device swap.<br />
5. Type the command string directly into the field.<br />
Installer Tip: Serial devices can support either HEX or ASCII command<br />
strings. Select the checkbox next to ASCII input to send serial<br />
device commands in ASCII format.<br />
6. Repeat steps 4 and 5 for each additional function you wish to add.<br />
7. Click Next. <strong>NevoStudio</strong> <strong>Pro</strong> will save the new device in the device panel<br />
drop-down menu and open the Page Collection Wizard (See “Working<br />
<strong>with</strong> Pages” on page 76). Clear the checkbox if you do not want to<br />
proceed to the Page Collection Wizard.<br />
<strong>NevoStudio</strong> <strong>Pro</strong> Design Guide 55
Working <strong>with</strong> Devices Designing <strong>with</strong> <strong>NevoStudio</strong> <strong>Pro</strong><br />
The available commands for the device are automatically added to the<br />
devices tab in the Hardware panel:<br />
Additional functions may be available from the Advanced Keys button. See<br />
“Downloading an extended function from mynevo.com” on page 75.<br />
Once devices appear in the Hardware panel drop-down menu, you may drag<br />
their commands to buttons you place on pages. See:<br />
• “Working <strong>with</strong> Pages” on page 76<br />
• “Working <strong>with</strong> Buttons” on page 85<br />
• “Working <strong>with</strong> Hard or Function Keys” on page 100<br />
8. <strong>Pro</strong>ceed to “Step 3: Completing the Wizard” on page 57<br />
Step 2 Option B: Select from Nevo Personal Library<br />
1. Start the Add Device Wizard, then choose Add Serial Device and click<br />
Next:<br />
56 <strong>NevoStudio</strong> <strong>Pro</strong> Design Guide
Designing <strong>with</strong> <strong>NevoStudio</strong> <strong>Pro</strong> Working <strong>with</strong> Devices<br />
2. Choose Select from Nevo Personal Library and click Next:<br />
3. Select a device from the list provided:<br />
4. <strong>Pro</strong>ceed to “Step 3: Completing the Wizard” on page 57<br />
Step 3: Completing the Wizard<br />
1. After finishing the wizard screens for device code selection, click Next to<br />
assign a label and icon to the device:<br />
<strong>NevoStudio</strong> <strong>Pro</strong> Design Guide 57
Working <strong>with</strong> Devices Designing <strong>with</strong> <strong>NevoStudio</strong> <strong>Pro</strong><br />
You can assign the following to the device:<br />
• Device Label<br />
• Device Icon<br />
• Device Model Number<br />
Installer Tip: <strong>NevoStudio</strong> <strong>Pro</strong> will suggest a device label. If the label is<br />
already used by another device, you must rename the device before<br />
continuing.<br />
2. Click Finish. <strong>NevoStudio</strong> <strong>Pro</strong> will save the new device in the device<br />
panel drop-down menu and open the Page Collection Wizard (See<br />
“Working <strong>with</strong> Pages” on page 76). Clear the checkbox if you do not<br />
want to proceed to the Page Collection Wizard.<br />
The available commands for the device are automatically added to the<br />
devices tab in the Hardware panel:<br />
Additional functions may be available from the Advanced Keys button. See<br />
“Downloading an extended function from mynevo.com” on page 75.<br />
Installer Tip: After a serial or sensing device is added, a red triangle may<br />
appear next to the device icon in the device list. This behavior is<br />
expected since the serial or sensing device has not yet been<br />
assigned to a NevoConnect port.<br />
Once devices appear in the Hardware panel drop-down menu, you may drag<br />
their commands to buttons you place on pages. See:<br />
• “Working <strong>with</strong> Pages” on page 76<br />
• “Working <strong>with</strong> Buttons” on page 85<br />
• “Working <strong>with</strong> Hard or Function Keys” on page 100<br />
Adding a Sensing Device<br />
Needs overview of adding sensing devices and what they are.<br />
58 <strong>NevoStudio</strong> <strong>Pro</strong> Design Guide
Designing <strong>with</strong> <strong>NevoStudio</strong> <strong>Pro</strong> Working <strong>with</strong> Devices<br />
Step 1: Starting the Add Device Wizard<br />
To add devices, do one of the following:<br />
• Click in either the device or <strong>Pro</strong>ject View panel toolbar<br />
• Select Insert|Device… from the menu bar<br />
This starts the Add Device Wizard.<br />
Step 2: Adding a Sensing Device<br />
1. Start the Add Device Wizard, then choose Add Sensing Device and click<br />
Next:<br />
2. Select a sensor type from the list and click Next:<br />
<strong>NevoStudio</strong> <strong>Pro</strong> Design Guide 59
Working <strong>with</strong> Devices Designing <strong>with</strong> <strong>NevoStudio</strong> <strong>Pro</strong><br />
3. Add the device information:<br />
You can assign the following to the device:<br />
• Device Label<br />
• Device Icon<br />
• Device Model Number<br />
Installer Tip: <strong>NevoStudio</strong> <strong>Pro</strong> will suggest a device label. If the label is<br />
already used by another device, you must rename the device before<br />
continuing.<br />
4. Click Finish. <strong>NevoStudio</strong> <strong>Pro</strong> will save the new device in the device<br />
panel drop-down menu and open the Page Collection Wizard (See<br />
“Working <strong>with</strong> Pages” on page 76). Clear the checkbox if you do not<br />
want to proceed to the Page Collection Wizard.<br />
The available commands for the device are automatically added to the<br />
devices tab in the Hardware panel:<br />
Additional functions may be available from the Advanced Keys button. See<br />
“Downloading an extended function from mynevo.com” on page 75.<br />
60 <strong>NevoStudio</strong> <strong>Pro</strong> Design Guide
Designing <strong>with</strong> <strong>NevoStudio</strong> <strong>Pro</strong> Working <strong>with</strong> Devices<br />
Once devices appear in the Hardware panel drop-down menu, you may drag<br />
their commands to buttons you place on pages. See:<br />
• “Working <strong>with</strong> Pages” on page 76<br />
• “Working <strong>with</strong> Buttons” on page 85<br />
• “Working <strong>with</strong> Hard or Function Keys” on page 100<br />
Page Collection Wizard<br />
This is the most powerful feature associated <strong>with</strong> adding devices. The<br />
choices on this screen allow you to automatically add pre-defined and prepopulated<br />
page collections to the configuration:<br />
Step 1: Starting the Page Collection Wizard<br />
To enter the Add Page Collection Wizard, do one of the following:<br />
• Right-click in the Job panel and select Insert Page Collection from the<br />
quick menu and select the desired device to add a page collection for<br />
• Select Insert|Page Collection… from the menu bar and select the<br />
desired device to add a page collection for<br />
• At the end of the Add Device Wizard, select the checkbox for Start Page<br />
Collection Wizard for new device.<br />
This starts the Page Collection Wizard.<br />
Step 2: Selecting a Configuration<br />
1. Start the Add Page Collection Wizard, then choose one or more<br />
configurations to assign the page collection to:<br />
Installer Tip: If you select a single controller type, you will pass through the<br />
wizard a single time. If you select both types of controllers, you<br />
will pass through the wizard two times, once for Nevo Q50 and once<br />
for NevoS70 .<br />
<strong>NevoStudio</strong> <strong>Pro</strong> Design Guide 61
Working <strong>with</strong> Devices Designing <strong>with</strong> <strong>NevoStudio</strong> <strong>Pro</strong><br />
2. Select a device template and appearance theme:<br />
62 <strong>NevoStudio</strong> <strong>Pro</strong> Design Guide
Designing <strong>with</strong> <strong>NevoStudio</strong> <strong>Pro</strong> Working <strong>with</strong> Devices<br />
3. Select Advanced Template Options to:<br />
• Remove buttons that do not have IR commands assigned to them.<br />
• Add pages for additional functions.<br />
• Automatically include the device icon on the Home Page.<br />
Buttons<br />
<strong>with</strong>out IR<br />
commands<br />
included<br />
Buttons<br />
<strong>with</strong>out IR<br />
commands<br />
removed<br />
Buttons for<br />
additional<br />
functions<br />
added<br />
<strong>NevoStudio</strong> <strong>Pro</strong> Design Guide 63
Working <strong>with</strong> Devices Designing <strong>with</strong> <strong>NevoStudio</strong> <strong>Pro</strong><br />
Clear the check box if you do not want the wizard to add the device<br />
icon to the configuration’s Home Page. You will then have to add a<br />
button and jump action to get to the new pages. See “Adding<br />
Buttons to Pages” on page 85 for details.<br />
Installer Tip: Setting up the device control pages using the wizard will take<br />
less time than creating them manually.<br />
4. Click Finish. <strong>NevoStudio</strong> <strong>Pro</strong> adds the device’s page collection to the Job<br />
View panel.<br />
SuperFast Device Swap<br />
You can replace commands for any device in a configuration. This is helpful<br />
if you would like to add a device to a configuration before you have the<br />
model information. Once you have created your device in the configuration<br />
and you have the model information, you can use the Add Device Wizard to<br />
add the correct Device, then assign those commands to the customized<br />
device pages in your configuration.<br />
Devices can only be swapped <strong>with</strong> certain other types of devices:<br />
• IR devices can swap <strong>with</strong> IR or sensing devices<br />
• Sensing devices can swap <strong>with</strong> IR or sensing devices<br />
• Serial devices can only swap <strong>with</strong> serial devices<br />
Installer Tip: Only Nevo menu commands will be replaced during the device<br />
replacement action. New or learned buttons and commands will<br />
not be included.<br />
There are three ways to replace a device:<br />
• by selecting buttons in the display panel and dragging the new device to<br />
one of the selected buttons. The replacement will apply to only those<br />
buttons selected.<br />
• by dragging a device to a Page, Page Collection, or configuration level in<br />
the Job View panel. The replacement will apply at the selected level as<br />
well as any sublevels.<br />
• by selecting Edit|SuperFast Device Swap from the menu bar. The<br />
replacement will apply to the entire Job, including any global macros..<br />
Installer Tip: This function replaces only commands associated <strong>with</strong> the<br />
database. Learned functions, HEX functions, and extended<br />
functions are not replaced. All other properties for the replaced<br />
device will remain unchanged.<br />
64 <strong>NevoStudio</strong> <strong>Pro</strong> Design Guide
Designing <strong>with</strong> <strong>NevoStudio</strong> <strong>Pro</strong> Editing IR Devices<br />
Editing IR Devices<br />
You can change the properties of IR devices and add, edit, delete, or reset IR<br />
device codes.<br />
There are two ways to open the Edit Device Wizard:<br />
• To edit devices in your current job, select the device in the<br />
dropdown menu on the Hardware panel Devices tab and select .<br />
• To edit devices in the Nevo Personal Library, select Tools|Manage<br />
Nevo Personal Library.<br />
Select a device from the list and click Edit.<br />
Editing IR Device <strong>Pro</strong>perties<br />
1. Open the Edit Device Wizard as described on page 65.<br />
<strong>NevoStudio</strong> <strong>Pro</strong> Design Guide 65
Editing IR Devices Designing <strong>with</strong> <strong>NevoStudio</strong> <strong>Pro</strong><br />
2. Edit any of the following properties on the first tab:<br />
• Device Label<br />
• Device Model Number<br />
• NevoConnect NC-50 used to send IR<br />
• NevoConnect NC-50 port number<br />
3. Click OK.<br />
Editing IR Device Commands<br />
Nevo is capable of learning IR functions that are included on the device’s<br />
original remote but that are not part of the default code set. You can learn<br />
features as a group from <strong>with</strong>in the Add Device Wizard when you add the<br />
device (see “Step 2 Option E: Adding Devices by Learning IR Functions” on<br />
page 49), or one at a time, later, using the Edit Device Wizard. You can also<br />
replace an existing function <strong>with</strong> a learned one using the Edit Device<br />
Wizard. Learning can be accomplished <strong>with</strong> Nevo connected to the computer<br />
by USB cable or via wireless connection.<br />
CAUTION: Do not disconnect Nevo from your computer during the Edit<br />
Device Wizard: Learn IR Function, Add Function, or Edit<br />
Learned Function process. This could result in data loss.<br />
Installer Tip: If you use commands from the available list, you can use<br />
SuperFast Device swap and drag and drop <strong>with</strong> this device in the<br />
future.<br />
Installer Tip: Depending on the type of IR function you are editing, some<br />
options may be disabled:<br />
• Reset will be disabled for learned, HEX, and database<br />
commands that have not been modified.<br />
• Edit label will be disabled for any database command<br />
Adding IR Command Placeholders<br />
If you are adding a command that is not already in the <strong>NevoStudio</strong> <strong>Pro</strong><br />
database, you must first add an IR command placeholder.<br />
66 <strong>NevoStudio</strong> <strong>Pro</strong> Design Guide
Designing <strong>with</strong> <strong>NevoStudio</strong> <strong>Pro</strong> Editing IR Devices<br />
1. Open the Edit Device Wizard as described on page 65 and click the<br />
Functions tab.<br />
2. Type in a new command name and click Add to add the command<br />
placeholder to the list.<br />
<strong>NevoStudio</strong> <strong>Pro</strong> adds the placeholder name to the command list.<br />
Installer Tip: Consider choosing a unique label. <strong>NevoStudio</strong> <strong>Pro</strong> does not<br />
verify whether this label already exists for another function or an<br />
existing copy of this function.<br />
Installer Tip: New commands added in this way are not included in<br />
SuperFast device swap.<br />
Learning IR Commands<br />
1. Open the Edit Device Wizard as described on page 65 and click the<br />
Functions tab.<br />
2. Put a checkmark in the box next to each IR command you want to learn.<br />
3. Click Learn IR Code.<br />
<strong>NevoStudio</strong> <strong>Pro</strong> Design Guide 67
Editing IR Devices Designing <strong>with</strong> <strong>NevoStudio</strong> <strong>Pro</strong><br />
4. Connect the controller that will learn the function to the design<br />
computer by using the supplied USB cable or by using a wireless<br />
network (if the controller is WiFi enabled).<br />
5. Locate the remote for the device you want to learn from. Align the<br />
source remote <strong>with</strong> Nevo, no further than 5 inches apart, preferably<br />
between 2in and 5in (5.08cm and 12.7cm):<br />
OK<br />
2" - 5"<br />
5.08cm - 12.7cm<br />
Installer Tip: Make sure the IR Blaster for the source remote is close to Nevo<br />
to minimize signal loss. You may need to prop the end of Nevo up<br />
slightly so that the IR Blasters are aligned.<br />
Installer Tip: Click Next. The Edit Device Wizard checks your Nevo<br />
connection and puts Nevo in “learning mode”.<br />
Installer Tip: Once <strong>NevoStudio</strong> <strong>Pro</strong> verifies the connection, Nevo will beep<br />
twice; you then have five seconds to press the key to be learned on<br />
the source remote. A single beep will sound after five seconds have<br />
elapsed.<br />
6. Press the key to be learned on the source remote. When Nevo beeps<br />
twice and displays a success message, Nevo has learned the new<br />
command.<br />
Installer Tip: If the screen displays a red X instead, the command has not<br />
been learned successfully. Press the Learn key on on Nevo to try<br />
learning the command again, or Cancel to exit. We recommend<br />
placing your finger on the key to be learned from the source<br />
remote before clicking Learn; that way, you can press it as soon as<br />
Nevo enters Learn mode.<br />
Installer Tip: After the command has been learned, you can test the function<br />
by pressing the Test key on Nevo. If you are not satisfied that the<br />
command has been learned correctly, press the Learn key to<br />
attempt to try to learn the command again.<br />
7. Press the OK key on Nevo. <strong>NevoStudio</strong> <strong>Pro</strong> displays a confirmation<br />
screen after the command has been successfully saved.<br />
68 <strong>NevoStudio</strong> <strong>Pro</strong> Design Guide
Designing <strong>with</strong> <strong>NevoStudio</strong> <strong>Pro</strong> Editing IR Devices<br />
Adding IR by HEX Code<br />
1. Start the Edit Device Wizard as described on page 65 and click the<br />
Functions tab.<br />
2. Put a checkmark in the box next to each IR command you want to enter<br />
a HEX code for.<br />
3. Click Enter HEX Code. <strong>NevoStudio</strong> <strong>Pro</strong> will validate the entered HEX<br />
code to ensure that it is a usable code.<br />
4. Click Next to enter a HEX code for the next item in the list.<br />
5. Click OK.<br />
<strong>NevoStudio</strong> <strong>Pro</strong> Design Guide 69
Editing IR Devices Designing <strong>with</strong> <strong>NevoStudio</strong> <strong>Pro</strong><br />
Resetting IR Device Codes<br />
1. Start the Edit Device Wizard as described on page 65 and click the<br />
Functions tab.<br />
2. Select one or more functions to reset.<br />
3. Click Reset to database. A confirmation dialog appears:<br />
4. Click Yes to confirm.<br />
Deleting IR Device Functions<br />
1. Start the Edit Device Wizard as described on page 65 and click the<br />
Functions tab.<br />
2. Select one or more functions to delete.<br />
70 <strong>NevoStudio</strong> <strong>Pro</strong> Design Guide
Designing <strong>with</strong> <strong>NevoStudio</strong> <strong>Pro</strong> Editing a Serial Device<br />
3. Click Delete IR function. A confirmation dialog appears:<br />
4. Click Yes to confirm.<br />
Editing a Serial Device<br />
You can change the properties of serial devices or add, edit, and<br />
deletedevices.<br />
• To edit devices in your current job, select the device in the<br />
dropdown menu on the Hardware panel Devices tab and select .<br />
• To edit devices in the Nevo Personal Library, select Tools|Manage<br />
Nevo Personal Library.<br />
Select a device from the list and click Edit.<br />
<strong>NevoStudio</strong> <strong>Pro</strong> Design Guide 71
Editing a Serial Device Designing <strong>with</strong> <strong>NevoStudio</strong> <strong>Pro</strong><br />
Edit Serial Device <strong>Pro</strong>perties<br />
1. Open the Edit Device Wizard as described on page 71.<br />
2. Edit any of the following:<br />
• Device Label<br />
• Device Model Number<br />
• NevoConnect used to send IR<br />
• NevoConnect port number<br />
3. Click OK.<br />
Edit Serial Device Functions<br />
1. Open the Edit Device Wizard as described on page 71 and click the<br />
Serial Info tab.<br />
72 <strong>NevoStudio</strong> <strong>Pro</strong> Design Guide
Designing <strong>with</strong> <strong>NevoStudio</strong> <strong>Pro</strong> Editing a Serial Device<br />
2. Edit any of the following properties:<br />
• Baud Rate<br />
• Data Bits<br />
• Parity<br />
• Stop Bits<br />
• Flow<br />
3. Click OK.<br />
Add Serial Device Functions<br />
1. Open the Edit Device Wizard as described on page 71 and click the<br />
Serial Info tab.<br />
2. Type in a new function name and click Add. This adds a placeholder<br />
name to the list.<br />
3. Select the new command from the list and enter the ASCII or HEX<br />
input directly in the field.<br />
4. Click OK.<br />
<strong>NevoStudio</strong> <strong>Pro</strong> Design Guide 73
Editing a Serial Device Designing <strong>with</strong> <strong>NevoStudio</strong> <strong>Pro</strong><br />
Delete Serial Device Functions<br />
1. Open the Edit Device Wizard as described on page 71 and click the<br />
Serial Info tab.<br />
2. Select one or more functions from the list and click Delete function.<br />
Edit Sensing Device <strong>Pro</strong>perties<br />
1. Open the Edit Device Wizard as described on page 71.<br />
2. Edit any of the following:<br />
• Device Label<br />
• Device Model Number<br />
• NevoConnect used to send IR<br />
• NevoConnect port number<br />
3. Click OK.<br />
74 <strong>NevoStudio</strong> <strong>Pro</strong> Design Guide
Designing <strong>with</strong> <strong>NevoStudio</strong> <strong>Pro</strong> Editing a Serial Device<br />
Downloading an extended function from mynevo.com<br />
Extended functions are available on mynevo.com. An extended function is a<br />
function defined by the original device manufacturer that would typically<br />
not be on a standard universal style remote control. This could include<br />
special functions on the device specific remote control or hidden functions<br />
that are not included on the original manufacturer’s remote. If you have<br />
registered <strong>NevoStudio</strong> <strong>Pro</strong> and have an active internet connection, you can<br />
download these functions for your configuration.<br />
1. Select a device in the devices tab of the Hardware panel.<br />
2. Click the Advanced Keys button. A list of available extended functions<br />
for the selected device will be displayed in a separate dialog box.<br />
Installer Tip: If there are no functions shown in the dialog box, all the<br />
known original manufacturer’s function names are included on the<br />
standard tab.<br />
Installer Tip: The Advanced Keys function is disabled if there is no internet<br />
connection or <strong>NevoStudio</strong> <strong>Pro</strong> has not been registered or if the<br />
device is a Learned Device.<br />
3. Select the extended functions you want to add to the configuration.<br />
4. Click OK. The selected commands will be added to the bottom of the<br />
commands list, annotated to show they were downloaded from<br />
mynevo.and drag it to a button on the touchscreen or hard key editing<br />
area. Once the function has been assigned to a button or hard key, that<br />
function will appear at the end of the functions listed in the <strong>Pro</strong>ject tab.<br />
<strong>NevoStudio</strong> <strong>Pro</strong> Design Guide 75
Working <strong>with</strong> Pages Designing <strong>with</strong> <strong>NevoStudio</strong> <strong>Pro</strong><br />
Working <strong>with</strong> Pages<br />
A page corresponds to the buttons and images that fit on a single Nevo<br />
touchscreen. Pages are organized into a hierarchy, shown as a tree in the<br />
Job View panel:<br />
Job name<br />
Controller<br />
Home Page<br />
Device Control Pages<br />
At the highest level of the configuration, where the Nevo job file logo<br />
appears, you find the Job Page. Below this are each of the controller<br />
configuration groups.<br />
Within each controller configuration, Page Collections appear under the<br />
Master Page. Most of the Page Collections display an icon that looks like<br />
multiple pages. The special page collection, called the Home Page<br />
Collection, has a house for an icon. A configuration may have multiple Page<br />
Collections.<br />
Pages appear under their Page Collection. The page icons are thumbnails of<br />
the actual page.<br />
76 <strong>NevoStudio</strong> <strong>Pro</strong> Design Guide
Designing <strong>with</strong> <strong>NevoStudio</strong> <strong>Pro</strong> Working <strong>with</strong> Pages<br />
Installer Tip: You can change the size of the thumbnails <strong>with</strong> the slider at<br />
the bottom of the page.<br />
Slider bar<br />
Selecting any of these items will allow you to review its properties. See<br />
“Appendix A: <strong>Pro</strong>perties” on page 145 for details.<br />
Use pages to group buttons for related functions, such as device controls, a<br />
set of devices in a room, a set of devices used by a particular user, etc:<br />
<strong>NevoStudio</strong> <strong>Pro</strong> Design Guide 77
Working <strong>with</strong> Pages Designing <strong>with</strong> <strong>NevoStudio</strong> <strong>Pro</strong><br />
A page collection is a group of related pages. For example, a device may<br />
support more functions than will fit on a single page, or you might want to<br />
group favorite functions together for a user. In this case you would create a<br />
page collection:<br />
A page collection<br />
showing grouped<br />
device controls<br />
Pages in a page collection<br />
In addition to creating pages and page collections on your own, you can<br />
choose to have <strong>NevoStudio</strong> <strong>Pro</strong> create a page collection as part of the Add<br />
Device Wizard. This page collection will be based on a template for the<br />
device type and will contain buttons configured to control that device. See<br />
“Working <strong>with</strong> Devices” on page 41 for more information.<br />
Creating New Pages or Page Collections<br />
1. <strong>NevoStudio</strong> <strong>Pro</strong> provides several ways to add a page or page collection:<br />
• Click (new page) or (new collection).<br />
• Choose Insert|Page or Insert|Page Collection.<br />
• Right-click a configuration in the Job View and choose Insert Page<br />
or Insert Page Collection.<br />
• Right-click on the touchscreen in the Design panel and choose<br />
Insert Page.<br />
• Automatically as part of the Add Device Wizard<br />
78 <strong>NevoStudio</strong> <strong>Pro</strong> Design Guide
Designing <strong>with</strong> <strong>NevoStudio</strong> <strong>Pro</strong> Working <strong>with</strong> Pages<br />
Installer Tip: If Page Collection is selected when you Insert New page, a<br />
page is added to the top of the page collection, using the<br />
background type from the old first page.<br />
Installer Tip: If a Page is selected when you Insert New page, a page is<br />
added following the selected page, using the background type from<br />
the selected page.<br />
Installer Tip: New Page Collections will use the settings for Master Page<br />
Appearance for the background for the first page in the page<br />
collection. The new Page Collection will be placed under the last<br />
page of the currently selected page or page collection.<br />
<strong>NevoStudio</strong> <strong>Pro</strong> automatically adds the first page to a new page<br />
collection.<br />
<strong>NevoStudio</strong> <strong>Pro</strong> places a page in the Design panel:<br />
A new page will<br />
use the<br />
background<br />
from its page<br />
collection (the<br />
default<br />
background is<br />
shown here)<br />
Either way, <strong>NevoStudio</strong> <strong>Pro</strong> also adds a function and hard key pad.<br />
Installer Tip: The touchspace on the navigation bar is expanded to include<br />
the entire bottom corner near each arrow. This makes it easier for<br />
users to use the arrows to navigate between pages.<br />
2. Right-click the page or collection name, choose Rename and change the<br />
page or collection name.<br />
Installer Tip: You can also press F2 (�) on your keyboard to access the<br />
Rename function.<br />
3. Begin adding design and functional elements to the page and associated<br />
hard key pad. See:<br />
• “Working <strong>with</strong> Devices” on page 41<br />
• “Working <strong>with</strong> Backgrounds” on page 82<br />
• “Working <strong>with</strong> Buttons” on page 85<br />
• “Working <strong>with</strong> Hard or Function Keys” on page 100<br />
• “Working <strong>with</strong> Themes” on page 106<br />
You can add a<br />
navigation bar via<br />
the page<br />
collection’s<br />
<strong>Pro</strong>perties panel.<br />
See “Setting Job,<br />
Controller, Page, or<br />
Page Collection<br />
<strong>Pro</strong>perties” on<br />
page 80<br />
<strong>NevoStudio</strong> <strong>Pro</strong> Design Guide 79
Working <strong>with</strong> Pages Designing <strong>with</strong> <strong>NevoStudio</strong> <strong>Pro</strong><br />
Setting Job, Controller, Page, or Page Collection <strong>Pro</strong>perties<br />
You can set a variety of properties on pages and page collections. For<br />
example, you can turn the page collection navigation bar on or off, or<br />
associate the same function or hard key pad <strong>with</strong> all of the pages in the<br />
collection. See “Page <strong>Pro</strong>perties” on page 145 for a complete list of<br />
properties, including details on each one.<br />
Settings made at the configuration Master Page level can be inherited by<br />
any of the Page Collections below it. Settings made for each of the Page<br />
Collections can be inherited by the Pages <strong>with</strong>in that collection. A Page can,<br />
in effect, inherit from the Master Page if it inherits from Page Collection<br />
and the Page Collection inherited from the Master Page.<br />
Inheritance provides time savings, because it allows you to make settings<br />
once and have them used in many other places. Inheritance is easy from a<br />
conceptual level for an installer who is already familiar <strong>with</strong> punchthroughs.<br />
For example, if you have a receiver that will control the volume for the<br />
entire configuration, then instead of assigning the receiver volume up, down<br />
and mute functions on each page of the interface, you can define these<br />
Volume Keys on the configuration Master Page so that all the Page<br />
Collections will inherit their volume controls from the configuration Master<br />
Page to control that receiver. Likewise, a Page can inherit its hard keys<br />
from a Page Collection. For more information about inheritance and hard<br />
keys, see “A Note About Inheritance” on page 101.<br />
To set a property:<br />
1. Click the configuration page or page collection in the Job View panel.<br />
2. Open the drop-down menu for the property.<br />
3. Select a new value.<br />
Installer Tip: If the property is a toggle function (<strong>with</strong> Yes and No as the<br />
available options) you can change from one value to the next by<br />
double-clicking the property value.<br />
80 <strong>NevoStudio</strong> <strong>Pro</strong> Design Guide
Designing <strong>with</strong> <strong>NevoStudio</strong> <strong>Pro</strong> Working <strong>with</strong> Pages<br />
Working <strong>with</strong> Existing Pages<br />
<strong>NevoStudio</strong> <strong>Pro</strong> provides several ways to navigate to the page you want to<br />
edit:<br />
• Click a page in the <strong>Pro</strong>ject View:<br />
Once you have selected a page to appear in the Design panel, you may add<br />
buttons, change the background, or adjust its appearance. See:<br />
• “Working <strong>with</strong> Devices” on page 41<br />
• “Working <strong>with</strong> Backgrounds” on page 82<br />
• “Working <strong>with</strong> Buttons” on page 85<br />
• “Working <strong>with</strong> Hard or Function Keys” on page 100<br />
• “Working <strong>with</strong> Themes” on page 106<br />
Deleting Configurations, Pages, or Page Collections<br />
To delete a configuration, page, or page collection, use one of the following<br />
methods:<br />
• Right-click on the item in the Job View panel and select Delete.<br />
• Select the item and select Edit|Delete from the menu.<br />
• Select the item and select the Delete tool from the Job View panel.<br />
• Select the item and press Delete on the keyboard.<br />
Installer Tip: If you choose to delete a page that is still being used in a jump<br />
action, you will receive a delete confirmation dialog.<br />
Installer Tip: If objects in the page or page collection are referenced in other<br />
parts of the configuration, you will receive a delete confirmation<br />
dialog.<br />
Copying Page Collections<br />
The page currently<br />
displayed in the Design<br />
panel is highlighted.<br />
You can copy and paste a configuration, page collection, or page <strong>with</strong>in or<br />
between job files.<br />
<strong>NevoStudio</strong> <strong>Pro</strong> Design Guide 81
Working <strong>with</strong> Labels Designing <strong>with</strong> <strong>NevoStudio</strong> <strong>Pro</strong><br />
Working <strong>with</strong> Labels<br />
Add labels to the page when you want text to appear that is not on a button<br />
or icon.<br />
To add a label to a page:<br />
1. Right-click on the page background in the Design panel.<br />
2. Select Insert|Label from the menu.<br />
3. Select Insert Label from the quick menu.<br />
4. Change the label caption in the <strong>Pro</strong>perties panel (or press F2 (�)on<br />
your keyboard). For more information, see “Label <strong>Pro</strong>perties” on<br />
page 153.<br />
5. Place the label in the position you want.<br />
Working <strong>with</strong> Backgrounds<br />
Backgrounds allow you to customize a page <strong>with</strong> attractive colors or<br />
meaningful images (such as a digital family photo). Choose from any of the<br />
pre-defined images in the Background Gallery or create your own images<br />
(including photos or other electronic images from your clients’ collections).<br />
A page <strong>with</strong><br />
default_blue<br />
background<br />
applied<br />
A page <strong>with</strong><br />
the aqua_bg<br />
background<br />
applied<br />
A gallery is simply a folder on a disk drive that contains properly formatted<br />
images (see “Working <strong>with</strong> Background Images” on page 110). <strong>NevoStudio</strong><br />
<strong>Pro</strong> comes <strong>with</strong> a selection of Galleries (see “Chapter 4: Working <strong>with</strong><br />
Gallery Items” on page 109). To open a gallery, simply click the drop-down<br />
list and select a gallery name:<br />
Browse through the images presented and choose the most appropriate.<br />
Installer Tip: A standard <strong>NevoStudio</strong> <strong>Pro</strong> installation places the gallery<br />
folders in this location:<br />
C:\<strong>Pro</strong>gram Files\Nevo\<strong>NevoStudio</strong> <strong>Pro</strong>\Gallery<br />
82 <strong>NevoStudio</strong> <strong>Pro</strong> Design Guide
Designing <strong>with</strong> <strong>NevoStudio</strong> <strong>Pro</strong> Working <strong>with</strong> Backgrounds<br />
If you want to include gallery items that are not stored in the standard<br />
folder, open the folder containing the images:<br />
1. Click in the Background Gallery.<br />
2. Select Browse Gallery Location.<br />
3. Navigate to the drive and folder containing the images you want to use.<br />
CAUTION: Choose the folder immediately above the folder containing the<br />
images you want to use. <strong>NevoStudio</strong> <strong>Pro</strong> reads only images<br />
<strong>with</strong>in subfolders of the folder you choose here.<br />
4. Click OK.<br />
The last gallery open when you exit <strong>NevoStudio</strong> <strong>Pro</strong> will appear the next<br />
time you open <strong>NevoStudio</strong> <strong>Pro</strong>.<br />
Installer Tip: To return to the default browser location, click in<br />
the Background Gallery, then select Restore Gallery Location.<br />
Applying Backgrounds to Pages<br />
A page can use a color or an image for the background. By default, the<br />
background for a new page is a light blue color (default_blue from the<br />
Standard Background Gallery). To apply an image from the gallery as a<br />
background, click an image thumbnail in the open Background Gallery and<br />
drag it to the page in the Design panel. The image will be re-sized to fit the<br />
page. See “Working <strong>with</strong> Background Images” on page 110 for image file<br />
specifications.<br />
When you drag a background image to the page or page collection, you<br />
haven't destroyed the color value. Instead, you have elected to display the<br />
Background Image instead of the Background Color. You could always set<br />
the Background Type to be Color again.<br />
To apply a solid color:<br />
1. Click the page in the Design panel, being careful to click in an unused<br />
area of the page.<br />
2. Open the Background Color drop-down menu in the <strong>Pro</strong>perties panel:<br />
<strong>NevoStudio</strong> <strong>Pro</strong> Design Guide 83
Working <strong>with</strong> Backgrounds Designing <strong>with</strong> <strong>NevoStudio</strong> <strong>Pro</strong><br />
3. Choose a color set:<br />
4. Choose a color.<br />
To apply a background from the gallery:<br />
1. Change to the Background Gallery in the Gallery panel (if it is not<br />
already displayed).<br />
2. Drag and drop a background, per the following table:<br />
Click and drag<br />
this item…<br />
From this<br />
panel…<br />
Background Background<br />
Gallery<br />
Background Background<br />
Gallery<br />
Background Background<br />
Gallery<br />
Background Background<br />
Gallery<br />
Background Background<br />
Gallery<br />
To this panel… To do this…<br />
Design panel<br />
touchscreen<br />
Page in the<br />
Job View<br />
panel<br />
Page<br />
collection in<br />
the Job View<br />
panel<br />
Configuration<br />
Master page<br />
in Job View<br />
panel<br />
Job in Job<br />
view panel<br />
Replace the current<br />
background for the page<br />
<strong>with</strong> the selected<br />
background.<br />
Replace the current<br />
background for the page<br />
<strong>with</strong> the selected<br />
background.<br />
Replace the background for<br />
all pages in the selected<br />
page collection.<br />
Replace the current<br />
background for the<br />
entire configuration <strong>with</strong><br />
the selected background.<br />
Replaced background for<br />
all pages in all<br />
configurations.<br />
84 <strong>NevoStudio</strong> <strong>Pro</strong> Design Guide
Designing <strong>with</strong> <strong>NevoStudio</strong> <strong>Pro</strong> Working <strong>with</strong> Buttons<br />
Working <strong>with</strong> Buttons<br />
Buttons allow you to add functionality to a page. Create buttons to navigate<br />
to different pages or perform device actions.<br />
There are two types of button images:<br />
• Non-paired images, which are the same for the up and down states.<br />
• Paired images, which consist of two states: up and down.<br />
up<br />
If a button is up, it is not currently being touched. This is the default button<br />
appearance. If a button is down, it is currently being touched. Only the up<br />
state shows in the gallery, but if you pause your mouse over the button, the<br />
down state appears.<br />
You can use buttons from the gallery included <strong>with</strong> <strong>NevoStudio</strong> <strong>Pro</strong>, or you<br />
may create your own. See “Working <strong>with</strong> Button Images” on page 112.<br />
As you add buttons to a page, think about how your clients will use the<br />
buttons. Consider putting the buttons used most frequently near each other,<br />
either at the top or the bottom of the screen. Also consider grouping buttons<br />
on different pages (such as all the devices located in a particular room, or all<br />
the devices necessary to watch a movie). Be careful not to make the<br />
groupings too complicated.<br />
Adding Buttons to Pages<br />
There are multiple ways to add buttons to a page:<br />
• individually via drag-and-drop from the button gallery<br />
• as a related group of buttons from the key group gallery<br />
• via drag and drop from one page to another page in the Job View panel<br />
in either the currently selected job or any other currently open job file<br />
• via copy/paste to any other page<br />
down<br />
Installer Tip: Dragging and dropping (or copying and pasting) from one page<br />
to another will place the buttons in the same relative position on<br />
the new page.<br />
Installer Tip: If you drag and drop (or copy and paste) buttons from a<br />
Nevo S70 to a Nevo Q50 any buttons, the buttons on the lower part of<br />
the Nevo S70 screen will be relocated so that they are visible at the<br />
<strong>NevoStudio</strong> <strong>Pro</strong> Design Guide 85
Working <strong>with</strong> Buttons Designing <strong>with</strong> <strong>NevoStudio</strong> <strong>Pro</strong><br />
bottom of the Nevo Q50 screen. You can select these buttons and<br />
relocate them as desired.<br />
Installer Tip: If you drag a button <strong>with</strong> a specifically formatted name<br />
(IslandCenterTop, for example) from the button gallery, the button<br />
properties (Button Type and Button Size) will be automatically<br />
filled in <strong>with</strong> the appropriate theme properties.<br />
Individually<br />
To add an individual button to a page:<br />
1. Open the button Gallery panel:<br />
2. Select a button gallery:<br />
3. Click and drag a button from the gallery to the page in the Design<br />
panel, per the following table:<br />
Click and drag<br />
this item…<br />
From this<br />
panel…<br />
Button Button<br />
Gallery<br />
Button Button<br />
Gallery<br />
� +<br />
Button<br />
Button<br />
Gallery tab<br />
selected<br />
Button<br />
Gallery<br />
To this panel… To do this…<br />
Design panel<br />
touchscreen<br />
Button on<br />
Design panel<br />
touchscreen<br />
Button on<br />
Design panel<br />
touchscreen<br />
Add button image<br />
Replace button image,<br />
keeping any other<br />
properties intact<br />
Add dragged image as<br />
down state to existing<br />
button<br />
86 <strong>NevoStudio</strong> <strong>Pro</strong> Design Guide
Designing <strong>with</strong> <strong>NevoStudio</strong> <strong>Pro</strong> Working <strong>with</strong> Buttons<br />
Installer Tip: There are a variety of modifiers that change how drag and<br />
drop works. See “Drag-and-Drop Modifiers” on page 27 for details.<br />
Installer Tip: You can select a group of buttons on a page, then drag a<br />
button from the button Gallery panel to one of the selected buttons<br />
to replace all of the button images.<br />
4. Repeat step 3 until all the buttons you want to add appear on the page<br />
in the Design panel.<br />
As a Group<br />
Key groups allow you to quickly create a page filled <strong>with</strong> buttons that have<br />
an appealing layout. You can use them in templates or you can use them to<br />
easily customize the button appearance on any page in your<br />
configuration.To add a group of buttons to a page:<br />
1. Open the key group Gallery panel:<br />
Key Group Gallery<br />
tab selected<br />
2. Click and drag a key group from the gallery to the page in the Design<br />
panel, per the following table:<br />
Click and drag<br />
this item…<br />
From this<br />
panel…<br />
Key Group Key Group<br />
Gallery<br />
To this panel… To do this…<br />
Design panel<br />
touchscreen<br />
Add each image in the key<br />
group to the page.<br />
<strong>NevoStudio</strong> <strong>Pro</strong> Design Guide 87
Working <strong>with</strong> Buttons Designing <strong>with</strong> <strong>NevoStudio</strong> <strong>Pro</strong><br />
Adjusting Button Appearance<br />
1. Align or space the buttons as necessary:<br />
a. Select one or more buttons by doing one of the following:<br />
• Click on the page in the Design panel and drag until the<br />
appropriate buttons are highlighted:<br />
• Click a button, then press and hold CTRL (�) on your<br />
keyboard, and click one or more additional buttons.<br />
b. Click an alignment or spacing option on the toolbar:<br />
• Click to align the buttons to one of the four<br />
specified sides, or centered, based on the positions of all the<br />
buttons selected.<br />
• Click to evenly space the buttons in the specified<br />
dimension between the starting position of the first button and<br />
the ending position of the last button.<br />
• Click to align the entire selection relative to the whole<br />
page in the specified dimension. For example, if you have a<br />
single button selected, that button will be aligned to the<br />
horizontal or vertical center of the page. If you have multiple<br />
buttons selected, the set of buttons will be aligned, but will not<br />
change position relative to each other.<br />
88 <strong>NevoStudio</strong> <strong>Pro</strong> Design Guide
Designing <strong>with</strong> <strong>NevoStudio</strong> <strong>Pro</strong> Working <strong>with</strong> Buttons<br />
Installer Tip: When you add a label, the upper left corner of new label is<br />
always positioned where the mouse was. If you center the text over<br />
the button, and copy the button and label pair to create all the<br />
other buttons on the page, then adjust the label text, it will only be<br />
centered if it is the same width as the original text. To make this<br />
easier:<br />
a. Create a button and label. Do not center them yet.<br />
b. Copy and paste the button/label pair as many times as you<br />
need for the page.<br />
c. Edit each label.<br />
d. Select each column of multiple buttons and text<br />
e. Center the column on the vertical middle ( ).<br />
This is not the same as vertical center, since it is not the<br />
center of the page, just center of all of the selected items.<br />
See “Working <strong>with</strong> Labels” on page 82 for more information<br />
about adding labels.<br />
Buttons and labels can support multiple lines of text. Press<br />
ALT (�) + ENTER to insert a carriage return.�<br />
2. Change the buttons’ appearance as necessary:<br />
a. Click a button.<br />
b. Click a property in the <strong>Pro</strong>perties tab in the <strong>Pro</strong>perties/Actions<br />
panel. See “Button <strong>Pro</strong>perties” on page 149 for details on each of the<br />
available properties.<br />
3. Assign a symbol to a button:<br />
a. Click a button<br />
b. Open the Symbol Gallery:<br />
<strong>NevoStudio</strong> <strong>Pro</strong> Design Guide 89
Working <strong>with</strong> Buttons Designing <strong>with</strong> <strong>NevoStudio</strong> <strong>Pro</strong><br />
c. Drag a symbol from the gallery to the button, per the following<br />
table:<br />
Click and drag<br />
this item…<br />
From this<br />
panel…<br />
Symbol Symbol<br />
Gallery<br />
Symbol Symbol<br />
Gallery<br />
Symbol Symbol<br />
Gallery<br />
To this panel… To do this…<br />
Button on<br />
Design panel<br />
touchscreen<br />
that doesn’t<br />
already<br />
include a<br />
symbol<br />
Button on<br />
Design panel<br />
touchscreen<br />
that already<br />
includes a<br />
symbol<br />
Button on<br />
Design panel<br />
touchscreen<br />
that is<br />
currently<br />
displaying a<br />
caption<br />
Place the symbol onto<br />
the button.<br />
Replace the existing<br />
symbol <strong>with</strong> the selected<br />
symbol.<br />
Installer Tip: Adding a symbol will not remove the existing caption on the<br />
button image. It may cause these two items to overlap, but you can<br />
change their relative positions or change which is to be displayed<br />
by editing the properties in the <strong>Pro</strong>perties panel.<br />
Symbols come in three sizes. The sizes are designed to fit on specific button<br />
types:<br />
Size Is designed for...<br />
Add symbol to button<br />
image.<br />
Small (40x40) Bar buttons in the miscellaneous button folder.<br />
The image is smaller and there is a larger<br />
transparent gap bewteen the edge of the image<br />
and the visible part of the image.<br />
90 <strong>NevoStudio</strong> <strong>Pro</strong> Design Guide
Designing <strong>with</strong> <strong>NevoStudio</strong> <strong>Pro</strong> Working <strong>with</strong> Buttons<br />
Size Is designed for...<br />
Medium (40x40) Any button that does not require a gap between<br />
the button edge and the image.<br />
Large (80x80) Activity (key-shaped) buttons.<br />
Deleting Buttons from a Page<br />
Click on a button or select a group of buttons to be removed and do one of<br />
the following:<br />
• Press Delete (�) on your keyboard.<br />
• Click on the Standard toolbar.<br />
• Select Edit|Delete from the main menu.<br />
• Right-click your selection and click Delete.<br />
Assigning Actions to Buttons<br />
Once you have added buttons and adjusted how and where they appear on<br />
the page, you can assign actions to them.<br />
Installer Tip: Depending on the options you chose when adding devices (see<br />
“Step 3: Completing the Wizard” on page 53), buttons on the device<br />
pages may already have actions assigned to them.<br />
There are four ways to add actions to buttons:<br />
• via drag-and-drop<br />
• double-clicking an IR function in the Hardware panel<br />
• manually, using the <strong>Pro</strong>perties and Actions panel toolbar<br />
• copying and pasting actions from another button or global macro<br />
<strong>NevoStudio</strong> <strong>Pro</strong> Design Guide 91
Working <strong>with</strong> Buttons Designing <strong>with</strong> <strong>NevoStudio</strong> <strong>Pro</strong><br />
Drag-and-Drop<br />
To assign actions to buttons, drag IR commands from the Hardware panel to<br />
the button, per the following table:<br />
Click and drag<br />
this item…<br />
From this<br />
panel…<br />
IR Function Hardware Button on Design<br />
panel<br />
touchscreen<br />
Device Hardware Key group on<br />
Design panel<br />
touchscreen<br />
To this panel… To do this…<br />
Installer Tip: There are a variety of modifiers that change how drag and drop<br />
works. See “Drag-and-Drop Modifiers” on page 27 for details.<br />
Double-Clicking<br />
1. Select a button in the Design panel touchscreen area.<br />
2. Select a device from the drop-down list in the Hardware panel.<br />
3. Double-click an IR function in the functions list.<br />
• If there is no action<br />
assigned, add the<br />
selected IR function<br />
from the selected<br />
device to the actions<br />
for the selected button.<br />
• If there is already a<br />
single action<br />
assigned, replace the<br />
existing action for<br />
the button <strong>with</strong> the<br />
selected IR function<br />
from the selected<br />
device.<br />
• If there is more than<br />
one action assigned to<br />
the button, or if you<br />
�+click and drag,<br />
add the selected IR<br />
function to the actions<br />
list.<br />
Replace each IR function<br />
action for all buttons in<br />
the key group <strong>with</strong> the<br />
matching IR functions<br />
from the selected device.<br />
92 <strong>NevoStudio</strong> <strong>Pro</strong> Design Guide
Designing <strong>with</strong> <strong>NevoStudio</strong> <strong>Pro</strong> Working <strong>with</strong> Buttons<br />
The function is automatically appended to the existing Actions list for the<br />
selected button.<br />
Manually<br />
To assign an action to a button manually:<br />
1. Click a button on the page in the Design panel.<br />
2. Click an action button in the Actions tab to assign the action:<br />
Action Command to Be Performed Panel tool<br />
Delay Delay the specified amount of<br />
time before taking the next action.<br />
Jump Jump to the specified page<br />
Global<br />
Macro<br />
Run the specified global macro<br />
Audio Play a beep or .WAV file<br />
Toggle Toggle between two selected<br />
functions<br />
If/Then Create If/Then statements for use<br />
<strong>with</strong> sensors<br />
button being<br />
defined<br />
<strong>NevoStudio</strong> <strong>Pro</strong> Design Guide 93
Working <strong>with</strong> Buttons Designing <strong>with</strong> <strong>NevoStudio</strong> <strong>Pro</strong><br />
Action Command to Be Performed Panel tool<br />
URL Add an intranet location to<br />
browse<br />
If there are errors in the IR command the Actions panel will display the<br />
errors as shown:<br />
There are three possible reasons for IR errors:<br />
• Send command action is specified for a missing device.<br />
• Jump command to a deleted page.<br />
• Circular reference.<br />
Installer Tip: Use the audio action to confirm button presses, IR commands,<br />
etc.<br />
Installer Tip: You can select an audio action to affect any button <strong>with</strong>in a<br />
single configuration or all configurations <strong>with</strong>in a job by using<br />
system settings. See “Changing Nevo System Settings” on<br />
page 129 for more information.<br />
3. Adjust the default specifications, as necessary.<br />
4. Repeat steps 2–3 until you have defined all the actions this button<br />
should perform.<br />
Installer Tip: If you find yourself adding the same sequence of actions to<br />
several buttons on different pages, you can create a global macro,<br />
then assign that global macro to the buttons, rather than creating<br />
the sequence of actions manually for each button. See “Working<br />
<strong>with</strong> Global Macros” on page 98.<br />
5. Click an action, then click to adjust the order of the action in the<br />
Actions panel until all actions are in the order they should be<br />
performed.<br />
Installer Tip: You can also select an action from the list, then press<br />
� + � or � + � on your keyboard to change the order of<br />
actions.<br />
94 <strong>NevoStudio</strong> <strong>Pro</strong> Design Guide
Designing <strong>with</strong> <strong>NevoStudio</strong> <strong>Pro</strong> Working <strong>with</strong> Buttons<br />
You can easily track the actions assigned to buttons using Show Key Status<br />
and Show Key Tooltips.<br />
Installer Tip: These tooltips can be toggled on or off at any time.<br />
• Click View|Show Key Status to display an icon of the type of action<br />
assigned to a button or key.<br />
Button <strong>with</strong> IR<br />
assignment<br />
• Click View|Show Key Tooltips to display a tooltip when you hover the<br />
mouse over a key. The tooltip will show the detail of the actions assigned<br />
to the button or hard key.<br />
The key options are as follows:<br />
Icon Name Indicates...<br />
Single send<br />
command<br />
A single send command. In learning mode, this<br />
indicates the IR command came from the database.<br />
Learned IR A learned IR command. Available only while in<br />
learning mode.<br />
Jump A single jump command.<br />
Function key <strong>with</strong><br />
no IR assignment<br />
Key tooltip<br />
Macro At least two actions in the Actions panel, or for<br />
global macros, If/Then, and toggle.<br />
<strong>NevoStudio</strong> <strong>Pro</strong> Design Guide 95
Working <strong>with</strong> Buttons Designing <strong>with</strong> <strong>NevoStudio</strong> <strong>Pro</strong><br />
Icon Name Indicates...<br />
Error Error on the button:<br />
A Note About Macros<br />
Macros make activities (such as watching a movie or listening to music)<br />
easier for users to accomplish. Most users don’t think in terms of the steps<br />
they must perform in order to watch a movie (turn on the TV, turn on the<br />
DVD player, set the input to Video, etc.); they simply want to watch a movie.<br />
Defining a set of actions to perform these functions automatically for them<br />
increases the usability of the configurations you create.<br />
<strong>NevoStudio</strong> <strong>Pro</strong> supports two types of macros:<br />
• Send command is specified for a missing device.<br />
• Jump command to a deleted page.<br />
• Circular reference.<br />
• One-time use macros, which are simply a sequence of actions you add<br />
one at a time to the Actions list for a button. These macros are unique to<br />
the specified button; they are not saved for use <strong>with</strong> other buttons. The<br />
previous section describes how to set up this type of macro.<br />
• Global macros, which are a sequence of actions you create independent<br />
of button assignment. These macros are saved as a single action (a<br />
global macro) that you can then assign to as many buttons as you need,<br />
as part of those buttons’ action lists. See “Working <strong>with</strong> Global Macros”<br />
on page 98 for details on defining this type of macro.<br />
Creating Button or Background Animations<br />
You can use actions to create animations for a button or background. For<br />
example, you can make a button chosen from the Users page change color<br />
and move to the top of the screen, then flash the background before Nevo<br />
jumps to that user’s device page. To do this:<br />
1. Create a page collection and add pages to it.<br />
96 <strong>NevoStudio</strong> <strong>Pro</strong> Design Guide
Designing <strong>with</strong> <strong>NevoStudio</strong> <strong>Pro</strong> Working <strong>with</strong> Buttons<br />
2. Copy the buttons from the Home page and replace the button pressed<br />
<strong>with</strong> the same image saved as a different color.<br />
Kim 1<br />
3. Copy those buttons to the next pages, changing their position slightly<br />
until the button in question appears at the top of the page, and apply a<br />
different background to each:<br />
Kim 2 Kim 3<br />
Kim 4 Kim 5<br />
4. Add a page to store that user’s device controls:<br />
Kim Devices<br />
<strong>NevoStudio</strong> <strong>Pro</strong> Design Guide 97
Working <strong>with</strong> Global Macros Designing <strong>with</strong> <strong>NevoStudio</strong> <strong>Pro</strong><br />
5. Assign the following actions to the button on the home page:<br />
Home page<br />
<strong>with</strong><br />
button<br />
selected<br />
Tooltip showing<br />
actions assigned<br />
to selected<br />
button<br />
The Site Map should now look something like the following:<br />
6. Repeat for each button on the original page (in this example, the Home<br />
page).<br />
Now when each user presses the button, the animation sequence you just<br />
programmed plays.<br />
Working <strong>with</strong> Global Macros<br />
Actions<br />
assigned<br />
to the<br />
selected<br />
button<br />
Global macros enable you to program a series of actions that is then<br />
available to apply to all the buttons you create, <strong>with</strong>out your having to<br />
specify the actions each time.<br />
Installer Tip: If the global macro will contain device commands, you must<br />
have added the device before defining the global macro. See<br />
“Working <strong>with</strong> Devices” on page 41 for more information.<br />
98 <strong>NevoStudio</strong> <strong>Pro</strong> Design Guide
Designing <strong>with</strong> <strong>NevoStudio</strong> <strong>Pro</strong> Working <strong>with</strong> Global Macros<br />
Adding Global Macros<br />
To add a global macro:<br />
1. Click on the Global Macros tab in the <strong>Pro</strong>perties panel.<br />
2. Click on the Global Macros tab to rename the global macro.<br />
3. Begin assigning actions to the global macro. See “Assigning Actions to<br />
Buttons” on page 91 for specific instructions; the process is the same.<br />
The differences are that you do not select a button or key first.<br />
When you are done, simply stop adding actions. The global macro is<br />
automatically saved as you create it. The global macro will remain<br />
displayed in the <strong>Pro</strong>perties panel until you select an object editing area.<br />
Installer Tip: If you create global macros that perform activities (such as a<br />
Music activity that automatically turns on an amplifier/tuner and<br />
sets it to a particular radio station, or a TV activity that turns on<br />
the TV and sets it to Channel 3, then turns on the cable converter<br />
or satellite receiver and sets it to a favorite channel) you can use<br />
one of the icons in the Activities button gallery to identify it on a<br />
page (see “Adding Buttons to Pages” on page 85).<br />
Installer Tip: You can also use these global macros when creating Media<br />
Zones. For example, if you want the appropriate devices to turn on<br />
automatically when the user selects the Media Zone, you would<br />
create a global macro using these instructions, then apply it to the<br />
Media Zone. See “Changing Nevo System Settings” on page 129.<br />
Installer Tip: You cannot have focus on a button while you are creating a<br />
global macro. If you have a button selected when you select the<br />
Global Macros tab, the button will be deselected. If you select an<br />
object from the Design Panel while you are in the Global Macros<br />
tab, the focus will shift to the Actions tab displaying the actions for<br />
that object.<br />
Editing Global Macros<br />
To edit a global macro:<br />
1. Open the global macro list on the Global Macros tab of the <strong>Pro</strong>perties<br />
panel.<br />
2. Click to rename the global macro.<br />
<strong>NevoStudio</strong> <strong>Pro</strong> Design Guide 99
Working <strong>with</strong> Hard or Function Keys Designing <strong>with</strong> <strong>NevoStudio</strong> <strong>Pro</strong><br />
3. Adjust the existing actions:<br />
• Add actions as described above. See “Assigning Actions to Buttons”<br />
on page 91 for a list of available actions.<br />
• Click an action, then (as appropriate) to change the order of<br />
the actions.<br />
• Click an action, then on the Global Macro tab of the <strong>Pro</strong>perties<br />
panel to delete the action<br />
Deleting Global Macros<br />
1. Open the global macro list on the Global Macro tab of the <strong>Pro</strong>perties<br />
Panel.<br />
2. Click to delete the global macro.<br />
Installer Tip: If you choose to delete a global macro that is still being used<br />
in an action, you will receive a delete confirmation dialog.<br />
Working <strong>with</strong> Hard or Function Keys<br />
Each page has an associated hard and function key panel:<br />
Function Key editing area<br />
Hard Key<br />
editing area<br />
Since these keys are software-driven, their functions change depending on<br />
what page appears on Nevo’s touchscreen. Labels for the function keys<br />
appear on the touchscreen above the function keys.<br />
Installer Tip: Depending on the options you chose when adding devices (see<br />
“Working <strong>with</strong> Devices” on page 41), buttons on the hard key<br />
panels associated <strong>with</strong> device pages may already have actions<br />
assigned to them.<br />
100 <strong>NevoStudio</strong> <strong>Pro</strong> Design Guide
Designing <strong>with</strong> <strong>NevoStudio</strong> <strong>Pro</strong> Working <strong>with</strong> Hard or Function Keys<br />
A Note About Inheritance<br />
Hard and function keys are linked to the touchscreen pages that appear<br />
above them on Nevo. You don’t, however, need to configure them<br />
individually. If, for example, you want to assign the same set of function<br />
keys to all the pages in a particular page collection, you can define the<br />
function keys for that page collection and pages <strong>with</strong>in it will inherit the<br />
function keys. The same goes for hard keys.<br />
You can inherit keys as follows:<br />
• Pages can inherit function keys, volume keys, menu keys, channel keys,<br />
transport keys (as applicable), and page fonts from the page collection.<br />
• Page collections can inherit function keys, volume keys, menu keys,<br />
channel keys, transport keys (as applicable), and page fonts from the<br />
Master Page.<br />
This powerful feature means you don’t have to spend time repeatedly<br />
setting up the same actions to hard keys or function keys for related pages;<br />
you define them once, set up the inheritance, and move on <strong>with</strong> your design.<br />
If inheriting is turned on for the page you are editing, the inherited keys<br />
will be disabled (grayed out) in the function and hard key editing area.<br />
For more information, see “Page <strong>Pro</strong>perties” and “Page Collection<br />
<strong>Pro</strong>perties” in “Appendix A: <strong>Pro</strong>perties” on page 145.<br />
Adding Actions to Hard Keys or Function Keys<br />
There are four ways to add actions to hard keys or function keys:<br />
• by double-clicking an IR function in the Hardware panel<br />
• manually, using the Actions panel toolbar<br />
• via drag-and-drop<br />
• copying and pasting actions from another button or global macro<br />
Installer Tip: You may need to select the page collection or Master Page<br />
before adding actions, or you may need to turn inheritance off for<br />
the page collection. See “A Note About Inheritance” on page 101<br />
for details.<br />
Double-Clicking<br />
1. Select a key on the hard or function key editing area.<br />
2. Select a device from the drop-down list in the Hardware panel.<br />
3. Double-click an IR function in the functions list.<br />
The function is automatically appended to the existing Actions list for the<br />
selected button.<br />
<strong>NevoStudio</strong> <strong>Pro</strong> Design Guide 101
Working <strong>with</strong> Hard or Function Keys Designing <strong>with</strong> <strong>NevoStudio</strong> <strong>Pro</strong><br />
Manually<br />
To assign an action to a hard or function key:<br />
1. Click a hard or function key in the Design panel. You may assign actions<br />
to any of the keys displayed, including those already labeled.<br />
key being<br />
defined<br />
2. Click an action button in the Actions panel to assign the action:<br />
Action Command to Be Performed Panel tool<br />
Delay Delay the specified amount of<br />
time before taking the next action.<br />
Jump Jump to the specified page<br />
Global<br />
Macro<br />
Run the specified global macro<br />
Audio Play a beep or .WAV file<br />
Toggle Toggle between two selected<br />
functions<br />
If/Then Create If/Then statements for use<br />
<strong>with</strong> sensors<br />
URL Add an intranet location to<br />
browse<br />
If there are errors in the IR command, the Actions panel will<br />
102 <strong>NevoStudio</strong> <strong>Pro</strong> Design Guide
Designing <strong>with</strong> <strong>NevoStudio</strong> <strong>Pro</strong> Working <strong>with</strong> Hard or Function Keys<br />
display the errors as shown.<br />
There are three possible reasons for IR errors:<br />
• Send command action is specified for a missing device.<br />
• Jump command to a deleted page.<br />
• Circular reference.<br />
Installer Tip: Use the audio action to confirm key presses, IR commands, etc.<br />
Installer Tip: You can select an audio action to affect any key <strong>with</strong>in a single<br />
configuration or all configurations <strong>with</strong>in a job by using system<br />
settings. See “Changing Nevo System Settings” on page 129 for<br />
more information.<br />
3. Adjust the default specifications, as necessary.<br />
4. Repeat steps 2–3 until you have defined all the actions this key should<br />
perform.<br />
Installer Tip: If you find yourself adding the same sequence of actions to<br />
several keys on different pages, you can create a global macro,<br />
then assign that global macro to the keys, rather than creating the<br />
sequence of actions manually for each key. See “Working <strong>with</strong><br />
Global Macros” on page 98.<br />
5. Click to adjust the order of the actions in the Actions panel until<br />
they are in the order the actions should be performed.<br />
<strong>NevoStudio</strong> <strong>Pro</strong> Design Guide 103
Working <strong>with</strong> Hard or Function Keys Designing <strong>with</strong> <strong>NevoStudio</strong> <strong>Pro</strong><br />
6. If you selected an unlabeled function key (at the top of the hard key<br />
Design panel), assign a label to it:<br />
a. Click in the text field next to Caption on the <strong>Pro</strong>perties of the the<br />
<strong>Pro</strong>perties panel:<br />
b. Type a label for the key. Try to keep the label as short as possible.<br />
c. Format the label. See “Appendix A: <strong>Pro</strong>perties” on page 145 for details.<br />
Installer Tip: If you have adjusted your page font to be fairly large, make<br />
sure that the “Use Page Font” property of the function key is set to<br />
No.<br />
The label appears at the bottom of the touchscreen, above the function<br />
key:<br />
Label<br />
Caption field<br />
Selected<br />
function key<br />
104 <strong>NevoStudio</strong> <strong>Pro</strong> Design Guide
Designing <strong>with</strong> <strong>NevoStudio</strong> <strong>Pro</strong> Working <strong>with</strong> Hard or Function Keys<br />
Drag-and-Drop<br />
To assign actions to hard keys or function keys, drag IR commands from the<br />
Hardware panel to the key, per the following table:<br />
Click and drag<br />
this item…<br />
From this<br />
panel…<br />
IR Function Hardware Key on Design panel<br />
keypad<br />
Device Hardware All appropriate keys<br />
on Design panel hard<br />
key area (only the<br />
appropriate keys will<br />
be highlighted)<br />
Device<br />
(while<br />
holding �)<br />
Hardware Any hard key group<br />
(Volume, Channel, or<br />
Menu)<br />
To this panel… To do this…<br />
• If there is no<br />
action assigned,<br />
add the selected IR<br />
function from the<br />
selected device to<br />
the actions for the<br />
selected key.<br />
• If there is already<br />
a single action<br />
assigned, replace<br />
the existing<br />
action for the key<br />
<strong>with</strong> the selected<br />
IR function from<br />
the selected<br />
device.<br />
• If there is more<br />
than one action<br />
assigned to the key,<br />
or if you �+click<br />
and drag, add the<br />
selected IR function<br />
to the actions list.<br />
Replace each IR<br />
function action for<br />
each highlighted key<br />
<strong>with</strong> the matching IR<br />
function from the<br />
selected hard keys<br />
(volume, channel, or<br />
menu).<br />
Replaces IR functions<br />
for Volume, Channel,<br />
and Menu hard keys.<br />
<strong>NevoStudio</strong> <strong>Pro</strong> Design Guide 105
Working <strong>with</strong> Themes Designing <strong>with</strong> <strong>NevoStudio</strong> <strong>Pro</strong><br />
Installer Tip: If the keypad is inactive, or if <strong>NevoStudio</strong> <strong>Pro</strong> will not let you<br />
drop the functions, check the inheritance settings for the page<br />
collection and/or Master Page. See “A Note About Inheritance” on<br />
page 101 for details on how inheritance works. See “Appendix A:<br />
<strong>Pro</strong>perties” on page 145 for details on changing property settings.<br />
Installer Tip: There are a variety of modifiers that change how drag and<br />
drop works. See “Drag-and-Drop Modifiers” on page 27 for details.<br />
Working <strong>with</strong> Themes<br />
Themes allow you to apply a pre-defined set of qualities to a page:<br />
• background<br />
• default font<br />
• button appearance (button image, Button Type, Button Size, button text<br />
font and location, Symbol Type, and Symbol Size). This applies only if<br />
you used a key group to place the buttons or added the pages using the<br />
Add Device wizard’s “Add Page Collection” feature)<br />
Theme files contain pre-determined settings that allow you to change the<br />
look and feel of a page quickly and easily. <strong>NevoStudio</strong> <strong>Pro</strong> provides several<br />
default themes available in the Gallery panel.<br />
Adding Themes to Pages<br />
Add themes to your pages to speed up configuration development. To add a<br />
theme, simply drag it from the theme gallery to a page or to any level in the<br />
Job View panel. The background, button images, fonts, and symbols from<br />
the theme are applied to the page.<br />
Some notes about adding themes:<br />
• The following properties must match for a button on a page to be<br />
replaced by a theme:<br />
• Button Type<br />
• Button Type Size<br />
• Symbol Type<br />
If these properties are not the same between the button types in the<br />
theme and the buttons on your page, the buttons that do not match will<br />
not be replaced. See “Appendix B: Button Types and Type Sizes” on<br />
page 157 for more information on button types and sizes.<br />
• If any of the buttons on the page to which you applied a theme show the<br />
Button Type property set to Custom, those buttons will not be updated<br />
when you apply the theme. Change the Button Type property to match<br />
one of those in the selected theme and reapply the theme, or manually<br />
106 <strong>NevoStudio</strong> <strong>Pro</strong> Design Guide
Designing <strong>with</strong> <strong>NevoStudio</strong> <strong>Pro</strong> Working <strong>with</strong> Themes<br />
change the button’s other properties. See “Button <strong>Pro</strong>perties” on<br />
page 149 for details.<br />
Installer Tip: Any property changes you have made (for example, changing<br />
a symbol name) will take effect the next time you apply a theme to<br />
the page.<br />
Drag-and-Drop<br />
To assign themes to pages, drag themes from the Gallery panel to the panels<br />
listed in the following table:<br />
Click and drag<br />
this item…<br />
Installer Tip: There are a variety of modifiers that change how drag and<br />
drop works. See “Drag-and-Drop Modifiers” on page 27 for details.<br />
Deleting a Theme from a Page<br />
You cannot delete a theme from a page once it has been applied. If you no<br />
longer want the theme settings, simply do one of the following:<br />
• Click Edit|Undo<br />
From this<br />
panel…<br />
Theme Theme<br />
Gallery<br />
Theme Theme<br />
Gallery<br />
Theme Theme<br />
Gallery<br />
Theme Theme<br />
Gallery<br />
• Click on the toolbar<br />
• Apply a different theme<br />
• Apply a different background<br />
To this panel… To do this…<br />
Design panel<br />
touchscreen<br />
Page in the<br />
Job View<br />
panel<br />
Page<br />
collection in<br />
the Job View<br />
panel<br />
Master page<br />
in the Job<br />
View panel<br />
Apply the selected theme<br />
to the page.<br />
Apply the selected theme<br />
to the page.<br />
Apply the selected theme<br />
to all pages in the page<br />
collection.<br />
Apply the selected theme<br />
to all pages in the<br />
configuration.<br />
• Change the properties of the buttons on the page (see “Button<br />
<strong>Pro</strong>perties” on page 149)<br />
<strong>NevoStudio</strong> <strong>Pro</strong> Design Guide 107
Using Your Nevo Personal Library Designing <strong>with</strong> <strong>NevoStudio</strong> <strong>Pro</strong><br />
Using Your Nevo Personal Library<br />
You can use your Nevo Personal Library to store a hard copy of those devices<br />
you use on a regular basis so they can be quickly imported into any job you<br />
create. Devices stored here can be added to jobs through the Add Device<br />
Wizard.<br />
To access Nevo Personal Libray Manager:<br />
1. Select Tools|Manage Nevo Personal Library<br />
• Click Add to add a new device to the library (see “Working <strong>with</strong><br />
Devices” on page 41)<br />
• Select a device and click Edit to edit the device (see “Editing IR<br />
Devices” on page 65 or “Editing a Serial Device” on page 71)<br />
• Select a device and click Delete to remove the device from the<br />
library<br />
• Click Import to import all devices from a selected job file (.NVJ)<br />
(see “Importing Nevo Configuration (.NVO and .NVP) Files” on<br />
page 36)<br />
• Click Export to export the entire library to a job file (.NVJ) that you<br />
can then share <strong>with</strong> co-workers.<br />
108 <strong>NevoStudio</strong> <strong>Pro</strong> Design Guide
4Working <strong>with</strong> Gallery Items<br />
<strong>NevoStudio</strong> <strong>Pro</strong> provides several galleries of pre-defined items for you to add to<br />
your Nevo job. You can choose to use the provided items (see “Chapter 3:<br />
Designing <strong>with</strong> <strong>NevoStudio</strong> <strong>Pro</strong>” on page 31), or create your own. You can also<br />
modify the provided gallery items to suit your needs.<br />
You can modify items from the following galleries:<br />
• Backgrounds<br />
See “Working <strong>with</strong> Background Images” on page 110<br />
• Buttons<br />
See “Working <strong>with</strong> Button Images” on page 112<br />
• Symbols<br />
See “Working <strong>with</strong> Symbols” on page 114<br />
• Device templates (gallery available only when using the Add Device<br />
Wizard to add devices)<br />
See “Working <strong>with</strong> Device Templates” on page 114<br />
• Key Groups<br />
See “Working <strong>with</strong> Key Groups” on page 118<br />
<strong>NevoStudio</strong> <strong>Pro</strong> Design Guide 109
Organizing Galleries Working <strong>with</strong> Gallery Items<br />
Organizing Galleries<br />
<strong>NevoStudio</strong> <strong>Pro</strong> reads folders underneath its installation folder to populate<br />
the galleries. When you install, <strong>NevoStudio</strong> <strong>Pro</strong> creates a folder named<br />
\Gallery that contains the following subfolders:<br />
• Background<br />
• Buttons<br />
• Sample<br />
• Symbols<br />
• Templates<br />
• Key Groups<br />
• Devices<br />
• Themes<br />
Underneath these, in most cases, are a set of further folders to organize<br />
Nevo gallery items. You can store the items you create in these default<br />
folders or create your own folders. As long as they are saved under the<br />
default gallery folders, <strong>NevoStudio</strong> <strong>Pro</strong> will list them in the gallery<br />
categories drop down list.<br />
Installer Tip: We recommend storing your personal gallery items in their<br />
own folder. For example, if you had a large collection of sunsets and<br />
wildlife photos that were appropriate for backgrounds, you could<br />
create subfolders named \Gallery\Background\Sunsets and<br />
\Gallery\Background\Wildlife Photos. Or you could choose to put<br />
both sets of images into \Gallery\Background\Custom.<br />
Installer Tip: Standard installations of <strong>NevoStudio</strong> <strong>Pro</strong> store gallery items<br />
in the following directory: C:\<strong>Pro</strong>gram Files\Nevo\<strong>NevoStudio</strong><br />
<strong>Pro</strong>\Gallery\.<br />
Installer Tip: After you have browsed to a different location to retrieve<br />
gallery items, you can return to the default gallery location by<br />
clicking and selecting Restore Gallery Location.<br />
You can also store your items in folders that are not under \Gallery, but you<br />
will have to use the Gallery panel browse button ( ) to open them.<br />
Working <strong>with</strong> Background Images<br />
Backgrounds add interest and beauty to configuration pages. The display<br />
will accommodate a background image of 240 x 295 pixels. Images larger or<br />
smaller than this are scaled to fit the screen.<br />
110 <strong>NevoStudio</strong> <strong>Pro</strong> Design Guide
Working <strong>with</strong> Gallery Items Working <strong>with</strong> Background Images<br />
Installer Tip: Portrait orientation images may be more appropriate to<br />
resize, since a portrait image that is stretched or condensed to fit the<br />
display area may not suffer distortion the way a landscape image<br />
might. If your images are unacceptably distorted, you may want to<br />
use an image editor to crop an image so that it will display or scale<br />
<strong>with</strong>out being skewed.<br />
Creating New Backgrounds<br />
<strong>NevoStudio</strong> <strong>Pro</strong> accepts background files that meet the following file<br />
requirements:<br />
• Color depth: up to 16 million colors<br />
• File format:<br />
• Windows bitmap (.bmp)<br />
• Compuserve Graphic Interchange (.gif)<br />
• Joint Photographic Experts Group (JPEG) (.jpg, .jpeg, .jpe, .jif)<br />
• Portable Networks Graphics (.png)<br />
• Device-Independent Bitmap (.dib)<br />
• Images compressed using Run-Length Encoding (.rle)<br />
• Tagged Image File Format (.tif, .tiff)<br />
Use any bitmap or photo editor to create images that match the<br />
specifications above.<br />
Installer Tip: Be sure to close <strong>NevoStudio</strong> <strong>Pro</strong> before you begin creating<br />
background images. This ensures that <strong>NevoStudio</strong> <strong>Pro</strong>’s galleries<br />
will correctly identify and display your images.<br />
Once you have created and saved images, restart <strong>NevoStudio</strong> <strong>Pro</strong>, then open<br />
the folder where they are stored to select a gallery and begin applying the<br />
images to pages.<br />
See “Organizing Galleries” on page 110 for more information on saving your<br />
work.<br />
Editing Existing Backgrounds<br />
Use any bitmap or photo editor to edit the images that come <strong>with</strong><br />
<strong>NevoStudio</strong> <strong>Pro</strong>. Be sure that the finished images still meet the<br />
specifications listed in “Creating New Backgrounds” on page 111.<br />
Installer Tip: Be sure to close <strong>NevoStudio</strong> <strong>Pro</strong> before you begin editing<br />
background images. This ensures that <strong>NevoStudio</strong> <strong>Pro</strong>’s galleries<br />
will correctly identify and display your changed images.<br />
<strong>NevoStudio</strong> <strong>Pro</strong> Design Guide 111
Working <strong>with</strong> Button Images Working <strong>with</strong> Gallery Items<br />
Installer Tip: If you edit images that were shipped <strong>with</strong> the <strong>NevoStudio</strong> <strong>Pro</strong><br />
gallery, consider saving them to a different folder; these images will<br />
be reinstalled in their original form when you update <strong>NevoStudio</strong><br />
<strong>Pro</strong>.<br />
Deleting Backgrounds<br />
To remove a background from a page, replace it <strong>with</strong> a different background<br />
(either another background image or a background color).<br />
To remove an image from the gallery, navigate to the image file using any<br />
file location method and delete it.<br />
Installer Tip: Before removing an image from the gallery, exit <strong>NevoStudio</strong><br />
<strong>Pro</strong>, navigate to the image file using Windows File Explorer, then<br />
delete the image file. If you delete images that were shipped <strong>with</strong><br />
the <strong>NevoStudio</strong> <strong>Pro</strong> gallery, these images will be reinstalled when<br />
you update <strong>NevoStudio</strong> <strong>Pro</strong>.<br />
Working <strong>with</strong> Button Images<br />
<strong>NevoStudio</strong> <strong>Pro</strong> includes several sets of thematically-linked buttons. You<br />
can use them as-is, adjust them, or create entirely new buttons.<br />
Creating Button Images<br />
<strong>NevoStudio</strong> <strong>Pro</strong> accepts button image files that meet the following file<br />
requirements:<br />
• Size: no larger than 240 x 320 (pixels)<br />
• Color depth: up to 16 million colors<br />
• File format:<br />
• Windows bitmap (.bmp)<br />
• Compuserve Graphic Interchange (.gif)<br />
• Joint Photographic Experts Group (JPEG) (.jpg, .jpeg, .jpe, .jif)<br />
• Portable Networks Graphics (.png)<br />
• Device-Independent Bitmap (.dib)<br />
• Images compressed using Run-Length Encoding (.rle)<br />
• Tagged Image File Format (.tif, .tiff)<br />
Use any bitmap or photo editor to create images that match the<br />
specifications above. Once you have created and saved them, simply open<br />
the folder where they are stored from <strong>with</strong>in the Gallery Panel.<br />
112 <strong>NevoStudio</strong> <strong>Pro</strong> Design Guide
Working <strong>with</strong> Gallery Items Working <strong>with</strong> Button Images<br />
Most buttons require at least two files: one for the up state and one for the<br />
down state. Name the images <strong>with</strong> the same file name, but add “_0” to the<br />
end of the up state file and “_1” to the end of the down state. For example:<br />
up state:<br />
round_small_0.png<br />
You may need further versions of the buttons if you plan to use them in<br />
themes. See “Appendix B: Button Types and Type Sizes” on page 157 for<br />
more information.<br />
Some buttons may not require both states. These buttons do not require two<br />
file names; however, you must not include “_0” or “_1” in those file names. If<br />
<strong>NevoStudio</strong> <strong>Pro</strong> sees “_0” or “_1”, it assumes the file is part of a pair and will<br />
not display the button in the gallery <strong>with</strong>out the other half of the pair.<br />
For example, if you create a button called MyButton_0.bmp, then decide it<br />
does not need a down state (MyButton_1.bmp), you must rename the file to<br />
MyButton.bmp to ensure the image will appear in the gallery.<br />
You can assign a “down state” to a button by pressing and holding ALT (�)<br />
on your keyboard and dragging the button from the gallery to the existing<br />
button on the Design Panel.<br />
Copy the images to C:\<strong>Pro</strong>gram Files\Nevo\<strong>NevoStudio</strong><br />
<strong>Pro</strong>\Gallery\Buttons\[new folder] to display the new folder in the dropdown<br />
list of button galleries in the default location. You must create folders<br />
under \Buttons to group your buttons; those folders will appear in the dropdown<br />
list of button galleries.<br />
You may also create galleries in other locations; simply click and<br />
navigate to the folder above your new button folder.<br />
Installer Tip: After you have browsed to a different location to retrieve<br />
gallery items, you can return to the default gallery location by<br />
clicking and selecting Restore Gallery Location.<br />
Modifying Button Images<br />
down state:<br />
round_small_1.png<br />
Use any bitmap or photo editor to edit the button images that come <strong>with</strong><br />
<strong>NevoStudio</strong> <strong>Pro</strong>. Be sure that the finished images still meet the<br />
specifications listed in “Creating Button Images” on page 112.<br />
Installer Tip: Be sure to close <strong>NevoStudio</strong> <strong>Pro</strong> before you begin editing<br />
button images. This ensures that <strong>NevoStudio</strong> <strong>Pro</strong>’s galleries will<br />
correctly identify and display your changed images.<br />
<strong>NevoStudio</strong> <strong>Pro</strong> Design Guide 113
Working <strong>with</strong> Symbols Working <strong>with</strong> Gallery Items<br />
Deleting Button Images<br />
To remove a button set from the gallery, navigate to the image file using any<br />
file location method and delete it.<br />
Installer Tip: Before removing an image from the gallery, exit <strong>NevoStudio</strong><br />
<strong>Pro</strong>, navigate to the image file using Windows File Explorer, then<br />
delete the image file. If you delete images that were shipped <strong>with</strong><br />
the <strong>NevoStudio</strong> <strong>Pro</strong> gallery, these images will be reinstalled when<br />
you update <strong>NevoStudio</strong> <strong>Pro</strong>.<br />
Working <strong>with</strong> Symbols<br />
The symbol gallery contains symbols that you can assign to buttons.<br />
Symbols come in three sizes. The sizes are designed to fit on specific button<br />
types:<br />
Size Is designed for...<br />
Small (40x40) Bar buttons in the miscellaneous button folder.<br />
The image is smaller and there is a larger<br />
transparent gap bewteen the edge of the image<br />
and the visible part of the image.<br />
Medium (40x40) Any button that does not require a gap between<br />
the button edge and the image.<br />
Large (80x80) Activity (key-shaped) buttons.<br />
See “Assign a symbol to a button:” on page 89 for more information on<br />
adding symbols to buttons.<br />
Working <strong>with</strong> Device Templates<br />
Device templates are a set of pages that you can apply when you add a<br />
device through the Add Device Wizard (see “Working <strong>with</strong> Devices” on<br />
page 41). Device templates use an .nvt file extension to identify them as<br />
templates (as opposed to .nvp configuration files or .nvj job files). They<br />
simplify and speed up creating configurations, since they automatically add<br />
a set of pages that already contain the buttons a particular device type<br />
might need. <strong>NevoStudio</strong> <strong>Pro</strong> automatically assigns the correct device IR<br />
codes to these buttons via the wizard when adding IR devices.<br />
<strong>NevoStudio</strong> <strong>Pro</strong> provides several pre-defined templates. If you wish to use<br />
different templates, you can create your own from existing configurations.<br />
114 <strong>NevoStudio</strong> <strong>Pro</strong> Design Guide
Working <strong>with</strong> Gallery Items Working <strong>with</strong> Device Templates<br />
The following general rules apply for template files (.NVT):<br />
• They may have only one device in them<br />
• They must have only one page collection below the Home page collection<br />
• They should have 8 point or larger font<br />
• They should be set to inherit functions from the master page<br />
Saving a Configuration as a Template<br />
You can save a configuration as a template. You can set up a template to<br />
include commonly used features that are configured the way you want<br />
them, then you can import the template and customize the configurations to<br />
your client’s preferences, instead of creating all new configurations from<br />
scratch.<br />
1. Click File|Save As Nevo Template<br />
2. Select a configuration and click Save as Template<br />
3. Choose a storage location <strong>with</strong>in …\Gallery\Templates, give the<br />
template a new name, and choose the device type, then click OK.<br />
Installer Tip: When creating your own templates, you should consider<br />
including the controller type (NevoQ50 or NevoS70 ) in the file name.<br />
This will make it easier to select the correct templates when you are<br />
adding devices.<br />
<strong>NevoStudio</strong> <strong>Pro</strong> Design Guide 115
Working <strong>with</strong> Device Templates Working <strong>with</strong> Gallery Items<br />
Installer Tip: The file name limit is 64 characters, <strong>with</strong> a maximum file<br />
path of 255 characters. If you opened an existing configuration<br />
<strong>with</strong> a file name that doesn’t meet these conditions, you will need<br />
to provide a shorter name for Save As.<br />
Installer Tip: The template name may not include “.” as these are only<br />
allowed in the built-in <strong>NevoStudio</strong> <strong>Pro</strong> template names.<br />
4. The template you added will now appear in the list of templates in the<br />
Add Device Wizard for the type of device you selected.<br />
Editing or Creating Templates<br />
1. Click File|Open or on the toolbar.<br />
2. Navigate to …\Gallery\Templates\Device.<br />
3. Select Nevo Template files (*.nvt) from the file types drop-down list.<br />
4. Select a template and click Open.<br />
5. (Optional) Delete everything except the Home Page.<br />
Installer Tip: Only delete everything if none of the items in the template<br />
6.<br />
you chose will work for your purposes.<br />
Insert a page collection and add as many pages to it as you need. Do not<br />
apply any backgrounds to the pages.<br />
Installer Tip: Only the first page collection after the Home Page Collection<br />
7.<br />
will be used by the Add Device Wizard. Do not create additional<br />
page collections; if you do create additional page collections, they<br />
will be ignored.<br />
Add buttons to the pages.<br />
You can add buttons individually or you can use any pre-defined key<br />
groups from the key group gallery:<br />
a. Open the key group Gallery panel:<br />
Key Group Gallery tab<br />
selected<br />
Installer Tip: You may need to create the key group you want (see “Working<br />
<strong>with</strong> Key Groups” on page 118).<br />
116 <strong>NevoStudio</strong> <strong>Pro</strong> Design Guide
Working <strong>with</strong> Gallery Items Working <strong>with</strong> Device Templates<br />
b. Click and drag a key group from the gallery to the page in the<br />
Design panel, per the following table:<br />
Click and drag<br />
this item…<br />
From this<br />
panel…<br />
Key Group Key Group<br />
Gallery<br />
8. If you are using the generic device (09999) you can drag the generic<br />
commands to the configuration. When new devices are added you can<br />
use the replace function to add the appropriate codes.<br />
9. Adjust the buttons and keys on the template as you would any other<br />
<strong>NevoStudio</strong> <strong>Pro</strong> configuration. See “Chapter 3: Designing <strong>with</strong><br />
<strong>NevoStudio</strong> <strong>Pro</strong>” on page 31.<br />
10. Click File|Save as Nevo Template… from the menu bar.<br />
11. Choose a storage location <strong>with</strong>in …\Gallery\Templates, give the<br />
template a new name and choose the device type, then click OK.<br />
Installer Tip: The template name may not include “.” as these are only<br />
allowed in the built-in <strong>NevoStudio</strong> <strong>Pro</strong> template names.<br />
The template you added will now appear in the list of templates in the Add<br />
Device Wizard for the type of device you selected.<br />
Deleting Templates<br />
To this panel… To do this…<br />
Design panel<br />
touchscreen<br />
Add each image in the key<br />
group to the page<br />
Navigate to the folder where you stored the template and delete the .nvt<br />
(Nevo Template) file.<br />
CAUTION: Do not delete any of the device templates supplied <strong>with</strong><br />
<strong>NevoStudio</strong> <strong>Pro</strong>.<br />
<strong>NevoStudio</strong> <strong>Pro</strong> Design Guide 117
Working <strong>with</strong> Key Groups Working <strong>with</strong> Gallery Items<br />
Working <strong>with</strong> Key Groups<br />
Key groups provide a group of related buttons that you can use to prepopulate<br />
a page. Typically, you will use these when you create templates<br />
(see “Working <strong>with</strong> Device Templates” on page 114), although you can apply<br />
them to configuration pages.<br />
Installer Tip: The key group gallery displays all of the key groups in an<br />
NVT file in page order. All of the NVT files in the gallery folder are<br />
processed alphabetically.<br />
Creating Key Groups<br />
To create a Key Group:<br />
1. Open a new job, name it, and add a controller of the style you want to<br />
create a key group for (Nevo S70 or Nevo Q50 ).<br />
Installer Tip: If you are creating a Key Group that should be used <strong>with</strong> a<br />
particular device, consider including the device name in the<br />
configuration file name. That will make it easier to identify if you<br />
need to make changes to it later.<br />
2. Insert a page collection and add as many pages to it as you need. Do not<br />
apply any backgrounds to the pages.<br />
Installer Tip: Name the pages so that you will be able to easily identify<br />
what activities or devices the key groups support. The names you<br />
choose here will appear under the key groups in the gallery.<br />
3. Add buttons to the pages.<br />
4. Click File|Save As… from the menu bar.<br />
5. Navigate to the \Templates\Key Groups folder (or choose a different<br />
folder).<br />
6. Name the configuration, including an .nvt file extension, then click<br />
Save.<br />
Installer Tip: We recommend creating a folder under \Key Groups called<br />
\Custom and saving all your custom key groups there.<br />
Each page in the configuration will be saved as a separate key group and<br />
will appear as separate key groups in the gallery. You can save all your<br />
created key groups in the same configuration; <strong>NevoStudio</strong> <strong>Pro</strong> will always<br />
view each page as a separate key group.<br />
Deleting Key Groups<br />
Navigate to the folder where you stored the template (.nvt file) containing<br />
the key groups you created and delete it.<br />
CAUTION:Do not delete any of the key groups supplied <strong>with</strong> <strong>NevoStudio</strong> <strong>Pro</strong>.<br />
118 <strong>NevoStudio</strong> <strong>Pro</strong> Design Guide
5Testing Configurations Using Nevo<br />
Emulator<br />
Use Nevo Emulator to test your configuration before downloading it to<br />
Nevo. Any key you designed on the touchscreen is active in Emulator,<br />
however, Emulator does not send device commands unless you have<br />
installed and configured NevoLink or NevoConnect. Use Nevo Emulator to<br />
verify that you have assigned actions to keys, and test Media Zones and<br />
page navigation.<br />
All features from Nevo Q50 operate on Nevo Emulator except any<br />
commands requiring NevoConnect (serial, distributed IR, and RS-232<br />
commands).<br />
• If you have configured any devices or commands to work <strong>with</strong> a NevoLink<br />
or NevoConnect and have configured and connected a NevoLink, those<br />
commands will be passed through your network to the device.<br />
• Operate NevoMedia Server and Player through Media Zones.<br />
• Press F5.<br />
1. Start the Nevo Emulator in one of the following ways:<br />
• Click in the toolbar<br />
• Choose File|Run Emulator from the menu bar<br />
• Right-click on the configuration and select Run Emulator.<br />
<strong>NevoStudio</strong> <strong>Pro</strong> Design Guide 121
Testing Configurations Using Nevo Emulator<br />
2. Select a configuration to run on the Emulator and click Run.<br />
Installer Tip: As Nevo Emulator attempts to connect to other computers<br />
to run Media Zones, you may receive a security warning from<br />
your internet security or virus protection software. You should<br />
permit Nevo.exe to always connect to other computers. See<br />
“Step Four: Finish the Installation” on page 6 for more details.<br />
Installer Tip: Depending on the configuration size, it may take a few<br />
seconds for Emulator to initialize and load the Home page. During<br />
this time, <strong>NevoStudio</strong> <strong>Pro</strong> is processing the configuration file for<br />
optimized storage on Nevo. Nevo memory usage will be<br />
calculated and displayed on the Status Bar. If a configuration is<br />
too large to fit on Nevo, a warning dialog will appear but you<br />
will still be able to test it in Nevo Emulator.<br />
Installer Tip:You can have more than one configuration open in Emulator.<br />
If you attempt to open a configuration in Emulator while another<br />
configuration is open, you can opt to open the configuration in a<br />
new instance of Emulator or to change the current configuration to<br />
the new one selected. Each instance of Emulator will be color-coded;<br />
you can also display the configuration name on each instance of<br />
Emulator.<br />
122 <strong>NevoStudio</strong> <strong>Pro</strong> Design Guide
Testing Configurations Using Nevo Emulator<br />
Click the touchscreen buttons, function keys, and hard keys <strong>with</strong> your<br />
mouse to operate the items in your configuration. You can also use the<br />
online equivalent of the side buttons and the toggle or jog wheel by<br />
clicking on them.<br />
Use Nevo Emulator to verify the following:<br />
• Whether the correct Home page appears<br />
• Whether keys programmed to jump to a different screen do so<br />
• Whether a key is active:<br />
• Active keys (keys <strong>with</strong> IR or wireless commands configured) change<br />
state between their up and down configurations (see “Working<br />
<strong>with</strong> Button Images” on page 112), and, if you have configured<br />
NevoLink or NevoConnect, send commands.<br />
• Inactive keys (keys <strong>with</strong> no actions configured) will change between up<br />
and down state, but no jump, beep, shortcut, or IR action will occur.<br />
• If you have installed and configured a NevoConnect and have the<br />
appropriate device available:<br />
<strong>NevoStudio</strong> <strong>Pro</strong> Design Guide 123
Testing Configurations Using Nevo Emulator<br />
• Whether the configuration uses the correct code set for a device<br />
• Whether the key actions work correctly<br />
• Whether the navigation you have designed is easy to use and makes<br />
sense:<br />
• Can users get to the screens they want easily?<br />
• Do the labels make sense?<br />
• Are the commands grouped how users would need them?<br />
Right-click anywhere in Nevo Emulator to use the quick menu:<br />
• Click Show/Hide Title to toggle the configuration title display.<br />
• Click Minimize to minimize Emulator to the Windows toolbar.<br />
Otherwise, Emulator remains on top of your active applications.<br />
• Click About Nevo Emulator to view version information and credits for<br />
Emulator.<br />
• Click Exit Nevo Emulator or the icon to close Emulator. You can<br />
start it again from <strong>with</strong>in <strong>NevoStudio</strong> <strong>Pro</strong>.<br />
Installer Tip:If you need to make changes to your configuration, you can do<br />
so in <strong>NevoStudio</strong> <strong>Pro</strong> while Nevo Emulator is still running. After<br />
making your changes, select Run Emulator again to download the<br />
updated file to Emulator.<br />
Right-click at the top of Nevo Emulator to use a standard Windows<br />
window menu:<br />
When emulating Media Zones, the following screens will be available:<br />
124 <strong>NevoStudio</strong> <strong>Pro</strong> Design Guide
Testing Configurations Using Nevo Emulator<br />
• Media Zones menu<br />
active zones<br />
inactive zone<br />
The highlighted bar shows the zone currently selected. Touch a zone<br />
name, use the key arrows and OK key, or use the toggle wheel to select a<br />
Media Zone.<br />
There are two ways to update the active zones:<br />
• Press Refresh to begin a discovery attempt of all non-active zones.<br />
• Press Reset to clear the zone discovery and perform a new discovery<br />
attempt for all zones.<br />
• Browse View<br />
Selected Zone<br />
Back button<br />
Media Options<br />
Available<br />
selected zone<br />
Current level of<br />
browse (in this case,<br />
the server itself)<br />
To select and activate a media option, press the desired button on the<br />
touch screen, use the key arrows and the OK key, or use the toggle<br />
wheel to highlight the desired selection then press the toggle wheel:<br />
• Pressing the left arrow while in browse mode will navigate back,<br />
just like the Back button. Pressing the right arrow while in browse<br />
<strong>NevoStudio</strong> <strong>Pro</strong> Design Guide 125
Testing Configurations Using Nevo Emulator<br />
mode acts like pressing OK (and it will switch to Details mode if the<br />
Details setting for "Music & Videos" is enabled).<br />
• When in browse mode, the Page Up and Page Down buttons will<br />
auto scroll.<br />
• Function Keys<br />
•Press Settings to open the settings menu and customize the<br />
media zone.<br />
•Press Details (when in Browse Mode) to switch to Details<br />
Mode.<br />
•Press Browse (when in Details Mode) to switch to Browse<br />
Mode.<br />
•Press Zones to return to the Media Zones selection page.<br />
• Details View<br />
Slider bar handle<br />
Slider bar<br />
Rewind<br />
Stop<br />
Pause<br />
Fast Forward<br />
Skip to end<br />
Touch a control button to play/pause, skip to the beginning/end, or<br />
otherwise control media play. Click and drag the slider bar handle<br />
to move to a different part of the file.Use NevoSL’s keys to control<br />
volume (up, down, or mute)<br />
Press Page Up/Page Down in Details view to control other media types<br />
while continuing to play the current selection.<br />
126 <strong>NevoStudio</strong> <strong>Pro</strong> Design Guide
6Printing from<br />
Printing Configurations<br />
<strong>NevoStudio</strong> <strong>Pro</strong><br />
You can print configurations pages or the configuration Site Map. These<br />
prints can provide helpful backup information to your customers once you<br />
have completed the installation and left the job site.<br />
<strong>NevoStudio</strong> <strong>Pro</strong> provides several ways for you to print the pages in your<br />
configuration. Use these pages to check your work or to verify the<br />
configuration <strong>with</strong> your clients.<br />
To print pages:<br />
1. Use one of the following methods to begin:<br />
• Click File|Print… from the menu bar.<br />
• Click on the Standard toolbar<br />
• Press �+P<br />
2. Choose a layout:<br />
• Job Summary prints what is shown in the Design Panel as well as<br />
notes and information about discontinued controllers (MAC Address or<br />
Unique ID).<br />
<strong>NevoStudio</strong> <strong>Pro</strong> Design Guide 125
Printing Configurations Printing from <strong>NevoStudio</strong> <strong>Pro</strong><br />
• Site Map prints the Site Map. The pages will tile as needed to fit on<br />
the page size you select.<br />
• Four Screens per Page Separated by Page Collection prints four<br />
pages on each sheet of paper.<br />
• Separated by Page Collection prints each page collection on a<br />
separate sheet (or sheets) of paper, <strong>with</strong> up to nine pages on each<br />
sheet.<br />
• Separated by Page Collection <strong>with</strong> Hard Keys prints each page<br />
collection on a separate sheet (or sheets) of paper, <strong>with</strong> up to four<br />
pages on each sheet and includes one hard key image (SL or CL) on<br />
each page.<br />
• Thumbnails prints a miniature view of each page, <strong>with</strong> up to 48<br />
pages on each sheet of paper.<br />
3. Select the configuration(s) to print.<br />
4. Choose an output option:<br />
• Print sends the pages directly to a connected printer. <strong>NevoStudio</strong><br />
<strong>Pro</strong> prompts you to choose a printer and printer options using a<br />
standard Windows print dialog:<br />
126 <strong>NevoStudio</strong> <strong>Pro</strong> Design Guide
Printing from <strong>NevoStudio</strong> <strong>Pro</strong> Printing Configurations<br />
• Preview sends the pages to an on-screen preview window:<br />
From this window you can scroll through the print pages, then send<br />
the output to a printer.<br />
Installer Tip: If you have Microsoft Office installed on the computer <strong>with</strong><br />
<strong>NevoStudio</strong> <strong>Pro</strong>, then another printer (Microsoft Office Document<br />
Image Writer) is available. This allows you to print/save the pages to<br />
a file, where you can edit/add comments before distributing to your<br />
client.<br />
Installer Tip: If you have Adobe Acrobat installed, you can print to Adobe<br />
PDF. If you have Adobe <strong>Pro</strong>fessional, you can use it to edit the files.<br />
<strong>NevoStudio</strong> <strong>Pro</strong> Design Guide 127
Printing Configurations Printing from <strong>NevoStudio</strong> <strong>Pro</strong><br />
128 <strong>NevoStudio</strong> <strong>Pro</strong> Design Guide
7Working <strong>with</strong><br />
Nevo<br />
Changing Nevo System Settings<br />
Nevo has various settings you can configure and download <strong>with</strong> the<br />
configuration.<br />
Installer Tip: We recommend downloading a configuration to Nevo after<br />
making a change to the system settings.<br />
Installer Tip: Nevo Q50 controllers do not support WiFi. WiFi settings, such as<br />
Media Zones, are disabled in the NevoQ50 Sytem Settings dialogs.<br />
To change the settings:<br />
1. Open the settings menu:<br />
• In <strong>NevoStudio</strong> <strong>Pro</strong>, click Tools|Manage Network Settings.<br />
• Right-click on a configuration and select Nevo System Settings.<br />
2. Change any settings on the Access tab:<br />
<strong>NevoStudio</strong> <strong>Pro</strong> Design Guide 129
Changing Nevo System Settings Working <strong>with</strong> Nevo<br />
Installer Tip: You must enable WiFi in order to enable Media Zones.<br />
Refer to the Nevo System Settings section of online help for more<br />
information on these settings.<br />
3. Click the Power Management tab and change the power management<br />
settings:<br />
Installer Tip: Turn WiFi off after idle for cannot be longer than Turn<br />
Nevo S70 off after idle for. This is because WiFi is automatically<br />
turned off when Nevo S70 is turned off. <strong>NevoStudio</strong> <strong>Pro</strong> and Nevo S70<br />
menus will therefore prevent an incorrect setting from being<br />
accepted.<br />
130 <strong>NevoStudio</strong> <strong>Pro</strong> Design Guide
Working <strong>with</strong> Nevo Changing Nevo System Settings<br />
4. Click the Media Zones tab to add existing Media Zones to this<br />
configuration or to add new Media Zones:<br />
Media Zones are linked sets of digital media servers and players that<br />
Nevo S70 can use to retrieve and play digital media.<br />
Installer Tip: If you Enable Media Zones on the Nevo S70 System Settings<br />
page, you must define at least one media zone pair.<br />
To create a Media Zone:<br />
a. Click . or go to Tools|Create Media Zones. <strong>NevoStudio</strong><br />
<strong>Pro</strong> presents a blank set of Media Zone fields.<br />
<strong>NevoStudio</strong> <strong>Pro</strong> Design Guide 131
Changing Nevo System Settings Working <strong>with</strong> Nevo<br />
Installer Tip: You can add as many Media Zones as you desire using the Add<br />
Zone button.<br />
b. Type a name for the Media Zone. Be as specific as possible to make<br />
it easy for your client to identify what you defined as a zone.<br />
c. (Recommended) Select an image to represent this zone on the Media<br />
Zones menu. Click the default image to browse for images.<br />
d. Select the media server (content source) that stores the digital<br />
content you want your clients to be able to access in this zone.<br />
e. Select the media player (playback target) that will play the digital<br />
content in this zone.<br />
f. Select the device that controls the volume for the media player. For<br />
example, if your media player is connected to a receiver, you would<br />
select the receiver from the drop down list.<br />
Installer Tip: Volume control will use only the command associated <strong>with</strong> the<br />
UEI database volume identification. If you learn this device, be sure<br />
to use the pull down to select Volume Up or Down from the available<br />
list.<br />
g. If there is a start sequence that should turn on the media server and<br />
player or change any TV or tuner/amp settings, select it from the<br />
list of global macros you have already created.<br />
Installer Tip: Use the Actions panel to create the action sequence, which will<br />
be stored in a global macro. See “Working <strong>with</strong> Global Macros” on<br />
page 98 for details.<br />
132 <strong>NevoStudio</strong> <strong>Pro</strong> Design Guide
Working <strong>with</strong> Nevo Downloading Configurations<br />
To modify an existing zone, click the zone name in the list and change<br />
any of the fields as described above.<br />
Highlight a zone from the list and click to delete it.<br />
Installer Tip: Any Media Zone created can be attached to all Nevo S70<br />
configurations or any subset of them.<br />
5. Click the Other Settings tab and change any of the following settings:<br />
• Time display format<br />
• Global audio feeback<br />
• Volume<br />
• Global Macro delay<br />
• Power Resume settings<br />
6. Click OK.<br />
Downloading Configurations<br />
Once you have created a configuration and tested it in Nevo Emulator, you<br />
can download it to Nevo to verify device codes against the equipment. Nevo is<br />
programmed and ready to be delivered to the client.<br />
CAUTION: Be sure you have fully charged Nevo for the first time before you<br />
download configurations to it.<br />
There are three ways to download a configuration to Nevo:<br />
• Using the USB cable<br />
<strong>NevoStudio</strong> <strong>Pro</strong> Design Guide 133
Downloading Configurations Working <strong>with</strong> Nevo<br />
• Using WiFi (for NevoS70 only)<br />
Installer Tip: You must have a configuration <strong>with</strong> WiFi enabled already on<br />
Nevo S70 to use wireless downloading. The first download must be<br />
via USB.<br />
• Using NevoXpress Wireless Download (for Nevo S70 only)<br />
Using the USB Cable<br />
Nevo comes <strong>with</strong> a USB cable that you can connect between your computer<br />
and Nevo to transfer data.<br />
CAUTION: Do not unplug the USB cable from Nevo during the download<br />
process. This could result in data loss.<br />
1. Connect Nevo to the design computer using the supplied USB cable.<br />
Installer Tip: You will find a more stable connection if you plug the USB<br />
cable directly into the computer’s USB ports rather than through a<br />
USB hub, keyboard, or monitor enabled USB connection.<br />
USB cable<br />
2. Click File|Download Configuration, Press � +D, or :<br />
Installer Tip: The remote and configuration types (NevoS70 or NevoQ50 )<br />
must match or the configuration cannot be downloaded.<br />
Installer Tip: If the file has not been changed since the last time it was<br />
downloaded, the status is set to ‘Updated’.<br />
134 <strong>NevoStudio</strong> <strong>Pro</strong> Design Guide
Working <strong>with</strong> Nevo Downloading Configurations<br />
3. Select a configuration to download and click Download.<br />
<strong>NevoStudio</strong> <strong>Pro</strong> begins the download.<br />
When the progress screen disappears, you may begin using <strong>NevoStudio</strong><br />
<strong>Pro</strong> again. Leave Nevo connected until its progress screen also<br />
disappears and the Home Page for the configuration you downloaded<br />
appears on the controller.<br />
Installer Tip: As a protection, <strong>NevoStudio</strong> <strong>Pro</strong> displays a warning dialog if<br />
you are about to download a configuration to a Nevo that already<br />
contains a configuration:<br />
Check the box in the dialog if you don't want to see the dialog again.<br />
Installer Tip: If the software version on Nevo does not match the version of<br />
<strong>NevoStudio</strong> <strong>Pro</strong> an update dialog will appear. You must update to<br />
the current versions of Nevo and <strong>NevoStudio</strong> <strong>Pro</strong> before continuing.<br />
Using ActiveSync on Windows XP Machines<br />
On Windows XP computers, ActiveSync must be installed and show an<br />
active connection in order for the USB download process to work (Windows<br />
Vista uses a different application that is included <strong>with</strong> Vista) <strong>NevoStudio</strong><br />
<strong>Pro</strong> uses ActiveSync as a transfer mechanism to download data to a Nevo<br />
connected via USB. If you did not have ActiveSync installed on your<br />
computer when you installed <strong>NevoStudio</strong> <strong>Pro</strong>, the installation process<br />
<strong>NevoStudio</strong> <strong>Pro</strong> Design Guide 135
Wireless <strong>Pro</strong>gramming of Nevo S70 Working <strong>with</strong> Nevo<br />
installed it for you. When you connect Nevo to your computer using the<br />
supplied USB cable, ActiveSync will recognize Nevo and establish a<br />
connection.<br />
Installer Tip: You may have only one device connected via ActiveSync at a<br />
time. If you have another device (phone, PDA, etc) connected using a<br />
different USB port, Nevo will not get a valid ActiveSync connection<br />
until the other device is disconnected and Nevo is connected.<br />
An icon appears in your Windows System Tray (typically in the bottom<br />
right-hand corner of the screen). If this icon is green, Nevo is properly<br />
connected. If the icon is gray, Nevo is either not connected or is “asleep”.<br />
Touch Nevo’s screen to “wake” it.<br />
Wireless <strong>Pro</strong>gramming of Nevo S70<br />
When you register <strong>NevoStudio</strong> <strong>Pro</strong>, you are assigned an installer profile ID.<br />
Every time you download a configuration to Nevo, your installer profile is<br />
stored <strong>with</strong> the configuration. This profile will be used when Nevo connects<br />
to www.mynevo.com via NevoXpress Wireless Download to download an<br />
updated configuration. It is a protection mechanism to prevent spamming of<br />
configurations to MAC Addresses. If the original installer is not the one who<br />
updated the configuration (if your installation company has multiple<br />
programmers, for example), the installer ID can be changed by the end-user<br />
during the NevoXpress Wireless Download process.<br />
<strong>NevoStudio</strong> <strong>Pro</strong> will store your installer profile in each Nevo device you<br />
have configured as the configuration is downloaded.<br />
Installer Tip: Your Installer <strong>Pro</strong>file will appear on the Help About screen of<br />
<strong>NevoStudio</strong> <strong>Pro</strong><br />
See “Downloading Configurations” on page 133 for details on downloading<br />
configurations to connected Nevo devices.<br />
Starting a Nevo S70 Device Connection<br />
Before you begin downloading configurations to Nevo S70 via WiFi or<br />
www.mynevo.com, you need to configure <strong>NevoStudio</strong> <strong>Pro</strong> so that <strong>NevoStudio</strong><br />
<strong>Pro</strong> recognizes Nevo S70 . You can add as many Nevo device connections to<br />
<strong>NevoStudio</strong> <strong>Pro</strong> as you need.<br />
Like any other network-ready device, Nevo S70 has a MAC Address (see the<br />
“Glossary” on page 213) to identify it as a unique node on the network. This<br />
MAC Address is completely unique to each Nevo S70 device, so each Nevo S70<br />
has a unique connection.<br />
136 <strong>NevoStudio</strong> <strong>Pro</strong> Design Guide
Working <strong>with</strong> Nevo Wireless <strong>Pro</strong>gramming of Nevo S70<br />
To start a Nevo S70 connection:<br />
1. Verify that Enable Wireless <strong>Pro</strong>gramming on the Tools menu is checked.<br />
2. On the Home Page of Home Control in NevoS70 , press and hold the<br />
Home Page hard key until NevoS70 beeps twice.<br />
Once <strong>NevoStudio</strong> <strong>Pro</strong> recognizes the connection, the following dialog<br />
appears:<br />
Installer Tip: If you are unable to connect, verify that the wireless adapter is<br />
the preferred adapter by selecting Tools|Manage Nevo Network<br />
Settings...<br />
3. Give the connected Nevo S70 a friendly name.<br />
Installer Tip: Consider including the client’s last name and the room in<br />
which they plan to use this Nevo S70 in the friendly name. You may<br />
have several Nevo S70 s in your workshop at one time, and this will<br />
make it easier to identify the correct one.<br />
4. Check Automatically connect to this client if you don’t want to see this<br />
dialog each time you connect this NevoS70 to your network.<br />
Installer Tip: This dialog will only appear if <strong>NevoStudio</strong> <strong>Pro</strong> has focus and<br />
no other wizard or dialog is active. Therefore if you want to use<br />
wireless programming, you will want to check Automatically<br />
connect to this client to facilitate reconnecting while running a<br />
wizard.<br />
<strong>NevoStudio</strong> <strong>Pro</strong> Design Guide 137
Wireless <strong>Pro</strong>gramming of Nevo S70 Working <strong>with</strong> Nevo<br />
5. Click Accept. This Nevo S70 ’s friendly name now appears in the<br />
<strong>NevoStudio</strong> <strong>Pro</strong> status bar at the bottom of the window:<br />
NevoSL <strong>with</strong><br />
friendly<br />
name<br />
Managing Nevo Device Connections<br />
Once a Nevo is identified to <strong>NevoStudio</strong> <strong>Pro</strong> on a particular computer via<br />
your network, it remains on the list of identified devices. Like the<br />
workspace layout, this list is stored when you close <strong>NevoStudio</strong> <strong>Pro</strong>. You can<br />
manage this list whether Nevos on it are connected or not.<br />
1. Click Tools|Manage Device Connections|Select Nevo Controller from<br />
the menu bar or click Select Nevo Device from the <strong>NevoStudio</strong> <strong>Pro</strong> status<br />
bar:<br />
2. Select a Nevo S70 device from the list.<br />
Installer Tip: Clear Only show connected clients if you want to change<br />
settings for a Nevo S70 that is not currently connected.<br />
3. Change the properties as necessary:<br />
• Type a new friendly name.<br />
• Click Disconnect to disconnect NevoS70 from the <strong>NevoStudio</strong> <strong>Pro</strong><br />
computer.<br />
• Check Automatically accept connection requests to bypass the<br />
connection request dialog. Clear this box if you always want to<br />
confirm a connection request.<br />
Installer Tip: Click Apply after each setting change to save your settings but<br />
keep this dialog open.<br />
4. Click OK when you are done.<br />
138 <strong>NevoStudio</strong> <strong>Pro</strong> Design Guide
Working <strong>with</strong> Nevo Wireless <strong>Pro</strong>gramming of Nevo S70<br />
Installer Tip: The list of Nevo S70 device connections is stored in C:\<strong>Pro</strong>gram<br />
Files\Nevo\<strong>NevoStudio</strong> <strong>Pro</strong>\MacFriendlyNames.xml (in the folder<br />
where <strong>NevoStudio</strong> <strong>Pro</strong> was installed).<br />
Using WiFi<br />
You may want to back up this list and manage a shorter list of Nevos<br />
currently being configured.<br />
You can use Nevo S70 ’s built-in WiFi capability to download configurations<br />
from a WiFi-enabled <strong>NevoStudio</strong> <strong>Pro</strong> computer to Nevo.<br />
Installer Tip: Nevo Q50 is not WiFi-enabled, and cannot use WiFi to<br />
download configurations. Refer to the instructions to download<br />
“Using the USB Cable” on page 134.<br />
Installer Tip: Be sure your network recognizes NevoS70 before you try to<br />
download using WiFi. See “Chapter 8: Configuring Nevo S70 for IP-<br />
Based Networking” on page 153 for details on how to configure<br />
Nevo S70 networking features.<br />
1. Verify that Enable Wireless <strong>Pro</strong>gramming is checked (see “Starting a<br />
Nevo S70 Device Connection” on page 136 for more information) and that<br />
the correct Nevo is connected to the <strong>NevoStudio</strong> <strong>Pro</strong> computer.<br />
2. Choose the appropriate NevoS70 from Tools|Manage Device Connections<br />
or from the <strong>NevoStudio</strong> <strong>Pro</strong> status bar (the active NevoS70 shows a<br />
check mark next to its name):<br />
3. Click File|Download Configuration, Press � +D, or .<br />
<strong>NevoStudio</strong> <strong>Pro</strong> begins the download:<br />
<strong>NevoStudio</strong> <strong>Pro</strong> Design Guide 139
Wireless <strong>Pro</strong>gramming of Nevo S70 Working <strong>with</strong> Nevo<br />
When the progress screen disappears, you may begin using <strong>NevoStudio</strong><br />
<strong>Pro</strong> again. Leave Nevo S70 connected until its progress screen also<br />
disappears and the Home Page for the configuration you downloaded<br />
appears.<br />
Installer Tip: As a protection, <strong>NevoStudio</strong> <strong>Pro</strong> displays a warning dialog if<br />
you are about to download a configuration to a Nevo that already<br />
contains a configuration:<br />
Checking this box in this dialog will clear the Tools menu item<br />
“Show Overwrite Dialog on Download to... Nevo”.<br />
Installer Tip: If the software version on Nevo is older than the version of<br />
<strong>NevoStudio</strong> <strong>Pro</strong> an update dialog will appear:<br />
You should update Nevo <strong>with</strong> the current version before continuing.<br />
See “Updating Nevo Software” on page 8 for more information.<br />
Using NevoXpress Wireless Download via www.mynevo.com<br />
NevoXpress Wireless Download is a method for allowing installers to<br />
change a configuration and easily transfer it to the client’s Nevo S70 <strong>with</strong>out<br />
actually sending a truck to the jobsite. This feature consists of uploading<br />
configurations to www.mynevo.com, then asking the client to turn the unit<br />
off and back on, then pressing the OK button once the reset process has<br />
started. Nevo S70 will automatically go to the website and download the<br />
appropriate configuration (based on the installer ID and MAC Address).<br />
You can upload a configuration to www.mynevo.com to make it available for<br />
your client to install on their Nevo S70 themselves. Generally, you will do this<br />
if you have updated their configuration, rather than as an initial<br />
installation. You must have performed the last configuration download to<br />
Nevo S70 directly (via USB cable or local WiFi connection) <strong>with</strong> WiFi enabled<br />
140 <strong>NevoStudio</strong> <strong>Pro</strong> Design Guide
Working <strong>with</strong> Nevo Wireless <strong>Pro</strong>gramming of Nevo S70<br />
in the settings menu. In addition, the Nevo S70 installation must specify that<br />
Nevo S70 is allowed to connect to the internet.<br />
Note: Nevo Q50 controllers are not WiFi enabled and therefore cannot be<br />
updated via www.mynevo.com<br />
Uploading a Configuration to www.mynevo.com<br />
1. Click File|Upload Configuration to MyNevo...:<br />
2. Select a Nevo S70 configuration to upload and click Upload.<br />
Nevo S70 will be able to download this configuration. If a customer has<br />
the identical configuration on multiple Nevo S70 s, you will need to upload<br />
the configuration separately for each MAC Address.<br />
Installer Tip: Nevo device corresponds to any Nevo you have programmed<br />
<strong>with</strong> your computer using <strong>NevoStudio</strong> <strong>Pro</strong>. See “Downloading<br />
Configurations” on page 133 for details.<br />
3. Enter or edit the description.<br />
<strong>NevoStudio</strong> <strong>Pro</strong> Design Guide 141
Wireless <strong>Pro</strong>gramming of Nevo S70 Working <strong>with</strong> Nevo<br />
4. (Optional) If you want to use the same description for each Nevo S70 you<br />
are planning to update, clear the checkbox next to Clear Description<br />
After Upload. Leave it checked to prompt you to enter a new description<br />
next time. If you have a need to update multiple Nevo S70 devices <strong>with</strong><br />
the same configuration, you can remain on this screen after each one<br />
and select the desired Nevo S70 from the list before proceeding to the<br />
next step.<br />
5. Click Upload. The configuration begins uploading.<br />
Installer Tip: Depending on the size of your configurationconfiguration and<br />
the speed of your Internet connection, uploading may take some<br />
time. Allow the upload to finish before doing anything else in<br />
<strong>NevoStudio</strong> <strong>Pro</strong>.<br />
Managing Uploaded Configurations<br />
Once you have uploaded one or more configurations to www.mynevo.com,<br />
you may want to manage those uploads. <strong>NevoStudio</strong> <strong>Pro</strong> provides a tool for<br />
doing so that lists all the configurations you have uploaded, regardless of<br />
client.<br />
There is a limit of five stored configurations per installer profile. When you<br />
receive E-mail notification of a successful download, you should remove the<br />
downloaded configuration to make room for additional configurations to be<br />
uploaded.<br />
To view a list of the uploaded configurations, click File|Manage Uploaded<br />
Configurations…:<br />
From here you can:<br />
• Hover your mouse over or right-click on a configuration to view its<br />
details.<br />
• Sort the list of configurations by clicking on a column heading.<br />
• Highlight a configuration, then click Remove to remove the<br />
configuration from www.mynevo.com (<strong>NevoStudio</strong> <strong>Pro</strong> will connect to<br />
142 <strong>NevoStudio</strong> <strong>Pro</strong> Design Guide
Working <strong>with</strong> Nevo Wireless <strong>Pro</strong>gramming of Nevo S70<br />
www.mynevo.com and remove the configuration when you click<br />
Remove).<br />
• Refresh the list of configurations.<br />
Click Close to close the dialog.<br />
Downloading a Configuration <strong>with</strong> NevoXpress Wireless Download from<br />
www.mynevo.com<br />
Your clients will perform the following steps themselves:<br />
1. Reset Nevo S70 and press and hold OK to initiate NevoXpress Wireless<br />
Download.<br />
2. The remainder of the NevoXpress Wireless Download process is<br />
automatic. You will receive a success notice when download is completed<br />
successfully.<br />
Installer Tip: NevoXpress requires two pieces of data to successfully identify<br />
the proper Nevo S70 to download to: MAC Address and Installer<br />
<strong>Pro</strong>file ID. If you did not create the original configuration load and<br />
place it on Nevo S70 , you will need to have your client enter a new<br />
Installer <strong>Pro</strong>file ID. (Your ID is shown on the Manage Uploaded<br />
Configurations dialog box.) Follow these steps and have your client<br />
enter your profile ID on Nevo S70 .<br />
a. After the NevoXpress dialog displays, press the first function key<br />
<strong>with</strong>in five seconds to open the Installer <strong>Pro</strong>file dialog and change<br />
the Installer ID. If this step is omitted, NevoXpress will use the<br />
Installer ID that is saved in the registry to check for an available<br />
configuration to download.<br />
b. Once the changes are made, press OK. <strong>NevoStudio</strong> <strong>Pro</strong> will use<br />
the new Installer <strong>Pro</strong>file to check for an available update. If the<br />
user presses Cancel, NevoXpress will use the Installer ID that is<br />
saved in the registry to check for an available configuration to<br />
download.<br />
<strong>NevoStudio</strong> <strong>Pro</strong> Design Guide 143
Preparing Nevo for Delivery to Clients Working <strong>with</strong> Nevo<br />
Installer Tip: If you are stepping your client through the process, you can<br />
press Refresh while a download is in process to get an updated<br />
status.<br />
You will receive an E-mail noting the download status for each download<br />
that is processed.<br />
Preparing Nevo for Delivery to Clients<br />
You may repeat the download process several times as you create and test a<br />
configuration. We strongly recommend the following as a quality measure<br />
before delivering the configured Nevo to your client:<br />
1. Make sure that the Nevo software is up to date (and matches that of<br />
<strong>NevoStudio</strong> <strong>Pro</strong>).<br />
2. Download the final version of the configuration. See “Downloading<br />
Configurations” on page 133 for details.<br />
3. Reset Nevo to “clean up” any temporary files and clear the page cache<br />
from previous downloads.<br />
4. Update the firmware of any NevoLinks or NevoConnects in the system<br />
to the latest version.<br />
5. Access each screen in the interface on Nevo. This provides a final check<br />
for you, and initializes and caches each screen, so that Nevo’s<br />
performance in the client’s hands is as fast as possible.<br />
Updating Nevo Controller Software<br />
Nevo is software-driven, which means that, as new features and functions<br />
become available, you can upgrade it quickly and easily, much the way you<br />
would upgrade software on your computer (such as <strong>NevoStudio</strong> <strong>Pro</strong>).<br />
See “Updating Nevo Software” on page 7 for details on this process.<br />
144 <strong>NevoStudio</strong> <strong>Pro</strong> Design Guide
8Configuring Nevo Ecosystems<br />
Configuring Nevo S70 for IP-Based Networking<br />
Nevo supports the following network-enabled features:<br />
• <strong>NevoStudio</strong> <strong>Pro</strong> supports the following network functions:<br />
• Remote update functions through NevoXpress Wireless Download if<br />
Nevo S70 is WiFi enabled and connected to the internet at the endusers’<br />
house.<br />
• Connecting to www.mynevo.com for access to the newest device code<br />
database using model based setup and to download extended device<br />
functions.<br />
• <strong>Pro</strong>gramming of the following functions if NevoS70 is connected to the<br />
computer using WiFi:<br />
• Download configuration to Nevo S70<br />
• Restore configuration from Nevo S70<br />
• Add Device Wizard (Learn IR Functions) using Nevo S70<br />
• Let NevoS70 identify the correct device code ( in brand/type<br />
selection of Add Device Wizard)<br />
• Learn IR Functions<br />
• SimpleCenter installed on computers in your client’s home to serve or<br />
render (play) digital content stored on their computer and on external<br />
attached hard disk drives or network drives.<br />
In addition to the included SimpleCenter products your clients may have<br />
UPnP-compliant media servers and players from other manufacturers in<br />
this environment. The media server and media player devices are most<br />
often connected to the network via direct Ethernet connection (to improve<br />
network performance).<br />
<strong>NevoStudio</strong> <strong>Pro</strong> Design Guide 135
Configuring Nevo S70 for IP-Based Networking Configuring Nevo Ecosystems<br />
For a list of compatible players and servers, see the UPnP compatibility<br />
list on the dealer site at www.mynevo.com.<br />
• Nevo S70 can control digital media playback using Media Zones if you<br />
have configured zones in <strong>NevoStudio</strong> <strong>Pro</strong> (see “Changing Nevo System<br />
Settings” on page 129).<br />
NevoS70 communicates <strong>with</strong> media servers and media players over a<br />
wireless network. Nevo S70 employs 802.11b WiFi technology to connect<br />
to the WiFi network. NevoS70 ’s demands on the wireless network are<br />
minimal, which means that wireless devices (bridges, routers, etc.) that<br />
support the 802.11b standard (or higher) are sufficient to support its<br />
use. You can download a configuration file that includes all of the<br />
customization options for your client, via the supplied USB cable or<br />
WiFi connection to your computer. See “Downloading Configurations”<br />
on page 133 for details.<br />
• Nevo Emulator (a Nevo simulator that runs on your computer) provides<br />
a convenient way to fully review and test a Nevo configuration file<br />
before downloading it to Nevo. Nevo Emulator gives you complete<br />
control over digital media playback using Media Zones and allows you to<br />
test multi-room IR control that has been defined using NevoLink<br />
devices.<br />
• Including the optional NevoLink (see “Designing a NevoLink Network”<br />
on page 148) in your client’s network allows Nevo S70 to send commands<br />
over an existing or newly-configured wireless network.<br />
To use Nevo S70 for multi-room control of infrared devices, your client’s<br />
environment must include NevoLink in the rooms or entertainment<br />
closets where the infrared devices are located. Connect NevoLink to the<br />
network using a CAT-5 network cable (see “Designing a NevoLink<br />
Network” starting on page 148 for details). NevoLinks may be connected<br />
to the network through popular networking devices such as switches,<br />
routers or wireless bridges. NevoS70 uses standard protocols such as<br />
TCP, UDP, and broadcasts to discover and communicate <strong>with</strong><br />
NevoLinks.<br />
136 <strong>NevoStudio</strong> <strong>Pro</strong> Design Guide
Configuring Nevo Ecosystems General Networking Setup<br />
General Networking Setup<br />
This section provides step-by-step configuration instructions to set up<br />
Nevo S70 hardware and software on a network. In addition to detailing<br />
hardware and software configuration items for Nevo S70 and NevoLink this<br />
section covers the software configurations in <strong>NevoStudio</strong> <strong>Pro</strong>, and general<br />
computer settings that would affect Nevo applications.<br />
Nevo Networking Requirements<br />
• At least one Wireless Access Point (802.11g or higher)<br />
• At least one switch or router (cabled or wireless). The following devices<br />
should be connected: NevoLink, the computers <strong>with</strong> SimpleCenter, any<br />
other UPnP-compliant media servers and players, and the wireless<br />
Access Point.<br />
• One DHCP Server (this service may be handled by the router)<br />
• All Nevo products must be on the same subnet<br />
• A NevoLink in each room or equipment closet containing devices to be<br />
controlled via IR over IP network.<br />
• Nevo S70 is configured to send commands via WiFi signals (configured<br />
when constructing the user interface). See “Assigning a NevoLink to a<br />
Device” on page 164 and “Changing Nevo System Settings” on page 129.<br />
Installer Tip: Your computer <strong>with</strong> <strong>NevoStudio</strong> <strong>Pro</strong> installed will be a<br />
temporary addition to the network.<br />
Step One: Verifying Software Installation and Nevo S70<br />
Connection<br />
1. Install <strong>NevoStudio</strong> <strong>Pro</strong> (including the .NET and Microsoft Active Sync<br />
components) and register online. See “Chapter 1: Installing and<br />
Updating Nevo Software” for more information.<br />
2. Create a configuration file (see “Chapter 3: Designing <strong>with</strong> <strong>NevoStudio</strong><br />
<strong>Pro</strong>”).<br />
3. Turn on Nevo S70 and set the date and time.<br />
<strong>NevoStudio</strong> <strong>Pro</strong> Design Guide 137
General Networking Setup Configuring Nevo Ecosystems<br />
4. Connect the USB cable to your computer and then to Nevo S70 :<br />
USB<br />
cable<br />
You will see a bubble message that a USB device was located.<br />
You will see a second bubble message that the USB device is connected.<br />
Installer Tip: You must download the first configuration (<strong>with</strong> WiFi set to<br />
enable) to Nevo S70 using the USB cable. Once you have downloaded<br />
a configuration <strong>with</strong> WiFi enabled and selected Enable Wireless<br />
<strong>Pro</strong>gramming in <strong>NevoStudio</strong> <strong>Pro</strong>, you may then download wirelessly<br />
after setting up a connection.<br />
Step Two: Managing your Nevo Network Settings<br />
Select Tools | Manage Nevo Network Settings to ensure that your<br />
Ecosystem is set up properly.<br />
Caution: Do NOT change these settings until you have read the following<br />
descriptions for all parameters. Setting these parameters incorrectly will<br />
affect all computer-based Nevo applications, including <strong>NevoStudio</strong> <strong>Pro</strong>,<br />
SimpleCenter, and Nevo S70 Emulator.<br />
This should only be used if there are multiple network adapters on the<br />
computer and you need to specify which network adapter should be used for<br />
all Nevo software products that may be running on the computer.<br />
138 <strong>NevoStudio</strong> <strong>Pro</strong> Design Guide
Configuring Nevo Ecosystems General Networking Setup<br />
If you make a change in any Nevo software application, you only need to<br />
open this dialog in all other currently running Nevo applications to<br />
synchronize them to this new setting. Any currently closed application will<br />
sync up upon starting after the change.<br />
The network adapter shown <strong>with</strong> the checkmark in the drop-down list is the<br />
currently used network adapter.<br />
The default Connection Setting is Enable Auto Select. Enable Auto Select is<br />
the intelligent behavior of Nevo networking. It will always allow you to<br />
connect to the preferred network adapter or dynamically select another<br />
available network connection if the preferred adapter is not set or available.<br />
If this is unchecked, and the preferred network is disconnected, Nevo<br />
applications will not connect to another network adapter, even if it is<br />
available.<br />
Caution: If you clear Enable Auto Select <strong>with</strong>out considering the<br />
consequences, the Nevo network will not be able to properly adapt to<br />
network connection changes.<br />
Checking Set Selected Adapter as Preferred denotes that specific adapter to<br />
be used whenever it is available.<br />
Step Three: Verify the Following <strong>NevoStudio</strong> <strong>Pro</strong> Settings<br />
1. Create a new configuration file (see “Chapter 3: Designing <strong>with</strong><br />
<strong>NevoStudio</strong> <strong>Pro</strong>”), or open an existing one.<br />
2. Right-click on a configuration and select Nevo System Settings.<br />
3. Click the Access tab:<br />
<strong>NevoStudio</strong> <strong>Pro</strong> Design Guide 139
General Networking Setup Configuring Nevo Ecosystems<br />
4. Check Enable WiFi if you want to use WiFi for NevoLink or Media<br />
Zones or if you want Nevo S70 to be able to be updated remotely by the<br />
customer using NevoXpress Wireless Download.<br />
5. Check Enable Media Zones if you want to use Media Zones.<br />
6. Ensure that Enable Settings is checked so the wireless settings on<br />
NevoS70 can be adjusted.<br />
7. Check Enable Send IR as Macro via NevoLink if you want to send<br />
repeatable IR commands as macros.<br />
Installer Tip: Send IR as Macro changes how IR is sent through NevoLink<br />
in “noisy” wireless environments. Based on changes and<br />
improvements in firmware, we do not recommend this setting for an<br />
installation nor should it be required for most installations. This<br />
should only be considered when all network parameters have been<br />
reviewed and optimized.<br />
The default value is unchecked.<br />
Using this option, the following repeatable IR functions will be sent to<br />
NevoLink in steps to assure proper control of the device:<br />
• Channel Up/Down, Volume Up/Down, Rewind and Forward for all<br />
devices added to the configuration through “Add Device Wizard” in<br />
<strong>NevoStudio</strong> <strong>Pro</strong>.<br />
• ALL repeatable IR commands learned using Nevo S70 .<br />
• ALL repeatable IR commands added using the HEX code option in<br />
<strong>NevoStudio</strong> <strong>Pro</strong>. .<br />
(4)<br />
(5)<br />
(6)<br />
(7)<br />
8. Click OK to close the dialog.<br />
140 <strong>NevoStudio</strong> <strong>Pro</strong> Design Guide
Configuring Nevo Ecosystems Setting Up Wireless Networking on Nevo S70<br />
9. Connect Nevo S70 to your computer. If you have downloaded a<br />
configuration <strong>with</strong> WiFi enabled and selected Enable Wireless<br />
<strong>Pro</strong>gramming in <strong>NevoStudio</strong> <strong>Pro</strong>, you can connect wirelessly. If not,<br />
connect using the USB cable.<br />
10. Download the configuration file to Nevo S70 (see “Downloading<br />
Configurations” on page 133).<br />
11. Disconnect NevoS70 .<br />
12. Reset Nevo S70 . The WiFi and NevoLink options will now appear on the<br />
Settings screen of Nevo S70 .<br />
Setting Up Wireless Networking on Nevo S70<br />
Nevo S70 supports two levels of WiFi control: Basic and Advanced. The<br />
following information discusses the Basic settings.<br />
Installer Tip: Do not change the Advanced settings unless you are very<br />
familiar <strong>with</strong> how wireless networking operates. Changing these<br />
settings <strong>with</strong>out due consideration for the consequences can result<br />
in Nevo S70 not being able to connect to the wireless network.<br />
To access WiFi Settings:<br />
1. On Nevo S70 , touch .<br />
2. Touch Settings. The Settings screen appears:<br />
<strong>NevoStudio</strong> <strong>Pro</strong> Design Guide 141
Setting Up Wireless Networking on Nevo S70 Configuring Nevo Ecosystems<br />
3. Touch Advanced.<br />
Installer Tip: The WiFi settings option will only appear on the Settings page<br />
of Nevo S70 if you have configured Nevo S70 for wireless access. See<br />
“Step Three: Verify the Following <strong>NevoStudio</strong> <strong>Pro</strong> Settings” on<br />
page 139 for details on how to do this.<br />
4. Touch WIFI:<br />
5. Touch Basic.<br />
There are three tabs in Basic Wireless Settings:<br />
• Wireless Information<br />
• IP Information<br />
• IPv6 Information (not used by NevoS70 )<br />
6. When you have finished working <strong>with</strong> the settings (see below for<br />
details), tap OK to return to the WiFi Settings screen, then Close to<br />
return to the Settings screen.<br />
7. If you have changed your WiFi connection parameters, Reset Nevo S70 to<br />
make the new connection.<br />
142 <strong>NevoStudio</strong> <strong>Pro</strong> Design Guide
Configuring Nevo Ecosystems Setting Up Wireless Networking on Nevo S70<br />
Wireless Information<br />
This tab appears by default when you enter Basic Wireless Settings:<br />
The Wireless Information tab shows the active and available wireless<br />
networks accessible to Nevo S70 . Use this screen to identify Nevo S70 to the<br />
specific wireless network to which it should attach.<br />
Verify the following settings on this tab:<br />
• Review the list of network names (the SSIDs, or names of Access Points)<br />
that appear on the Wireless Information screen.<br />
• Any entry named [No SSID] actually has an SSID, but none was<br />
broadcast. You can add a name by double-tapping [No SSID].<br />
• If you have successfully connected to an Access Point, the connected icon<br />
will appear in the list, and the status and signal strength will be<br />
displayed.<br />
• You may see a checkbox labeled Notify when new networks available;<br />
check this to enable auto-reconnect.<br />
• If the Access Point you want is listed, double-tap it to review or edit the<br />
settings.<br />
• If you are setting up the connection off-site, you will not see the Access<br />
Point listed. Double-tap Add New to create the connection. See “Adding<br />
Access Points” on page 146 for details.<br />
Installer Tip: We strongly recommend setting up Nevo S70 ’s WiFi access at<br />
your client’s site, rather than in your lab. By setting up at the client<br />
site, you can ensure that Nevo S70 is binding to the correct wireless<br />
access points and verify that Nevo S70 is operating correctly <strong>with</strong>in<br />
the client’s network.<br />
<strong>NevoStudio</strong> <strong>Pro</strong> Design Guide 143
Setting Up Wireless Networking on Nevo S70 Configuring Nevo Ecosystems<br />
Editing Access Points<br />
1. Double-tap the Access Point:<br />
2. If the Access Point displays [No SSID], determine the SSID, or network<br />
name, of the access point to which you want to connect. If you know the<br />
IP Address of the access point (generally available in the<br />
manufacturer’s setup guide), you can log into it and discover the SSID<br />
and other settings requested here.<br />
Installer Tip: You may need to drag the keypad out of the way before<br />
changing the following settings.<br />
3. Using the keypad at the bottom of the screen, tap the name of the access<br />
point.<br />
4. Set all of the wireless properties on Nevo S70 to exactly match those on<br />
the Access Point:<br />
Installer Tip: Best practices for privacy and security of Access Point settings<br />
include a combination of WEP encryption and MAC filtering.<br />
a. Select WEP Encryption if this is set up on the Access Point (secured<br />
network).<br />
b. Choose the Authentication method. (Shared is more secure than<br />
Open).<br />
c. Clear The key is provided automatically unless you have a RADIUS<br />
server.<br />
d. Enter the Network key:<br />
• 10-character HEX value for 64-bit encryption<br />
• 26-character HEX value for 128-bit encryption<br />
Installer Tip: The checkbox titled “This is an ad hoc network” should never<br />
be checked.<br />
Installer Tip: If you established your network key using a pass phrase, you<br />
must still enter the HEX value here.<br />
144 <strong>NevoStudio</strong> <strong>Pro</strong> Design Guide
Configuring Nevo Ecosystems Setting Up Wireless Networking on Nevo S70<br />
Installer Tip: The key index selected here should always match the key that<br />
is used on the Access Point as the default transmit key.<br />
e. Clear Enable 802.1x authentication.<br />
5. Tap OK to save the settings and close the Wireless Settings dialog, or X<br />
to exit <strong>with</strong>out saving the changes.<br />
6. (Optional) Verify that the correct access point is highlighted, then tap<br />
Log…<br />
• Scrolling to the right will provide more details.<br />
• In this example, the connection <strong>with</strong> the Access Points in the<br />
preferred list failed multiple times until the installer recognized<br />
that the WEP key had not yet been entered—a common error.<br />
7. Tap X to close the Wireless Networking Log.<br />
Connecting to an Access Point<br />
1. Select your Access Point from the list on the Wireless Information tab.<br />
2. Tap the Connect button.<br />
The Status display may change to one the following states:<br />
• Not connected<br />
• Scanning …<br />
• Associating <strong>with</strong>…<br />
• Associated <strong>with</strong> …<br />
• Connected to …<br />
If the Signal Strength is low and you are in the area where NevoS70 will<br />
normally be used, this is a good indication that you should review or<br />
redesign the Access Point placement. When planning placement, the access<br />
point should be set up:<br />
• Near the center of the area in which your wireless devices (Nevo S70 ,<br />
wireless computers) will operate<br />
<strong>NevoStudio</strong> <strong>Pro</strong> Design Guide 145
Setting Up Wireless Networking on Nevo S70 Configuring Nevo Ecosystems<br />
• In an elevated location such as a high shelf, mounted to the ceiling, or in<br />
the room above<br />
• Away from potential sources of interference, such as computers,<br />
microwaves, and cordless phones<br />
CAUTION: Wireless Phones working in 2.4GHz spectrum will cause<br />
significant interference <strong>with</strong> 802.11g which can disable any<br />
communication in the house. We recommend using phones working<br />
in other frequency spectrums such as 5GHz.<br />
• With the antenna(s) extended<br />
• Away from large metal surfaces<br />
Adding Access Points<br />
1. Determine the SSID, or name, of the access point to which you want to<br />
connect. If you know the IP Address of the access point (generally<br />
available in the manufacturer’s setup guide), you can log into it and<br />
discover the SSID.<br />
2. Double-tap Add New…:<br />
Installer Tip: You may need to drag the keypad out of the way before<br />
changing the following settings.<br />
3. Set all of the wireless properties on Nevo S70 to exactly match those on<br />
the Access Point. See “Editing Access Points” on page 144 for details on<br />
these properties.<br />
4. Tap OK to save the settings and close the Wireless Settings screen, or X<br />
to exit <strong>with</strong>out saving the changes.<br />
146 <strong>NevoStudio</strong> <strong>Pro</strong> Design Guide
Configuring Nevo Ecosystems Setting Up Wireless Networking on Nevo S70<br />
Setting General Wireless Network Options<br />
1. Tap Advanced… to see the Advanced <strong>Pro</strong>perties dialog for the preferred<br />
networks:<br />
2. Ensure that Use Windows to configure WiFi is checked.<br />
3. Review the list of preferred Access Points. Reorder them if needed, and<br />
delete any that you do not want to use.<br />
Installer Tip: Keep this list as short as possible so you don't lose time<br />
hopping between Access Points (disassociating <strong>with</strong> one Access<br />
Point and associating <strong>with</strong> another). This can take 20-30 seconds<br />
each time it happens.<br />
Installer Tip: Clear Automatically connect to any APs if the client’s network<br />
is in close proximity to other Access Points that would be invalid<br />
(like a neighbor's Access Point).<br />
4. Set Networks to access to Only Access Points.<br />
5. Tap OK to save the settings and close the Advanced Wireless Settings<br />
dialog, or X to exit <strong>with</strong>out saving the changes.<br />
IP Information<br />
The IP Information tab displays the current IP settings:<br />
• The IP Address must be valid in order to connect Nevo S70 to the<br />
wireless network.<br />
<strong>NevoStudio</strong> <strong>Pro</strong> Design Guide 147
Designing a NevoLink Network Configuring Nevo Ecosystems<br />
• The values for Invalid addresses could provide an indication of the area<br />
of the error:<br />
• If the IP Address is 0.0.0.0, then the Access Point may have MAC<br />
filtering enabled, and this Nevo S70 device is not yet on the access<br />
list. Log on to the Access Point (see the manufacturer’s instruction<br />
guide for details) and update the MAC filter list.<br />
• An IP Address in the range of 169.254 indicates that a temporary<br />
IP Address was obtained using AutoIP. In this case, NevoS70 has<br />
associated <strong>with</strong> the Access Point but has not successfully obtained a<br />
valid IP Address from the DHCP Server. Since no connection is<br />
possible <strong>with</strong> this setting, review the DHCP settings on the DHCP<br />
Server.<br />
• Another common cause of an invalid IP Address is having incorrect<br />
encryption parameters when the network authentication is set to<br />
“Auto” or “Open”.<br />
Get additional Network Connection Details by pressing Details… on the IP<br />
Information page:<br />
• Note that the MAC Address is located at the top, in the Physical<br />
Address property. In the example above, the MAC Address of 00-0B-6C-<br />
24-AB-06 would be added to the “enable” list for the Access Point.<br />
• The MAC Address is also available inside the battery cover of NevoS70 ,<br />
and on the About NevoS70 page.<br />
Designing a NevoLink Network<br />
NevoLink is an IP-addressable IR blaster that enables multi-room control of<br />
infrared devices. It is an optional accessory available through your<br />
distributor.<br />
Nevo S70 ’s built-in WiFi interface allows your clients to control their home<br />
electronics from anywhere <strong>with</strong>in WiFi range, whether they’re in the same<br />
room or not—even if their theater equipment is inside a cabinet or control<br />
room. By using NevoLink’s connection to the home wireless network,<br />
148 <strong>NevoStudio</strong> <strong>Pro</strong> Design Guide
Configuring Nevo Ecosystems Designing a NevoLink Network<br />
<strong>NevoStudio</strong> <strong>Pro</strong> configures Nevo S70 to send IR commands through the IP<br />
network to any connected NevoLinks and thus to their devices. You don’t<br />
need to use NevoLink in direct line-of-sight <strong>with</strong> the equipment: a special IR<br />
emitter connected to NevoLink can direct commands as needed.<br />
<strong>NevoStudio</strong> <strong>Pro</strong> Design Guide 149
Designing a NevoLink Network Configuring Nevo Ecosystems<br />
A Typical Ecosytem<br />
The following diagram illustrates how NevoLink fits into an IP network:<br />
Basic Topology<br />
NevoLink’s basic topology is very simple. In it, all the network needs is:<br />
• a wireless router or wireless access point somewhere on the network<br />
150 <strong>NevoStudio</strong> <strong>Pro</strong> Design Guide
Configuring Nevo Ecosystems Designing a NevoLink Network<br />
• one NevoLink for each room containing devices that Nevo S70 will<br />
control (or more, if you have more than one enclosed cabinet <strong>with</strong><br />
devices in it)<br />
• in-wall network cabling near where you must place NevoLink to be<br />
<strong>with</strong>in the IR range of the entertainment devices to be controlled:<br />
180°<br />
50’<br />
15.24 m<br />
IR Receiver on device<br />
IR Receiver on device<br />
50’<br />
15.24 m<br />
If this corresponds to the network, you can follow the connection<br />
instructions in the NevoLink Quick Guide under “Basic Configuration”. You<br />
will not need the IR Extenders or Switch Plugs in the NevoLink kit for this<br />
topology.<br />
Note: <strong>NevoStudio</strong> <strong>Pro</strong> includes updated NevoLink firmware <strong>with</strong> many<br />
new features. As a result, firmware versions released prior to 6.11<br />
are no longer supported in a Nevo network containing <strong>NevoStudio</strong><br />
<strong>Pro</strong>, or later, based program loads. When you set up a network, any<br />
NevoLinks <strong>with</strong> firmware prior to 6.11 will show up in <strong>NevoStudio</strong><br />
<strong>Pro</strong> <strong>with</strong> an update icon. You can update a NevoLink by selecting it<br />
and clicking on the Update NevoLink Firmware icon in the Nevo<br />
Ecosystem tab. You can see the current MAC Address and firmware<br />
version in the NevoLink properties dialog.<br />
<strong>NevoStudio</strong> <strong>Pro</strong> Design Guide 151<br />
30°
Designing a NevoLink Network Configuring Nevo Ecosystems<br />
Advanced Topology<br />
NevoLink can support a more advanced topologies as well. Let’s look at<br />
some examples:<br />
Example 1<br />
In this example, the network is set up as follows:<br />
• No in-wall cabling or in-wall port is too far from where NevoLink must<br />
be located to be <strong>with</strong>in IR range of the devices to be controlled (see<br />
diagram under “Basic Topology” on page 150)<br />
• The devices to be controlled are in the room, as opposed to in an<br />
equipment closet, and all located <strong>with</strong>in NevoLink’s IR range<br />
To set this up:<br />
1. Obtain a wireless bridge or router.<br />
2. Locate NevoLink <strong>with</strong>in IR range of the equipment to be controlled.<br />
3. Locate the bridge or router in the room <strong>with</strong>in cabling distance of<br />
NevoLink.<br />
4. Run an Ethernet cable from the bridge or router to NevoLink.<br />
Example 2<br />
In this example, the entertainment devices are in the room, but not all of<br />
them are <strong>with</strong>in the IR range of a single NevoLink. NevoLink can be<br />
connected to a wall port or to a wireless bridge or router (as described in<br />
Example 1).<br />
To set this up:<br />
1. Locate NevoLink near the largest cluster of devices.<br />
2. Verify that it is still in IR range of the other devices (if not, you will have<br />
to use more than one NevoLink)<br />
3. Run an IR Extender from NevoLink to each device in the cluster (see<br />
NevoLink Quick Guide, “Advanced Configuration” for details).<br />
4. Leave any open IR ports on the back of NevoLink empty (Switch Plugs<br />
are not needed in this example).<br />
In this example, NevoLink will transmit IR commands via the extenders to<br />
the directly connected wired devices and via its IR blaster to the other nonwired<br />
devices.<br />
152 <strong>NevoStudio</strong> <strong>Pro</strong> Design Guide
Configuring Nevo Ecosystems Designing a NevoLink Network<br />
Example 3<br />
In this example, the entertainment devices are in an equipment closet.<br />
To set this up:<br />
1. Obtain a wireless bridge or router.<br />
2. Locate NevoLink in the equipment closet.<br />
3. Run an IR Extender cable from NevoLink to each device in the closet<br />
(see NevoLink Quick Guide, “Advanced Configuration” for details).<br />
4. Insert Switch Plugs into every remaining IR port.<br />
In this example, NevoLink will transmit IR commands only via the<br />
extenders, directly to the connected devices.<br />
Example 4<br />
In this example, the entertainment devices are in an equipment closet, and<br />
two of them use the same IR code set.<br />
To set this up:<br />
1. Obtain a wireless bridge or router.<br />
2. Obtain two NevoLinks.<br />
3. Locate both NevoLinks in the equipment closet.<br />
4. Run an IR Extender from the appropriate NevoLink to each device in<br />
the closet (see NevoLink Quick Guide, “Advanced Configuration” for<br />
details). Be sure to put each device that uses the same code set on a<br />
different NevoLink.<br />
5. In <strong>NevoStudio</strong> <strong>Pro</strong>:<br />
a. Rename the NevoLinks so that it is clear which one controls which<br />
device (consider adding the device name or type to the NevoLink<br />
name). See “Identifying Available Nevo Ecosystem Hardware in<br />
<strong>NevoStudio</strong> <strong>Pro</strong>” on page 158.<br />
b. Assign the appropriate NevoLink to each device. See “Assigning a<br />
NevoLink to a Device” on page 164).<br />
6. Insert Switch Plugs into every remaining IR port.<br />
In this example, NevoLink will transmit IR commands only via the<br />
extenders, directly to the connected devices.<br />
<strong>NevoStudio</strong> <strong>Pro</strong> Design Guide 153
Z-Wave Overview Configuring Nevo Ecosystems<br />
How NevoLink Connects to the Network<br />
Like any other network-ready device, NevoLink has a MAC Address (see<br />
the “Glossary” on page 213) to identify it as a unique node on the network.<br />
Once you have connected NevoLink and plugged it into a power source, the<br />
network should automatically see it.<br />
Each NevoLink’s MAC Address is hard-coded and unique, which means it is<br />
the same no matter what network the NevoLink is in. This allows you to<br />
configure the NevoLink using any network and still have the commands<br />
and devices you configured recognize the same NevoLink you set up once<br />
you install the system on a different network.<br />
The MAC Address is located on a label on the bottom of the NevoLink. Note<br />
it down as you connect each NevoLink so that you can be sure to associate<br />
the correct NevoLink <strong>with</strong> the appropriate devices.<br />
Z-Wave Overview<br />
Z-Wave is a 2-way RF protocol created by ZenSys and implemented by<br />
various home control device manufacturing partners. Z-Wave can be used<br />
<strong>with</strong> lighting, HVAC, and other home control devices.<br />
Z-Wave is a mesh network, meaning that signals can be routed from the<br />
sending device to the target device through multiple paths, depending upon<br />
how many devices (or nodes) are in the network, and whether or not a<br />
particular node is currently active. The Z-Wave network consists primarily<br />
of portable controllers, static controllers, and slave nodes. Controllers have<br />
the ability to initiate commands and to execute commands sent to them.<br />
Slave nodes can only respond to commands they receive; they cannot<br />
initiate commands.<br />
Mesh network commands such as Z-Wave are routed through any node that<br />
supports the particular data rates required. Newer hardware supports<br />
higher data rates, though all devices are backwards compatible and can<br />
route signals through older hardware. To prevent unnecessary power drain<br />
on battery powered controllers, they are not used in communication hops<br />
through the network.<br />
A Z-Wave network is created via one controller defined as the Primary<br />
Controller. This is the only controller that can add and remove nodes from<br />
the network. All other portable controllers are considered Secondary<br />
Controllers.<br />
There is also a single Static Controller defined as Static Update Controller<br />
(UC). The Static UC maintains a complete and current copy of the routing<br />
table. In the event that the original Primary Controller is damaged, the<br />
154 <strong>NevoStudio</strong> <strong>Pro</strong> Design Guide
Configuring Nevo Ecosystems Nevo Q50 Controller<br />
Static UC can be used to create a new Primary Controller. We recommend<br />
that you always have a Static UC in your system to ensure that you can<br />
continue to manage the network (add and remove nodes).<br />
Z-Wave and Nevo<br />
A typical Nevo Z-Wave network consists of one or more controllers (either<br />
Nevo Q50 or Nevo S70 ) and one or more NevoConnect NC-50’s in addition to<br />
any third-party Z-wave devices that the installer may have included. By<br />
definition, all Nevo devices are Z-wave controllers (either Primary /<br />
Secondary in the case of Nevo Q50 , and Static Controller in the case of<br />
NevoConnect NC-50). Together these components allow the installer to<br />
define, manage and control the Z-Wave network and associated devices.<br />
Individual NevoConnect NC-50s are initially defined in <strong>NevoStudio</strong> <strong>Pro</strong> so<br />
that all devices to be controlled or sensed through the NevoConnect are set<br />
up properly.<br />
Nevo Q50 Controller<br />
Nevo Q50 's factory default configuration is as a primary controller in the Z-<br />
Wave network. Additional Nevo Q50 s can be configured as secondary<br />
controllers in the network for multi-zone control. Issuing a factory reset on<br />
Nevo Q50 will return its settings to the factory default primary controller<br />
configuration.<br />
Using Nevo to Refresh Ecosystem Devices<br />
<strong>NevoStudio</strong> <strong>Pro</strong> Design Guide 155
Deleting Ecosystem Devices Configuring Nevo Ecosystems<br />
Deleting Ecosystem Devices<br />
Deleting an ecosystem device will remove the selected device from the<br />
system. If you are removing a networked Z-Wave device, you will be guided<br />
through a wizard to delete it from the network.<br />
If the device is currently used in a solution, you will be asked for<br />
confirmation.<br />
Edit Ecosystem Devices<br />
You can edit the properties of ecosystem devices. Click in the<br />
Ecosystems tab.<br />
Edit Gen I<br />
1. Select a service from the list to configure.<br />
2. Click Finish.<br />
3. Choose IP Settings<br />
156 <strong>NevoStudio</strong> <strong>Pro</strong> Design Guide
Configuring Nevo Ecosystems Edit Ecosystem Devices<br />
• Dynamic IP, or<br />
• Static IP, include the following:<br />
• IP Address<br />
• Subnet Mask<br />
• Default Gateway<br />
Edit Gen II<br />
Step 1: Edit friendly name<br />
Step 2: Select a service to configure:<br />
• 6 Multipurpose ports (See “Step 3 Option A: Edit Multipurpose<br />
ports” on page 157.)<br />
• IP Communications (See “Step 3 Option B: Edit IP Settings” on<br />
page 157.)<br />
• Z-Wave Communication (See “Step 3 Option C: Edit Z-wave<br />
Settings” on page 157.)<br />
Step 3 Option A: Edit Multipurpose ports<br />
Step 3 Option B: Edit IP Settings<br />
1. Click Change IP<br />
2. Change IP settings.<br />
• Obtain IP Address Automatically<br />
• Enable AutoIP<br />
• Use the following IP Address. Enter the following:<br />
• IP Address<br />
• Subnet Mask<br />
• Default Gateway<br />
Step 3 Option C: Edit Z-wave Settings<br />
• Add Node.<br />
a. Connect Nevo USB Z-Wave dongle to your computer.<br />
b. Press the Add Node button, then press the program button on the<br />
Nevo Z-Wave device<br />
<strong>NevoStudio</strong> <strong>Pro</strong> Design Guide 157
Identifying Available Nevo Ecosystem Hardware in <strong>NevoStudio</strong> <strong>Pro</strong> Configuring Nevo Ecosystems<br />
• Remove Node<br />
Press the Delete Node button, then press the program button on the<br />
Nevo Z-Wave device<br />
Identifying Available Nevo Ecosystem Hardware in<br />
<strong>NevoStudio</strong> <strong>Pro</strong><br />
Installer Tip: We recommend installing each NevoLink separately. By<br />
installing NevoLinks one at a time, you avoid confusing which<br />
NevoLink is in which location. Since you will assign each action for<br />
a device to a specific NevoLink, setting up each NevoLink<br />
individually ensures that the NevoLink controls the correct device<br />
<strong>with</strong>out having to guess.<br />
Installer Tip: You can see the friendly name, MAC Address, and firmware<br />
version of NevoLink in the NevoLink <strong>Pro</strong>perties dialog box.<br />
To begin adding NevoLink functions to your configuration:<br />
1. Connect the first NevoLink to the network. See the NevoLink Quick<br />
Guide for more information.<br />
2. Click Tools|Discover NevoLinks or Refresh ( ) on the Nevo Ecoystem<br />
tab. <strong>NevoStudio</strong> <strong>Pro</strong> will search the network for any connected<br />
NevoLinks.<br />
Installer Tip: Make sure you do not have NevoLinks <strong>with</strong> different firmware<br />
versions on the same network. To update a NevoLink to the latest<br />
firmware, select the desired NevoLink from <strong>with</strong>in <strong>NevoStudio</strong> <strong>Pro</strong><br />
in the Nevo Ecosystem tab and click the Update NevoLink<br />
Firmware icon in the toolbar. Please note that firmware versions<br />
prior to 6.11 are no longer supported.<br />
Installer Tip: If you are performing a firmware update (upgrading from<br />
<strong>NevoStudio</strong> 2.0 to <strong>NevoStudio</strong> <strong>Pro</strong>, for example) this discovery<br />
process may take several passes to reconfigure each NevoLink <strong>with</strong><br />
optimized parameters the first time you run the upgraded<br />
<strong>NevoStudio</strong> <strong>Pro</strong>. This is normal, and has to do <strong>with</strong> the upgraded<br />
NevoLink functionality in the latest version of <strong>NevoStudio</strong> <strong>Pro</strong>.<br />
158 <strong>NevoStudio</strong> <strong>Pro</strong> Design Guide
Configuring Nevo Ecosystems Identifying Available Nevo Ecosystem Hardware in <strong>NevoStudio</strong> <strong>Pro</strong><br />
Whenever a NevoLink is reconfigured you will see a dialog which asks<br />
that you initiate discovery again:<br />
Click Retry until the NevoLink is discovered.<br />
3. Verify that the NevoLink appears in the Nevo Ecosystem tab:<br />
If it does not, check the signal path, then repeat. A grayed out NevoLink<br />
icon next to the name indicates that the NevoLink was discovered<br />
during a previous discovery session but has not been discovered this<br />
session. Check the signal path and the NevoLink settings (see below),<br />
and refresh again.<br />
Various status icons are used to represent the state of the NevoLinks:<br />
NevoLink discovered in<br />
current session, but not<br />
yet assigned to device<br />
NevoLink discovered in<br />
current session and<br />
assigned to device<br />
NevoLink using older<br />
version of firmware<br />
discovered<br />
NevoLink not discovered in<br />
current session<br />
NevoLink assigned to device,<br />
but not discovered in current<br />
session<br />
NevoLink discovered, but<br />
could not be validated<br />
While introduced briefly here, these icons will be covered in more detail<br />
in Troubleshooting NevoLink later in this chapter.<br />
• The ghosted icon (shown at the top in the example) indicates that<br />
NevoLink was discovered and saved in the configuration, but has<br />
not been discovered during the current session.<br />
• The exclamation mark indicates that a NevoLink device was seen<br />
on the network but could not be validated.<br />
<strong>NevoStudio</strong> <strong>Pro</strong> Design Guide 159
Identifying Available Nevo Ecosystem Hardware in <strong>NevoStudio</strong> <strong>Pro</strong> Configuring Nevo Ecosystems<br />
4. Change the NevoLink Label. Be sure to choose a name that is distinct<br />
from any other NevoLink on the network, so you do not get them<br />
confused.<br />
NevoLink w/<br />
MAC Address<br />
NevoLink w/<br />
friendly name<br />
Installer Tip: You can change the label from the Nevo Ecosystem tab. Click<br />
the NevoLink, then press F2 (�) on your keyboard and change the<br />
name. You can also change the NevoLink label (or friendly name) on<br />
the properties page. If you do so, select OK after the name change to<br />
apply the name change before making any additional changes.<br />
Changing the friendly name only updates the configuration. It<br />
doesn't make a permanent change to the NevoLink. Any other<br />
configuration files that use this NevoLink will keep the name that<br />
was previously assigned.<br />
Is the above installer tip still correct?<br />
5. To check the NevoLink settings, click the NevoLink in the panel, then<br />
click in the panel toolbar.<br />
Installer Tip: You can also access NevoLink properties by double-clicking a<br />
NevoLink.<br />
The NevoLink properties appear. Your current IP settings should either<br />
all be Dynamic or all be Static if NevoLink is configured correctly.<br />
Installer Tip: Even if NevoLink has not yet been discovered, this dialog box<br />
will look on the network and attempt to obtain the current settings.<br />
Installer Tip: You can view the current settings for a NevoLink that has a<br />
ghosted state, but you cannot change the settings because it is not<br />
currently accessible.<br />
160 <strong>NevoStudio</strong> <strong>Pro</strong> Design Guide
Configuring Nevo Ecosystems Identifying Available Nevo Ecosystem Hardware in <strong>NevoStudio</strong> <strong>Pro</strong><br />
6. (Optional) Click Change IP… to make any adjustments to the IP<br />
Address:<br />
The default values (except for the IP Address) appear when you select<br />
Obtain an IP Address automatically.<br />
CAUTION: If you use this setting, ensure that Enable AutoIP is checked (see<br />
red circle above).<br />
Installer Tip: Click Show Details>> to view information about the host<br />
computer’s networking settings. Make sure the Subnet Mask and<br />
default gateway match on the NevoLink if you have selected Use the<br />
following IP Address to set an IP Address manually (a static<br />
address):<br />
The Subnet Mask and gateway must exactly match that of your<br />
client’s network.<br />
7. Change the network settings as necessary. See “Dynamic/Static IP<br />
Address”, below, for more information.<br />
8. Repeat these steps for each NevoLink.<br />
<strong>NevoStudio</strong> <strong>Pro</strong> Design Guide 161
Identifying Available Nevo Ecosystem Hardware in <strong>NevoStudio</strong> <strong>Pro</strong> Configuring Nevo Ecosystems<br />
Dynamic/Static IP Address<br />
Networked devices such as computers, Nevo S70 , and NevoLink use IP<br />
Addresses to locate and talk to each other on the network, much the same<br />
way people use phone numbers to locate and talk to one another on the<br />
telephone. NevoLink must have an IP Address to communicate <strong>with</strong> your<br />
client's home network. There are two options for IP Addresses:<br />
• Dynamic, where the IP Address is automatically assigned when the<br />
device signs on to the network (this address may change from time to<br />
time).<br />
• Static, where the device always uses the same IP Address to sign on to<br />
the network.<br />
In most cases, you will choose Dynamic. Be sure you know the client’s<br />
networking address parameters and are familiar <strong>with</strong> basic network<br />
addressing protocols; since NevoLink is simply another node on their<br />
network, it must conform to standard network address conventions.<br />
Updating NevoLink Firmware<br />
All the files required to update your NevoLink are included as part of the<br />
standard <strong>NevoStudio</strong> <strong>Pro</strong> application installation. There are two files<br />
required to update NevoLink. If either of these is missing, you will see a<br />
dialog like this:<br />
Installer Tip: Before starting the update process, make sure the connection<br />
path between the computer running <strong>NevoStudio</strong> <strong>Pro</strong> and NevoLink<br />
is stable and preferably an all wired path.<br />
Installer Tip: Before starting the update process, make sure you have saved<br />
the NevoLink as part of a configuration in <strong>NevoStudio</strong> <strong>Pro</strong> so that<br />
you can more easily troubleshoot any possible issues that may occur<br />
during the update process.<br />
Installer Tip: Make sure you do not have NevoLinks <strong>with</strong> different firmware<br />
versions on the same network. Please note that firmware versions<br />
prior to 6.11 are no longer supported.<br />
Installer Tip: If you are performing a firmware update (upgrading from<br />
<strong>NevoStudio</strong> 2.0 to <strong>NevoStudio</strong> <strong>Pro</strong>, for example) this discovery<br />
162 <strong>NevoStudio</strong> <strong>Pro</strong> Design Guide
Configuring Nevo Ecosystems Identifying Available Nevo Ecosystem Hardware in <strong>NevoStudio</strong> <strong>Pro</strong><br />
process may take several passes to reconfigure each NevoLink <strong>with</strong><br />
optimized parameters the first time you run the upgraded<br />
<strong>NevoStudio</strong> <strong>Pro</strong>. This is normal, and has to do <strong>with</strong> the upgraded<br />
NevoLink functionality in the latest version of <strong>NevoStudio</strong> <strong>Pro</strong>.<br />
To update a NevoLink, follow these steps:<br />
1. Select the desired NevoLink from the Nevo Ecosystem tab (it will have<br />
an update icon included over the NevoLink image).<br />
2. Click the update icon. The NevoLink will update.<br />
3. Click OK when the process is complete. <strong>NevoStudio</strong> <strong>Pro</strong> will then begin<br />
the discovery process again to refresh the list of available NevoLinks.<br />
You will see the following screens during this process:<br />
a. Downloading the support file to NevoLink<br />
b. Reboot NevoLink<br />
c. Download firmware file to NevoLink<br />
d. Reboot NevoLink<br />
e. Discover NevoLink<br />
f. NevoLink Firmware Update complete<br />
NevoLink before<br />
update<br />
NevoLink after<br />
update<br />
If the firmware update is unsuccessful, you will see the following screen:<br />
<strong>NevoStudio</strong> <strong>Pro</strong> Design Guide 163
Assigning a NevoLink to a Device Configuring Nevo Ecosystems<br />
Installer Tip: If your NevoLink Update fails, depending upon where in the<br />
process the update failed, NevoLink will show up differently on the<br />
Nevo Ecosystem tab. If it is not ghosted, select it again and restart<br />
the firmware update. If it is ghosted, power cycle NevoLink, then<br />
select the ghosted NevoLink and restart the firmware update.<br />
If you attempt to update a NevoLink that is already running the latest<br />
firmware update, you will see the following screen. If you click Upgrade, you<br />
will force an upgrade to NevoLink. If you force an update to an already<br />
updated NevoLink, only steps 3-6 above will be executed.<br />
Assigning a NevoLink to a Device<br />
Since NevoLink gets a command over the network, converts it to IR, and<br />
directs it to the appropriate device, you need to associate each configured<br />
NevoLink to the devices it will control. To do so:<br />
1. Select a device in the Device panel.<br />
2. Click in the Device panel toolbar:<br />
3. Open the Send IR Using list and select the appropriate NevoLink.<br />
4. Click OK.<br />
164 <strong>NevoStudio</strong> <strong>Pro</strong> Design Guide
Configuring Nevo Ecosystems Assigning a NevoLink to a Device<br />
You can test out this assignment now if you run Nevo Emulator. The IR will<br />
be sent via the NevoLink device when you click buttons in Emulator (see<br />
“Chapter 5: Testing Configurations Using Nevo Emulator”).<br />
You can assign the same NevoLink to a number of devices by following these<br />
steps.<br />
When you have finished assigning all NevoLinks to all of the devices they<br />
are to control, download the configuration to Nevo.<br />
Installer Tip: The latest NevoLink firmware includes many new features to<br />
enhance operations. If your NevoLink has a firmware version prior<br />
to 6.11, it will not work <strong>with</strong> <strong>NevoStudio</strong> <strong>Pro</strong> and beyond. To see<br />
what firmware is loaded, select the desired NevoLink in the Nevo<br />
Ecosystem tab and view the properties dialog. To update the<br />
firmware, select the Update NevoLink Firmware icon on the toolbar.<br />
A NevoLink that needs updated firmware shows up <strong>with</strong> the<br />
firmware update icon on it.<br />
Installer Tip: Remember to reset NevoS70 after the download is complete.<br />
Checking Active NevoLinks<br />
You can review the active NevoLinks in Nevo S70 by selecting Settings from<br />
the Main Menu, and choosing NevoLink:<br />
• The Assigned NevoLinks list shows each NevoLink that is assigned to<br />
at least one device.<br />
• The label and MAC Address are displayed.<br />
• The Unassigned NevoLinks list will display any NevoLinks that were<br />
discovered on the network that have not been assigned to control an IR<br />
device.<br />
Tap Refresh List if you believe there are NevoLinks that do not appear on<br />
either of these lists or if an exclamation mark appears on the NevoLink icon<br />
in the list. The refresh (discovery) takes several seconds; during this time,<br />
the Refresh List button is inactive.<br />
Tap Close to exit.<br />
<strong>NevoStudio</strong> <strong>Pro</strong> Design Guide 165
Troubleshooting Your Nevo IP Network Configuring Nevo Ecosystems<br />
Troubleshooting Your Nevo IP Network<br />
Troubleshooting Nevo S70<br />
When you encounter a wireless issue, validate the following parameters.<br />
• Review the network topology (i.e. all the networking devices <strong>with</strong> model<br />
and firmware version as well as how they are connected) and ensure<br />
that you are following the requirements set out earlier in this chapter.<br />
• Determine which of the following is true. Try the associated resolution:<br />
<strong>Pro</strong>blem Solution<br />
Cannot open the WiFi<br />
applet<br />
Nevo S70 does not show any<br />
Access Points in the WiFi<br />
applet<br />
Nevo S70 shows Access<br />
Points, but not the desired<br />
Access Point<br />
Nevo S70 fails during<br />
“Associating <strong>with</strong>…”<br />
process<br />
Nevo S70 associates <strong>with</strong> the<br />
Access Point, but fails<br />
during “Connecting”<br />
process<br />
Nevo S70 connects properly,<br />
but cannot maintain the<br />
connection<br />
Reset Nevo S70 . Verify Nevo S70<br />
configuration file is WiFi enabled.<br />
Make sure that the Access Point is<br />
present and available to other devices in<br />
the network. If you still can not see any<br />
Access Points after NevoS70 is reset,<br />
contact Technical Support.<br />
Review the configuration settings for<br />
the Access Point. Ensure that it is<br />
802.11g compliant.<br />
There are two common causes for this:<br />
• The MAC filter is enabled but<br />
Nevo S70 is not trusted<br />
• The encryption parameters have<br />
been entered incorrectly (only in<br />
Authentication mode of Shared).<br />
This could result from no DHCP Server<br />
being present or if encryption parameters<br />
have been entered incorrectly for<br />
Authentication mode of Open.<br />
This could be a result of “hopping”, or<br />
802.11g collision protection parameters.<br />
166 <strong>NevoStudio</strong> <strong>Pro</strong> Design Guide
Configuring Nevo Ecosystems Troubleshooting Your Nevo IP Network<br />
• Review the Access Point(s) present in the “Preferred List” and their<br />
complete connection properties to ensure the correctness of the SSID<br />
and the encryption parameters, if enabled.<br />
• If the connection is made and maintained, but you can not use Media<br />
Server/Player or NevoLinks, then a complete logical topology of the<br />
network may help in identifying the problem or validating the settings.<br />
Include IP Address (and whether Static or Dynamic) and Subnet Mask,<br />
settings on Nevo S70 and on computers <strong>with</strong> SimpleCenter, and<br />
NevoLink. If NevoLink is using static IP Addressing, you can use<br />
<strong>NevoStudio</strong> <strong>Pro</strong> to obtain the values (IP Address, Dynamic Gateway,<br />
Subnet Mask). Dynamic values are assigned by the DHCP server and<br />
<strong>NevoStudio</strong> <strong>Pro</strong> will only show the current Dynamic IP Address. The<br />
Subnet and Gateway will show up as 0.0.0.0, although they have been<br />
assigned correctly by the DHCP server.<br />
• All Nevo software applications in a computer work <strong>with</strong> a single<br />
network adapter. To select your desired adapter, select Tools | Manage<br />
Nevo Network Settings.<br />
Caution: Do NOT change these settings until you have read the<br />
following descriptions for all parameters. Setting these parameters<br />
incorrectly will affect all computer-based Nevo applications, including<br />
<strong>NevoStudio</strong> <strong>Pro</strong>, SimpleCenter, and Nevo Emulator.<br />
This should only be used if there are multiple network adapters on the<br />
computer and you need to specify which network adapter should be used<br />
for all Nevo software products that may be running on the computer.<br />
If you make a change in any Nevo software application, you only need to<br />
open this dialog in all other currently running Nevo applications to<br />
synchronize them to this new setting. Any currently closed application<br />
will sync up upon starting after the change.<br />
The default Connection Setting is Enable Auto Select. Enable Auto<br />
Select is the intelligent behavior of Nevo networking. It will always<br />
allow you to connect to the preferred network adapter or dynamically<br />
select another available network connection if the preferred adapter is<br />
not set or available. If this is unchecked, and the preferred network is<br />
disconnected, Nevo applications will not connect to another network<br />
adapter, even if it is available.<br />
Caution: If you clear Enable Auto Select <strong>with</strong>out considering the<br />
consequences, the Nevo network will not be able to properly adapt to<br />
network connection changes.<br />
<strong>NevoStudio</strong> <strong>Pro</strong> Design Guide 167
Troubleshooting Your Nevo IP Network Configuring Nevo Ecosystems<br />
Checking Set Selected Adapter as Preferred denotes that specific<br />
adapter to be used whenever it is available.<br />
• Consider the placement of the Access Point. Is there any possible source<br />
of noise nearby?<br />
• Do you know of any new external influences on your network (including<br />
neighbors)? Your wireless network state may change even if you didn't<br />
make any changes, but someone else nearby did.<br />
• If your connection <strong>with</strong> the Access Point was dropped (because you were<br />
out of the range when connecting), you may either allow Nevo S70 to<br />
reconnect (which will take approximately a minute) or reset Nevo S70 .<br />
• You may also want to review the wireless icon on NevoS70 ’s menu bar to<br />
determine the wireless status:<br />
• If no antenna appears, then WiFi was not enabled in the<br />
configuration.<br />
• If the antenna appears, but there is no signal strength present,<br />
either the Access Point is not physically present, or a connection<br />
could not be established.<br />
• If the antenna is shown, and signal strength is shown, but no<br />
animation is shown when trying to send WiFi that would direct<br />
NevoLink to send IR, it means that no NevoLink has been<br />
discovered on the network. Validate proper NevoLink connection<br />
(see “Troubleshooting NevoLink”, below) and initiate another<br />
NevoLink discovery by choosing Settings from the Main Menu,<br />
selecting NevoLink, and tapping Refresh List.<br />
• To prevent your customer from getting a dropped WiFi connection, you<br />
may wish change the Power setting Turn Nevo S70 off to Never and Turn<br />
WiFi off to Never if Nevo S70 will be docked most of the time.<br />
Installer Tip: Turn Nevo S70 off takes precedence over Turn WiFi off. The<br />
most Turn WiFi off can be set for is what Turn Nevo S70 off is set to.<br />
• Review the recommended wireless access point/router settings. Note<br />
that these may be different for different routers.<br />
Type Setting<br />
Version Make sure latest firmware version is installed.<br />
Router Use an 802.11g router to “Mixed” mode.<br />
SSID Set to “broadcast”.<br />
Encryption Set to “WEP” for most installations.<br />
168 <strong>NevoStudio</strong> <strong>Pro</strong> Design Guide
Configuring Nevo Ecosystems Troubleshooting Your Nevo IP Network<br />
Noise/Channel<br />
Selection<br />
Type Setting<br />
Density Set to “High”.<br />
Installer Tip: Based on the make and model of your wireless router, some of<br />
these settings may have different names or not appear at all..<br />
Installer Tip: Make sure the latest software has been installed on Nevo S70<br />
and that Encryption, Density, and Preamble information match the<br />
router settings exactly. These settings can be changed on the<br />
Advanced Settings screen.<br />
Troubleshooting NevoLink<br />
DO NOT set to “auto” or default.<br />
Preamble Set to “short” for normal environment or “long”<br />
for noisy environment.<br />
Frame/ACK burst Set to “disable”.<br />
MAC filtering Set to “off” or ensure Nevo MAC Address are<br />
trusted or added.<br />
UPnP Set to “enabled”.<br />
DTIM Set to “1”.<br />
WMM/802.11e/QOS Set to “disabled”.<br />
CTS/RTS Set to “enabled” or “auto”.<br />
TX Rate Set to “auto”.<br />
TX Power Set to highest possible setting.<br />
Special Features Such as turbo, etc - set to “disabled”.<br />
RTS Threshold Set to “default”.<br />
When you encounter a NevoLink issue, use these steps to troubleshoot:<br />
• Use <strong>NevoStudio</strong> <strong>Pro</strong> to discover and validate NevoLinks. <strong>NevoStudio</strong><br />
<strong>Pro</strong> will try to fix any problems encountered during the discovery<br />
process automatically for you. <strong>NevoStudio</strong> <strong>Pro</strong> will also indicate when a<br />
NevoLink needs to have its firmware updated.<br />
<strong>NevoStudio</strong> <strong>Pro</strong> Design Guide 169
Troubleshooting Your Nevo IP Network Configuring Nevo Ecosystems<br />
• The results of the discovery process result in icons representing the<br />
state of the NevoLink. These icons are useful in the troubleshooting<br />
process:<br />
Icon Meaning<br />
Active NevoLink: Device is working fine in<br />
<strong>NevoStudio</strong> <strong>Pro</strong>.<br />
Active and Assigned NevoLink: Device is<br />
working fine in <strong>NevoStudio</strong> <strong>Pro</strong>, and has been<br />
assigned to at least one device that exists in<br />
the configuration file.<br />
Ghosted NevoLink: Device had previously<br />
been defined in the configuration file but was<br />
not seen on the network at all. Ensure that the<br />
device is plugged in to a power source and to<br />
the network. If both of these are validated,<br />
check the physical and logical network<br />
requirements discussed in the Nevo S70 and<br />
Networking whitepaper available on<br />
www.mynevo.com. If the network meets these<br />
requirements, then you should use the Factory<br />
Reset tool on the NevoLink toolbar. After<br />
supplying the MAC Address for this<br />
NevoLink, the device will reboot, and you can<br />
check for a new icon status.<br />
Ghosted Active NevoLink: Device has same<br />
characteristics as a Ghosted NevoLink<br />
(above), but this NevoLink had one or more<br />
devices assigned to it in the configuration file.<br />
170 <strong>NevoStudio</strong> <strong>Pro</strong> Design Guide
Configuring Nevo Ecosystems Add Ecosystem Devices<br />
Icon Meaning<br />
• Review these general problem areas if you are sure that NevoLink has<br />
obtained a valid IP Address. Normally you can do this by reviewing the<br />
DHCP client list on the DHCP Server.<br />
• Review the settings you made in “Step Two: Managing your Nevo<br />
Network Settings” on page 138.<br />
• On the computer, there may be another software product running<br />
which uses the system's broadcast port and stops <strong>NevoStudio</strong> <strong>Pro</strong><br />
from discovering NevoLinks.<br />
Add Ecosystem Devices<br />
• Active NevoLink <strong>with</strong> ! and a MAC<br />
Address or friendly name: The device was<br />
identified correctly, but the connection<br />
could not be established because the<br />
device was busy during the discovery time.<br />
To resolve this, initiate another discovery<br />
using the Refresh tool on the Nevo<br />
Ecosystem tab toolbar.<br />
Installer Tip: Multiple active network<br />
adapters are supported. You may need<br />
to specify the preferred network<br />
adapter using using Tools|Manage<br />
Nevo Network Settings. See “Setting<br />
General Wireless Network Options” on<br />
page 147 for more information.<br />
• NevoLink firmware update available: The<br />
NevoLink is using an older firmware<br />
version and should be upgraded.<br />
You can add ecosystem devices using the wizard. This allows you to add the<br />
device as a placeholder and then connect the device(s) to the ecosytem when<br />
you are setting up the components at the job site.<br />
Use the wizard to add:<br />
• NevoLinks<br />
• NevoConnect<br />
• Z-Wave devices<br />
• 3rd party IP devices (such as cameras) that may not be auto-discovered<br />
<strong>NevoStudio</strong> <strong>Pro</strong> Design Guide 171
Add Ecosystem Devices Configuring Nevo Ecosystems<br />
Note: You do not need to use the wizard to add IP-based NevoLinks; those<br />
can be discovered <strong>with</strong> Refresh command .<br />
To add:<br />
1. Click in the Nevo Ecosystems tab.<br />
2. Use the drop-down menu to select the device you want to add, then click<br />
Next.<br />
3. Enter Ecosystem Hardware Friendly Name<br />
Installer Tip: Consider using a descriptive name for the device. This will<br />
make it easier to distinguish NevoConnects from one another in<br />
your configurations.<br />
4. Enter the NevoID (if you are adding a NevoConnect NC-50) or MAC<br />
Address (if you are adding a Z-Wave device).<br />
Installer Tip: The NevoID or MAC address can be found on the underside of<br />
the device.<br />
5. Click Next.<br />
172 <strong>NevoStudio</strong> <strong>Pro</strong> Design Guide
Configuring Nevo Ecosystems Add Ecosystem Devices<br />
6. Configure the system<br />
For NevoConnect NC-50s, select the devices to associate to each port. .<br />
For Z-Wave devices, select the device(s) you want to assign.<br />
• If ID type is IP address, enter IP address<br />
• If ID type is MAC address, enter MAC address<br />
• If ID type is Z-wave, add a node by pressing the add node button<br />
then the program button on the device <strong>with</strong>in 30 seconds<br />
7. Add UC<br />
8. If IP device that supports Z-wave, add node. Stefanie: move to z-wave<br />
section to add node: press add node button, then press program button<br />
on device w/in 30 seconds.<br />
Defining a Static Update Controller<br />
This can be done during the Add Device Wizard, or by clicking (X) in the<br />
Nevo Ecosytem tab.<br />
Removing Nodes<br />
Installer Tip: If you attempt to remove the Static Update Controller, a<br />
warning dialog will appear.<br />
1. Press remove node<br />
2. Press the program button on the device<br />
Configuring a Primary controller<br />
:<br />
Using the<br />
<strong>NevoStudio</strong> <strong>Pro</strong> Design Guide 173
Add Ecosystem Devices Configuring Nevo Ecosystems<br />
On-Device Ecosystem Setup<br />
NevoConnect NC-50 serves as a Static Controller and should be selected as<br />
the Static Update Controller by the Primary Controller. NevoConnect NC-<br />
50 cannot act as a Primary Controller. The following are processes that<br />
require input directly at NevoConnect:<br />
• Being Added to or Removed from a network, also referred to as the<br />
inclusion/exclusion process<br />
• Creating a new Primary Controller<br />
• Soft Resets<br />
• Hardware Factory Reset<br />
Step 1: Starting the On-Device Ecosystem Setup Wizard<br />
To set up Ecosystem devices:<br />
1. Press Advanced on the controller settings menu.<br />
2. Select the Z-Wave icon<br />
3. Press Configure.<br />
This starts the On-Device Ecosystem Setup Wizard.<br />
Step 2: Configuring the Ecosystem<br />
Different configuration options are available depending on the type of<br />
controller you are using.<br />
Installer Tip: When adding and removing nodes <strong>with</strong> controllers you must<br />
position the controller <strong>with</strong>in five inches of the target node. This<br />
avoids accidentally modifying a node other than the intended device.<br />
Each configuration can have a single Primary Controller that can add or<br />
remove nodes from Z-Wave networks. There are five primary controller<br />
configuration options on the Ecosystem Setup Wizard:<br />
• Add Node to Network (See “Step 2 Option A: Add Node to Network” on<br />
page 175.step 2 option A)<br />
• Remove Node from Network (See “Step 2 Option B: Remove Node from<br />
Network” on page 177.)<br />
• Make New Primary (See “Step 2 Option C: Make New Primary” on<br />
page 178.)<br />
• Define Static Update Controller (See “Step 2 Option D: Define Static<br />
Update Controller (UC)” on page 178.)<br />
• Factory Reset (See “Step 2 Option E: Factory Reset” on page 179.)<br />
174 <strong>NevoStudio</strong> <strong>Pro</strong> Design Guide
Configuring Nevo Ecosystems Add Ecosystem Devices<br />
Secondary Controllers in a configuration include all portable controllers in<br />
the network (except the Primary Controller), static controllers, and Static<br />
Update Controllers. There are three secondary controller options on the<br />
Ecosystem Setup Wizard:<br />
• Remove from Network (See “Step 2 Option F: Remove from Network” on<br />
page 180.)<br />
• Make Primary Controller (See “Step 2 Option G: Make Primary<br />
Controller” on page 180.)<br />
• Factory Reset (See “Step 2 Option E: Factory Reset” on page 179.)<br />
Step 2 Option A: Add Node to Network<br />
1. Start the On-Device Ecosystem Setup Wizard on a Primary Controller<br />
and select Add.<br />
2. Locate the node you want to add to the Ecosystem. Position the node<br />
and primary controller no further than 5 inches apart, preferably<br />
between 2in and 5in (5.08cm and 12.7cm):<br />
OK<br />
2" - 5"<br />
5.08cm - 12.7cm<br />
<strong>NevoStudio</strong> <strong>Pro</strong> Design Guide 175
Add Ecosystem Devices Configuring Nevo Ecosystems<br />
3. Press the Add Node button on the screen.<br />
4. Press the program button on the node you are adding.<br />
Installer Tip: You must press the program button <strong>with</strong>in 30 seconds of<br />
pressing Add Node, or the node will not be added.<br />
Installer Tip: If the device is not added and it is a Nevo product, you can<br />
perform a factory reset. After the factory reset has been completed,<br />
press Try Again to make another attempt to add the device<br />
Installer Tip: Devices cannot be part of more than one network. Remove<br />
devices from other networks before attempting to add them to the<br />
current network.<br />
5. Press Add Another to add another node, or Finish to exit the wizard.<br />
176 <strong>NevoStudio</strong> <strong>Pro</strong> Design Guide
Configuring Nevo Ecosystems Add Ecosystem Devices<br />
Step 2 Option B: Remove Node from Network<br />
1. Start the On-Device Ecosystem Setup Wizard on a Primary Controller<br />
and and select Remove Node from Network.<br />
2. Locate the node you want to remove from the Ecosystem. Position the<br />
node and primary controller no further than 5 inches apart, preferably<br />
between 2in and 5in (5.08cm and 12.7cm):<br />
OK<br />
2" - 5"<br />
5.08cm - 12.7cm<br />
3. Press the program button on the node you are deleting.<br />
<strong>NevoStudio</strong> <strong>Pro</strong> Design Guide 177
Add Ecosystem Devices Configuring Nevo Ecosystems<br />
Step 2 Option C: Make New Primary<br />
Step 2 Option D: Define Static Update Controller (UC)<br />
1. Start the On-Device Ecosystem Setup Wizard on a Primary Controller<br />
and select Define Static Update Controller.<br />
2. Select a NevoConnect from the list.<br />
3. Locate the device you want to make the new Static Update Controller.<br />
Align the device <strong>with</strong> the Primary Controller, no further than 5 inches<br />
apart, preferably between 2in and 5in (5.08cm and 12.7cm):<br />
OK<br />
2" - 5"<br />
5.08cm - 12.7cm<br />
178 <strong>NevoStudio</strong> <strong>Pro</strong> Design Guide
Configuring Nevo Ecosystems Add Ecosystem Devices<br />
4. Press Define UC.<br />
5. Press the program button on the device you are adding as the Static<br />
Update Controller (UC).<br />
Installer Tip: You must press the program button <strong>with</strong>in 30 seconds of<br />
pressing Define UC, or the node will not be added.<br />
Installer Tip: If the Static Update Controller is not defined properly, make<br />
sure it is <strong>with</strong>in 5 inches of the Primary Controller and press Try<br />
Again.<br />
Step 2 Option E: Factory Reset<br />
1. Start the On-Device Ecosystem Setup Wizard on a Primary Controller<br />
and select Factory Reset.<br />
WARNING: This action will reset the device to its unconfigured state<br />
and remove it from the Z-Wave network. The device will be<br />
unable to communicate on the current Z-Wave network.<br />
<strong>NevoStudio</strong> <strong>Pro</strong> Design Guide 179
Add Ecosystem Devices Configuring Nevo Ecosystems<br />
Step 2 Option F: Remove from Network<br />
1. Start the On-Device Ecosystem Setup Wizard on a Secondary Controller<br />
and select Remove Node from Network.<br />
.<br />
Step 2 Option G: Make Primary Controller<br />
180 <strong>NevoStudio</strong> <strong>Pro</strong> Design Guide
AAppendix: <strong>Pro</strong>perties<br />
Each page, page collection, and button in a job contains a set of properties<br />
that determine its look, feel, and behavior.<br />
When you select a function in the <strong>Pro</strong>perties window, a brief description of<br />
that function is displayed at the bottom of the window.<br />
Installer Tip: For any property that has only Yes or No values, a double-click<br />
will toggle to the other option.<br />
Page <strong>Pro</strong>perties<br />
<strong>Pro</strong>perty Description<br />
Background Color Open the drop-down list and select a color from the<br />
available color palettes or specify the RGB (Red,<br />
Green, Blue) values directly to create custom colors.<br />
Background Type Click the drop-down list to switch between the color<br />
you assigned to this page (or the default color) and<br />
the image you assigned to this page using the<br />
Background gallery.<br />
Caption Type a caption for the page. The text you type will<br />
appear next to the page in the Job View panel and at<br />
the top of the page in the Design panel. The caption<br />
will display to the client when they use Nevo.<br />
Font Click the browse button to select the button and<br />
label font attributes from a standard Windows font<br />
dialog, or click the + to expand the list and specify<br />
the font properties directly.<br />
If the font attributes are inherited, you will not be<br />
able to use this method to change the attributes.<br />
<strong>NevoStudio</strong> <strong>Pro</strong> Design Guide 145
Page <strong>Pro</strong>perties <strong>Pro</strong>perties<br />
<strong>Pro</strong>perty Description<br />
Font Alignment Open the drop down list and choose a relative<br />
physical position for the text of buttons and labels.<br />
The images in the list show possible positions for the<br />
text. These positions are in relation to the entire<br />
(rectangular) area the item occupies; experiment<br />
until you like the placement.<br />
If the font attributes are inherited, you will not be<br />
able to use this method to change the attributes.<br />
Font Color Open the drop-down list and select a color from the<br />
available color palettes or specify the RGB (Red,<br />
Green, Blue) values directly to create custom colors.<br />
If the font attributes are inherited, you will not be<br />
able to use this method to change the attributes.<br />
Show Caption Choose whether to show the page caption or not.<br />
Channel Hard<br />
Keys<br />
Open the drop-down list and click Yes to use the<br />
channel hard keys from the first page in the page<br />
collection. The channel hard keys from the page<br />
collection will be applied and the channel hard key<br />
editing area will be disabled. Click No to specify<br />
different channel hard keys.<br />
Font Open the drop-down list and click Yes to use the font<br />
defined for the page collection for this page. Click No<br />
to specify a different font for the page.<br />
Function Keys Open the drop-down list and click Yes to use the<br />
function keys defined for the page collection. The<br />
function keys from the page collection will be applied<br />
and the function key editing area will be disabled.<br />
Click No to specify different function keys.<br />
Menu Hard Keys Open the drop-down list and click Yes to use the<br />
menu hard keys from the page collection. The menu<br />
hard keys from the page collection will be applied<br />
and the menu hard key editing area will be disabled.<br />
Click No to specify different menu hard keys.<br />
146 <strong>NevoStudio</strong> <strong>Pro</strong> Design Guide
<strong>Pro</strong>perties Page Collection <strong>Pro</strong>perties<br />
<strong>Pro</strong>perty Description<br />
Volume Hard<br />
Keys<br />
Page Collection <strong>Pro</strong>perties<br />
Open the drop-down list and click Yes to use the<br />
volume hard keys from the page collection. The<br />
volume hard keys from the page collection will be<br />
applied and the volume hard key editing area will be<br />
disabled. Click No to specify different volume hard<br />
keys.<br />
Transport Keys Open the drop-down list and click Yes to use the<br />
transport keys from the page collection. The<br />
transport keys from the page collection will be<br />
applied and the transport key editing area will be<br />
disabled. Click No to specify different transport<br />
keys.<br />
Object Type The object type is displayed for reference only.<br />
<strong>Pro</strong>perty Description<br />
Caption Type a caption for the page collection. The text you<br />
type will appear next to the page collection in the<br />
Job View panel and in the center of the page<br />
collection in the Design panel.<br />
Font Click the browse button to select the font attributes<br />
from a standard Windows font dialog, or click the +<br />
to expand the list and specify the font properties<br />
directly.<br />
If the font attributes are inherited, you will not be<br />
able to use this method to change the attributes.<br />
Font Alignment Open the drop down list and choose a relative<br />
physical position for the text. The images in the list<br />
show possible positions for the text. These positions<br />
are in relation to the entire (rectangular) area the<br />
item occupies; experiment until you like the<br />
placement.<br />
If the font attributes are inherited, you will not be<br />
able to use this method to change the attributes.<br />
<strong>NevoStudio</strong> <strong>Pro</strong> Design Guide 147
Page Collection <strong>Pro</strong>perties <strong>Pro</strong>perties<br />
<strong>Pro</strong>perty Description<br />
Font Color Open the drop-down list and select a color from the<br />
available color palettes or specify the RGB (Red,<br />
Green, Blue) values directly to create custom colors.<br />
If the font attributes are inherited, you will not be<br />
able to use this method to change the attributes.<br />
Show Navigation<br />
Bar<br />
Channel Hard<br />
Keys<br />
Open the drop-down list and click Yes to show the<br />
page collection navigation bar across the bottom of<br />
all pages in this collection. The navigation bar allows<br />
users to browse through the pages in the collection<br />
in order. The touch area for the left/right arrows has<br />
been expanded for ease of use. Click No to hide the<br />
navigation bar.<br />
Open the drop-down list and click Yes to use the<br />
channel hard keys defined for the configuration’s<br />
Master Page. The channel hard keys from the<br />
configuration’s Master Page will be applied and the<br />
channel hard key editing area will be disabled. Click<br />
No to specify different channel hard keys.<br />
Font Open the drop-down list and click Yes to use the font<br />
defined for the configuration’s Master Page. Click No<br />
to specify a different font for the page collection.<br />
Function Keys Open the drop-down list and click Yes to use the<br />
function keys defined for the configuration’s Master<br />
Page. The function keys from the configuration’s<br />
Master Page will be applied and the function key<br />
editing area will be disabled. Click No to specify<br />
different function keys.<br />
Menu Hard Keys Open the drop-down list and click Yes to use the<br />
menu hard keys defined for the configuration’s<br />
Master Page. The menu hard keys from the<br />
configuration’s Master Page will be applied and the<br />
menu hard key editing area will be disabled. Click<br />
No to specify different menu hard keys.<br />
148 <strong>NevoStudio</strong> <strong>Pro</strong> Design Guide
<strong>Pro</strong>perties Button <strong>Pro</strong>perties<br />
<strong>Pro</strong>perty Description<br />
Volume Hard Open the drop-down list and click Yes to use the<br />
volume hard keys defined for the Master Page. The<br />
volume hard keys from the Master Page will be<br />
applied and the volume hard key editing area will be<br />
disabled. Click No to specify different volume hard<br />
keys.<br />
Object Type The object type is displayed for reference only.<br />
Button <strong>Pro</strong>perties<br />
<strong>Pro</strong>perty Description<br />
Caption Type a caption for the button. The text you type will<br />
appear on the button if Yes is selected for Show<br />
Caption. Generally, keep to one word or no more<br />
than fifteen letters, depending on the font and size<br />
you choose.<br />
Installer Tip:If the button is large enough, you can<br />
enter multiple lines of text. Press � + ��<br />
to insert a carriage return.<br />
Font Click the browse button to select the button caption’s<br />
font attributes from a standard Windows font dialog,<br />
or click the + to expand the list and specify the font<br />
properties directly.<br />
Font Alignment Open the drop down list and choose a relative<br />
physical position for the text of the button or label<br />
caption. The images in the list show possible<br />
positions for the text. These positions are in relation<br />
to the entire (rectangular) area the item occupies;<br />
experiment until you like the placement.<br />
Installer Tip: Setting the button size larger than the<br />
button will allow you to place a Symbol on<br />
the button and still position the caption on<br />
the bottom of the button. If you leave equal<br />
spacing at the top and bottom of the button,<br />
you may still center a Symbol on the button.<br />
<strong>NevoStudio</strong> <strong>Pro</strong> Design Guide 149
Button <strong>Pro</strong>perties <strong>Pro</strong>perties<br />
<strong>Pro</strong>perty Description<br />
Font Color Open the drop-down list and select a color from the<br />
available color palettes or specify the RGB (Red,<br />
Green, Blue) values directly to create custom colors.<br />
Show Caption Select Yes to display the caption assigned to the<br />
button. The caption will appear in the button area<br />
based on the Font Alignment.<br />
Show Symbol<br />
Image<br />
Symbol<br />
Alignment<br />
Select Yes to display the symbol image assigned to<br />
the button. The symbol image will appear on the<br />
button area based on the Symbol Alignment.<br />
Open the drop down list and choose a physical<br />
position for the symbol. The images in the list show<br />
the position on the button. These positions are in<br />
relation to the entire (rectangular) area the button<br />
occupies; experiment until you like the placement.<br />
Symbol Image For use <strong>with</strong> any button type. Click the browse<br />
button and select an image, using the standard<br />
Windows browse dialog to locate an image.<br />
Installer Tip:You could use Symbol Image to override<br />
the Symbol Type selection (see below) if both<br />
Symbol Image and Symbol Type are used on<br />
the same button. But if you do this, and later<br />
apply a theme, the Symbol Type will again<br />
take precedence and display as appropriate<br />
for the newly applied theme.<br />
Use Page Font Open the drop down list and select an option:<br />
• If the button should use the default font<br />
specified in the Page <strong>Pro</strong>perties (or the Page<br />
Collection properties, if the Page is set to Inherit<br />
Font from the Page Collection), select Yes.<br />
• To specify custom font values, change this<br />
property value to No to enable the Font and Font<br />
Color properties.<br />
150 <strong>NevoStudio</strong> <strong>Pro</strong> Design Guide
<strong>Pro</strong>perties Button <strong>Pro</strong>perties<br />
<strong>Pro</strong>perty Description<br />
Button Type Open the drop down list and select a button<br />
mapping. Use this if you have applied a theme and<br />
would like to change one of the buttons from the<br />
theme, or if you had a custom button type and want<br />
it to take on the same properties as the remaining<br />
buttons in the theme. Set the Type to Custom if you<br />
don’t want the button to change if you apply a<br />
different theme.<br />
If the button image name matches the conventions<br />
for standard <strong>NevoStudio</strong> <strong>Pro</strong> supplied buttons, a<br />
Button Type will automatically be generated based<br />
on the name. If the button name does not match the<br />
conventions, it will have a Button Type of Custom.<br />
Button Type Size This property relates specifically to using Themes.<br />
The value you select will be used the next time you<br />
apply a theme unless you set Button Type to<br />
Custom.<br />
If the button image name matches the conventions<br />
for standard <strong>NevoStudio</strong> <strong>Pro</strong> supplied buttons, a<br />
Button Size will automatically be generated based<br />
on the name. If the button name does not match the<br />
conventions, it will have a Button Size of Medium.<br />
If you have applied a theme, use this drop-down list<br />
to change the size of the button that will be retrieved<br />
from the theme the next time the theme is applied.<br />
This property has no impact on buttons <strong>with</strong> Custom<br />
as the Button Type.<br />
Object Type The object type is displayed for reference only.<br />
Symbol Size This property relates specifically to using Themes.<br />
The value you select will be used the next time you<br />
apply a theme unless you set Button Type to Custom.<br />
If you have applied a theme, use this drop-down list<br />
to change the size of the symbol that will be<br />
retrieved from the theme the next time the theme is<br />
applied. This property has no impact on buttons<br />
<strong>with</strong> Custom as the Button Type.<br />
<strong>NevoStudio</strong> <strong>Pro</strong> Design Guide 151
Button <strong>Pro</strong>perties <strong>Pro</strong>perties<br />
<strong>Pro</strong>perty Description<br />
Symbol Type This property relates specifically to using Themes.<br />
The value you select will be used the next time you<br />
apply a theme unless you set Button Type to<br />
Custom.<br />
For use <strong>with</strong> button types other than Custom. Select<br />
a symbol type from the drop down list to change the<br />
type of symbol assigned to the button. If you apply a<br />
theme, the image will be applied automatically, from<br />
the theme settings.<br />
Location This property displays the current location of the<br />
upper left corner of the button image, and can be<br />
adjusted as you drag the button or by changing these<br />
properties manually. Even viewing the property as<br />
you drag the button can help you align it, if the other<br />
Alignment options under the Layout menu are not<br />
appropriate.<br />
If you want to specify the location directly, type the<br />
horizontal and vertical position values directly in the<br />
field, separated by commas, or click the + to expand<br />
the field and enter each property separately:<br />
• Type a number for X corresponding to the<br />
horizontal position the item should have on the<br />
page (the smaller the number, the closer to the<br />
left edge). Valid values for X range from 0 to 240,<br />
however a button that begins at X=240 will not<br />
appear on the page because it will be pushed off<br />
the right edge of the touchscreen.<br />
• Type a number for Y corresponding to the<br />
vertical position the item should have on the<br />
page (the smaller the number, the closer to the<br />
top edge). Valid values for Y range from 0 to 240<br />
for Nevo Q50 , and 0 to 320 for Nevo S70 . However,<br />
a button that begins at the maximum value of Y<br />
will not appear on the page because it will be<br />
pushed off the bottom edge of the touchscreen.<br />
Press Enter after typing each value to apply it to the<br />
item.<br />
152 <strong>NevoStudio</strong> <strong>Pro</strong> Design Guide
<strong>Pro</strong>perties Label <strong>Pro</strong>perties<br />
Label <strong>Pro</strong>perties<br />
<strong>Pro</strong>perty Description<br />
Caption Type a caption for the label. The text you type will<br />
appear on the label if you select Yes in Show<br />
Caption. Generally, keep to one word or no more<br />
than fifteen letters, depending on the font and size<br />
you choose.<br />
Installer Tip:You can enter multiple lines of text in a<br />
caption. Press � + � to insert a carriage<br />
return.<br />
Font Click the browse button to select the font attributes<br />
from a standard Windows font dialog, or click the +<br />
to expand the list and specify the font properties<br />
directly.<br />
If the value for Use Page Font is Yes, then you will<br />
not be able to edit the Font value for the Label. To<br />
overwrite the page font, set the value of Use Page<br />
Font to No.<br />
Font Alignment Open the drop down list and choose a relative<br />
physical position for the text. The images in the list<br />
show possible positions for the text. These positions<br />
are in relation to the entire (rectangular) area the<br />
item occupies; experiment until you like the<br />
placement.<br />
Font Color Open the drop-down list and select a color from the<br />
available color palettes or specify the RGB (Red,<br />
Green, Blue) values directly to create custom colors.<br />
Show Caption Choose whether to show the label caption or not.<br />
Use Page Font Open the drop down list and select an option:<br />
• If the item should use the default font specified<br />
in the Page <strong>Pro</strong>perties (or the Page Collection<br />
properties, if the Page is set to Inherit Font from<br />
the Page Collection), select Yes.<br />
• To specify custom font values, change this<br />
property value to No to enable the Font and Font<br />
Color properties.<br />
<strong>NevoStudio</strong> <strong>Pro</strong> Design Guide 153
Channel, Menu, Transport, and Volume Hard Key <strong>Pro</strong>perties <strong>Pro</strong>perties<br />
<strong>Pro</strong>perty Description<br />
Object Type The object type is displayed for reference only.<br />
Location This property displays the current location of the<br />
upper left corner of the label, and can be adjusted as<br />
you drag the button or by changing these properties<br />
manually. Even viewing the property as you drag the<br />
label can help you align it, if the other Alignment<br />
options under the Layout menu are not appropriate.<br />
If you want to specify the location directly, type the<br />
horizontal and vertical position values directly in the<br />
field, separated by commas, or click the + to expand<br />
the field and enter each property separately:<br />
• Type a number for X corresponding to the<br />
horizontal position the item should have on the<br />
page (the smaller the number, the closer to the<br />
left edge). Valid values for X range from 0 to 240,<br />
however a button that begins at X=240 will not<br />
appear on the page because it will be pushed off<br />
the right edge of the touchscreen.<br />
• Type a number for Y corresponding to the<br />
vertical position the item should have on the<br />
page (the smaller the number, the closer to the<br />
top edge). Valid values for Y range from 0 to 240<br />
for Nevo Q50 , and 0 to 320 for Nevo S70 . However,<br />
a button that begins at the maximum value of Y<br />
will not appear on the page because it will be<br />
pushed off the bottom edge of the touchscreen.<br />
Press Enter after typing each value to apply it to the<br />
item.<br />
Channel, Menu, Transport, and Volume Hard Key<br />
<strong>Pro</strong>perties<br />
<strong>Pro</strong>perty Description<br />
Object Type The object type is displayed for reference only.<br />
154 <strong>NevoStudio</strong> <strong>Pro</strong> Design Guide
<strong>Pro</strong>perties Function Key <strong>Pro</strong>perties<br />
Function Key <strong>Pro</strong>perties<br />
<strong>Pro</strong>perty Description<br />
Caption Type a caption for the function key. The text you type<br />
will appear on the label at the bottom of the<br />
touchscreen on the page layout. Generally, keep to<br />
one word or no more than eight characters,<br />
depending on the font and size you choose.<br />
Font Click the browse button to select the font attributes<br />
from a standard Windows font dialog.<br />
Font Alignment Open the drop down list and choose a relative<br />
physical position for the text. The images in the list<br />
show possible positions for the text. These positions<br />
are in relation to the entire (rectangular) area the<br />
item occupies; experiment until you like the<br />
placement.<br />
Font Color Open the drop-down list and select a color from the<br />
available color palettes or specify the RGB (Red,<br />
Green, Blue) values directly to create custom colors.<br />
Show Caption Choose whether to show the function key caption or<br />
not.<br />
Use Page Font Open the drop down list and select an option:<br />
• If the item should use the default font specified<br />
in the Page <strong>Pro</strong>perties (or the Page Collection<br />
properties, if the Page is set to Inherit Font from<br />
the Page Collection), select Yes.<br />
• To specify custom font values, change this<br />
property value to No to enable the Font and Font<br />
Color properties.<br />
Installer Tip:Using Page <strong>Pro</strong>perties for a Function<br />
Key label may not be appropriate based on<br />
the size of the label area.<br />
Object Type The object type is displayed for reference only.<br />
<strong>NevoStudio</strong> <strong>Pro</strong> Design Guide 155
Function Key <strong>Pro</strong>perties <strong>Pro</strong>perties<br />
156 <strong>NevoStudio</strong> <strong>Pro</strong> Design Guide
BAppendix: Button Types and Type<br />
Sizes<br />
When working <strong>with</strong> themes, button types and sizes must match for the<br />
theme to be applied properly. If you create a set of buttons to be used for a<br />
theme, you must create a complete set of buttons in each of the different<br />
sizes for the themes to work as designed.<br />
Button Type Sizes<br />
<strong>NevoStudio</strong> <strong>Pro</strong> requires the following button sizes:<br />
• Small<br />
• Medium<br />
• Large<br />
The exact and relative dimensions of the buttons for each size do not<br />
matter, so long as they do not exceed the maximum allowable button<br />
image size of 240x295 pixels (see “Working <strong>with</strong> Button Images” on<br />
page 112). What is critical is for there to be a button image for each size,<br />
named as follows:<br />
Size Name<br />
Small [button name]_S<br />
Medium [button name]_M<br />
Large [button name]_L<br />
Each of these sizes should also have a pressed (down) and normal (up)<br />
state file. If you plan to use these buttons in a theme, you may have up to<br />
6 files for each button type. See “Working <strong>with</strong> Button Images” on<br />
page 112 for more information.<br />
<strong>NevoStudio</strong> <strong>Pro</strong> Design Guide 157
Button Types Button Types and Type Sizes<br />
Button Types<br />
Each button is named based on its expected position <strong>with</strong>in a grouping<br />
of buttons. When you change themes, each of the named buttons is<br />
replaced by the button <strong>with</strong> the same name in the theme that you<br />
selected. This allows you, <strong>with</strong> one easy motion, to change the complete<br />
look of your project while maintaining a consistent button look or shape<br />
specific to the functions and groupings represented.<br />
158 <strong>NevoStudio</strong> <strong>Pro</strong> Design Guide
CAppendix: Message Types<br />
<strong>NevoStudio</strong> <strong>Pro</strong> presents a variety of messages during the course of working<br />
<strong>with</strong> projects. The following table shows the types of messages you may see:<br />
Message Type<br />
Message<br />
Symbol<br />
Description<br />
Activity <strong>NevoStudio</strong> <strong>Pro</strong> is performing a function<br />
and needs you to take action on it.<br />
Error <strong>NevoStudio</strong> <strong>Pro</strong> has encountered a problem<br />
performing an action. The message<br />
generally explains what problem was<br />
encountered and what you can do about it.<br />
Info <strong>NevoStudio</strong> <strong>Pro</strong> is presenting confirmation<br />
or other information.<br />
Question <strong>NevoStudio</strong> <strong>Pro</strong> requires an answer or<br />
choice from you before it can complete an<br />
action.<br />
Success <strong>NevoStudio</strong> <strong>Pro</strong> has successfully completed<br />
an action.<br />
<strong>NevoStudio</strong> <strong>Pro</strong> Design Guide 159
Message Types<br />
160 <strong>NevoStudio</strong> <strong>Pro</strong> Design Guide
GGlossary<br />
ActiveSync<br />
An application that allows users to synchronize the information on a<br />
computer <strong>with</strong> the information on a Nevo or other mobile device. You can<br />
use this to upgrade Nevo software or to download projects to Nevo. See<br />
“Using ActiveSync on Windows XP Machines” on page 132 for details.<br />
Background<br />
An image file that can be used to customize a Nevo project. See “Working<br />
<strong>with</strong> Backgrounds” on page 82 for details.<br />
SEE ALSO. Page, Button, Key Group, Theme<br />
Button<br />
An icon on the Nevo touchscreen that performs an action when users touch<br />
it. Buttons can jump to different pages, send signals to a configured<br />
device, and perform multiple actions <strong>with</strong> one touch. See “Working <strong>with</strong><br />
Buttons” on page 85 for details<br />
SEE ALSO: Background, Key Groups, Keys, Themes<br />
Configuration<br />
A set of Nevo pages containing buttons and keys set up to transmit IR or<br />
WiFi commands to home electronics equipment or systems. The file<br />
extension for Nevo configurations is .NVP.<br />
Default Gateway<br />
A node on a network that serves as an entrance to another network. In<br />
homes, the gateway is the ISP that connects the user to the internet.<br />
Typically the default gateway is the same as the IP Address, but <strong>with</strong> the<br />
last position in the address being a “1”.<br />
Device<br />
An object to be controlled. Typically an electronics system component such<br />
as an amplifier, CD player, or TV, but it can also be lighting, heating or<br />
other systems.<br />
<strong>NevoStudio</strong> <strong>Pro</strong> Design Guide 161
Glossary<br />
Download<br />
To transfer projects from your design computer to Nevo. See “Chapter<br />
7: Working <strong>with</strong> Nevo” on page 129 for details.<br />
Function Key<br />
The four unlabeled keys at the top of the Nevo key area. Function key<br />
labels appear above the keys on the touchscreen.<br />
Gallery<br />
A set of images, grouped for browsing convenience, that can be used to<br />
apply backgrounds, buttons, symbols, or themes to a Nevo page.<br />
Global Macro<br />
A set of actions that may be applied to any button in the project.<br />
Hard Keys<br />
The labeled keys at the bottom of the Nevo key area. These keys are<br />
prelabeled <strong>with</strong> the most common functions assigned to them (channel<br />
up/down, volume up/down, on-screen menu navigation, etc.). The hard<br />
keys are grouped as channel hard keys, menu hard keys, transport keys<br />
(Nevo Q50 only), and volume hard keys.<br />
Inheritance<br />
To use the same font or set of functions and/or hard keys as another<br />
page or page collection. If keys are inherited, the key editing area is<br />
inactive. A Page can inherit from its Page Collection, and a Page<br />
Collection can inherit from the configuration’s Master Page.<br />
IP Address<br />
An IP Address is a 32-bit number that identifies each sender or receiver<br />
of information sent across an IP-based network.<br />
Key<br />
A hard button on Nevo’s face. Some keys are called hard keys and have<br />
been pre-labeled <strong>with</strong> common functions (although you can configure<br />
these keys as you choose). Others are called function keys and are<br />
unlabeled on their face; a label appears on the touchscreen above them.<br />
See “Working <strong>with</strong> Hard or Function Keys” on page 100 for details.<br />
SEE ALSO: Background, Buttons, Key Groups, Themes<br />
Key Groups<br />
A group of related buttons that perform similar commands. For<br />
example, a set of digits (0-9) and an Enter button could form a key<br />
group called “Digits”. Key groups make it faster and easier to create<br />
Nevo configurations. See “Working <strong>with</strong> Buttons” on page 85 for<br />
details.<br />
SEE ALSO: Background, Buttons, Keys, Themes<br />
162 <strong>NevoStudio</strong> <strong>Pro</strong> Design Guide
Glossary<br />
Learn<br />
The act of adding an updated or non-standard IR function to a device.<br />
Devices come pre-set <strong>with</strong> most of the IR functions you may need;<br />
however if the standard device set does not contain an IR function your<br />
client wants, you may add it (using a button on the Device panel<br />
toolbar).<br />
MAC Address<br />
Media Access Control Address, a hardware address that uniquely<br />
identifies each node of a network. For instance, Nevo and NevoLink are<br />
both network nodes. The MAC Address is factory-configured and cannot<br />
be changed. Make note of it somewhere in the client file; you may need<br />
it when configuring the network.<br />
NevoConnect<br />
A networking device that translates Z-Wave signals and transmits<br />
them to the approproate home electronics device.<br />
NevoLink<br />
A networking device that translates IR signals sent over a LAN back to<br />
IR and transmits them to the appropriate home electronics device. See<br />
“Chapter 8: Configuring NevoS70 for IP-Based Networking” on page 135<br />
for details.<br />
Nevo Q50<br />
A hand-held remote tha can transmit Z-Wave and IR signals to control<br />
home electronics or systems.<br />
NevoS70 A hand-held remote that can transmit WiFi, Z-Wave, or IR signals to<br />
control home electronics or systems. Nevo is the ultimate controller for<br />
the broadband home.<br />
<strong>NevoStudio</strong><br />
The tool <strong>with</strong> which you create Nevo configurations. <strong>NevoStudio</strong> <strong>Pro</strong> is<br />
a suite of computer editing tools that enable easy and flexible<br />
customization for Nevo interface and control functions.<br />
Page<br />
A single screen’s worth of project information. You can define pages<br />
containing any available internal (such as a jump to another page or a<br />
beep), IR, serial, sensing, Z-Wave, or WiFi command. See “Working<br />
<strong>with</strong> Pages” on page 76 for details.<br />
SEE ALSO. Background, Buttons, Key Groups, Themes<br />
<strong>NevoStudio</strong> <strong>Pro</strong> Design Guide 163
Glossary<br />
Subnet Mask<br />
A subnet (short for “subnetwork”) represents all the machines on the<br />
same local area network (LAN). The subnet mask is typically<br />
255.255.255.0.<br />
TCP/IP<br />
Transmission Control <strong>Pro</strong>tocol / Internet <strong>Pro</strong>tocol, the convention that<br />
computers and networked devices such as Nevo S70 use to communicate<br />
over the Internet.<br />
Theme<br />
A pre-defined look and feel that can be applied to pages in a project.<br />
See “Working <strong>with</strong> Themes” on page 105 for details.<br />
SEE ALSO: Button, Key Group, Page<br />
UPnP<br />
Universal Plug and Play, a networking architecture that provides<br />
compatibility among networking equipment, software, and peripherals.<br />
UPnP works <strong>with</strong> wired or wireless networks and can be supported on<br />
any operating system. UPnP is device-driver independent and requires<br />
no configuration for networking.<br />
USB<br />
Universal Serial Bus, a protocol for transferring data to and from<br />
digital devices.<br />
WiFi<br />
Wireless Fidelity, a local area network protocol that uses highfrequency<br />
radio signals to transmit and receive data over distances of a<br />
few hundred feet.<br />
164 <strong>NevoStudio</strong> <strong>Pro</strong> Design Guide
I Index<br />
A<br />
actions<br />
assigning to buttons . . . . . . 90<br />
assigning to hard and function<br />
keys . . . . . . . . . . . . . . . . . . 99<br />
ActiveSync . . . . . . . . . . . . . . . . 161<br />
downloading and . . . . . . . . 131<br />
Add Device Wizard<br />
completing . . . . . . . . . . . . . . 52<br />
selecting a device code 41, 53, 58<br />
starting . . . . . . . . . . 41, 53, 58<br />
Add Page Collection Wizard<br />
selecting a project . . . . . . . . 61<br />
starting . . . . . . . . . . . . . . . . 60<br />
add, IR devices by HEX code. . . 68<br />
add, IR devices by learning . . . . 66<br />
adding<br />
buttons . . . . . . . . . . . . . . . . . 84<br />
devices by device type and brand<br />
44<br />
devices by entering device code<br />
47<br />
devices by learning IR codes 48<br />
devices by using model based<br />
setup on www.mynevo.com 50<br />
devices by using Nevo SL to<br />
identify code. . . . . . . . . . . . 45<br />
extended IR functions from<br />
mynevo.com . . . . . . . . . . . . 74<br />
global macros . . . . . . . . . . . . 97<br />
key groups . . . . . . . . . . . . . . 86<br />
labels . . . . . . . . . . . . . . . . . . 81<br />
symbols to buttons . . . . . . . 87<br />
themes . . . . . . . . . . . . . . . . 105<br />
adjusting<br />
buttons. . . . . . . . . . . . . . . . . 87<br />
panels . . . . . . . . . . . . . . . . . 20<br />
aligning buttons . . . . . . . . . . . . 87<br />
animations, creating . . . . . . . . . 95<br />
applying<br />
backgrounds . . . . . . . . . . . . 82<br />
symbols to buttons . . . . . . . 87<br />
themes . . . . . . . . . . . . . . . . 105<br />
assigning<br />
actions . . . . . . . . . . . . . . . . . 99<br />
actions to buttons . . . . . . . . 90<br />
actions to hard or function keys<br />
99<br />
B<br />
background color, setting for page<br />
145<br />
background images<br />
creating . . . . . . . . . . . . . . . 111<br />
deleting . . . . . . . . . . . . . . . 112<br />
editing . . . . . . . . . . . . . . . . 111<br />
background type, setting for pages<br />
145<br />
backgrounds . . . . . . . . . . . 81, 161<br />
applying. . . . . . . . . . . . . . . . 82<br />
brand, adding<br />
devices by . . . . . . . . . . . . . . 44<br />
button<br />
properties . . . . . . . . . . . . . . 87<br />
<strong>NevoStudio</strong> Design Guide 165
utton images<br />
creating . . . . . . . . . . . . . . . 112<br />
deleting . . . . . . . . . . . . . . . 114<br />
editing . . . . . . . . . . . . . . . . 113<br />
button type size, setting . . . . . 151<br />
button type, setting . . . . . . . . . 151<br />
buttons . . . . . . . . . . . . . . . . 84, 161<br />
adding . . . . . . . . . . . . . . . . . 84<br />
adding symbols . . . . . . . . . . 87<br />
adjusting (aligning and<br />
spacing) . . . . . . . . . . . . . . . 87<br />
aligning symbol image . . . 150<br />
assigning actions to . . . . . . . 90<br />
choosing symbol image . . . 150<br />
choosing symbol type. . . . . 152<br />
deleting . . . . . . . . . . . . . . . . 90<br />
object type . . . . . . . . . . . . . 151<br />
setting button type . . . . . . 151<br />
setting button type size. . . 151<br />
setting caption . . . . . . . . . . 149<br />
setting font. . . . . . . . . . . . . 149<br />
setting font alignment. . . . 149<br />
setting font color . . . . . . . . 150<br />
setting font inheritance. . . 150<br />
setting location . . . . . . . . . 152<br />
setting symbol size . . . . . . 151<br />
show caption . . . . . . . . . . . 150<br />
show symbol image . . . . . . 150<br />
type sizes . . . . . . . . . . . . . . 157<br />
types . . . . . . . . . . . . . . . . . . 158<br />
C<br />
caption<br />
setting for button. . . . . . . . 149<br />
setting for function key . . . 155<br />
setting for label . . . . . . . . . 153<br />
setting for page . . . . . . . . . 145<br />
setting for page collection . 147<br />
italics indicate glossary pages<br />
CCF file, importing . . . . . . . . . . 38<br />
changing Nevo SL settings . . . . 129<br />
configuration . . . . . . . . . . . . . . 161<br />
connections, Nevo device . . . . . 131<br />
Converting . . . . . . . . . . . . . . . . . 38<br />
copy<br />
page collection<br />
page collection<br />
copy 81<br />
creating<br />
animations . . . . . . . . . . . . . . 95<br />
background images . . . . . . 111<br />
button images . . . . . . . . . . 112<br />
key groups . . . . . . . . . . . . . 118<br />
pages or page collections. . . 77<br />
projects. . . . . . . . . . . . . . . . . 33<br />
custom page collections . . . . . . . 15<br />
D<br />
default gateway . . . . . . . . . . . . 161<br />
deleting<br />
background images . . . . . . 112<br />
button images . . . . . . . . . . 114<br />
buttons . . . . . . . . . . . . . . . . . 90<br />
global macros. . . . . . . . . . . . 99<br />
key groups . . . . . . . . . . . . . 119<br />
pages or page collections. . . 80<br />
projects. . . . . . . . . . . . . . . . . 35<br />
templates . . . . . . . . . . . . . . 117<br />
themes from pages . . . . . . 106<br />
delivering Nevo SL . . . . . . . . . . . 133<br />
Design panel . . . . . . . . . . . . . . . 12<br />
designing<br />
projects. . . . . . . . . . . . . . . . . 33<br />
solutions. . . . . . . . . . . . . . . . 31<br />
device<br />
add IR device . . . . . . . . . . . . 41<br />
add serial device . . . . . . . . . 53<br />
edit . . . . . . . . . . . . . . . . . . . . 64<br />
replace . . . . . . . . . . . . . . . . . 63<br />
device codes<br />
Add Device Wizard and 41, 53,<br />
58, 61<br />
166 <strong>NevoStudio</strong> Design Guide
italics indicate glossary pages<br />
device type, adding devices by . 44<br />
devices . . . . . . . . . . . . . . . . 41, 161<br />
Add Device Wizard. 41, 53, 58,<br />
61<br />
add sensing device . . . . . . . 58<br />
adding by device code. . . . . 47<br />
adding by device type and<br />
brand. . . . . . . . . . . . . . . . . 44<br />
adding by learning IR codes 48<br />
adding by using model based<br />
search . . . . . . . . . . . . . . . . 50<br />
connections . . . . . . . . . . . . 131<br />
page collections. . . . . . . . . . 15<br />
using Nevo SL to identify codes .<br />
45<br />
downloading . . . . . . . . . . . . . . 162<br />
downloading projects . . . . . . . 131<br />
ActiveSync and . . . . . . . . . 131<br />
using the USB cable. . . . . 131<br />
E<br />
ecosystem device, delete . . . . . 135<br />
ecosystems. . . . . . . . . . . . . . . . 135<br />
edit<br />
IR device properties . . . . . . 64<br />
sensing device. . . . . . . . . . . 73<br />
edit device . . . . . . . . . . . . . . . . . 64<br />
editing<br />
background images . . . . . 111<br />
button images . . . . . . . . . . 113<br />
global macros . . . . . . . . . . . 98<br />
projects . . . . . . . . . . . . . . . . 34<br />
editing, IR device commands . . 65<br />
F<br />
font<br />
setting for button . . . . . . . 149<br />
setting for function key . . 155<br />
setting for label. . . . . . . . . 153<br />
setting for page. . . . . . . . . 145<br />
setting for page collection 147<br />
setting inheritance for button .<br />
150<br />
setting inheritance for function<br />
key font . . . . . . . . . . . . . . 155<br />
setting inheritance for label . .<br />
153<br />
setting inheritance for page. . .<br />
146<br />
setting inheritance for page<br />
collection. . . . . . . . . . . . . 148<br />
font alignment<br />
setting for button . . . . . . . 149<br />
setting for function key . . 155<br />
setting for label . . . . . . . . 153<br />
setting for page. . . . . . . . . 146<br />
setting for page collection 147<br />
font color<br />
setting for button . . . . . . . 150<br />
setting for function key . . 155<br />
setting for label . . . . . . . . 153<br />
setting for page. . . . . . . . . 146<br />
setting for page collection 148<br />
function keys. . . . . . . . . . . . . . 162<br />
object type. . . . . . . . . . . . . 155<br />
setting caption . . . . . . . . . 155<br />
setting font . . . . . . . . . . . . 155<br />
setting font alignment . . . 155<br />
setting font color. . . . . . . . 155<br />
setting font inheritance . . 155<br />
setting inheritance for page. . .<br />
146<br />
setting inheritance for page<br />
collection. . . . . . . . . . . . . 148<br />
show caption . . . . . . . . . . . 155<br />
function keys, assigning actions 99<br />
G<br />
galleries<br />
organizing . . . . . . . . . . . . . 110<br />
<strong>NevoStudio</strong> Design Guide 167
gallery. . . . . . . . . . . . . . . . . . . . 162<br />
global macro. See shortcut<br />
global macros . . . . . . . . . . . . . . . 97<br />
global macros, adding . . . . . . . . 97<br />
H<br />
hard keys . . . . . . . . . . . . . . 99, 162<br />
object type . . . . . . . . . . . . . 154<br />
setting inheritance for page . .<br />
146, 147<br />
setting inheritance for page<br />
collection . . . . . . . . . 148, 149<br />
hardware requirements. . . . . . . . 1<br />
home page. . . . . . . . . . . . . . . . . . 14<br />
home page collection . . . . . . . . . 15<br />
I<br />
identifying<br />
device codes codes using<br />
Nevo SL . . . . . . . . . . . . . . . . 45<br />
images<br />
background . . . . . . . . . . . . 111<br />
buttons . . . . . . . . . . . . . . . . 112<br />
importing external file. . . . . . . . 38<br />
inheritance . . . . . . . . . . . . . . . . 162<br />
setting for button. . . . . . . . 150<br />
setting for function key font . .<br />
155<br />
setting for label . . . . . . . . . 153<br />
setting for page . . . . . . . . . 146<br />
setting for page collection . 148<br />
installing<br />
completing . . . . . . . . . . . . . . . 5<br />
Nevo software . . . . . . . . . . . . 2<br />
<strong>NevoStudio</strong> . . . . . . . . . . . . . . 3<br />
IP Address . . . . . . . . . . . . . . . . 162<br />
IR codes, adding devices by . . . . 48<br />
IR command placeholder . . . . . . 65<br />
IR device codes, add by learning. .<br />
66<br />
IR device commands, editing. . . 65<br />
IR device properties<br />
edit . . . . . . . . . . . . . . . . . . . . 64<br />
italics indicate glossary pages<br />
IR devices, add by HEX code. . . 68<br />
K<br />
key groups . . . . . . . . . . . . 105, 162<br />
adding . . . . . . . . . . . . . . . . . 86<br />
creating . . . . . . . . . . . . . . . 118<br />
deleting . . . . . . . . . . . . . . . 119<br />
keys. . . . . . . . . . . . . . . . . . . . . . 162<br />
L<br />
labels . . . . . . . . . . . . . . . . . . . . . 81<br />
object type . . . . . . . . . . . . . 154<br />
setting caption . . . . . . . . . . 153<br />
setting font. . . . . . . . . . . . . 153<br />
setting font alignment. . . . 153<br />
setting font color . . . . . . . . 153<br />
setting font inheritance. . . 153<br />
setting location . . . . . . . . . 154<br />
show caption . . . . . . . . . . . 153<br />
learn IR device codes . . . . . . . . . 66<br />
learning . . . . . . . . . . . . . . . . . . 163<br />
multiple IR functions . . . . . 48<br />
location<br />
setting for button. . . . . . . . 152<br />
setting for label . . . . . . . . . 154<br />
M<br />
MAC Address . . . . . . . . . . . . . . 163<br />
macros . . . . . . . . . . . . . . . . . . . . 95<br />
SEE ALSO shortcut<br />
menus . . . . . . . . . . . . . . . . . . . . . 28<br />
N<br />
navigation bar . . . . . . . . . . . . . . 78<br />
NevoLink . . . . . . . . . . . . . . . . . 163<br />
Nevo SL . . . . . . . . . . . . . . . . . . . . 163<br />
changing settings . . . . . . . 129<br />
using to identify device codes .<br />
45<br />
<strong>NevoStudio</strong>. . . . . . . . . . . . . . . . 163<br />
installing . . . . . . . . . . . . . . . . 3<br />
registering . . . . . . . . . . . . . . . 3<br />
168 <strong>NevoStudio</strong> Design Guide
italics indicate glossary pages<br />
O<br />
object type<br />
button . . . . . . . . . . . . . . . . 151<br />
function key . . . . . . . . . . . 155<br />
hard key . . . . . . . . . . . . . . 154<br />
label. . . . . . . . . . . . . . . . . . 154<br />
page. . . . . . . . . . . . . . . . . . 147<br />
page collection . . . . . . . . . 149<br />
organizing galleries . . . . . . . . 110<br />
P<br />
page collections<br />
creating . . . . . . . . . . . . . . . . 77<br />
custom. . . . . . . . . . . . . . . . . 15<br />
deleting . . . . . . . . . . . . . . . . 80<br />
devices. . . . . . . . . . . . . . . . . 15<br />
home . . . . . . . . . . . . . . . . . . 15<br />
navigation bar and . . . . . . . 78<br />
object type. . . . . . . . . . . . . 149<br />
properties . . . . . . . . . . . . . . 79<br />
setting caption . . . . . . . . . 147<br />
setting font . . . . . . . . . . . . 147<br />
setting font alignment . . . 147<br />
setting font color. . . . . . . . 148<br />
setting font inheritance . . 148<br />
setting function key<br />
inheritance . . . . . . . . . . . 148<br />
show caption . . . . . . . . . . . 146<br />
show navigation bar. . . . . 148<br />
pages . . . . . . . . . . . . . . 75, 80, 163<br />
adding labels. . . . . . . . . . . . 81<br />
creating . . . . . . . . . . . . . . . . 77<br />
deleting . . . . . . . . . . . . . . . . 80<br />
home . . . . . . . . . . . . . . . . . . 14<br />
object type. . . . . . . . . . . . . 147<br />
printing . . . . . . . . . . . . . . . 125<br />
properties . . . . . . . . . . . . . . 79<br />
setting background color . 145<br />
setting background type . 145<br />
setting caption . . . . . . . . . 145<br />
setting font . . . . . . . . . . . . 145<br />
setting font alignment . . . 146<br />
setting font color. . . . . . . . 146<br />
setting font inheritance . . 146<br />
setting function key<br />
inheritance . . . . . . . . . . . 146<br />
setting hard key inheritance . .<br />
146<br />
panels . . . . . . . . . . . . . . . . . . . . 14<br />
adjusting . . . . . . . . . . . . . . . 20<br />
SEE ALSO workspace<br />
PCF file, importing . . . . . . . . . . 38<br />
personal library . . . . . . . . . . . 107<br />
placeholder, IR command. . . . . 65<br />
preparing Nevo SL for delivery 133<br />
prerequisites . . . . . . . . . . . . . . . . 1<br />
printing . . . . . . . . . . . . . . . . . . 125<br />
projects . . . . . . . . . . . . . . . . . . . 33<br />
creating . . . . . . . . . . . . . . . . 33<br />
deleting . . . . . . . . . . . . . . . . 35<br />
downloading . . . . . . . . . . . 131<br />
downloading using USB cable .<br />
131<br />
importing external file as . 38<br />
restoring . . . . . . . . . . . . . . . 37<br />
saving . . . . . . . . . . . . . . . . . 34<br />
properties<br />
aligning symbols on buttons . .<br />
150<br />
button object type. . . . . . . 151<br />
buttons . . . . . . . . . . . . . . . . 87<br />
choosing symbol image for<br />
button . . . . . . . . . . . . . . . 150<br />
choosing symbol type for<br />
buttons . . . . . . . . . . . . . . 152<br />
function key object type . . 155<br />
hard key object type . . . . . 154<br />
label object type . . . . . . . . 154<br />
page collection object type 149<br />
page collections. . . . . . . . . . 79<br />
page object type . . . . . . . . 147<br />
pages . . . . . . . . . . . . . . . . . . 79<br />
setting background color for<br />
pages . . . . . . . . . . . . . . . . 145<br />
setting button location . . . 152<br />
setting button type. . . . . . 151<br />
setting button type size . . 151<br />
setting caption for button 149<br />
<strong>NevoStudio</strong> Design Guide 169
setting caption for function<br />
keys . . . . . . . . . . . . . . . . . 155<br />
setting caption for label . . 153<br />
setting caption for page. . . 145<br />
setting caption for page<br />
collection . . . . . . . . . . . . . 147<br />
setting font alignment for<br />
button. . . . . . . . . . . . . . . . 149<br />
setting font alignment for<br />
function key . . . . . . . . . . . 155<br />
setting font alignment for label<br />
153<br />
setting font alignment for page<br />
146<br />
setting font alignment for page<br />
collection . . . . . . . . . . . . . 147<br />
setting font color for button . .<br />
150<br />
setting font color for function<br />
key . . . . . . . . . . . . . . . . . . 155<br />
setting font color for label . 153<br />
setting font color for page . 146<br />
setting font color for page<br />
collection . . . . . . . . . . . . . 148<br />
setting font for button . . . . 149<br />
setting font for function key . .<br />
155<br />
setting font for labels . . . . 153<br />
setting font for page . . . . . 145<br />
setting font for page collection<br />
147<br />
setting label location . . . . . 154<br />
setting page background type.<br />
145<br />
setting symbol size on buttons<br />
151<br />
show caption for button. . . 150<br />
show caption for function key .<br />
155<br />
show caption for label . . . . 153<br />
show caption for page<br />
collection . . . . . . . . . . . . . 146<br />
show navigation bar on page<br />
collection . . . . . . . . . . . . . 148<br />
italics indicate glossary pages<br />
showing symbols on button. . .<br />
150<br />
R<br />
redo . . . . . . . . . . . . . . . . . . . . . . . 29<br />
registering<br />
<strong>NevoStudio</strong> Online . . . . . . . . 3<br />
registering online. . . . . . . . . . . . . 3<br />
requirements . . . . . . . . . . . . . . . . 1<br />
hardware . . . . . . . . . . . . . . . . 1<br />
software . . . . . . . . . . . . . . . . . 1<br />
restoring projects . . . . . . . . . . . . 37<br />
S<br />
saving<br />
solutions. . . . . . . . . . . . . . . . 34<br />
workspace . . . . . . . . . . . . . . 13<br />
sensing device<br />
edit . . . . . . . . . . . . . . . . . . . . 73<br />
setting up<br />
workspace . . . . . . . . . . . . . . 13<br />
settings, Nevo SL . . . . . . . . . . . . 129<br />
shortcuts. . . . . . . . . . . . . . . . . . 162<br />
deleting . . . . . . . . . . . . . . . . 99<br />
editing . . . . . . . . . . . . . . . . . 98<br />
show caption<br />
on button . . . . . . . . . . . . . . 150<br />
on function key . . . . . . . . . 155<br />
on label. . . . . . . . . . . . . . . . 153<br />
on page collection . . . . . . . 146<br />
Show key status . . . . . . . . . . . . . 94<br />
show key tooltips . . . . . . . . . . . . 94<br />
show navigation bar on page collection<br />
. . . . . . . . . . . . . . . . . . . . . 148<br />
show symbol image on buttons 150<br />
Site Map<br />
printing . . . . . . . . . . . . . . . 125<br />
site map . . . . . . . . . . . . . . . . . . . 28<br />
software requirements. . . . . . . . . 1<br />
solutions . . . . . . . . . . . . . . . . . . . 31<br />
editing . . . . . . . . . . . . . . . . . 34<br />
170 <strong>NevoStudio</strong> Design Guide
italics indicate glossary pages<br />
spacing buttons. . . . . . . . . . . . . 87<br />
start page . . . . . . . . . . . . . . . . . 12<br />
starting<br />
Nevo Software Setup Wizard 2<br />
the Add Device Wizard 41, 53,<br />
58, 60<br />
status bar . . . . . . . . . . . . . . . . . 29<br />
subnet mask . . . . . . . . . . . . . . 164<br />
symbol alignment, setting on buttons<br />
. . . . . . . . . . . . . . . . . . . . 150<br />
symbol size, setting for buttons . . .<br />
151<br />
symbol type, choosing for buttons .<br />
152<br />
symbols<br />
adding to buttons . . . . . . . . 87<br />
aligning on buttons . . . . . 150<br />
choosing for button. . . . . . 150<br />
choosing type for buttons. 152<br />
setting size on buttons . . . 151<br />
showing on buttons . . . . . 150<br />
T<br />
TCP/IP. . . . . . . . . . . . . . . . . . . 164<br />
templates<br />
deleting . . . . . . . . . . . . . . . 117<br />
themes . . . . . . . . . . . . . . . . . . . 105<br />
adding . . . . . . . . . . . . . . . . 105<br />
adjusting button types . . . 151<br />
button type sizes. . . . . . . . 157<br />
choosing symbol type for<br />
buttons . . . . . . . . . . . . . . 152<br />
deleting from pages . . . . . 106<br />
setting button type size . . 151<br />
setting symbol size on buttons<br />
151<br />
thumbnails . . . . . . . . . . . . . . . 125<br />
tool panels . . . . . . . . . . . . . . . . . 14<br />
toolbars . . . . . . . . . . . . . . . . . . . 28<br />
transport keys<br />
setting inheritance for page. . .<br />
147<br />
types, button . . . . . . . . . . . . . . 158<br />
U<br />
undo. . . . . . . . . . . . . . . . . . . . . . 29<br />
updating<br />
NevoSL software . . . . . . . . . 7<br />
Nevo SL software . . . . . . . . 133<br />
<strong>NevoStudio</strong> . . . . . . . . . . . . . . 7<br />
UPnP . . . . . . . . . . . . . . . . . . . . 164<br />
USB . . . . . . . . . . . . . . . . . . . . . 164<br />
USB cable, using to download<br />
projects . . . . . . . . . . . . . . . . . 131<br />
using<br />
ActiveSync . . . . . . . . . . . . 132<br />
Nevo SL to identify a device code<br />
45<br />
W<br />
WiFi. . . . . . . . . . . . . . . . . . . . . 164<br />
wizards . . . . . . . . . . . . . . . . . . . 30<br />
page collection . . . . . . . . . . 60<br />
workspace . . . . . . . . . . . . . . . . . 11<br />
saving . . . . . . . . . . . . . . . . . 13<br />
setting up . . . . . . . . . . . . . . 13<br />
<strong>NevoStudio</strong> Design Guide 171
italics indicate glossary pages<br />
172 <strong>NevoStudio</strong> Design Guide