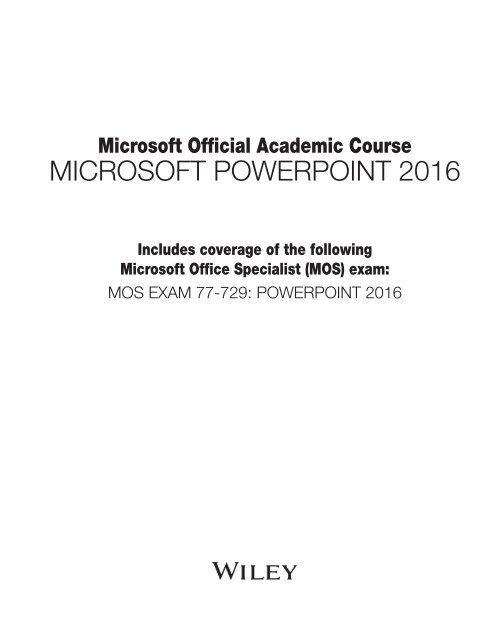MOAC_Powerpoint_2016
Create successful ePaper yourself
Turn your PDF publications into a flip-book with our unique Google optimized e-Paper software.
Microsoft Official Academic Course<br />
MICROSOFT POWERPOINT <strong>2016</strong><br />
Includes coverage of the following<br />
Microsoft Office Specialist (MOS) exam:<br />
MOS EXAM 77-729: POWERPOINT <strong>2016</strong>
II<br />
<br />
This courseware is licensed, not sold. You may not copy, adapt, modify, prepare derivative works<br />
of, distribute, publicly display, sell or use this courseware for commercial purposes without the<br />
express prior written consent of Microsoft Corporation.<br />
This courseware is provided to you “as-is”. Microsoft makes no warranties, express or implied.<br />
Information and views expressed in this courseware, including URL and other Internet Web site<br />
references, may change without notice.<br />
Some examples depicted herein are provided for illustration only and are fictitious. No real association<br />
or connection is intended or should be inferred.<br />
You may use this courseware for your personal use. This courseware does not provide you with<br />
any legal rights to any intellectual property in any Microsoft product.<br />
© <strong>2016</strong> Microsoft. All rights reserved.<br />
Microsoft and the trademarks listed at http://www.microsoft.com/en-us/legal/intellectualproperty/trademarks/en-us.aspx<br />
are trademarks of the Microsoft group of companies. All other marks<br />
are property of their respective owners.<br />
ISBN: 978-1-11-927303-5
Preface<br />
III<br />
Preface<br />
Welcome to the Microsoft Official Academic Course (<strong>MOAC</strong>) program for Microsoft Office <strong>2016</strong>.<br />
<strong>MOAC</strong> represents the collaboration between Microsoft Learning and John Wiley & Sons, Inc.<br />
publishing company. Microsoft and Wiley teamed up to produce a series of textbooks that deliver<br />
compelling and innovative teaching solutions to instructors and superior learning experiences for<br />
students. Infused and informed by in-depth knowledge from the creators of Microsoft Office and<br />
Windows, and crafted by a publisher known worldwide for the pedagogical quality of its products,<br />
these textbooks maximize skills transfer in minimum time. Students are challenged to reach their<br />
potential by using their new technical skills as highly productive members of the workforce.<br />
Because this knowledgebase comes directly from Microsoft, architect of the Office <strong>2016</strong> system<br />
and creator of the Microsoft Office Specialist (MOS) exams, you are sure to receive the topical<br />
coverage that is most relevant to students’ personal and professional success. Microsoft’s direct<br />
participation not only assures you that <strong>MOAC</strong> textbook content is accurate and current; it also<br />
means that students will receive the best instruction possible to enable their success on certification<br />
exams and in the workplace.<br />
THE MICROSOFT OFFICIAL ACADEMIC COURSE PROGRAM<br />
The Microsoft Official Academic Course series is a complete program for instructors and institutions<br />
to prepare and deliver great courses on Microsoft software technologies. With <strong>MOAC</strong>, we recognize<br />
that, because of the rapid pace of change in the technology and curriculum developed by<br />
Microsoft, there is an ongoing set of needs beyond classroom instruction tools for an instructor<br />
to be ready to teach the course. The <strong>MOAC</strong> program endeavors to provide solutions for all these<br />
needs in a systematic manner in order to ensure a successful and rewarding course experience for<br />
both instructor and student—technical and curriculum training for instructor readiness with new<br />
software releases; the software itself for student use at home for building hands-on skills, assessment,<br />
and validation of skill development; and a great set of tools for delivering instruction in the<br />
classroom and lab. All are important to the smooth delivery of an interesting course on Microsoft<br />
software, and all are provided with the <strong>MOAC</strong> program.
IV<br />
<br />
Book Tour<br />
PEDAGOGICAL FEATURES<br />
The <strong>MOAC</strong> courseware for Microsoft Office <strong>2016</strong> system are designed to cover all the learning<br />
objectives for that MOS exam, which is referred to as its “objective domain.” Many pedagogical<br />
features have been developed specifically for Microsoft Official Academic Course programs.<br />
Presenting the extensive procedural information and technical concepts woven throughout the<br />
textbook raises challenges for the student and instructor alike. Following is a list of key features<br />
in each lesson designed to prepare students for success on the certification exams and in the<br />
workplace:<br />
• Each lesson begins with a Lesson Skill Matrix. More than a standard list of learning objectives,<br />
the skill matrix correlates each software skill covered in the lesson to the specific MOS<br />
exam objective domain.<br />
• Every lesson opens with a Software Orientation. This feature provides an overview of the software<br />
features students will be working with in the lesson. The orientation will detail the general<br />
properties of the software or specific features, such as a ribbon or dialog box; and it includes a<br />
large, labeled screen image.<br />
• Concise and frequent Step-by-Step instructions teach students new features and provide an<br />
opportunity for hands-on practice. Numbered steps give detailed, step-by-step instructions to<br />
help students learn software skills. The steps also show results and screen images to match what<br />
students should see on their computer screens.<br />
• Illustrations: Screen images provide visual feedback as students work through the exercises.<br />
The images reinforce key concepts, provide visual clues about the steps, and allow students to<br />
check their progress.<br />
• The Knowledge Assessment section provides questions from a mix of True/False and Multiple<br />
Choice, testing students on concepts learned in the lesson.<br />
• Projects provide progressively more challenging lesson-ending activities.<br />
• The Student Companion Website contains the data files needed for each lesson.
Instructor Support Program<br />
V<br />
Instructor Support Program<br />
The Microsoft Official Academic Course programs are accompanied by a rich array of resources<br />
that incorporate the extensive textbook visuals to form a pedagogically cohesive package. These<br />
resources provide all the materials instructors need to deploy and deliver their courses. Resources<br />
available online for download include:<br />
• The Instructor’s Guides contain Solutions to all the textbook exercises as well as chapter<br />
summaries and lecture notes. The Instructor’s Guides are available from the Instructor’s Book<br />
Companion site.<br />
• The Solution Files for al l the projects in the book are available online from our Instructor’s<br />
Book Companion site.<br />
• A complete set of PowerPoint Presentations is available on the Instructor’s Book Companion<br />
site to enhance classroom presentations. Tailored to the text’s topical coverage and Skills Matrix,<br />
these presentations are designed to convey key concepts addressed in the text.<br />
• The Student Data Files are available online on both the Instructor’s Book Companion site and<br />
for students on the Student Book Companion site.<br />
Student Support Program<br />
COPYING THE PRACTICE FILES<br />
Your instructor might already have copied the practice files before you arrive in class. However,<br />
your instructor might ask you to copy the practice files on your own at the start of class. Also, if<br />
you want to work through any of the exercises in this book on your own at home or at your place<br />
of business after class, you may want to copy the practice files.<br />
This content was created using the Office <strong>2016</strong> Professional desktop version. If you have signed up<br />
for Office 365, some features may be added or updated.
VI<br />
<br />
Author Credits<br />
MARY LEMONS<br />
Mary Lemons is an instructional writer, project manager, editor, manager,<br />
and producer. She has written books on HTML as well as online courses on<br />
various Microsoft Office products. She has managed the creative and production<br />
process for hundreds of online courses as well as numerous videos<br />
and interactive projects. She has also performed project, editorial, and author<br />
management along with publisher collaboration for more than 30 books.<br />
Microsoft Office Software<br />
This content was created using the Office <strong>2016</strong> Professional desktop version. If you have signed up<br />
for Office 365, some features may be added or updated.
Brief Contents<br />
VII<br />
Brief Contents<br />
LESSON 1: POWERPOINT ESSENTIALS 1<br />
LESSON 2: PRESENTATION BASICS 19<br />
LESSON 3: WORKING WITH TEXT 41<br />
LESSON 4: DESIGNING A PRESENTATION 68<br />
LESSON 5: ADDING TABLES TO SLIDES 93<br />
LESSON 6: USING CHARTS IN A PRESENTATION 111<br />
LESSON 7: CREATING SMARTART GRAPHICS 124<br />
LESSON 8: ADDING GRAPHICS TO A PRESENTATION 140<br />
LESSON 9: USING ANIMATION AND MULTIMEDIA 169<br />
LESSON 10: SECURING AND SHARING A PRESENTATION 188<br />
LESSON 11: DELIVERING A PRESENTATION 206<br />
APPENDIX A 229<br />
INDEX 233
PowerPoint Essentials 1<br />
LESSON SKILL MATRIX<br />
Skill Exam Objective Objective Number<br />
Working with an Existing Presentation<br />
Change views of a presentation.<br />
Insert text on a slide.<br />
1.5.2<br />
2.1.1<br />
SOFTWARE ORIENTATION<br />
Figure 1-1<br />
The PowerPoint window<br />
in Normal view<br />
Normal View<br />
Before you begin working in Microsoft PowerPoint <strong>2016</strong>, you should be familiar with the primary<br />
user interface. When you first start PowerPoint, you will see a Start screen. If you then press<br />
Esc or click Blank Presentation, you see a screen similar to the one shown in Figure 1-1, which is<br />
Normal view, where you will do most of your work. However, if your copy of PowerPoint has been<br />
customized, what you see may be slightly different from what is shown. You can use this figure as<br />
a reference throughout this lesson and the rest of this book.<br />
Quick Access Toolbar Slides Pane Slide pane (main work area) Title placeholder Subtitle placeholder Ribbon<br />
Status bar<br />
1
2<br />
Lesson 1<br />
The Ribbon across the top of the window contains a set of tabs; each tab has a different collection<br />
of groups and buttons on it. Additional contextual tabs appear when you select certain types of<br />
content, such as graphics or tables.<br />
WORKING IN THE POWERPOINT WINDOW<br />
To use PowerPoint <strong>2016</strong> efficiently, you need to learn how to navigate in the PowerPoint application<br />
window.<br />
Starting PowerPoint<br />
Before you can use PowerPoint, you need to start the program. In this exercise, you learn to start<br />
PowerPoint using the Start screen or Start button. The steps for starting PowerPoint depend on<br />
which version of Windows you have on your PC. PowerPoint <strong>2016</strong> runs on either Windows 7<br />
Service Pack 1, Windows 8, Windows 8.1 or Windows 10. In Windows 10, the start screen does<br />
not appear by default as it did in Windows 8.<br />
STEP BY STEP Start PowerPoint (Windows 10)<br />
Figure 1-2<br />
Starting PowerPoint<br />
GET READY. Before you begin these steps, make sure that your computer is on. Sign on, if<br />
necessary.<br />
1. Press the Windows key on the keyboard to display the Start menu.<br />
2. Click All apps.<br />
3. Scroll through the apps to find and click PowerPoint <strong>2016</strong> (see Figure 1-2). PowerPoint<br />
starts and its Start screen appears.<br />
PowerPoint <strong>2016</strong>
PowerPoint Essentials 3<br />
Take Note<br />
4. Press Esc or click Blank Presentation. A new, blank presentation appears in the<br />
PowerPoint window.<br />
If you preferred the Windows start screen from Windows 8, you can configure it to appear on<br />
Windows 10. Click Start, Settings, Personalization, and Start. Turn the Use Start full screen option<br />
to On.<br />
PAUSE. LEAVE the blank presentation open to use in the Use the Ribbon exercise later in<br />
this lesson.<br />
STEP BY STEP Start PowerPoint (Windows 8)<br />
GET READY. Before you begin these steps, make sure that your computer is on. Sign on, if<br />
necessary.<br />
1. If the Start screen does not already appear, press the Windows key on the keyboard to<br />
display it.<br />
2. If needed, scroll to the right to locate the PowerPoint <strong>2016</strong> tile.<br />
3. Click PowerPoint <strong>2016</strong>. PowerPoint starts and its Start screen appears.<br />
4. Press Esc or click Blank Presentation. A new, blank presentation appears in the<br />
PowerPoint window.<br />
PAUSE. LEAVE the blank presentation open to use in the next exercise.<br />
SELECTING TOOLS AND COMMANDS<br />
A command is a tool (such as an icon, a button, or a list) that tells PowerPoint to perform a specific<br />
task. Each tab provides commands that are relevant to the kind of task you are performing—<br />
whether you are formatting a slide, adding animations to a presentation, or setting up a slide show<br />
for display. Most of the tools and commands for working with PowerPoint are accessible through<br />
the PowerPoint Ribbon. In addition to the Ribbon, PowerPoint also offers tools and commands on<br />
the File menu (also known as Backstage view), a Quick Access toolbar, a floating mini-toolbar,<br />
and a status bar.<br />
Using the Ribbon<br />
In this exercise, you learn how to select commands from the Ribbon, which is the tabbed toolbar<br />
at the top of the window. The Ribbon is divided into tabs, and each tab contains several groups<br />
of related commands.<br />
On the Ribbon, some command groups feature a tool called a dialog box launcher—a small<br />
arrow in the group’s lower-right corner. You can click the arrow to open a dialog box, which<br />
provides tools and options related to a specific task. To close a dialog box without accepting any<br />
changes you may have made to it, click the Cancel button.<br />
Some of the Ribbon’s tools have small, downward-pointing arrows next to them. These arrows are<br />
called drop-down arrows; when you click one, a drop-down list opens, displaying options<br />
you can choose (such as a list of fonts). You can choose the option you want by clicking it.<br />
If you need more space on your screen, you can minimize (hide) the Ribbon by double-clicking<br />
the active tab. To restore the Ribbon, double-click the active tab again.
4<br />
Lesson 1<br />
STEP BY STEP<br />
Use the Ribbon<br />
GET READY. USE the new, blank presentation that is still open from the first exercise in this<br />
lesson.<br />
1. Look at the Ribbon, which appears in Figure 1-3. Note that each tab contains several<br />
groups of related commands. By default, the Home tab is active.<br />
Home tab (active)<br />
Group<br />
Dialog box launcher<br />
Figure 1-3<br />
The Ribbon<br />
2. Click the Design tab to make it active. The groups of commands change.<br />
3. Click the Home tab.<br />
4. On the slide, click anywhere in the text Click to add title. The text disappears and a<br />
blinking insertion point appears.<br />
5. In the lower-right corner of the Font group, click the dialog box launcher (the small box<br />
with a diagonal, downward-pointing arrow, as shown in Figure 1-3). Clicking this button<br />
opens the Font dialog box. Click Cancel to close the dialog box.<br />
6. In the Font group, click the Font list drop-down arrow. A drop-down list appears. This<br />
list shows all the fonts that are currently available for use. The default font for headings<br />
is Calibri Light.<br />
7. Click the drop-down arrow again to close the list.<br />
8. Double-click the Home tab. This action collapses the Ribbon, hiding the groups of<br />
commands but leaving the tabs’ names visible on the screen.<br />
9. Double-click the Home tab again to redisplay the Ribbon.<br />
PAUSE. LEAVE the presentation open to use in the next exercise.<br />
Take Note<br />
If you aren’t sure what a command does, just point to it. When the mouse pointer rests on a tool,<br />
a ScreenTip appears. A basic ScreenTip displays the tool’s name and shortcut key (if a shortcut<br />
exists for that tool). Some of the Ribbon’s tools have enhanced ScreenTips that also provide a brief<br />
description of the tool or have a Tell me more link you can click for more information.<br />
Using Backstage View<br />
The File tab is not a regular tab; instead of displaying Ribbon commands, it displays a full-screen<br />
menu called Backstage view. Each command you select along the left side of the Backstage view,<br />
the screen displays a different dialog box or page of options and commands in the right panel.<br />
Commands on the menu in Backstage view include the following:<br />
• Info: Shows information about the active presentation and provides commands that control<br />
permissions, sharing, and version management.<br />
• New: Lists available templates from which you can create a new presentation.<br />
• Open: Opens an existing presentation from your computer, OneDrive, a network drive, or an<br />
external drive.<br />
• Save: Saves the current presentation in your choice of locations.<br />
• Save As: Lets you re-save a previously saved presentation with a different name, type, or location<br />
than before.<br />
• History: Lets you see any changes made to your presentation. This only applies to presentations<br />
saved on OneDrive for Business or SharePoint.
PowerPoint Essentials 5<br />
• Print: Provides settings and options for printing a presentation in a variety of formats.<br />
• Share: Provides options for sending the presentation via email, inviting others to view it online,<br />
and publishing slides to a slide library.<br />
• Export: Offers a variety of options for saving a presentation in different formats, as well as creating<br />
a video, packaging a presentation for CD, creating handouts, and changing the file type.<br />
• Close: Closes the currently open presentation.<br />
• Account: Enables you to choose which account you are signed into Office with, manage connected<br />
services like Facebook and YouTube, and get activation information.<br />
• Options: Opens the PowerPoint Options dialog box, from which you can configure many<br />
aspects of program operation.<br />
• Feedback: Opens the Windows Feedback dialog box, which allows you to provide feedback to<br />
Microsoft and explore other users’ feedback.<br />
STEP BY STEP<br />
Use Backstage View<br />
GET READY. USE the presentation from the previous exercise.<br />
1. Click the File tab on the Ribbon. Backstage view opens.<br />
2. Click Share. Four options appear: Share with People, Email, Present Online, and Publish<br />
Slides.<br />
3. Click Email. Buttons appear on the right pane for sending various email versions (see<br />
Figure 1-4).<br />
Figure 1-4<br />
The Share tab in Backstage<br />
view<br />
4. Click Export on the left pane. A list of export-related activities appears.<br />
5. Click Create a Video. Options and commands for completing that activity appear at the<br />
right.<br />
6. Click Open in the left pane. A list of activities related to opening files appears. Recent is<br />
selected in the center pane, and a list of recently opened files appears in the right pane.
6<br />
Lesson 1<br />
7. Click New. A list of templates appears.<br />
8. Click the Back arrow button in the upper-left corner to leave Backstage view.<br />
PAUSE. LEAVE the presentation open to use in the next exercise.<br />
Closing a Presentation<br />
When you close a presentation, PowerPoint removes it from the screen. PowerPoint continues<br />
running so you can work with other files. You should always save and close any open presentations<br />
before you exit PowerPoint or shut down your computer. In this exercise, you will practice closing<br />
an open presentation.<br />
STEP BY STEP<br />
Close a Presentation<br />
GET READY. USE the presentation that is open from the previous exercise.<br />
1. Click the File tab; Backstage view appears.<br />
2. Click Close. PowerPoint clears the presentation from the screen.<br />
PAUSE. LEAVE PowerPoint open to use in the next exercise.<br />
WORKING WITH AN EXISTING PRESENTATION<br />
If you want to work with an existing presentation, you need to open it. After opening a presentation,<br />
you can use PowerPoint’s View commands to change the way the presentation is displayed<br />
onscreen; different views are suitable for different types of presentation editing and management<br />
tasks. You can also use PowerPoint’s Zoom tools to make slides look larger or smaller on the<br />
screen. The following exercises show you how to view your slides in different ways, and how to add,<br />
edit, and delete text on your slides. You will then learn how to print a presentation and to save it.<br />
Opening an Existing Presentation<br />
PowerPoint makes it easy to work on a presentation over time. If you can’t finish a slide show, you<br />
can reopen it later and resume working on it. The Open dialog box lets you open a presentation<br />
that has already been saved. Presentations can be stored on your computer or network or on removable<br />
media (such as a flash drive). You can also store presentations on your OneDrive account,<br />
which is a free, online cloud storage location provided by Microsoft. You can use the Browse option<br />
and Open dialog box to navigate to the file’s location and then click the file to select it. This<br />
exercise shows you how to use the Open command to open an existing presentation—one that has<br />
already been created and saved as a file on a disk.<br />
STEP BY STEP<br />
Open an Existing Presentation<br />
GET READY. LAUNCH PowerPoint if it isn’t open already.<br />
1. Click the File tab to open Backstage view.<br />
2. Click Open. The Open tab of Backstage view appears.<br />
3. Click one of the following, depending on where the data files for this lesson are stored<br />
(see Figure 1-5):<br />
* Click OneDrive - Personal.<br />
* Click Other Web Locations.<br />
* Click This PC to access the drives on the local PC.
PowerPoint Essentials 7<br />
Figure 1-5<br />
The Open tab of Backstage<br />
view.<br />
4. Click the Browse button. The general location you selected in step 3 appears.<br />
5. Browse to locate the data files for this lesson and select Blue Yonder Overview.<br />
6. Click Open. The presentation appears on your screen (see Figure 1-6).<br />
Figure 1-6<br />
The Blue Yonder Overview<br />
presentation<br />
PAUSE. LEAVE the presentation open to use in the next exercise.<br />
When you click Open, you can choose whether to browse your OneDrive or your computer<br />
(This PC). OneDrive is a cloud-based private storage system that Microsoft provides at no charge.<br />
Storing your files there makes them available to you no matter which computer you are using.<br />
However, accessing your OneDrive requires Internet access, so if you do not always have Internet<br />
access available, storing files on your local hard drive may be a better option. If you decide to store<br />
the data files for this book locally, you might want to put them in your Documents library for<br />
easy access.
8<br />
Lesson 1<br />
Viewing a Presentation in Different Ways<br />
PowerPoint’s various views enable you to see your presentation in a variety of ways. For example,<br />
in Normal view, you can work with just one slide at a time, which is helpful when you are adding<br />
text or graphics to a slide. Alternately, in Slide Sorter view, you can view all the slides in a presentation<br />
at the same time, which makes it easy to rearrange the slides. The following exercise shows<br />
you how to change PowerPoint views.<br />
PowerPoint provides these views:<br />
Take Note<br />
• Normal view is the default view that lets you focus on an individual slide. The slide you<br />
are currently editing is called the current slide. The current slide appears in the Slide pane,<br />
which is the largest of the view’s three panes. Below the Slide pane is the Notes pane, where<br />
you can add and edit notes you want to associate with the current slide. The Notes pane is<br />
optional; you can toggle it on and off with the Notes button on the View tab. In the left<br />
pane—called the Slides pane—you can click the thumbnail images of the slides to jump from<br />
one slide to another.<br />
• Outline view is the same as Normal view except instead of thumbnail images of the slides,<br />
a text outline of the presentation appears in the left pane. Only text from placeholders appears<br />
in the outline; any text from manually created text boxes does not. Text from graphical objects<br />
such as SmartArt also does not appear in the outline.<br />
• Slide Sorter view displays all the slides in a presentation on a single screen. (If there are<br />
more slides than can fit in one screen, use scroll bars to move slides in and out of view.) In Slide<br />
Sorter view, you can reorganize a slide show by dragging slides to different positions. You can<br />
also duplicate and delete slides in this view.<br />
• Notes Page view shows one slide at a time, along with any notes that are associated with<br />
the slide. This view lets you create and edit notes. You may find it easier to work with notes in<br />
this view than in Normal view. You can also print notes pages for your presentation; they are<br />
printed as they appear in Notes Page view.<br />
• Reading view is like Slide Show view except it is in a window rather than filling the entire<br />
screen. Displaying the presentation in a window enables you to also work in other windows at<br />
the same time.<br />
• Slide Show view lets you preview your presentation on the screen, so you can see it the way<br />
your audience will see it.<br />
The Slide Show view doesn’t appear on the View tab. It has its own dedicated Slide Show tab.<br />
STEP BY STEP<br />
Change PowerPoint Views<br />
GET READY. USE the presentation that is open from the previous exercise.<br />
1. Click the View tab (see Figure 1-7). Notice that the Normal button is highlighted on both<br />
the Ribbon and the Views toolbar in the bottom-right corner of the PowerPoint window.<br />
2. Click the Outline View button to change to the Outline view.<br />
3. Click the Slide Sorter View button to change to Slide Sorter view (see Figure 1-8).
PowerPoint Essentials 9<br />
Figure 1-7<br />
Normal view, with the View<br />
tab selected<br />
Views toolbar<br />
Figure 1-8<br />
Slide Sorter view<br />
4. Click slide 2 and then click the Notes Page View button. PowerPoint switches to Notes<br />
Page view (see Figure 1-9).
10<br />
Lesson 1<br />
Figure 1-9<br />
Notes Page view<br />
Take Note<br />
Take Note<br />
There is no button for Notes Page view on the Views toolbar at the bottom of the PowerPoint<br />
window; you must access it via the Ribbon.<br />
If you stored the data files on your OneDrive, you may see a message at step 4 warning you that<br />
edits made in this view will be lost when saved to the server. That is not a concern at this point, so<br />
click View to continue.<br />
Take Note<br />
5. Click the Slide Show tab and then click From Beginning. The first slide of the<br />
presentation fills the screen.<br />
If you have a widescreen monitor (16:9 height/width ratio), black panels appear to the left and<br />
right of the slide because this particular presentation is set up for 4:3 monitors.<br />
6. Press Esc to exit Slide Show view and return to Notes Page view.<br />
7. Click the View tab and then click the Reading View button. The first slide appears in a<br />
reading window.<br />
8. Press Esc to close the reading window.<br />
9. On the View toolbar, click the Normal button. PowerPoint switches back to Normal<br />
view.<br />
PAUSE. LEAVE the presentation open to use in the next exercise.<br />
Viewing in Color or Grayscale<br />
Grayscale is a viewing mode in which there are no colors, only shades of gray. When you distribute<br />
a presentation using some low-tech methods, such as printing slides on a black-and-white<br />
printer, your slides might look different than they do in full-color on your screen. Therefore, it is<br />
sometimes useful to look at your slides in Grayscale mode on the screen so you can identify any<br />
potential problems that might occur when slides are printed without color. There is also a Black<br />
and White viewing mode that can check how slides will look with only black and white (no gray<br />
shades). Some fax machines transmit only in black and white, for example; therefore, if you faxed<br />
your slides, you might need to know how the recipient will see them.
PowerPoint Essentials 11<br />
STEP BY STEP<br />
Switch Between Color and Grayscale Modes<br />
GET READY. USE the presentation that is open from the previous exercise.<br />
1. On the View tab, click Grayscale. The presentation slides appear in grayscale mode,<br />
and a Grayscale tab appears on the Ribbon (see Figure 1-10).<br />
Figure 1-10<br />
The Grayscale tab<br />
2. Click several of the buttons on the Grayscale tab and observe the difference in the slide<br />
appearance.<br />
3. Click Back To Color View. The presentation returns to color mode.<br />
4. On the View tab, click Black and White. The presentation appears in Black and White<br />
mode, and a Black and White tab appears on the Ribbon.<br />
5. Click Back to Color View. The presentation returns to color mode.<br />
PAUSE. LEAVE the presentation open to use in the next exercise.<br />
Viewing Multiple Presentations at Once<br />
You can have multiple presentations open at the same time in PowerPoint, and you can arrange<br />
their windows so that they are all visible at once. This makes it easy to drag-and-drop content between<br />
windows, and also to compare different versions of a presentation. In the following exercise<br />
you will open two presentations and arrange them.<br />
STEP BY STEP<br />
Arrange Multiple Presentation Windows<br />
GET READY. USE the presentation that is open from the previous exercise. You will also<br />
open a second presentation in this exercise so that multiple presentation windows are<br />
available to arrange.<br />
1. Click the File tab.<br />
2. Click Open. The Open tab of Backstage view appears.<br />
3. Navigate to the location containing the data files for this lesson.<br />
4. Locate and open Job Fair 1. The presentation appears on your screen.<br />
5. Click the View tab.<br />
6. Click Arrange All in the Window group. The presentations appear side-by-side (see<br />
Figure 1-11).
12<br />
Lesson 1<br />
Figure 1-11<br />
Two presentations open<br />
side-by-side<br />
Photos courtesy of Microsoft<br />
7. Use the Close button on the Job Fair 1 window to close the Job Fair 1 presentation, as<br />
you learned in “Closing a Presentation” earlier in this lesson.<br />
8. In the Blue Yonder Overview window, click the Maximize button in the upper-right<br />
corner. The PowerPoint window fills the screen.<br />
PAUSE. LEAVE the presentation open for the next exercise. If you don’t wish to work with<br />
the maximized PowerPoint window, you can restore the window and then manually resize<br />
it to the size you prefer.<br />
Working with Text<br />
Text is not typed directly onto a slide in PowerPoint, but instead is placed in text boxes. A text box<br />
is, as the name implies, a box that holds text that you type into it. Most of the available slide layouts<br />
have one or more placeholders (also called text containers) that become text boxes when you<br />
type text into them, and you can also add more text boxes manually to slides. Text can be placed<br />
on a slide either by typing it directly into a text box or placeholder, or by typing in the Outline<br />
pane in Normal view. In the following exercises, you will practice adding text to a placeholder;<br />
adding text to the Outline pane in Outline view; selecting, replacing, and deleting text on a slide;<br />
and copying and moving text from one slide to another.<br />
Adding Text to a Placeholder<br />
In this exercise, you practice entering text in a placeholder, which is a box that can hold either<br />
text or a graphic object. The placeholders available depend on the slide layout. In the Blue Yonder<br />
presentation, slide 1 is an example of a Title Slide layout; it contains two placeholders: one for the<br />
title and one for the subtitle. Placeholders make it easy to add text—just click in the placeholder<br />
and then type the text.<br />
STEP BY STEP<br />
Add Text to a Text Placeholder<br />
GET READY. USE the presentation that is open from the previous exercise.<br />
1. Click the Home tab. On slide 1, click at the beginning of the slide’s title (Blue Yonder<br />
Airlines). The borders of the title’s placeholder appear (see Figure 1-12), and a blinking<br />
insertion point appears before the word Blue.
PowerPoint Essentials 13<br />
Figure 1-12<br />
The title placeholder<br />
2. Click the slide’s subtitle, which is the second line of text. The subtitle’s placeholder<br />
appears, as does the insertion point.<br />
3. Go to slide 4 by clicking the slide in the Slides pane, or by pressing Page Down until it<br />
appears.<br />
4. Click after the word Snorkeling in the second column. The insertion point appears.<br />
5. Press Enter to start a new line and then type Scuba.<br />
6. Press Enter and then type Sightseeing. Your slide should look like the one shown in<br />
Figure 1-13.<br />
Figure 1-13<br />
Slide 4 with added text<br />
PAUSE. LEAVE the presentation open for the next exercise.
14<br />
Lesson 1<br />
Adding Text in Outline View<br />
Working in Outline view is like working in a word processor. PowerPoint displays the text from<br />
each slide on the Outline pane, without any backgrounds, placeholders, or anything else that<br />
might distract you from your writing. You can navigate a presentation in the Outline pane the<br />
same way you use the Slides pane—scroll to the desired slide’s outline and then click it. Here, you<br />
practice adding text on the Outline tab.<br />
STEP BY STEP<br />
Add Text in Outline View<br />
GET READY. USE the presentation that is open from the previous exercise.<br />
Take Note<br />
1. Go to slide 8. This slide is supposed to contain contact information, but the mailing<br />
address and telephone number are missing.<br />
2. Click the View tab and then click Outline View. Because slide 8 is the current slide, its<br />
text is highlighted on the tab.<br />
Remember that you can adjust the Zoom level for the Outline pane, or any other pane, as needed<br />
if the content is not shown at a convenient size for working with it. Click in the Outline pane and<br />
then on the View tab, click Zoom to open the Zoom dialog box, and choose a lower percentage,<br />
such as 50% or 33%, to shrink the text to a readable size.<br />
3. In the Outline pane, click after the word Airlines on slide 8 to place the insertion point<br />
there.<br />
4. Press Enter to start a new line.<br />
5. On the new line, type 12 Ferris Street and then press Enter. As you type the new text in<br />
the Outline pane, notice that it appears on the slide.<br />
6. Type Diehard, TN 34567 and then press Enter.<br />
7. Type (707) 555-AWAY. Your slide should look like the one shown in Figure 1-14.<br />
Figure 1-14<br />
Text added to the Outline<br />
pane appears on the slide
PowerPoint Essentials 15<br />
8. Switch to Normal view.<br />
PAUSE. LEAVE the presentation open for the next exercise.<br />
Saving an Edited Presentation<br />
Whenever you work on a presentation, you should save it—especially if you have made changes<br />
that you want to keep. In this exercise, you will practice saving a presentation with a different file<br />
name, in native PowerPoint <strong>2016</strong> format.<br />
STEP BY STEP<br />
Save an Edited Presentation<br />
GET READY. USE the presentation that is open from the previous exercise.<br />
Figure 1-15<br />
Save As tab of Backstage view<br />
1. Click the File tab to open Backstage view.<br />
2. Click Save As. The Save As tab of Backstage view appears (see Figure 1-15). It is like the<br />
Open tab in that it allows you to choose between your OneDrive, Other Web Locations,<br />
and This PC as a starting point for browsing.<br />
3. Select the location where you want to save your files (ask your instructor for guidance)<br />
and then type Blue Yonder Introduction in the File name box.<br />
4. SAVE the file.<br />
PAUSE. LEAVE the presentation open for the next exercise.
16<br />
Lesson 1<br />
Exiting PowerPoint<br />
When you exit PowerPoint, the program closes. In this exercise, you will practice exiting Power-<br />
Point.<br />
STEP BY STEP<br />
Exit PowerPoint<br />
GET READY. USE the presentation that is open from the previous exercise.<br />
1. Click the Close button on the PowerPoint window.<br />
Knowledge Assessment<br />
Matching<br />
Match the term in Column 1 to its description in Column 2.<br />
Column 1 Column 2<br />
1. Ribbon a. Includes the Slide, Notes, and Slides panes<br />
2. Normal view b. Displays commands for managing files<br />
3.Current slide<br />
c. The slide you are editing<br />
4. Backstage view d. A Ribbon tool that opens a dialog box<br />
5. Dialog box launcher e. A large toolbar that presents tools in related groups<br />
True/False<br />
Circle T if the statement is true or F if the statement is false.<br />
T F<br />
T F<br />
T F<br />
T F<br />
T F<br />
1. If you need more room on the screen, you can hide the Ribbon.<br />
2. When you start PowerPoint, the last presentation you worked on appears on the<br />
screen.<br />
3. To close a dialog box without accepting any changes you may have made to it,<br />
click the Cancel button.<br />
4. Backstage view gives you access to all of the PowerPoint design tools.<br />
5. In Normal view, PowerPoint displays five different panes for viewing different<br />
aspects of your slides.
PowerPoint Essentials 17<br />
Projects<br />
Project 1-1: Adding and Editing Text in a Presentation<br />
As personnel manager for Woodgrove Bank, you have accepted an invitation to give a presentation<br />
at a local job fair. Your goal is to recruit applicants for positions as bank tellers. You have created<br />
the presentation but need to finish it.<br />
GET READY. LAUNCH PowerPoint if it is not already running.<br />
1. Click the File tab, open the presentation named Job Fair 1 from the data files for this<br />
lesson, and then SAVE it as Central City Job Fair.<br />
2. On slide 1, click in the subtitle box to place the insertion point there and then type<br />
Central City Job Fair. Go to slide 2.<br />
3. In the title of slide 2, select the words Woodgrove Bank by dragging the mouse pointer<br />
over them and then replace the selected text by typing Us.<br />
4. In the bulleted list, click after the word assets to place the insertion point there.<br />
5. Press Enter to move the insertion point down to a new, blank line.<br />
6. Type Voted “Best Local Bank” by City Magazine. The new text will wrap to fit in the<br />
box.<br />
7. Display slide 3 and switch to Outline view.<br />
8. In the outline, select the words Help Wanted (do not select the colon) and then press<br />
Delete to delete the text.<br />
9. Type Now Hiring.<br />
10. Click at the end of the first item in the bulleted list and then press Enter to create a new<br />
line in the list.<br />
11. Type Responsible for cash drawer and station bookkeeping.<br />
12. Switch to Normal view and then press Page Down to go to slide 4.<br />
13. Select the last item in the bulleted list by dragging the mouse pointer across it.<br />
14. On the Ribbon, click the Home tab, if necessary, and then click the Cut button. In the<br />
Slides pane, click slide 5.<br />
15. Click at the end of the last item in the bulleted list to place the insertion point there and<br />
then press Enter.<br />
16. On the Ribbon, click the Paste button. The item you cut from slide 4 is pasted into slide<br />
5.<br />
17. SAVE the presentation and then CLOSE the file.<br />
PAUSE. LEAVE PowerPoint open for the next project.
18<br />
Lesson 1<br />
Project 1-2: Editing and Printing a Presentation<br />
Consolidated Messenger is a new company offering in-town courier service to corporate and private<br />
customers. As the company’s owner, you want to tell as many people as possible about your<br />
new service, and a presentation can help you do it. You need to review your presentation, make<br />
some minor changes, and print it.<br />
GET READY. LAUNCH PowerPoint if it is not already running.<br />
1. Click the File tab, open the presentation named Pitch from the data files for this lesson,<br />
and then SAVE it as Messenger Pitch.<br />
2. Read slide 1. In the Slides pane, click slide 2 and read it.<br />
3. Click the scroll down button to go to slide 3 and then read it.<br />
4. Click the Next Slide button to go to slide 4 and then read it.<br />
5. Press Page Down on your keyboard to go to slide 5 and then read it.<br />
6. Press Home to return to the beginning of the presentation.<br />
7. On slide 1, select the words and Delivery by dragging the mouse pointer over them.<br />
8. Press Delete to delete the selected text from the subtitle. Go to slide 2.<br />
9. On slide 2, select the word delayed and then type scheduled in its place.<br />
10. Select the third item in the bulleted list (24-hour emergency service) by dragging the<br />
mouse pointer over it.<br />
11. On the Home tab of the Ribbon, click the Copy button. Go to slide 4.<br />
12. On slide 4, click at the end of the last item in the bulleted list to place the insertion point<br />
there.<br />
13. Press Enter to move the insertion point down to a new, blank line. On the Ribbon, click<br />
the Paste button.<br />
14. Click at the end of the newly pasted line to move the insertion point there. Type a colon,<br />
press the Spacebar, and then type $250. Go to slide 5.<br />
15. On slide 5, click at the end of the last line of text in the left-hand column and then press<br />
Enter.<br />
16. Type 555-1087 (daytime) and then press Enter.<br />
17. Type 555-1088 (emergency) and then press Enter.<br />
18. Type 555-1089 (fax).<br />
19. Go to slide 1. Click the File tab.<br />
20. When Backstage view opens, click Print. Then click the Print button to print with the<br />
default settings. (Check with your instructor; to save paper, he or she may ask you to<br />
not to print.)<br />
21. SAVE the presentation and then CLOSE the file.<br />
EXIT PowerPoint.
Presentation Basics 2<br />
LESSON SKILL MATRIX<br />
Skill Exam Objective Objective Number<br />
Creating a New Blank Presentation<br />
Create a new presentation.<br />
Apply a different slide layout.<br />
Saving a Presentation Preserve presentation content. 5.2.4<br />
Creating a Presentation from a Template Create a presentation based on a template. 1.1.2<br />
1.1.1<br />
1.2.5<br />
Adding, Deleting, and Organizing Slides<br />
Creating a Presentation from Existing Content<br />
Printing a Presentation<br />
Insert specific slide layouts.<br />
Duplicate existing slides.<br />
Modify slide order.<br />
Delete slides.<br />
Import Word document outlines.<br />
Insert slides from another presentation.<br />
Print notes pages.<br />
Print all or part of a presentation.<br />
Print in color, grayscale, or black and white.<br />
1.2.1<br />
1.2.2<br />
1.4.2<br />
1.2.4<br />
1.1.3<br />
5.1.1<br />
1.6.2<br />
1.6.1<br />
1.6.4<br />
SOFTWARE ORIENTATION<br />
Selecting a Template<br />
PowerPoint’s New tab in Backstage view enables you to create a new presentation from a<br />
template. You can choose templates from Office.com or browse templates stored on your<br />
own hard drive (see Figure 2-1).<br />
19
20<br />
Lesson 2<br />
Click here for local templates Search for a template by keyword Templates from Office.com<br />
Figure 2-1<br />
New tab in<br />
Backstage view<br />
Take Note<br />
In Figure 2-1 there are two headings below the Suggested Searches line: Featured and Personal.<br />
If you do not see those, you need to specify a default personal template location. To do so, choose<br />
File, Options, and click Save. In the Default Personal Templates Location text box, enter a path to<br />
a location that you want to store your templates in, and then click OK. At that point you will see<br />
Featured and either Custom or Personal headings on the New tab. (The Custom heading appears<br />
if a workgroup template location is set up for Office <strong>2016</strong> applications, and the Personal heading<br />
appears if it is not.)<br />
Photos courtesy of Microsoft<br />
CREATING A NEW BLANK PRESENTATION<br />
When you start PowerPoint, its Start screen appears. If you click Blank Presentation at that<br />
point, or press the Esc key, a new, blank presentation appears, containing a single slide. The<br />
fastest and simplest way to create a new presentation is to start with a blank presentation.<br />
You can add text to the presentation and then format the slides later.<br />
Creating a Blank Presentation<br />
You can use the single slide that opens with a new, blank presentation to begin creating your new<br />
presentation. In this exercise, you will learn how to open a blank presentation.
Presentation Basics 21<br />
STEP BY STEP<br />
Create a Blank Presentation at Startup<br />
GET READY. Before you begin these steps, make sure that your computer is on. Sign in to<br />
Windows, if necessary.<br />
1. Launch PowerPoint. PowerPoint’s Start screen appears (see Figure 2-2).<br />
Figure 2-2<br />
The Start screen in<br />
PowerPoint <strong>2016</strong><br />
Photos courtesy of Microsoft<br />
2. Click Blank Presentation or press Esc. A new blank presentation appears.<br />
PAUSE. CLOSE the blank presentation without saving it. LEAVE PowerPoint open to use in<br />
the next exercise.<br />
STEP BY STEP<br />
Create a Blank Presentation (PowerPoint Already Open)<br />
GET READY. If PowerPoint is not already open from the previous exercise, LAUNCH<br />
PowerPoint.<br />
1. Click the File tab. Backstage view opens.<br />
2. Click New. The New tab of Backstage view opens (see Figure 2-1).<br />
3. Click Blank Presentation. A new, blank presentation appears in Normal view.<br />
PAUSE. LEAVE the blank presentation open to use in the next exercise.<br />
There are two advantages to using a blank presentation to start a slide show. First, PowerPoint<br />
creates a blank presentation every time the program starts, so you always have immediate access<br />
to the first slide of a new presentation by just pressing Esc at startup. Second, because the presentation<br />
is not formatted (meaning there are no backgrounds, colors, or pictures), you can focus on<br />
writing your text. Many experienced PowerPoint users prefer to start with a blank presentation<br />
because they know they can format their slides after the text is finished.
22<br />
Lesson 2<br />
Adding Text to a Blank Slide<br />
If a blank slide has one or more text placeholders, you can easily add text to the slide. To enter<br />
text, just click the sample text in the placeholder and then type your text. In this exercise,<br />
you will enter text into a blank slide’s placeholders to create a set of discussion points for a<br />
meeting of store managers. The slide you work with in this exercise has a title placeholder<br />
and a content placeholder that can hold text and other types of content.<br />
STEP BY STEP<br />
Add Text to a Blank Slide<br />
GET READY. USE the slide that is still on the screen from the preceding exercise.<br />
Take Note<br />
1. Click the title placeholder at the top of the slide. The text Click to add title disappears<br />
and a blinking insertion point appears in the placeholder.<br />
2. Type Discussion Points.<br />
3. Click the text at the top of the lower placeholder. The words Click to add subtitle<br />
disappear and the insertion point appears.<br />
4. Type Customer surveys and then press Enter to move the insertion point down to a<br />
new line.<br />
5. Type Inventory tracking and press Enter.<br />
6. Type Absenteeism policy and press Enter.<br />
7. Type Break and press Enter.<br />
8. Type Store security and press Enter.<br />
9. Type Store closing procedures and press Enter.<br />
10. Type Cash drawer management, then click anywhere in the blank area outside the<br />
placeholder to clear its borders from the screen.<br />
Notice that the text you entered is centered and becomes smaller as you type. That’s because by<br />
default the first slide of a blank presentation is a title slide.<br />
11. Click the Home tab to make it active, if necessary, and then click Layout. A drop-down<br />
menu (called a gallery) appears, displaying PowerPoint’s default layouts.<br />
12. Click the Title and Content thumbnail in the gallery. The gallery closes and PowerPoint<br />
applies the Title and Content layout to the current slide (see Figure 2-3) so the subtitle<br />
format is replaced with bullets.<br />
Figure 2-3<br />
The completed slide<br />
PAUSE. LEAVE the presentation open to use in the next exercise.
Presentation Basics 23<br />
SAVING A PRESENTATION<br />
When you create a new presentation, it exists only in your computer’s memory. If you want to keep<br />
the presentation, you must save it on your computer, the Web, a network location, or a flash drive.<br />
After you save a file, you can close it and then open it later to resume working on it. The following<br />
exercise shows you how to save a new presentation to a disk, how to save the presentation in a different<br />
file format, and how to work with PowerPoint’s Save options.<br />
Saving a New Presentation for the First Time<br />
When you save a presentation for the first time, PowerPoint displays the Save As dialog box<br />
so you can give the presentation a name before saving it. In this exercise, you will name and<br />
save the presentation you created earlier.<br />
STEP BY STEP<br />
Save a New Presentation<br />
GET READY. USE the presentation that is still on the screen from the preceding exercise.<br />
1. On the Quick Access Toolbar, click Save. The Save As tab of Backstage view appears.<br />
2. Navigate to the folder where you want to save your file. To do so, click either OneDrive,<br />
Other Web Locations, or This PC, and then click Browse. Then use the Save As dialog<br />
box to find the location as needed.<br />
3. Select the text in the File name box by dragging the mouse pointer over it and then<br />
press Delete to delete it.<br />
4. Type Managers Meeting.<br />
5. Click Save. PowerPoint saves the presentation in the folder you chose with the name<br />
you gave it.<br />
PAUSE. LEAVE the presentation open to use in the next exercise.<br />
When you save a presentation (or any type of document), be sure to give it a name that describes<br />
its contents. Giving the presentation a name that describes its contents will help you identify your<br />
presentations more easily when you are trying to find the right one.<br />
Embedding Fonts<br />
When you create a presentation, you can choose any of the fonts installed on that computer.<br />
When you present the presentation on another computer that does not have the same font<br />
installed that you used in the presentation, PowerPoint substitutes a different font, which<br />
may or may not be acceptable to you and may or may not display correctly. To ensure that<br />
the correct font is always available no matter which computer you open the presentation<br />
on, you can embed the fonts in the presentation file. The disadvantage of embedding fonts<br />
is that it makes the presentation file size larger.<br />
STEP BY STEP<br />
Take Note<br />
Embed Fonts When Saving<br />
Some fonts cannot be embedded because of their licensing restrictions.<br />
GET READY. USE the presentation that is open from the previous exercise.<br />
1. Click the File tab and then click Save As.<br />
2. Browse to the location where you want to save.<br />
3. In the Save As dialog box, click Tools. A menu opens.<br />
4. Click Save Options. The PowerPoint Options dialog box opens.
24<br />
Lesson 2<br />
5. Mark the Embed fonts in the file check box. This check box is located under the<br />
Preserve fidelity when sharing this presentation heading (see Figure 2-4).<br />
Figure 2-4<br />
Choose to embed fonts<br />
Mark this check box to embed fonts<br />
6. Click OK.<br />
7. SAVE the presentation file and then CLOSE it.<br />
PAUSE. LEAVE PowerPoint open to use in the next exercise.<br />
When you mark the Embed fonts in the file check box in step 5, two option buttons become available.<br />
Click the one that best fits your needs:<br />
• Embed only the characters used in the presentation (best for reducing file size): Choose this<br />
option if the presentation text is final, if you do not anticipate making any changes to it, and if<br />
small file size is important.<br />
• Embed all characters (best for editing by other people): Choose this option if the presentation<br />
text is not final, or if file size is not important (for example, if there is plenty of space on the<br />
drive where it is being stored).
Presentation Basics 25<br />
CREATING A PRESENTATION FROM A TEMPLATE<br />
PowerPoint’s templates give you a jump start in creating complete presentations. A template is<br />
a reusable sample file that includes a background, layouts, coordinating fonts, and other design<br />
elements that work together to create an attractive, finished slide show. Templates may (but are not<br />
required to) contain sample content, too.<br />
Using a Template as the Basis for a Presentation<br />
Each template employs one or more themes. A theme is a collection of settings including colors,<br />
fonts, background graphics, bullet graphics, and margin and placement settings. You can<br />
create your own templates or download new ones from Office.com. In this exercise, you will use a<br />
downloaded template to start a presentation that, when finished, will help you show pictures and<br />
descriptions of new products to a group of store managers.<br />
STEP BY STEP<br />
Create a Presentation from a Template<br />
GET READY. If PowerPoint is not already open from the previous exercise, LAUNCH<br />
PowerPoint.<br />
1. Click the File tab.<br />
2. Click New to open the New tab.<br />
3. In the Search box, type photo albums and then press Enter or click the Search button.<br />
Thumbnail images of the photo album templates appear.<br />
4. Scroll down to locate and click the Classic photo album thumbnail (see Figure 2-5),<br />
then click Create in the Preview pane, which appears in the middle of the screen.<br />
PowerPoint opens a new presentation based on the selected template. It contains<br />
several sample slides with text and graphics.<br />
Figure 2-5<br />
Selecting a sample template<br />
Photos courtesy of Microsoft<br />
5. On slide 1, select Classic Photo Album and type Northwind Traders to replace it.<br />
6. Click the text in the date and other details placeholder to place the insertion point there.<br />
Type New Product Preview, press Enter, and then type January <strong>2016</strong> (see Figure 2-6).
26<br />
Lesson 2<br />
Figure 2-6<br />
Customizing the text on the<br />
first slide<br />
Photos courtesy of Microsoft<br />
Type a subtitle and date<br />
Take Note<br />
In Figure 2-6, and perhaps on your screen too, NORTHWIND has a wavy red underline, indicating<br />
that the word is not in PowerPoint’s dictionary. You can ignore that for now.<br />
7. On the Quick Access Toolbar, click Save. The Save As tab of Backstage view appears.<br />
8. Navigate to the folder where you want to save your files and then save the presentation<br />
with the file name New Product Preview.<br />
PAUSE. LEAVE the presentation open to use in the next exercise.<br />
Take Note<br />
You can change a presentation’s theme from the Design tab; you do not have to create a new presentation<br />
based on a template just to get a new look. Simply click the Design tab and hover the<br />
mouse over the various themes. Your presentation will show you a preview of the theme. Click one<br />
you like to apply it.<br />
It is important to choose a template that is appropriate for your audience and your message. If you<br />
need to deliver business information to a group of managers, for example, choose a template that<br />
looks professional and does not have elements that will distract the audience from getting your<br />
message. Conversely, a whimsical template might work better for a group of young people.<br />
Besides the Microsoft-supplied templates, you can also store and use your own templates.<br />
Click the Custom (or Personal) heading beneath the Suggested searches line on the New tab<br />
of Backstage view and then browse to locate the template you want to use from your own<br />
template collection.<br />
ADDING, DELETING, AND ORGANIZING SLIDES<br />
A template’s sample slides can provide a basic structure as a starting point, but you will probably<br />
want to make some changes. In PowerPoint it is easy to add, delete, and reorder the slides in a<br />
presentation to suit your unique needs.
Presentation Basics 27<br />
Adding a New Slide to a Presentation<br />
You can add as many new slides as you want to a presentation. The following exercise shows<br />
you how to insert a new slide into the current presentation in two different ways: using the<br />
New Slide command on the Ribbon, and using the Slides pane.<br />
STEP BY STEP<br />
Add a New Slide<br />
GET READY. USE the New Product Preview presentation that is still open from the previous<br />
exercise.<br />
Take Note<br />
1. On the Home tab in the Slides group, click the New Slide button drop-down arrow. A<br />
gallery opens, showing thumbnail images of the slide layouts that are available for this<br />
template.<br />
2. Scroll down to the bottom of the gallery and then click Title and Content.<br />
To view the New Slide gallery, you must click the New Slide button’s drop-down arrow. If you<br />
click the face of the New Slide button, PowerPoint will insert the default new slide for the current<br />
template.<br />
3. On the new slide, click the title placeholder and type This Year’s New Products.<br />
4. Click the sample text at the top of the second placeholder and then type the following<br />
items, placing each item on its own line:<br />
Women’s jackets<br />
Men’s jackets<br />
Boots<br />
Backpacks<br />
Flannel shirts<br />
Fleece<br />
Turtlenecks<br />
Underwear<br />
Socks<br />
5. Click in the area surrounding the slide to clear the placeholder’s border. When you are<br />
done, your slide should look like the one shown in Figure 2-7.<br />
Figure 2-7<br />
The inserted slide
28<br />
Lesson 2<br />
Take Note<br />
6. On the View tab, click the Outline View button to switch to Outline view.<br />
Some of the slides in the Outline pane show no text in their Title placeholder; that is because this<br />
presentation is based on a photo album template.<br />
7. In the Outline pane, click to place the text insertion point after the word Socks in slide<br />
2 and then press Enter, creating a new paragraph. At this point the new paragraph is a<br />
bullet on slide 2.<br />
8. Press Shift+Tab. The new paragraph is promoted into a new slide title.<br />
9. Type Clearance Items and then press Enter. A new slide appears. Because the previous<br />
paragraph was a slide title, the new one is too.<br />
10. Press Tab. The new paragraph is indented so that it is a bullet on the Clearance Items<br />
slide.<br />
11. Type the following items, pressing Enter after each one except the last item to place it<br />
in its own paragraph:<br />
Biking accessories<br />
Camping supplies<br />
Spelunking gear<br />
12. After all the text is typed in for the new slide, it appears in the Outline.<br />
PAUSE. LEAVE the presentation open to use in the next exercise.<br />
Duplicating Selected Slides<br />
If you want several similar slides in a presentation, you may be able to save some time by<br />
duplicating some of the slides and then modifying the copies. The following exercise shows<br />
how to select the slides you want to duplicate, even when they are non-contiguous (not<br />
adjacent), and make copies of them. You will also learn how to use the Duplicate Selected<br />
Slides command to make duplicates of slides.<br />
STEP BY STEP<br />
Duplicate Non-Contiguous Slides<br />
GET READY. USE the New Product Preview presentation that is still open from the previous<br />
exercise.<br />
Take Note<br />
1. Click the Slide Sorter button on the View tab to change to Slide Sorter view. The<br />
presentation’s slides appear together in a single pane.<br />
If you are working on a small screen, you may have to adjust the size of the slides so they all fit<br />
on the screen. To change the zoom, click the minus sign button at the left end of the Zoom slider<br />
located in the far right of the status bar in the bottom right corner.<br />
2. Click slide 4. An orange outline appears around it, indicating that it is selected.<br />
3. Hold down Ctrl and click slide 7. An orange outline appears around it too (see Figure<br />
2-8).<br />
4. Click the Home tab and then click Copy. The two slides are copied to the Clipboard.<br />
5. Click to the right of slide 9. A vertical line appears there.<br />
6. On the Home tab, click Paste. The copied slides are pasted after slide 9.<br />
7. Click slide 2 (This Year’s New Products) to select it.<br />
8. On the Home tab, open the New Slide button’s drop-down list.
Presentation Basics 29<br />
9. Click Duplicate Selected Slides. A copy of slide 2 is pasted directly following the<br />
original slide 2.<br />
10. SAVE the presentation file and then CLOSE it.<br />
PAUSE. LEAVE PowerPoint open for the next exercise.<br />
Figure 2-8<br />
Two slides selected<br />
Photos courtesy of Microsoft<br />
Rearranging the Slides in a Presentation<br />
It is important to organize your slides so they best support your message. In PowerPoint, reorganizing<br />
slides is a simple drag-and-drop procedure. In Slide Sorter view (or in the Outline<br />
pane in Normal view), you can click a slide and drag it to a new location in the presentation.<br />
A line shows you where the slide will be placed when you drop it. Moving a slide is a simple<br />
procedure, as you will learn in the following exercise.<br />
STEP BY STEP<br />
Rearrange the Slides in a Presentation<br />
GET READY. OPEN the Management Values presentation from the data files for this lesson.<br />
1. Save the file as Management Values Final.<br />
2. Click the View tab and then click the Slide Sorter button to change to Slide Sorter view.<br />
The presentation’s slides appear together in a single window.<br />
3. Use the Zoom control in the status bar to set the Zoom so all the slides fit on one<br />
screen.<br />
4. Click slide 5 (Our extended family) and drag it to the left of slide 4 (Our customers). The<br />
moved slide is now slide 4 (see Figure 2-9).
30<br />
Lesson 2<br />
Drag the slide to a new position<br />
Figure 2-9<br />
Moving a slide in Slide<br />
Sorter view<br />
5. Switch to Outline view, and in the Outline pane, click the icon to the left of slide 7’s<br />
title (We commit ourselves). All the text from slide 7 is selected.<br />
6. Drag slide 7’s icon downward. When a vertical line appears between slides 8 and 9,<br />
release the mouse button. The moved slide is now slide 8.<br />
7. Switch to Normal view and select slide 8 (We commit ourselves).<br />
8. Drag slide 8 downward and drop it between slides 9 and 10 (see Figure 2-10) and then<br />
release the mouse button. The moved slide is now slide 9.<br />
Figure 2-10<br />
Moving a slide in the<br />
Slides pane in Normal<br />
view<br />
Drag a thumbnail up or<br />
down to move the slide
Presentation Basics 31<br />
9. SAVE the presentation.<br />
PAUSE. LEAVE the presentation open to use in the next exercise.<br />
Deleting a Slide<br />
When you do not want to keep a slide in a presentation, you can delete it. The following<br />
exercise shows you how.<br />
STEP BY STEP<br />
Delete a Slide<br />
GET READY. USE the Management Values Final presentation that is still open from the<br />
previous exercise.<br />
1. In Slide Sorter view, click slide 10 (the blank slide).<br />
2. Press the Delete key. The slide is removed from the presentation.<br />
3. SAVE the presentation and then CLOSE the presentation file.<br />
PAUSE. LEAVE PowerPoint open for the next exercise.<br />
To select more than one slide at a time for deletion, hold down the Ctrl key and click each slide<br />
you want to delete. (If you change your mind, you can deselect the selected slides by clicking in a<br />
blank area of the PowerPoint window.) You can then delete all the selected slides at the same time.<br />
PowerPoint does not ask whether you are sure if you want to delete a slide, so it is important<br />
to be careful before deleting. If you accidentally delete a slide, click the Undo button on the<br />
Quick Access Toolbar right away to bring the slide back (see Figure 2-11).<br />
Figure 2-11<br />
Undo an accidental deletion<br />
Undo button<br />
CREATING A PRESENTATION FROM EXISTING CONTENT<br />
If the content you want to present already exists in another form, it makes sense to reuse it rather<br />
than starting from scratch. PowerPoint imports content easily from a variety of formats, including<br />
Word outlines, other PowerPoint presentations, and slide libraries.<br />
Using Content from Word<br />
Microsoft Word’s Outline view enables you to create a well-structured hierarchical outline<br />
that consists of multiple heading levels. You can then open such outlines in PowerPoint,<br />
where each of the major headings becomes a slide title and each of the minor headings<br />
becomes a bullet of body text.<br />
STEP BY STEP<br />
Start a Presentation from a Word Outline<br />
GET READY. If PowerPoint is not already open from the previous exercise, LAUNCH<br />
PowerPoint.<br />
1. In PowerPoint, click the File tab.<br />
2. Click Open to display the Open tab of Backstage view.<br />
3. Navigate to the folder that contains the data files for this lesson.
32<br />
Lesson 2<br />
4. Open the File type drop-down list by clicking the All PowerPoint Presentations button.<br />
5. In the File type list, click All Outlines. The file listing in the dialog box changes to show<br />
outlines (including Word documents). The file location is the same; the only thing that’s<br />
changed is the filter that determines which file types are displayed (see Figure 2-12).<br />
6. Click Computer Use Policy.docx.<br />
Figure 2-12<br />
Open a Word outline file<br />
Change the file type to All Outlines<br />
Take Note<br />
7. Click the Open button. The outline opens as a new presentation.<br />
8. SAVE the new presentation as Computer Use Policy Final.pptx and then CLOSE the file.<br />
Even though you used the Open command and not the New command, PowerPoint still started<br />
a new presentation. Look at the file name in the title bar of the application prior to step 8; it is a<br />
generic name such as Presentation5, not the name of the original Word document. That’s why you<br />
have to save it in step 8.<br />
PAUSE. LEAVE PowerPoint open to use in the next exercise.<br />
If you create an outline in Microsoft Word, you can import it into PowerPoint and generate slides<br />
from it. Before you can create slides from a Word outline, the outline must be formatted correctly.<br />
Paragraphs formatted with Word’s Heading 1 style become slide titles. Paragraphs formatted with<br />
subheading styles (such as Heading 2 or Heading 3) are converted into bulleted lists in the slides’<br />
subtitle placeholders. Any Word document may be opened in PowerPoint and converted to a presentation,<br />
but documents that are not structured as outlines may require quite a bit of cleanup in<br />
PowerPoint after importing.<br />
Reusing Slides from Presentations and Libraries<br />
It is easy to reuse a slide from one presentation in another. This technique frees you from<br />
creating the same slide from scratch more than once. In addition, some companies store<br />
frequently used slides in slide libraries on their file servers, so multiple users can draw from<br />
a common pool of premade slides. The following exercise shows you how to locate a slide<br />
from a different presentation or from a slide library and insert it into the current presentation.
Presentation Basics 33<br />
STEP BY STEP<br />
Reuse a Slide from a Presentation<br />
GET READY. OPEN the New Product Preview presentation that you created earlier in this<br />
lesson. Change your file to Normal view if needed.<br />
1. On the Home tab of the Ribbon, click the New Slide button drop-down arrow. At the<br />
bottom of the gallery that appears, click Reuse Slides. The Reuse Slides task pane<br />
opens on the right side of the PowerPoint window (see Figure 2-13).<br />
Figure 2-13<br />
Reuse Slides task pane<br />
provides access to existing<br />
content<br />
Photos courtesy of Microsoft<br />
Reuse Slides command<br />
2. In the task pane, click the Browse button. A drop-down list opens. Click Browse File.<br />
The Browse dialog box opens.<br />
3. Locate and open New Jackets in the Student Data Files Lesson 02 folder. The<br />
presentation’s slides appear in the task pane.<br />
4. In the Slides pane, click slide 2 (This Year’s New Products) to select it.<br />
5. In the Reuse Slides task pane, click slide 2 (This Year’s New Jackets) in the New Jackets<br />
presentation. The slide is inserted into the New Product Preview presentation as the<br />
new slide 3.<br />
6. Click the Close button in the upper-right corner of the task pane.<br />
7. SAVE and CLOSE the New Product Preview presentation.<br />
PAUSE. LEAVE PowerPoint open to use in the next exercise.<br />
Over time, you will probably create many presentations, and some of them may share common<br />
information. The Reuse Slides command lets you copy slides from one presentation to another. By<br />
copying finished slides in this manner, you can avoid recreating similar slides over and over again.<br />
You can import slides from other presentations, as you just practiced, or you can import them<br />
from slide libraries. A slide library is a feature on a SharePoint server that enables people to<br />
publish presentations with each slide saved as an individual file, so that others can reuse slides<br />
on an individual basis without having to think about which presentation they originally came<br />
from. Because using a slide library requires access to a SharePoint server that has special software<br />
installed on it for slide libraries, this book does not practice using one. However, the steps for se-
34<br />
Lesson 2<br />
lecting a slide from a slide library are very similar to those for selecting from a presentation. Follow<br />
the preceding steps, but in step 2, instead of choosing Browse File, choose Browse Slide Library.<br />
The first time you access the slide library, you must type the URL in the Folder Name box; after<br />
that, the location defaults to that same library.<br />
Importing Text from Other Sources<br />
PowerPoint readily accepts text from almost any Windows application. One way to import<br />
text is to use the Clipboard, because nearly all Windows applications support Clipboard use.<br />
You can use the Paste Options icon after pasting text to choose how it will be pasted, or use<br />
Paste Special to select special pasting methods. In this exercise, you learn how to paste text<br />
from a plain text file and from a Word document into PowerPoint, and you practice using<br />
the Paste Special command to maintain the content’s original text formatting from the Word<br />
document. These same techniques also work on graphics.<br />
STEP BY STEP<br />
Import Text into PowerPoint<br />
GET READY. If PowerPoint is not already open from the previous exercise, LAUNCH<br />
PowerPoint.<br />
1. START Microsoft Word and then OPEN Other Resources.docx. The procedure for<br />
opening files in Word is the same as in PowerPoint.<br />
2. In Microsoft PowerPoint, OPEN Cashier Training. SAVE it as Cashier Training1.<br />
3. Switch to Outline view and scroll down to the bottom of the presentation in the Outline<br />
pane. Click after the last bullet point on the last slide and press Enter, creating a new<br />
bulleted paragraph.<br />
4. Press Shift+Tab to promote the new paragraph to a new slide (see Figure 2-14).<br />
Figure 2-14<br />
Create a new slide at the end<br />
of the presentation to hold the<br />
imported content<br />
New paragraph has been<br />
promoted to slide level<br />
5. Go to the open Other Resources file in Word. Select the heading (Other Resources) and<br />
press Ctrl+C to copy it to the Clipboard.<br />
6. In PowerPoint, if the insertion point is not already on the Outline pane next to the slide<br />
9 icon, click to place it there.<br />
7. Press Ctrl+V to paste the text. The text appears as the slide’s title, and a Paste Options<br />
icon appears beside the text. If you do not see the icon, move the mouse pointer over<br />
slide 9’s icon to the left of the pasted text.<br />
8. Click the Paste Options icon to open its menu. Its menu contains the Paste Options<br />
icons (see Figure 2-15).<br />
9. Click Keep Source Formatting (the second icon from the left). The pasted text’s font<br />
changes to the original font it had in the Word document.<br />
10. In the Other Resources file in Word, select the bulleted list. Press Ctrl+C to copy it to<br />
the Clipboard.
Presentation Basics 35<br />
Figure 2-15<br />
Use the icons on the Paste<br />
Options menu to specify how<br />
pasted content should be<br />
displayed<br />
11. In PowerPoint, click the Click to add text placeholder on the left side of the slide (in the<br />
Slide pane) to move the insertion point into that text box.<br />
12. On the Home tab of the Ribbon, click the Paste button drop-down arrow. A menu<br />
opens, containing the same types of icons as found on the Paste Options icon’s menu<br />
(step 8), and also containing a Paste Special command.<br />
13. Click Paste Special. The Paste Special dialog box opens.<br />
14. Verify that the Paste option button is selected.<br />
15. On the As list, click Formatted Text (RTF).<br />
16. Click OK. The text is pasted into the slide keeping the text’s original formatting. The<br />
text overflows the placeholder’s borders. That is normal at this point.<br />
17. Triple-click the last bullet on the slide (Special training) to select the entire bullet, and<br />
press Ctrl+X to cut the bullet to the Clipboard.<br />
18. Click in the Click to add text placeholder on the right side of the slide, and press Ctrl+V<br />
to paste the bullet into that placeholder. The finished slide should resemble Figure 2-16.<br />
Figure 2-16<br />
The completed imported<br />
content<br />
19. In the Slides pane in Normal view, click between slides 8 and 9. A horizontal line<br />
appears between them.<br />
20. On the Home tab, click the down arrow below the New Slide button, opening a menu,<br />
and then click Slides from Outline.<br />
21. In the Insert Outline dialog box, navigate to the data files for this lesson, select<br />
Contacts.txt and then click Insert. A new slide appears containing the content from<br />
Contacts.txt.<br />
22. SAVE the Cashier Training1 presentation.<br />
23. CLOSE Word without saving the changes to Other Resources.docx.<br />
PAUSE. LEAVE the presentation open to use in the next exercise.
36<br />
Lesson 2<br />
Take Note<br />
The text from Contacts.txt imported smoothly because each paragraph after the first one was preceded<br />
by a tab stop. PowerPoint understands this to mean that each of those paragraphs should be<br />
subordinate to the first paragraph, which forms the slide title. To check this out for yourself, open<br />
Contacts.txt in Notepad or another text editor.<br />
PRINTING A PRESENTATION<br />
PowerPoint gives you many options for printing your slides. In the following exercises, you<br />
learn how to preview a presentation before printing it, how to choose a printer, how to set<br />
print options, and how to print a presentation in both color, grayscale, and black and white<br />
mode.<br />
Using Print Preview and Changing the Print Layout<br />
PowerPoint’s Print Preview feature shows you how your slides will look on paper before you<br />
print them. When you change to a different print layout, Print Preview reflects the change,<br />
so you can try different potential layouts for your presentation printouts before committing<br />
one to paper. This exercise shows you how to use Print Preview, and how to print different<br />
layouts, including speaker notes.<br />
STEP BY STEP<br />
Use Print Preview and Change the Print Layout<br />
GET READY. USE the Cashier Training1 presentation that is still open from the previous<br />
exercise.<br />
Figure 2-17<br />
Print Preview appears to the<br />
right of the print options in<br />
Backstage view<br />
1. On the View tab, click the Normal view button and display slide 1 (Cashier Training).<br />
2. Click the File tab and then click Print. A preview of the print job appears in the right<br />
pane. The default print layout is Full Page Slides (see Figure 2-17).<br />
Print preview<br />
Take Note<br />
If the printer selected under the Printer heading prints only in black and white, Print Preview will<br />
display your slides in grayscale. The default printer is set within Windows, not within PowerPoint;<br />
open the Devices and Printers folder in the Control Panel in Windows to change the default<br />
printer.
Presentation Basics 37<br />
3. Click the Next Page arrow at the bottom of the window. A preview of slide 2 appears.<br />
4. In the left pane, under the Settings heading, click Full Page Slides to open a menu of<br />
layouts.<br />
5. Click 6 Slides Vertical under the Handouts section on the menu of layouts. Print<br />
Preview changes to show a page containing six small slides.<br />
6. Click the 6 Slides Vertical button and click Outline. Print Preview shows the<br />
presentation as a text-only outline.<br />
7. Click Outline and then click Notes Pages. Print Preview shows slide 2 with the existing<br />
notes in the notes area below the slide (see Figure 2-18).<br />
Figure 2-18<br />
Notes Pages printouts<br />
contain the slide images and<br />
any speaker notes you have<br />
created<br />
Notes<br />
Take Note<br />
8. Click the Back button (the left pointing arrow in the far upper left corner in the<br />
Categories pane) or press Esc to leave Backstage view without printing anything.<br />
9. SAVE your changes.<br />
To print the Notes pages or any of the other views, you select the printer you want to print to and<br />
click Print.<br />
PAUSE. LEAVE the presentation open to use in the next exercise.<br />
Setting Print Options<br />
In addition to choosing a layout, PowerPoint lets you set a number of other attributes before<br />
printing a presentation. The following exercise shows you how to set some of these<br />
printing options. One of these options is grayscale mode, in which there are no colors; each<br />
color appears as a shade of gray. Grayscale mode is often used for draft copies because it<br />
minimizes the use of expensive colored ink or toner. Another option is to print in black and<br />
white. (Some fax machines only transmit in black and white.) You can also choose to print<br />
only certain slides, and to print multiple copies.
38<br />
Lesson 2<br />
STEP BY STEP<br />
Set Print Options<br />
GET READY. USE the Cashier Training1 presentation that is still open from the previous<br />
exercise.<br />
1. Click the File tab and then click Print. The printing options and Print Preview appear in<br />
Backstage view. The Notes Pages layout is still selected from the previous exercise.<br />
2. In the Copies box at the top of the window, type 2 to print two copies.<br />
3. Under the Printer heading, click the down arrow. A menu appears of other available<br />
printers (if any) (see Figure 2-19).<br />
Figure 2-19<br />
Other available printers<br />
appear on the Printer list<br />
Take Note<br />
4. Click away from the open menu to close it without making a change.<br />
5. In the Slides: text box (under Print All Slides), type 1-3. Specifying 1-3 sets only the first<br />
three slides to be printed, and Print All Slides changes to Custom Range.<br />
6. Click the Custom Range drop-down arrow and note the command at the bottom of its<br />
menu: Print Hidden Slides. That option is not currently available because there are no<br />
hidden slides in this presentation.<br />
7. Click away from the menu to close it without making a change.<br />
8. Click the Collated drop-down arrow to open a menu of collation options. When you are<br />
printing multiple copies, you can choose to have the copies collated or not.<br />
9. Click away from the Collated button’s menu to close it without making a change.<br />
10. Click the Color drop-down arrow to open a menu of color options.<br />
If a black and white printer is selected, the Color button will appear as a Grayscale button instead.<br />
Take Note<br />
11. Click Pure Black and White from the Color button’s menu. Print Preview changes to<br />
show how the setting will affect the printouts.<br />
In some presentations there is a difference between Grayscale and Pure Black and White modes. In<br />
this particular presentation there is not because there are no non-background graphics to convert<br />
to grayscale images.<br />
12. If you want to print now, click the Print button. Be sure to follow your instructor’s<br />
instructions before printing. Otherwise, click the Back button or press Esc to leave<br />
Backstage view without printing.<br />
13. SAVE the file as Cashier Training Final.<br />
EXIT PowerPoint.
Presentation Basics 39<br />
Knowledge Assessment<br />
Matching<br />
Match the term in Column 1 to its description in Column 2.<br />
Column 1 Column 2<br />
1.Template a. A black-and-white printing mode that saves colored ink or toner<br />
2. Handout b. A predefined arrangement of placeholdersw<br />
3. Layout c. A small picture of a slide<br />
4. Thumbnail d. A predesigned presentation<br />
5. Grayscale e. A printed copy of a presentation for audience use<br />
True/False<br />
Circle T if the statement is true or F if the statement is false.<br />
T F<br />
T F<br />
T F<br />
T F<br />
T F<br />
1. A new, blank presentation appears on your screen when you launch PowerPoint.<br />
2. When you save a presentation for the first time, the Save As dialog box appears.<br />
3. You can copy and paste content from most Windows applications into<br />
PowerPoint.<br />
4. PowerPoint can print just the text of your slide without printing any graphics via<br />
an Outline layout.<br />
5. If you use a printer that does not print in color, your slides will appear in<br />
grayscale when viewed in Print Preview.<br />
Projects<br />
Project 2-1: Creating a New Presentation from a Template<br />
As director of the Citywide Business Alliance, one of your jobs is to introduce the guest speaker at<br />
the organization’s monthly meeting. To do this, you will create a new presentation from a theme<br />
template and then reuse a slide with information about the speaker from a different presentation.<br />
GET READY. LAUNCH PowerPoint if it is not already running.<br />
1. Click the File tab and then click New to open the New Presentation window.<br />
2. Scroll if necessary and click the Ion template. In the dialog box that appears, click the<br />
purple sample and then click Create.<br />
3. In the Click to add title placeholder, type Citywide Business Alliance.<br />
4. In the Click to add subtitle placeholder, type Guest Speaker: Stephanie Bourne.<br />
5. On the Home tab, click the arrow below the New Slide button to open its menu and<br />
then click Reuse Slides.<br />
6. In the Reuse Slides task pane, click the Browse drop-down arrow and then click Browse<br />
File.<br />
7. Navigate to the location where the sample files for this lesson are stored and open the<br />
Bourne.pptx presentation file.<br />
8. In the Reuse Slides task pane, click slide 1. The slide is added to your new presentation.<br />
Close the Reuse Slides task pane.<br />
9. Click the File tab and then click Print. Only print if instructed by your instructor. The<br />
Print controls appear in Backstage view.<br />
10. Click the Color drop-down arrow, and on the menu that appears, click Grayscale.
40<br />
Lesson 2<br />
11. Click the Full Page Slides drop-down arrow, and on the menu that appears, click 2<br />
Slides under the Handouts section.<br />
12. Click Print to print the handout in grayscale mode. Only print if instructed by your<br />
instructor. Otherwise, click the Back button, or press Esc to leave Backstage view<br />
without printing.<br />
13. Click the File tab and click Save As, or click the Save icon on the Quick Access Toolbar.<br />
Click Browse and navigate to the folder where you are storing the solutions for this<br />
lesson.<br />
14. Open the Save as type drop-down list and click PowerPoint 97-2003 Presentation.<br />
15. Select the text in the File name box, press Delete, and then type Speaker. The file is<br />
saved as Speaker.ppt.<br />
16. CLOSE the presentation file.<br />
PAUSE. LEAVE PowerPoint open for use in the next project.<br />
Project 2-2: Creating a Presentation from a Outline<br />
You are the editorial director for Lucerne Publishing, a small publishing house that provides editorial<br />
services to other businesses. Your sales manager has asked you to prepare a simple presentation<br />
that lists the services offered by your editorial staff. You can create this presentation from an<br />
outline that was created earlier.<br />
GET READY. LAUNCH PowerPoint if it is not already running.<br />
1. CREATE a new, blank presentation.<br />
2. In the title placeholder, type Lucerne Publishing.<br />
3. In the subtitle placeholder, type Editorial Services and then click outside the<br />
placeholder.<br />
4. Use the Slides from Outline command to locate the Microsoft Word document named<br />
Editorial Services and then click Insert.<br />
5. In the Outline pane, click slide 6.<br />
6. Use the Reuse Slides command to locate and open the About Lucerne presentation<br />
and then add slide 3 from that presentation to the end of your new presentation as the<br />
final slide.<br />
7. Print one copy of the presentation in a layout that shows nine slides vertically per page.<br />
8. SAVE the presentation as Lucerne Editorial Services and then CLOSE the file.<br />
EXIT PowerPoint.
Working with Text 3<br />
LESSON SKILL MATRIX<br />
Skill Exam Objective Objective Number<br />
Formatting Characters Apply formatting and styles to text. 2.1.2<br />
Formatting Lists Create bulleted and numbered lists. 2.1.5<br />
Inserting and Formatting WordArt Apply WordArt styles to text. 2.1.3<br />
Creating and Formatting Text Boxes<br />
Insert text boxes.<br />
Resize shapes and text boxes.<br />
Format shapes and text boxes.<br />
Apply styles to shapes and text boxes.<br />
Format text in multiple columns.<br />
Using Proofing Tools Proof a presentation. 5.2.3<br />
2.2.2<br />
2.2.3<br />
2.2.4<br />
2.2.5<br />
2.1.4<br />
SOFTWARE ORIENTATION<br />
Figure 3-1<br />
Basic text formatting tools<br />
(Font group and Paragraph<br />
group)<br />
Microsoft PowerPoint Basic Text Formatting Tools<br />
Most of the PowerPoint basic text formatting tools are found on the Home tab of the Ribbon<br />
(see Figure 3-1). These are the tools you will use most often when working with text. There<br />
are two groups of text formatting tools on the Ribbon: the Font group and the Paragraph<br />
group. They allow you to fine-tune the text on your slides, right down to an individual character.<br />
These groups also provide access to the Font and Paragraph dialog boxes, which give<br />
you even more control over your text’s appearance.<br />
Increase Decrease<br />
Font Font Size Font Size Font Size Clear Formatting<br />
Bold Underline Strikethrough Change Case<br />
Italic Shadow Character Spacing<br />
Font Color<br />
Bullets<br />
Numbering<br />
Decrease<br />
List Level<br />
Increase<br />
List Level<br />
Line<br />
Spacing<br />
Text<br />
Direction<br />
Align Text<br />
Align Left Align Right Columns<br />
Center Justify<br />
Convert to SmartArt<br />
41
42<br />
Lesson 3<br />
FORMATTING CHARACTERS<br />
The term, formatting, refers to the appearance of text or objects on a slide. Most of PowerPoint’s<br />
tools are devoted to formatting the various parts of your slides. All PowerPoint presentations are<br />
formatted with specific fonts, font sizes, and font attributes such as style and color. You can change<br />
the way characters look on a slide by using commands in the Font group on the Home tab or the<br />
Mini toolbar. The Format Painter can save you time by allowing you to copy formats from selected<br />
text to other text items.<br />
Choosing Fonts and Font Sizes<br />
Fonts (sometimes called typefaces) are sets of characters, numbers, and symbols in a specific style<br />
or design. You can change the font and font size at any time on your slides. The following exercise<br />
shows you how to do this both with the Mini toolbar and with the Ribbon.<br />
STEP BY STEP<br />
Choose Fonts and Font Sizes<br />
GET READY. Before you begin these steps, make sure that your computer is on. Sign on, if<br />
necessary.<br />
1. LAUNCH PowerPoint, if the program is not already running.<br />
2. Locate and open Sales Pipeline and then save it as Sales Pipeline Formats.<br />
3. Go to slide 2. In the first row of the table, double-click Timing. The Mini toolbar appears<br />
above the selected text (see Figure 3-2).<br />
Figure 3-2<br />
The Mini toolbar<br />
Font<br />
4. Click the Font drop-down arrow on the Mini toolbar. A list of fonts appears.<br />
5. Scroll down and click Berlin Sans FB Demi. PowerPoint applies the chosen font to the<br />
selected text.<br />
6. Click the Font Size drop-down arrow on the Mini toolbar. A list of font sizes appears.<br />
7. Click 32. PowerPoint applies the chosen font size to the selected text.<br />
8. Double-click Probability in the top-right cell of the table.<br />
9. On the Home tab of the Ribbon, click the Font drop-down arrow. A list of fonts appears.<br />
10. Select the Berlin Sans FB Demi font. It is in the Recently Used Fonts section near the<br />
top of the list.
Working with Text 43<br />
11. On the Home tab of the Ribbon, click the Font Size drop-down arrow. A list of font sizes<br />
appears.<br />
12. Click 32.<br />
13. Click away from the selected text to deselect it. Your slide should look like the one<br />
shown in Figure 3-3.<br />
Figure 3-3<br />
The new font and font<br />
size applied to the table<br />
headings<br />
14. SAVE the presentation.<br />
PAUSE. LEAVE the presentation open to use in the next exercise.<br />
Take Note<br />
To maintain formatting consistency between slides in a presentation, you might prefer to<br />
change the font and font size on the Slide Master, which flows down the change to all slides<br />
automatically.<br />
By default, PowerPoint presentations have two fonts: one font for the headings and one for the<br />
body text. (The same font can be used for both.) These font choices are a result of the theme. A<br />
theme is a set of formatting specifications, including the colors, fonts, graphic effects, and slide<br />
layouts available. All presentations have a theme—even blank ones.<br />
To return to the default fonts provided by the theme, select a font from the Theme Fonts section<br />
of the Font drop-down list. If you choose anything other than a theme font, as in the preceding<br />
exercise, applying a different theme will have no effect on that text, because manually applied fonts<br />
take precedence over theme fonts.<br />
Using AutoFit to Change Text Size<br />
By default, text in the placeholder boxes on a slide layout are set to AutoFit, so that if you<br />
type more text into them than will fit, the text automatically gets smaller so it will fit into the<br />
placeholder box. If you then delete some of the text so that there is more room available,<br />
the text once again enlarges to its default size. You can change the AutoFit setting for a text<br />
box or placeholder as needed.
44<br />
Lesson 3<br />
STEP BY STEP<br />
Change AutoFit Behavior<br />
GET READY. USE the Sales Pipeline Formats presentation that is still open from the<br />
preceding exercise.<br />
1. On slide 3, type the following additional bullet points at the bottom of the slide:<br />
• Helps Engineering staff do long-range planning for future product enhancements<br />
• Provides Marketing staff with critical data about customer needs and preferences<br />
As you begin to type the second bullet point, AutoFit engages, and makes the text in the<br />
text box smaller so it will all continue to fit.<br />
2. Click the AutoFit icon in the lower-left corner of the text box. A menu appears (see<br />
Figure 3-4).<br />
Figure 3-4<br />
Set AutoFit behavior<br />
Take Note<br />
3. Click Stop Fitting Text to This Placeholder. The text returns to its default size and<br />
overflows the bottom of the text box.<br />
Notice the other choices in Figure 3-4. You can choose to split text between two slides, continue<br />
on a new slide, or change to a two-column layout.<br />
4. Click the AutoFit icon again and then click AutoFit Text to Placeholder.<br />
5. SAVE the presentation.<br />
PAUSE. LEAVE the presentation open to use in the next exercise.<br />
AutoFit is enabled by default because it is a useful feature that most users appreciate in most situations.<br />
Rather than finding the maximum font size by trial and error that will allow the text to fit<br />
in the allotted space, you can rely on AutoFit to figure that out for you. There are some situations,<br />
though, where AutoFit may not be appropriate. For example, you might want the slide titles to<br />
always appear in the same size font.<br />
Take Note<br />
In manually created text boxes, AutoFit is not enabled by default; instead, the text box itself resizes<br />
as needed to hold the text.<br />
Applying Font Styles and Effects<br />
Text on a PowerPoint slide can be boldfaced or italicized (called font styles), underlined, or<br />
formatted with other attributes such as strikethrough or shadow (called effects). In the following<br />
exercise, you will apply a font style and an effect to text on a slide, as well as adjust<br />
character spacing.
Working with Text 45<br />
STEP BY STEP<br />
Apply Font Styles and Effects<br />
GET READY. USE the Sales Pipeline Formats presentation that is still open from the<br />
previous exercise.<br />
1. On slide 2, double-click Timing in the top-left cell of the table. The Mini toolbar appears<br />
above the selected text.<br />
2. Click the Italic button on the Mini toolbar. PowerPoint formats the selected text in italic.<br />
3. Double-click Probability in the top-right cell of the table and then italicize it using any<br />
method.<br />
4. Double-click Timing in the top-left cell of the table and then click the dialog box<br />
launcher in the Font group on the Ribbon (see Figure 3-5) to produce the Font dialog<br />
box.<br />
Dialog Box Launcher<br />
Figure 3-5<br />
Click the dialog box launcher<br />
in the Font group<br />
5. In the Font dialog box, on the Font tab, click to mark the Small Caps check box.<br />
6. Click the Character Spacing tab.<br />
7. Click the Spacing drop-down arrow and then click Expanded in the list.<br />
8. Click OK. PowerPoint places 1 point of spacing between the letters and applies the<br />
Small Caps effect.<br />
9. Double-click Probability in the top-right cell of the table.<br />
10. On the Quick Access Toolbar, click the Repeat button. PowerPoint repeats the last<br />
command you issued, applying the new character spacing to the selected text. Click<br />
away from the text to deselect it. Your slide should look like the one shown in Figure<br />
3-6.
46<br />
Lesson 3<br />
Figure 3-6<br />
Completed text formatting<br />
11. SAVE the presentation.<br />
PAUSE. LEAVE the presentation open to use in the next exercise.<br />
Changing Font Color<br />
An easy way to change text appearance is to modify its color. Use the Font Color button in<br />
the Font group on the Ribbon to access a palette of colors you can apply to selected text.<br />
STEP BY STEP<br />
Change Font Color<br />
GET READY. USE the Sales Pipeline Formats presentation that is still open from the<br />
previous exercise.<br />
1. On slide 2, double-click Timing in the top-left cell of the table. The Mini toolbar appears<br />
above the selected text.<br />
2. Click the Font Color drop-down arrow on the Mini toolbar. A palette of colors appears<br />
(see Figure 3-7).<br />
Figure 3-7<br />
Choosing a different font<br />
color from the Mini toolbar
Working with Text 47<br />
Take Note<br />
3. In the first row of theme colors, click Orange, Accent 6. PowerPoint applies the color to<br />
the selected text.<br />
When you hover the mouse pointer over a color box, the color’s name appears in a ScreenTip.<br />
4. Double-click Probability in the top-right cell of the table.<br />
5. On the Home tab on the Ribbon, click the Font Color drop-down arrow and apply the<br />
color Orange, Accent 6 to the selected text. Your slide should resemble Figure 3-8<br />
when you are finished.<br />
Figure 3-8<br />
Color has been applied to<br />
the table headings<br />
6. SAVE the presentation.<br />
PAUSE. LEAVE the presentation open to use in the next exercise.<br />
Copying Character Formats with the Format Painter<br />
As you format text in your presentations, you will want to keep similar types of text formatted the<br />
same way. Format Painter is a tool that copies formatting from one block of text to another. In<br />
this exercise, you will use Format Painter to copy some formatting.<br />
STEP BY STEP<br />
Copy Character Formats with the Format Painter<br />
GET READY. USE the Sales Pipeline Formats presentation that is still open from the<br />
previous exercise.<br />
Take Note<br />
1. On slide 2, select the text in the title placeholder.<br />
2. Change the font color to Blue, Accent 1, Darker 25%.<br />
To locate the color requested in step 2, point to the Blue Accent 1 color in the palette (fifth from<br />
the left) and then slide the mouse down over the various tints and shades of that color until you<br />
find the one for which the ScreenTip shows Darker 25%.<br />
3. Click the Bold button in the Ribbon’s Font group to apply the bold font style.<br />
4. Click the Text Shadow button in the Font group to apply the shadow font style (see<br />
Figure 3-9).
48<br />
Lesson 3<br />
Format Painter<br />
Bold<br />
Text Shadow<br />
Figure 3-9<br />
Format the title text<br />
Take Note<br />
5. With the text still selected, click the Format Painter button in the Clipboard group.<br />
6. Go to slide 3 and then click the word Assessment. The formatting is painted onto that<br />
word.<br />
7. Click the Format Painter button again to copy the formatting that is now applied to<br />
Assessment.<br />
8. Drag across the word Critical, releasing the mouse button when the word is selected.<br />
The formatting is painted onto that word.<br />
9. Double-click the Format Painter button. Double-clicking it makes the feature stay on<br />
until you turn it off.<br />
10. Go to each of the remaining slides in the presentation, and drag across all the text in<br />
the title of each slide, including the title on the first slide (Sales Pipeline). The Format<br />
Painter applies the new formatting to the text.<br />
If you accidentally click anywhere that does not contain editable text, the Format Painter feature<br />
turns off. If that happens, select some of the already formatted text and then click the Format<br />
Painter button to turn the feature back on.<br />
11. When you are finished painting each slide title, press Esc or click the Format Painter<br />
button again to turn the feature off.<br />
12. SAVE and CLOSE the presentation.<br />
PAUSE. LEAVE PowerPoint open to use in the next exercise.”<br />
Format Painter makes it easy to apply the same formatting to multiple blocks of text no matter<br />
where they are in the presentation. If you want to copy a format only once, simply click the button.<br />
To copy a format multiple times, double-click the button, and the feature will stay on until you<br />
turn it off. Not only does this tool reduce your workload, but it also ensures consistency throughout<br />
a presentation.<br />
The Format Painter feature can copy not only character formats but paragraph formats such as<br />
alignments and line spacing. You will learn about paragraph formats in the next section.
Working with Text 49<br />
FORMATTING LISTS<br />
Lists make the information on slides easy to read and remember. PowerPoint provides for<br />
several levels of bulleted lists that you can modify for special effects. You can also create<br />
numbered lists when your slide text implies a specific order.<br />
Creating Numbered Lists<br />
PowerPoint enables you to create numbered lists to place a list of itemized information in<br />
numeric order. Numbered lists are used for procedural steps, action items, and other information<br />
where the order in which the items appear is significant. In the following exercise, you will create<br />
a numbered list from a list of items on a slide.<br />
STEP BY STEP<br />
Create Numbered Lists<br />
GET READY. OPEN the Leveraging Corporate Cash presentation from the data files for this<br />
lesson.<br />
1. SAVE the file as Leveraging Corporate Cash Lists.<br />
2. On slide 2, click in the first line of the text in the text placeholder (Determine inventory<br />
turnover).<br />
3. Click the Numbering button in the Paragraph group. PowerPoint formats the sentence<br />
with a number 1.<br />
4. Select the last three lines in the text placeholder.<br />
5. Click the Numbering button. PowerPoint applies numbers 2 through 4.<br />
6. Click outside the text placeholder to clear any text selection. Your slide should look like<br />
the one shown in Figure 3-10.<br />
Figure 3-10<br />
A numbered list<br />
Numbering
50<br />
Lesson 3<br />
7. Click in the text placeholder containing the numbered list and then press Ctrl+A to<br />
select the entire list.<br />
8. Click the down arrow to the right of the Numbering button, opening a gallery of<br />
numbering styles.<br />
9. Click the uppercase Roman numeral style as in Figure 3-11.<br />
Figure 3-11<br />
Changing the numbered<br />
list’s numbering style<br />
10. SAVE the presentation.<br />
PAUSE. LEAVE the presentation open to use in the next exercise.<br />
When you finish typing text in a numbered paragraph, you can press Enter to start a new numbered<br />
paragraph that continues the same numbering sequence. PowerPoint automatically numbers<br />
the new paragraph with the next number in the sequence of numbers so you can continue the list<br />
uninterrupted. To turn off numbering, press Enter twice or click the Numbering button on the<br />
Home tab.<br />
Working with Bulleted Lists<br />
Bullets are small dots, arrows, circles, diamonds, or other graphics that appear before a short<br />
phrase or word. A bulleted list is a set of paragraphs (two or more) that each start with a bullet<br />
symbol. Bulleted lists are the most popular way to present items on PowerPoint presentations.<br />
In fact, most of PowerPoint’s text placeholders automatically format text as a bulleted list. In the<br />
following exercise you will change the formats of a bulleted list.<br />
STEP BY STEP<br />
Work with Bulleted Lists<br />
GET READY. USE the Leveraging Corporate Cash Lists presentation that is still open from<br />
the previous exercise.<br />
1. On slide 3, select all of the bulleted list items in the text box. To do this, you can either<br />
drag across them or press Ctrl+A.<br />
2. Click the drop-down arrow to the right of the Bullets button in the Paragraph group.<br />
PowerPoint displays a gallery of bullet styles.
Working with Text 51<br />
Take Note<br />
If a series of paragraphs does not have bullets, you can add them by selecting the paragraphs and<br />
then clicking the Bullets button in the Paragraph group.<br />
3. Click Checkmark Bullets (see Figure 3-12). PowerPoint applies the bullet style to the<br />
selected paragraphs.<br />
Bullets<br />
Figure 3-12<br />
Select a different bullet<br />
character<br />
Take Note<br />
If you hover the mouse over a certain bullet style on the list, the selected text on the slide is previewed<br />
using that bullet character. This is an example of the Live Preview feature, which also<br />
works with various other types of formatting too, including borders and fills.<br />
4. With the text still selected, click the Bullets drop-down arrow again and then click<br />
Bullets and Numbering. The Bullets and Numbering dialog box appears.<br />
5. In the Size: box, type 80. This reduces the bullets’ size to 80% of the text’s size.<br />
6. Click the Color drop-down arrow and then click Blue, Accent 1. (It is the fifth color from<br />
the left on the first line.) This changes the color of the bullets.<br />
7. Click OK. PowerPoint applies the changes.<br />
8. SAVE the Leveraging Corporate Cash Lists presentation and then CLOSE it.<br />
PAUSE. LEAVE PowerPoint open to use in the next exercise.<br />
Each PowerPoint theme supplies bullet characters for up to nine levels of bullets, and these characters<br />
differ according to theme. When you create a bulleted list on your slide, you can continue<br />
it automatically after the last item by pressing Enter. PowerPoint automatically adds the new<br />
paragraph with a bullet.<br />
INSERTING WORDART<br />
The WordArt feature allows you to use text to create a graphic object. PowerPoint’s WordArt<br />
feature can change standard text into flashy, eye-catching graphics.
52<br />
Lesson 3<br />
Inserting a WordArt Graphic<br />
In this exercise, you will enhance the appearance of slide titles by converting them to WordArt.<br />
STEP BY STEP<br />
Insert a WordArt Graphic<br />
GET READY. If PowerPoint is not already open from the previous exercise, LAUNCH<br />
PowerPoint.<br />
1. OPEN the Full Profit Potential presentation, and save it as Full Profit. Notice that the<br />
first slide has a subtitle but no title placeholder.<br />
2. Click the Insert tab on the Ribbon, and click the WordArt button to display a gallery of<br />
WordArt styles (see Figure 3-13).<br />
Figure 3-13<br />
Gallery of WordArt styles<br />
3. Click the Gradient Fill – Gold, Accent 5, Reflection WordArt style. PowerPoint displays<br />
the WordArt graphic with the sample text Your text here.<br />
4. Type Full Profit to replace the sample text. Your slide should resemble Figure 3-14.<br />
Figure 3-14<br />
A new WordArt graphic<br />
on a slide
Working with Text 53<br />
5. SAVE the presentation.<br />
PAUSE. LEAVE the presentation open to use in the next exercise.<br />
After you have inserted the WordArt graphic, you can format it in a number of ways. You can<br />
change the style from the WordArt gallery, you can modify the fill or the outline, or you can apply<br />
a number of interesting special effects. You can also modify the text of the graphic at any time.<br />
Click the graphic to open the placeholder just as when editing a slide’s title or body text and then<br />
edit the text as desired.<br />
Formatting Text with WordArt Styles<br />
You do not have to insert a WordArt graphic to use the WordArt styles. You can apply WordArt<br />
styles to any text in a slide. Applying WordArt styles to regular text in a presentation is an<br />
additional way to format the text to customize the presentation. You can use the same features<br />
you used to format the WordArt graphic to format a title or bulleted text: Text Fill, Text<br />
Outline, and Text Effects. In this exercise, you will practice applying WordArt styles to text.<br />
STEP BY STEP<br />
Format Text with WordArt Styles<br />
GET READY. USE the Full Profit presentation that is still open from the previous exercise.<br />
1. Go to slide 2.<br />
2. Select the slide title, On-Time Delivery.<br />
3. Zoom in to 100% on the selected text, so you can see the effects more clearly that you<br />
will apply.<br />
4. Click the Drawing Tools Format tab and then click the More button in the WordArt<br />
Styles group (see Figure 3-15) to display the WordArt Styles gallery.<br />
More<br />
Figure 3-15<br />
The More button opens<br />
the WordArt Styles gallery<br />
5. Click the Pattern Fill - Purple, Accent 1, 50%, Hard Shadow - Accent 1 WordArt style<br />
The style is applied to the selected text.<br />
6. On the Home tab, in the Font group, open the Font Size drop-down list and choose 60.<br />
7. Click outside the text placeholder to clear its border. The title should look like the one<br />
shown in Figure 3-16.
54<br />
Lesson 3<br />
Figure 3-16<br />
The title with WordArt applied<br />
8. SAVE and CLOSE the Full Profit presentation.<br />
PAUSE. LEAVE PowerPoint open to use in the next exercise.<br />
CREATING AND FORMATTING TEXT BOXES<br />
Although PowerPoint layouts are very flexible and provide a number of ways to insert text, you<br />
may occasionally need to insert text in a location for which there is no default placeholder.<br />
Text boxes are the answer in this circumstance. A text box is a free-floating box into which you<br />
can type text. You can use text boxes as containers for extra text that is not part of a placeholder. A<br />
text box can hold a few words, an entire paragraph of text, or even several paragraphs of text. Text<br />
boxes make it easy to position content anywhere on a slide.<br />
Adding a Text Box to a Slide<br />
You can use text boxes to place text on a slide any place you want it. In this exercise, you will<br />
add a text box to a slide and then insert text into the text box.<br />
STEP BY STEP<br />
Add a Text Box to a Slide<br />
GET READY. OPEN the Profit Analysis presentation from the data files for this lesson.<br />
1. SAVE the file as Profit Analysis Boxes1.<br />
2. If the rulers do not appear, on the View tab click to mark the Ruler check box so that<br />
rulers appear around the slide.<br />
3. Go to slide 1.<br />
4. On the Insert tab, click Text Box in the Text group. The cursor changes to a text<br />
insertion pointer.<br />
5. Move the pointer to the right side of the slide, below the red dot and at the 3.25” mark<br />
on the horizontal ruler.<br />
6. Click and hold down the mouse button. Drag the mouse down and to the right to create<br />
a rectangle that is 3” wide. Use the horizontal ruler to gauge the size.
Working with Text 55<br />
Take Note<br />
The height you draw the text box does not matter because the height automatically fits the content.<br />
When blank, the text box is one-line high. It expands as you type more lines.<br />
Take Note<br />
7. Release the mouse button. The rectangle changes to a text box.<br />
When you release the mouse button after creating a text box, the Ribbon automatically displays<br />
the Home tab.<br />
8. Type Fourth Coffee in the text box.<br />
9. Select the text Fourth Coffee and then change the Font Size to 28 using the Font dropdown<br />
list on the Home tab.<br />
10. Center the text box below the red dot as much as possible.<br />
11. Click outside the text box to clear its border. Your slide should look like the one shown<br />
in Figure 3-17.<br />
Figure 3-17<br />
Inserting a text box<br />
Place Text Box Here<br />
12. On Slide 2, click the Text Box button on the Insert tab, and drag to draw a new text<br />
box under the Divisional Breakdown heading, approximately 6” in width. Use the red<br />
guidelines to align the text box with the left of the heading.<br />
13. Click in the text box and then type the following items, placing each item on its own<br />
line:<br />
Sales<br />
Marketing<br />
Purchasing<br />
Production<br />
Distribution<br />
Custom Service<br />
Human Resources<br />
Product Development<br />
Information Technology<br />
Administration<br />
14. Position your mouse pointer over the center, right handle on the textbox frame. Click<br />
and the pointer becomes a plus sign.
56<br />
Lesson 3<br />
15. Resize the box so the border is closer to the text (see Figure 3-18).<br />
Figure 3-18<br />
The resized text box<br />
Right edge of<br />
text box is now<br />
closer to the text<br />
16. SAVE the presentation.<br />
PAUSE. LEAVE the presentation open to use in the next exercise.<br />
You have two options when creating a text box. If you simply click the slide with the text box<br />
pointer, you create a text box in which text will not wrap. As you enter text, the text box expands<br />
horizontally to accommodate the text. If you want to create a text box that will contain the text<br />
in a specific area, with text wrapping from line to line, you draw a desired width with the text box<br />
pointer as you did in the preceding steps. When text reaches that border, it wraps to the next line.<br />
Take Note<br />
You can change a text box’s wrap setting. Right-click its border and then click Format Shape.<br />
From the Format Shape task pane, select Shape Options, choose the Size & Properties icon,<br />
and under the Text Box settings, mark or clear the Wrap Text in Shape check box.<br />
Formatting a Text Box<br />
You can apply many different types of formatting to text boxes to make them more eye-catching<br />
and graphical. You can apply a Quick Style, add a border, or apply a solid, gradient, texture, or<br />
pattern fill to its background.<br />
Applying a Quick Style to a Text Box<br />
PowerPoint’s Quick Styles allow you to quickly format any text box or placeholder with a<br />
combination of fill, border, and effect formats to make the object stand out on the slide. In this<br />
exercise, you apply a Quick Style to a text box, but PowerPoint also provides Quick Styles for other<br />
features such as tables, SmartArt graphics, charts, and pictures.<br />
STEP BY STEP<br />
Apply a Quick Style to a Text Box<br />
GET READY. USE the Profit Analysis Boxes1 presentation from the previous section.<br />
1. Go to slide 1.<br />
2. Click the Fourth Coffee text box to select it.<br />
3. On the Home tab, click the Quick Styles button in the Drawing group to display a<br />
gallery of Quick Styles.<br />
4. Select the Intense Effect – Gray-50%, Accent 5 Quick Style, the next-to-last thumbnail<br />
in the last row (see Figure 3-19). The Quick Style formatting is applied to the text box.
Working with Text 57<br />
Figure 3-19<br />
Apply a Quick Style to a<br />
text box<br />
5. SAVE the presentation.<br />
PAUSE. LEAVE the presentation open to use in the next exercise.<br />
There are several advantages to using Quick Styles to format an object. Each Quick Style provides<br />
a number of formatting options that would take more time to apply separately. Quick Styles give a<br />
professional appearance to slides. Using Quick Styles can also make it easy to format consistently<br />
throughout a presentation.<br />
Applying Fill and Border Formatting to a Text Box<br />
If you want more control over formatting applied to a text box, you can use the Shape Fill<br />
and Shape Outline tools to set the formatting for a text box on your own. In this exercise, you<br />
apply fill and border formatting to a text box.<br />
STEP BY STEP<br />
Apply Fill and Border Formatting to a Text Box<br />
GET READY. USE the Profit Analysis Boxes1 presentation that is still open from the<br />
previous exercise.<br />
1. Go to slide 2.<br />
2. Click inside the text box list. PowerPoint displays the text box border and sizing<br />
handles.<br />
3. On the Drawing Tools Format tab, click the Shape Fill drop-down arrow in the Shape<br />
Styles group. The Theme Colors palette for the text box fill color appears.<br />
4. Click the Tan, Background 2, Darker 25% theme color. PowerPoint formats the text box<br />
fill with this color (see Figure 3-20).
58<br />
Lesson 3<br />
Figure 3-20<br />
Select a shape fill<br />
5. Click the Shape Outline drop-down arrow. The Theme Colors palette for the text box<br />
border color appears.<br />
6. Click the Orange, Accent 1, Darker 25% theme color. PowerPoint formats the text box<br />
border with this color.<br />
7. Click the Shape Outline drop-down arrow again.<br />
8. Click or hover the mouse pointer over Weight. A menu with line weights appears.<br />
9. Click 3 pt. PowerPoint resizes the text box border to a 3-point border size (see Figure<br />
3-21).<br />
Figure 3-21<br />
A 3-pt shape outline has been<br />
applied<br />
Take Note<br />
You can change the style of a text box’s outline from solid to dashed or dotted by selecting<br />
the Dashes option from the Shape Outline drop-down menu.
Working with Text 59<br />
10. SAVE the presentation.<br />
PAUSE. LEAVE the presentation open to use in the next exercise.<br />
Applying Special Fills to a Text Box<br />
You are not limited to plain, solid colors for text box fills. You can fill using gradients, patterns,<br />
textures, and pictures to create interesting special effects. In this exercise, you will<br />
insert a picture and apply a gradient color to a text box.<br />
STEP BY STEP<br />
Apply Picture and Gradient Fills to a Text Box<br />
GET READY. USE the Profit Analysis Boxes1 presentation that is still open from the<br />
previous exercise.<br />
1. On slide 2, select the text box containing the list of divisions.<br />
2. On the Drawing Tools Format tab, click the Shape Fill button. A menu opens.<br />
3. In the menu, click Picture. The Insert Picture dialog box opens.<br />
4. Click the Browse button that is next to “From a file.” Then navigate to the location of<br />
the data files for this lesson and click golden.jpg.<br />
5. Click Insert. The Insert Picture dialog box closes and the picture is inserted as a<br />
background in the text box (see Figure 3-22).<br />
Figure 3-22<br />
A picture applied as a text box<br />
background<br />
6. With the same text box still selected, on the Drawing Tools Format tab, click the Shape<br />
Fill button. A menu appears.<br />
7. Click or hover the mouse over Gradient. A menu of gradient presets appears.<br />
8. Click the Linear Right sample in the Light Variations section (see Figure 3-23). To<br />
determine the name of a sample, hover the mouse pointer over each sample, so a<br />
ScreenTip appears with its name.
60<br />
Lesson 3<br />
Figure 3-23<br />
Select a gradient preset<br />
9. On the Drawing Tools Format tab, click Shape Fill, point to Gradient, and click More<br />
Gradients. The Format Shape task pane opens.<br />
10. Click the Color button in the task pane, and click Dark Red, Accent 2.<br />
11. Drag the center stop on the Gradient Stops bar until the value in the Position box reads<br />
25 (see Figure 3-24).<br />
Figure 3-24<br />
Select a different color for<br />
the gradient<br />
Drag the center stop<br />
Number indicates<br />
current position of<br />
selected stop<br />
12. Click Close in the upper-right corner of the task pane to close it.<br />
13. SAVE the presentation.<br />
PAUSE. LEAVE the presentation open to use in the next exercise.
Working with Text 61<br />
Gradient fills can be much more complex than the simple ones you applied in the preceding exercise.<br />
You can choose from several preset color combinations in the Format Shape task pane (see<br />
Figure 3-24), or create your own color combinations. The slider in the task pane can be adjusted<br />
to create multipoint gradient effects in which you choose exactly which colors appear and in what<br />
proportions. You can also adjust the brightness and transparency of the gradient at various points<br />
in the fill.<br />
Applying Texture and Pattern Fills<br />
Texture and pattern fills are alternatives to plain colored fills. A texture fill repeats a small graphic<br />
to fill the area; texture graphics are specially designed so that the edges blend together and it looks<br />
like a single graphic. Texture graphics usually simulate some type of textured material like wood,<br />
marble, or fabric. A pattern fill is a repeating pattern that consists of a background color and a foreground<br />
color like the pattern on a checked table cloth or a pinstripe suit. In the following exercise,<br />
you will apply texture and pattern fills to a text box.<br />
STEP BY STEP<br />
Apply Texture and Pattern Fills to a Text Box<br />
GET READY. USE the Profit Analysis Boxes1 presentation that is still open from the<br />
previous exercise.<br />
1. On slide 2, click the Text Box button on the Insert tab, and drag to draw a new text box<br />
to the right of the existing one, approximately 4.5” in width.<br />
2. In the new text box, type the following: Each division makes a unique and valuable<br />
contribution to the organization.<br />
3. Select the new text box, and on the Drawing Tools Format tab, click Shape Fill, and<br />
hover the mouse pointer over Texture in the menu that appears.<br />
4. Click the Papyrus texture. To locate the correct texture, hover the mouse pointer over<br />
each texture to display the ScreenTip (see Figure 3-25). The texture is applied to the<br />
text box.<br />
Figure 3-25<br />
Apply a texture fill to a<br />
text box<br />
Papyrus texture<br />
Photos courtesy of Microsoft
62<br />
Lesson 3<br />
Figure 3-26<br />
Apply a pattern fill to a<br />
text box<br />
5. On slide 3, select the text box containing the bulleted list.<br />
6. Right-click the text box to activate the shortcut menu and click Format Shape. The<br />
Format Shape task pane opens.<br />
7. Click Pattern Fill. A selection of patterns appears.<br />
8. Click the Light downward diagonal pattern (first pattern in third row).<br />
9. Click the Foreground button to browse for a color.<br />
10. Click Brown, Accent 6 (see Figure 3-26). The new fill appears in the text box.<br />
Choose a pattern<br />
Choose a foreground<br />
color<br />
Choose a background<br />
color<br />
11. Click Close (X) to close the task pane.<br />
12. SAVE the presentation.<br />
PAUSE. LEAVE the presentation open to use in the next exercise.<br />
Setting Up Columns in a Text Box<br />
PowerPoint enables you to create columns in text boxes to present information you want<br />
to set up in lists across the slide but do not want to place in PowerPoint tables. As you enter<br />
text or other items into a column, PowerPoint fills up the first column and then wraps text to<br />
the next column. Viewers of your presentation may have an easier time reading and remembering<br />
lists formatted into multiple columns. You can create columns in any text box, placeholder,<br />
or shape. In the following exercise, you will change a text box so it uses two columns.
Working with Text 63<br />
STEP BY STEP<br />
Set Up Columns in a Text Box<br />
GET READY. USE the Profit Analysis Boxes1 presentation that is still open from the<br />
previous exercise.<br />
1. On slide 2, drag the Each division… text box to the bottom of the slide, under the other<br />
text box.<br />
2. Click in the text box that contains the list of divisions beginning with Sales.<br />
3. On the Home tab, click the Columns button. A menu appears.<br />
4. Click Two Columns. PowerPoint formats the list of items into two columns. The<br />
columns are truncated at this point because the text box is not wide enough.<br />
5. Drag the right border of the text box to the right to widen it enough that two columns<br />
can appear side by side with neither one truncated.<br />
6. On the Drawing Tools Format tab, in the Size group, click the Shape Height text box’s<br />
down-pointing spin arrow, decreasing the shape height until each column contains<br />
seven lines of text.<br />
7. Position the text boxes so they left align with the Divisional Breakdown heading.<br />
8. SAVE the presentation as Profit Analysis Boxes Final and then CLOSE the file.<br />
PAUSE. LEAVE PowerPoint open to use in the next exercise.<br />
Take Note<br />
If the column choices in the Columns drop-down menu do not meet your needs, click the More<br />
Columns option to display the Columns dialog box. Here you can set any number of columns and<br />
adjust the spacing between columns.<br />
USING PROOFING TOOLS<br />
The Spelling and Thesaurus features in PowerPoint help you ensure your presentation’s text is<br />
professionally written and edited, free from spelling errors.<br />
Checking Spelling<br />
The Spelling feature in PowerPoint compares each word in the presentation to its built-in<br />
and custom dictionaries, and it flags any words that it does not find plus any instances of<br />
repeated words, such as the the. You can then evaluate the found words and decide how to<br />
proceed with each one. Misspelled words appear with a wavy red underline in the presentation,<br />
and you can deal with each one individually by right-clicking it. Alternately, you can<br />
open the Spelling dialog box and work through all the possible misspellings at once. In this<br />
exercise, you will practice using PowerPoint’s Spelling feature using both of those methods.<br />
STEP BY STEP<br />
Check Spelling<br />
GET READY. If PowerPoint is not already open from the previous exercise, LAUNCH<br />
PowerPoint.<br />
1. OPEN the TV Options presentation and save it as TV Options Corrected.<br />
2. On slide 1, notice that the word Satelite is misspelled, and that it has a wavy red<br />
underline.<br />
3. Right-click the word Satelite. A list of possible spelling corrections appears.<br />
4. In the list, click Satellite (see Figure 3-27). The correction is made.
64<br />
Lesson 3<br />
Figure 3-27<br />
Correct a single misspelled<br />
word from the shortcut menu<br />
5. On the Review tab, click Spelling in the Proofing group. The Spelling task pane opens,<br />
and the Spelling feature finds and flags the next misspelled word (see Figure 3-28). The<br />
suggestions list contains only one possible correction.<br />
Figure 3-28<br />
Correct multiple spelling errors<br />
quickly with the Spelling task<br />
pane<br />
6. Click the Change button to change to the correct spelling of available. The next<br />
problem identified is a repeated word, no.<br />
7. Click the Delete button to delete one of the words no. The next problem that appears is<br />
a proper name, ValuCable, which is actually a correct spelling.<br />
8. Click the Ignore button to ignore the potential misspelling. You could have also clicked<br />
Add to add it to the dictionary; but because it is a made-up word for this exercise,<br />
Ignore is more appropriate.<br />
9. Click Change to change to the correct spelling of cable. A message appears that the<br />
spelling check is complete.<br />
10. Click OK to close the dialog box.<br />
11. SAVE the presentation.
Working with Text 65<br />
PAUSE. LEAVE the presentation open for the next exercise.<br />
Use caution with the Change All button because it may make changes you do not intend. For<br />
example, if you correct all instances at once where you have typed pian instead of pain, it will also<br />
change all instances of piano to paino.<br />
Using the Thesaurus<br />
A thesaurus is a reference book or utility that offers suggestions for words that are similar in<br />
meaning to the word you are looking up (synonyms) or that are opposite in meaning (antonyms).<br />
PowerPoint includes a built-in thesaurus. In the following exercise you will use it to<br />
find an alternate word.<br />
STEP BY STEP<br />
Change a Word with the Thesaurus<br />
GET READY. USE the TV Options Corrected presentation that is still open from the<br />
previous exercise.<br />
1. On slide 3, select the word Costs.<br />
2. On the Review tab, click Thesaurus. The Thesaurus task pane opens displaying a list of<br />
terms related to the word you have selected.<br />
3. In the Thesaurus task pane, hover the mouse pointer over the word Charges. Click the<br />
down arrow that appears to the right of Charges (see Figure 3-29), then click Insert<br />
from the menu that appears. The word Costs changes to Charges on the slide.<br />
Figure 3-29<br />
Find word alternatives with<br />
Thesaurus<br />
4. In the Thesaurus task pane, click the word Prices. The display changes to show<br />
synonyms of that word.<br />
5. Click the Back arrow in the task pane to return to the list of synonyms for Costs.<br />
SAVE the presentation and then CLOSE the file. EXIT PowerPoint.
66<br />
Lesson 3<br />
Knowledge Assessment<br />
Fill in the Blank<br />
Fill in each blank with the term or phrase that best completes the statement.<br />
1. A(n) ___________ is a container for text on a slide.<br />
2. A(n) ___________ is a set of letters, numbers, and symbols in a specific style or design.<br />
3. The ___________ feature, when needed, shrinks the size of the text in a text box in order<br />
to fit it in the box.<br />
4. A(n) ___________ is a symbol that appears to the left of each paragraph in a list.<br />
5. A(n) ___________ object is text in the form of a graphic.<br />
Multiple Choice<br />
Circle the correct answer.<br />
1. You can select a different font from the _________ tab on the Ribbon.<br />
a. Home<br />
b. Font<br />
c. Layout<br />
d. Review<br />
2. Most of PowerPoint’s text placeholders automatically format text as a(n) _________<br />
list.<br />
a. numbered<br />
b. bulleted<br />
c. sorted<br />
d. itemized<br />
3. To apply a WordArt style to existing text on a slide, you must first:<br />
a. format the text with a Quick Style<br />
b. insert a text box<br />
c. select the text<br />
d. change the text’s alignment<br />
4. What does it mean when a word has a wavy red underline?<br />
a. The word is inconsistently formatted compared to the surrounding text.<br />
b. There is a grammar error.<br />
c. The word is not in the dictionary.<br />
d. The capitalization does not match that of the surrounding text.<br />
5. A thesaurus enables you to look up synonyms and _________.<br />
a. alternate spellings<br />
b. antonyms<br />
c. translations<br />
d. pronunciations
Working with Text 67<br />
Projects<br />
Project 3-1: Using Quick Styles<br />
As director of marketing for Fourth Coffee, you have prepared a product brochure for new company<br />
employees. This year’s brochure includes a page of new products that you need to format.<br />
In this project, you will use Quick Styles to format the title and text placeholders. You will also<br />
correct a spelling error.<br />
GET READY. LAUNCH PowerPoint if it is not already running.<br />
1. OPEN the Coffee Products presentation and then SAVE it as Coffee Products Brochure.<br />
2. Go to slide 2 and click anywhere in the slide title.<br />
3. On the Home tab, click the Quick Styles button to display the Quick Styles gallery.<br />
4. Click the Moderate Effect – Orange, Accent 1 style.<br />
5. Click in any of the product items on slide 2.<br />
6. Click the Quick Styles button.<br />
7. Click the Subtle Effect – Orange, Accent 1 style.<br />
8. Right-click the red-underlined word and select Caffeine as the correct spelling.<br />
9. SAVE the presentation and then CLOSE the file.<br />
PAUSE. LEAVE PowerPoint open for the next project.<br />
Project 3-2: Typecasting with Typefaces<br />
As an account representative for Graphic Design Institute, you are responsible for preparing a presentation<br />
for potential sponsors. Another employee started a PowerPoint presentation containing<br />
a title slide, but when you open the file, you realize that the font choices are not appropriate. In<br />
this project, you need to modify both the font and size of the slide’s text, as well as change the<br />
horizontal alignment of the text.<br />
GET READY. LAUNCH PowerPoint if it is not already running.<br />
1. OPEN the Graphic Designs and then SAVE it as Graphic Designs Final.<br />
2. On slide 1, select the text Graphic Design Institute.<br />
3. Click the Font drop-down arrow.<br />
4. Click Bodoni MT.<br />
5. Click the Font Size drop-down arrow.<br />
6. Click 60.<br />
7. Click the Center button in the Paragraph group.<br />
8. Click the Format Painter in the Clipboard group.<br />
9. Drag across the subtitle text to change its font and size to the same as the title.<br />
10. With the subtitle text still selected, Click the Font Size drop-down arrow and click 28.<br />
11. Click the Center button in the Paragraph group. Notice that the subtitle is not centered<br />
exactly beneath the title; that is because the text boxes for the title and subtitle are<br />
different widths.<br />
12. Click in the title text box and then note the position of its right edge on the slide.<br />
13. Click in the subtitle text box and then drag its right edge to widen it so it is the same<br />
width as the title box.<br />
14. SAVE and CLOSE the file.<br />
EXIT PowerPoint.
4<br />
Designing a Presentation<br />
LESSON SKILL MATRIX<br />
Skill Exam Objective Objective Number<br />
Formatting Presentations with<br />
Themes and Layouts<br />
Change the slide master theme or background. 1.3.1<br />
Changing Slide Backgrounds Modify individual slide backgrounds. 1.2.6<br />
Inserting a Date, Footer, and Slide Numbers<br />
Insert slide headers, footers, and page<br />
numbers.<br />
Linking to Web Pages and Other Programs Insert hyperlinks. 2.1.6<br />
1.2.7<br />
Working with Sections<br />
Customizing Slide Masters<br />
Create sections.<br />
Modify slide order.<br />
Rename sections<br />
Change the slide master theme or background.<br />
Modify slide master content.<br />
Modify a slide layout.<br />
Create a slide layout.<br />
Modify the handout master.<br />
Modify the notes master.<br />
1.4.1<br />
1.4.2<br />
1.4.3<br />
1.3.1<br />
1.3.2<br />
1.3.4<br />
1.3.3<br />
1.3.5<br />
1.3.6<br />
SOFTWARE ORIENTATION<br />
Microsoft PowerPoint’s Themes and Variants<br />
PowerPoint offers dozens of unique themes and variants you can apply to presentations to<br />
format the slides with colors, fonts, effects, and backgrounds. Figure 4-1 shows the Design<br />
tab with the Variants gallery open showing access to the Colors, Fonts, Effects, and Background<br />
Styles commands.<br />
68
Designing a Presentation 69<br />
Designs<br />
Variants<br />
Variants gallery’s menu<br />
contains several submenus<br />
Colors submenu<br />
Figure 4-1<br />
The Design tab<br />
Use PowerPoint’s built-in themes to give your presentation a polished, professional look without<br />
a lot of trial and error. You can preview a theme by pointing at it in the Themes gallery and then<br />
apply it to the presentation by clicking it. After you have chosen a theme, you can select one of its<br />
variants from the Variants gallery.<br />
FORMATTING PRESENTATIONS WITH THEMES AND<br />
LAYOUTS<br />
A PowerPoint theme includes a set of colors designed to work well together, a set of fonts (one<br />
for headings and one for body text), special effects that can be applied to objects such as pictures<br />
or shapes, and often a graphic background. The theme also controls the layout of placeholders on<br />
each slide. Use a theme to quickly apply a unified look to one or more slides in a presentation (or<br />
to the entire presentation). You can also modify a theme and save your changes as a new custom<br />
theme.<br />
Slide layouts control the position of text and objects on an individual slide. For each slide, you<br />
can select a layout according to the content you need to add to it.<br />
PowerPoint makes it easy to see how a theme will look on your slides by offering a live preview:<br />
As you move the mouse pointer over each theme in the gallery, that theme’s formats display on the<br />
current slide. This formatting feature takes a great deal of guesswork out of the design process—if<br />
you don’t like a theme’s appearance, just move the pointer to a different theme or click outside the<br />
gallery to restore the previous appearance.
70<br />
Lesson 4<br />
Clicking a theme applies it to all slides in a presentation. You can also apply a theme to a single<br />
slide or a selection of slides by making the selection, right-clicking the theme, and choosing Apply<br />
to Selected Slides.<br />
A theme differs from a template in that it contains no sample content—only formatting specifications.<br />
Applying a Theme and Variant to a Presentation<br />
In this exercise, you will learn how to select a theme from the Themes gallery to replace<br />
the default blank design and create a more visually appealing design for your PowerPoint<br />
presentations.<br />
You can apply a variant after selecting a theme. Variants are available only in the new themes and<br />
templates that come with PowerPoint 2013 and <strong>2016</strong>. The most obvious change that a variant<br />
makes is to apply different colors, but some variants also make other changes too, such as a different<br />
background graphic. You can select a variant from the Variants group on the Design tab.<br />
STEP BY STEP<br />
Apply a Theme and Variant to a Presentation<br />
GET READY. Before you begin these steps, make sure that your computer is on. Sign on, if<br />
necessary.<br />
1. START PowerPoint, if the program is not already running.<br />
2. OPEN the Special Events presentation from the data files for this lesson and then SAVE<br />
it as Special Events Final.<br />
3. Make sure slide 1 is selected.<br />
4. On the Design tab, click the More button in the Themes group. PowerPoint’s available<br />
themes display in the Themes gallery.<br />
5. Point to any of the themes in the gallery. Notice that a ScreenTip displays the theme’s<br />
name (or in some cases file location), and the theme formats are instantly applied to<br />
the slide behind the gallery.<br />
6. Right-click the Slice theme; a pop-up menu appears. In the menu, click Apply<br />
to Selected Slides. The Slice theme is applied only to slide 1.<br />
7. Click the More button again in the Themes group to reopen the Themes gallery.<br />
8. Right-click the Ion theme and click Apply to All Slides to apply it to all slides.<br />
9. Scroll through the slides to see how the theme has supplied new colors, fonts, bullet<br />
symbols, and layouts.<br />
10. On the Design tab, click the purple thumbnail image in the Variants group. The colors<br />
change on all slides to reflect the chosen variant. Slide 1 should resemble Figure 4-2.<br />
11. SAVE the presentation.<br />
PAUSE. LEAVE the presentation open to use in the next exercise.<br />
Take Note<br />
You can display the name of the current theme on the status bar if you’d like. To do so, right-click<br />
the status bar and click Theme.
Designing a Presentation 71<br />
Figure 4-2<br />
Ion theme applied to all slides<br />
in the presentation<br />
Slide 2: ©Fuse/Getty Images; Slide 4: ©Richard Ransier / Media Bakery, LLC<br />
Changing Theme Colors<br />
If you do not like the colors used in the theme you have chosen, you can change them. One way to do<br />
so is to choose a different variant, as you saw in the previous exercise. You can also select a different<br />
color theme, or you can create your own color theme. When you apply a different color theme, your<br />
current theme fonts, background graphics, and effects remain the same, only the colors change. In<br />
this exercise, you will choose a different color theme for a presentation.<br />
STEP BY STEP<br />
Change Theme Colors<br />
GET READY. USE the Special Events Final presentation that is still open from the previous<br />
exercise.<br />
1. Click the More button in the Variants group and then point to Colors. A menu appears<br />
containing the available color themes.<br />
2. Move the pointer over some of the color themes to see the live preview of those colors<br />
on the current slide.<br />
3. Click the Blue Warm color theme. The new colors are applied to the presentation.<br />
4. Click the More button again in the Variants group, point to Colors, and then click<br />
Customize Colors at the bottom of the gallery. The dialog box opens to allow you to<br />
replace colors in the current color palette.<br />
5. Click the drop-down arrow next to the color designated for Hyperlink.<br />
6. Click White, Text 1 on the Theme Colors palette to change the color for Hyperlinks<br />
to white (see Figure 4-3).
72<br />
Lesson 4<br />
Figure 4-3<br />
The Create New Theme Colors<br />
dialog box<br />
7. Select the text in the Name box and type Southridge in its place.<br />
8. Click Save to save the new theme colors.<br />
9. SAVE the presentation.<br />
PAUSE. LEAVE the presentation open to use in the next exercise.<br />
Changing Theme Fonts<br />
Each theme supplies a combination of two fonts to be applied to headings and body. Collectively<br />
these two fonts are called a font theme. A font theme may have two different fonts—one for<br />
headings and one for body text—or the same font for both. In the following exercise, you will<br />
choose a different font theme for a presentation.<br />
STEP BY STEP<br />
Change Theme Fonts<br />
GET READY. USE the Special Events Final presentation that is still open from the previous<br />
exercise.<br />
1. Click the More button in the Variants group and then point to Fonts. A gallery displays<br />
showing font combinations for all available themes.<br />
2. Move the pointer over some of the font combinations to see the live preview of those<br />
fonts on the current slide.<br />
3. Click the Candara font theme. The new fonts are applied to the presentation.<br />
4. SAVE the presentation.<br />
PAUSE. LEAVE the presentation open to use in the next exercise.<br />
Applying a Different Slide Layout<br />
The slide layout gallery shows the available layouts in the theme you have applied. If more<br />
than one theme is in use in the presentation (e.g., if you applied a different theme to only<br />
selected slides), the slide layout gallery shows available layouts from all themes in use so<br />
you can pick and choose among a greater variety of layout options. In this exercise, you will<br />
choose a different layout for a slide.
Designing a Presentation 73<br />
STEP BY STEP<br />
Apply a Different Slide Layout<br />
GET READY. USE the Special Events Final presentation that is still open from the previous<br />
exercise.<br />
1. Click the Home tab on the Ribbon.<br />
2. Go to slide 5 and click New Slide in the Slides group. (Click the graphical part of the<br />
button, not the button’s text.) PowerPoint adds a new slide with the same layout as<br />
slide 5, Title and Content.<br />
3. Type the title Contact Information.<br />
4. Type the following information as the first bullet point in the text placeholder. (After<br />
typing Road, use Shift+Enter to start a new line without starting a new paragraph.)<br />
457 Gray Road<br />
North Hills, OH 45678<br />
5. Type these additional bullet points:<br />
Phone: (513) 555-6543<br />
Fax: (513) 555-5432<br />
6. Select the entire bulleted list and then click the Bullets button on the Home tab to turn<br />
off the bullets. Then click away from the text box to deselect the selection. Your slide<br />
should look like Figure 4-4.<br />
Bullets button<br />
Figure 4-4<br />
Add contact information to<br />
the slide<br />
Slide 2: ©Fuse/Getty Images; Slide 4: ©Richard Ransier / Media Bakery, LLC<br />
7. On the Home tab, click the Layout button in the Slides group to display the slide layout<br />
gallery.<br />
8. Click Two Content to change the layout to two side-by-side content placeholders.<br />
9. In the second placeholder, type the following:<br />
Directions: From I-261 East, take exit 205 South (Crawfordsville Road) to Gray Road.<br />
Turn left on Gray Road, and look for us on your left after 2 miles.<br />
10. Click anywhere in the text you just typed and then click the Bullets button on the Home<br />
tab to turn off the bullet. Click away from the text box to deselect it. Your slide should<br />
look similar to Figure 4-5.
74<br />
Lesson 4<br />
Figure 4-5<br />
The completed slide<br />
11. SAVE the presentation.<br />
PAUSE. LEAVE the presentation open to use in the next exercise.<br />
The layouts that appear in the slide layout gallery depend on the layouts stored in the Slide Master.<br />
CHANGING SLIDE BACKGROUNDS<br />
Themes provide a default background for all slides formatted with that theme. To customize<br />
a theme or draw attention to one or more slides, you can apply a different background.<br />
Selecting a Theme Background<br />
The Background Styles gallery allows you to choose from plain, light, or dark backgrounds<br />
and gradient backgrounds that gradually change from light to dark. Background colors are<br />
determined by the theme. Some background styles include graphic effects such as fine lines<br />
or textures that cover the entire background. Use the Background Styles gallery to quickly<br />
apply a different solid-color or gradient background based on theme colors. You can apply a<br />
background to one or more selected slides or to all slides in the presentation. In this exercise,<br />
you will select a background style from the preset backgrounds provided by the theme and<br />
then customize it with the Format Background task pane.<br />
STEP BY STEP<br />
Select a Theme Background<br />
GET READY. USE the Special Events Final presentation that is still open from the previous<br />
exercise.<br />
Take Note<br />
1. Go to slide 6 if it is not already selected.<br />
2. On the Design tab, click the More button in the Variants group and then point to<br />
Background Styles. A gallery displays some background styles created using the<br />
theme’s designated background colors.<br />
Hover the mouse on a background style to see its name and preview it on the current slide.
Designing a Presentation 75<br />
3. Right-click Style 8 and select Apply to Selected Slides (see Figure 4-6). After clicking<br />
this option, the background style is applied to slide 6 only.<br />
Figure 4-6<br />
Background Styles gallery,<br />
Apply to Selected Slides option<br />
Slide 2: ©Fuse/Getty Images; Slide 4: ©Richard Ransier / Media Bakery, LLC<br />
4. SAVE the presentation.<br />
PAUSE. LEAVE the presentation open to use in the next exercise.<br />
The area of the slide that is considered to be “background” can change depending on the theme.<br />
For example, some themes have graphics overlaid on a colored background, so that your choice of<br />
background color peeks through in only a few spots.<br />
Customize the Background<br />
Use the Format Background task pane to create and modify any background, even a default theme<br />
background. You can apply a solid color or gradient fill, or select a picture or texture for the background.<br />
Options for each of these fill types allow you to modify the fill to suit your needs.<br />
STEP BY STEP<br />
Customize the Background<br />
GET READY. USE the Special Events Final presentation that is still open from the previous<br />
exercise.<br />
1. With slide 6 still active, click the Format Background button on the Design tab. The<br />
Format Background task pane opens. A gradient fill is selected because the style you<br />
selected in the previous exercise was a gradient.<br />
2. Click the Type drop-down arrow and then in the drop-down list, select the Linear preset<br />
(see Figure 4-7). Click the linear option and the slide background changes to a different<br />
gradient type.
76<br />
Lesson 4<br />
Figure 4-7<br />
Format Background task pane<br />
with gradient controls<br />
Set the Type<br />
to Linear<br />
3. Click the Solid Fill option button. The controls change to those for solid colors.<br />
4. Click the Color drop-down arrow and in the gallery that appears, click Dark Purple,<br />
Background 2, Darker 50% (the third color in the bottom row of the Theme Colors<br />
section).<br />
5. Drag the Transparency slider to 20% or type 20 in the Transparency text box. The fill<br />
lightens because it is now partly transparent.<br />
6. Click Picture or texture fill. The controls change to those for pictures and textures.<br />
7. Click the Texture drop-down arrow and then click the Green Marble texture.<br />
8. Click Pattern Fill. The controls change to those for patterns.<br />
9. Open the Foreground Color drop-down list and click Dark Purple, Background 2<br />
(the third color in the top row of the Theme Colors section).<br />
10. Open the Background Color drop-down list and click Teal, Accent 5 (next-to-last color<br />
in the top row of the Theme Colors section).<br />
11. Click the 90% pattern (the last pattern in the second row).<br />
12. In the Format Background task pane, click Reset Background. The background returns<br />
to its original state specified by the theme and variant in use.<br />
13. CLOSE the Format Background task pane.<br />
14. SAVE the presentation.<br />
PAUSE. LEAVE the presentation open to use in the next exercise.<br />
INSERTING A DATE, FOOTER, AND SLIDE NUMBERS<br />
Adding a date, footer, and slide numbers to a presentation can help you identify and organize<br />
slides. In this exercise, you will learn how to apply these useful elements to one or more<br />
slides.<br />
Inserting a Date, Footer, and Slide Numbers<br />
A footer is text that repeats at the bottom of each slide in a presentation (or in whatever location<br />
on the slide where the footer placeholder is located). Use a footer to record the slide title, company<br />
name, or other important information that you want the audience to keep in mind as they view<br />
the slides. In this exercise, you will apply a footer, a date, and slide numbers to a PowerPoint presentation.
Designing a Presentation 77<br />
STEP BY STEP<br />
Insert a Date, Footer, and Slide Numbers<br />
GET READY. USE the Special Events Final presentation that is still open from the previous<br />
exercise.<br />
1. Click the Insert tab and then click the Header & Footer button. The Header and Footer<br />
dialog box opens.<br />
2. Click the Date and time check box and then click Update automatically if it is not<br />
already selected.<br />
3. Click to select the Slide number check box.<br />
4. Click the Footer check box and then type Special Events in the text box below the<br />
check box.<br />
5. Click the Don’t show on title slide check box. The date will be today’s date.<br />
6. Click the Apply to All button to apply the date, footer, and slide number to all slides<br />
except the title slide. Slide 6 should look similar to Figure 4-8. In this particular theme,<br />
the footer and date appear vertically along the right side of the slide, and the slide<br />
number appears in the colored box in the upper-right corner.<br />
Date Slide number Footer<br />
Figure 4-8<br />
A slide number, footer, and<br />
date on a slide<br />
Take Note<br />
The footer placeholder box is not always at the bottom of the slide; it can be anywhere on the slide,<br />
depending on the layout. For example, in Figure 4-8 it is along the right side.<br />
7. Click the Design tab and move the mouse over several different themes in the Themes<br />
group. Notice that the placement of the slide number, footer, and date change with<br />
different themes. In many of the themes, these elements appear at the bottom of the<br />
slide.<br />
8. SAVE the presentation.<br />
PAUSE. LEAVE the presentation open to use in the next exercise.<br />
You may have noticed that the Header and Footer dialog box has another tab, the Notes and<br />
Handouts tab. When you create notes, pages, and handouts, you can specify a header to appear<br />
at the top of every page. A header is repeated text, much like a footer, except it appears at the top<br />
of each printed page. Headers do not appear onscreen in Slide Show view, only on printouts. You<br />
can also create footers for notes pages and handouts.
78<br />
Lesson 4<br />
LINKING TO WEB PAGES AND OTHER PROGRAMS<br />
You can set up hyperlinks (clickable shortcuts) on slides that allow you to jump to a specific slide<br />
in the presentation or to external content. Hyperlinks can be displayed as either text or a graphic.<br />
Adding a Text Hyperlink<br />
Use the Insert Hyperlink dialog box to set up links between slides or from slides to other targets.<br />
(The target is the page, file, or slide that opens when you click a link.) If you select text before<br />
inserting the hyperlink, that text will become the link that can be clicked. If you select a graphic<br />
before inserting the hyperlink, the hyperlink will be attached to the graphic, so that clicking it<br />
activates the hyperlink. In this exercise, you will create a text hyperlink.<br />
STEP BY STEP<br />
Add a Text Hyperlink<br />
GET READY. USE the Special Events Final presentation that is still open from the previous<br />
exercise.<br />
1. Go to slide 6, position the insertion point at the end of the fax number, and then press<br />
Enter to start a new paragraph. Then type Visit our website.<br />
2. Select the text you just typed and then, on the Insert tab, click the Hyperlink button.<br />
The Insert Hyperlink dialog box opens.<br />
3. Click in the Address box and type http://www.southridgevideo.com as the target of<br />
the link text.<br />
4. Click OK. The website address is formatted with the theme’s hyperlink color and an<br />
underline.<br />
5. Go to slide 1 and select Southridge Video.<br />
6. Click the Hyperlink button on the Insert tab. The Insert Hyperlink dialog box opens.<br />
7. In the Link To list on the left side of the dialog box, click Place in This Document. A list<br />
of slides from the current presentation appears.<br />
8. Click 6. Contact Information (see Figure 4-9).<br />
Click here to see a list of slides.<br />
It is common for slide previews to appear blurry.<br />
Figure 4-9<br />
Creating a hyperlink to<br />
another slide<br />
Click the desired slide.<br />
9. Click OK; PowerPoint identifies slide 6 as the target for this hyperlink.<br />
10. SAVE the presentation.<br />
PAUSE. LEAVE the presentation open to use in the next exercise.
Designing a Presentation 79<br />
You can create links to a number of different types of targets using the Insert Hyperlink dialog<br />
box.<br />
• Choose Existing File or Web Page to link to any web page or any file on your system or<br />
network. Use the Look in box, the Browse the Web button, the Browse for File button to locate<br />
the desired page or file, or type the URL or path in the Address box.<br />
• Choose Place in This Document to display a list of the current presentation’s slides and custom<br />
shows. Click the slide or custom show that you want to display when the link is clicked.<br />
• Choose Create New Document to create a link to a new document. You supply the path and<br />
the name for the new document and then choose whether to add content to the document now<br />
or later.<br />
• Choose E-mail Address to type an email address to which you want to link.<br />
You can add hyperlinks to a slide in Normal view, but the links will work only in Slide Show view.<br />
Adding a Graphical Hyperlink<br />
Hyperlinks can be attached to graphics so that when you click the graphic, the hyperlink<br />
executes. In this exercise, you will make an existing graphic into a hyperlink.<br />
STEP BY STEP<br />
Add a Graphical Hyperlink<br />
GET READY. USE the Special Events Final presentation that is still open from the previous<br />
exercise.<br />
1. Go to slide 4 and click the photo to select it.<br />
2. Press Ctrl+K to open the Insert Hyperlink dialog box. (Ctrl+K is a keyboard shortcut for<br />
the Insert Hyperlink command you used previously.)<br />
3. Click Place in This Document. A list of slides from the current presentation appears.<br />
4. Click 6. Contact Information.<br />
5. Click OK.<br />
PAUSE. SAVE the presentation and then CLOSE it.<br />
If you need to change a link’s target, click anywhere in the link, and then click the Hyperlink<br />
button, or right-click it and click Edit Hyperlink. The Edit Hyperlink dialog box opens,<br />
offering the same functionality as the Insert Hyperlink dialog box. You can remove a link by<br />
right-clicking the link and selecting Remove Hyperlink from the shortcut menu.<br />
WORKING WITH SECTIONS<br />
To organize a long presentation, you can create sections, which are dividers that group slides<br />
into logical clusters, as folders organize groups of related papers. You can then work with the sections<br />
rather than with individual slides, moving or deleting an entire section as a group.<br />
Creating Sections<br />
You can create sections that organize the slides for easier management. This organization is especially<br />
useful in a lengthy presentation that covers multiple topics; each topic can be a section. In<br />
this exercise, you create some sections and then use them to manipulate content.
80<br />
Lesson 4<br />
STEP BY STEP<br />
Create Sections<br />
GET READY. OPEN the Blue Yonder Introduction presentation from the data files for this<br />
lesson.<br />
1. SAVE the file as Blue Yonder Sections.<br />
2. Go to slide 2. In the navigation pane on the left, right-click slide 2 and click Add Section<br />
from the menu that appears. A new section bar labeled Untitled Section appears in the<br />
Navigation pane above slide 2, indicating that the new section begins with that slide.<br />
3. Go to slide 5. In the Navigation pane, right-click slide 5 and click Add Section. Another<br />
new section (also labeled Untitled Section) appears above slide 5 in the Navigation<br />
pane. Repeat these actions to create another new section above slide 7.<br />
4. Click the Untitled Section bar above slide 2. Slides 2, 3, and 4 become selected.<br />
5. Right-click the Untitled Section bar you just clicked and choose Rename Section from<br />
the menu that appears. The Rename Section dialog box opens.<br />
6. In the Section name box , type Introduction and click Rename.<br />
7. Rename the other two sections, Details and Conclusion, using the same actions you<br />
used in steps 4-6.<br />
8. Right-click the Details section heading in the Navigation pane and click Move Section<br />
Up to move that section to appear before the Introduction section.<br />
9. Right-click the Details section heading again and click Move Section Down. The Details<br />
section moves back to its original location.<br />
10. Right-click the Introduction section heading in the Navigation pane and click Collapse<br />
All. All the sections collapse in the Navigation pane.<br />
11. Double-click the Conclusion section heading. That section is expanded so you can see<br />
the individual slides in it (see Figure 4-10).<br />
Figure 4-10<br />
Collapse and expand sections<br />
Collapsed sections<br />
Expanded sections<br />
12. Right-click the Conclusion section and click Remove Section. The section heading is<br />
removed, but the slides remain; they are added to the Details section.<br />
13. Right-click either of the remaining section headings and choose Expand All.
Designing a Presentation 81<br />
14. Click the Introduction section heading to select it and then on the Design tab, click the<br />
More button in the Variants group and point to Background Styles. On the Background<br />
Styles palette that appears, right-click Style 1 (the white background) and click Apply to<br />
Selected Slides. Only the slides in the selected section change their background color.<br />
PAUSE. SAVE the presentation and then CLOSE it.<br />
SOFTWARE ORIENTATION<br />
PowerPoint’s Slide Master View<br />
Slide Master view (see Figure 4-11) provides tools for modifying the master slides, on which<br />
all of the current presentation’s layouts and formats are based. You can modify the slide<br />
master itself, or any of the individual layout masters subordinate to it.<br />
Modify the slide master to change all layouts.<br />
Format the sample here.<br />
Modify any of the layout masters to affect only slides that use that layout.<br />
Figure 4-11<br />
Slide Master view<br />
Use the tools on the Slide Master tab and the slide in the Navigation pane to customize formats<br />
that will apply to all slides in a presentation. If you make changes to the topmost slide in the left<br />
pane, the changes apply to all layouts. If you click a specific layout below it to change, the changes<br />
apply to all slides that use that layout.
82<br />
Lesson 4<br />
CUSTOMIZING SLIDE MASTERS<br />
The slide master for a presentation stores information on the current theme, layout of placeholders,<br />
bullet characters, and other formats that affect all slides in a presentation. If you want to<br />
make design changes that will apply to many or all slides in a presentation, you can save a great<br />
deal of time by modifying the slide master rather than applying changes on each slide. Slide Master<br />
view makes it easy to change formats globally for a presentation by displaying the slide master<br />
and all layouts available in the current presentation. Customizing a slide master makes it easy to<br />
apply changes consistently throughout a presentation.<br />
Applying a Theme to a Slide Master<br />
To customize a slide master, you use Slide Master view. Slide Master view has its own tab<br />
on the Ribbon to provide tools you can use to change the masters. In this exercise, you will<br />
apply a theme to a slide master to change its look.<br />
STEP BY STEP<br />
Apply a Theme to a Slide Master<br />
GET READY. OPEN the Rates presentation from the data files for this lesson.<br />
1. SAVE the file as Rates Masters.<br />
2. With slide 1 active, click the View tab.<br />
3. Click the Slide Master button. Slide Master view opens with the Title Slide Layout<br />
selected in the left pane.<br />
4. Click the first slide in the left pane, which is the slide master for the current theme. (It<br />
is the top slide in the left pane—the one that is slightly larger than the others. You may<br />
have to scroll up to see it.)<br />
5. Click the Themes button in the Slide Master tab to open the Themes gallery; click the<br />
Wisp theme in the gallery. The theme is applied to the slide master as well as all slide<br />
layouts in the left pane (see Figure 4-12).<br />
Applying a theme to the Slide Master…<br />
…also applies it to each of the layouts<br />
Figure 4-12<br />
A new theme applied to the<br />
slide master and its layouts<br />
Take Note<br />
Remember that you can find a layout or theme’s name by hovering the mouse over it.
Designing a Presentation 83<br />
6. SAVE the presentation.<br />
PAUSE. LEAVE the presentation open in Slide Master view to use in the next exercise.<br />
Moving and Resizing Placeholders<br />
You may have noticed that some designs place slide content in different locations from others.<br />
This is because the placeholders on the slide master are positioned differently. You can move and<br />
resize the placeholders on the slide master to create different effects yourself. Each slide master has<br />
a set of layout masters that determine the number, type, and position of the placeholders on a<br />
particular type of slide. In Slide Master view, the layout masters are beneath the Slide Master and<br />
slightly indented in the left pane to show that they are subordinate to it. Any changes you make<br />
to the placeholders on the Slide Master itself flow down to the layout masters. In this exercise, you<br />
will change the layout for a particular layout master.<br />
STEP BY STEP<br />
Move and Resize Placeholders on a Layout Master<br />
GET READY. USE the Rates Masters presentation that is still open from the previous<br />
exercise.<br />
1. In Slide Master view, click to select the layout master for the Title Slide Layout in the<br />
left pane (hover the mouse pointer over the slide to see a ScreenTip indicating the<br />
layout master’s name). The Title Slide Layout master appears in the right pane.<br />
2. In the right pane, click the outer border of the subtitle placeholder (click to edit Master<br />
subtitle style) to select that text box.<br />
3. On the Drawing Tools Format tab, in the Size group, set the Height value to 1”.<br />
4. Position the mouse pointer over the border of the subtitle placeholder, but not over a<br />
selection handle. The mouse pointer becomes a four-headed arrow. Click and drag the<br />
box to the top of the slide and align it with the left edge of the title slide (see Figure<br />
4-13).<br />
Dotted line showing alignment<br />
Drag subtitle placeholder box here<br />
Figure 4-13<br />
Moving a placeholder<br />
5. Using the same process as in step 4, move the title placeholder immediately below the<br />
subtitle placeholder.
84<br />
Lesson 4<br />
6. SAVE the presentation.<br />
PAUSE. LEAVE the presentation open in Slide Master view to use in the next exercise.<br />
Adding New Elements to a Master<br />
Adding a new element to a layout, such as a text box or a graphic, places it on all slides that<br />
use that layout. Adding such elements to the Slide Master itself places them on every slide<br />
that uses that theme, regardless of the layout. You might place the company’s logo on each<br />
slide, for example, or a copyright notice. In this exercise, you will add a copyright notice to<br />
the Slide Master, which affects every layout master that is subordinate to it.<br />
STEP BY STEP<br />
Add a New Element to a Master<br />
GET READY. USE the Rates Masters presentation that is still open in Slide Master view<br />
from the previous exercise.<br />
1. Click the Slide Master at the top of the left pane.<br />
2. On the Insert tab, click the Text Box button in the Text group.<br />
3. In the bottom left corner of the slide master, below the footer, click to place a new text<br />
box and then type Copyright <strong>2016</strong> Southridge Video.<br />
4. Select the text you just typed and then click the Decrease Font Size button on the<br />
Home tab twice to change the font size to 14 point. Resize the text box as necessary so<br />
that the text fits on one line.<br />
5. On the Drawing Tools Format tab, with the text still selected, change the text fill color<br />
to Light Green, Background 2, Darker 75%.<br />
6. Click the Slide Master tab. Your slide should look like Figure 4-14.<br />
Figure 4-14<br />
Slide with copyright in the<br />
Slide Master<br />
7. Click the Close Master View button to return to Normal view.<br />
8. View each slide to confirm that the copyright text appears on each one.<br />
9. SAVE the presentation.<br />
PAUSE. LEAVE the presentation open to use in the next exercise.
Designing a Presentation 85<br />
Working with Background Images<br />
Many of PowerPoint’s themes include background images that enhance the look of the<br />
slides. You can hide these images if you like for a particular layout master, or delete them<br />
entirely from the Slide Master. You can also add your own background images.<br />
STEP BY STEP<br />
Work with Background Images<br />
GET READY. USE the Rates Masters presentation that is still open from the previous<br />
exercise.<br />
1. Go to slide 1.<br />
2. On the Design tab, click Format Background to display the Format Background task<br />
pane.<br />
3. Mark the Hide background graphics check box in the task pane. The background image<br />
disappears from slide 1. It remains on the other two slides.<br />
4. Clear the Hide background graphics check box. The background image reappears on<br />
slide 1.<br />
5. Close the Format Background task pane.<br />
6. On the View tab, click Slide Master to enter Slide Master view, and select the Title and<br />
Content Layout in the left pane.<br />
7. On the Slide Master tab, mark the Hide Background Graphics check box. The<br />
background graphic is removed from the chosen layout. This method of removal hides<br />
the background for all slides that use the chosen layout, whereas the method in step 3<br />
hid the background just for the selected slide.<br />
8. Clear the Hide Background Graphics check box to restore the background graphic to<br />
the Title and Content Layout.<br />
9. Select the Title Slide Layout in the left pane and then in the right pane, select the<br />
brown polygon on the left side of the slide. Hold down the Shift key and click the page<br />
number code inside it, so that both objects are selected.<br />
10. Drag the selected objects up so that the point of the polygon points at the word “Click”<br />
in the title placeholder (see Figure 4-15).<br />
Drag the polygon and the slide number placeholder here<br />
Figure 4-15<br />
Reposition background graphics<br />
by dragging them
86<br />
Lesson 4<br />
11. Click the Slide Master thumbnail at the top of the left pane and then in the right pane,<br />
click the leaf graphic on the left side of the slide to select it. Then press Delete to<br />
remove it. The leaf graphic is in two parts; repeat the process for the remaining part to<br />
remove the entire graphic.<br />
12. Notice that the leaf graphic is removed from all the layouts.<br />
13. On the Insert tab, click Pictures. Navigate to the location containing the files for this<br />
lesson, select Store.jpg and click Insert. The image is inserted on the Slide Master<br />
where it covers almost all the content.<br />
14. Drag the upper and lower selection handles on the image so that it covers the entire<br />
slide. The image will distort slightly; that is okay.<br />
15. On the Picture Tools Format tab, click the Color button located in the Adjust group and<br />
then click Washout (fourth thumbnail in the first row in the Recolor section).<br />
16. In the Arrange group, click the Send Backward drop-down arrow and click Send to<br />
Back. Now the background image is behind all other objects on the Slide Master as well<br />
as on each layout master (see Figure 4-16).<br />
Send Backward button<br />
Figure 4-16<br />
The new background image is<br />
behind all other content<br />
© buzbuzzer/iStockPhoto<br />
17. SAVE the presentation.<br />
PAUSE. LEAVE the presentation open in Slide Master view to use in the next exercise.<br />
Creating a New Layout<br />
If you need to create a number of slides with a layout different from any of the default layouts,<br />
you can create a new custom layout to your own specifications. Or, if you want some<br />
slides to use a modified version of one of the default layouts, but you also want to retain that<br />
original layout, you may want to create your own custom slide layout. In this exercise you will<br />
create a custom layout.
Designing a Presentation 87<br />
STEP BY STEP<br />
Create a New Layout<br />
GET READY. USE the Rates Masters presentation that is still open in Slide Master view<br />
from the previous exercise.<br />
1. Click the Slide Master at the top of the left pane.<br />
2. On the Slide Master tab, click Insert Layout. A new blank layout appears at the bottom<br />
of the left pane. It is blank except for a title placeholder and the copyright information.<br />
3. On the Slide Master tab, click the Insert Placeholder button’s drop-down arrow. A<br />
menu opens.<br />
4. In the menu, click Text. The mouse pointer turns into a crosshair.<br />
5. Draw a new text placeholder on the slide below the title placeholder that will cover<br />
most of the empty space on the slide vertically and about ¾ of the empty space on the<br />
slide horizontally.<br />
6. Click the Insert Placeholder drop-down arrow again and click Picture in the menu that<br />
appears. Draw a placeholder box to the right of the text placeholder (see Figure 4-17).<br />
Figure 4-17<br />
Draw a picture placeholder<br />
as shown here<br />
© buzbuzzer/iStockPhoto<br />
7. Right-click the new layout master in the left pane and click Rename Layout in the menu<br />
that appears.<br />
8. In the Rename Layout dialog box, replace the current name with Text and Side Picture<br />
and then click Rename.<br />
9. On the Slide Master tab, click Close Master View.<br />
10. Go to slide 1.<br />
11. On the Home tab, Slides group, click the New Slide button’s drop-down arrow. On the<br />
gallery of layouts that appears, click your new layout, Text and Side Picture (see Figure<br />
4-18), to create a new slide using it.
88<br />
Lesson 4<br />
Figure 4-18<br />
Select the new layout to<br />
create a new slide<br />
New layout<br />
© buzbuzzer/iStockPhoto<br />
12. SAVE the presentation.<br />
PAUSE. LEAVE the presentation open to use in the next exercise.<br />
Modifying Handout and Notes Masters<br />
Similar to the Slide Master view, the Handout and Note masters let you modify various elements<br />
on the page. There’s a little less flexibility on the sizes of the elements in these masters,<br />
but you can customize elements such as the header, footer, date, page orientation,<br />
page number, number of slides, background, fonts, and so on. In this exercise, you will modify<br />
the Handout and Notes masters.<br />
STEP BY STEP<br />
Modify the Handout and Notes Masters<br />
GET READY. USE the Rates Masters presentation that is still open from the previous<br />
exercise.<br />
1. Click the View tab and then click the Handout Master button. The Handout Master view<br />
opens.<br />
2. Click in the Header section and type Southridge Video.<br />
3. Click in the Footer section and type Copyright <strong>2016</strong> Southridge Video.<br />
4. Click Slides Per Page and select 4 slides from the drop-down menu. Your Handout<br />
Master should resemble Figure 4-19.
Designing a Presentation 89<br />
4 slides per page<br />
Figure 4-19<br />
The Handout Master with<br />
4 slides per page<br />
5. Click Close Master View.<br />
6. Click the View tab and then click the Notes Master button. The Notes Master view<br />
opens.<br />
7. Click in the Header section and type Southridge Video.<br />
8. Click in the Footer section and type Copyright <strong>2016</strong> Southridge Video.<br />
9. Click the Notes Page Orientation button and select Landscape.<br />
10. Resize the text box so it appears on the right side of the page and move the slide to the<br />
left of the page (see Figure 4-20).<br />
Figure 4-20<br />
The Notes Master now appears<br />
in landscape<br />
© buzbuzzer/iStockPhoto
90<br />
Lesson 4<br />
11. Click Close Master View.<br />
12. Click File, Print and under Settings, select the arrow next to full page slides.<br />
13. Click 4 Slides Vertical to preview the handout pages and then click Notes Pages to<br />
preview the notes pages. You should see your header and footer and custom layouts<br />
on each page.<br />
14. Click the back button.<br />
SAVE the presentation and then CLOSE the file. EXIT PowerPoint.<br />
Knowledge Assessment<br />
Fill in the Blank<br />
Fill in each blank with the term or phrase that best completes the statement.<br />
1. A(n) __________ contains color, font, layout, and effect settings that you can apply to a<br />
presentation to change its appearance.<br />
2. A slide’s __________ determines the positioning and types of placeholders on it.<br />
3. Text that repeats at the bottom of each slide is a(n) __________.<br />
4. Underlined text on a slide usually means that the text is a(n) __________ and opens a<br />
web page or another slide when clicked.<br />
5. To ensure consistency, make formatting changes to the __________ rather than individual<br />
slides.<br />
Multiple Choice<br />
Circle the correct answer.<br />
1. Which of the following does a theme not include?<br />
a. A color palette<br />
b. Fonts<br />
c. Graphic effects<br />
d. Sample content<br />
2. Themes are applied from which of the following tabs?<br />
a. Home<br />
b. Insert<br />
c. Design<br />
d. Transitions<br />
3. From which of the following tabs do you apply a different layout to a slide?<br />
a. Home<br />
b. Insert<br />
c. Design<br />
d. Transitions<br />
4. Which of the following is not a type of fill you can use for a slide background?<br />
a. Solid color<br />
b. SmartArt<br />
c. Texture<br />
d. Gradient<br />
5. To link to a slide in the current presentation, choose _________ in the Insert Hyperlink<br />
dialog box.<br />
a. Existing File or Web Page<br />
b. Place in This Document<br />
c. Create New Document<br />
d. Show Current Slides
Designing a Presentation 91<br />
Projects<br />
Project 4-1: Changing Themes and Variants<br />
You are the sales manager for a large chain of auto dealerships that prides itself on service and<br />
warranty packages that give customers a sense of security. The company, Car King, is rolling out a<br />
new line of extended warranties to offer its customers. You have created a presentation that details<br />
three levels of warranties. In this project, you will improve the look of the slides to make customers<br />
take notice.<br />
GET READY. LAUNCH PowerPoint if it is not already running.<br />
1. OPEN the Warranty Plans presentation and SAVE it as Warranty Plans Final.<br />
2. With slide 1 active, insert a new Title and Content slide.<br />
3. Change the slide layout to Title slide.<br />
4. Type the title Car King and the subtitle Extended Warranty Plans.<br />
5. Drag the title slide above slide 1 so the title slide becomes the first slide.<br />
6. Click the Design tab and then click the More button in the Themes group to display the<br />
Themes gallery.<br />
7. Click the Wood Type theme to apply this theme to all slides.<br />
8. Click the More button in the Variants group. On the menu that appears, point to Fonts<br />
and then scroll down to locate and click the Times New Roman-Arial theme font<br />
combination.<br />
9. Click the More button in the Variants group, and on the menu that appears, point to<br />
Colors and then click Customize Colors.<br />
10. Click the Accent 1 drop-down arrow and then click the 25% darker version of the<br />
current color. For example, if the current color is Orange, Accent 1, choose Orange,<br />
Accent 1, Darker 25%.<br />
11. Click the Accent 2 drop-down arrow and then click the 50% darker version of the<br />
current color.<br />
12. Type CarKing as the color scheme name and then click Save.<br />
13. Go to slide 1, if necessary.<br />
14. Change the Themes Background Style to Style 9.<br />
15. SAVE the presentation and CLOSE the file.<br />
PAUSE. LEAVE PowerPoint open for use in the next project.
92<br />
Lesson 4<br />
Project 4-2: Organizing Slides into Sections<br />
You are an assistant at Sunny Day Travel, and your boss has created the beginnings of a presentation<br />
containing travel tips for various destination types. Because there will eventually be many<br />
slides per destination, you will organize the slides into sections for the destination types and make<br />
some changes to the slide master that will improve the look of the slides.<br />
GET READY. LAUNCH PowerPoint if it is not already running.<br />
1. OPEN the Travel Tips presentation and SAVE it as Travel Tips Sections.<br />
2. Go to slide 2. Notice that the title is obscured by the graphic.<br />
3. Switch to Slide Master view and select the slide master.<br />
4. Drag the bottom border of the title placeholder upward so its height is 0.75”. Use the<br />
Height box on the Drawing Tools Format tab to gauge the height, or use the vertical<br />
ruler.<br />
5. Close Slide Master view and confirm on slide 2 that the title no longer overlaps the<br />
graphic.<br />
6. Create a section that starts with slide 3. Name it Sand and Sun.<br />
7. Create a section that starts with slide 6. Name it Adventure.<br />
8. Create a section that starts with slide 9. Name it Cruise.<br />
9. Create a section that starts with slide 12. Name it City.<br />
10. Create a section that starts with slide 15. Name it Summary.<br />
11. Move the City section before the Cruise section.<br />
12. Select the graphic for Sand and Sun and then create a hyperlink that jumps to slide 3.<br />
13. Create additional hyperlinks for the other three graphics, jumping to the first slide in<br />
their respective sections.<br />
14. SAVE the presentation and CLOSE the file.<br />
EXIT PowerPoint.
5<br />
Adding Tables to Slides<br />
LESSON SKILL MATRIX<br />
Skill Exam Objective Objective Number<br />
Creating Tables Create new tables. 3.1.1<br />
Importing Tables from External Sources Import a table. 3.1.4<br />
Modifying Table Layout Insert and delete table rows and columns. 3.1.2<br />
Formatting Tables Apply table styles. 3.1.3<br />
SOFTWARE ORIENTATION<br />
A PowerPoint Table<br />
Tables are designed to organize data in columns and rows (see Figure 5-1).<br />
Figure 5-1<br />
A PowerPoint table and the<br />
table tools on the Ribbon<br />
Table Tools tabs<br />
Row<br />
Column<br />
Cell<br />
The Table Tools Design tab, shown above, and the Table Tools Layout tab provide tools for<br />
modifying and formatting a table. These tabs become active only when a table is selected.<br />
93
94<br />
Lesson 5<br />
CREATING TABLES<br />
When you want to organize complex data on a slide, use a table. A table is a grid into which<br />
you can type text in the individual cells at the intersection of each column and row. A table’s<br />
column and row structure makes data easy to understand. If you need to organize numerical data<br />
that may be used in calculations, you can insert an Excel worksheet on a slide and use Excel’s tools<br />
to work with the data.<br />
Inserting a Table<br />
PowerPoint has automated the process of creating a table so that you can simply specify<br />
the number of columns and rows and then type data to achieve a professionally formatted<br />
result. PowerPoint offers several ways to insert a table. The simplest is to click the Insert Table<br />
icon in any content placeholder. You can also insert a table with the Table button on the<br />
Insert tab. In this exercise, you will create tables using both methods.<br />
STEP BY STEP<br />
Insert a Table<br />
GET READY. Before you begin these steps, make sure that your computer is on. Sign on, if<br />
necessary.<br />
1. START PowerPoint, if the program is not already running.<br />
2. Locate and OPEN the ATMs presentation from the data files for this lesson and then<br />
SAVE it as ATMs Final.<br />
3. Click below slide 4 in the left pane and press Enter to insert a new slide with the Title<br />
and Content layout after slide 4.<br />
4. On the new slide, click in the title placeholder and type the slide title, Proposed ATM<br />
Locations.<br />
5. Click the Insert Table icon in the content placeholder. The Insert Table dialog box opens<br />
(see Figure 5-2).<br />
Figure 5-2<br />
The Insert Table dialog box<br />
Insert Table
Adding Tables to Slides 95<br />
6. In the Number of Columns text box, overwrite the existing text if necessary and type 3<br />
to specify three columns, press Tab to move to the Number of Rows text box, and then<br />
type 6 to specify six rows. Click OK. PowerPoint creates the table in the content area.<br />
Notice that formats specified by the current theme have already been applied to the<br />
table.<br />
7. Click in the first table cell in the top row and type Location. Press Tab to move to the<br />
next cell and type Site Study Complete. Press Tab to move to the third cell in the row<br />
and type Nearest Competing ATM.<br />
8. Type the following information in the table cells, pressing Tab to move from cell to cell.<br />
Your table should look like Figure 5-3 when you complete it.<br />
Springdale Cineplex Yes More than two miles<br />
Glen Avenue BIG Foods No Three blocks<br />
Findlay Market Square Yes One block<br />
Center City Arena Yes One block<br />
Williams State College No Half a mile<br />
Figure 5-3<br />
The table with data typed in it<br />
9. Insert a new slide with the Title and Content layout at the end of the presentation, and<br />
click to display the new slide.<br />
10. On the Insert tab, click Table to produce the Table menu and grid.<br />
11. Drag across the grid to select a 5X5 block (see Figure 5-4) and then release the mouse<br />
button to create the table.<br />
Figure 5-4<br />
Use the Table button to select<br />
a 5X5 block<br />
Drag across the grid
96<br />
Lesson 5<br />
12. Delete the new slide on which you just created the table.<br />
13. SAVE the presentation.<br />
PAUSE. LEAVE the presentation open to use in the next exercise.<br />
Drawing a Table<br />
Drawing a table enables you to create a table with different row and column sizes, and with different<br />
numbers of rows per column (or columns per row). In this exercise, you will draw a table.<br />
STEP BY STEP<br />
Draw a Table<br />
GET READY. USE the ATMs Final presentation that is still open from the previous exercise.<br />
Take Note<br />
1. Insert a new slide at the end of the presentation with the Title Only layout.<br />
2. On the Insert tab, click Table to open the Table menu and then click Draw Table. The<br />
mouse pointer changes to a pencil.<br />
3. Click and drag the mouse pointer to draw a frame approximately 3” high and the same<br />
width as the slide’s title placeholder box.<br />
4. When you release the mouse button, the new table appears (which has only one big<br />
cell), and the Table Tools Design tab is displayed.<br />
5. On the Table Tools Design tab, click Draw Table in the Draw Borders command group.<br />
The mouse pointer becomes a pencil again.<br />
6. Click and drag to draw a horizontal line that divides the table horizontally. A dotted<br />
horizontal line appears. Release the mouse button to accept it.<br />
Drag to draw the lines starting slightly inside the border rather than on the border’s edge. If you<br />
start dragging too close to the border, PowerPoint creates a new table frame rather than adding<br />
lines to the existing table. If you keep getting too close to the edge and creating new tables, you<br />
can right-click in the table and select Split Cells to add rows and columns instead of drawing them.<br />
7. The drawing pencil mouse pointer should stay on; if it turns itself off, click the Draw<br />
Table button again to re-enable it.<br />
8. Drag a vertical line through the middle of the table to divide it vertically.<br />
9. Drag another vertical line that divides only the lower-right cell of the table vertically.<br />
10. Drag another horizontal line that divides only the lower-right cells of the table<br />
horizontally. Figure 5-5 shows the completed table.<br />
Figure 5-5<br />
A drawn table
11. Press Esc to turn off the pencil cursor on the mouse pointer.<br />
Adding Tables to Slides 97<br />
12. Type the text shown in Figure 5-6 into the slide’s title placeholder and into the table.<br />
You will format this table later in the lesson.<br />
Figure 5-6<br />
The table with text added<br />
13. SAVE the presentation.<br />
PAUSE. LEAVE the presentation open to use in the next exercise.<br />
IMPORTING TABLES FROM EXTERNAL SOURCES<br />
Microsoft Office <strong>2016</strong> allows a great deal of integration among its programs. If you need to<br />
show numerical data on a slide, for example, you can insert an Excel worksheet directly on<br />
the slide and use it to manipulate data just as you would in Excel.<br />
Using an Excel Worksheet in PowerPoint<br />
If you need to show numeric data on a PowerPoint slide, you can insert an Excel worksheet directly<br />
on the slide and use it to manipulate data just as you would in Excel. Inserting an Excel<br />
worksheet (a spreadsheet from an Excel workbook) gives you access to all of Excel’s data<br />
manipulation and formatting tools. If you want to show Excel data on a slide and have not yet<br />
created the worksheet, it makes sense to create the worksheet directly on the PowerPoint slide. A<br />
worksheet you insert in this way is embedded on the slide—it is stored within the PowerPoint<br />
presentation but can be edited using the tools of its source application, Excel.<br />
When you insert a worksheet using the Excel Spreadsheet command, the worksheet consists of<br />
only four visible cells. Drag the bottom or side sizing handle (or the lower-right corner handle) to<br />
reveal more cells. When you have finished inserting data, use these handles to adjust the border to<br />
hide empty cells that would otherwise show on the PowerPoint slide.<br />
You can also resize a worksheet object by clicking it once to display the container border, then<br />
dragging a bottom, side, or corner of the placeholder. This action enlarges or reduces the object<br />
itself; however, it does not change the font size of the embedded data even though the text may<br />
look larger. You can edit an embedded worksheet at any time by double-clicking the worksheet<br />
object to open it in Excel. You can remove the object by clicking it once to display the container<br />
border and then pressing Delete.<br />
In this exercise, you will insert an Excel worksheet in a PowerPoint presentation. In some ways the<br />
worksheet is like a table; in other ways it differs. You will see the differences as you work through<br />
the exercise.
98<br />
Lesson 5<br />
STEP BY STEP<br />
Insert an Excel Worksheet<br />
GET READY. USE the ATMs Final presentation that is still open from the previous exercise.<br />
1. Insert a new slide at the end of the presentation with the Title Only layout.<br />
2. Type the slide title ATM Cost Analysis.<br />
3. Click away from the title text box, click the Insert tab, click the Table drop-down arrow,<br />
and then click Excel Spreadsheet. PowerPoint creates a small Excel worksheet on the<br />
slide. Note that the PowerPoint Ribbon has been replaced by the Excel Ribbon but the<br />
title bar still shows ATMs Final.pptx.<br />
4. Resize the worksheet object by dragging the lower-right corner handle diagonally to<br />
the right to display columns A through F and rows 1 through 10 (see Figure 5-7).<br />
Select All<br />
Embedded Excel worksheet<br />
Excel Ribbon<br />
Figure 5-7<br />
A new Excel worksheet on<br />
a slide<br />
Take Note<br />
When an Excel worksheet is open on the slide, you are actually working in Excel. To return to<br />
PowerPoint, click outside the worksheet object.<br />
5. Click the Select All area in the upper-left corner of the worksheet where the column<br />
headers and row headers intersect. The entire worksheet is selected.<br />
6. Click the Font Size drop-down arrow on the Home tab and click 18.<br />
7. Type data in the worksheet cells (see Figure 5-8). To move between cells use the arrow<br />
keys on the keyboard or press Tab. To adjust column widths, position the pointer on<br />
the border between column headings so the pointer turns into a two-headed arrow<br />
and drag to the right until all data appears. The overall size of the embedded Excel<br />
spreadsheet expands as needed as you widen the columns.<br />
8. Click cell F5 and type the following formula: =E5-SUM(B5:D5). This formula sums the<br />
values in B5, C5, and D5 and then subtracts that total from the value in E5.<br />
9. Press Enter to complete the formula.<br />
10. Click cell F5 and then click the Copy button on the Home tab. Then click and drag over<br />
cells F6 through F9 to select them and click the Paste button to paste the formula in<br />
each of the selected cells.
Adding Tables to Slides 99<br />
Figure 5-8<br />
Type the data as shown<br />
11. Click and drag over the range B5:F9 to select those cells. Then click the Accounting<br />
Number Format button in the Number group on the Home tab to apply a currency<br />
format to the selected cells. (Do not worry if some of the cells fill up with # signs.)<br />
12. With B5:F9 still selected, click the Decrease Decimal button in the Number group twice<br />
to remove the decimal points and trailing zeros for the numbers.<br />
13. Widen the columns as needed so that there are no #### entries in any of the cells.<br />
14. Click cell A1 and change the font size to 24.<br />
15. Click outside the worksheet to return to PowerPoint. Your slide should look similar to<br />
Figure 5-9. You may need to resize and/or reposition the object to center it on the slide.<br />
Figure 5-9<br />
The completed Excel<br />
worksheet embedded in<br />
a slide<br />
24-point text<br />
Values in this column were calculated by functions<br />
Accounting format with no decimal places<br />
16. SAVE the presentation.<br />
PAUSE. LEAVE PowerPoint open to use in the next exercise.<br />
Take Note<br />
You know a worksheet is open and ready to edit in Excel when it displays the heavy hatched border<br />
and the Excel Ribbon.
100<br />
Lesson 5<br />
STEP BY STEP<br />
Paste Tables from Excel and Word<br />
GET READY. USE the ATMs Final presentation that is still open from the previous exercise.<br />
1. Insert a new slide at the end of the presentation with the Title Only layout.<br />
2. Type the slide title ATM Total Transactions.<br />
3. Click away from the title text box.<br />
4. Locate and open the ATM Total Transactions Word document.<br />
5. Press Ctrl+A to select all of the text in the word document. Click the Copy button on the<br />
Home tab.<br />
6. Go back to the ATMs Final presentation and click the Paste button on the Home tab.<br />
The table from Microsoft Word is inserted into the PowerPoint presentation with the<br />
Theme’s formatting.<br />
7. Delete the table you just inserted.<br />
8. Locate and open the ATM Total Transactions Excel document.<br />
9. Select cells A:1 to D:7. Click the Copy button on the Home tab.<br />
10. Go back to the ATMs Final presentation and click the Paste button on the Home tab.<br />
The table from Microsoft Excel is inserted into the PowerPoint presentation. Note that<br />
the theme’s formatting isn’t transferred in this case.<br />
11. SAVE the presentation.<br />
PAUSE. LEAVE PowerPoint open to use in the next exercise.<br />
MODIFYING TABLE LAYOUT<br />
It is often necessary to modify the layout as you work with a table. For example, you may<br />
need to add or delete rows or columns, move data in the table, adjust column widths, or<br />
merge or split table cells.<br />
Take Note<br />
The steps described in this section may not work the same on tables inserted using the Excel<br />
spreadsheet function.<br />
Adding Rows and Columns<br />
One of the most common reasons to change a table’s structure is to add data to or remove<br />
data from the table. You will learn in this exercise that you can easily insert rows and columns<br />
in PowerPoint tables to keep data accurate and up to date. In the following exercise, you will<br />
add a row and a column to a table.<br />
STEP BY STEP<br />
Add a Row and a Column<br />
GET READY. USE the ATMs Final presentation that is still open from the previous exercise.<br />
1. Go to slide 6 (the Team Leaders slide).<br />
2. Click at the end of the word Bailey in the last cell and press Tab. A new row appears.<br />
3. In the new row, type Western in the first column, Greg in the second, and Ballantine in<br />
the third.<br />
4. Click in the cell containing Eastern and on the Table Tools Layout tab, click Insert<br />
Above in the Rows & Columns group. A new blank row appears above that cell’s row.<br />
5. Drag the lower border of the first row upward, decreasing that row’s height as much<br />
as possible. (The text within that row prevents the height from being smaller than will<br />
accommodate that text.)<br />
6. In the new row, type Northern in the first column, Wesley in the second, and Kirk in the<br />
third. Your results should look like Figure 5-10.
Adding Tables to Slides 101<br />
Insert Above button<br />
New row inserted<br />
Figure 5-10<br />
Adding a row between two<br />
existing rows<br />
7. Click and drag across all the cells in the Division column to select that column. You can<br />
also place your cursor above the column until it becomes an arrow to select the whole<br />
column.<br />
8. On the Table Tools Layout tab, click Insert Right. A new blank column appears.<br />
9. In the new column, type the data shown in Figure 5-11. If the table becomes so tall that<br />
it overruns the bottom of the slide, move the table upward on the slide as needed by<br />
dragging its outer border.<br />
New column added<br />
Figure 5-11<br />
Adding a new column<br />
10. SAVE the presentation.<br />
PAUSE. LEAVE the presentation open to use in the next exercise.<br />
To add a new row at the bottom of a table, simply move into the last cell of the table (bottom<br />
right) and press Tab. Alternatively, the Tools in the Rows & Columns group on the Table Tools<br />
Layout tab make it easy to insert new rows and columns exactly where you want them in<br />
the table. Click in a cell near where you want to add the row or column and then click the<br />
appropriate button on the tab.
102<br />
Lesson 5<br />
Deleting Rows or Columns<br />
When you delete rows and columns, the table automatically resizes to account for the removal of the<br />
data. Note, however, that columns do not automatically resize to fill the area previously occupied by<br />
a column. After removing columns, you may need to resize the remaining columns in the table to<br />
adjust space. In this exercise, you will delete a column and a row.<br />
STEP BY STEP<br />
Delete Rows or Columns<br />
GET READY. USE the ATMs Final presentation that is still open from the previous exercise.<br />
1. On slide 6, click in the upper-left cell (Division).<br />
2. On the Table Tools Layout tab, click the Delete button in the Rows & Columns group,<br />
and on the menu that appears, click Delete Columns. The first column is deleted.<br />
3. Click the Undo button on the Quick Access Toolbar to undo the delete operation.<br />
4. Click in the lower-left cell (Western).<br />
5. On the Table Tools Layout tab, click the Delete button, and on the menu that appears,<br />
click Delete Rows. The bottom row is deleted.<br />
6. Click the Undo button on the Quick Access Toolbar to undo the delete operation.<br />
7. SAVE the presentation.<br />
PAUSE. LEAVE the presentation open to use in the next exercise.<br />
Moving Rows and Columns<br />
Move rows and columns when you need to reorder data. You can use drag and drop or the<br />
Cut and Paste commands to move row or column data into a new, blank row or column. In<br />
this exercise, you will insert a new column and then move content into it.<br />
STEP BY STEP<br />
Move a Column<br />
GET READY. USE the ATMs Final presentation that is still open from the previous exercise.<br />
1. Go to slide 4, click in the second column, and on the Table Tools Layout tab, click Insert<br />
Left. A new column is inserted between the first and second columns.<br />
2. Drag across all the cells in the rightmost column to select them.<br />
3. Drag the selected column and drop it on top of the first cell in the blank column you<br />
inserted in step 1. The data from the selected column is moved to the new column, and<br />
a blank column remains in the data’s previous location.<br />
4. With the second column still selected, press Ctrl+X to cut the column’s data to the<br />
Clipboard. The column disappears entirely. When you use the Ctrl+X command to cut<br />
all data from a column, a blank column is not left behind as with drag and drop.<br />
5. Click in the first row of the empty column on the right side of the table and press Ctrl+V<br />
to paste the data into that column. The data is placed in the empty column, and the<br />
table returns to having only three columns.<br />
6. Drag the table’s frame to re-center it on the slide if needed. (It may be slightly skewed<br />
to the left.)<br />
7. SAVE the presentation.<br />
PAUSE. LEAVE the presentation open to use in the next exercise.
Adding Tables to Slides 103<br />
Resizing and Distributing Rows and Columns<br />
Row heights and column widths can be easily resized by dragging or double-clicking cell borders.<br />
Adjust column widths or row heights to eliminate unused space or add space to make table text<br />
more readable. Dragging allows you to “eyeball” column widths or row heights so that they look<br />
attractive on the slide. Double-clicking on the divider bar between columns allows you to immediately<br />
set column width to the width of its widest line. Double-clicking does not adjust row<br />
height, however. To resize a row that has been enlarged, drag its bottom border. To make all the<br />
rows or columns the same width, you can use the Distribute Rows or Distribute Columns buttons.<br />
In this exercise, you will resize rows and columns in two different ways and distribute the column<br />
widths evenly.<br />
STEP BY STEP<br />
Resize and Distribute Rows and Columns<br />
GET READY. USE the ATMs Final presentation that is still open from the previous exercise.<br />
Take Note<br />
1. Go to slide 6, and double-click the vertical border between the first and second<br />
columns.<br />
Double-clicking a column border adjusts column width to fit the column’s widest entry.<br />
Take Note<br />
2. Drag the horizontal border between the Claude Simpson and Mary Bailey lines in the<br />
table upward, so that the Claude Simpson cells are as short as possible If you need to<br />
be more precise in resizing, you can use the tools in the Cell Size group on the Table<br />
Tools Layout tab to specify exact widths and heights for table cells.<br />
3. Click in the cell that contains States.<br />
4. On the Table Tools Layout tab, in the Table Size group’s Width box, set the value to<br />
exactly 7” by clicking the increment arrows or typing over the existing value.<br />
5. In the Cell Size group’s Width box, set the value to exactly 3.1” by clicking the up<br />
increment arrow or by typing over the existing value.<br />
The Width setting in the Table Size group controls the width of the entire table; the Width setting<br />
in the Cell Size group controls the width of only the column in which the active cell is located.<br />
The active cell is the one containing the insertion point.<br />
6. Drag the outer border of the table to the right as needed to re-center the table beneath<br />
the Team Leaders title.<br />
7. Select the entire table by dragging across it.<br />
8. On the Table Tools Layout tab, click the Distribute Columns button. Each column<br />
becomes the same width.<br />
9. SAVE the presentation.<br />
PAUSE. LEAVE the presentation open to use in the next exercise.<br />
Merging and Splitting Table Cells<br />
The merge and split features allow you to adjust how content fits in table cells and to modify<br />
the internal structure of a table without increasing or reducing its overall width. By merging<br />
cells, you can position content so it spans more than one column or row. When two cells<br />
merge, all the content is retained; a paragraph break is inserted between their content. Use<br />
the split feature when you want to divide a single row or column to accommodate additional<br />
entries without modifying the remainder of the table. When you split a cell that contains<br />
content, the content goes with the leftmost or upper cell; you may choose to move some or<br />
all of the content into the new blank cell(s) after the split. Merging and splitting can modify<br />
the internal structure of a table without increasing or reducing its overall width. In this exercise,<br />
you will practice merging and splitting table cells.
104<br />
Lesson 5<br />
STEP BY STEP<br />
Merge and Split Table Cells<br />
GET READY. USE the ATMs Final presentation that is still open from the previous exercise.<br />
1. Go to slide 6 and select the cells containing Wesley and Kirk.<br />
2. On the Table Tools Layout tab, click Merge Cells. The two cells become one, and the<br />
text from both cells appears in the merged cell separated by a paragraph break.<br />
3. Click at the beginning of the second name and press Backspace to delete the paragraph<br />
break between the two names, so they appear on the same line. Press the space bar<br />
once if needed to add a space between the two names.<br />
4. Use the procedures in steps 1-3 to merge each of the other three names (Claude<br />
Simpson, Mary Bailey, and Greg Ballantine) in the table in the same way.<br />
5. Use the procedures in steps 1-3 to merge the cells containing the two names of the<br />
representatives for the Eastern region, and leave each name on a separate line as in<br />
Figure 5-12.<br />
Figure 5-12<br />
The table after all first<br />
and last names have been<br />
merged<br />
6. Select all three cells that contain state names, and on the Table Tools Layout tab, click<br />
Split Cells. The Split Cells dialog box opens.<br />
7. In the Number of Columns text box, type 2 to set the number of columns to 2 if it is not<br />
already at that value. In the Number of Rows box, type 1 to set the number of rows to 1<br />
if it is not already at that value. Then click OK.<br />
8. Select the entire table and then click the Distribute Columns button on the Table Tools<br />
Layout tab to equalize the column widths.<br />
9. For each division, move approximately half of the names from the existing cell to the<br />
empty cell to its right (see Figure 5-13). You can move the text either with drag and drop<br />
or cut and paste. Resize the columns as needed to fit the states’ names.<br />
Figure 5-13<br />
Move some of the state names<br />
into the new cells<br />
Move some of the state names into the new column
Adding Tables to Slides 105<br />
10. SAVE the presentation file and then CLOSE it.<br />
PAUSE. LEAVE PowerPoint open to use in the next exercise.<br />
FORMATTING TABLES<br />
PowerPoint provides default formats to all new tables so that they have an appealing look.<br />
You may want to modify formatting, however, because you do not like the default colors or<br />
you want a different look. Use the tools on the Table Tools Design and Table Tools Layout<br />
tabs to apply new formatting options.<br />
Changing Table Text Alignment and Orientation<br />
Text can be aligned both vertically and horizontally within a cell. You can also change the text’s<br />
orientation (rotation) to create visual interest. Use the same tools to align content horizontally in<br />
a table cell that you use to align text in a text placeholder. Changing alignment in table cells can<br />
improve readability as well as make a table more attractive.<br />
Vertical alignment options control how content appears from the top to the bottom of a cell. The<br />
default option is top alignment, but column headings often look better centered vertically in table<br />
cells. When column headings have differing numbers of lines, standard procedure is to align all<br />
headings at the bottom.<br />
Use options on the Text Direction menu in the Alignment group of the Table Tools Layout tab to<br />
change the orientation of text for a special effect. Vertical text or text that reads from bottom to<br />
top makes a unique row header, for example. In this exercise, you will change the text direction<br />
and alignment in table cells.<br />
STEP BY STEP<br />
Align and Orient Text in a Table<br />
GET READY. OPEN the Bids presentation from the data files for this lesson.<br />
1. SAVE the file as Final Bids.<br />
2. Go to slide 2 and click in the merged cell at the far left of the table.<br />
3. Click the Table Tools Layout tab and then click the Text Direction button to display a<br />
menu of orientation options.<br />
4. Click Stacked. This option will stack text with each letter below the previous one.<br />
5. Type Vendor in the merged cell. The text stacks in the merged cell.<br />
6. Select the text you just typed. Click the Home tab and then click the Character Spacing<br />
button in the Font group. Click Very Tight (see Figure 5-14).
106<br />
Lesson 5<br />
Figure 5-14<br />
Stacked text orientation with<br />
Very Tight spacing<br />
Take Note<br />
When you move the I-beam pointer over rotated or stacked text, its orientation changes to match<br />
the text orientation.<br />
7. With text still selected, click the Bold button in the Font group on the Home tab.<br />
8. Select the cells with numbers in the Price column. Click the Align Right button in the<br />
Paragraph group to align all text in that column along the right side of the cells.<br />
9. Select the cells with numbers in the last two columns. Click the Center button to center<br />
the contents of those cells.<br />
10. Select the cells in the column header row. Because they are already blue, it will not be<br />
obvious that they are selected.<br />
11. Click the Center button on the Home tab to center the contents of those cells.<br />
12. Click the Table Tools Layout tab and then click the Align Bottom button in the Alignment<br />
group. All column headings now align at the bottom of the cells (see Figure 5-15).<br />
Text is bottom-aligned and centered<br />
Figure 5-15<br />
Set vertical alignment
Adding Tables to Slides 107<br />
13. SAVE the presentation.<br />
PAUSE. LEAVE the presentation open to use in the next exercise.<br />
Applying a Table Style<br />
PowerPoint tables are formatted by default with a Quick Style based on the current theme colors.<br />
You can choose another table style to change color and shading formats. In this exercise, you will<br />
apply a table style.<br />
STEP BY STEP<br />
Apply a Table Style<br />
GET READY. USE the Final Bids presentation that is still open from the previous exercise.<br />
1. Click anywhere in the table on slide 2 and then click the Table Tools Design tab.<br />
2. Click the More button in the Table Styles group to display the Table Styles gallery. Note<br />
that the table styles are organized into several groups—Best Match for Document,<br />
Light, Medium, and Dark.<br />
3. Click the Themed Style 2 – Accent 6 table style. This style is a colorful alternative, but<br />
not exactly what you want.<br />
4. Click the More button again and then click the Medium Style 3 style, a black and gray<br />
combination in the first column of the gallery. Your table should look similar to Figure<br />
5-16.<br />
Figure 5-16<br />
New style applied to entire<br />
table<br />
5. SAVE the presentation.<br />
PAUSE. LEAVE the presentation open to use in the next exercise.
108<br />
Lesson 5<br />
Colors available for Table Style formats are controlled by theme. If you apply a Quick Style<br />
and then change the theme, the Table Style colors will adjust to those of the new theme.<br />
You may on occasion want to remove all table formatting to present data in a simple grid without<br />
shading or border colors. You can remove formatting by clicking Clear Table at the bottom of the<br />
Table Styles gallery. Once you have cleared formats, you can reapply them by selecting any table<br />
style.<br />
Turning Table Style Options On or Off<br />
The options in the Table Style Options group on the Table Tools Design tab allow you to adjust<br />
what part of a table receives special emphasis. If your table has a row that shows totals of calculations,<br />
for example, the Total Row option applies color to that row so it stands out. You can use any<br />
number of these options in a single table, or you can deselect all of them for a plainer effect. Keep<br />
in mind that there is sometimes a fine line between effective emphasis and the visual confusion<br />
that can result from too much emphasis. In this exercise, you will modify the formatting applied<br />
by a table style by turning certain options on and off.<br />
STEP BY STEP<br />
Turn Table Style Options On and Off<br />
GET READY. USE the Final Bids presentation that is still open from the previous exercise.<br />
1. Click anywhere in the table to select it if necessary.<br />
2. Click the Table Tools Design tab if it is not already displayed.<br />
3. Click the Banded Rows option in the Table Style Options group to deselect the option.<br />
4. Click the First Column option. The first column receives special emphasis.<br />
5. Click the Banded Columns option. Color bands are applied to the columns.<br />
SAVE the presentation and then CLOSE the file. EXIT PowerPoint.
Adding Tables to Slides 109<br />
Knowledge Assessment<br />
Matching<br />
Match the term in Column 1 to its description in Column 2.<br />
Column 1 Column 2<br />
1. Table a. Option you can use to make all rows and columns the same width<br />
2. Draw Table b. Insert data so that it can be edited using its original application.<br />
3. Merge c. An arrangement of columns and rows used to organize data.<br />
4. Distribute d. Option you can use to create a table frame and insert columns and<br />
rows where you want them.<br />
5. Embed e. To combine two or more cells to create a larger cell.<br />
True/False<br />
Circle T if the statement is true or F if the statement is false.<br />
T F<br />
T F<br />
T F<br />
T F<br />
T F<br />
1. To create a new table, click the Insert Object button and then select the type of<br />
table to create.<br />
2. By default, a new table is sized to fit the content placeholder in which it was<br />
created.<br />
3. To edit a worksheet object on a slide, double-click the object to display Excel’s<br />
tools.<br />
4. You must select an entire row before you can insert a new row above or below<br />
it.<br />
5. Use the Blank Table option to quickly remove all formatting from a table.<br />
Projects<br />
Project 5-1: Inserting and Formatting an Excel Table<br />
You are a production manager at Tailspin Toys. You have been asked to give a presentation to<br />
senior management about anticipated costs of upgrading machinery in the assembly area. Because<br />
you want to sum the costs, you will use an Excel worksheet to present the information.<br />
GET READY. LAUNCH PowerPoint if it is not already running.<br />
6. OPEN the Upgrades presentation from the data files for this lesson and then SAVE it as<br />
Upgrades Final.<br />
7. Go to slide 2, click the Insert tab, click the Table drop-down arrow, and then click Excel<br />
Spreadsheet.<br />
8. Drag the lower-right corner handle of the worksheet object to reveal columns A<br />
through D and rows 1 through 7.<br />
9. Type the following data in the worksheet.<br />
Machine Upgrade Cost Time Frame<br />
Conveyor #2 New belt, drive $28,000 30 days<br />
Conveyor #3 Update software $5,800 14 days<br />
Drill Press #1 Replace $32,000 30 days<br />
Vacuum system New pump, lines $12,750 30 days<br />
Docks #2 - #5 Doors, motors $14,500 10 days<br />
10. Click the Excel Page Layout tab, click the Themes button, and then click Retrospect to<br />
apply the same theme to the worksheet that your presentation uses.
110<br />
Lesson 5<br />
11. Adjust column widths by dragging or double-clicking column borders to display all<br />
data. Widen the overall worksheet object if needed.<br />
12. Click in cell B7, type Total Costs, and then press Tab.<br />
13. Click the Sum button in the Editing group on the Home tab and then press Enter to<br />
complete the SUM function. The result should be $93,050.<br />
14. Apply Quick Styles to the worksheet as follows:<br />
a. Select the column headings and then click the Cell Styles button in the Styles group<br />
on the Home tab.<br />
b. Click the Accent5 style.<br />
c. Click the Total Costs cell, click the Cell Styles button, and click the Accent1 style.<br />
d. Click the cell that contains the sum of costs, click the Cell Styles button, and then<br />
click the Total style.<br />
e. Apply bold formatting to the column headings and the Total Costs cell.<br />
15. Click the Select All area at the top left corner of the worksheet, click the Font Size dropdown<br />
arrow, and then click 20. Adjust column widths again if necessary to display all<br />
data.<br />
16. Select the entries in the Time Frame column and then click the Center button.<br />
17. Click outside the worksheet twice to review your changes.<br />
18. SAVE the presentation and then CLOSE the file.<br />
PAUSE. LEAVE PowerPoint open for use in the next project.<br />
Project 5-2: Inserting a Table<br />
You are an operations manager for City Power & Light. You have been asked to give a presentation<br />
to department heads about scheduled maintenance of power substations around the city. In this<br />
project, you will use a table to present the maintenance schedule.<br />
GET READY. LAUNCH PowerPoint if it is not already running.<br />
Take Note<br />
1. OPEN the Power presentation from the data files for this lesson and then SAVE it as<br />
Power Final.<br />
2. Go to slide 3. Insert a table with two columns and seven rows. Move the table below<br />
the slide title, centered on the side.<br />
3. Type the following information in the table:<br />
Substation Week of<br />
Eastland July 11<br />
Morehead October 3<br />
Huntington June 6<br />
Parkland May 23<br />
Midtown July 25<br />
Elmwood December 11<br />
4. Apply a Table Style Medium Style 1 – Accent 2 to the table.<br />
5. Turn on the First Column table style option. Change the font style for the entire<br />
presentation to Calibri (from the Design tab’s Variant group).<br />
6. Delete the last row of the table.<br />
7. Rearrange the rows so that the dates in the second column are in chronological order.<br />
Re-center the table on the slide, if necessary.<br />
Create a new blank row, and use it as a temporary holding area when moving rows and then delete<br />
the blank row when you are finished.<br />
8. SAVE the presentation and then CLOSE the file.<br />
EXIT PowerPoint.
Using Charts in a Presentation 6<br />
LESSON SKILL MATRIX<br />
Skill Exam Objective Objective Number<br />
Building Charts<br />
Create a chart.<br />
Import a chart.<br />
Modifying the Chart Type and Data Change the Chart Type. 3.2.3<br />
Modifying Chart Elements Add legends to charts. 3.2.4<br />
Formatting a Chart Create and modify chart styles. 3.2.5<br />
3.2.1<br />
3.2.2<br />
SOFTWARE ORIENTATION<br />
A PowerPoint Chart<br />
Charts can help your audience understand relationships among numerical values. Figure 6-1<br />
shows a sample PowerPoint chart with some standard chart features labeled.<br />
Vertical axis labels<br />
Data series<br />
Figure 6-1<br />
Components of a chart<br />
Data point<br />
Horizontal axis labels<br />
A chart can compare multiple data series (see Figure 6-1) with each series represented by a different<br />
color or pattern. A legend explains what each color represents. Category axis labels explain what<br />
the groupings of bars represent (on the horizontal axis) and vertical axis labels explain the meaning<br />
of the numeric values (on the vertical axis). Optional elements such as gridlines behind the chart<br />
help make the chart more readable.<br />
111
112<br />
Lesson 6<br />
BUILDING CHARTS<br />
Charts are visual representations of numerical data. Chart features such as columns, bars, lines,<br />
or pie slices make it easy to understand trends or compare values. Once you have created a chart in<br />
PowerPoint, you can easily modify the data on which the chart is based, choose a different type of<br />
chart to display the data, change the layout of the chart, and modify its formats.<br />
Inserting a Chart from a Content Placeholder<br />
Excel opens when you create a chart in PowerPoint and you enter the data in Excel that you<br />
want to plot on the chart. Then when you return to PowerPoint, the chart appears with the<br />
data presented. As with tables and other objects, such as diagrams and pictures, the easiest<br />
way to insert a chart is to click the Insert Chart icon in any content placeholder. PowerPoint<br />
guides you the rest of the way to complete the chart. In the following exercise, you will place<br />
a chart on a slide using a content placeholder.<br />
STEP BY STEP<br />
Insert a Chart<br />
GET READY. Before you begin these steps, make sure that your computer is on. Sign on, if<br />
necessary.<br />
1. START PowerPoint, if the program is not already running.<br />
2. OPEN the Revenues presentation from the data files for this lesson and then SAVE it as<br />
Revenues Final.<br />
3. Go to slide 3. Click the Insert Chart icon in the center of the content placeholder. The<br />
Insert Chart dialog box opens (see Figure 6-2), showing chart types and subtypes.<br />
Figure 6-2<br />
Select a chart type and<br />
subtype<br />
Take Note<br />
PowerPoint <strong>2016</strong> offers six new chart types that you can use to help visualize data: Box & Whisker,<br />
Treemap, Sunburst, Histogram, in Histogram options, Pareto, and Waterfall.<br />
4. Click the 3D Clustered Column chart subtype (the fourth from the left in the row of<br />
icons across the top of the dialog box).<br />
5. Click OK. A Chart in Microsoft PowerPoint window opens on top of the PowerPoint<br />
window containing the sample data on which the chart is based (see Figure 6-3). It is<br />
similar to an Excel worksheet. Notice the bright-blue border that surrounds the data<br />
range. This range border is used to indicate the data being charted.
Using Charts in a Presentation 113<br />
Figure 6-3<br />
A worksheet opens for entering<br />
the data for the chart<br />
6. Drag the marker in the bottom-right corner of the range border so that the range<br />
includes only cells A1:C5.<br />
7. Select Column D, right click, and then select Delete to clear the selected cells. (If you<br />
just click Delete, it leaves a placeholder for the Column, which appears in your chart.)<br />
8. Click cell B1 and type 2014, replacing the current entry. Then press Tab to move to cell<br />
C1. Type 2015 and press Enter.<br />
9. Beginning in cell A2, type the following data in Excel to complete the chart:<br />
Spring $89,000 $102,000<br />
Summer $54,000 $62,000<br />
Fall $102,000 $118,000<br />
Winter $233,000 $267,000<br />
10. Close the worksheet window. The chart appears with the data you entered (see Figure<br />
6-4).<br />
Figure 6-4<br />
The completed chart<br />
11. SAVE the presentation.<br />
PAUSE. LEAVE the presentation open to use in the next exercise.
114<br />
Lesson 6<br />
As you saw in the previous exercise, a worksheet window opens to allow you to insert the<br />
data that creates the chart. You can edit the worksheet data any time you want by clicking<br />
the Edit Data button on PowerPoint’s Chart Tools Design tab (which appears when a chart<br />
is selected). When you click Edit Data in the Data group, a menu appears offering for you to<br />
edit the data in PowerPoint (Edit Data) or in Excel (Edit Data in Excel <strong>2016</strong>).<br />
If you want to use data from an existing Excel workbook, open that workbook and Copy and Paste<br />
the data into the sheet created for the chart’s data. Adjust the range border as needed.<br />
Importing a Chart from Excel<br />
You can create the chart in Excel and then copy the completed chart to PowerPoint using<br />
the Clipboard. Excel’s charting tools are virtually identical to those in PowerPoint, so there is<br />
little reason to create the chart in Excel first, but if the chart already exists in Excel, copying it<br />
to PowerPoint can save some time.<br />
You can also paste charts from Microsoft Word. If you have a chart in Word that you want to use,<br />
just copy and paste the chart into PowerPoint. The data will transfer with the chart. In addition,<br />
you can Copy and Paste the data from the Word sheet into the sheet created for the chart’s data.<br />
STEP BY STEP<br />
Import an Excel Chart<br />
GET READY. USE the Revenues Final presentation that is still open from the previous<br />
exercise.<br />
1. With slide 3 selected, click New Slide on the Home tab. A new slide appears at the end<br />
of the presentation.<br />
2. Open Microsoft Excel and open the Beverages file from the data files for this lesson.<br />
Select the chart and then press Ctrl+C to copy it to the Clipboard.<br />
3. Switch back to PowerPoint and select the outer frame of the content placeholder box.<br />
Click twice on it to make sure the placeholder box itself is selected.<br />
4. Press Ctrl+V to paste the chart into the placeholder.<br />
5. Click in the slide’s title placeholder box and type Beverage Sales.<br />
6. Click the text Beverage Sales in Chart so it has handles around it. Click Delete. The title<br />
over the chart Beverage Sales is deleted and the chart increases in size a little.<br />
7. Switch back to Excel and exit Excel.<br />
8. In PowerPoint, SAVE the presentation.<br />
PAUSE. LEAVE the presentation open to use in the next exercise.<br />
Resizing and Moving a Chart<br />
In addition to moving the individual elements within a chart, you can move and resize the<br />
chart itself. The dotted areas on the chart’s border are sizing handles. You can resize any<br />
object by dragging a side or corner handle of its container. Note that if you drag a side handle,<br />
you may “stretch” the container, distorting its contents. Hold down Shift to maintain<br />
the height-width ratio (the aspect ratio). You can move any object, including a chart, by<br />
dragging it by its border. When you see the four-headed pointer, just click and drag. In this<br />
exercise, you will resize and move a chart.
Using Charts in a Presentation 115<br />
STEP BY STEP<br />
Resize and Move a Chart<br />
GET READY. USE the Revenues Final presentation that is still open from the previous<br />
exercise.<br />
Take Note<br />
1. Select the chart on slide 3.<br />
2. Position the pointer on the lower-right corner of the chart’s frame, so the mouse<br />
pointer becomes a double-headed arrow.<br />
3. Drag inward to decrease the size of the chart by about 2” in width.<br />
Optionally, you can hold down Shift while resizing to maintain the aspect ratio.<br />
4. Position the pointer anywhere on the chart’s frame except on one of the sizing handles.<br />
The mouse pointer becomes a four-headed arrow.<br />
5. Drag to reposition the chart so that it is centered attractively on the slide. (Look for the<br />
red, dotted guideline.)<br />
6. Click outside of the placeholder and then SAVE the presentation.<br />
PAUSE. LEAVE the presentation open to use in the next exercise.<br />
MODIFYING THE CHART TYPE AND DATA<br />
It is not uncommon to have to modify a chart after you have created it. You can change the data<br />
on which the chart is based at any time or change the way the data is plotted. You can also add or<br />
remove chart elements as desired to customize your chart.<br />
Choosing a Different Chart Type<br />
After creating a chart, you may choose to change its type and/or its layout. If you decide that<br />
the chart type you have chosen does not display the data the way you want, you can choose<br />
a different chart type or subtype.<br />
Different chart types display the data series differently. A data series consists of all the data<br />
points for a particular category, such as all the points for each season’s 2015 values. A data point,<br />
sometimes called a data marker, is one point in a series. The default chart type is a Column<br />
chart. In this exercise, you will change a chart’s type.<br />
STEP BY STEP<br />
Choose a Different Chart Type<br />
GET READY. USE the Revenues Final presentation that is still open from the previous<br />
exercise.<br />
1. Select the chart on slide 3 and then click the Change Chart Type button on the Chart<br />
Tools Design tab. The Change Chart Type dialog box opens showing the same chart<br />
types that appeared when you first created the chart.<br />
2. On the list of chart types at the left, click Bar.<br />
3. Click the 3-D Clustered Bar subtype and then click OK. The columns change to<br />
horizontal bars (see Figure 6-5).
116<br />
Lesson 6<br />
Figure 6-5<br />
A new chart type applied<br />
4. SAVE the presentation and then CLOSE it.<br />
PAUSE. LEAVE PowerPoint open for the next exercise.<br />
Troubleshooting<br />
Changing from a 2-D chart type to a 3-D type can yield unexpected results. For some chart<br />
types, PowerPoint may display the new chart type in a rotated perspective view that you<br />
might not like. It is best to decide when you create the original chart whether you want it to<br />
use 2- or 3-D and then stick with those dimensions when making any change to the chart type.<br />
Editing a Chart’s Data<br />
Chart data remains “live” as long as the chart remains on the slide. You can reopen the chart<br />
worksheet at any time to adjust the data. Changes you make to the chart worksheet window<br />
are immediately reflected on the PowerPoint chart. Use the Edit Data button to reactivate<br />
the worksheet window in Excel and make your changes there. You can also use the Switch<br />
Row/Column button to plot the data on different axes.<br />
Before you can edit chart data, you must select it. To select an individual cell in the data sheet,<br />
click that cell. To select ranges of cells, drag across them, or click a column or row header to select<br />
the entire row or column. In the following exercise, you will practice editing chart data, including<br />
selecting individual cells and entire columns.<br />
STEP BY STEP<br />
Edit a Chart’s Data<br />
GET READY. OPEN the Pricing presentation from the data files for this lesson.<br />
1. SAVE the file as Pricing Final. Examine the information on the slides and notice that the<br />
dates on the title slide do not match the dates on the chart.<br />
2. Go to slide 2 and click the chart to select it.<br />
3. On the Chart Tools Design tab, click the Edit Data button in the Data group. The<br />
worksheet window opens.<br />
4. Click cell B1 and type 2013, replacing the current entry there. Then press Tab to move<br />
to cell C1 and type 2014, replacing the current entry. Repeat the process for D1 (2015)<br />
and E1 (<strong>2016</strong>).
Using Charts in a Presentation 117<br />
5. Click column E’s column header to select the entire column and then right-click the<br />
column and click Delete. The data in the worksheet should now resemble Figure 6-6.<br />
Edit Data in Microsoft Excel<br />
Figure 6-6<br />
The edited data for the chart<br />
6. Click the Edit Data in Microsoft Excel icon on the worksheet window’s toolbar (see<br />
Figure 6-6). The data opens in Excel.<br />
7. Click cell A3 and type Equipment Rental, replacing the current entry there.<br />
8. CLOSE the Excel window and return to PowerPoint. Select the chart again if it is not<br />
still selected.<br />
9. If the Switch Row/Column button is available on the Chart Tools Design tab, click it to<br />
switch rows and columns. If it is not, do the following to switch rows and columns:<br />
10. Click Select Data. The Select Data Source dialog box opens.<br />
11. Click Switch Row/Column.<br />
12. Click OK.<br />
13. Click the Switch Row/Column button on the Chart Tools Design tab to switch the rows<br />
and columns back to their original settings. (Even if the button was unavailable in step<br />
9, it will be available now.)<br />
14. CLOSE the worksheet window if it is still open.<br />
15. SAVE the presentation.<br />
PAUSE. LEAVE the presentation open to use in the next exercise.<br />
MODIFYING CHART ELEMENTS<br />
Chart elements are the optional parts of a chart, such as the legend, title, data labels, data<br />
table, axes, axis labels, and so on. You can apply Quick Layouts that apply preset combinations<br />
of these elements and you can turn each element type on or off individually and apply different<br />
options to it.<br />
Applying and Modifying a Quick Layout<br />
PowerPoint supplies several preformatted chart layouts that you can apply quickly to modify<br />
the default layout. These layouts may adjust the position of features, such as the legend,<br />
or add chart components such as titles and data labels. In this exercise, you will choose a<br />
different chart layout.<br />
PowerPoint charts can be customized in a variety of ways by adding and removing chart elements<br />
such as titles, labels, and gridlines. If you do not want to take the time to add elements, Power-<br />
Point’s quick layouts can provide you with some standard appearance options to choose from. You<br />
will learn how to add elements yourself later in this lesson.
118<br />
Lesson 6<br />
STEP BY STEP<br />
Apply and Modify a Quick Layout<br />
GET READY. USE the Pricing Final presentation that is still open from the previous<br />
exercise.<br />
Take Note<br />
1. With the chart on slide 2 selected, click the Quick Layout button on the Chart Tools<br />
Design tab. The Chart Layout gallery displays.<br />
The thumbnails in the Chart Layout gallery show in miniature the new layout and elements of<br />
the chart.<br />
2. Click Layout 2 in the gallery. The layout is modified to place the legend above the chart<br />
and add data labels to each of the bars (see Figure 6-7).<br />
Figure 6-7<br />
The chart with Layout 2<br />
applied to it<br />
3. Click the Add Chart Element button to open a menu, point to Chart Title, and then click<br />
None. The chart title is removed. (It is not necessary because the slide itself provides a<br />
title.)<br />
4. SAVE the presentation.<br />
PAUSE. LEAVE the presentation open to use in the next exercise.<br />
Working with a Legend<br />
A legend is a key that tells what each color or pattern in a chart represents. There are many<br />
options available for adding, positioning, and customizing legends.<br />
A legend is a very important chart element, because without it, the audience has no way of knowing<br />
what each colored bar, dot, line, or pie slice represents. In this exercise, you will practice adding,<br />
modifying, and moving a legend.
Using Charts in a Presentation 119<br />
STEP BY STEP<br />
Work with a Legend<br />
GET READY. USE the Pricing Final presentation that is still open from the previous<br />
exercise.<br />
1. With the chart on slide 2 selected, click the Chart Elements button (the plus sign) to the<br />
right of the chart. The Chart Elements list appears.<br />
2. Click the Legend check box. The legend disappears.<br />
3. Click the Legend check box again. The legend reappears to the right of the chart.<br />
4. An arrow appears to its right. Then click the arrow to display a submenu.<br />
5. Click Bottom. The legend moves below the chart.<br />
6. Click the arrow next to Legend to redisplay the submenu and then click More Options.<br />
The Format Legend task pane opens.<br />
7. Under Legend Position, click Left. The legend moves to the left of the chart area (see<br />
Figure 6-8).<br />
Figure 6-8<br />
Position the legend to the left<br />
using the Format Legend task<br />
pane<br />
8. CLOSE the task pane.<br />
9. Position the mouse pointer over the border of the legend and drag it to place it in the<br />
empty space above the Lift Pass bars.<br />
10. Drag the left side selection handle on the legend’s frame to widen the legend so that<br />
all its content fits on a single line and drag the bottom selection handle to decrease the<br />
legend height (see Figure 6-9).<br />
Figure 6-9<br />
Resize the legend frame so the<br />
legend appears horizontally
120<br />
Lesson 6<br />
11. On the Chart Tools Design tab, click Add Chart Element, point to Legend, and then click<br />
Bottom to move the legend below the chart.<br />
12. SAVE the presentation.<br />
PAUSE. LEAVE the presentation open to use in the next exercise.<br />
Adding and Deleting Other Chart Elements<br />
Elements such as axis labels, a chart title, and data labels make your chart more informative.<br />
Use the tools on the Chart Tools Design tab to turn chart elements on or off or adjust settings<br />
for a particular element. The controls for these elements are very similar to the controls for<br />
the legend that you learned about in the preceding exercise.<br />
As you saw in the preceding exercise, the Chart Tools Design tab has an Add Chart Element button<br />
that opens a menu system for controlling chart elements of many different types. Each type<br />
of that menu opens a submenu that includes several basic choices (including None) plus a More<br />
command that opens a task pane for controlling that element.<br />
You can remove chart elements by choosing None from their submenu, or in some cases by simply<br />
clicking the item to select it and then pressing Delete.<br />
In this exercise, you will practice adding and deleting chart elements.<br />
STEP BY STEP<br />
Add and Delete Chart Elements<br />
GET READY. USE the Pricing Final presentation that is still open from the previous<br />
exercise.<br />
1. Click the chart on slide 2 to select it if it is not already selected and then click the Chart<br />
Tools Design tab.<br />
2. Click the Add Chart Element button, point to Gridlines, and then click Primary Major<br />
Horizontal. Horizontal gridlines are added to the chart.<br />
3. Click the Add Chart Element button, point to Data Labels, and then click None. The<br />
data labels disappear from the chart.<br />
4. Click the chart’s outer frame to re-select the entire chart if it is not already selected.<br />
5. Click the Add Chart Element button, point to Axes, and then click Primary Vertical.<br />
Numbers appear along the vertical axis.<br />
6. Click the Add Chart Element button, point to Data Table, and then click More Data<br />
Table Options. The Format Data Table task pane opens.<br />
7. Clear the Show legend keys check box.<br />
8. Clear the Vertical and Outline check boxes (see Figure 6-10).<br />
Figure 6-10<br />
Customize the data table<br />
options
9. CLOSE the task pane.<br />
Using Charts in a Presentation 121<br />
10. Drag the bottom selection handle on the chart frame downward to increase the chart’s<br />
height by approximately 1”, so that it is less crowded-looking.<br />
11. SAVE the presentation.<br />
PAUSE. LEAVE the presentation open to use in the next exercise.<br />
FORMATTING A CHART<br />
Once you have final data and have added the elements you want to include in the chart, you can<br />
make final adjustments to the size and position of the chart and its elements and apply final formatting.<br />
Use the tools on the Chart Tools Format tab to apply formats to any part of a chart, including<br />
the entire chart area, the data series markers, the legend, and the chart’s labels and titles.<br />
Applying Chart Styles<br />
Chart styles provide instant formatting to change the look of a chart. A style can change colors<br />
and borders of data markers, apply effects to the data markers, and apply color to the chart or plot<br />
area. You can use a style to format a chart if you do not have time to adjust formatting of chart<br />
elements such as data series or the individual data points in a series. In this exercise, you apply a<br />
style to a chart and then modify it.<br />
STEP BY STEP<br />
Apply and Modify a Chart Style<br />
GET READY. USE the Pricing Final presentation that is still open from the previous<br />
exercise.<br />
Figure 6-11<br />
The chart is more interesting<br />
with the new Chart Style<br />
applied<br />
1. Go to slide 2 and click the chart to select it if it is not already selected.<br />
2. On the Chart Tools Design tab, click the More button in the Chart Styles group. The<br />
Chart Styles gallery appears.<br />
3. Click Style 4. This style applies a new theme color and a different chart background<br />
color (see Figure 6-11).<br />
SAVE the presentation and then CLOSE the file. EXIT PowerPoint.
122<br />
Lesson 6<br />
Knowledge Assessment<br />
Fill in the Blank<br />
Fill in each blank with the term or phrase that best completes the statement.<br />
1. On a bar chart, the bars that share a common color are a data ___________.<br />
2. If you want to change a column chart to a line chart, click the ___________ button on the<br />
Chart Tools Design tab.<br />
3. A(n) ___________ is a visual depiction of numeric data.<br />
4. A chart’s ___________ provides a key to the information plotted on the chart.<br />
5. Hold the ___________ key as you drag a chart’s corner handle to resize it to maintain its<br />
aspect ratio.<br />
Multiple Choice<br />
Circle the correct answer.<br />
1. PowerPoint’s charting feature includes a worksheet window that is similar to which<br />
other Office application?<br />
a. Microsoft Word<br />
b. Microsoft Excel<br />
c. Microsoft Equation<br />
d. Microsoft Chart<br />
2. What is the default PowerPoint chart type?<br />
a. column chart<br />
b. bar chart<br />
c. line chart<br />
d. pie chart<br />
3. How can you move a chart on a slide?<br />
a. by dragging its border<br />
b. by cutting from one location and pasting elsewhere on the slide<br />
c. by dragging a sizing handle<br />
d. by issuing the Move command<br />
4. _________ enables you to quickly format a chart with different colors, effects, and<br />
background.<br />
a. WordArt<br />
b. A Chart Style<br />
c. Master Themes<br />
d. SmartArt<br />
5. Text that identifies information about the values on an axis is called a(n) _________.<br />
a. legend<br />
b. chart title<br />
c. plot title<br />
d. axis label
Using Charts in a Presentation 123<br />
Projects<br />
Project 6-1: Creating a Line Chart<br />
You are a member of the Center City Board of Elections. You have been asked to create a presentation<br />
to deliver to the Board showing how turnout has varied in the city over the past four presidential<br />
elections. In this project, you will create a line chart to display this data clearly.<br />
GET READY. LAUNCH PowerPoint if it is not already running.<br />
1. OPEN the Turnout presentation from the data files in this lesson and then SAVE it as<br />
Turnout Final.<br />
2. Go to slide 2, click the Insert Chart icon in the content placeholder, and then click Line.<br />
Click OK to accept the default subtype.<br />
3. Starting in cell A1, type the following data in the Excel worksheet:<br />
Year Turnout<br />
2003 0.62<br />
2007 0.74<br />
2011 0.49<br />
2015 0.40<br />
4. Adjust the range border to include only the data you typed and then delete all extra<br />
data on the sheet.<br />
5. Close the worksheet window.<br />
6. Click Layout 9 in the Quick Layout gallery.<br />
7. Click Style 9 in the Chart Styles gallery.<br />
8. Click the legend to select it and then press Delete.<br />
9. Click the Add Chart Element button, point to Data Labels, and then click Above.<br />
10. Right-click one of the data labels and click Format Data Labels.<br />
11. In the Format Data Labels pane, click the Label Options button.<br />
12. Change the number category to Percentage with 0 decimal places.<br />
13. SAVE the presentation and then CLOSE the file.<br />
EXIT PowerPoint.
7<br />
Creating SmartArt Graphics<br />
LESSON SKILL MATRIX<br />
Skill Exam Objective Objective Number<br />
Adding SmartArt to a Slide<br />
Modifying SmartArt<br />
Create SmartArt graphics.<br />
Convert lists to SmartArt graphics.<br />
Apply styles to shapes and text boxes.<br />
Change the color of SmartArt graphics.<br />
Add shapes to SmartArt graphics.<br />
Reorder shapes in SmartArt graphics.<br />
3.3.1<br />
3.3.2<br />
2.2.5<br />
3.3.5<br />
3.3.3<br />
3.3.4<br />
SOFTWARE ORIENTATION<br />
Choosing a SmartArt Graphic<br />
PowerPoint offers eight different types of SmartArt with many layouts for each type. Figure<br />
7-1 shows the dialog box that appears when you choose to insert a SmartArt graphic.<br />
SmartArt types SmartArt layouts Explanation of how the selected layout can be used<br />
Figure 7-1<br />
Choose a SmartArt<br />
Graphic dialog box<br />
124<br />
When you click a layout, the right pane of the dialog box shows you a close-up view of the selected<br />
layout and provides information on how to use the layout. This description can help you decide<br />
whether the layout will be appropriate for your information.<br />
124
Creating SmartArt Graphics 125<br />
ADDING SMARTART TO A SLIDE<br />
Use the Insert a SmartArt Graphic icon in any content placeholder to start a new SmartArt<br />
graphic. After you have selected a type and a layout, you can add text to the SmartArt graphic.<br />
PowerPoint also lets you use existing bullet items to create SmartArt.<br />
Inserting a SmartArt Graphic<br />
SmartArt graphics (also called SmartArt diagrams, or just SmartArt) are visual representations<br />
of information you want to communicate. SmartArt shows items of related information in a<br />
graphical way that makes their relationships easy to understand. You can use SmartArt to present<br />
text information in a more visually interesting way than the usual bulleted or numbered formats.<br />
An organization chart is a type of SmartArt that shows the relationships among personnel or<br />
departments in an organization. Organization charts are included in the Hierarchy layouts. In this<br />
exercise, you will insert an organization chart.<br />
STEP BY STEP<br />
Create SmartArt<br />
GET READY. Before you begin these steps, make sure that your computer is on. Sign on, if<br />
necessary.<br />
1. START PowerPoint, if the program is not already running.<br />
2. OPEN the Litware presentation from the data files for this lesson and then SAVE it as<br />
Litware Final.<br />
3. Go to slide 3 and click the Insert a SmartArt Graphic icon in the center of the content<br />
placeholder. The Choose a SmartArt Graphic dialog box opens.<br />
4. Click Hierarchy in the type list in the left side of the dialog box. The layouts for the<br />
Hierarchy type are displayed.<br />
5. Click the first layout in the first row, the Organization Chart. Read the description of the<br />
Organization Chart layout in the right pane of the dialog box.<br />
6. Click OK to insert the chart. The chart appears on the slide (see Figure 7-2).<br />
Figure 7-2<br />
A new, blank organization<br />
chart<br />
7. SAVE the presentation.<br />
PAUSE. LEAVE the presentation open to use in the next exercise.
126<br />
Lesson 7<br />
Adding Text to SmartArt<br />
A new SmartArt graphic appears on the slide with empty shapes to which you add text (and in some<br />
cases, pictures) to create the final version. The appearance and position of these shapes are guided by<br />
the layout you chose; shape color is controlled by the current theme. As you enter text, PowerPoint<br />
resizes the shapes to accommodate the longest line of text. Font size is also adjusted for the best fit<br />
and PowerPoint keeps the font size the same for all shapes. In this exercise, you will learn how to add<br />
text to the organizational chart that you created in the previous exercise.<br />
An organization chart, such as the one you create in this section, has some special terminology and<br />
layout requirements. In an organization chart, there can be only one top-level shape, which<br />
is typically occupied by the name of the person or department at the head of the organization.<br />
Persons or departments who report to the top-level entity are subordinates. An assistant is a<br />
person who reports directly to a staff member and usually appears on a separate level.<br />
STEP BY STEP<br />
Add Text to SmartArt<br />
GET READY. USE the Litware Final presentation that is still open from the previous<br />
exercise.<br />
1. Click Text Pane on the SmartArt Tools Design tab. This action opens the Text pane. You<br />
can also click the arrow on the far left of the Organization Chart’s border to open the<br />
text pane.<br />
2. At the top of the Text pane, type Ted Hicks to enter the name in the top-level shape.<br />
Notice that as you type the text in the Text pane, it appears in the top shape (see Figure<br />
7-3) and the text automatically resizes to fit in the shape.<br />
Text Pane button<br />
on Ribbon<br />
You can type text here,<br />
or in the shape itself<br />
Text Pane button<br />
on SmartArt<br />
Top-level shape<br />
Figure 7-3<br />
Type a name in the top-level<br />
shape<br />
Assistant shape<br />
Subordinate shape<br />
3. Click in the bullet item below Ted Hicks in the Text pane, then type Rose Lang. Rose<br />
Lang is an assistant to Ted Hicks, and as such, she has an assistant shape on a level<br />
between the top-level shape and the subordinate shapes.
Creating SmartArt Graphics 127<br />
Take Note<br />
4. Click in the next bullet item in the Text pane and type Marcus Short. Marcus Short is a<br />
subordinate to Ted Hicks.<br />
Do not press Enter after typing the names because that inserts a new shape. If you accidentally do<br />
so, click the Undo button on the Quick Access Toolbar to undo the addition.<br />
5. Click in the next bullet item and type Ellen Camp.<br />
6. Click in the last bullet item and type Pat Cramer.<br />
7. Click the Close button (X) in the Text pane to hide it. You will complete the text entry by<br />
typing directly in the shapes.<br />
8. Click just to the right of the name Hicks in the top-level shape, press Enter and type<br />
Director. Notice that the text size adjusts in all the shapes to account for the additional<br />
entry in the top-level shape.<br />
9. Click after the name Lang in the assistant shape, press Enter, and then type Assistant<br />
Director.<br />
10. Use the same process to type the title Reading Products for Marcus Short, Linguistics<br />
Products for Ellen Camp, and Writing Products for Pat Cramer.<br />
11. Click away from the SmartArt to deselect it. Your slide should look similar to Figure 7-4.<br />
Figure 7-4<br />
The completed organization<br />
chart<br />
12. SAVE the presentation.<br />
PAUSE. LEAVE the presentation open to use in the next exercise.<br />
Take Note<br />
If you need to edit text you have entered in a shape, you can click the text to activate it and then<br />
edit the text as necessary. You can also right-click a shape, click Edit Text on the shortcut menu,<br />
and then make the necessary changes.<br />
Converting Text or WordArt to SmartArt<br />
As you work with slide text, you may realize that the information would work well as a SmartArt<br />
graphic. In this situation, you do not have to retype the text in the SmartArt shapes.<br />
Simply convert the bulleted list to a SmartArt graphic. You can create SmartArt from any<br />
bulleted list on a slide or any WordArt object. You can choose one of the common layouts<br />
in the Convert to SmartArt gallery, or you can access the Choose a SmartArt Graphic dialog<br />
box to choose any type or layout. In this exercise, you will learn how to convert a list into a<br />
SmartArt Cycle graphic and you will convert WordArt text into a single SmartArt object.
128<br />
Lesson 7<br />
STEP BY STEP<br />
Convert Text or WordArt to a SmartArt Graphic<br />
GET READY. USE the Litware Final presentation that is still open from the previous<br />
exercise.<br />
1. Go to slide 4 and select the bulleted list.<br />
2. Click the Home tab, if necessary, and then click the Convert to SmartArt button in the<br />
Paragraph group. PowerPoint displays the gallery (see Figure 7-5).<br />
Figure 7-5<br />
The Convert to SmartArt<br />
gallery<br />
3. Click More SmartArt Graphics at the bottom of the gallery. The Choose a SmartArt<br />
Graphic dialog box opens.<br />
4. Click Cycle and then click the Block Cycle layout (third layout in the first row). Read the<br />
description of how best to use the Block Cycle layout.<br />
5. Click OK. The bulleted list is converted to a cycle graphic (see Figure 7-6).<br />
Figure 7-6<br />
Bulleted list converted to a<br />
cycle graphic<br />
Take Note<br />
You may notice that the text in the shapes is quite small.
Creating SmartArt Graphics 129<br />
6. Go to slide 1 and triple-click the Developer Orientation WordArt object to select it.<br />
7. On the Home tab, click Convert to SmartArt, then click Vertical Bullet List (the first<br />
layout in the first row). The WordArt text is converted to a single-item SmartArt object.<br />
8. SAVE the presentation.<br />
PAUSE. LEAVE the presentation open to use in the next exercise.<br />
MODIFYING SMARTART<br />
Although a SmartArt graphic makes an interesting visual statement on a slide in its default<br />
state, you will probably want to make some changes to the graphic to customize it for your<br />
use. You can apply a wide variety of formatting changes to modify appearance and you<br />
can also change layout or orientation and add or remove shapes. You can even change the<br />
SmartArt type to another that better fits your data.<br />
Applying a Style to SmartArt<br />
Like other graphic objects, SmartArt can be quickly and easily formatted by applying a SmartArt<br />
style. Styles apply fills, borders, and effects to improve the appearance of the graphic’s<br />
shapes. In this exercise, you will apply a style.<br />
STEP BY STEP<br />
Apply a Style to SmartArt<br />
GET READY. USE the Litware Final presentation that is still open from the previous<br />
exercise.<br />
1. Go to slide 3 and click once on the SmartArt graphic to select it. Take care to select the<br />
SmartArt itself; don’t select a particular shape within it.<br />
2. Click the SmartArt Tools Design tab to activate it.<br />
3. Click the More button in the SmartArt Styles group. The SmartArt Styles gallery<br />
appears (see Figure 7-7).<br />
Figure 7-7<br />
The SmartArt Styles gallery<br />
4. Click the Inset style. (It is the second style in the first row of the 3-D section.)<br />
PowerPoint applies the style.
130<br />
Lesson 7<br />
5. Go to slide 1, click the SmartArt object, and then repeat steps 2-4 to apply the same<br />
style.<br />
6. Go to slide 4, click the SmartArt object, and then repeat steps 2-4 to apply the same<br />
style.<br />
7. SAVE the presentation.<br />
PAUSE. LEAVE the presentation open to use in the next exercise.<br />
Selecting a Color Theme for SmartArt<br />
By default, SmartArt uses variants of a single theme color. Use the Change Colors gallery<br />
to apply a different theme color. In this exercise, you will apply a different color theme to a<br />
SmartArt graphic.<br />
STEP BY STEP<br />
Apply a Color Theme to a SmartArt Graphic<br />
GET READY. USE the Litware Final presentation that is still open from the previous<br />
exercise.<br />
Take Note<br />
1. Go to slide 3 and click the SmartArt graphic to select it. Click the SmartArt Tools<br />
Design tab if it is not already displayed.<br />
2. Click the Change Colors button in the SmartArt Styles group. The Change Colors<br />
gallery opens.<br />
3. Click the fourth style in the Colorful section (Colorful Range – Accent Colors 4 to 5).<br />
PowerPoint applies theme colors differentiated by level.<br />
Differentiating levels or processes by color gives your audience further visual cues that help them<br />
understand the SmartArt graphic.<br />
4. Go to slide 4 and click the SmartArt graphic to select it.<br />
5. Click the Change Colors button in the SmartArt Styles group, opening the Change<br />
Colors gallery, and then click the first style in the Colorful section (Colorful-Accent<br />
Colors). PowerPoint uses theme colors to apply different tints to each shape.<br />
6. SAVE the presentation.<br />
PAUSE. LEAVE the presentation open to use in the next exercise.<br />
Changing a SmartArt Graphic’s Layout<br />
If you decide a particular layout does not present your data as you like, you can easily choose a new<br />
layout. A different layout can dramatically change the way the data appears. Different layouts may<br />
be more or less suited to your data, so you may want to try several different layouts to find the best<br />
match. In this exercise, you will change a SmartArt graphic to a different layout.<br />
STEP BY STEP<br />
Change a SmartArt Layout<br />
GET READY. USE the Litware Final presentation that is still open from the previous<br />
exercise.<br />
Take Note<br />
1. Click the SmartArt graphic on slide 4 to select it, if necessary. Make sure you select the<br />
outer frame of the graphic—not an individual shape.<br />
2. Click the More button in the Layouts group to display the Layouts gallery.<br />
The Layouts gallery displays alternative layouts for the current type.<br />
3. Click Continuous Cycle (see Figure 7-8). PowerPoint applies the new cycle layout to the<br />
current chart.
Creating SmartArt Graphics 131<br />
Figure 7-8<br />
The Layouts gallery for the<br />
Cycle type<br />
4. SAVE the presentation.<br />
PAUSE. LEAVE the presentation open to use in the next exercise.<br />
Take Note<br />
It is also possible to convert one type of SmartArt to another.<br />
Adding a New Shape to a SmartArt Graphic<br />
As you work with SmartArt, you may need to add shapes to accommodate your information.<br />
Use the Add Shape button to choose what kind of shape to add and where to insert it in the<br />
graphic. Adding a new shape to a graphic causes all the existing shapes to resize or reposition<br />
to make room for the new shape.<br />
STEP BY STEP<br />
Add a Shape to a SmartArt Graphic<br />
GET READY. USE the Litware Final presentation that is still open from the previous<br />
exercise.<br />
Take Note<br />
1. Go to slide 3 and click the SmartArt graphic to select it. Make sure you select the<br />
graphic’s outer frame; don’t select a specific shape within it.<br />
2. Click the SmartArt Tools Design tab.<br />
3. Click the last shape in the last row (Pat Cramer) to select it.<br />
4. Click the Add Shape drop-down arrow in the Design tab, Create Graphic group.<br />
PowerPoint displays a menu of options for adding a shape relative to the current shape.<br />
(You can also right click the shape and click Add Shape.)<br />
5. Click Add Shape Below. PowerPoint adds a subordinate shape to the Pat Cramer shape.<br />
Notice that the new shape, which is on a new level, has a different theme color to differentiate it<br />
from the level above.<br />
6. Type Hannah Wong in the new shape, press Enter, and then type Product Coordinator.<br />
Then click away from the graphic to deselect it. The slide should look similar to Figure<br />
7-9.
132<br />
Lesson 7<br />
Figure 7-9<br />
A new shape has been added<br />
Newly added shape<br />
Take Note<br />
7. Select Hannah Wong’s shape. On the SmartArt Tools Design tab, click the Add Shape<br />
drop-down arrow and then click Add Shape Below. PowerPoint adds a subordinate<br />
shape.<br />
8. Type Allan Morgan into the new shape, press Enter, and then type Software Design.<br />
9. With Allan Morgan’s shape still selected, click the Add Shape drop-down arrow and<br />
then click Add Shape After. PowerPoint adds a shape on the same level.<br />
In step 9, had you clicked the face of the Add Shape button rather than its arrow, PowerPoint<br />
would have added a new shape subordinate to the selected one.<br />
10. Type Kyle Porter in the new shape, press Enter, and then type Package Design.<br />
11. Click away from the graphic to deselect it. Your slide should look similar to Figure 7-10.<br />
Figure 7-10<br />
New subordinate shapes have<br />
been added
Creating SmartArt Graphics 133<br />
12. SAVE the presentation.<br />
PAUSE. LEAVE the presentation open to use in the next exercise.<br />
Take Note<br />
You cannot add a shape above the top-level shape in an organization chart.<br />
Removing a Shape from a SmartArt Graphic<br />
You can easily delete shapes you do not need. When you remove a shape, PowerPoint resizes<br />
the other shapes to take advantage of the increased space in the SmartArt container.<br />
Font sizes usually increase accordingly, too. For this reason, you should not do any manual<br />
formatting of text and shape size until you have finalized the number of shapes.<br />
STEP BY STEP<br />
Remove a Shape from a SmartArt Graphic<br />
GET READY. USE the Litware Final presentation that is still open from the previous<br />
exercise.<br />
1. Go to slide 4 and click the SmartArt graphic to select it.<br />
2. Click the Update shape to select it. Make sure you select the shape and not the text<br />
within it.<br />
3. Press Delete. PowerPoint removes the shape and reconfigures the SmartArt graphic.<br />
4. SAVE the presentation.<br />
PAUSE. LEAVE the presentation open to use in the next exercise.<br />
Reversing Direction<br />
You can change the look of a SmartArt graphic by modifying the way shapes are positioned.<br />
You can use the Right to Left and Layout buttons to adjust the orientation. In this exercise,<br />
you will reverse a graphic’s direction and change the layout of a section of an organization<br />
chart.<br />
STEP BY STEP<br />
Reverse Direction<br />
GET READY. USE the Litware Final presentation that is still open from the previous<br />
exercise.<br />
1. Go to slide 3 and click the SmartArt graphic to select it. Make sure you select the entire<br />
graphic.<br />
2. Click the SmartArt Tools Design tab if it is not already displayed.<br />
3. Click the Right to Left button in the Create Graphic group. PowerPoint flips the graphic<br />
horizontally so that shapes on the right side are now on the left side.<br />
4. Click in the top-level shape (Ted Hicks). Make sure you select the shape; don’t select the<br />
text within it.<br />
5. Click the Layout button in the Create Graphic group. PowerPoint displays options for<br />
positioning the shapes relative to the top-level shape.<br />
6. Click Left Hanging. The subordinate shapes are arranged vertically below the top-level<br />
shape, rather than horizontally (see Figure 7-11).
134<br />
Lesson 7<br />
Figure 7-11<br />
The subordinate shapes<br />
appear vertically<br />
7. Click the Layout button and then click Standard to restore the previous layout.<br />
8. Click the Hannah Wong shape, click the Layout button, and then click Both. The<br />
subordinate shapes display horizontally rather than vertically.<br />
9. SAVE the presentation.<br />
PAUSE. LEAVE the presentation open to use in the next exercise.<br />
Reordering Shapes<br />
In addition to changing the SmartArt graphic’s entire orientation, you can also reorder the<br />
individual shapes by using the Move Up and Move Down buttons. Be aware, however, that<br />
the directions “up” and “down” are relative and, depending on the position of the shape,<br />
may not correspond to the actual direction being moved. In this exercise, you will move a<br />
shape to a different location in a SmartArt graphic.<br />
STEP BY STEP<br />
Move a SmartArt Shape<br />
GET READY. USE the Litware Final presentation that is still open from the previous<br />
exercise.<br />
1. Go to slide 4 and click the SmartArt graphic to select it.<br />
2. Click the Testing shape.<br />
3. On the SmartArt Tools Design tab, click Move Down. The shape moves one position in<br />
a clockwise direction. Note that in this example, Move Down actually moves the shape<br />
upward in the graphic.<br />
4. Click Move Up. The shape moves one position in a counter-clockwise direction.<br />
5. SAVE the presentation.<br />
PAUSE. LEAVE the presentation open to use in the next exercise.
Creating SmartArt Graphics 135<br />
Promoting and Demoting Shapes<br />
You can add, remove, or modify shapes by promoting or demoting text. When you promote an<br />
item, you move it up a level. When you demote an item, you make it subordinate to the item<br />
above it in the hierarchy. This procedure is similar to changing the indent level of items in a bulleted<br />
list. In the following exercise, you will learn how to promote a shape.<br />
STEP BY STEP<br />
Promote a Shape<br />
GET READY. USE the Litware Final presentation that is still open from the previous<br />
exercise.<br />
1. Click the SmartArt graphic on slide 3 to select it if necessary.<br />
2. Click the Text Pane button on the SmartArt Tools Design tab.<br />
3. In the Text pane, click the Hannah Wong bulleted item. Notice in the Text pane that this<br />
item is indented below the Pat Cramer bulleted item.<br />
4. Click the Promote button in the Create Graphic group. Hannah Wong’s shape jumps up<br />
one level and her two subordinates are also promoted.<br />
5. Click the Text Pane button to hide the Text pane again.<br />
6. SAVE the presentation.<br />
PAUSE. LEAVE the presentation open to use in the next exercise.<br />
Choosing a Different SmartArt Type<br />
Sometimes the hardest part about working with SmartArt is selecting the type and layout that will<br />
best display your data. Fortunately, you can easily change the type even after you have created and<br />
formatted a SmartArt graphic. Some types of SmartArt will convert very well to a different type,<br />
while others will not fit the shape layout of the new type at all. You may need to retype information<br />
to display it properly in a different type. The following exercise shows how to select a different type<br />
and layout.<br />
STEP BY STEP<br />
Choose a Different SmartArt Type and Layout<br />
GET READY. USE the Litware Final presentation that is still open from the previous<br />
exercise.<br />
1. Go to slide 4 and click the SmartArt graphic to select it.<br />
2. Click the More button in the Layouts group on the Design tab and then click More<br />
Layouts at the bottom of the gallery to open the Choose a SmartArt Graphic dialog<br />
box.<br />
3. Click the Process type in the left pane, then scroll down and click the Upward Arrow<br />
layout in the center pane (third row from the bottom).<br />
4. Click OK. PowerPoint converts the SmartArt graphic to the Upward Arrow type.<br />
5. SAVE the presentation.<br />
PAUSE. LEAVE the presentation open to use in the next exercise.
136<br />
Lesson 7<br />
Changing Shape Appearance<br />
Final adjustments to a SmartArt graphic include tweaking the size of shapes and modifying text<br />
formatting. PowerPoint formats shapes so that all will fit comfortably in the placeholder. If you<br />
have only a few shapes, you might find that these adjustments result in a graphic where shapes are<br />
much larger than they need to be to hold their text. Conversely, you may want to increase shape<br />
size to draw attention to one specific shape. These types of appearance changes can improve the<br />
look of a graphic and make it easier to read. In this exercise, you will learn how to change the size<br />
of a shape.<br />
STEP BY STEP<br />
Change Shape Size<br />
GET READY. USE the Litware Final presentation that is still open from the previous<br />
exercise.<br />
Take Note<br />
1. Select the SmartArt graphic on slide 4 if it is not already selected and then click the<br />
Needs/Market Analysis circle (the circle nearest the thin end of the arrow graphic) to<br />
select it. Make sure you select the circle, not the text.<br />
2. Click the SmartArt Tools, Format tab.<br />
3. Click the Larger button in the Shapes group twice to increase the size of the smallest<br />
circle.<br />
4. Click the Design/Proof of Concept circle shape and then click the Larger button once to<br />
increase the shape’s size.<br />
5. Click the Roll-out circle shape and then click the Smaller button in the Shapes group<br />
once to decrease the shape size. Then click away from the graphic to deselect it.<br />
If you select the text box rather than the shape, click outside the text box to deselect it and then<br />
try again by clicking the left edge of the shape with the four-headed pointer.<br />
6. SAVE the presentation.<br />
PAUSE. LEAVE the presentation open to use in the next exercise.<br />
Take Note<br />
You can also change shape appearance by selecting a completely new shape: right-click a shape,<br />
click Change Shape, and then select the desired shape from the Shapes gallery.<br />
Changing Text Formatting<br />
PowerPoint automatically adjusts font sizes to fit in or around shapes. If you do not find the<br />
size or color of text in a SmartArt graphic attractive or easy to read, you can use the Home<br />
tab formatting options to adjust font formats such as size, color, or style. You can also adjust<br />
alignment in shapes just as you would in any PowerPoint placeholder.<br />
If you modify text formats with the SmartArt graphic selected, all text within the graphic will<br />
display the new format. To apply a new text format to a single shape, select that shape first. Text<br />
placeholders are selected the same way as other slide placeholders are. In this exercise, you will<br />
format the text in a SmartArt graphic.
Creating SmartArt Graphics 137<br />
STEP BY STEP<br />
Change Text Formatting<br />
GET READY. USE the Litware Final presentation that is still open from the previous<br />
exercise.<br />
1. On slide 4, select the outer frame of the SmartArt graphic (not a specific shape within<br />
it).<br />
2. On the Home tab, click the Font Size drop-down arrow and then click 20. PowerPoint<br />
changes the size of all text in the graphic to 20 point.<br />
3. Click the Needs/Market analysis text box and drag its border to reduce its width<br />
slightly so that the word Market moves completely to the second line.<br />
4. Click the Design/Proof of concept text box and expand its width so that the word Proof<br />
displays completely on the first line.<br />
5. With the Design/Proof of concept text box selected, press the right arrow key on the<br />
keyboard three times to move the text box slightly to the right so its text does not<br />
overlap the circle shape.<br />
6. Widen the Development text box so the word fits on a single line and then move the<br />
text box to the right slightly, as you did in step 5. Then click away from the graphic to<br />
deselect it.<br />
7. Move the Testing text box to the right slightly. The completed slide is shown in Figure<br />
7-12.<br />
Figure 7-12<br />
The completed process chart<br />
8. Go to slide 3 and click the SmartArt graphic to select it.<br />
9. Click the outside edge of the Ted Hicks shape.<br />
10. Click the Font Color drop-down arrow on the Home tab and then click Black, Text 1.<br />
The text in that shape is now easier to read against the light green fill.<br />
11. Click the Bold button on the Home tab. All text in the shape is bolded. Then click away<br />
from the graphic to deselect it.<br />
12. SAVE the presentation.<br />
PAUSE. LEAVE the presentation open to use in the next exercise.
138<br />
Lesson 7<br />
Converting SmartArt<br />
When you convert SmartArt to text, the text in the SmartArt object changes to a bulleted<br />
list. Top-level shape text becomes top-level bullet points and subordinate shapes become<br />
subordinate bullets. When you convert SmartArt to shapes, the diagram changes to a set of<br />
drawn shapes and lines, like the ones you might draw yourself using the Shapes button on<br />
the Insert tab. In this exercise, you will convert SmartArt diagrams to text and graphics.<br />
STEP BY STEP<br />
Convert SmartArt<br />
GET READY. USE the Litware Final presentation that is still open from the previous<br />
exercise.<br />
1. Go to slide 4 and select the SmartArt object.<br />
2. On the SmartArt Tools Design tab, click the Convert button and then click Convert to<br />
Text from the menu that appears. The SmartArt is converted to a bulleted list.<br />
3. Go to slide 3 and select the SmartArt object.<br />
4. On the SmartArt Tools Design tab, click the Convert button and then click Convert to<br />
Shapes. The diagram changes to a set of shapes.<br />
5. Click inside the diagram to confirm that the SmartArt tabs on the Ribbon do not appear.<br />
6. Click one of the diagram’s shapes. Notice that the Drawing Tools Format tab becomes<br />
available, indicating it is a drawn shape object.<br />
SAVE the presentation and then CLOSE the file. EXIT PowerPoint.<br />
Knowledge Assessment<br />
Matching<br />
Match the term in Column 1 to its description in Column 2.<br />
Column 1 Column 2<br />
1. Promote a. Holds the name of the person or department at the head of the<br />
organization<br />
2. SmartArt b. Panel in which you can type SmartArt graphic text<br />
3. Top-level shape c. Increases the level of the item in the hierarchy<br />
4. Text pane d. Visual representation of information<br />
5. Subordinate e. Someone who reports to the head of the organization<br />
True/False<br />
Circle T if the statement is true or F if the statement is false.<br />
T F<br />
T F<br />
T F<br />
T F<br />
T F<br />
1. Text in a SmartArt graphic can appear either in a shape or in a bulleted list.<br />
2. The Standard Colors gallery allows you to apply variations of theme colors to a<br />
SmartArt graphic.<br />
3. The Add Shape Below option inserts a subordinate shape.<br />
4. To remove a shape, select it and press the Delete key on the keyboard.<br />
5. You have to retype text if you change from one SmartArt layout to another.
Creating SmartArt Graphics 139<br />
Projects<br />
Project 7-1: Using SmartArt to Show Company Reorganization<br />
In this project, you are the director of operations at Fabrikam, Inc., a company that develops fabric<br />
treatments for use in the textile industry. Your company is undergoing reorganization and you<br />
need to prepare a presentation that shows how groups will be aligned in the new structure. You<br />
can use a SmartArt graphic to show the new organization.<br />
GET READY. LAUNCH PowerPoint if it is not already running.<br />
1. OPEN the Reorganization presentation from the data files for this lesson and then<br />
SAVE it as Reorganization Final.<br />
2. Go to slide 2 and click the Insert a SmartArt Graphic icon in the content placeholder.<br />
3. Click the Hierarchy type, click the Hierarchy layout, and then click OK.<br />
4. Click in the top-level shape and type Operations.<br />
5. Click in the first second-level shape and type Production.<br />
6. Click in the second second-level shape and type R & D.<br />
7. Click in the first third-level shape and type Manufacturing.<br />
8. Delete the other third-level shape under Production.<br />
9. Click in the remaining third-level shape (under R & D) and type Quality Assurance.<br />
10. Click the Manufacturing shape to select it. Then click the Add Shape drop-down arrow<br />
and select Add Shape Below.<br />
11. Type Fulfillment in the new shape. Then click away from the new shape.<br />
12. Display the SmartArt Styles gallery and click the Polished style (which might be the<br />
first style under 3-D, depending upon your screen size).<br />
13. Display the Change Colors gallery and click one of the Colorful gallery choices.<br />
14. Display the Layouts gallery and click the Horizontal Hierarchy layout.<br />
15. SAVE the presentation and CLOSE the file.<br />
PAUSE. LEAVE PowerPoint open for use in the next project.<br />
Project 7-2: Using SmartArt to Improve Presentation<br />
In this project, you work for the city manager of Center City. She has asked you to create an agenda<br />
to display at an upcoming meeting of the city’s department heads. She has supplied the bulleted<br />
text on an existing slide. You can use this text to make the agenda look more interesting.<br />
GET READY. LAUNCH PowerPoint if it is not already running.<br />
1. OPEN the Meeting Agenda presentation from the data files for this lesson and then<br />
SAVE it as Meeting Agenda Final.<br />
2. Click in the content placeholder, click the Convert to SmartArt button, and then click<br />
More SmartArt Graphics.<br />
3. In the List category, click the Vertical Box List layout and then click OK.<br />
4. Click the first shape to select it, click the Add Shape drop-down arrow, and then click<br />
Add Shape After.<br />
5. Type Budget Cuts in the new shape.<br />
6. Display the Layouts gallery and click the Vertical Bullet List layout.<br />
7. Display the Change Colors gallery and under the Accent 5 heading, click the<br />
Transparent Gradient Range – Accent 5 option.<br />
8. SAVE and CLOSE the file.<br />
EXIT PowerPoint.
8<br />
Adding Graphics to a Presentation<br />
LESSON SKILL MATRIX<br />
Skill Exam Objective Objective Number<br />
Inserting and Formatting Images<br />
Adding Shapes to Slides<br />
Ordering and Grouping Shapes<br />
Insert images.<br />
Display alignment tools.<br />
Resize and crop images.<br />
Apply styles and effects.<br />
Preserve presentation content.<br />
Insert or replace shapes.<br />
Resize shapes and text boxes.<br />
Format shapes and text boxes.<br />
Order objects.<br />
Align objects.<br />
Group objects.<br />
2.3.1<br />
2.4.4<br />
2.3.2<br />
2.3.3<br />
5.2.4<br />
2.2.1<br />
2.2.3<br />
2.2.4<br />
2.4.1<br />
2.4.2<br />
2.4.3<br />
SOFTWARE ORIENTATION<br />
Picture Tools<br />
The Picture Tools Format tab (see Figure 8-1) enables you to apply formatting effects to images.<br />
After selecting the picture, apply formatting by clicking a button on this tab.<br />
Picture Styles Picture Effect Picture Border Crop a picture Resize a picture<br />
Figure 8-1<br />
Picture Tools Format tab<br />
You can use the tools on the Picture Tools Format tab to apply picture styles, to add or remove its<br />
border, and to apply special effects like shadow, reflection, and 3-D rotation. You can also crop and<br />
size the picture, correct the colors, and add artistic effects.<br />
INSERTING AND FORMATTING IMAGES<br />
You can use images to illustrate a slide’s content or provide visual interest to help hold the audience’s<br />
attention. You can insert images from a Bing image search, or you can insert a picture that you have<br />
created yourself or acquired from some other source. In PowerPoint <strong>2016</strong>, you can also insert images<br />
from Facebook and Flickr. (The Flickr option was in previous versions but the Facebook option is<br />
new.) PowerPoint provides many options for improving the appearance of images after you have<br />
inserted them. You can reposition and resize them, rotate them, apply special effects such as Quick<br />
Styles, adjust brightness and contrast, and even recolor a picture for a special effect. If you do not like<br />
formatting changes you have made, you can reset an image to its original appearance.<br />
140
Adding Graphics to a Presentation 141<br />
Inserting Images from the Web<br />
In PowerPoint <strong>2016</strong>, Microsoft has done away with the Office.com Clip Art gallery option. Instead,<br />
you search for the images you want to use using the Bing Image Search. This image search<br />
automatically shows you images that are licensed under Creative Commons license. These are<br />
images that you can use royalty-free in your presentations. To find an appropriate image for your<br />
presentation, you search by keyword using the Bing Image Search in PowerPoint. A keyword is<br />
a descriptor of an image’s content, such as dog, tree, or flower. Each image has multiple keywords<br />
assigned to it, and so it can be found using a variety of keyword searches.<br />
Some of the images are photographs, whereas others are clip art illustrations. Clip art illustrations<br />
are drawings composed of mathematically generated lines and shapes, similar to the lines<br />
and shapes users can create using PowerPoint’s own drawing tools. Clip art illustrations increase<br />
the size of the presentation file less than photographs do, but they are less realistic-looking. Power-<br />
Point <strong>2016</strong> does not distinguish between clip art and photographs when it searches the Web, and<br />
so your search results will likely contain a mixture of image types. To search specifically for clip<br />
art, simply include the words “clip art” after your search term.<br />
Take Note<br />
Office <strong>2016</strong> uses the terms image and picture interchangeably. For example, the exam objectives<br />
reference images but those images are inserted using the Pictures and Online Pictures commands<br />
in the applications. The term illustration refers to drawn artwork such as clip art, and the term<br />
photograph refers to an image that was originally captured with a digital camera or scanned with<br />
a scanner.<br />
STEP BY STEP<br />
Insert an Image from the Web<br />
GET READY. Before you begin these steps, make sure that your computer is on. Sign on, if<br />
necessary.<br />
1. START PowerPoint, if the program is not already running.<br />
2. OPEN the Exhibits presentation from the data files for this lesson and then SAVE it as<br />
Exhibits Final.<br />
3. Go to slide 4 and click the Online Pictures icon in the empty content placeholder. The<br />
Insert Pictures dialog box opens.<br />
4. Click in the Bing Image Search text box and type gears.<br />
5. Press Enter or click the Search icon (the magnifying glass). PowerPoint searches for<br />
images that match the keyword and displays them in the dialog box (see Figure 8-2).<br />
6. Scroll down through the results and click a picture of gears that you think will look<br />
good in the presentation.<br />
Type search keyword here<br />
Search button<br />
Figure 8-2<br />
Search for images with the<br />
keyword gears<br />
Clipart courtesy of Microsoft<br />
Results
142<br />
Lesson 8<br />
Take Note<br />
The number of results change depending on how you word your search. For example, by typing<br />
gears, you get pictures of mechanical gears. If you just type gear photo, you get many more results,<br />
some showing camping gear, the word gear, and other random images.<br />
7. Click Insert. The image is inserted in the content placeholder.<br />
8. SAVE the presentation.<br />
PAUSE. LEAVE the presentation open to use in the next exercise.<br />
Inserting a Picture from a File<br />
You can download many pictures for free on the Internet or create your own picture files using a<br />
digital camera. In this exercise, you will insert a picture from a file that has already been created.<br />
STEP BY STEP<br />
Insert a Picture from a File<br />
GET READY. USE the Exhibits Final presentation that is open from the previous exercise.<br />
1. Go to slide 3 and on the Insert tab, click the Pictures button. The Insert Picture dialog<br />
box opens.<br />
2. Navigate to the location of the data files for this lesson, click Astronomy.jpg, and then<br />
click Insert.<br />
3. SAVE the presentation.<br />
PAUSE. LEAVE the presentation open to use in the next exercise.<br />
Changing a Picture<br />
After inserting a picture, if it is not what you want, you can easily delete it and insert a different<br />
one—either from an online source or from another file. However, if you have applied formatting<br />
to the picture, as you will learn to do in the remainder of this chapter, you might not want to lose<br />
the formatting and start over. In situations such as this, you can use the Change Picture command<br />
to swap out the picture without losing any of the formatting you have applied to the previous<br />
picture.<br />
STEP BY STEP<br />
Change a Picture<br />
GET READY. USE the Exhibits Final presentation that is open from the previous exercise.<br />
1. Go to slide 4.<br />
2. Right-click the picture and click Change Picture. The Insert Pictures dialog box opens.<br />
3. Click the Browse hyperlink next to From a file. The Insert Picture dialog box opens.<br />
(This is a different dialog box from the one in step 2.)<br />
4. Navigate to the folder containing the data files for this lesson and click Gears.jpg.<br />
5. Click Insert. The picture is replaced.<br />
6. SAVE the presentation.<br />
PAUSE. LEAVE the presentation open to use in the next exercise.<br />
Using the Ruler, Gridlines, and Guides<br />
In Normal, Outline, and Notes Page views, you can turn on PowerPoint’s horizontal and vertical<br />
rulers, which help you measure the size of an object on the slide, as well as the amount of space<br />
between objects. Smart Guides appear automatically as you drag objects on a slide to help you<br />
line them up with other content on the slide. If you want guide lines that stay visible, turn on the
Adding Graphics to a Presentation 143<br />
Guides feature. These drawing guides are movable, vertical and horizontal non-printing lines<br />
that you can use when positioning objects on a slide. PowerPoint also provides gridlines, a set<br />
of dotted horizontal and vertical lines that overlay the entire slide. In this exercise, you learn how<br />
to use the ruler, guides, and gridlines to position objects so that they align with other objects on a<br />
slide and appear consistently throughout a presentation.<br />
STEP BY STEP<br />
Use the Ruler, Gridlines, and Guides<br />
GET READY. USE the Exhibits Final presentation that is open from the previous exercise.<br />
1. Go to n the View tab, click Ruler if this option is not already selected. The vertical and<br />
horizontal rulers appear in the Slide pane.<br />
2. Click to mark the Gridlines check box. A grid of regularly spaced dots overlays the slide<br />
(see Figure 8-3).<br />
3. Click to mark the Guides check box. The default vertical and horizontal drawing guides<br />
display, intersecting at the center of the slide, as shown in Figure 8-3.<br />
Check boxes for Ruler, Gridlines, and Guides Horizontal rule Gridlines<br />
Figure 8-3<br />
Rulers, gridlines, and guides<br />
Slide 3: Photo Courtesty of NASA; Slide 4: © visualgo/iStockPhoto; Slide<br />
5: © csascher/iStockPhoto; Slide 6: © MSR Photo/iStockPhoto; Slide 7:<br />
© ooyoo/iStockPhoto<br />
Vertical ruler<br />
Guides<br />
4. The guides will be more useful for positioning pictures in this presentation, so you<br />
can turn off the gridlines: click the View tab, and click Gridlines in the Show group to<br />
remove the check mark and hide the gridlines.<br />
5. Click the text box on slide 3 that contains the bulleted list to activate it. Be sure to<br />
select the text box; don’t select the text. You will use the text box’s border to help you<br />
position guides.<br />
6. Click the vertical guide. As you hold down the mouse button, a ScreenTip appears that<br />
shows the current position of the guide—0.0, indicating the guide is at the 0-inch mark<br />
on the horizontal ruler.<br />
7. Click and drag the guide to the left until it aligns on the left border of the text<br />
placeholder. The ScreenTip should read approximately 4.50 with a left-pointing arrow.<br />
Release the mouse button to drop the guide at that location.
144<br />
Lesson 8<br />
8. Click the horizontal guide to the right of the planet picture and drag upward until the<br />
ScreenTip reads 1.67 with an upward-pointing arrow. Drop the guide. It should align<br />
with the top of the capital letters in the first line of the text placeholder.<br />
9. Click the vertical guide you positioned near the left edge of the slide, hold down Ctrl,<br />
and drag a copy of the guide to the right until the ScreenTip reads 4.50 with a rightpointing<br />
arrow. Drop the guide by first releasing the mouse button and then releasing<br />
the Ctrl key. Your slide should look like Figure 8-4.<br />
Vertical guide at the 4.5” mark on the ruler<br />
Figure 8-4<br />
Drawing guides positioned<br />
on the slide<br />
Slide 3: Photo Courtesty of NASA; Slide 4: © visualgo/iStockPhoto; Slide<br />
5: © csascher/iStockPhoto; Slide 6: © MSR Photo/iStockPhoto; Slide 7:<br />
© ooyoo/iStockPhoto<br />
Horizontal guide aligned with top of text<br />
10. Go to slide 4, click the gear picture, and drag it until the upper-left corner of the picture<br />
snaps to the intersection of the vertical and horizontal guides.<br />
11. Go to slide 5 and drag the picture down and to the left so its upper-right corner snaps<br />
to the intersection of the guides.<br />
12. Go to slide 6 and drag the picture up and to the left to snap to the intersection of the<br />
two guides.<br />
13. On the View tab, clear the Guides check box to turn off the guides.<br />
14. Go to slide 7 and drag the picture up on the slide until you see a faint red dotted<br />
horizontal line at its top. This Smart Guide indicates that the picture is at the same<br />
vertical position as the text box to its left (see Figure 8-5). Release the mouse button to<br />
drop the picture in the new location.
Adding Graphics to a Presentation 145<br />
Smart Guide<br />
Figure 8-5<br />
Smart Guides can help you<br />
position objects without using<br />
traditional guides<br />
Slide 3: Photo Courtesty of NASA; Slide 4: © visualgo/iStockPhoto; Slide<br />
5: © csascher/iStockPhoto; Slide 6: © MSR Photo/iStockPhoto; Slide 7:<br />
© ooyoo/iStockPhoto<br />
Take Note<br />
If you do not like the Smart Guides feature, you can turn it off. Right-click an empty area of the<br />
slide, point to Grid and Guides, and click Smart Guides. Repeat that same procedure to re-enable<br />
the feature.<br />
15. SAVE the presentation.<br />
PAUSE. LEAVE the presentation open to use in the next exercise.<br />
Rotating and Flipping an Image<br />
You can rotate or flip pictures to change their orientation on a slide. Rotating spins the picture<br />
around its center; flipping creates a mirror image of it. Rotating and flipping can provide<br />
additional visual interest for a graphic or fit it more attractively on a slide.<br />
STEP BY STEP<br />
Rotate and Flip an Image<br />
GET READY. USE the Exhibits Final presentation that is open from the previous exercise.<br />
1. SAVE the file as Exhibits Final Version 2.<br />
2. Go to slide 3, and click the picture to select it.<br />
3. Click the Picture Tools Format tab, click Rotate Objects in the Arrange group, and then<br />
click Flip Horizontal in the drop-down menu that appears. The picture reverses its<br />
orientation so the planet is on the right and its moons are on the left.<br />
4. Drag the picture up into the upper-right corner of the slide, so that the top and right<br />
edges of the picture align with the top and right edges of the slide (see Figure 8-6).
146<br />
Lesson 8<br />
Figure 8-6<br />
The picture has been flipped<br />
horizontally and moved to the<br />
top right of the slide<br />
Photo Courtesty of NASA<br />
5. Go to slide 4 and click the picture to select it.<br />
6. Click the Picture Tools Format tab, click Rotate Objects, and then click Rotate Left 90°.<br />
7. SAVE the presentation.<br />
PAUSE. LEAVE the presentation open to use in the next exercise.<br />
Cropping an Image<br />
You have several options for adjusting the size of a picture or other graphic object. You can crop an<br />
object to remove part of the object, drag a side or corner, specify exact measurements for an object,<br />
or scale it to a percentage of its original size. When you crop a picture, you remove a portion of<br />
the graphic that you think is unnecessary in order to focus attention on the most important part of<br />
a picture. The portion of the picture you cropped is not deleted. You can restore the cropped material<br />
by using the crop pointer to drag outward to reveal the material that was previously hidden.<br />
STEP BY STEP<br />
Crop an Image<br />
GET READY. USE the Exhibits Final Version 2 presentation that is open from the previous<br />
exercise.<br />
1. Go to slide 6 and click the picture to select it.<br />
2. Click the Picture Tools Format tab.<br />
3. Click the Crop button in the Size group. (Click the upper part of the button, not the<br />
arrow below it.) The pointer changes to a crop pointer and crop handles appear around<br />
the edges of the picture.<br />
4. Click to position the pointer on the left side crop handle and drag inward to crop the<br />
picture so that there is an approximately equal amount of white space to the left of the<br />
protractor and to the right of it (see Figure 8-7).<br />
5. Release the mouse button and then click the Crop button again to complete the crop.<br />
6. On the View tab, mark the Guides check box to turn the guides back on.<br />
7. Click and drag the cropped picture back up to the intersection of the two guides.<br />
8. On the View tab, clear the Guides check box to turn the guides off.<br />
9. SAVE the presentation.
Figure 8-7<br />
Drag the crop handle down to<br />
remove a portion of the picture<br />
Drag crop handle<br />
Adding Graphics to a Presentation 147<br />
Crop button<br />
Slide 3: Photo Courtesty of NASA; Slide 4: © visualgo/iStockPhoto; Slide<br />
5: © csascher/iStockPhoto; Slide 6: © MSR Photo/iStockPhoto; Slide 7:<br />
© ooyoo/iStockPhoto<br />
PAUSE. LEAVE the presentation open to use in the next exercise.<br />
Resizing an Image<br />
In this exercise, you will learn three ways to adjust the size of a picture: by simply dragging a<br />
corner, by setting measurements in the Size and Position controls in the Format Picture task<br />
pane, and by setting a measurement in the Size group on the Picture Tools Format tab. You<br />
can use these options to resize any object on a slide.<br />
Generally, you will want to maintain a picture’s aspect ratio when you resize it. The aspect ratio<br />
is the relationship of width to height. By default, a change to the width of a picture is also applied<br />
to the height to maintain aspect ratio. In some instances, you may want to distort a picture on<br />
purpose by changing one dimension more than the other. To do so, you must deselect the Lock<br />
aspect ratio check box in the Size section of the Format Picture task pane. You are then free to<br />
change width and height independently. Alternatively, you can drag a side selection handle on the<br />
object (not a corner); this action allows you to adjust each dimension separately.<br />
In the following exercise, you will resize an object and change its aspect ratio.<br />
STEP BY STEP<br />
Resize an Image<br />
GET READY. USE the Exhibits Final Version 2 presentation that is open from the previous<br />
exercise.<br />
1. Go to slide 3 and click the picture to select it.<br />
2. Click and drag the lower-left corner of the picture diagonally until the left edge of the<br />
picture aligns with the 0 mark on the horizontal ruler (see Figure 8-8). (Do not worry<br />
that the slide title is partially covered; you will fix this problem in a later exercise.)
148<br />
Lesson 8<br />
Left edge aligns with 0 on horizontal ruler<br />
Drag to resize<br />
Figure 8-8<br />
Resize a picture by dragging<br />
a corner<br />
Slide 3: Photo Courtesty of NASA; Slide 4: © visualgo/iStockPhoto; Slide<br />
5: © csascher/iStockPhoto; Slide 6: © MSR Photo/iStockPhoto; Slide 7:<br />
© ooyoo/iStockPhoto<br />
Take Note<br />
If you have difficulty getting the size right because Smart Guides pop up to snap the image into<br />
alignment with other objects on the slide, turn off Smart Guides temporarily. Right-click an empty<br />
area of the slide, point to Grid and Guides, and click Smart Guides. Repeat that same procedure<br />
to re-enable the feature.<br />
3. Go to slide 4 and click the picture to select it.<br />
4. Right-click the picture and then click Size and Position from the shortcut menu. The<br />
Format Picture task pane appears.<br />
5. Click the Lock aspect ratio check box to deselect this option. You can now specify the<br />
height and width independently.<br />
6. In the Size area of the task pane, click the Reset button to remove previous<br />
modifications made to this picture (rotation) from an earlier exercise.<br />
7. Click the Height up arrow until the height is 3.7 inches. Click the Width down arrow<br />
until the width is 3 inches. (Alternatively, you can type the numbers.)<br />
8. Click to expand the Position heading in the task pane and then set the Vertical position<br />
to 2.1. This action is an alternate way of moving a picture.<br />
9. Close the task pane.<br />
10. Go to slide 5 and click the picture to select it.<br />
11. Click the Picture Tools Format tab and then click the Width down arrow in the Size<br />
group until the picture’s width is 4.2 inches.<br />
12. Turn the guides back on and then drag the picture to align its upper-right corner with<br />
the intersection of the two guides near the right edge of the slide. Then turn the guides<br />
off again.<br />
13. SAVE the presentation.<br />
PAUSE. LEAVE the presentation open to use in the next exercise.
Adding Graphics to a Presentation 149<br />
Applying a Style to an Image<br />
PowerPoint provides a number of styles you can use to apply borders and other effects to images.<br />
You can easily apply styles with heavy borders, shadow and reflection effects, and different shapes<br />
such as ovals and rounded corners. Use styles to dress up your images or format them consistently<br />
throughout a presentation.<br />
STEP BY STEP<br />
Apply a Style to a Picture<br />
GET READY. USE the Exhibits Final Version 2 presentation that is open from the previous<br />
exercise.<br />
1. Go to slide 5 and click the picture to select it if necessary.<br />
2. On the Picture Tools Format tab, click the More button in the Picture Styles group. The<br />
Picture Styles gallery appears.<br />
3. Click the Soft Edge Oval style. Your picture should look like the one in Figure 8-9.<br />
Figure 8-9<br />
The Soft Edge Oval style gives<br />
the picture a different look<br />
Slide 3: Photo Courtesty of NASA; Slide 4: © visualgo/iStockPhoto; Slide<br />
5: © csascher/iStockPhoto; Slide 6: © MSR Photo/iStockPhoto; Slide 7:<br />
© ooyoo/iStockPhoto<br />
4. SAVE the presentation.<br />
PAUSE. LEAVE the presentation open to use in the next exercise.<br />
Correcting Brightness and Sharpness<br />
You may need to modify a picture’s appearance to make it show up well on a slide. This action<br />
can be particularly important with pictures you insert from files, which may not have been photographed<br />
using the optimal settings. In PowerPoint <strong>2016</strong> Brightness, Contrast, and Sharpness/<br />
Softness are all controlled from the same section of the Format Picture task pane. For presets, you<br />
can select from the Corrections button’s menu. For precise amounts, you can use the task pane.
150<br />
Lesson 8<br />
STEP BY STEP<br />
Adjust a Picture’s Brightness and Sharpness<br />
GET READY. USE the Exhibits Final Version 2 presentation that is open from the previous<br />
exercise.<br />
1. Go to slide 6 and click the picture to select it. This picture is a bit too bright.<br />
2. Click the Picture Tools Format tab.<br />
3. In the Adjust group, click Corrections. A palette of corrections appears (see Figure<br />
8-10). Notice that there are two sections: Sharpen/Soften and Brightness/Contrast. The<br />
center selection in each section is the current setting.<br />
Figure 8-10<br />
Select from the Corrections<br />
button’s palette<br />
Slide 3: Photo Courtesty of NASA; Slide 4: © visualgo/iStockPhoto; Slide<br />
5: © csascher/iStockPhoto; Slide 6: © MSR Photo/iStockPhoto; Slide 7:<br />
© ooyoo/iStockPhoto<br />
Current setting for<br />
sharpness/softness<br />
Current setting for<br />
brightness/contrast<br />
4. In the Brightness/Contrast section, click the Brightness -20% Contrast; 0% (Normal)<br />
setting.<br />
5. Click the Corrections button again, reopening the menu.<br />
6. In the Sharpen/Soften section, click Sharpen: 25%.<br />
7. Click the Corrections button again, and then click Picture Corrections Options. The<br />
Format Picture task pane opens.<br />
8. Drag the Sharpness slider to 30% and drag the Contrast slider to 5% (see Figure 8-11).<br />
9. Close the task pane.<br />
10. SAVE the presentation.<br />
PAUSE. LEAVE the presentation open to use in the next exercise.
Adding Graphics to a Presentation 151<br />
Figure 8-11<br />
Correct a picture from the<br />
Format Picture task pane<br />
Sharpness slider<br />
Contrast slider<br />
Applying Color Adjustments<br />
Color adjustments enable you to correct minor exposure or color problems in an image<br />
without having to open it in a third-party photo editing program. You can improve the look<br />
of a picture by making subtle adjustments, or apply dramatic adjustments that distort the<br />
image for a special effect.<br />
Each of the three sections on the Color button’s palette controls a different aspect of the color.<br />
Color Saturation determines the intensity of the color, ranging from 0% (grayscale, no color)<br />
to 400% (extremely vivid color). Color Tone refers to the subtle tint of the image’s color, ranging<br />
from warmer shades (more red) to cooler shades (more blue). Recolor enables you to select color<br />
wash to place over the image or to set it to grayscale, black and white, or washout. In this exercise,<br />
you will make some color corrections on a photo.<br />
STEP BY STEP<br />
Apply Color Adjustments<br />
GET READY. USE the Exhibits Final Version 2 presentation that is open from the previous<br />
exercise.<br />
1. Go to slide 5 and click the picture to select it.<br />
2. Click the Picture Tools Format tab.<br />
3. In the Adjust group, click Color. A palette of color choices appears.<br />
4. In the Color Saturation section, click Saturation 200% (see Figure 8-12).
152<br />
Lesson 8<br />
Figure 8-12<br />
Select color correction presets<br />
for the picture<br />
Slide 3: Photo Courtesty of NASA; Slide 4: © visualgo/iStockPhoto; Slide<br />
5: © csascher/iStockPhoto; Slide 6: © MSR Photo/iStockPhoto; Slide 7:<br />
© ooyoo/iStockPhoto<br />
5. Click Color again to reopen the palette, point at More Variations, and then in the<br />
Standard Colors group, point to Light Green to see a preview applied to the picture.<br />
Click away from the menu to close the menu without making a selection.<br />
6. Click Color again to reopen the palette, and then click Picture Color Options. The<br />
Format Picture task pane opens.<br />
7. In the Picture Color section under Color Tone, set the Temperature value to 7,000 by<br />
typing 7,000 in the Temperature text box.<br />
8. CLOSE the task pane.<br />
9. SAVE the presentation.<br />
PAUSE. LEAVE the presentation open to use in the next exercise.<br />
Adding Effects to an Image<br />
There are two types of effects that you can apply to a picture: picture effects (such as Glow, Shadow,<br />
and Bevel), which affect the outer edges of the picture, and artistic effects (such as Chalk<br />
Sketch or Line Drawing), which affect the picture itself.<br />
Adding Picture Effects<br />
Picture effects apply to the edges of a picture; they don’t apply to the picture itself. For example,<br />
you can apply a beveled frame to a picture, or make its edges fuzzy. In the following exercise, you<br />
will apply a bevel and a glow effect.<br />
STEP BY STEP<br />
Add Picture Effects to an Image<br />
GET READY. USE the Exhibits Final Version 2 presentation that is open from the previous<br />
exercise.<br />
1. Go to slide 4 and click the picture to select it.<br />
2. Click the Picture Tools Format tab.<br />
3. Click the Picture Effects button in the Picture Styles group, point to Preset in the dropdown<br />
menu that appears, and then click Preset 2. A preset formatting effect is applied.
Adding Graphics to a Presentation 153<br />
4. Click the Picture Effects button, point to Bevel, and then click Art Deco (the last one). A<br />
different bevel is applied.<br />
5. Click the Picture Effects button, point to Glow, and then click Periwinkle, 8-point glow,<br />
Accent color 5. An 8-point periwinkle blue glow is placed around the picture.<br />
6. Click away from the picture to deselect it so you can see it more clearly. The slide<br />
should look like Figure 8-13.<br />
Figure 8-13<br />
The slide after picture effects<br />
have been applied to the<br />
picture<br />
© visualgo/iStockPhoto<br />
7. SAVE the presentation.<br />
PAUSE. LEAVE the presentation open to use in the next exercise.<br />
Adding Artistic Effects<br />
Artistic effects enable you to transform the picture itself, not just the outer edges. Some of the<br />
effects, such as the Paint Strokes effect you apply in this exercise, can even make the picture look<br />
less like a photograph and more like a hand-drawn work of art.<br />
STEP BY STEP<br />
Add Artistic Effects to an Image<br />
GET READY. USE the Exhibits Final Version 2 presentation that is open from the previous<br />
exercise.<br />
1. Go to slide 7 and click the picture to select it.<br />
2. Click the Picture Tools Format tab.<br />
3. Click Artistic Effects in the Adjust group to open the Artistic Effects gallery, and then<br />
point to several different settings in the gallery. Observe their effect on the image<br />
behind the open palette.<br />
4. Click Paint Strokes. (It is the second one in the second row.)<br />
5. SAVE the presentation.<br />
PAUSE. LEAVE the presentation open to use in the next exercise.
154<br />
Lesson 8<br />
Removing an Image’s Background<br />
Some graphic file formats allow a photo to have a transparent background, but most photos<br />
do not use transparency. If you want to make areas of a certain color transparent in the copy<br />
of the photo you use in your presentation, you can do so with the Remove Background command.<br />
You will learn how to use the Remove Background command in this exercise.<br />
STEP BY STEP<br />
Remove an Image Background<br />
GET READY. USE the Exhibits Final Version 2 presentation that is open from the previous<br />
exercise.<br />
1. Go to slide 3 and click the picture to select it.<br />
2. On the Picture Tools Format tab, click Remove Background. The Background Removal<br />
tab appears on the Ribbon and the picture turns purple except for one planet. The<br />
purple areas are the parts that will be removed.<br />
3. Zoom in to 100% zoom using the Zoom slider in the bottom right corner of the<br />
PowerPoint window and then adjust the display so you can see the photo clearly.<br />
4. Notice that inside the picture is a rectangular border with selection handles. Only<br />
content within this rectangle will be kept. Drag the corner selection handles of that<br />
rectangle so that the entire picture is inside that area.<br />
5. On the Background Removal tab, click Mark Areas to Keep.<br />
6. Click and drag to draw across one of the planets. If the entire planet does not turn back<br />
to its original color with a single click, continue clicking different parts of it until the<br />
entire planet appears in its original color. Zoom in further if needed to see what you are<br />
doing.<br />
Troubleshooting<br />
If you make a mistake and click too much, and the entire background turns black, press Ctrl+Z<br />
to undo your last action and try again.<br />
7. Repeat step 6 until only the background is purple and all planets appear in their original<br />
colors (see Figure 8-14).<br />
Figure 8-14<br />
Adjust the areas to keep<br />
Slide 3: Photo Courtesty of NASA; Slide 4: © visualgo/iStockPhoto; Slide<br />
5: © csascher/iStockPhoto; Slide 6: © MSR Photo/iStockPhoto; Slide 7:<br />
© ooyoo/iStockPhoto
Adding Graphics to a Presentation 155<br />
8. Click Keep Changes in the Close group of the Background Removal tab to finalize the<br />
background removal. Now that the background is removed, the slide title is no longer<br />
partly obscured.<br />
9. Click away from the image to deselect it.<br />
10. Click Fit Slide to Current Window in the status bar at the bottom of the PowerPoint<br />
window to reset the slide’s zoom (see Figure 8-15). You can also click Fit to Window on<br />
the View tab.<br />
Figure 8-15<br />
The completed slide with<br />
background removed from<br />
the photo<br />
Fit Slide to Current Window buttons<br />
Slide 3: Photo Courtesty of NASA; Slide 4: © visualgo/iStockPhoto; Slide<br />
5: © csascher/iStockPhoto; Slide 6: © MSR Photo/iStockPhoto; Slide 7:<br />
© ooyoo/iStockPhoto<br />
11. SAVE the presentation.<br />
PAUSE. LEAVE the presentation open to use in the next exercise.<br />
It is easy to make a mistake when marking areas for background removal. The Undo command<br />
(Ctrl+Z) easily reverses your last action and can be used when a particular marked area does not<br />
turn out as you expect. You can also use the Mark Areas to Remove command on the Background<br />
Removal tab to mark areas that have erroneously been marked for keeping.<br />
Compressing the Images in a Presentation<br />
When adding pictures to a presentation, you might need to consider the ultimate size of the<br />
presentation. Pictures will add considerably to the presentation’s file size. This increased file<br />
size can make a large presentation difficult to store or work with. Compressing images reduces<br />
the file size of a presentation by reducing its resolution (dots per inch). This action can<br />
make the presentation easier to store and easier to email to others; it also speeds up display<br />
if you have to work on a slow projector or computer system.<br />
STEP BY STEP<br />
Compress the Images in a Presentation<br />
GET READY. USE the Exhibits Final Version 2 presentation that is open from the previous<br />
exercise.<br />
1. Click the File tab, and then make a note of the file size under the Properties heading.<br />
Then press Esc to return to the presentation.
156<br />
Lesson 8<br />
2. Click any picture in the presentation to select it and then click the Picture Tools Format<br />
tab.<br />
3. Click Compress Pictures in the Adjust group. The Compress Pictures dialog box opens.<br />
4. Click the Email (96 ppi) option button.<br />
5. Clear the Apply only to this picture check box. If you wanted to compress only the<br />
selected picture, you would leave this option checked.<br />
6. Click OK.<br />
7. SAVE the presentation. PowerPoint applies the compression settings you selected.<br />
8. Repeat step 1 to recheck the presentation’s file size. You should notice that the file size<br />
is considerably smaller.<br />
PAUSE. LEAVE the presentation open to use in the next exercise.<br />
ADDING SHAPES TO SLIDES<br />
PowerPoint offers drawing tools that enable you to create both basic and complex drawings.<br />
Use line tools and shapes to construct the drawing. You can easily add text to shapes to identify<br />
them and format the drawing using familiar fill, outline, and effects options.<br />
Drawing Lines<br />
PowerPoint supplies a number of different line tools so you can draw horizontal, vertical, diagonal,<br />
or free-form lines.<br />
To draw a line, you select the Line tool, click where you want to begin the line, hold down the<br />
mouse button, and then drag to make the shape the desired size.<br />
You can use the Shift key to constrain some shapes to a specific appearance. For example, you<br />
can hold down Shift while drawing a line to constrain it to a vertical, horizontal, or 45-degree<br />
diagonal orientation.<br />
STEP BY STEP<br />
Draw Lines<br />
GET READY. USE the Exhibits Final Version 2 presentation that is open from the previous<br />
exercise.<br />
1. SAVE the file as Exhibits Final Version 3.<br />
2. Go to slide 8. You will create a map on this slide to show potential visitors how to get to<br />
the museum. As you work, refer to Figure 8-16 for position of objects.<br />
Figure 8-16<br />
The streets and street<br />
names have been added
Adding Graphics to a Presentation 157<br />
Take Note<br />
Take Note<br />
3. Click the View tab and then click Gridlines to turn gridlines on.<br />
4. Create the first street for the map as follows:<br />
a. Click the Home tab and then in the Drawing section, click the Shapes More arrow<br />
button to display the gallery of drawing shapes.<br />
b. Click Line in the Lines group. The pointer takes the shape of a crosshair.<br />
c. Locate the intersection of vertical and horizontal gridlines below the letter n in John,<br />
click at the intersection, and then drag downward to create a vertical line three<br />
“blocks” long.<br />
You can also access the Shapes gallery on the Drawing Tools Format tab.<br />
5. Add the street name as follows:<br />
a. Click Text Box on the Insert tab, click anywhere on the slide, and then type the text<br />
Matthews Pike.<br />
b. Click the outer border of the text box to select all content within the text box and<br />
then change the font size to 16.<br />
c. On the Drawing Tools Format tab, click Rotate, and then click Rotate Left 90º.<br />
d. Move the rotated street name just to the left of the vertical line (see Figure 8-16).<br />
6. Select the Line tool again, hold down Shift, and then draw the diagonal line shown in<br />
Figure 8-16.<br />
Holding down the Shift key constrains the line to be exactly 45 degrees or exactly vertical or<br />
horizontal as you drag.<br />
7. Select the Line tool again and draw the horizontal line shown in Figure 8-16.<br />
8. Add the street name for the diagonal street as follows:<br />
a. Insert a text box anywhere on the slide and then type Magnolia Parkway.<br />
b. Change the font size to 16.<br />
c. With the text box still selected, click Arrange, point to Rotate, and then click More<br />
Rotation Options. The Format Shape task pane opens.<br />
d. Type –45 in the Rotation box and then close the task pane.<br />
e. Move the rotated text box to the right of the diagonal line (see Figure 8-16).<br />
9. On the View tab, clear the Gridlines check box to turn off gridlines again.<br />
10. SAVE the presentation.<br />
PAUSE. LEAVE the presentation open to use in the next exercise.<br />
Selected shapes have selection handles (also called sizing handles) that you can use to adjust<br />
the size of the object. Some complex shapes have yellow diamond adjustment handles that<br />
allow you to modify the shape. Drag a selected shape anywhere on a slide to reposition it.<br />
Drawing and Resizing Shapes<br />
PowerPoint’s many shape tools allow you to create multisided, elliptical, and even freeform shapes.<br />
The Shapes gallery contains well over 100 different shapes. Just select a shape and then drag on<br />
the slide to draw it there, or click on the slide to create a shape with a default size and orientation.<br />
When creating shapes, you can simply “eyeball” the size, use the rulers or gridlines to help you<br />
size, or use the Height and Width settings in the Size group on the Drawing Tools Format tab to<br />
scale the objects. Setting precise measurements can help you maintain the same proportions when<br />
creating objects of different shapes; for example, when creating circles and triangles that have to be<br />
the same height and width. You can also constrain a shape while drawing it by holding down the<br />
Shift key to maintain its aspect ratio. In the following exercise, you will draw some basic shapes.
158<br />
Lesson 8<br />
STEP BY STEP<br />
Draw and Resize Shapes<br />
GET READY. USE the Exhibits Final Version 3 presentation that is open from the previous<br />
exercise. As you work, refer to Figure 8-17 to help you position and size objects.<br />
1. On the Home tab Drawing section, click Shapes and then click the Rectangle tool. Hold<br />
down the mouse button and drag to create the taller rectangle above the horizontal line<br />
(see Figure 8-17).<br />
Figure 8-17<br />
Basic shapes have been<br />
added to the map<br />
2. With the shape still selected, click the Drawing Tools Format tab. Note the<br />
measurements in the Size group. If necessary, adjust the size so the shape is 1 inch<br />
high by 0.9 inches wide.<br />
3. Select the Rectangle tool again and use it to create the wider rectangle shown in Figure<br />
8-17. This shape should be 0.7 inch high by 1.2 inches wide.<br />
4. Select the Oval tool, hold down Shift, and then draw the circle shown in Figure 8-17.<br />
This shape should be 1 inch high and wide.<br />
5. Click the Rectangle tool and create a rectangle 0.7 inches high by 1 inch wide near the<br />
lower end of the diagonal street.<br />
6. Click the shape’s rotation handle and drag to the right to rotate the shape so its bottom<br />
side is parallel to the diagonal road (see in Figure 8-17).<br />
7. Click the Freeform tool in the Lines section in the Shapes gallery. Near the bottom of<br />
the slide (so you can easily see the line you are drawing), draw an irregular oval shape<br />
to represent a lake. The shape should be about 1.4 inches high and 1.5 inches wide.<br />
Troubleshooting<br />
When using the Freeform tool, if you return to the exact point at which you started drawing,<br />
PowerPoint will automatically close and fill the shape with color. If your shape does not fill,<br />
double-click to end it, click Undo, and then start again.<br />
8. Drag the lake shape to the right of the diagonal line (see Figure 8-17).<br />
9. SAVE the presentation.<br />
PAUSE. LEAVE the presentation open to use in the next exercise.<br />
Adding Text to Shapes<br />
You can often improve a drawing by labeling the shapes to state what they represent. In Power-<br />
Point, you can add text by simply clicking and typing the text. When you add text to a shape, the<br />
shape takes the function of a text box. PowerPoint automatically wraps text in the shape as in a<br />
text box; if the shape is not large enough to display the text, words will break up or the text will
Adding Graphics to a Presentation 159<br />
extend above and below the shape. You can solve this problem by resizing the shape or changing<br />
the text’s size. You can use any text formatting options you like when adding text to shapes, just as<br />
when inserting text into a placeholder or text box. To select text in a shape to edit it, drag over it<br />
with the I-beam pointer. In the following exercise, you will add some text to shapes.<br />
STEP BY STEP<br />
Add Text to Shapes<br />
GET READY. USE the Exhibits Final Version 3 presentation that is open from the previous<br />
exercise.<br />
1. While still on slide 8, click in the taller rectangle above the horizontal street and then<br />
type West Bank Center.<br />
2. Click in the wide rectangle shape and then type Baldwin Museum.<br />
3. Click in the circle shape and then type Miller Arena.<br />
4. Click in the rotated rectangle and then type Holmes College. Note that the text is<br />
rotated as well.<br />
5. Click in the freeform lake object and then type Magnolia Lake.<br />
6. Adjust the widths of any of the shapes as needed so that the text fits in them.<br />
7. Drag over the Baldwin Museum text to select it and then click the Bold button.<br />
8. SAVE the presentation.<br />
PAUSE. LEAVE the presentation open to use in the next exercise.<br />
Take Note<br />
To adjust the way text appears in a shape, right-click the shape, click Format Shape, click Text<br />
Options, click the Textbox icon, and then access the Text Box settings in the Format Shape task<br />
pane. For example, you can align the text vertically and horizontally within the shape.<br />
Formatting Shapes<br />
You can apply many of the same formatting effects to drawn lines and shapes that you apply to<br />
other objects in PowerPoint. For example, you can change the fill color or texture, add borders,<br />
and use effects such as shadows and bevels. You can also apply Shape Styles to save time by formatting<br />
a shape using a preset. In the following exercise, you will format shapes by changing their<br />
borders, fills, and effects and by applying Shape Styles.<br />
STEP BY STEP<br />
Format Shapes<br />
GET READY. USE the Exhibits Final Version 3 presentation that is open from the previous<br />
exercise.<br />
Take Note<br />
1. On the drawing on slide 8, format the Matthews Pike line and label as follows:<br />
a. Click the vertical line that represents Matthews Pike.<br />
b. On the Drawing Tools Format tab, click the Shape Outline button and then click the<br />
Gold, Accent 3 theme color.<br />
You can use the Shape Outline button in the Drawing group on the Home tab or in the Shape<br />
Styles group on the Drawing Tools Format tab.<br />
c. Click the Shape Outline button again, point to Weight, and then click 6 pt.<br />
d. Click the outside border of the Matthews Pike text box to select all content in the text<br />
box and then on the Home tab, click Font Color and click Black, Background 1.<br />
e. With the text box still selected, click the Shape Fill button and then click White, Text<br />
1.<br />
f. Drag the text box to the left slightly if needed so that it does not overlap the vertical<br />
line.
160<br />
Lesson 8<br />
2. Click the horizontal line and repeat steps 1a-1c to format the line with the White, Text 1,<br />
Darker 35% theme color and 6 pt weight. (Do not worry if the street overlaps over the<br />
Matthews Pike text box. You will learn to fix this problem in a later exercise.)<br />
3. Click the diagonal Magnolia Parkway line, click the Shape Outline button, point to<br />
Weight, and then click 6 pt.<br />
4. Format the Magnolia Parkway text box following steps 1d and 1e to change text to<br />
black and the fill to white. Move the text box to the right so it doesn’t overlap the line if<br />
necessary.<br />
5. Format the other shapes as follows:<br />
a. Click the West Bank Center shape above the horizontal street, hold down Shift, and<br />
then click each additional filled shape until all are selected. (Do not click any of the<br />
lines or the street name text boxes.)<br />
b. Click Shape Outline on the Drawing Tools Format tab and then click No Outline. You<br />
have removed outlines from the selected shapes.<br />
c. Click the More button in the Shape Styles group and then click the Intense Effect -<br />
Black, Dark 1 effect (the first style in the last row).<br />
d. Click away from the shapes to deselect them all and then click the Baldwin Museum<br />
shape to select it.<br />
e. On the Drawing Tools Format tab, click Shape Fill and then click Pink, Accent 2,<br />
Darker 25%.<br />
f. Click Shape Effects, point to Preset, and then click Preset 1.<br />
6. Apply a texture to the Magnolia Lake shape by doing the following:<br />
a. Click the Magnolia Lake shape.<br />
b. On the Drawing Tools Format tab, click Shape Fill, point to Texture, and then click<br />
the Water Droplets texture.<br />
c. Click the Text Fill button’s arrow to open its palette and then click Black,<br />
Background 1.<br />
7. Click away from the Magnolia Lake shape to deselect it. Your map should look similar<br />
to Figure 8-18.<br />
Figure 8-18<br />
The map has been formatted<br />
8. SAVE the presentation.<br />
PAUSE. LEAVE the presentation open to use in the next exercise.
Adding Graphics to a Presentation 161<br />
Creating a Custom Shape<br />
One of the most welcome features in Office 2013 was the ability to combine multiple drawn lines<br />
and shapes together into more complex shapes. This feature is still available in PowerPoint <strong>2016</strong><br />
and it makes the drawing tools in Office applications much more useful and flexible. You can overlap<br />
two or more shapes and then issue a command that combines them. There are several different<br />
commands for creating custom shapes, each of which produces a different combination effect. In<br />
this exercise you will combine several shapes to create a custom shape for use in a logo.<br />
STEP BY STEP<br />
Create a Custom Shape<br />
GET READY. USE the Exhibits Final Version 3 presentation that is open from the previous<br />
exercise.<br />
1. Go to slide 1. On the Insert tab, click Shapes and then click the 8-Point Star in the Stars<br />
and Banners section of the shape list.<br />
2. Hold down the Shift key and drag on the slide, above the text, to draw a star that is<br />
approximately 2” in both height and width.<br />
3. On the Insert tab, click Shapes and then click the crescent moon shape. Drag to draw it<br />
over the 8-point star (see Figure 8-19).<br />
Figure 8-19<br />
Draw the crescent moon over<br />
the 8-point star<br />
4. Click the 8-point star, hold down Shift, and then click the crescent moon shape. Both<br />
are selected.<br />
5. On the Drawing Tools Format tab, click the Merge Shapes button. A menu opens.<br />
6. Point to each of the menu options to see that effect previewed on the shape.<br />
7. Click Combine. The two shapes are combined such that the area where they<br />
overlapped is removed (see Figure 8-20).
162<br />
Lesson 8<br />
Figure 8-20<br />
The shapes have been<br />
combined using the Combine<br />
command<br />
Slide 3: Photo Courtesty of NASA<br />
8. Select the shape. On the Drawing Tools Format tab, click Shape Fill and then click Light<br />
Blue, Text 2, Darker 90%.<br />
9. Click Shape Outline and click No Outline.<br />
10. SAVE the presentation.<br />
PAUSE. LEAVE the presentation open to use in the next exercise.<br />
As you saw in step 6, there are many options for merging shapes. These options are summarized<br />
in Table 8-1.<br />
Table 8-1<br />
Options for Merging Shapes<br />
Operation Description Example<br />
Union<br />
Combines the areas of both shapes and takes on the formatting of<br />
the top shape<br />
Combine<br />
Fragment<br />
Intersect<br />
Subtract<br />
Includes areas where one of the two shapes appear, but excludes<br />
areas where both shapes overlap<br />
Combines the areas of both shapes, but divides the shapes into<br />
multiple pieces where overlap begins and ends<br />
Includes only the areas where the top shape overlaps the bottom<br />
shape<br />
Includes only the areas where the top shape did not overlap the<br />
bottom shape
Adding Graphics to a Presentation 163<br />
ORDERING AND GROUPING SHAPES<br />
It is not uncommon to have to adjust the layout of objects you have added to slides. You may<br />
find that objects need to be reordered so they do not obscure other objects, or need to be<br />
aligned on the slide to present a neater appearance. You can also group objects together to<br />
make it easy to move or resize them all at once.<br />
Setting Object Order<br />
Objects stack up on a slide in the order in which you created them, from bottom to top. If you<br />
insert a slide title on a slide, it will be the object at the bottom of the stack. The last item you create<br />
or add to the slide will be at the top of the stack. You can envision each object as an invisible<br />
layer in the stack. You can adjust the order in which objects stack on the slide by using Arrange<br />
commands or the Selection pane.<br />
Some objects can obscure other objects because of the order in which you add them to the slide.<br />
You use the Order options to reposition objects in the stack:<br />
• Bring to Front: the selected object to the front or top of the stack, on top of all other objects.<br />
• Bring Forward: an object one layer toward the front or top of the stack. Use this option if you<br />
need to position an object above some objects but below others.<br />
• Send to Back: an object all the way to the back or bottom of the stack, below all other objects.<br />
• Send Backward: an object one layer toward the back or bottom of the stack.<br />
In this exercise, you will arrange some objects by changing their stacking order.<br />
STEP BY STEP<br />
Set Object Order<br />
GET READY. USE the Exhibits Final Version 3 presentation that is open from the previous<br />
exercise.<br />
1. Go to slide 1 and draw a new rectangle that covers the logo.<br />
a. On the Home tab, click Shapes and then click Rectangle.<br />
b. Drag to draw a square over the existing logo. Hold down Shift to constrain the<br />
rectangle to make it a square.<br />
c. On the Drawing Tools Format tab, adjust the Height and Width of the rectangle so<br />
that its height and width are equal and just large enough to cover the logo. (You can<br />
also select the square and use handles to resize as necessary. Use the red guidelines<br />
to center the square over the shape.)<br />
d. Click Shape Fill and then click Gold, Accent 3.<br />
e. Click Shape Effects, point to Bevel, and then click Circle.<br />
2. On the Drawing Tools Format tab, click Send Backward (see Figure 8-21). The rectangle<br />
moves behind the star/moon shapes.<br />
3. Select the rectangle and the star/moon shapes and then align them with the left edges<br />
of the text. Look for the red guidelines as you move the shapes.<br />
4. Go to slide 8. On the Home tab, click the Arrange button and then click Selection Pane.<br />
The Selection task pane opens, showing the current slide content in the order in which<br />
it was created, from bottom to top. This order is determined by the order in which the<br />
objects were added to the slide.
164<br />
Lesson 8<br />
Figure 8-21<br />
Move the rectangle behind<br />
the logo graphic<br />
Click Send Backward<br />
Slide 3: Photo Courtesty of NASA; Slide 4: © visualgo/iStockPhoto; Slide<br />
5: © csascher/iStockPhoto; Slide 6: © MSR Photo/iStockPhoto; Slide 7:<br />
© ooyoo/iStockPhoto<br />
Take Note<br />
The Arrange tools are available on both the Home tab and the Picture Tools Format tab.<br />
5. Click the gold Matthews Pike street line in the map to see how it is identified in the<br />
Selection pane—it will have a name such as Straight Connector 4 (or some other<br />
number). Then click the horizontal street line to see its name.<br />
6. Click the Matthews Pike street line again to select it. If that line is not already on top<br />
of the horizontal street line, click the Bring Forward arrow (the up arrow button) in the<br />
Selection task pane until it is.<br />
7. Click the Matthews Pike text box and then click the Bring Forward arrow until the text<br />
box is on top of the horizontal gray line in the map if was not already so.<br />
8. Click the Magnolia Parkway street line and then click the Bring Forward arrow until the<br />
diagonal street is above the horizontal street in the map if it is not already so. Then<br />
close the task pane.<br />
9. You have one more shape to add to the map: an arrow that labels the horizontal street<br />
as John Street and indicates that the street is one way. Click Shapes on the Home tab,<br />
click Right Arrow in the Block Arrows group, and then draw a block arrow (see Figure<br />
8-22). The arrow should be about 0.7 inches high and 5 inches wide.<br />
Figure 8-22<br />
Draw a block arrow
10. In the arrow, key John Street - ONE WAY.<br />
Adding Graphics to a Presentation 165<br />
11. On the Home tab, click Align Left to make the text align on the left side of the arrow.<br />
12. Using the Shape Fill button, apply the Green, Accent 1, Darker 50% color to the arrow.<br />
13. Right-click a blank area of the block arrow (to the right of the words ONE WAY, for<br />
example), point to Send to Back, and then click Send to Back. The arrow moves behind<br />
all lines and shapes.<br />
14. Click the Bring Forward button on the Drawing Tools Format tab until the arrow is in<br />
front of the diagonal line representing Magnolia Parkway but the behind Magnolia Lake<br />
shape. Figure 8-23 shows the arrow on the map.<br />
Figure 8-23<br />
The arrow on the map<br />
15. SAVE the presentation.<br />
PAUSE. LEAVE the presentation open to use in the next exercise.<br />
Take Note<br />
Arrange options also display on other Format tabs, such as the Picture Tools Format and SmartArt<br />
Tools Format tabs.<br />
Aligning Objects with Each Other<br />
Your drawings will present a more pleasing appearance if similar items are aligned with each<br />
other or to the slide. Use PowerPoint’s alignment options to position objects neatly.<br />
PowerPoint’s alignment options allow you to line up objects on a slide both horizontally and<br />
vertically:<br />
• Use Align Left, Align Center, or Align Right to align objects horizontally so that their left<br />
edges, vertical centers, or right edges are lined up with each other.<br />
• Use Align Top, Align Middle, or Align Bottom to align objects vertically so that their top<br />
edges, horizontal centers, or bottom edges are lined up with each other.<br />
You can also use distribute options to space objects evenly, either vertically or horizontally. This<br />
feature can be a great time-saver when you have a number of objects that you want to spread out<br />
evenly across a slide.<br />
PowerPoint allows you to align (or distribute) objects either to each other or to the slide. If you<br />
select Align Selected Objects on the Align menu, PowerPoint will adjust only the selected objects.<br />
If you select Align to Slide, PowerPoint will rearrange objects using the entire slide area.
166<br />
Lesson 8<br />
STEP BY STEP<br />
Align Objects with Each Other<br />
GET READY. USE the Exhibits Final Version 3 presentation that is open from the previous<br />
exercise.<br />
1. On slide 8, click the West Bank Center shape, hold down Shift, and then click the<br />
Baldwin Museum shape and the Miller Arena shape. These landmarks are all different<br />
distances from the John Street horizontal line but can be aligned for a neater<br />
appearance.<br />
2. Click the Drawing Tools Format tab if necessary and in the Arrange group, click Align<br />
Objects and then click Align Bottom (see Figure 8-24). The shapes are now aligned at<br />
the bottom so they are the same distance from the horizontal line. (If any of the objects<br />
is touching the line, press the up arrow with all three items still selected.)<br />
Figure 8-24<br />
Align the selected shapes<br />
at their bottoms<br />
Slide 3: Photo Courtesty of NASA; Slide 4: © visualgo/iStockPhoto; Slide<br />
5: © csascher/iStockPhoto; Slide 6: © MSR Photo/iStockPhoto; Slide 7:<br />
© ooyoo/iStockPhoto<br />
3. SAVE the presentation.<br />
PAUSE. LEAVE the presentation open to use in the next exercise.<br />
Grouping Objects<br />
When a drawing consists of a number of objects, it can be tedious to move each one if you<br />
need to reposition the drawing. Grouping objects allows you to work with a number of objects<br />
as one unit. In the following exercise, you will group objects into a single unit.<br />
STEP BY STEP<br />
Group Objects<br />
GET READY. USE the Exhibits Final Version 3 presentation that is open from the previous<br />
exercise.<br />
1. While still on slide 8, click above and to the left of the map (but below the line of text)<br />
and then hold down the left mouse button and drag downward and to the right until<br />
you have included the entire map in the selected area. This action is called lassoing<br />
the shapes.<br />
2. Release the mouse button. All the shapes within the selection lasso are selected.
Adding Graphics to a Presentation 167<br />
3. Click the Drawing Tools Format tab. Click the Group Objects button and then click<br />
Group. All objects are surrounded by a single selection border.<br />
SAVE the presentation and then CLOSE the file. EXIT PowerPoint.<br />
Take Note<br />
It is easy to miss an object when selecting parts of a complex drawing to create a group. To check<br />
that you have all objects selected, move the group. You will easily see if one or more objects do not<br />
move with the group. Undo the move, click the group, click any other objects that need to belong<br />
to the group, and issue the Group command again.<br />
Knowledge Assessment<br />
Matching<br />
Match the term in Column 1 to its description in Column 2.<br />
Column 1 Column 2<br />
1. Order a. The relationship of width to height for a picture<br />
2. Constrain b. Sizing to a percentage of the original size<br />
3. Aspect ratio c. To force a drawing tool to create a shape such as a perfect square<br />
or circle<br />
4. Scaling d. To move one object behind or in front of another<br />
5. Crop e. To remove portions of a picture you do not need<br />
True/False<br />
Circle T if the statement is true or F if the statement is false.<br />
T F<br />
T F<br />
T F<br />
T F<br />
T F<br />
1. When adding clip art to a slide, you are limited to the pictures stored on your<br />
computer.<br />
2. The Merge Shapes feature merges two or more overlapping drawn shapes.<br />
3. To add text to a shape, select the shape and begin typing.<br />
4. If you want an object to be at the bottom of a stack of objects, you would use<br />
Send to Back.<br />
5. You can format a single object in a group without having to ungroup all objects.<br />
Projects<br />
Project 8-1: Inserting and Resizing a Picture<br />
You are a recruiter for Woodgrove Bank, and you have prepared a presentation to be delivered at a<br />
local job fair. You need to locate a picture to illustrate one of the presentation’s slides. You can use<br />
clip art files to find a suitable picture.<br />
GET READY. LAUNCH PowerPoint if it is not already running.
168<br />
Lesson 8<br />
1. OPEN the Job Fair presentation from the data files for this lesson and then SAVE it as<br />
Job Fair Final.<br />
2. Go to slide 5 and click the Online Pictures icon in the right-hand content placeholder.<br />
3. In the Bing Image Search box, type business as the keyword and then press Enter.<br />
4. Review the results to find a photograph of a professionally dressed business person.<br />
Click the picture and then click Insert to insert it into the placeholder.<br />
5. Use the Size options on the Picture Tools Format tab to resize the picture to be 3 inches<br />
wide.<br />
6. Click the View tab and then click Gridlines. Use the gridlines to align the top of the<br />
picture with the top of the text in the left-hand placeholder.<br />
7. Click the picture to select it, click Picture Effects on the Picture Tools Format tab, point<br />
to Shadow, and then click the Offset Right shadow effect under the Outer heading.<br />
8. Hide the gridlines.<br />
9. SAVE the presentation.<br />
PAUSE. LEAVE the presentation open for use in the next project.<br />
Project 8-2: Formatting a Picture<br />
You have decided you need another picture in the Job Fair Final presentation. You have a picture<br />
file you think will work.<br />
1. Go to slide 2 of Job Fair Final and click the Pictures icon in the right-hand content<br />
placeholder.<br />
2. Navigate to the data files for this lesson, locate Building.jpg, click the file, and then<br />
click Insert.<br />
3. Right-click the picture and click Size and Position. In the Format Picture task pane,<br />
scale the picture to 90% of its current height and width.<br />
4. Press Alt+F9 to display drawing guides. Click the slide title placeholder to display its<br />
border and then drag the vertical guide to the right to align with the right border of the<br />
slide title text box.<br />
5. Drag the horizontal guide up to align with the top of the capital letter E in the first<br />
bulleted item in the left-hand guide.<br />
6. Reposition the picture so that its upper-right corner snaps to the intersection of the two<br />
guides. Press Alt+F9 to hide the guides.<br />
7. Click the More button in the Picture Styles group on the Picture Tools Format tab and<br />
then click the Drop Shadow Rectangle Quick Style.<br />
8. Right-click the picture, click Format Picture, click the Picture icon, and then under<br />
Picture Corrections, change Brightness to 5% and Contrast to 10%.<br />
9. In the Adjust group on the Picture Tools Format tab, click Compress Pictures and then<br />
click E-mail (96 ppi). Click OK.<br />
10. SAVE the presentation and then CLOSE the file.<br />
EXIT PowerPoint.
Using Animation and Multimedia 9<br />
LESSON SKILL MATRIX<br />
Skill Exam Objective Objective Number<br />
Setting Up Slide Transitions<br />
Animating Slide Content<br />
Adding Media Clips to a Presentation<br />
Insert slide transitions.<br />
Set transition effect options.<br />
Set transition effect duration.<br />
Configure transition start and finish options.<br />
Apply animations to objects.<br />
Apply animations to text.<br />
Set animation effect options.<br />
Reorder animations on a slide.<br />
Set animation paths.<br />
Insert audio and video clips.<br />
Configure media playback options.<br />
Set media timing options.<br />
Set the video start and stop time.<br />
Adjust media window size.<br />
Compress media.<br />
4.1.1<br />
4.1.2<br />
4.3.1<br />
4.3.2<br />
4.2.1<br />
4.2.2<br />
4.2.3<br />
4.3.3<br />
4.2.4<br />
3.4.1<br />
3.4.2<br />
3.4.5<br />
3.4.4<br />
3.4.3<br />
5.2.4<br />
SOFTWARE ORIENTATION<br />
The Animation Pane<br />
The Animation Pane (see Figure 9-1) enables you to manage all the animation effects on the<br />
active slide. Each object can have multiple animation effects, including entrance, exit, emphasis,<br />
and motion path effect types.<br />
PowerPoint professionals often use complex sequences of animation effects to add movement and<br />
interest to an otherwise static presentation. Animation effects applied to static images can be a<br />
cost-effective alternative to creating live motion video.<br />
169
170<br />
Lesson 9<br />
Figure 9-1<br />
Animation pane<br />
Move Up and Move Down buttons<br />
enable you to reorder the animations<br />
The bars indicate the durations<br />
of the animation<br />
Yellow icons indicate<br />
emphasis effects<br />
Green icons indicate<br />
entrance effects<br />
Clock symbol indicates the<br />
effect occurs automatically<br />
Red icons indicate exit<br />
effects<br />
Mouse symbol indicates the<br />
event occurs on mouse click<br />
SETTING UP SLIDE TRANSITIONS<br />
Transitions are animated effects that occur when you move from one slide to another. They<br />
differ from animations in that animations apply to individual items on a slide whereas transitions<br />
apply only to entire slides. You can control the effect, its speed, its sound effect (if any), and in<br />
some cases other options, such as direction.<br />
Applying and Modifying a Transition Effect<br />
By default, there are no transitions assigned to slides. When you advance to the next slide, it simply<br />
appears in place of the previous one. For more impressive-looking transitions, you can choose<br />
one of the preset transition effects that PowerPoint provides and then modify it as needed. In this<br />
exercise, you will apply and customize a transition effect.<br />
You can apply any of the transition effects from the Transitions tab, and then modify the chosen<br />
transition’s options. Some transitions have effect options you can choose from the Effect Options<br />
button; if you choose a transition that does not have any, that button is unavailable.<br />
You can assign a sound to a transition if desired. You can select any of the PowerPoint preset<br />
sounds from the Sound menu, or choose Other Sound from the menu to open a dialog box from<br />
which you can browse for your own sounds.<br />
The Duration setting for a transition is its speed of execution—that is, the number of seconds the<br />
effect takes to occur. Each transition has a default duration; increase the duration to slow it down,<br />
or decrease the duration to speed it up.
Using Animation and Multimedia 171<br />
The Apply to All button copies the transition from the active slide to all other slides. To remove<br />
the transitions from all slides at once, first set one of the slides to have a transition of None, and<br />
then click Apply to All.<br />
STEP BY STEP<br />
Apply and Modify a Transition Effect<br />
GET READY. Before you begin these steps, make sure that your computer is on. Sign on, if<br />
necessary.<br />
1. START PowerPoint, if the program is not already running.<br />
2. OPEN the Lobby presentation from the data files for this lesson and then SAVE it as<br />
Lobby Final Version 1.<br />
3. Click Slide Sorter view on the View tab and then select slide 2.<br />
4. Click the Transitions tab and then click the More button in the Transition to This Slide<br />
group. A palette of transition effects opens (see Figure 9-2).<br />
Figure 9-2<br />
The PowerPoint transition<br />
effects<br />
Take Note<br />
5. Click the Honeycomb effect. The effect is previewed immediately on slide 2.<br />
Notice that there is a small star below and to the right of slide 2. This indicates that a transition<br />
or animation has been applied to it.<br />
Take Note<br />
6. On the Transitions tab, in the Timing group, set the Duration to 06.00. This action sets<br />
the transition to execute in 6 seconds.<br />
7. Open the Sound drop-down list and then click Camera (to add the sound of a camera<br />
shutter opening and closing at each transition).<br />
8. Click the Preview button in the Preview group (or click the small star icon below slide 2)<br />
to see the effect again at the new speed, including the newly assigned sound.<br />
If you do not hear the sound, try previewing it again. If you still do not hear the sound, make<br />
sure your speakers are on or your system’s sound is not muted in Windows, and that the volume<br />
is turned up.<br />
Take Note<br />
9. Click the More button again, and in the Subtle section, click Wipe to apply the Wipe<br />
transition to the selected slide.<br />
Notice that the Duration setting is reset to the default for the newly chosen transition, but the<br />
sound (Camera) previously selected remains selected.<br />
10. Click Effect Options. A menu of effect options opens.<br />
11. Click From Left. The new effect option is previewed on the slide automatically.
172<br />
Lesson 9<br />
12. Click Apply to All. The transition effect is copied to all the other slides in the<br />
presentation. Now all the slides have small star icons beneath them.<br />
13. On the Slide Show tab, click From Beginning and watch the whole presentation from<br />
beginning to end, clicking to move to the next slide. When finished, press Esc to return<br />
to Slide Sorter view.<br />
14. SAVE the presentation.<br />
PAUSE. LEAVE the presentation open to use in the next exercise.<br />
Take Note<br />
In PowerPoint <strong>2016</strong>, there is a new transition called Morph. This transition allows you to move<br />
objects from one slide to their new location on another slide. The most effective way to use the<br />
morph transition is to duplicate the slide, move the objects around to their new places, and then<br />
apply the morph transition.<br />
Determining How Slides Will Advance<br />
By default, the presentation advances from one slide to the next when you click the mouse. Slides<br />
can be set to advance automatically after a certain amount of time, manually upon mouse click (or<br />
other signal, such as pressing the Enter key), or both. If both are selected, the slide will advance<br />
immediately if you click the mouse, otherwise advance will occur when the allotted time elapses.<br />
In this exercise, you learn how to set slides to advance automatically after a certain amount of time<br />
and to advance manually upon a mouse click.<br />
STEP BY STEP<br />
Set Slides to Advance Manually or Automatically<br />
GET READY. USE the Lobby Final Version 1 presentation that is open from the previous<br />
exercise.<br />
1. In Slide Sorter view, click slide 1 to select it.<br />
2. On the Transitions tab in the Timing group, mark the After check box to indicate that<br />
the slide should advance manually after a certain amount of time has passed.<br />
3. Click the up increment arrow in the After text box until it reads 00:10:00 (to set the<br />
amount of time to 10 seconds).<br />
4. Clear the On Mouse Click check box (see Figure 9-3). Then click Apply to All.<br />
Advance automatically after 10 seconds<br />
Do not advance on mouse click<br />
Figure 9-3<br />
Choose to advance<br />
automatically, but not on<br />
mouse click<br />
5. Click the Slide Show tab, click From Beginning, and then begin watching the<br />
presentation. Try clicking the mouse; notice that it does not advance to the next slide.<br />
6. After viewing three slides, press Esc to return to Slide Sorter view.<br />
7. On the Transitions tab, click to mark the On Mouse Click check box again.<br />
8. Click Apply to All. Now all slides will advance automatically after 10 seconds (or earlier,<br />
as when the mouse is clicked before 10 seconds elapses).<br />
9. SAVE the presentation.<br />
PAUSE. LEAVE the presentation open to use in the next exercise.<br />
When creating a self-running presentation, such as for a lobby display, it is important that nothing<br />
be set to happen only with a mouse click because the audience will have no access to a mouse.
Using Animation and Multimedia 173<br />
ANIMATING SLIDE CONTENT<br />
You can animate individual objects on a slide to give the presentation a more active and dynamic<br />
feel. Objects can be set to enter or exit the slide in an animated way. For example, a picture could<br />
fly onto the slide, stay on the screen for a few seconds, and then fly away again. Text can also be<br />
animated; it can be set to appear all at once or one bullet point at a time.<br />
Animations are effects applied to placeholders or other content to move the content in unique<br />
ways on the slide. Animations can be roughly divided into four types: entrance, emphasis, exit,<br />
and motion paths. Entrance effects animate an object’s entry onto the slide, separately from<br />
the entrance of the slide itself. If an object does not have an entrance effect, it enters at the same<br />
time as the slide. An emphasis effect modifies an object that is already on the slide, calling<br />
attention to it by moving it or changing its colors. An exit effect causes the object to leave the<br />
slide before the slide itself exits. A motion path effect moves the object from point A to point B,<br />
following along a path that you create for it.<br />
Applying Animations<br />
Many animation effects are available on the Animations tab for an object’s entrance, emphasis,<br />
and exit. You can apply them to both graphic objects and text. After applying an animation, you<br />
can modify it by changing its options. In this exercise, you will apply an animation effect and then<br />
modify it for a custom effect.<br />
STEP BY STEP<br />
Apply and Modify Animations<br />
GET READY. USE the Lobby Final Version 1 presentation that is open from the previous<br />
exercise.<br />
1. SAVE the file as Lobby Final Version 2.<br />
2. Click Normal view on the View tab and go to slide 2.<br />
3. Click in the bulleted list to move the insertion point there.<br />
4. On the Animations tab, click Add Animation. A menu of animation presets appears (see<br />
Figure 9-4).<br />
Figure 9-4<br />
Select an entrance animation<br />
preset<br />
Slide 3: Photo Courtesty of NASA; Slide 4: © visualgo/iStockPhoto; Slide<br />
5: © csascher/iStockPhoto; Slide 6: © MSR Photo/iStockPhoto; Slide 7:<br />
© ooyoo/iStockPhoto
174<br />
Lesson 9<br />
Take Note<br />
5. Click Fly In. The animation is previewed on the slide.<br />
6. Click the Effect Options button. A menu of options appears.<br />
7. Click From Top-Left. The effect is previewed. Notice that each bullet point flies in<br />
separately.<br />
8. Click the Effect Options button again.<br />
9. Click All at Once. The effect is previewed. Notice that all the bullets fly in at once.<br />
The text options like the one you selected in step 8 are available only when animating text, not<br />
graphics.<br />
10. Go to slide 3 and select the graphic in the upper-right corner.<br />
11. On the Animations tab, click the Add Animation button and then click More Emphasis<br />
Effects.<br />
12. In the Add Emphasis Effect dialog box, click Pulse. The effect is previewed on the<br />
graphic.<br />
13. Click OK to accept the new effect.<br />
14. On the Animations tab, in the Duration box, click the up increment arrow until the<br />
setting is 04:00.<br />
15. Click the Preview button to preview the animation at its new duration setting.<br />
16. SAVE the presentation.<br />
PAUSE. LEAVE the presentation open to use in the next exercise.<br />
Using Motion Path Animation<br />
Motion paths enable you to set a graphic to move from one place to another. You can start with<br />
a preset, as you learn to do in this exercise, and then modify the path to fine-tune it. To modify<br />
the path, on the Animations tab, click Effect Options, and then click Edit Points. Then you can<br />
drag the individual points that comprise the path. In this exercise, you will apply a motion path<br />
animation to a graphic.<br />
STEP BY STEP<br />
Use a Motion Path Animation<br />
GET READY. USE the Lobby Final Version 2 presentation that is open from the previous<br />
exercise.<br />
1. Go to slide 5 and select the graphic.<br />
2. On the Animations tab, click Add Animation and then click More Motion Paths. The<br />
Add Motion Path dialog box appears.<br />
3. In the Add Motion Path dialog box, scroll down to the Special section and click Swoosh<br />
(see Figure 9-5). The animation is previewed on the slide.
Using Animation and Multimedia 175<br />
Figure 9-5<br />
Select a motion path<br />
animation<br />
4. Click OK to apply the animation. A dotted line appears on the graphic, showing the<br />
motion path. This dotted line will not appear in Slide Show view.<br />
5. Click Effect Options and then click Reverse Path Direction. The Swoosh effect is<br />
previewed again, this time going in the opposite direction.<br />
6. SAVE the presentation.<br />
PAUSE. LEAVE the presentation open to use in the next exercise.<br />
The start point is represented by an arrow (or in some motion paths, a circle). If the start and end<br />
point is the same spot, you see only that green arrow or circle; however, if the end point is different,<br />
it appears as a red arrow or circle. The motion path you applied in the preceding steps has the same<br />
starting and ending point, so only a green arrow appears.<br />
Modifying an Animation’s Start Options and Timing<br />
Each animation has its own separate start, duration, and delay settings. The animation’s duration<br />
determines how quickly it will execute. Each animation effect has a default duration, which you<br />
can adjust up or down. The delay is the amount of time to wait between the previous action and<br />
this animation. You might, for example, use a delay to give the audience a chance to read some text<br />
on the screen. By setting these properties, you can sequence multiple animation effects to produce<br />
the exact appearance you want.<br />
Each animation has its own start options and timing settings, separate from the slide itself. The<br />
start options available are On Click (the default), With Previous, and After Previous. On Click<br />
waits for a mouse click to start the animation; the slide show pauses until the click is received.<br />
With Previous starts the animation simultaneously with the start of the previous action. If it<br />
is the first animation on the slide, the previous action is the entrance of the slide itself; otherwise,<br />
the previous action is the previous animation on that slide. After Previous starts the animation<br />
after the previous action has completed. If the previous action is very quick, you may not notice<br />
any difference between With Previous and After Previous.<br />
In this exercise, you will modify the start options and timing for an animation.
176<br />
Lesson 9<br />
STEP BY STEP<br />
Modify Animation Start Options and Timing<br />
GET READY. USE the Lobby Final Version 2 presentation that is open from the previous<br />
exercise.<br />
1. Go to slide 6 and select the graphic.<br />
2. On the Animations tab, click Add Animation and then click More Entrance Effects. The<br />
Add Entrance Effect dialog box opens.<br />
3. In the Exciting section, click Pinwheel.<br />
4. Click OK.<br />
5. On the Animations tab, open the Start drop-down list and click After Previous.<br />
6. In the Duration box, click the up increment arrow until the setting is 03:00.<br />
7. In the Delay box, click the up increment arrow until the setting is 01:00. Figure 9-6<br />
shows the settings on the Animations tab. This animation will start one second after<br />
the previous event and will last for three seconds.<br />
Delay<br />
Duration<br />
Start<br />
Figure 9-6<br />
Animation settings<br />
8. Click the Preview button to check the new settings.<br />
9. With the graphic still selected, click Add Animation and then click More Exit Effects.<br />
The Add Exit Effect dialog box opens.<br />
10. Click Pinwheel and then click OK. Notice that there are 0 and 1 icons near the upperleft<br />
corner of the graphic on the slide. The 0 represents the first animation effect (the<br />
entrance) and the 1 represents the second effect (the exit).<br />
11. Click the 1 icon to make sure that the exit effect animation is selected.<br />
12. On the Animations tab, in the Delay box, click the up increment arrow until the setting<br />
is 03:00.<br />
13. Click the Preview button to watch the entire animation sequence.<br />
14. Click in the bulleted list, and on the Animations tab, click Add Animation and then click<br />
Fade in the Entrance section. Notice that each bulleted item has a numbered icon to its<br />
left.<br />
15. Click the 1 icon to the left of the graphic, and on the Animations tab, click Move Later.<br />
The exit effect moves to position 7 (after the bulleted list completes).<br />
16. Click in the bulleted list again, and on the Animations tab, open the Start drop-down<br />
list and click With Previous. Then open the Effect Options button’s drop-down list and<br />
click By Paragraph.<br />
17. Click the Preview button to check the new settings.<br />
18. SAVE the presentation.<br />
PAUSE. LEAVE the presentation open to use in the next exercise.<br />
Using the Animation Pane<br />
When a slide has multiple animations on it, you might find the Animation Pane helpful in viewing<br />
and organizing the animations. The Animation Pane lists each of the animations associated with<br />
the active slide’s content and enables you to fine tune them. From the Animation Pane, you can<br />
reorder animations, adjust their settings, and see how they overlap and interact with one another.<br />
Within the Animation Pane, an animated object that consists of multiple paragraphs appears by<br />
default as a single item, so you can apply the same settings to all paragraphs. You can optionally
Using Animation and Multimedia 177<br />
expand that entry to a list of each individual paragraph, so you can animate them separately if you<br />
prefer. In this exercise, you use the Animation Pane to fine-tune the animation effects on a slide.<br />
In addition to using the controls on the Animations tab on the Ribbon, you can display a dialog<br />
box for each animation by opening the animation’s menu in the Animation Pane and choosing<br />
Effect Options. The name of the dialog box depends on the animation type. Within this dialog<br />
box are settings that, among other things, let you associate a sound with an animation and let<br />
you reverse the order in which a list appears. To remove an animation from the slide, select the<br />
animation either in the Animation Pane or by clicking the numbered icon to the left of the object<br />
on the slide, and then press the Delete key on the keyboard.<br />
STEP BY STEP<br />
Use the Animation Pane<br />
GET READY. USE the Lobby Final Version 2 presentation that is open from the previous<br />
exercise.<br />
1. On the Animations tab, click Animation Pane. The Animation Pane appears at the right.<br />
It lists the three animation items for slide 6.<br />
2. Click the gray bar that separates the second and third animations. The list expands to<br />
show each bulleted list item as a separate animation event (see Figure 9-7).<br />
Figure 9-7<br />
The bulleted list animations<br />
are expanded<br />
Bulleted list animations expanded<br />
Click gray bar to collapse group again<br />
Take Note<br />
When the list is expanded, each item is edited separately. If you want to change the settings for the<br />
entire list, you should collapse the list again before changing settings.
178<br />
Lesson 9<br />
3. Click the gray bar again to collapse the animations for the bulleted list.<br />
4. In the Animation Pane, click the Content Placeholder animation, and then click the<br />
down arrow to its right to open its menu. On the menu, click Effect Options. The Fade<br />
dialog box opens.<br />
5. Click the Text Animation tab.<br />
6. Mark the In reverse order check box.<br />
7. Mark the Automatically after check box and then click the up increment arrow to set<br />
the number of seconds to 3.<br />
8. Click OK. Notice that the Start setting on the Animations tab has changed to After<br />
Previous.<br />
9. If the animation does not preview automatically, click Preview to watch the animation<br />
for this slide.<br />
10. Go to slide 1, click in the slide, and then press Ctrl+A to select all objects on the slide.<br />
11. On the Animations tab, click Add Animation, and then in the Entrance section, click<br />
Float In. The same animation effect is applied to all objects.<br />
12. On the Animations tab, open the Start drop-down list and then click With Previous.<br />
13. In the Animation Pane, select the animation for the title (Title 1) and press the Delete<br />
key to remove the animation for that object.<br />
14. Select only the slide’s title text box (Baldwin Museum) and then click Add Animation,<br />
and in the Emphasis section, click Wave.<br />
15. In the Animation Pane, confirm that the Title object’s animation is already selected<br />
and then click the Move Up arrow (at the top of the task pane) three times to move the<br />
animation to the top of the list, so that it executes first.<br />
16. Open the Start drop-down list and click After Previous, setting the wave animation to<br />
occur after the slide appears.<br />
17. In the Animation Pane, click the arrow to the right of the animation, opening its menu.<br />
Then click Effect Options.<br />
18. Open the Sound drop-down list, choose Arrow, and then click OK.<br />
19. Click the Preview button to preview the slide’s animation.<br />
20. SAVE the presentation.<br />
PAUSE. LEAVE the presentation open to use in the next exercise.<br />
Using Animation Painter<br />
Animation Painter enables you to select an object that already has the animation you want,<br />
including the delay, duration, sound effects, and so on, and then copy that animation to another<br />
object. Animation Painter is very much like Format Painter, but it works for animation rather<br />
than for formatting. When you click Animation Painter, the mouse pointer becomes a paintbrush.<br />
You can then navigate to any other slide (or stay on the same slide) and click another object to<br />
receive the animation settings. If you double-click Animation Painter rather than single-clicking<br />
it, it stays on until you turn it off (by clicking it again, or by pressing Esc), so you can paint the<br />
same animation onto multiple objects. In this exercise, you will copy animation from one object<br />
to another.<br />
STEP BY STEP<br />
Use Animation Painter<br />
GET READY. USE the Lobby Final Version 2 presentation that is open from the previous<br />
exercise.<br />
1. On slide 1, select the Explore the World of Science text box.<br />
2. On the Animations tab, click Animation Painter.<br />
3. Go to slide 8 and click Where to Find Us. The animation is copied to that text box.
Using Animation and Multimedia 179<br />
4. CLOSE the Animation Pane.<br />
5. SAVE the presentation.<br />
PAUSE. LEAVE the presentation open to use in the next exercise.<br />
ADDING MEDIA CLIPS TO A PRESENTATION<br />
Audio (sound), video (moving picture), and screen recording clips can add interest to a<br />
presentation by drawing the audience’s attention more than a static show. You can include your<br />
own audio and video clips that you have recorded or acquired, record your own audio to insert,<br />
or select from video clips you find online via a YouTube search, use a video embed code, or insert<br />
videos from Facebook. You can also apply formatting styles to audio and video content, as you do<br />
for images.<br />
The timing options available to media clips are similar to the options available for animations<br />
and transitions. Click the Playback tab in either the Audio or Video Tools tabs. You can set the<br />
duration on the Fade In and Fade Out settings, select to loop the audio or video until it’s stopped<br />
(throughout the entire presentation), set audio to play across all slides in the presentation or just<br />
one, and much more. You explore some of these options in the following sections.<br />
Adding an Audio File to a Slide<br />
Audio files can provide simple sound effects, music soundtracks, real-time recorded narration,<br />
and/or prerecorded narration in a presentation. You can add audio from files on your own PC or<br />
record your own audio. You can specify when the sound will play, how loud it will be (in comparison<br />
to the overall sound level), and which user controls will be available onscreen.<br />
You have a number of options for adding audio to a presentation:<br />
• Use Audio on My PC if you have an audio file in a supported format that you want to insert.<br />
PowerPoint can handle AIFF, AU, MIDI, MP3, WAV, and WMA files.<br />
• Use Record Audio if you want to record your own audio to play on the slide. You must have a<br />
microphone to record audio.<br />
In this exercise, you will record your own audio to add to the presentation, delete it, and then add<br />
an audio clip from the data files provided for this exercise.<br />
STEP BY STEP<br />
Add an Audio Clip to a Slide<br />
GET READY. USE the Lobby Final Version 2 presentation that is open from the previous<br />
exercise.<br />
1. SAVE the file as Lobby Final Version 3.<br />
2. Go to slide 1, and on the Insert tab, click the arrow under the Audio button. On the<br />
menu that appears, click Record Audio. The Record Sound dialog box opens where you<br />
can name your sound.<br />
3. Type Welcome slide in the Name box and click the red record button. The blue square<br />
button becomes active. Say Welcome to the Baldwin Museum. Click OK. A sound icon<br />
appears in the center of the slide.<br />
4. Press F5 to change to Slide Show view and then click the sound icon on the slide. The<br />
sound plays.<br />
5. Press Esc to return to Normal view.<br />
6. Select the sound icon on the slide and press Delete on the keyboard to remove it.<br />
7. With slide 1 still displayed, on the Insert tab, click the arrow under the Audio button<br />
and click Audio on My PC. The Insert Audio dialog box opens.
180<br />
Lesson 9<br />
8. Navigate to the data files for this lesson, click Beethoven’s Ninth, and then click Insert.<br />
An icon appears in the center of the slide.<br />
9. On the Audio Tools Playback tab, open the Start drop-down list and click<br />
Automatically.<br />
10. Mark the Hide During Show check box.<br />
11. On the Audio Tools Playback tab, click the Volume button, and then click Medium.<br />
Figure 9-8 shows the Audio Tools Playback tab and the playback controls.<br />
Volume Start Visibility Audio clip Playback controls<br />
Figure 9-8<br />
Adjust the sound clip’s volume,<br />
start setting, and visibility and<br />
view playback controls<br />
Slide 3: Photo Courtesty of NASA; Slide 4: © visualgo/iStockPhoto; Slide<br />
5: © csascher/iStockPhoto; Slide 6: © MSR Photo/iStockPhoto; Slide 7:<br />
© ooyoo/iStockPhoto<br />
12. View the first two slides in Slide Show view. Notice that the sound quits after the first<br />
slide. The camera sound associated with the transitions is distracting from the music.<br />
Press Esc to return to Normal view.<br />
13. On the Transitions tab, open the Sound drop-down list and click [No Sound]. Then click<br />
Apply to All.<br />
14. Select the sound icon on slide 1.<br />
15. On the Audio Tools Playback tab, click to mark the Play Across Slides check box.<br />
16. Watch the first several slides in Slide Show view. This time notice that the sound<br />
continues as you move from slide 1 to slide 2. Then press Esc to return to Normal view.<br />
17. SAVE the presentation.<br />
PAUSE. LEAVE the presentation open to use in the next exercise.<br />
Adding a Video to a Slide<br />
You can insert videos from your own collection to add visual interest or information to a presentation.<br />
PowerPoint accepts Adobe Flash videos (.swf) as well as many standard formats such as<br />
Windows Media (.asf) and Video (.avi), MP4, and Movie files (.mpg or .mpeg). You can insert<br />
video content using the Video button on the Insert tab, or using the Insert Video icon in a content<br />
placeholder.<br />
In this exercise, you insert a video clip from a file, set it to play automatically, and set some playback<br />
options for it.
Using Animation and Multimedia 181<br />
STEP BY STEP<br />
Add a Video to a Slide<br />
GET READY. USE the Lobby Final Version 3 presentation that is open from the previous<br />
exercise.<br />
1. Go to slide 9.<br />
2. Click the Insert Video icon in the empty placeholder box. The Insert Video dialog box<br />
opens.<br />
3. Click the Browse button next to From a file. The Insert Video dialog box opens.<br />
4. Navigate to the folder containing the data files for this lesson and select Sunspot.mp4.<br />
Then click Insert. The clip appears in the placeholder, with playback controls beneath<br />
it.<br />
5. On the Animations tab, click Animation Pane. The Animation Pane opens. Notice that<br />
there is an animation event for the video clip already there (see Figure 9-9).<br />
Figure 9-9<br />
The video clip is part of the<br />
slide’s animation sequence<br />
Animation event for video<br />
Slide 3: Photo Courtesty of NASA; Slide 4: © visualgo/iStockPhoto; Slide<br />
5: © csascher/iStockPhoto; Slide 6: © MSR Photo/iStockPhoto; Slide 7<br />
:© ooyoo/iStockPhoto; Slide 9: Photo courtesy of NASA<br />
6. Close the Animation Pane.<br />
7. On the Video Tools Playback tab, open the Start drop-down list and click<br />
Automatically.<br />
8. Mark the Loop until Stopped check box. This action makes the clip continue to play<br />
until the slide advances.<br />
9. Click the up increment arrow button on the Fade In text box until the value is 00.50 (one<br />
half a second). Do the same thing for the Fade Out text box.<br />
10. On the Slide Show tab, click From Current Slide to watch this slide in Slide Show view.<br />
11. SAVE the presentation.<br />
PAUSE. LEAVE the presentation open to use in the next exercise.
182<br />
Lesson 9<br />
Trimming a Video Clip<br />
The raw video footage that you have on hand may need some cuts to be appropriate for your presentation.<br />
You can do this editing in a third-party video editing application, but if all you need<br />
is to trim some of the footage off the beginning and/or end of the clip, it may be easier to do that<br />
work in PowerPoint. In this exercise, you will trim two seconds off the beginning and end of a<br />
video.<br />
STEP BY STEP<br />
Trim a Video Clip<br />
GET READY. USE the Lobby Final Version 3 presentation that is open from the previous<br />
exercise.<br />
1. Go to slide 9 and select the video clip.<br />
2. On the Video Tools Playback tab, click Trim Video. The Trim Video dialog box opens.<br />
3. Drag the green Start marker to approximately the 00:02 spot on the timeline, or change<br />
the value in the Start Time box to 00:02.00.<br />
4. Drag the red End marker to approximately the 00:23.566 spot on the timeline, or change<br />
the value in the End Time box to 00:23.566 (see Figure 9-10).<br />
Figure 9-10<br />
Trim two seconds off the<br />
beginning and end of the<br />
clip<br />
Photo courtesy of NASA<br />
End marker<br />
Start marker<br />
5. Click OK. The clip is now trimmed.<br />
6. SAVE the presentation.<br />
PAUSE. LEAVE the presentation open to use in the next exercise.<br />
Adding a Screen Recording to the Slide<br />
Screen recordings are new in PowerPoint <strong>2016</strong>. They allow you to illustrate an action on your<br />
computer with or without audio to show viewers how to do something. When you insert a screen<br />
recording, it is treated just like a video, uses the Video Tools tab, and has the same formatting and<br />
playback options. In the following example, you insert a screen recording that shows viewers how<br />
to find an interactive map to the museum.
Using Animation and Multimedia 183<br />
STEP BY STEP<br />
Add a Screen Recording to a Slide<br />
GET READY. USE the Lobby Final Version 3 presentation that is open from the previous<br />
exercise.<br />
1. Insert a new slide after slide 8 and title it Find an Interactive Map.<br />
2. Open a browser window, open a search engine, and then go back to PowerPoint.<br />
3. On the Insert tab Media section, click Screen Recording.<br />
4. Select the area you want to record, which is the browser window in this example.<br />
5. Click the Record button.<br />
6. In your browser window, type 123 John Street, Matthews, NC 28822.<br />
7. Find the map for the museum, and then click the Stop button in the controls at the top<br />
of the screen (see Figure 9-11). Remember, this is a fictional address and location so<br />
even though you find a map, the details will not match the map on slide 8.<br />
Stop recording<br />
Figure 9-11<br />
The Stop button<br />
8. SAVE the presentation.<br />
PAUSE. LEAVE the presentation open to use in the next exercise.<br />
Formatting Video or Audio Content<br />
Any video clip on a slide and any audio clip that has a visible icon on a slide can be formatted with<br />
the PowerPoint built-in styles. This works just like the style-based formatting for graphic objects:<br />
You select a style from a gallery. You can then customize it as desired by applying formatting. You<br />
can also choose a frame of the video clip that will appear on the slide whenever the video clip is<br />
not playing.<br />
Choosing a Poster Frame<br />
A poster frame is an image that displays on the slide when the video clip is not actively playing.<br />
You can use an outside image, but it is often easier to select a frame from the video clip itself.<br />
Poster frames are useful because often the first frame of the video clip is not an image that is<br />
meaningful or recognizable. Instead of choosing Current Frame from the Poster Frame menu, as<br />
you will do in this exercise, you can choose Image from File to select your own image. To remove<br />
any poster frame so that the first frame of the video clip is once again the default image for the clip,<br />
choose Reset from the menu. In this exercise, you choose a poster frame to display for a video clip.<br />
STEP BY STEP<br />
Choose a Poster Frame<br />
GET READY. USE the Lobby Final Version 3 presentation that is open from the previous<br />
exercise.<br />
1. On slide 10, click the video clip.<br />
2. Click the Play button (the right-pointing triangle) below the video clip to begin its<br />
playback. When the image onscreen shows the sun spot (the dark spot) in the center,<br />
click the Pause button to pause it.
184<br />
Lesson 9<br />
3. On the Video Tools Format tab, click Poster Frame and then click Current Frame.<br />
4. SAVE the presentation.<br />
PAUSE. LEAVE the presentation open to use in the next exercise.<br />
Applying a Video Style and Formatting<br />
Whereas the tools on the Video Tools Playback tab control the clip’s motion effects, the tools on<br />
the Video Tools Format tab control its static appearance, including its borders, effects, and any<br />
color or contrast corrections. The tools here are very similar to those for graphic images, which<br />
you learned about in Lesson 8. In this exercise, you will apply a video style and some picture corrections.<br />
STEP BY STEP<br />
Apply a Video Style and Formatting<br />
GET READY. USE the Lobby Final Version 3 presentation that is open from the previous<br />
exercise.<br />
1. On slide 10, click the video clip.<br />
2. On the Video Tools Format tab, click the More button in the Video Styles group,<br />
opening the Video Styles gallery.<br />
3. In the Subtle section, click the Simple Frame, White style. The frame of the video clip<br />
changes.<br />
4. Click the Video Shape button, and on the Shapes palette that appears, click the<br />
Rounded Rectangle. The shape of the video clip’s frame changes.<br />
5. Click the Video Border button, and on the palette of colors that appears, click<br />
Periwinkle, Accent 5, Darker 50%.<br />
6. Click the Video Effects button, point to Glow, and then click Periwinkle, 5 pt glow,<br />
Accent color 5.<br />
7. Click the Video Effects button, point to Shadow, and in the Perspective section, click<br />
Perspective Diagonal Upper Right. Figure 9-12 shows the completed formatting.<br />
Figure 9-12<br />
The formatted clip<br />
Rounded rectangle frame<br />
Periwinkle blue frame<br />
with glow<br />
Photo courtesy of NASA<br />
Shadow effect<br />
8. On the Video Tools Format tab, click the Corrections button and then click Brightness:<br />
0% (Normal), Contrast +20%.<br />
9. On the Slide Show tab, clear the Show Media Controls check box. This action prevents<br />
the media controls under the video clip from appearing in Slide Show view.<br />
10. SAVE the presentation.<br />
PAUSE. LEAVE the presentation open to use in the next exercise.
Using Animation and Multimedia 185<br />
Take Note<br />
Part of the clip’s appearance is the media control bar, or the thick gray bar that appears beneath the<br />
clip. If the presentation is self-running, you might prefer to hide that from the audience. To do so,<br />
clear the Show Media Controls check box on the Slide Show tab as you did in step 9.<br />
Sizing and Arranging Video or Audio Content<br />
Video clips (and audio clips that have a visible icon) can be sized and arranged like any other<br />
content on a slide. You can drag them to move or resize them or specify exact measurements. You<br />
can also align them with other content using the Align tools, which you learned about in Lesson<br />
8 when working with drawn shapes. In this exercise, you change the size of a video clip and align<br />
it on the slide using guides.<br />
STEP BY STEP<br />
Size and Arrange a Video Clip<br />
GET READY. USE the Lobby Final Version 3 presentation that is open from the previous<br />
exercise.<br />
1. On slide 10, select the video clip if it is not already selected.<br />
2. On the Video Tools Format tab, type 2.4 in the Height box and then click away from it.<br />
The value in the Width box changes proportionally.<br />
3. Click the video clip again to select it, if necessary.<br />
4. On the View tab, mark the Guides check box to turn on the guides. Drag the horizontal<br />
guide down so it aligns with the 1” mark on the vertical ruler above the midpoint.<br />
5. Move the text box containing the bullets up so its upper-left corner aligns with the<br />
intersection of the guides at the left side of the slide.<br />
6. Move the video clip so its upper-right corner aligns with the intersection of the guides<br />
at the right side of the slide (see Figure 9-13). Then turn off the guides by clearing the<br />
Guides check box on the View tab.<br />
Figure 9-13<br />
Use the guides to arrange<br />
the slide content<br />
Place video<br />
clip at the<br />
intersection<br />
of the guides<br />
Photo courtesy of NASA<br />
Take Note<br />
Because there is a glow around the clip’s border, it may not appear to align precisely with the<br />
guides. The glow may hang slightly over the lines.<br />
7. SAVE the presentation.<br />
PAUSE. LEAVE the presentation open to use in the next exercise.
186<br />
Lesson 9<br />
Compressing Media<br />
If you plan on sharing a presentation that contains audio and video clips, you may want to compress<br />
the media in the presentation to make the overall file size smaller. This mode of compression<br />
is similar to the Compress Pictures command for graphics, but it works with video and audio files.<br />
You can choose high, medium, or low quality, depending on how you plan to use the presentation<br />
file. Select Presentation Quality if you want to save space but preserve the quality, Internet Quality<br />
to save the file in a size similar to what is streamed over the Internet, and Low Quality if you plan<br />
to email the presentation. In the following exercise, you will compress media in a presentation.<br />
STEP BY STEP<br />
Compress Media<br />
GET READY. USE the Lobby Final Version 3 presentation that is open from the previous<br />
exercise.<br />
1. Click the File tab.<br />
2. Click Compress Media. A menu opens showing three choices for media quality.<br />
3. Click Internet Quality. The Compress Media dialog box opens, showing the progress of<br />
compressing each clip.<br />
4. When each clip shows Complete, click CLOSE.<br />
SAVE the presentation and then CLOSE the file. EXIT PowerPoint.<br />
Knowledge Assessment<br />
Matching<br />
Match the term in Column 1 to its description in Column 2.<br />
Column 1 Column 2<br />
1. Exit effect a. The time that an animation event takes to execute<br />
2. Emphasis effect b. An animation effect that moves an object along a predefined<br />
path that you create for it<br />
3. Motion path c. An animated effect that occurs when you move from one slide<br />
to another<br />
4. Transition d. An animation effect that determines how an object exits a<br />
slide<br />
5. Duration e. An animation effect that draws attention to an object on a<br />
slide that is neither entering nor exiting the slide<br />
True/False<br />
Circle T if the statement is true or F if the statement is false.<br />
T F<br />
T F<br />
T F<br />
T F<br />
T F<br />
1. A transition can be applied to a specific object on a slide.<br />
2. You can assign your own sound clips to slide transitions.<br />
3. An emphasis effect is a good way to draw audience attention to an object as it<br />
exits the slide.<br />
4. An animation set to With Previous begins executing at the same time as the<br />
previous animation effect begins.<br />
5. To slow down the speed of an animation effect, increase its Duration setting.
Using Animation and Multimedia 187<br />
Projects<br />
Project 9-1: Working with Transitions<br />
In this project, you have been asked by Woodgrove Bank to modify a presentation that was originally<br />
designed to be used with a live speaker to a self-running presentation in which no user<br />
interaction is required. To accomplish this, you need to set all the slide transitions to occur automatically.<br />
You should also set up a more interesting transition effect than the default.<br />
GET READY. LAUNCH PowerPoint if it is not already running.<br />
1. OPEN the Jobs presentation from the data files for this lesson and then SAVE it as Jobs<br />
Final.<br />
2. On the Transitions tab, mark the After check box.<br />
3. Click the up increment arrow for the After box until the value is 00:08.00.<br />
4. In the Transition to This Slide group, select the Push transition. You might need to click<br />
the More button to locate it.<br />
5. Click Effect Options and then click From Left.<br />
6. Click the down increment arrow for the Duration to set the duration to 00.50.<br />
7. Click Apply to All.<br />
8. On the Slide Show tab, click From Beginning, and watch the entire slide show by<br />
clicking the mouse to advance through each slide.<br />
9. SAVE the presentation.<br />
PAUSE. LEAVE the presentation open for use in the next project.<br />
Project 9-2: Using Animations<br />
In this project, you have decided to add some object animations to the Woodgrove Bank presentation<br />
to make it more eye-catching.<br />
GET READY. USE the Jobs Final presentation from the last exercise.<br />
1. Go to slide 1 and select the subtitle (Central City Job Fair).<br />
2. On the Animations tab, click Add Animation, and in the Entrance section, click Swivel.<br />
3. Go to slide 2 and select the photo.<br />
4. Click Add Animation, and in the Emphasis section, click Pulse.<br />
5. Open the Start drop-down list and click After Previous.<br />
6. Click the up increment arrow on the Duration box until the duration is 02.00.<br />
7. Select the text box containing the bulleted list.<br />
8. Click Add Animation and then click More Entrance Effects.<br />
9. In the Subtle section, click Expand and then click OK.<br />
10. Open the Start drop-down list on the Animations tab and click After Previous.<br />
11. Click Move Earlier.<br />
12. Click Preview to preview the slide’s animation.<br />
13. SAVE the presentation and Close it.<br />
EXIT PowerPoint.
10<br />
Securing and Sharing a Presentation<br />
LESSON SKILL MATRIX<br />
Skill Exam Objective Objective Number<br />
Working with Comments<br />
Incorporating Reviewer Changes<br />
Review comments.<br />
Insert comments.<br />
Insert slides from another presentation.<br />
Compare two presentations.<br />
Protecting a Presentation Protect a presentation. 5.2.1<br />
Preparing a Presentation for Distribution<br />
Exporting and Saving a Presentation<br />
in Different Formats<br />
Inspect a presentation.<br />
Set file properties.<br />
5.1.4<br />
5.1.3<br />
5.1.1<br />
5.1.2<br />
5.2.2<br />
1.5.3<br />
Export presentations to other formats. 5.2.5<br />
SOFTWARE ORIENTATION<br />
Figure 10-1<br />
The Review tab<br />
The PowerPoint Review Tab<br />
Tools on the Review tab make it easy for you to add comments to a slide. Figure 10-1 shows<br />
the Review tab.<br />
Tools for proofreading<br />
and language<br />
Tools for managing comments<br />
Tools for comparing and<br />
merging presentations<br />
Besides allowing you to add, delete, view, and show and hide comments, the Review tab lets you<br />
check spelling, access references such as encyclopedias, use a thesaurus, translate a word or phrase,<br />
set the current language, compare documents, and annotate slides using ink annotations.<br />
188<br />
188
Securing and Sharing a Presentation 189<br />
WORKING WITH COMMENTS<br />
A comment is a note you insert on a slide. You can insert comments on slides to suggest content<br />
changes, add reminders, or solicit feedback. Use comments on your own presentations or on<br />
presentations you are reviewing for others. You can also let other people review your presentations<br />
and add comments addressed to you. The PowerPoint Review tab makes it easy to view, insert,<br />
edit, reply to, and delete comments.<br />
Viewing and Replying to Comments<br />
Use the Show Comments button on the Review tab to show or hide comments. Clicking the button<br />
itself shows or hides the Comments task pane; clicking the arrow beneath the button opens a<br />
menu. On that menu you can select Show Markup to show or hide the comment balloons in the<br />
presentation itself, regardless whether the Comments pane is displayed or not. (Markup refers to<br />
both comments and marked changes in the file, but in this section we deal only with comments.)<br />
The Next and Previous buttons make it easy to jump from comment to comment in a presentation.<br />
In this exercise, you view the comments in a presentation.<br />
STEP BY STEP<br />
View and Reply to Comments<br />
GET READY. Before you begin these steps, make sure that your computer is on. Sign on, if<br />
necessary.<br />
1. START PowerPoint, if the program is not already running.<br />
2. OPEN the HR Review presentation from the data files for this lesson and then SAVE it<br />
as HR Review Final Version 1.<br />
3. Note the small balloon icon in the upper-left corner of slide 1 (see Figure 10-2).<br />
Comment balloon<br />
Figure 10-2<br />
A comment balloon indicates<br />
a comment on the slide<br />
4. Click the Review tab, click the down arrow below Show Comments, and then click<br />
Show Markup. The comment balloon is hidden.<br />
5. Repeat step 4 to redisplay the comment balloon.
190<br />
Lesson 10<br />
6. Click the Show Comments button (the button face, not the arrow below it). The<br />
Comments pane appears.<br />
7. Read the comment in the Comments pane.<br />
8. On the Review tab, in the Comments group, click Next. The next comment appears,<br />
which is on slide 9. In this comment, Karen Jones suggests adjusting the diagram.<br />
9. Click the SmartArt graphic, click the SmartArt Tools Design tab, click the More button<br />
in the SmartArt Styles group, and then click Metallic Scene in the 3D section. Click<br />
Change Colors, and then click Gradient Loop-Accent 6. The diagram now has the “pop”<br />
Ms. Jones suggested.<br />
10. In the Comments pane under Karen Jones’ comment, type, I have added the “pop” you<br />
have requested. Is this acceptable? (see Figure 10-3).<br />
Click here to display Comments pane New Comment Next Comment Previous Comment<br />
Figure 10-3<br />
View and reply to comments<br />
in the Comments pane<br />
Clipart courtesy of Microsoft<br />
Comment Reply<br />
11. Select your comment in the Comments pane and then click the Next button at the top<br />
of the Comments pane to go to the next comment.<br />
12. Click the Previous button three times to return to the first comment on slide 1.<br />
13. CLOSE the Comments pane. To do so, either click the Close button on the Comments<br />
pane or click the Show Comments button on the Review tab.<br />
14. SAVE the presentation.<br />
PAUSE. LEAVE the presentation open to use in the next exercise.<br />
Inserting a Comment<br />
To add a comment to a slide, use the New Comment button on the Review tab. Comment markers<br />
are color-coded, so that if more than one reviewer adds comments, it is easy for you to identify<br />
the commenter simply by color. Comments are numbered consecutively as they are inserted, regardless<br />
of the order of slides. If you insert your first comment on slide 5, it will be numbered 1. If<br />
you insert your second comment on slide 1, it will be numbered 2. In this exercise, you will insert<br />
a comment in a presentation.
Securing and Sharing a Presentation 191<br />
STEP BY STEP<br />
Insert a Comment<br />
GET READY. USE the HR Review Final Version 1 presentation that is open from the<br />
previous exercise. You are now ready to add your own comments to the presentation.<br />
Take Note<br />
1. Click the File tab and then click Options. The PowerPoint Options dialog box opens.<br />
2. In the User Name text box and Initials text box, type your name and initials (if they are<br />
not already there). Then click OK to accept them.<br />
3. With slide 1 displayed, click the New Comment button on the Review tab. The<br />
Comments task pane appears and a new comment text box opens there.<br />
4. Type the following text in the comment box:<br />
Peter, I have already received feedback from Karen Jones. Please suggest any further<br />
changes you think necessary to make this a dynamite presentation.<br />
5. Click outside the comment box. Your comment marker displays in the upper left corner<br />
of the slide, slightly overlapping the other comment marker.<br />
6. Go to slide 10 and select the text 6 weeks in the third bullet.<br />
If you select text or an object on a slide before creating a new comment, the comment balloon<br />
appears adjacent to the selection. If you do not select anything beforehand, the comment balloon<br />
appears in the upper left corner of the slide.<br />
7. Click the New button on the Comments task pane.<br />
8. Type the following text in the comment box:<br />
Peter, please see Karen’s comment on this slide. I don’t have access to the Design<br />
department schedule. Can you confirm the lag time is now only 4 to 5 weeks?<br />
9. Click outside the comment box to see the entire comment.<br />
10. Drag the comment balloon associated with Karen’s comment to move it so it slightly<br />
overlaps your comment balloon. Moving a comment marker allows you to associate<br />
the comment with a specific area of the slide, such as a picture or a bullet item, or to<br />
place it in a general location.<br />
11. CLOSE the Comments pane.<br />
12. SAVE the presentation.<br />
PAUSE. LEAVE the presentation open to use in the next exercise.<br />
Take Note<br />
You could also use the Reply feature if you wanted to reply within Karen’s comment; however,<br />
inserting a new comment is more effective here since you are addressing another individual.<br />
Editing a Comment<br />
Like any other text in a presentation, comment text should be clear and concise. If you find upon<br />
review that your comments do not convey the information they should, you can reword, insert,<br />
or delete text in the comment box. Use the Edit Comment button to open a comment box so you<br />
can modify the text. In this exercise, you edit a comment.<br />
STEP BY STEP<br />
Edit a Comment<br />
GET READY. USE the HR Review Final Version 1 presentation that is open from the<br />
previous exercise.<br />
1. Go to slide 1 and then click one of the comment balloons. The Comments pane<br />
reopens.<br />
2. Click in the comment you typed in the previous exercise, select the text to make this a<br />
dynamite presentation at the end of the second sentence, and then press Delete. You<br />
have removed text from the comment.
192<br />
Lesson 10<br />
3. SAVE the presentation.<br />
PAUSE. LEAVE the presentation open to use in the next exercise.<br />
Deleting a Comment<br />
You can easily remove comments from slides when they are no longer needed. If you point to a<br />
comment in the Comments pane, a Delete icon (X) appears in its upper-right corner. You can click<br />
that X to remove the individual comment. You can also use the Delete button on the Review tab<br />
to remove a comment. To quickly remove all comments, click the down arrow under the Delete<br />
button to open a menu from which you can quickly delete all comments on this slide or in this<br />
entire presentation. In this exercise, you will delete a comment.<br />
Take Note<br />
When working with documents with comments, it is good practice to save a copy of your file with<br />
the comments in it before you delete them. This way if anyone asks you who requested a change,<br />
you can pull up the other version to find out.<br />
STEP BY STEP<br />
Delete a Comment<br />
GET READY. USE the HR Review Final Version 1 presentation that is open from the<br />
previous exercise.<br />
1. With slide 1 displayed, click Karen Jones’s first comment in the Comments pane,<br />
then click the Delete icon in the upper-right corner of the comment. The comment is<br />
removed from the slide, leaving only your first comment.<br />
2. Go to slide 9 and then click the comment in the task pane.<br />
3. Click the Delete button on the Review tab. The comment and your reply are removed<br />
from the slide.<br />
4. CLOSE the Comments pane.<br />
5. SAVE the presentation.<br />
PAUSE. LEAVE the presentation open to use in the next exercise.<br />
INCORPORATING CHANGES FROM REVIEWERS<br />
PowerPoint does not have a Track Changes feature like the one in Word, but you can receive comments<br />
and feedback from reviewers by first saving your presentation to your computer and then<br />
posting a second copy to a shared location such as OneDrive or SharePoint, or distributing copies<br />
to reviewers via email. You can ask people to make changes and add comments to the shared copy.<br />
Once they are done, you can compare and merge the shared copy with the original one saved to<br />
your computer.<br />
Take Note<br />
Some people like to share their version of the presentation via OneDrive or SharePoint and let<br />
multiple people make changes to the same document. We don’t cover document sharing in detail<br />
here but if you do work with shared documents, you will notice improved functionality in resolving<br />
conflicts in PowerPoint <strong>2016</strong>. It now provides a side-by-side comparison of the two slides so<br />
you can more easily determine which changes to keep.<br />
Comparing and Combining Multiple Presentations<br />
Comparing presentations enables you to see the differences between two similar presentation files.<br />
You can easily identify the changes that have been made to a copy of a presentation. The Compare<br />
feature merges two presentation files. You can then use the Revisions pane and the Compare group<br />
on the Review tab to see the differences between the merged versions and either accept or reject<br />
each revision. When you mark a revision for acceptance or rejection, the change is not applied<br />
immediately; changes occur only when you click End Review. In this exercise, you compare and<br />
combine two presentations.
Securing and Sharing a Presentation 193<br />
STEP BY STEP<br />
Compare and Combine Presentations<br />
GET READY. USE the HR Review Final Version 1 presentation that is open from the<br />
previous exercise.<br />
1. SAVE the file as HR Review Final Version 2.<br />
2. On the Review tab, click Compare. The Choose File to Merge with Current Presentation<br />
dialog box opens.<br />
3. Navigate to the folder containing the data files for this lesson and select HR Summary.<br />
4. Click Merge. The presentation opens and the Comments and the Revisions task panes<br />
open. To toggle the Revisions task pane on and off, you can click the Reviewing Pane<br />
button on the Review tab of the Ribbon.<br />
5. Go to slide 3 and then click the Revision icon on the slide. A balloon appears showing<br />
the changes to that slide (see Figure 10-4).<br />
Revision icon<br />
Revision appears on Slide Changes list<br />
Figure 10-4<br />
Review the changes made to<br />
this slide<br />
Clipart courtesy of Microsoft<br />
List of specific changes made to slide<br />
Take Note<br />
6. On the Review tab, click the Accept button. The changes on slide 3 are accepted. The<br />
revision icon changes to show a check mark. Notice the check boxes next to the items<br />
in the balloon. This allows you to select which changes to apply.<br />
7. Go to slide 9 and then click the Revision icon on the slide. Mark the check box next to<br />
Diagram Content and then click Reject in the Compare group to reject the change and<br />
keep the changes Karen requested.<br />
8. Click Next to go to slide 10, the revision is a deletion of a bullet point. Click Accept and<br />
then click Reject to change your mind.<br />
Do not confuse the Next button in the Compare group with the Next button in the Comments<br />
group.<br />
9. Go through and accept all other changes to the presentation by clicking each slide and<br />
then selecting Accept all Changes to This Slide. Be sure NOT to do this on slides 3, 9,<br />
and 10 or you will revert to the changes you rejected.<br />
10. On the Review tab, click End Review. A confirmation box appears; click Yes.<br />
11. Browse through the presentation to confirm that the changes were made. The
194<br />
Lesson 10<br />
revisions you accepted were finalized and the revision you rejected was discarded. The<br />
comments are still there; they were not affected by the review.<br />
12. On the Review tab, click the down arrow under the Delete button and then click Delete<br />
All Comments and Ink in This Presentation.<br />
13. Click Yes to confirm. All remaining comments are removed.<br />
14. CLOSE the Comments pane.<br />
15. SAVE the presentation.<br />
PAUSE. LEAVE the presentation open to use in the next exercise.<br />
PROTECTING A PRESENTATION<br />
Password-protecting a presentation file ensures that unauthorized users cannot view or make<br />
changes to it. You can set, change, and remove passwords from a file. You can also mark a presentation<br />
as final, which does not provide much security, but can prevent accidental changes.<br />
Encrypting Presentations with a Password<br />
A password is a word or phrase that you, the user, must enter in order to get access to a file.<br />
Adding a password to a presentation prevents anyone from opening the presentation who does not<br />
know the password. Passwords are case-sensitive. You will assign a password to a presentation in<br />
this exercise.<br />
STEP BY STEP<br />
Set a Password<br />
GET READY. USE the HR Review Final Version 2 presentation that is open from the<br />
previous exercise.<br />
Take Note<br />
1. SAVE the files as HR Review Final Version 3.<br />
2. Click the File tab and then click Protect Presentation. A menu appears.<br />
3. Click Encrypt with Password. The Encrypt Document dialog box opens.<br />
4. In the Password box, type ProtectMe. Black circles appear in place of the actual<br />
characters you type.<br />
The password used for this exercise is not a very strong password. It would not be that difficult<br />
to guess, because it consists only of letters. When creating your own passwords, try to include a<br />
combination of uppercase letters, lowercase letters, numbers, symbols, and spaces.<br />
5. Click OK. Another dialog box appears asking you to confirm the password; type<br />
ProtectMe again and then click OK again. Backstage view remains open and the Protect<br />
Presentation area is highlighted in yellow and say that a password is required to open<br />
the presentation.<br />
6. Click Close. When prompted to save your changes, click Save.<br />
7. Click the File tab, click Open, and then on the Recent Presentations list, click the<br />
HR Review Final Version 3.pptx document. A Password dialog box opens.<br />
8. In the Password box, type ProtectMe and then click OK.<br />
9. SAVE the presentation.<br />
PAUSE. LEAVE the presentation open to use in the next exercise.<br />
Password-protecting a file is a type of encrypting, which prevents a file from being read by<br />
unauthorized users. Password-protection might be useful on a presentation that contains sensitive<br />
data, such as human resources or medical information. If a user does not know the password, he<br />
or she cannot open the file.
Securing and Sharing a Presentation 195<br />
For more control over who views your presentation and what they can do with it, you may choose<br />
to use the Restrict Access command. Click the File tab, click Protect Presentation, point to Restrict<br />
Access, and then click Connect to Rights Management Servers and Get Templates. To use<br />
this feature, you must have Windows Rights Management access. Contact your employer’s IT<br />
department to find out if you have access to this feature.<br />
Changing or Removing a Password<br />
You can change a password in much the same way as you created it. To remove a password entirely,<br />
use the same process as for changing it, but change it to a null string (blank, no characters, not<br />
even spaces). In this exercise, you will remove a password from a presentation.<br />
STEP BY STEP<br />
Change or Remove a Password<br />
GET READY. USE the HR Review Final Version 3 presentation that is open from the<br />
previous exercise.<br />
Take Note<br />
1. Click the File tab and then click Protect Presentation. A menu appears.<br />
2. Click Encrypt with Password. The Encrypt Document dialog box opens. The password<br />
previously assigned is already filled in.<br />
3. Double-click the current password and then press the Delete key on the keyboard to<br />
clear it.<br />
In step 3, you could have entered a different password instead of removing the password entirely.<br />
4. Click OK. The password has been removed.<br />
5. Close the presentation, click Save, and then reopen it to confirm that no password<br />
prompt appears.<br />
PAUSE. LEAVE the presentation open to use in the next exercise.<br />
Marking a Presentation as Final<br />
When you have completed all work on a presentation, you can mark it as final to prevent any<br />
further editing. When you use the Mark as Final command in a presentation, you can open the<br />
presentation and read it, but you can no longer edit it or add comments. You are also restricted<br />
in other activities, such as encrypting the document. For this reason, marking a presentation as<br />
final should be one of your last tasks when finalizing a presentation. In this exercise, you mark a<br />
presentation as final.<br />
STEP BY STEP<br />
Mark a Presentation as Final<br />
GET READY. USE the HR Review Final Version 3 presentation that is open from the<br />
previous exercise.<br />
1. Click the File tab, click Protect Presentation, and then click Mark as Final. A<br />
confirmation box appears that it will be marked as final and then saved.<br />
2. Click OK to continue. A confirmation box appears that it has been marked as final.<br />
3. Click OK to close the confirmation box. Notice that the Ribbon is hidden; an information<br />
bar appears with a message that the file is Marked as Final (see Figure 10-5).
196<br />
Lesson 10<br />
Information bar<br />
Figure 10-5<br />
The presentation has been<br />
marked as final<br />
4. Click Edit Anyway. The editing commands on the Ribbon are displayed again.<br />
5. SAVE the presentation.<br />
PAUSE. LEAVE the presentation open to use in the next exercise.<br />
Marking a presentation as final does not prevent you from ever making additional changes<br />
to a presentation. You can reverse the Mark as Final command by clicking Edit Anyway on<br />
the information bar. All features are then available to you again.<br />
PREPARING A PRESENTATION FOR DISTRIBUTION<br />
As you are preparing to distribute your presentation to other people, there are some issues to consider.<br />
For example, if the person working with your presentation uses a different version of Power-<br />
Point than you have, will he or she still have access to all the content? Will personal information<br />
from your computer be stored in the data file’s properties? In the following sections, you will learn<br />
how to control these and other factors.<br />
Checking for Compatibility Issues and Optimizing Media Compatibility<br />
If you need to share your presentation file with someone who uses PowerPoint 2003 or earlier,<br />
save it in PowerPoint 97-2003 format from the Save As dialog box. The file format is the same for<br />
PowerPoint versions 2007, 2010, 2013, and <strong>2016</strong> so if you need to share your work with people<br />
who use one of those versions, no special translation is usually required for the user to open and<br />
view the presentation.<br />
There are some minor compatibility issues among PowerPoint 2007, 2010, 2013, and <strong>2016</strong>, however,<br />
and these issues might not be obvious until a user tries to use your file and encounters an<br />
error or a feature that does not work as it should. For example, PowerPoint 2013 and <strong>2016</strong> support<br />
more video formats than PowerPoint 2007 and 2010 did, so if the presentation includes one of the<br />
formats that their version of PowerPoint cannot use, you may have a problem. To minimize the<br />
impact of such compatibility issues, you may want to check the file for compatibility problems prior<br />
to distributing it. The Compatibility Checker will recommend fixes that will help you minimize<br />
the impact of any compatibility issues.<br />
In this exercise, you will check a presentation for compatibility issues and then save it in Power-<br />
Point 97-2003 format.<br />
STEP BY STEP<br />
Check for Compatibility Issues and Optimize Media Compatibility<br />
GET READY. USE the HR Review Final Version 3 presentation that is open from the<br />
previous exercise.<br />
1. SAVE the file as HR Review Final Version 4.<br />
2. Click the File tab and then click Check for Issues. A menu appears.<br />
3. Click Check Compatibility. The Microsoft PowerPoint Compatibility Checker dialog box<br />
opens. It has found one potential issue (see Figure 10-6).
Securing and Sharing a Presentation 197<br />
Figure 10-6<br />
The Compatibility Checker has<br />
noted that SmartArt cannot be<br />
edited in Office versions earlier<br />
than 2007<br />
4. Click OK. The dialog box closes.<br />
5. Open the file Agility Media from the data files provided for this lesson and save it as<br />
Agility Media Final.<br />
6. Click the File tab. Notice that the Optimize Compatibility button appears and is<br />
available. That is because this presentation contains an actual embedded video clip,<br />
not just a link to an online clip.<br />
7. Click Optimize Compatibility. The Optimize Media Compatibility dialog box opens<br />
and immediately begins processing the video clip in the presentation to improve its<br />
compatibility.<br />
8. When the optimization is complete, click Close.<br />
9. If necessary, click the File tab, click Check for Issues, and then click Check<br />
Compatibility. The Microsoft PowerPoint Compatibility Checker dialog box opens.<br />
10. Note the compatibility issue that the checker found: that the media clips will be saved<br />
as pictures.<br />
11. Click OK to close the dialog box.<br />
12. SAVE and then CLOSE the Agility Media Final presentation. Leave the HR Review Final<br />
Version 4 file open.<br />
PAUSE. LEAVE PowerPoint open to use in the next exercise.<br />
Checking for Accessibility Issues<br />
An accessible presentation is one that can be viewed by a wide variety of computer users, including<br />
those who may have disabilities that require them to use adaptive technologies such as<br />
screen reading programs. PowerPoint includes a command that checks the accessibility of your<br />
work and offers suggestions for improving it. In this exercise, you will check a presentation for<br />
accessibility issues and make corrections to it.<br />
STEP BY STEP<br />
Check for Accessibility Issues<br />
GET READY. USE the HR Review Final Version 4 presentation that is open from the<br />
previous exercise.<br />
1. Click the File tab, click Check for Issues, and then click Check Accessibility. The<br />
Accessibility Checker pane opens (see Figure 10-7).
198<br />
Lesson 10<br />
Figure 10-7<br />
Accessibility issues were found<br />
Take Note<br />
2. In the Accessibility Checker task pane, click Picture 2 (Slide 4). Slide 4 appears and the<br />
picture is selected.<br />
You can scroll down in the Additional Information area of the task pane to find steps for fixing<br />
the problem.<br />
3. Do the following to add alt text to the picture:<br />
a. Right-click the picture and choose Format Picture.<br />
b. Click the Size & Properties icon at the top of the Format Picture task pane.<br />
c. If needed, click Alt Text to expand that heading’s options.<br />
d. In the Title box, type Smiling businessman.<br />
4. Repeat steps 2-3 for Picture 2 on slide 7. (You can skip steps 3a through 3c because the<br />
Format Shape task pane is already open.) For its alt text, type Balance scale.<br />
5. Repeat steps 2-3 for Picture 3 on slide 12. (You can skip steps 3a through 3c because<br />
the Format Shape task pane is already open.) For its alt text, type Woman writing.<br />
6. Do the following to add alt text to the SmartArt graphic on slide 9:<br />
a. In the Accessibility Checker task pane, click Content Placeholder 5 (Slide 9) to jump<br />
to slide 9.<br />
b. In the Format Shape task pane, in the Alt Text section’s Title box, type SmartArt<br />
graphic of key positions to fill.<br />
c. On the SmartArt Tools Design tab, click Text Pane to display the text pane for the<br />
SmartArt.<br />
d. Select all the text in the text pane (Ctrl+A) and then press Ctrl+C to copy it.<br />
7. CLOSE the SmartArt text pane.<br />
8. Reselect the outer frame of the SmartArt graphic, and in the Format Shape task pane,<br />
click in the Description box under the Alt Text heading and press Ctrl+V to paste the<br />
copied text. The Format Shape task pane should resemble Figure 10-8 at this point.
Securing and Sharing a Presentation 199<br />
Alt text description provides the same info as in the graphic<br />
Alt text title describes the graphic<br />
Figure 10-8<br />
Add alt text both as a title<br />
and as a description for the<br />
SmartArt object<br />
Clipart courtesy of Microsoft<br />
9. CLOSE the Format Shape task pane.<br />
10. In the Accessibility Checker task pane, click Slide 12 under the Check Reading Order<br />
heading.<br />
11. Follow the instructions in the Additional Information section of the task pane to check<br />
the reading order. Note that the slide’s content is set to appear before its title.<br />
12. On the Home tab, click the Select button, and on the menu that appears, click Selection<br />
Pane.<br />
13. In the Selection pane, click Title 8 and then click the Bring Forward button (the up<br />
arrow button) twice so that Title 8 appears at the top of the list of objects.<br />
14. CLOSE the Selection task pane and then CLOSE the Accessibility Checker task pane.<br />
15. SAVE the presentation.<br />
PAUSE. LEAVE the presentation open to use in the next exercise.<br />
Modifying Properties and Removing Metadata<br />
A file’s properties provide information about the file, such as the date and time it was created or last<br />
modified, the file size, whether or not the file is read-only, and so on. The properties also include<br />
metadata (which literally means “data about data”) such as the author’s name (taken from the<br />
name you are logged into Office or Windows with), the subject, and any keywords you may have<br />
assigned to it. You can modify a presentation’s properties to provide information to the people<br />
who will later receive the presentation file, such as your co-authors or your audience members. In<br />
some cases, you might want to remove your personal information from the file for privacy reasons;<br />
PowerPoint provides a command that enables you to do so. In this exercise, you will change the<br />
properties for a presentation file and remove your personal information from it.<br />
Take Note<br />
PowerPoint <strong>2016</strong> has done away with the Documents Panel. Now you edit the majority of a document’s<br />
properties directly in Backstage View.
200<br />
Lesson 10<br />
STEP BY STEP<br />
Modify Properties and Remove Metadata<br />
GET READY. USE the HR Review Final Version 4 presentation that is open from the<br />
previous exercise.<br />
1. Click the File tab, select Info, scroll to the bottom of the screen, and then click the Show<br />
all Properties link. All The Document Properties appear on the screen.<br />
2. Right-click Student Name and click Edit property. In the Enter names or e-mail<br />
addresses field, type your own name, replacing the generic Student Name there. Click<br />
OK.<br />
3. Click in the Status text box and type Final.<br />
4. Delete the text from the Comments text box (see Figure 10-9).<br />
Delete comments<br />
Figure 10-9<br />
Display and change the file’s<br />
properties<br />
5. Click the Properties heading to open a menu, and then click Advanced Properties.<br />
Advanced Properties dialog box opens for the file.<br />
6. Click the Summary tab. Note that some of the same properties appear here as in the<br />
Document Properties panel. Click the Statistics tab and note the information that<br />
appears on that tab and then click the Contents tab and note the information that<br />
appears on that tab.<br />
7. Click the Custom tab.<br />
8. In the list of properties at the top, click Language. Then in the Value text box, type<br />
English and then click Add.<br />
9. Click OK to close the dialog box.<br />
10. In Backstage view, click Check for Issues and then click Inspect Document. At the<br />
confirmation box, click Yes to save your changes. The Document Inspector dialog box<br />
opens.<br />
11. Click Inspect. A report appears showing what the inspection found.<br />
12. Click the Remove All button next to Document Properties and Personal Information.
13. Click Close.<br />
Securing and Sharing a Presentation 201<br />
14. Click the File tab, select Info, scroll to the bottom of the screen, and then click the<br />
Show all Properties link. Examine the document’s properties. Note that most of the<br />
information has been removed from its text boxes.<br />
15. Click the Back button to return to the presentation.<br />
16. SAVE the presentation.<br />
PAUSE. LEAVE the presentation open to use in the next exercise.<br />
EXPORTING AND SAVING A PRESENTATION IN<br />
DIFFERENT FORMATS<br />
There are many formats available for sharing your PowerPoint work with others who may not have<br />
PowerPoint, or who may prefer to view your presentation in another format. Each format is suited<br />
for a different usage; you choose the best one for your situation. In this lesson, you learn to save<br />
and export your presentation as PDF, XPS, video, and XML as well as a PowerPoint show.<br />
Exporting a Presentation to PDF/XPS, and Video<br />
Common formats that people use to view documents are the Adobe Portable Document Format<br />
(PDF), the Microsoft XML Paper Specification (XPS) format, and video formats such as WMV<br />
and MPG.<br />
These formats make it easier to exchange data files across various types of computers, operating<br />
systems, and applications. PDF and XPS are document formats. XPS is a Microsoft format that<br />
compresses the file size, looks similar on most computers, and complies with industry format. You<br />
have Office so you don’t need any additional software or add-ins to save to this format.<br />
Video formats are convenient because most users have some type of media playback capability.<br />
STEP BY STEP<br />
Export to PDF/XPS and Video<br />
GET READY. USE the HR Review Final Version 4 presentation that is open from the<br />
previous exercise.<br />
1. Click the File tab and then click Export.<br />
2. Select Create PDF/XPS Document and then click the Create PDF/XPS button. Navigate<br />
to the location where you are saving files for this lesson.<br />
3. In the File name box, type HR Review XPS. (If you have Acrobat installed on your<br />
system, the type will default to PDF.)<br />
4. Click Publish. Return to PowerPoint if necessary.<br />
5. Click the File tab and then click Export.<br />
6. Select Create a Video. Select Internet Quality from the Presentation Quality drop down<br />
(see Figure 10-10).
202<br />
Lesson 10<br />
Figure 10-10<br />
Set the options for creating a<br />
video<br />
7. Click the Create Video button. Navigate to the location where you are saving files for<br />
this lesson.<br />
8. In the File name box, type HR Video.<br />
9. Click Save.<br />
10. Use File Explorer to navigate to the location where you saved the files and open them<br />
to see how they display.<br />
11. CLOSE the files you just previewed.<br />
PAUSE. LEAVE the presentation open to use in the next exercise.<br />
Saving a Presentation as XML<br />
Extensible Markup Language (XML) is a structured markup language that makes it easier to<br />
exchange data files across various types of computers, operating systems, and applications. When<br />
you save a file in XML format, it does not seem obviously different from a normal PowerPoint<br />
presentation file, but internally the way the data is stored is different. PowerPoint <strong>2016</strong> supports<br />
two different XML formats: PowerPoint XML Presentation (*.xml) and Strict Open XML Presentation<br />
(*.pptx). The former allows files to contain some Office-specific encoding that was used<br />
in earlier versions of Office for XML files; the latter translates the file into a fully independent file<br />
format that does not rely on anything Microsoft-specific. Depending on the program that you are<br />
exchanging files with, one of those formats may be more useful than the other; you might even<br />
want to save in both of those formats and send the recipient both files, so they can see which works<br />
best for them. In this exercise, you save in Strict Open XML format.
Securing and Sharing a Presentation 203<br />
STEP BY STEP<br />
Save in XML Format<br />
GET READY. USE the HR Review Final Version 4 presentation that is open from the<br />
previous exercise.<br />
1. Click the File tab and then click Save As.<br />
2. Click Browse and navigate to the location where you are saving files for this lesson.<br />
3. Open the Save as type drop-down list and then click Strict Open XML Presentation.<br />
4. In the File name box, type HR Review Open XML.<br />
5. Click Save.<br />
6. Use File Explorer to navigate to the location where you saved the file and open the file<br />
you just saved to see how it displays.<br />
7. CLOSE the file.<br />
PAUSE. LEAVE the presentation open to use in the next exercise.<br />
Saving a Presentation as a PowerPoint Show<br />
A PowerPoint Show file is just a regular presentation file except that it opens in Slide Show<br />
view by default. You may want to distribute a presentation in this format if you expect your recipients<br />
to have PowerPoint installed on their PCs, but to be more interested in viewing the show than<br />
in editing it. In this exercise, you save a presentation as a PowerPoint Show.<br />
STEP BY STEP<br />
Save a Presentation as a PowerPoint Show<br />
GET READY. OPEN the HR Review Final Version 4 presentation, which you created earlier<br />
in this lesson.<br />
1. Click the File tab and then click Save As.<br />
2. Click Browse and then navigate to the location where you want to save.<br />
3. Open the Save as type drop-down list and then click PowerPoint Show.<br />
4. In the File name box, type HR Show.<br />
5. Click Save. The file is saved in that format and the new file is open in PowerPoint.<br />
CLOSE the file and EXIT PowerPoint.<br />
When you save as a PowerPoint Show, nothing changes about the presentation except its file extension:<br />
instead of .pptx, it is .ppsx. This differing extension prompts PowerPoint to open the file in Slide<br />
Show view, rather than Normal view.
204<br />
Lesson 10<br />
Knowledge Assessment<br />
Fill in the Blank<br />
Fill in each blank with the term or phrase that best completes the statement.<br />
1. A(n) ___________ is a note you can insert directly on a slide.<br />
2. When you ___________ presentations, you consolidate all changes into a single copy.<br />
3. A(n) ___________ protects a presentation file so that only authorized users can open it.<br />
4. To make changes to a comment, click the comment marker to open the ___________ pane<br />
and then make changes there.<br />
5. If you save a presentation in PowerPoint Show format, it opens in ___________ view by<br />
default.<br />
Multiple Choice<br />
Circle the correct answer.<br />
1. Which of the following describes how to see the properties of a presentation?<br />
a. Click the File tab, click the Properties heading, and then click Show Document Panel.<br />
b. Click the View tab and then click Properties.<br />
c. Click the View tab, click Advanced, and then click Show Document Panel.<br />
d. Click the File tab, click Share, and then click Properties.<br />
2. In which of the following locations can you edit all of the Properties of a PowerPoint<br />
file?<br />
a. Documents Panel<br />
b. Backstage View<br />
c. Save As dialog box<br />
d. Advanced Properties dialog box<br />
3. Which of the following describes how to change the user name that will appear on each<br />
comment?<br />
a. Manually type your name into each comment.<br />
b. Click File > Options and type a different User Name and Initials.<br />
c. Click the Change User button on the Home tab.<br />
d. Click the Manage Comments button on the Review tab.<br />
4. Which of the following describes how to remove a password from a PowerPoint file?<br />
a. Change the password to a null string.<br />
b. Click Encrypt with Password, then click Decrypt.<br />
c. Click Encrypt with Password, then click Remove.<br />
d. Click the File tab, then click Unprotect.<br />
5. Which of the following statements is true?<br />
a. Marking a presentation as final is the same level of security as password protection.<br />
b. Marking a presentation as final is not as strong security as password protection.<br />
c. Marking a presentation as final is stronger security than password protection.<br />
d. Marking a presentation as final is useful only when saving in Text Only format.
Securing and Sharing a Presentation 205<br />
Projects<br />
Project 10-1: Adding and Replying to Comments<br />
In this project, you are the new Marketing Manager for Consolidated Messenger. The company<br />
owner has given you a presentation to review with his comments already inserted and has asked<br />
you to add your own comments in response to his and describe any changes you would make.<br />
GET READY. LAUNCH PowerPoint if it is not already running.<br />
1. OPEN the Sales Pitch presentation in the data files for this lesson and then SAVE it as<br />
Sales Pitch Final.<br />
2. Click the Review tab and then click the Next button to read the comment on slide 1.<br />
3. Click Next, read the comment on slide 3, then click Next again to read the comment on<br />
slide 5.<br />
4. Click the Previous button two times to return to the comment on slide 1.<br />
5. Click the Delete button to delete the comment on slide 1.<br />
6. Click the New Comment button and then type the following comment: I think the<br />
template is fine as is.<br />
7. Go to slide 3 and reply by typing the following comment: I will try to find a picture<br />
with color values more in line with the template.<br />
8. Go to slide 5 and delete the comment.<br />
9. SAVE the presentation and then CLOSE the file.<br />
PAUSE. LEAVE PowerPoint open for use in the next project.<br />
Project 10-2: Protecting a Presentation<br />
In this project, you are a travel agent working for Margie’s Travel Agency. Blue Yonder Airlines has<br />
asked you to start pitching their services to corporate clients and has sent you a copy of their presentation.<br />
Your contact at Blue Yonder has asked you to share the presentation with other agents<br />
in your office, but she does not want anyone to change the presentation. You can use PowerPoint<br />
features to safeguard the presentation.<br />
1. OPEN the Airline Overview presentation in the data files for this lesson and then SAVE<br />
it as Airline Overview Final.<br />
2. Click the comment on slide 1 to open the Comments pane and then read the comment.<br />
3. Delete the comment.<br />
4. Click the File tab, click Protect Presentation, and then click Mark as Final.<br />
5. Click OK twice to save the presentation and mark it as the final version.<br />
6. Close the presentation file.<br />
7. Reopen Airline Overview and save it as Airline Overview Protected.<br />
8. Click the File tab, click Protect Presentation, and then click Encrypt with Password.<br />
9. In the Password box, type ProtectMe and then click OK.<br />
10. In the Reenter password box, type ProtectMe and then click OK.<br />
11. CLOSE the file, saving your changes if prompted.<br />
EXIT PowerPoint.
11<br />
Delivering a Presentation<br />
LESSON SKILL MATRIX<br />
Skill Exam Objective Objective Number<br />
Adjusting Slide Orientation and Size Change slide size. 1.5.1<br />
Customizing Audience Handouts<br />
Choosing Slides to Display<br />
Modify the handout master.<br />
Print handouts.<br />
Hide and unhide slides.<br />
Create custom slideshows.<br />
Rehearsing and Recording a Slide Show Rehearse slide show timing. 1.7.3<br />
Setting Up a Slide Show Configure slideshow options. 1.7.2<br />
Working with Presentation Tools Present a slide show by using Presenter View. 1.7.4<br />
Packaging a Presentation for CD Delivery Export presentations to other formats. 5.2.5<br />
1.3.5<br />
1.6.3<br />
1.2.3<br />
1.7.1<br />
ADJUSTING SLIDE ORIENTATION AND SIZE<br />
Orientation refers to the direction material appears on a page when printed. A page printed<br />
in landscape orientation is wider than it is tall, like a landscape picture that shows a broad<br />
panoramic view. A page printed in portrait orientation is taller than it is wide, like a portrait<br />
picture that focuses on a single, upright figure. Slide size is expressed as a ratio of height to<br />
width, also called aspect ratio. You can choose Standard (4:3) or Widescreen (16:9) or you can<br />
set up a custom slide size with your choice of ratios.<br />
Take Note<br />
Do not confuse slide size with resolution. Resolution refers to the number of pixels that makes<br />
up a slide display on the monitor and is applicable only in Slide Show view. Resolution is configured<br />
in the Set Up Show dialog box.<br />
Selecting Slide Orientation<br />
By default, slides are displayed so they are wider than they are tall (landscape orientation). You<br />
might want to change the orientation of a presentation for a special case, such as to accommodate<br />
large graphics that have a portrait orientation or to print slides at the same orientation as other<br />
materials. You can easily change this orientation by using the Slide Size dialog box or a Ribbon<br />
command. In this exercise, you will practice changing slide orientation.<br />
You cannot mix landscape and portrait orientations in a single presentation the way you can in a<br />
word processing document. All slides in a presentation must have the same orientation. However,<br />
if you need to display one or more slides in a different orientation, you can create a secondary presentation<br />
with the different orientation and then provide links between the main presentation and<br />
the secondary one. You can easily click the link during the slide show to jump to the secondary<br />
presentation, and then click another link to return to your main presentation.<br />
206<br />
206
Delivering a Presentation 207<br />
Presentation materials such as notes pages and handouts print in portrait orientation by default<br />
because this orientation allows the most efficient placement of slide images and text on the page.<br />
Adjusting orientation for these materials allows you to fit more information across the longest axis<br />
of the page—a plus if you have a lot of notes for each slide.<br />
STEP BY STEP<br />
Select Slide Size and Orientation<br />
GET READY. Before you begin these steps, make sure that your computer is on. Sign on, if<br />
necessary.<br />
1. START PowerPoint, if it is not already running.<br />
2. OPEN the Bid presentation from the data files for this lesson and then SAVE it as Bid<br />
Final.<br />
3. Click the Design tab and then click the Slide Size button. A menu opens.<br />
4. Click Widescreen. The height/width ratio for all slides in the presentation changes to<br />
widescreen (16:9).<br />
5. Click the Slide Size button again, and then click Custom Slide Size. The Slide Size<br />
dialog box opens (see Figure 11-1). Note the current width and height measurements at<br />
the left side of the dialog box.<br />
Figure 11-1<br />
Slide Size dialog box<br />
Take Note<br />
The measurements for Width and Height in the Slide Size dialog box are in inches, but an inch<br />
on a monitor can look different depending on the monitor’s size and display resolution. The main<br />
concern is the ratio between the height and the width here. For example, the ratio of 13.333” by<br />
7.5” expressed as a fraction is 16/9, the standard for widescreen. Because widescreen monitors are<br />
the standard these days, that is the default size of a PowerPoint presentation.<br />
6. Open the Slides Sized For drop-down list and examine the available options for slide<br />
sizes. Click 35mm Slides, and note the width and height settings.<br />
7. Click Portrait in the Slides area.<br />
8. Click OK. A dialog box opens asking whether you want to maximize the size of your<br />
content or scale it down.<br />
9. Click Ensure Fit. The slide’s orientation and aspect ratio has changed.<br />
10. Reopen the Slide Size drop-down list and then click Standard (4:3).<br />
11. When prompted whether you want to maximize or ensure fit of the content, click<br />
Maximize. The slides return to their original 4:3 dimensions. The content has been<br />
somewhat distorted in size due to your choices of Ensure Fit and Maximize in steps 9<br />
and 11 respectively.<br />
12. CLOSE Bid Final without saving your changes to it.<br />
PAUSE. LEAVE PowerPoint open to use in the next exercise.
208<br />
Lesson 11<br />
If you do not find a suitable size for a specific need, you can create a custom slide size. Adjust the<br />
width and height as desired in the Slide Size dialog box to create the custom slide size.<br />
Besides allowing you to set slide size and orientation, the Slide Size dialog box lets you choose<br />
the starting number for slides in a presentation. This option is useful if you are combining several<br />
separate presentations into one comprehensive slide show.<br />
CUSTOMIZING AUDIENCE HANDOUTS<br />
You can help your audience follow a presentation by giving them handouts, which show small<br />
versions of the slides arranged in various ways on a page. Handout layouts are controlled by a<br />
Handout Master, as slide appearance is controlled by the Slide Master. You can customize the<br />
Handout Master to create your own handout layout. You can also export handouts to Microsoft<br />
Word, where you can customize them further. We don’t cover that in this section but you can<br />
experiment with it yourself by clicking File, Export , and then selecting Create Handouts.<br />
Customizing the Handout Master<br />
You can customize the layout of the Handout Master, which controls how handouts are formatted<br />
in PowerPoint. You can add text boxes to it, enable or disable certain placeholders, and format<br />
those placeholders. In this exercise, you customize the Handout Master in several ways.<br />
You can create handouts that show one, two, three, four, six, or nine slides on a page. If you make<br />
changes to any of these layouts, the changes are reflected on all other layouts.<br />
You cannot adjust the position or size of the slide placeholders in the Handout Master. You can,<br />
however, adjust both size and position of the Header, Date, Footer, and Page Number placeholders.<br />
You can also choose to hide some or all of these placeholders by deselecting their check boxes<br />
in the Placeholders group on the Handout Master tab.<br />
The Handout Master tab allows you to change both slide orientation and handout orientation,<br />
using buttons in the Page Setup group. To further modify the appearance of handouts, you can<br />
change theme colors and fonts (but not the current theme) and apply a different background style.<br />
You can format the Header, Date, Footer, and Page Number placeholders like any text box or<br />
placeholder using Quick Styles, fills, or outlines.<br />
Note that you can also customize the Notes Master in many of the same ways that you customize<br />
the Handout Master. Click the Notes Master button on the View tab to display the Notes Master<br />
tab. The Notes Master allows you to adjust the size and position of the slide image as well as other<br />
placeholders on the page.<br />
STEP BY STEP<br />
Customize the Handout Master<br />
GET READY. REOPEN the Bid Final presentation that you created at the beginning of the<br />
previous exercise.<br />
1. Click the Insert tab, click Header & Footer, and then click the Notes and Handouts tab.<br />
2. Set up headers and footers as follows:<br />
a. Click to mark the Date and time check box, and make sure the Update automatically<br />
option is selected.<br />
b. Click to mark the Header check box and then type the header A. Datum Corporation.<br />
c. Click to mark the Footer check box and then type the footer No Job Is Too Big for A.<br />
Datum.<br />
d. Click Apply to All.
Delivering a Presentation 209<br />
Take Note<br />
3. Click the Design tab, click Slide Size, and then click Custom Slide Size.<br />
4. Under the Notes, Handouts & Outline heading, click Landscape, and then click OK.<br />
5. Click the View tab and then click the Handout Master button in the Master Views<br />
group. The Handout Master view opens with the header and footer you supplied in step<br />
2.<br />
If the file is stored on a server, you might see a message about edits made in this view being lost<br />
when saved to the server. Click Check Out to continue.<br />
6. Click the Slides Per Page button in the Page Setup group, then click 3 Slides. The<br />
Handout Master displays the layout used to show three slides across the width of the<br />
page.<br />
7. Click the Insert tab, click Text Box, and then draw a text box above the center slide<br />
placeholder of the same width as the placeholder (see Figure 11-2).<br />
Figure 11-2<br />
Add a text box to the<br />
Handout Master<br />
Text box<br />
8. Type Center City Bridge Project in the text box.<br />
9. Change the font size of the text box text to 16, apply bold formatting, change the<br />
color to Dark Blue, Text 2, and then center the text. Adjust the size of the text box as<br />
necessary to display the text on one line.<br />
10. Click the outside border of the header placeholder in the upper-left corner of<br />
the master, hold down Shift, and then click the date, footer, and page number<br />
placeholders.<br />
11. Change the font size to 14 pt, apply bold formatting, and then change the color to Dark<br />
Blue, Text 2.<br />
12. Click the Handout Master tab and then click the Close Master View button to exit<br />
Handout Master view.<br />
13. Click the File tab and then click Print. Open the Full Page Slides button’s list and then<br />
click 3 Slides. Your customized handout master should resemble the one previewed in<br />
Figure 11-3.<br />
14. Click the Next Page arrow to see that the text box you added displays on each page of<br />
the handouts.<br />
15. Click the Print button to print the handouts.
210<br />
Lesson 11<br />
Select the 3 Slides handout here Company Name Next Page<br />
Figure 11-3<br />
Preview of the customized<br />
handout<br />
Photo courtesy of Microsoft<br />
Take Note<br />
In some classrooms, printing is limited or unavailable. Check with your instructor as needed to<br />
make sure it is okay to print a multiple-page document in your classroom.<br />
16. SAVE the presentation.<br />
PAUSE. LEAVE the presentation open to use in the next exercise.<br />
CHOOSING SLIDES TO DISPLAY<br />
You might want to present only a portion of the slides you have prepared on a specific subject.<br />
You can select the slides to display by hiding slides or by creating a custom slide show.<br />
Hiding Selected Slides<br />
You can omit slides from a presentation by hiding them. Use the Hide Slide button or command<br />
to hide a slide so it will not appear during the presentation. In this exercise, you hide<br />
a slide.<br />
STEP BY STEP<br />
Hide a Slide<br />
GET READY. USE the Bid Final presentation that is still open from the previous exercise.<br />
1. Go to slide 2 and then click the Slide Show tab.<br />
2. Click the Hide Slide button in the Set Up group. The slide is shaded in the Slides pane<br />
at the left and the slide number is surrounded by a box with a diagonal bar across it.<br />
3. Press F5 to start the presentation from slide 1.<br />
4. Click the mouse button and notice that slide 2, Our Mission, does not display. You go<br />
directly to slide 3, The Bid Team.<br />
5. Press Esc to stop the slide show.<br />
PAUSE. LEAVE the presentation open to use in the next exercise.
Delivering a Presentation 211<br />
Creating a Custom Show<br />
Here we look at how to create custom shows to customize presentations for different groups<br />
using slides from a single presentation. A comprehensive year-end corporate review presentation,<br />
for example, might include information on the company as a whole as well as on the operations of<br />
each department. You could show all of the slides to the board of directors and use custom shows<br />
to present to each department the general company statistics and the information specific to that<br />
department. Custom shows allow you to focus attention on the material most relevant to a specific<br />
audience. In this exercise, you will create a custom show that contains a subset of the slides in the<br />
main presentation.<br />
You select the slides for a custom show in the Define Custom Show dialog box. Add slide titles<br />
from the main presentation to the custom presentation. You can adjust the order in which the<br />
slides display in the custom show: Use the up and down arrows to the right of the Slides in custom<br />
show list to move a selected title up or down in the list.<br />
STEP BY STEP<br />
Create a Custom Show<br />
GET READY. USE the Bid Final presentation that is still open from the previous exercise.<br />
1. Click the Slide Show tab, if necessary, and then click the Custom Slide Show button in<br />
the Start Slide Show group.<br />
2. Click Custom Shows. The Custom Shows dialog box opens.<br />
3. Click the New button. The Define Custom Show dialog box opens.<br />
4. In the Slide Show Name box, type Corporate Information.<br />
5. Click the check box for slide 2 in the Slides in presentation list and then click the Add<br />
button to place this slide in the Slides in custom show list.<br />
6. Add slides 4, 5, and 6 to the custom show list. Your dialog box should look like Figure<br />
11-4.<br />
Figure 11-4<br />
Four slides have been added<br />
to the custom show`<br />
Take Note<br />
The brackets around slide 2’s number indicate it is a hidden slide.<br />
7. Click OK and then click Show. The custom show starts with the second slide you added<br />
(the first slide, slide 2, is still hidden). If you were to unhide slide 2, it would also be<br />
unhidden in this custom show.<br />
8. Click the mouse button to proceed through the slides of the custom show until the<br />
show ends.<br />
9. SAVE the presentation.<br />
PAUSE. LEAVE the presentation open to use in the next exercise.<br />
Take Note<br />
When you add slides to the Slides in custom show list, they are renumbered in the list, but the slide<br />
numbers on the slides do not change.
212<br />
Lesson 11<br />
REHEARSING AND RECORDING A SLIDE SHOW<br />
To make sure that your audience will have enough time to read and absorb the content on your<br />
slides, you can rehearse your delivery. When you rehearse a presentation, you read it just as if you<br />
were a member of the audience viewing the slides for the first time. Look at pictures, charts, and<br />
diagrams to read any information they supply. After you rehearse, you have the option of saving<br />
your timings to use during your presentation.<br />
You cannot only record timings, but also narration (recorded audio commentary), annotations,<br />
and other features. If you cannot reach an audience in real time with your presentation, recording<br />
the presentation for later playback is an attractive option. As with timings, you can record the<br />
presentation from start to finish or re-record individual slides.<br />
Rehearsing Timings<br />
Rehearsing a presentation can help you set the timings for it. Slide timings are particularly important<br />
if you intend to show the slides as a self-running presentation that viewers cannot control.<br />
You should allow plenty of time for viewers to read and understand the content on each slide.<br />
(You will learn more about self-running presentations in the next section.) When you rehearse,<br />
you read the text on the slide out loud (or silently to yourself) to see how long each slide should<br />
appear onscreen. You can then choose to keep those timings after the rehearsal or discard them.<br />
In this exercise, you will rehearse timings for a presentation and record the timings for later use.<br />
The Rehearsal toolbar that displays when you rehearse slides shows you how much time you have<br />
spent reading the current slide as well as the elapsed time for the entire presentation. You can pause<br />
the rehearsal if necessary and then resume it when you are ready to continue. You can also choose<br />
to start the time again for a particular slide.<br />
Note that saving your rehearsed times applies timings to the slide that allow PowerPoint to control<br />
the slides for you. The presentation can run automatically without your having to click buttons<br />
to advance slides. If you have applied animations to slide objects, rehearsing will set the proper<br />
timing for those objects to display.<br />
You do not have to save the slide timings after rehearsal if you do not want PowerPoint to control<br />
the slides for you. You can tell PowerPoint not to save the timings, or you can deselect Use Timings<br />
in the Set Up group on the Slide Show tab to remove slide timings.<br />
STEP BY STEP<br />
Rehearse and Record Timings<br />
GET READY. USE the Bid Final presentation that is still open from the previous exercise.<br />
1. On the Slide Show tab, click the Rehearse Timings button. The slide show starts from<br />
slide 1 and the Rehearsal toolbar appears in the upper-left corner of the screen (see<br />
Figure 11-5).<br />
Next Slide<br />
Pause timing<br />
Figure 11-5<br />
The Rehearsal toolbar appears<br />
in Slide Show view<br />
Elapsed time<br />
for current slide<br />
Restart timing<br />
for current slide<br />
Elapsed time for<br />
entire presentation
Delivering a Presentation 213<br />
2. Read all the content on each slide, clicking the mouse button to display bullet items<br />
and advance slides. As you read, the timer is recording the time you spend. If you get<br />
interrupted, you can click the Pause button on the toolbar to pause.<br />
3. When asked if you want to save the slide timings, click Yes.<br />
4. On the View tab, click Slide Sorter view. The presentation appears with the timing for<br />
each slide displayed below it.<br />
5. On the Slide Show tab, mark the Use Timings check box if it is not already marked.<br />
6. Press F5 to start the slide show again from slide 1. This time, let PowerPoint control the<br />
slides according to the rehearsal times you set.<br />
7. After three or four slides have displayed, press Esc to end the slide show.<br />
8. SAVE the presentation.<br />
PAUSE. LEAVE the presentation open to use in the next exercise.<br />
Clearing Timings<br />
If you decide not to use automatic timings, you can easily clear all the timings from all slides at<br />
once. The following exercise shows how to clear the timings for all slides.<br />
STEP BY STEP<br />
Clear Slide Timings<br />
GET READY. USE the Bid Final presentation that is still open from the previous exercise.<br />
1. Click the Slide Show tab.<br />
2. Click the arrow below the Record Slide Show button to open a menu, point to Clear,<br />
and then click Clear Timings on All Slides.<br />
3. SAVE the presentation.<br />
PAUSE. LEAVE the presentation open to use in the next exercise.<br />
Recording an Entire Presentation<br />
Recording a presentation helps you share your work remotely with people who might not be able<br />
to all assemble at a specific date and time to watch it live. The audience members can view your<br />
recorded presentation at their convenience. Recording a presentation saves narration, annotations,<br />
and timings. It does not create a separate file as a recording; all those settings are saved in the<br />
regular PowerPoint file. In the following exercise, you record a presentation from start to finish.<br />
Take Note<br />
Take Note<br />
If you want to save a separate file for distribution, consider making a video of the presentation.<br />
In order to record narration, you will need a computer that has sound support and a microphone.<br />
You should set up and test the microphone ahead of time in Windows. In Windows 8, from the<br />
Start screen, type microphone and then click Settings. On the list of search results, click Set Up a<br />
Microphone and then follow the prompts. In Windows 10, click Start, type microphone, and then<br />
click the Set up a microphone link. Follow the prompts to prepare the microphone for recording.<br />
STEP BY STEP<br />
Record a Presentation from the Beginning<br />
GET READY. USE the Bid Final presentation that is still open from the previous exercise.<br />
1. On the Slide Show tab, click the Record Slide Show button. The Record Slide Show<br />
dialog box opens (see Figure 11-6).
214<br />
Lesson 11<br />
Figure 11-6<br />
The Record Slide Show dialog<br />
box<br />
Take Note<br />
2. Make sure your microphone is ready.<br />
3. Click Start Recording to begin the recording.<br />
4. Click through the presentation, reading the text of the slides into the microphone at a<br />
moderate pace. The Rehearsal toolbar appears as you work through the presentation,<br />
the same as when rehearsing timings.<br />
If you flub the narration when recording, keep going. You can re-record individual slides after you<br />
are finished.<br />
5. When you reach the end of the presentation, click one more time to return to Normal<br />
view.<br />
PAUSE. LEAVE the presentation open to use in the next exercise.<br />
Re-Recording an Individual Slide<br />
If you make a mistake in recording a certain slide, you can re-record it. In the following exercise,<br />
you re-record a single slide.<br />
STEP BY STEP<br />
Record a Presentation from the Current Slide<br />
GET READY. USE the Bid Final presentation that is still open from the previous exercise.<br />
1. Display slide 8.<br />
2. On the Slide Show tab, click the arrow under the Record Slide Show button and then<br />
click Start Recording from Current Slide. The Record Slide Show dialog box opens.<br />
3. Click Start Recording.<br />
4. Click to advance the bullet points on slide 8 at a moderate speed, while reading the text<br />
for slide 8 into the microphone.<br />
5. Instead of advancing to the next slide, press Esc to quit recording. PowerPoint returns<br />
to Normal view.<br />
6. SAVE the presentation file.<br />
PAUSE. LEAVE the presentation open to use in the next exercise.<br />
SETTING UP A SLIDE SHOW<br />
The Set Up Show dialog box allows you to make a number of decisions about how slides<br />
display during a presentation.<br />
When setting up a slide show, you have the option of choosing a Show Type. The choices are:<br />
• Presented by a speaker (full screen) is the option to choose if the slides will be presented by<br />
a moderator (you or some other person) to a live audience. The slides will display at full screen<br />
size.
Delivering a Presentation 215<br />
• Browsed by an individual (window) is the option to choose if you are preparing the presentation<br />
for a viewer to review on his or her own computer. The slides display within a window that<br />
contains a title bar with size/close controls. You can also choose to display a scrollbar to make it<br />
easy for the individual to scroll through the slides.<br />
• Browsed at a kiosk (full screen) is the option to choose if you intend to have the presentation<br />
run unattended, with no moderator. This option is a standard choice for trade shows or other<br />
venues where the slides can loop indefinitely for viewers to watch as long as they desire.<br />
You can also configure the slide resolution for a specific monitor. (The default monitor is Automatic,<br />
which adjusts the resolution based on the monitor in use.) To set a specific resolution, select<br />
a monitor from the Slide Show Monitor drop-down list and then choose a resolution from the<br />
Resolution drop-down list.<br />
Setting Up a Slide Show<br />
The following exercise walks you through the settings in the Set Up Show dialog box. Not all of<br />
these settings are applicable to the presentation being used for the example, but all are useful to<br />
know about because of the variety of presentations you might create in the future. In this exercise,<br />
you configure various settings that govern how a slide show runs in Slide Show view.<br />
STEP BY STEP<br />
Set Up a Slide Show<br />
GET READY. USE the Bid Final presentation that is still open from the previous exercise.<br />
Take Note<br />
1. SAVE the presentation as Bid Kiosk.<br />
2. On the Slide Show tab, click Set Up Slide Show. The Set Up Show dialog box opens.<br />
3. Examine the settings in the Show type section, but do not make a change yet.<br />
4. In the Show Options section, mark the Loop continuously until ‘Esc’ check box.<br />
This setting is turned on automatically if you choose Browsed at a kiosk (full screen) as the show<br />
type.<br />
Take Note<br />
5. Click to mark the Show without narration check box.<br />
6. Click to mark the Show without animation check box.<br />
7. Click the Pen color button and then click the purple standard color.<br />
The pen color is not important for this presentation because it will be self-running, but it is useful<br />
for future reference to know how to change it.<br />
Take Note<br />
8. In the Advance Slides section, click the Use timings, if present option button if it is not<br />
already selected.<br />
9. In the Show Type section, click Browsed at a kiosk (full screen). Several settings<br />
become unavailable when you choose this option, including Loop Continuously Until<br />
‘Esc’ (which becomes permanently on) and Pen Color. That is why this exercise does<br />
not change the show type until after you have tried out those settings.<br />
10. In the Show Slides section, click the Custom show option button.<br />
The Corporate Information custom show is automatically selected because it is the only custom<br />
show in the presentation.<br />
11. In the Multiple Monitors section, open the Slide show monitor drop-down list and then<br />
click Primary Monitor. The Resolution drop-down list becomes available.<br />
12. Open the Resolution drop-down list and then click 800 x 600. The dialog box should<br />
look like Figure 11-7 at this point.
216<br />
Lesson 11<br />
Figure 11-7<br />
The Set Up Show dialog box<br />
with custom settings applied<br />
13. Click OK. The dialog box closes.<br />
14. Examine the check boxes in the Set Up group on the Slide Show tab. Notice that the<br />
Play Narrations check box is cleared because of the check box you marked in step 5.<br />
Notice that the Use Timings check box is marked because of the option button you<br />
chose in step 8.<br />
15. Clear the Show Media Controls check box. This setting is not directly applicable to this<br />
presentation. However, knowing how to turn on/off the onscreen controls for such clips<br />
is useful for future reference.<br />
16. SAVE the presentation and then CLOSE it.<br />
PAUSE. LEAVE PowerPoint open to use in the next exercise.<br />
SOFTWARE ORIENTATION<br />
Figure 11-8<br />
The presentation tools<br />
Presentation Tools in Slide Show View<br />
When in Slide Show view, presentation tools appear in the bottom left corner of the screen. They<br />
are faint until you point at them; then they become bright icons that you can click to open menus.<br />
In Figure 11-8 the Menu button is active and its menu is open.<br />
Previous<br />
Next<br />
Pen<br />
Zoom<br />
Menu
Delivering a Presentation 217<br />
You can also display a navigation menu by right-clicking anywhere on the slide. The right-click<br />
menu contains an additional command, Pointer Options, which opens the same menu as the Pen<br />
button in the presentation tools.<br />
If you have a second monitor available, you can optionally choose to display Presenter View on<br />
the monitor that the audience does not see. Presenter View contains many tools for controlling<br />
the presentation behind-the-scenes and provides a quick look at any speaker notes you might have<br />
included in the presentation file (see Figure 11-9).<br />
Currently displayed slide<br />
Speaker notes<br />
Next slide<br />
Figure 11-9<br />
Presenter View<br />
Photo courtesy of Microsoft<br />
Pen Zoom Previous Menu Next Show notes in larger<br />
or smaller font size<br />
See All Slides Black/Unblack<br />
the screen<br />
WORKING WITH PRESENTATION TOOLS<br />
PowerPoint offers a number of presentation tools you can use during a presentation to control<br />
the display of slides and mark directly on the slides if desired. You can use keyboard commands,<br />
mouse clicks, presentation tools, or menu commands to control the presentation. You can select<br />
from several marking options and colors to annotate your slides during the presentation.<br />
Moving Through a Presentation<br />
There are many ways to move through a presentation’s slides. You can simply click to move<br />
from start to finish, ignoring any hidden slides. If you want to jump around to other slides<br />
that are not in the default sequence, you can use the navigation menu, keyboard shortcuts,<br />
or other techniques. In this exercise, you will practice moving through a presentation.<br />
PowerPoint provides many methods so that you can use the tools that are most comfortable for<br />
you to go forward, backward, or to a specific slide. Table 11-1 summarizes the most popular navigation<br />
options in Slide Show view.
218<br />
Lesson 11<br />
If you have chosen the Browsed by an individual (window) show type in the Set Up Show dialog<br />
box, the presentation tools at the lower-left corner of the screen do not display and you cannot<br />
use the mouse button to go to the next slide. You can use the keyboard options to go to the next<br />
or previous slide, or you can right-click the slide and select Next to move forward or Previous to<br />
move backward through slides.<br />
Table 11-1<br />
Navigation Options in<br />
Slide Show View<br />
Action Keyboard Mouse Right-click menu Presentation tools<br />
Show the next<br />
slide or animation<br />
N<br />
Enter<br />
Spacebar<br />
Page down<br />
Right arrow<br />
Left mouse<br />
button.<br />
Right-click, then click<br />
Next.<br />
Next button.<br />
Show the<br />
previous slide or<br />
animation<br />
P<br />
Page up<br />
Backspace<br />
Left arrow<br />
n/a<br />
Right-click, then click<br />
Previous.<br />
Previous button.<br />
Go to the next<br />
slide if hidden<br />
H n/a n/a n/a<br />
Go to the last<br />
slide viewed<br />
n/a n/a Right-click, then click Last<br />
Viewed.<br />
Menu button, then click<br />
Last Viewed.<br />
Go to a specific<br />
slide<br />
Press G and use the arrow keys to move<br />
the highlight to the desired slide and<br />
then press Enter to display it.<br />
OR<br />
Press Ctrl+S for the All Slides dialog box,<br />
click the desired slide, and then click Go<br />
To.<br />
OR<br />
Type the slide number and press Enter.<br />
n/a<br />
Right-click, then click See<br />
All Slides, then click the<br />
desired thumbnail.<br />
See All Slides button, then<br />
click the desired thumbnail.<br />
End show Esc n/a Right-click, then click End<br />
Show.<br />
Menu button, then click<br />
End Show.<br />
Zoom in on a part<br />
of the current<br />
slide<br />
+ to zoom in (press again to zoom in<br />
more) - to zoom out (press again to<br />
zoom out more)<br />
Right-click<br />
to return to<br />
regular<br />
viewing<br />
after<br />
zooming in.<br />
Right-click, then click<br />
Zoom In. Click an area of<br />
the slide to zoom in on.<br />
Drag to move the<br />
zoomed area.<br />
Zoom button. Click an area<br />
of the slide to zoom in on.<br />
Drag to move the zoomed<br />
area.<br />
Get Help<br />
(command<br />
summary)<br />
n/a n/a Right-click, then click<br />
Help.<br />
Menu button, then click<br />
Help.<br />
STEP BY STEP<br />
Take Note<br />
Move through a Presentation<br />
GET READY. REOPEN the Bid Final presentation you worked with earlier in this lesson.<br />
An easy way to reopen Bid Final is: click the File tab, click Open, and then click the Bid Final file<br />
at the top of the list of recent files.<br />
1. Make the following changes to the presentation’s setup so that it is configured to be<br />
used by a live speaker:
Delivering a Presentation 219<br />
a. You should have done this earlier but if it’s not done, click the Slide Show tab, click<br />
the down arrow under the Record Slide Show button, point to Clear, and then click<br />
Clear Timings on All Slides.<br />
b. Click the down arrow under the Record Slide Show button, point to Clear, and then<br />
click Clear Narrations on All Slides.<br />
c. Click the Set Up Slide Show button, and in the Show Slides section, make sure All is<br />
selected (not Custom Show).<br />
d. In the Show Type section, click Presented by a speaker (full screen).<br />
e. Open the Slide show monitor drop-down list and then click Automatic.<br />
f. Click OK.<br />
2. Click the From Beginning button to start the presentation from slide 1.<br />
3. Move the pointer on the slide until you can see the presentation tools in the lower-left<br />
corner of the screen (see Figure 11-8).<br />
4. Click the Next button (the right-pointing arrow). The next slide displays.<br />
5. Click the Previous button (the left-pointing arrow at the far left of the tools). Slide 1<br />
redisplays.<br />
6. Right-click anywhere on the slide to display the presentation shortcut menu, and then<br />
click See All Slides. Thumbnail images of the slides appear. Notice that slide 2 is darker<br />
than the others because it is hidden.<br />
7. Click the Back arrow in the upper left corner to return to the slide shown and then press<br />
Page Down to display the next slide.<br />
8. Move the mouse pointer to display the presentation tools and then click the Zoom<br />
button (looks like a magnifying glass). A large rectangular shaded area appears,<br />
attached to the mouse pointer.<br />
9. Move the mouse pointer so the shaded area is over the photo and then click to zoom in<br />
on the photo. After looking at the photo, right-click to zoom out again.<br />
10. Click the Menu button in the presentation tools (the rightmost button) to display a<br />
menu (see Figure 11-8) and then click Last Viewed. The slide you previously viewed<br />
(slide 1) displays.<br />
11. Right-click the screen again and then click End Show on the presentation shortcut<br />
menu to end the presentation.<br />
PAUSE. LEAVE the presentation open to use in the next exercise.<br />
Using Presenter View<br />
Presenter view, as you saw in Figure 11-9, provides an interface for controlling a live show. You can<br />
use it on another monitor as your slides display in Slide Show view on the monitor or projector that<br />
the audience sees. You can display Presenter view even if you do not have two monitors. This gives<br />
you a chance to practice working with Presenter view in advance of your presentation, regardless<br />
of the hardware you have to practice with. In this exercise, you will enter Presenter view and learn<br />
about some of its tools and features.<br />
STEP BY STEP<br />
Use Presenter View<br />
GET READY. USE the Bid Final presentation that is still open from the previous exercise.<br />
1. On the Slide Show tab, click From Beginning to start the presentation from slide 1.<br />
2. Right-click anywhere on the slide and then click Show Presenter View on the menu.<br />
Presenter view appears. The current slide appears in the large pane on the left.<br />
Beneath it are icons that represent some of the same presenter tools as in Slide Show<br />
view. These icons were pointed out in Figure 11-9. The next slide appears in the smaller<br />
pane on the right. If this slide contained any speaker notes, they would appear in the<br />
lower-right corner.<br />
3. Click the Next arrow (right-pointing arrow) at the bottom of the screen. The<br />
presentation advances to the next slide.
220<br />
Lesson 11<br />
4. Below the notes pane, click the Make the text smaller button. The note text appears<br />
smaller (see Figure 11-10).<br />
Show Taskbar Pause the timer<br />
Elapsed time Restart the timer End Slide Show Smaller note text appears here<br />
Figure 11-10<br />
Use the buttons below the<br />
notes pane to make note text<br />
larger or smaller<br />
Photo courtesy of Microsoft<br />
Black or Unblack Slide Show Make the Text Larger button Make the Text Smaller button<br />
5. Above the current slide, note the timer, which has been recording how much time the<br />
presentation has been running. Click the Pause the timer button next to it. The timer<br />
stops and the button turns to a Resume the Timer button (right pointing arrow).<br />
6. Click the Restart the timer button (the button to the right of the Resume the Timer<br />
button). The timer resets and the timer resumes counting.<br />
7. Click Show Taskbar. The taskbar appears at the bottom of the screen. Click Show<br />
Taskbar again to turn it off. Showing the taskbar during a presentation can be useful<br />
because it enables you to jump out to some other application temporarily.<br />
8. Click the Black or unblack slide show button below the current slide. The image of the<br />
current slide appears black and appears that way on the audience’s screen too.<br />
9. Click the Black or unblack slide show button again to restore the current slide’s image<br />
to the audience’s screen.<br />
10. Click End Slide Show to end the presentation.<br />
PAUSE. LEAVE the presentation open to use in the next exercise.<br />
Annotating Slides with the Pen or Highlighter<br />
As you proceed through a presentation, you might want to pause to emphasize certain points.<br />
You can annotate (write) directly on a slide with the annotation tools in PowerPoint. You can<br />
control these tools, including setting the color and width of the onscreen pen, via the Pen menu<br />
in the presentation tools. Various pen types, thicknesses, and colors are available. In the following<br />
exercise, you create ink annotations during a slide show.<br />
PowerPoint offers three different annotation pen options: Laser Pointer, Pen, and Highlighter.<br />
The Laser Pointer does not leave marks on the slide at all. The Pen leaves marks where<br />
you drag it, about the same thickness as an ink pen. The Highlighter leaves a colored swath<br />
where you drag it that is semi-transparent, so it does not obscure content. You can change<br />
the ink color for any of these pen types.
Delivering a Presentation 221<br />
The Black Screen and White Screen options allow you to replace the current slide with a black or<br />
white screen that you can use for annotations or to cover the current material if you want to keep<br />
it under wraps while you are discussing some other issue.<br />
STEP BY STEP<br />
Annotate Slides<br />
GET READY. USE the Bid Final presentation that is still open from the previous exercise.<br />
1. Uncheck Use Presenter View on the Slide Show tab if necessary.<br />
2. Press F5 to start the presentation from slide 1, type 7, and then press Enter. Slide 7<br />
appears.<br />
3. Move the mouse to display the presenter tools, click the Pen icon (see Figure 11-11), and<br />
then select Pen from the menu. The pointer changes to a small, round pen pointer.<br />
Figure 11-11<br />
Choose the Pen pointer<br />
Take Note<br />
4. Right-click the slide, point to Pointer Options, and then click Ink Color. Then click<br />
Orange in the Standard Colors palette.<br />
5. Press the space bar until the Site Preparation bullet point appears and then use the pen<br />
pointer to circle the value for site preparation, $1,125,500.<br />
6. Press the B key on the keyboard. The screen is blacked out so you can annotate without<br />
the distraction of the slide material.<br />
7. Use the pen pointer to draw a large U.S. currency symbol ($) in the middle of the slide.<br />
While a pen pointer is active, you cannot use the mouse button to advance slides.<br />
8. Press the B key again. The slide background is restored and the annotation disappears.<br />
9. Press Esc on the keyboard. The arrow pointer is restored.<br />
10. Click or press Enter twice to go to slide 8.<br />
11. Press the space bar until the Weather and Overhead power lines bullet points appear,<br />
click the Pen button in the presentation tools, and then click Highlighter. Drag the<br />
highlighter pointer across the Weather bullet item to highlight it.<br />
12. Click the Pen button and then click Erase All Ink on Slide. The highlight you added is<br />
removed.<br />
13. End the slide show. When asked if you want to keep your annotations, click Keep.<br />
14. SAVE the presentation.<br />
PAUSE. LEAVE the presentation open to use in the next exercise.<br />
When you reach the end of the presentation (or end it early), if you have created any annotations,<br />
you are prompted to either save or discard them. If you save them, they are saved on the slide as<br />
ink, which is similar to a drawing you might do with the Shapes tool.
222<br />
Lesson 11<br />
Editing Ink Annotations<br />
You can move and delete individual annotations on slides as you would any other graphics and<br />
you can also manage ink with the Ink Tools Pens tab. In the following exercise, you edit an ink<br />
annotation in Normal view and add a new annotation there.<br />
STEP BY STEP<br />
Edit Ink Annotations<br />
GET READY. USE the Bid Final presentation that is still open from the previous exercise.<br />
1. In Normal view, display slide 7 and then click the orange circle you drew as an<br />
annotation.<br />
2. Click the Ink Tools Pens tab to examine the options available (see Figure 11-12).<br />
Figure 11-12<br />
Ink Tools Pens tab on the<br />
Ribbon<br />
3. Click the Color button to open its palette, and then click Light Green. The selected<br />
annotation changes color.<br />
4. Click the Thickness button to open its menu, and then click 3 pt. The selected<br />
annotation increases in thickness.<br />
5. Click the More button in the Pens group to open a gallery of pen styles (see Figure<br />
11-13).<br />
Figure 11-13<br />
Gallery of pen styles<br />
6. In the Built-In Pens section, click Red Pen (1.0 mm). Notice that the selected annotation<br />
does not change. These pen styles are for creating new annotations, not editing<br />
existing ones.<br />
7. Drag to draw an underline beneath Site Preparation.<br />
8. On the Ink Tools Pens tab, click the Select Objects button to return to using the arrow<br />
pointer again.<br />
9. SAVE the presentation.<br />
PAUSE. LEAVE the presentation open to use in the next exercise.
Delivering a Presentation 223<br />
PACKAGING A PRESENTATION FOR CD DELIVERY<br />
You might need to transport your presentation materials to another computer to run your<br />
slide show. The Package for CD feature streamlines the process of packing all the materials<br />
you need to show the presentation even if PowerPoint is not installed on the other computer.<br />
Even though this option has CD in the title, you can save the presentation on a Universal<br />
Serial Bus (USB) drive or on a folder on your computer to transfer to storage media later or to<br />
back up your presentation.<br />
Packaging a Presentation for CD<br />
The Package for CD feature makes short work of packing all the files you need to show your slides,<br />
no matter what kind of system you have to use to run the show. In this exercise, you create a version<br />
of your presentation on a CD that you can distribute to others.<br />
Take Note<br />
Some earlier versions of PowerPoint packaged presentations to CD along with a PowerPoint Viewer<br />
utility. PowerPoint 2013 and <strong>2016</strong>, however, take a different approach; they package presentations<br />
with a Web page on the CD. On this Web page is a link for downloading the PowerPoint<br />
Viewer if it is needed. If you plan on showing the presentation somewhere that does not have<br />
Internet access, make sure you download the PowerPoint Viewer ahead of time on the computer<br />
you will be working with if it does not have a full version of PowerPoint on it.<br />
STEP BY STEP<br />
Take Note<br />
Package a Presentation for CD<br />
You must have a writeable CD drive inserted in your system to complete this exercise. If you do<br />
not, or if you do not have a blank writeable CD disc available, skip this exercise.<br />
GET READY. USE the Bid Final presentation that is still open from the previous exercise.<br />
Take Note<br />
1. Insert a blank writeable CD disc in your writeable CD drive. If an AutoPlay box pops up,<br />
close it.<br />
2. Click the File tab, click Export, click Package Presentation for CD, and then click<br />
Package for CD. The Package for CD dialog box opens.<br />
3. In the Name the CD box, type Bid, replacing the default name.<br />
You can optionally add other presentations or other documents onto the same storage device to<br />
avoid using a separate device for each presentation. To add other presentations, you would click<br />
Add and select the presentations to include. You could then reorder them with the up and down<br />
arrow buttons in the dialog box. This exercise packages only one presentation on CD, so it does<br />
not include these actions.<br />
Figure 11-14<br />
The Options dialog box for<br />
packaging a presentation<br />
4. Click the Options button. The Options dialog box opens. Note that linked files are<br />
marked to be included and TrueType fonts will be embedded. Note that you can also<br />
optionally specify passwords to control access to the presentation(s) (see Figure 11-14).
224<br />
Lesson 11<br />
Take Note<br />
5. Click OK to accept the default settings and close the Options dialog box.<br />
6. In the Package for CD dialog box, click Copy to CD.<br />
7. A dialog box asks if you want to include linked files in your package. Click Yes.<br />
8. A message appears that the presentation contains comments or annotations, stating<br />
that these will not be included. Click Continue.<br />
9. Wait for the presentation to be written to the CD. It might take several minutes. The CD<br />
ejects when finished.<br />
10. In PowerPoint, a message appears stating that the files were successfully copied to CD<br />
and offering to copy the same files to another CD. Click No.<br />
11. Click Close to close the Package for CD dialog box.<br />
12. To test your new CD, reinsert the CD into your computer. If an AutoPlay box opens,<br />
click Run PresentationPackage.html. If no box opens, open File Explorer (or Windows<br />
Explorer if using Windows 7), click Computer, and then double-click the CD/DVD drive.<br />
13. A Web page displays, showing a page that lists the presentations on the CD. (There is<br />
only one in this case.) A link also appears for downloading the PowerPoint Viewer. You<br />
do not need it on your PC since you have the full version of PowerPoint.<br />
Note that the name might appear as Bid%20Final because the space between the two words is<br />
treated as a non-breaking space in HTML.<br />
14. Click the name of the presentation. Respond to any security warnings you might see in<br />
your Web browser. The presentation opens in PowerPoint, in Read-Only mode.<br />
15. Click the File tab and then click Close to close the copy of the presentation that<br />
originated from the CD. (The original Bid Final presentation is still open.)<br />
PAUSE. LEAVE the presentation open to use in the next exercise.<br />
Take Note<br />
Package for CD works only with CDs, not DVDs. If you want to store a presentation on a DVD,<br />
you can save materials in a folder as described in the following section and then use your<br />
system’s DVD burning tools to copy the files to the DVD.<br />
Packaging a Presentation to a Folder<br />
With current computers being smaller and more compact, many students might not have<br />
a CD drive on their computer. In this case, you might want to distribute a USB drive to the<br />
student. You can use this same Package for CD option to save the files to a folder that you<br />
can then put on a USB drive. In addition, you can use this feature to archive presentations<br />
onto a CD, USB, or into folders for storage. The packaging process pulls together all the files<br />
you need for a presentation, so your stored presentation provides an excellent long-term<br />
backup for your work. In this exercise, you package a presentation to a folder.
Delivering a Presentation 225<br />
STEP BY STEP<br />
Package a Presentation to a Folder<br />
GET READY. USE the Bid Final presentation that is still open from the previous exercise.<br />
1. Click the File tab, click Export, click Package Presentation for CD, and then click<br />
Package for CD. The Package for CD dialog box opens.<br />
2. Click Copy to Folder. The Copy to Folder dialog box opens.<br />
3. In the Folder name box, change the default name to Bid.<br />
4. In the Location box, change the path to the location where you store files for this<br />
lesson.<br />
5. Click OK.<br />
6. A message appears asking if you want to include linked files in your package. Click Yes.<br />
7. A message appears that the presentation contains comments or annotations and that<br />
these will not be included. Click Continue.<br />
8. Wait for the presentation to be written to the new folder. It should occur almost<br />
instantaneously (unlike when making a CD). The folder opens in Windows when it is<br />
finished.<br />
9. In the folder window, double-click the PresentationPackage folder to see what is inside<br />
it. The folder contains some graphics and support files that are needed to show the<br />
Web page.<br />
10. Close the folder window and return to PowerPoint. The Package for CD dialog box is<br />
still open.<br />
11. Click Close to close the dialog box.<br />
SAVE the presentation and then CLOSE the file. EXIT PowerPoint.
226<br />
Lesson 11<br />
Knowledge Assessment<br />
Fill in the Blank<br />
Fill in each blank with the term or phrase that best completes the statement.<br />
1. Use the ____________ dialog box to change to a non-standard slide size.<br />
2. You can set up a presentation to loop continuously until you press the ____________ key.<br />
3. Use the ____________ toolbar to view timings as you rehearse a presentation.<br />
4. When you ____________ slides, you use the pointer to draw or write.<br />
5. The ___________ option allows you to save the presentation to easily distribute to others.<br />
Multiple Choice<br />
Circle the correct answer.<br />
1. A slide that is wider than it is tall is displayed in which orientation?<br />
a. Portrait<br />
b. Column<br />
c. Picture<br />
d. Landscape<br />
2. Which of the following is not one of the standard placeholders on the Handout Master?<br />
a. Date<br />
b. Header<br />
c. Page Number<br />
d. Author<br />
3. Which of the following options prevents a slide from displaying during a presentation?<br />
a. Delete Slide<br />
b. Hide Slide<br />
c. Show/Hide Slide<br />
d. Conceal Slide<br />
4. Which of the following is not a way to advance to the next slide during a presentation?<br />
a. Press Home<br />
b. Press the spacebar<br />
c. Click the left mouse button<br />
d. Press Page Down<br />
5. Which of the following is a quick way to restore the arrow pointer after you have used<br />
it for drawing?<br />
a. Press End<br />
b. Double-click the screen<br />
c. Click the arrow pointer button in the presenter tools<br />
d. Press Esc
Delivering a Presentation 227<br />
Projects<br />
Project 11-1: Finalizing a Presentation and Creating Handouts<br />
You are nearly ready to present the slide show for Blue Yonder Airlines. In this project, you will<br />
use the tools you have learned about in this lesson to finalize the presentation and create handouts.<br />
GET READY. Launch PowerPoint if it is not already running.<br />
Take Note<br />
1. OPEN the Airline presentation in the data files for this lesson and then SAVE it as<br />
Airline Final.<br />
2. Click the Design tab, click the Slide Size button, and then click Standard (4:3). When<br />
prompted to scale the content, click Ensure Fit.<br />
3. Click the Slide Show tab and then click the Set Up Slide Show button.<br />
4. Choose the Presented by a speaker option and choose to have slides advance<br />
Manually. Choose Blue as the pen color. Click OK to accept the new settings.<br />
5. Click the Insert tab, click Header & Footer, and on the Notes and Handouts tab, choose<br />
to display the date (update automatically), the header Blue Yonder Airlines, and page<br />
numbers. Click Apply to All to apply the setting to all slides.<br />
6. Click the View tab and then click Handout Master to open Handout Master view.<br />
7. Center the header text and date in their placeholders and right-align the page number<br />
in its placeholder. Close Handout Master view.<br />
8. Hide the last slide in the presentation.<br />
9. Click the File tab, click Print, and then set the following print options:<br />
10. Choose to print handouts with four slides per page, in vertical order.<br />
11. In the Slides settings, deselect the Frame Slides option.<br />
12. In the Print All Slides settings, deselect the Print Hidden Slides option if it’s not already<br />
deselected.<br />
13. Print the handouts.<br />
14. SAVE the presentation and CLOSE the file.<br />
In some classrooms, printing is limited or unavailable. Check with your instructor as needed to<br />
make sure it is okay to print a multiple-page document in your classroom.<br />
PAUSE. LEAVE PowerPoint open for use in the next project.
228<br />
Lesson 11<br />
Project 11-2: Previewing a Presentation<br />
In this project, you will run through the Airline Final presentation before delivering it to make<br />
sure you are familiar with content and how to display it during the slide show.<br />
1. OPEN the Airline Final presentation you created in Project 11-1 and then SAVE it as<br />
Airline Final Check.<br />
2. Hide slide 7.<br />
3. Press F5 to view the presentation from slide 1.<br />
4. Use the Next button in the presentation tools to move to slide 3.<br />
5. Use the Previous button in the presentation tools to go backward to slide 1.<br />
6. Right-click the slide to display the shortcut menu and use See All Slides to jump to<br />
slide 4.<br />
7. Right-click the slide, click Pointer Options, and then select Highlighter.<br />
8. Highlight the bullet items Caribbean and Scuba.<br />
9. Restore the arrow pointer and press Esc to end the show. Choose to keep your<br />
annotations.<br />
10. Rehearse timings for the presentation. When the presentation ends, save the slide<br />
timings.<br />
11. Set up the slide show to use the slide timings you saved.<br />
12. SAVE the presentation and then CLOSE the file.<br />
EXIT PowerPoint.
Appendix A<br />
EXAM 77-729: POWERPOINT <strong>2016</strong><br />
Objective<br />
Number<br />
Matrix skill<br />
Lesson<br />
Number<br />
Create and Manage Presentations<br />
1.1 Create a Presentation<br />
1.1.1 Create a new presentation 2<br />
1.1.2 Create a presentation based on a template 2<br />
1.1.3 Import Word document outlines 2<br />
1.2 Insert and Format Slides<br />
1.2.1 Insert specific slide layouts 2<br />
1.2.2 Duplicate existing slides 2<br />
1.2.3 Hide and unhide slides 11<br />
1.2.4 Delete slides 2<br />
1.2.5 Apply a different slide layout 2<br />
1.2.6 Modify individual slide backgrounds 4<br />
1.2.7 Insert slide headers, footers, and page numbers 4<br />
1.3 Modify Slides, Handouts, and Notes<br />
1.3.1 Change the slide master theme or background 4<br />
1.3.2 Modify slide master content 4<br />
1.3.3 Create a slide layout 4<br />
1.3.4 Modify a slide layout 4<br />
1.3.5 Modify the handout master 4, 11<br />
1.3.6 Modify the notes master 4<br />
1.4 Order and Group Slides<br />
1.4.1 Create sections 4<br />
1.4.2 Modify slide order 2, 4<br />
1.4.3 Rename sections 4<br />
1.5 Change Presentation Options and Views<br />
1.5.1 Change slide size 11<br />
1.5.2 Change views of a presentation 1
230<br />
<br />
Objective<br />
Number<br />
Matrix skill<br />
1.5.3 Set file properties 10<br />
1.6 Configure a Presentation for Print<br />
1.6.1 Print all or part of a presentation 2<br />
1.6.2 Print notes pages 2<br />
1.6.3 Print handouts 11<br />
1.6.4 Print in color, grayscale, or black and white 2<br />
1.7 Configure and Present a Slide Show<br />
1.7.1 Create custom slide shows 11<br />
1.7.2 Configure slide show options 11<br />
1.7.3 Rehearse slide show timing 11<br />
1.7.4 Present a slide show by using Presenter View 11<br />
Insert and Format Text, Shapes, and Images<br />
2.1 Insert and Format Text<br />
2.1.1 Insert text on a slide 1<br />
2.1.2 Apply formatting and styles to text 3<br />
2.1.3 Apply WordArt styles to text 3<br />
2.1.4 Format text in multiple columns 3<br />
2.1.5 Create bulleted and numbered lists 3<br />
2.1.6 Insert hyperlinks 4<br />
2.2 Insert and Format Shapes and Text Boxes<br />
2.2.1 Insert or replace shapes 8<br />
2.2.2 Insert text boxes 3<br />
2.2.3 Resize shapes and text boxes 3, 8<br />
2.2.4 Format shapes and text boxes 3, 8<br />
2.2.5 Apply styles to shapes and text boxes 3<br />
2.3 Insert and Format Images<br />
2.3.1 Insert images 8<br />
2.3.2 Resize and crop images 8<br />
2.3.3 Apply styles and effects 8<br />
2.4 Order and Group Objects<br />
2.4.1 Order objects 8<br />
2.4.2 Align objects 8<br />
2.4.3 Group objects 8<br />
Lesson<br />
Number
Index 231<br />
Objective<br />
Number<br />
Matrix skill<br />
2.4.4 Display alignment tools 8<br />
Insert Tables, Charts, SmartArt, and Media<br />
3.1 Insert and Format Tables<br />
3.1.1 Create a table 5<br />
3.1.2 Insert and delete table rows and columns 5<br />
3.1.3 Apply table styles 5<br />
3.1.4 Import a table 5<br />
3.2 Insert and Format Charts<br />
3.2.1 Create a chart 6<br />
3.2.2 Import a chart 6<br />
3.2.3 Change the Chart Type 6<br />
3.2.4 Add a legend to a chart 6<br />
3.2.5 Change the chart style of a chart 6<br />
3.3 Insert and Format SmartArt graphics<br />
3.3.1 Create SmartArt graphics 7<br />
3.3.2 Convert lists to SmartArt graphics 7<br />
3.3.3 Add shapes to SmartArt graphics 7<br />
3.3.4 Reorder shapes in SmartArt graphics 7<br />
3.3.5 Change the color of SmartArt graphics 7<br />
3.4 Insert and Manage Media<br />
3.4.1 Insert audio and video clips 9<br />
3.4.2 Configure media playback options 9<br />
3.4.3 Adjust media window size 9<br />
3.4.4 Set the video start and stop time 9<br />
3.4.5 Set media timing options 9<br />
Apply Transitions and Animations<br />
4.1 Apply Slide Transitions<br />
4.1.1 Insert slide transitions 9<br />
4.1.2 Set transition effect options 9<br />
4.2 Animate Slide Content<br />
4.2.1 Apply animations to objects 9<br />
4.2.2 Apply animations to text 9<br />
4.2.3 Set animation effect options 9<br />
Lesson<br />
Number
232<br />
Index<br />
Objective<br />
Number<br />
Matrix skill<br />
4.2.4 Set animation paths 9<br />
4.3 Set Timing for Transitions and Animations<br />
4.3.1 Set transition effect duration 9<br />
4.3.2 Configure transition start and finish options 9<br />
4.3.3 Reorder animations on a slide 9<br />
Manage Multiple Presentations<br />
5.1 Merge Content from Multiple Presentations<br />
5.1.1 Insert slides from another presentation 2, 10<br />
5.1.2 Compare two presentations 10<br />
5.1.3 Insert comments 10<br />
5.1.4 Review comments 10<br />
5.2 Finalize Presentations<br />
5.2.1 Protect a presentation 10<br />
5.2.2 Inspect a presentation 10<br />
5.2.3 Proof a presentation 3<br />
Lesson<br />
Number<br />
5.2.4 Preserve presentation content 2, 8, 9<br />
5.2.5 Export presentations to other formats 10, 11
Index<br />
SYMBOLS<br />
2-D charts 116<br />
3-D charts 116<br />
A<br />
accessible presentations 197–199<br />
Account command (Backstage view) 5<br />
Accounting Number Format button 99<br />
Add Chart Element button 118<br />
Add Entrance Effect dialog box 176<br />
adding. See also inserting<br />
elements<br />
charts 120–121<br />
slide masters 84–85<br />
media clips 179–186<br />
audio files 179–180<br />
video files 180–181<br />
rows/columns to tables 100–101<br />
shapes<br />
presentations 27–28<br />
slides 156–163<br />
SmartArt graphics 131–133<br />
SmartArt graphics to slides 125–129<br />
text<br />
blank slides 22<br />
Outline view 14–15<br />
placeholders 12–13<br />
text boxes to slides 54–56<br />
Add Motion Path dialog box 174–175<br />
Add Shape button 132<br />
Adobe Flash videos 180<br />
Adobe Portable Document Format (pdf)<br />
201<br />
Advanced Properties dialog box 200<br />
advancing slides, manually and automatically<br />
172<br />
After Previous start option, animation effects<br />
175<br />
aligning objects 165–166<br />
Alignment group commands 105<br />
alignment (text), formatting tables 105–107<br />
Align Objects command 166<br />
animation effects<br />
Animation Painter 178–179<br />
Animation pane 176–178<br />
applying effects 173–174<br />
Content Placeholder 178<br />
defined 173<br />
delays 175<br />
duration 175<br />
Fade 176<br />
motion path animation 174–175<br />
Pinwheel 176<br />
start options and timing 175–176<br />
Swoosh 174-175<br />
transitions 170–172<br />
Animation Painter 178–179<br />
Animation Pane 169–170, 176–178<br />
annotation tools 220–222<br />
applying<br />
animation effects 173–174<br />
chart styles 121<br />
slide transitions 170–172<br />
styles<br />
images 149<br />
SmartArt 129–130<br />
table styles 107–109<br />
video files 184–185<br />
Arrange button (Selection task pane) 163<br />
arranging video files 185–186<br />
artistic effects, formatting images 153<br />
Artistic Effects gallery 153<br />
aspect ratio 114, 147, 206<br />
assistants (organization charts) 126<br />
audience handouts, customizing 208–210<br />
audio files, adding to slides 179–180<br />
Audio on My PC option, adding audio to<br />
presentations 179<br />
Audio Tools Playback tab 180<br />
AutoFit, changing text size 43–44<br />
automatically advancing slides 172<br />
axis labels (charts) 117<br />
B<br />
Background Removal tab 154<br />
backgrounds<br />
customizing slide masters 85–87<br />
formatting images 154–155<br />
theme backgrounds 74–76<br />
Background Styles gallery 74<br />
Backstage view 3–6<br />
New tab 19–20<br />
Open tab 6–7<br />
Bevel effect (images) 152<br />
Bing Image Search 141–142<br />
Black and White viewing mode 10<br />
blank presentations 20–22<br />
Block Cycle layout 128<br />
border formatting, text boxes 57–59<br />
Box & Whisker charts 112<br />
brightness, formatting images 149–151<br />
Browse button, opening existing presentations<br />
7<br />
bulleted lists 50–51<br />
Bullets button 50<br />
C<br />
CD delivery, presentations 223–226<br />
cells (tables)<br />
defined 94<br />
merging and splitting 103–104<br />
Chalk Sketch effect (images) 152<br />
Change Chart Type dialog box 115<br />
Change Colors gallery 130<br />
changing. See also editing, modifying<br />
chart types 115–117<br />
color, themes 71<br />
default printer 36<br />
fonts<br />
color 46–47<br />
themes 72<br />
passwords 195<br />
pictures 142–143<br />
print layout 36–37<br />
text size 43–44<br />
themes 26<br />
views 8–10<br />
character formatting (text) 42–48<br />
chart elements 117<br />
Chart Layout gallery 118<br />
charts<br />
changing chart type 115–117<br />
defined 112<br />
editing data 116–117<br />
elements 117<br />
formatting 121<br />
importing from Excel 114<br />
legends 112<br />
modifying 117–121<br />
adding/deleting elements 120–121<br />
layout 117–118<br />
legend 118–120<br />
organization 125<br />
233
234<br />
Index<br />
resizing and moving 114–115<br />
styles, applying 121<br />
types<br />
2-D 116<br />
3-D 116<br />
Box & Whisker 112<br />
Column 115<br />
Histogram 112<br />
organization 125<br />
Pareto 112<br />
Sunburst 112<br />
Treemap 112<br />
Waterfall 112<br />
Choose a SmartArt Graphic dialog box 124,<br />
127<br />
Choose File to Merge with Current Presentation<br />
dialog box 193<br />
clip art illustrations, Bing Image Search 141<br />
Clipboard<br />
importing charts from Excel 114–115<br />
importing text 34–35<br />
Close command (Backstage view) 5<br />
Close Master View button 209<br />
closing<br />
PowerPoint 16<br />
presentations 6<br />
color<br />
fonts, changing 46–47<br />
formatting images 151–152<br />
SmartArt graphics 130<br />
Table Styles formats 108<br />
themes, changing 71<br />
viewing presentations 10–11<br />
Color Saturation, formatting images 151<br />
Column charts 115<br />
columns 94<br />
adding 100–101<br />
deleting 102–103<br />
formatting text boxes 62–63<br />
moving 102<br />
resizing and distributing 103–104<br />
Combine operation, merging shapes 162<br />
combining multiple presentations 192–194<br />
commands<br />
Alignment group 105<br />
Align Objects 166<br />
Backstage view 4–6<br />
Account 5<br />
Close 5<br />
Export 5<br />
Feedback 5<br />
History 4<br />
Info 4<br />
New 4<br />
Open 4<br />
Options 5<br />
Print 5<br />
Save As 4<br />
Save 4<br />
Share 5<br />
Compare group 192<br />
Compress Pictures 156<br />
Crop 146<br />
Draw Borders group 96<br />
Duplicate Selected Slides 28<br />
defined 3<br />
Edit Anyway 196<br />
Flip Horizontal 145<br />
Font group 41<br />
Inspect Document 200<br />
Mark as Final 195<br />
Paragraph group 41<br />
Paste Special 34<br />
Pointer Options 217<br />
Proofing group 64<br />
Remove Background 154<br />
Restrict Access 195<br />
Ribbon 3–4<br />
Rotate Objects 145<br />
Rows & Columns group 101<br />
Shape Effects 160<br />
Shape Fill 159<br />
Shape Outline 159<br />
comments 189–192<br />
defined 189<br />
deleting 192<br />
editing 191–192<br />
viewing and replying to comments<br />
189–190<br />
Compare feature 192<br />
Compare group commands 192<br />
comparing multiple presentations 192–194<br />
Compatibility Checker 196–197<br />
components, charts 111<br />
compressing<br />
images 155–156<br />
media 186<br />
Compress Media dialog box 186<br />
Compress Pictures command 156<br />
constraining shapes 156<br />
content, importing to presentations<br />
libraries and other presentations 32–33<br />
text from other sources 34–37<br />
Word outlines 31–32<br />
Content Placeholder animation 178<br />
Contents tab 200<br />
converting<br />
SmartArt 138–139<br />
text/WordArt to SmartArt 127–129<br />
Convert to SmartArt gallery 127<br />
copying<br />
character formats, Format Painter 47–48<br />
slides 28–29<br />
correcting brightness/sharpness, images<br />
149–151<br />
Create New Theme Colors dialog box 72<br />
Create PDF/XPS button 201<br />
Create Video button 202<br />
Creative Commons license 141<br />
Crop command 146<br />
cropping images 146–147<br />
current slide 8<br />
customizing<br />
audience handouts 208–210<br />
slide masters 82–91<br />
adding new elements 84–85<br />
applying themes 82–83<br />
background images 85–87<br />
Handout and Notes Masters 88–90<br />
layout 86–88<br />
moving and resizing placeholders<br />
83–84<br />
slide transitions 170–172<br />
theme backgrounds 75–76<br />
custom shapes 161–163<br />
custom shows 211–212<br />
Custom Shows dialog box 211<br />
Custom Slide Show button 211<br />
Custom Slide Size button 207<br />
Custom tab 200<br />
custom templates 26<br />
D<br />
Dash option (Shape Outline drop-down<br />
menu) 58<br />
data<br />
charts<br />
editing 116–117<br />
importing from Excel 114–115<br />
inserting from a content placeholder<br />
112–114<br />
resizing and moving 114–115<br />
labels 117<br />
markers 115<br />
points 111<br />
data series<br />
choosing different chart types 115–116<br />
defined 115<br />
visual 111<br />
dates, inserting 76–78<br />
Decrease Decimal button 99<br />
default printer, changing 36<br />
Define Custom Show dialog box 211<br />
delay (animations) 175<br />
deleting<br />
comments 192<br />
elements from charts 120–121<br />
passwords 195<br />
rows/columns from tables 102–103<br />
slides 31–32<br />
delivering presentations<br />
choosing slides to display 210–212<br />
customizing audience handouts 208–210<br />
packaging for CD delivery 223–226
presentation tools 217–222<br />
annotating with Pen or Highlighter<br />
220–222<br />
editing ink annotations 222<br />
navigation menu 217–219<br />
Presenter View 219–220<br />
rehearsing and recording slide shows<br />
212–215<br />
slide orientation and size 206–208<br />
slide show set up 214–216<br />
demoting shapes, SmartArt graphics 135<br />
designing presentations<br />
customizing slide masters 82–91<br />
adding new elements 84–85<br />
applying themes 82–83<br />
background images 85–87<br />
Handout and Notes Masters 88–90<br />
layout 86–88<br />
moving and resizing placeholders<br />
83–84<br />
hyperlinks 78–80<br />
inserting dates, footers, and slide numbers<br />
76–78<br />
sections 79–81<br />
slide backgrounds 74–76<br />
themes and layouts 69–74<br />
applying a different side layout 72–74<br />
applying theme and variant 70–71<br />
changing theme color 71<br />
changing theme fonts 72<br />
Design/Proof of Concept circle 136<br />
Design tab<br />
changing themes 26<br />
Variants gallery 68–69<br />
dialog box launchers 3<br />
dialog boxes 3<br />
Add Entrance Effect 176<br />
Add Motion Path 174-175<br />
Advanced Properties 200<br />
Change Chart Type 115<br />
Choose a SmartArt Graphic 124, 127<br />
Choose File to Merge with Current Presentation<br />
193<br />
Compress Media 186<br />
Create New Theme Colors 72<br />
Custom Shows 211<br />
Define Custom Shows 211<br />
Document Inspector 200<br />
Edit Hyperlink 79<br />
Encrypt Document 194–195<br />
Insert Audio 179–180<br />
Insert Chart 112<br />
Insert Hyperlink 78–79<br />
Insert Picture 59, 141<br />
Insert Table 94<br />
Insert Video 181<br />
Options, packaging presentations 223<br />
Package for CD 223<br />
Save As 23<br />
Set Up Show 206, 214<br />
Slide Size 207<br />
Trim Video 182<br />
Distribute Columns button 104<br />
distributing<br />
presentations 196–201<br />
accessibility issues 197–199<br />
modifying properties and removing<br />
metadata 199–201<br />
rows/columns (tables) 103–104<br />
Document Inspector dialog box 200<br />
Draw Borders command group 96<br />
drawing<br />
lines 156–157<br />
shapes 157–158<br />
tables 96–97<br />
Drawing Tools Format tab 53, 157<br />
drop-down arrows 3<br />
drop-down lists 3<br />
Duplicate Selected Slides command 28<br />
duplicating slides 28–29<br />
duration (animations) 175<br />
Duration settings, slide transitions 170<br />
DVDs, packaging presentations 224<br />
E<br />
Edit Anyway command 196<br />
Edit Comment button 191<br />
Edit Data button 114, 116<br />
edited presentations, saving 15<br />
Edit Hyperlink dialog box 79<br />
editing. See also changing, modifying<br />
chart data 116–117<br />
comments 191–192<br />
ink annotations 222<br />
Effect Options button, customizing slide<br />
transitions 170<br />
effects<br />
animation 173-179<br />
Animation Painter 178–179<br />
Animation pane 176–178<br />
applying effects 173–174<br />
Content Placeholder 178<br />
defined 173<br />
delays 175<br />
duration 175<br />
Fade 176<br />
motion path animation 174–175<br />
Pinwheel 176<br />
start options and timing 175–176<br />
Swoosh 174-175<br />
transitions 170–172<br />
fonts 44–46<br />
formatting images 152–153<br />
elements<br />
adding to slide masters 84–85<br />
modifying charts 117–121<br />
adding/deleting elements 120–121<br />
layout 117–118<br />
legend 118–120<br />
Index 235<br />
embedded Excel worksheets 97<br />
embedding fonts 23–24<br />
emphasis effect 173<br />
Encrypt Document dialog box 194–195<br />
encrypting presentations, passwords<br />
194–195<br />
entrance effects 173<br />
Erase All Ink on Slide button 221<br />
Excel<br />
importing charts 114<br />
importing worksheets to tables 97–100<br />
existing presentations, opening 6–7<br />
exit effect 173<br />
exiting. See closing<br />
Export command (Backstage view) 5<br />
exporting presentations 201–203<br />
Extensible Markup Language (XML), saving<br />
presentations as 202–203<br />
F<br />
Fade animation effect 176<br />
Feedback command (Backstage view) 5<br />
file formats, exporting and saving presentations<br />
201–203<br />
File menu 3<br />
File tab 4<br />
files, inserting pictures from files 142<br />
fill formatting, text boxes 57–61<br />
Flip Horizontal command 145<br />
flipping images 145–146<br />
floating mini-toolbar 3<br />
folders, packaging presentations 224–225<br />
Font group (text formatting tools) 41<br />
fonts<br />
changing<br />
color 46–47<br />
themes 72<br />
defined 42<br />
effects 44–46<br />
embedding 23–24<br />
selection and size 42–43<br />
styles 44–46<br />
themes 72<br />
footers, inserting 76–78<br />
Format Background button 75<br />
Format Legend task pane 119<br />
Format Picture task pane 147–149<br />
Format Shape task pane 56, 157, 198<br />
formatting<br />
charts 121<br />
defined 42<br />
images 140<br />
applying styles 149<br />
brightness and sharpness 149–151<br />
color adjustments 151–152<br />
compressing images 155–156
236<br />
Index<br />
cropping 146–147<br />
effects 152–153<br />
removing background 154–155<br />
resizing 147–149<br />
rotating and flipping 145–146<br />
rulers, gridlines, and guides 142–145<br />
shapes 159–161<br />
tables 105–109<br />
table styles 107–109<br />
text alignment and orientation<br />
105–107<br />
text 42–48<br />
bulleted lists 50–51<br />
changing font color 46–47<br />
changing text size 43–44<br />
copying character formats, Format<br />
Painter 47–48<br />
font selection and font size 42–43<br />
font styles and effects 44–46<br />
numbered lists 49–50<br />
SmartArt graphics 136–137<br />
text boxes 54–63<br />
WordArt styles 53–54<br />
text boxes<br />
applying fill and border formatting<br />
57–59<br />
Quick Styles 56–57<br />
setting up columns 62–63<br />
special fills 59–61<br />
texture and pattern fills 61–62<br />
video/audio content 183<br />
Format Painter 47–48<br />
formatting tools (text) 41<br />
Fragment operation, merging shapes 162<br />
Freeform tool 158<br />
Full Page Slides button 209<br />
G<br />
Glow effect (images) 152<br />
gradient fills 59–60<br />
graphical hyperlinks 79–80<br />
graphics. See also images, pictures<br />
adding shapes to slides 156–163<br />
custom shapes 161–163<br />
drawing/resizing shapes 157–158<br />
formatting 159–161<br />
lines 156–157<br />
text 158<br />
changing 142–143<br />
formatting 140<br />
applying styles 149<br />
brightness and sharpness 149–151<br />
color adjustments 151–152<br />
compressing images 155–156<br />
cropping 146–147<br />
effects 152–153<br />
removing background 154–155<br />
resizing 147–149<br />
rotating and flipping 145–146<br />
rulers, gridlines, and guides 142–145<br />
inserting 140–142<br />
ordering and grouping shapes 163–167<br />
SmartArt 124<br />
adding text 126–127<br />
adding to slides 125–129<br />
converting text or WordArt 127–129<br />
modifying 129–139<br />
WordArt feature 51–54<br />
Grayscale mode, viewing presentations<br />
10–11<br />
gridlines 111, 142–145<br />
groups (command groups)<br />
Alignment 105<br />
Compare 192<br />
defined 3<br />
Draw Borders 96<br />
Font (text formatting tools) 41<br />
Paragraph (text formatting tools) 41<br />
Picture Styles 152<br />
Proofing 64<br />
Rows & Columns 101<br />
Transition to This Slide 171<br />
grouping<br />
objects 166<br />
shapes 163–167<br />
Group Objects button 167<br />
guides, formatting images 142–145<br />
Guides feature, formatting images 143<br />
H<br />
Handout Master<br />
customizing 208–210<br />
modifying 88–90<br />
Handout Master tab 208<br />
handouts, customizing 208–210<br />
headers 77<br />
height, slide size 207<br />
Hide Slide button 210<br />
hiding slides 210<br />
Highlighter tool 220–222<br />
Histogram charts 112<br />
History command (Backstage view) 4<br />
Home tab, text formatting tools 41<br />
horizontal axis labels 111<br />
horizontal guide, formatting images 144<br />
hyperlinks 78–80<br />
I<br />
images. See also graphics, pictures<br />
changing 142–143<br />
formatting 140<br />
applying styles 149<br />
brightness and sharpness 149–151<br />
color adjustments 151–152<br />
compressing images 155–156<br />
cropping 146–147<br />
effects 152–153<br />
removing background 154–155<br />
resizing 147–149<br />
rotating and flipping 145–146<br />
rulers, gridlines, and guides 142–145<br />
inserting 140–142<br />
importing<br />
charts, Excel 114<br />
content, presentations<br />
libraries and other presentations 32–33<br />
text from other sources 34–37<br />
Word outlines 31–32<br />
tables 97–100<br />
incorporating reviewer changes 192–194<br />
Info command (Backstage view) 4<br />
ink annotations<br />
defined 221<br />
editing 222<br />
Ink Tools Pens tab 222<br />
Insert a SmartArt Graphic icon 125<br />
Insert Audio dialog box 179–180<br />
Insert Chart dialog box 112<br />
Insert Hyperlink dialog box 78–79<br />
inserting. See also adding<br />
charts, content placeholders 112–114<br />
dates, footers, and slide numbers 76–78<br />
images 140–142<br />
tables 94–96<br />
WordArt 51–54<br />
Insert Picture dialog box 59, 141<br />
Insert tab 94<br />
Insert Table dialog box 94<br />
Insert Video dialog box 181<br />
Inspect Document command 200<br />
Intersect operation, merging shapes 162<br />
K<br />
keywords, Bing Image Search 141<br />
L<br />
landscape orientation 206<br />
Laser Pointer pen tool 220<br />
lassoing shapes 166<br />
layout, modifying charts 117–118<br />
layout masters 83<br />
layouts (slide layouts) 69–74<br />
applying a different slide layout 72–74<br />
customizing slide masters 86–88<br />
defined 69<br />
Layouts gallery 131<br />
legends (charts) 112, 118–120<br />
libraries, importing content to presentations<br />
32–33<br />
Line Drawing effect (images) 152<br />
lines, drawing 156–157<br />
linking to web pages, hyperlinks 78–80<br />
Live Preview feature 51, 69<br />
M<br />
manually advancing slides 172<br />
Mark as Final command 195
marking presentations as final 195–196<br />
markup 189<br />
media clips 179–186<br />
audio files 179–180<br />
compressing 186<br />
video files 180–181<br />
screen recordings 182–183<br />
trimming video clips 182<br />
media compatibility, distributing presentations<br />
196–197<br />
Merge Shapes button 161<br />
merging<br />
shapes 162<br />
table cells 103–104<br />
metadata, removing 199–201<br />
Microsoft XML Paper Specification (XPS)<br />
format 201<br />
Mini toolbar 3<br />
changing font color 46<br />
choosing font and font size 42<br />
modifying. See also changing, editing<br />
animation effects 173–174<br />
chart elements 117–121<br />
charts<br />
adding/deleting elements 120–121<br />
legend 118–120<br />
file properties 199–201<br />
Handout and Notes Masters 88–90<br />
slide transitions 170–172<br />
SmartArt graphics 129–139<br />
adding shapes 131<br />
applying SmartArt styles 129–130<br />
changing shape appearance 136–137<br />
changing text formatting 136–137<br />
choosing different types 135–136<br />
color theme 130<br />
converting SmartArt 138–139<br />
promoting/demoting shapes 135<br />
removing shapes 133<br />
reordering shapes 134–135<br />
reversing direction 133–134<br />
start options, animation effects 175–176<br />
tables 100–105<br />
adding rows/columns 100–101<br />
deleting rows/columns 102–103<br />
merging and splitting cells 103–104<br />
moving rows/columns 102<br />
resizing/distributing rows/columns<br />
103–104<br />
Morph transition 172<br />
motion path effect (animations) 173–175<br />
Movie files 180<br />
moving<br />
charts 114–115<br />
placeholders 83–84<br />
rows/columns (tables) 102<br />
slides 29–30<br />
MP4 video files 180<br />
MPG video format 201<br />
multiple presentations, viewing 11–12<br />
N<br />
navigation menu, moving through presentations<br />
217–219<br />
Needs/Market Analysis circle 136<br />
New command (Backstage view) 4<br />
New Comment button 191<br />
New Slide gallery 27<br />
New tab (Backstage view) 19–20<br />
Next button 193<br />
non-contiguous slides, duplicating 28–29<br />
Normal view 1, 8–9<br />
Notes Masters, modifying 88–90<br />
Notes Master tab 208<br />
Notes Page view 8<br />
null string 195<br />
numbered lists 49–50<br />
Numbering button 49<br />
numbers, inserting in slides 76–78<br />
O<br />
objects<br />
alignment 165–166<br />
grouping 166<br />
order 163–165<br />
On Click start option, animation effects<br />
175<br />
OneDrive, sharing presentations 192<br />
Online Pictures icon 141<br />
Open command (Backstage view) 4<br />
opening<br />
existing presentations 6–7<br />
PowerPoint window 2–3<br />
Open tab (Backstage view) 6–7<br />
optimizing media compatibility, distributing<br />
presentations 196–197<br />
Options command (Backstage view) 5<br />
Options dialog box, packaging presentations<br />
223<br />
order (object order) 163-165<br />
ordering shapes 163–167<br />
Organization Chart layout 125<br />
organization charts 125<br />
orientation<br />
slides, delivering presentations 206–208<br />
text, formatting tables 105–107<br />
Outline view 8, 14–15<br />
P<br />
Package for CD dialog box 223<br />
Package for CD feature 223–226<br />
Paragraph group (text formatting tools) 41<br />
Pareto charts 112<br />
passwords (presentation security) 194–196<br />
changing or removing 195<br />
defined 194<br />
encrypting presentations 194-195<br />
Index 237<br />
marking a presentation as final 195–196<br />
setting 194–195<br />
Paste Options menu 35<br />
Paste Special command 34<br />
pattern fills, formatting text boxes 61–62<br />
Pause the Timer button 220<br />
pdf (Portable Document Format) 201<br />
Pen tool 220–222<br />
picture effects, formatting images 152–153<br />
pictures. See also images, graphics<br />
changing 142–143<br />
formatting 140<br />
applying styles 149<br />
brightness and sharpness 149–151<br />
color adjustments 151–152<br />
compressing images 155–156<br />
effects 152–153<br />
removing background 154–155<br />
resizing 147–149<br />
rotating and flipping 145–146<br />
rulers, gridlines, and guides 142–145<br />
inserting 140–142<br />
Pictures button 142<br />
Picture Styles group 152<br />
Picture Tools Format tab 140<br />
Pinwheel animation effect 176<br />
placeholders<br />
adding text 12–13, 22<br />
defined 12<br />
inserting charts from a content placeholder<br />
112–114<br />
moving 83–84<br />
resizing 83–84<br />
Pointer Options command 217<br />
Portable Document Format (pdf) 201<br />
portrait orientation 206<br />
Position control (Format Picture task pane)<br />
147–149<br />
positioning legends (charts) 119<br />
poster frames, video clips 183–184<br />
PowerPoint Show file, saving presentation<br />
as 203<br />
PowerPoint Viewer 223<br />
PowerPoint window, opening 2–3<br />
PowerPoint XML Presentation 202<br />
preparing presentations for distribution<br />
196–201<br />
accessibility issues 197–199<br />
Compatibility Checker 196–197<br />
modifying properties and removing metadata<br />
199–201<br />
presentations<br />
animation effects<br />
Animation Painter 178–179<br />
Animation pane 176–178<br />
applying effects 173–174<br />
Content Placeholder 178<br />
defined 173
238<br />
Index<br />
delays 175<br />
duration 175<br />
Fade 176<br />
motion path animation 174–175<br />
Pinwheel 176<br />
start options and timing 175–176<br />
Swoosh 174-175<br />
transitions 170–172<br />
closing 6<br />
creating 20–22<br />
customizing slide masters 82–91<br />
adding new elements 84–85<br />
applying themes 82–83<br />
background images 85–87<br />
Handout and Notes Masters 88–90<br />
layout 86–88<br />
moving and resizing placeholders<br />
83–84<br />
delivering<br />
choosing slides to display 210–212<br />
customizing audience handouts<br />
208–210<br />
packaging for CD delivery 223–226<br />
presentation tools 217–222<br />
rehearsing and recording slide shows<br />
212–215<br />
slide orientation and size 206–208<br />
slide show set up 214–216<br />
exporting and saving 201–203<br />
hyperlinks 78–80<br />
importing content<br />
libraries and other presentations 32–33<br />
text from other sources 34–37<br />
Word outlines 31–32<br />
inserting dates, footers, and slide numbers<br />
76–78<br />
media clips<br />
audio files 179–180<br />
compressing 186<br />
video files 180–183<br />
opening 6–7<br />
preparing for distribution<br />
accessibility issues 197–199<br />
Compatibility Checker 196–197<br />
modifying properties and removing<br />
metadata 199–201<br />
printing 36–38<br />
reviewing<br />
comments 189–192<br />
incorporating reviewer changes<br />
192–194<br />
saving 15, 23–24, 201–203<br />
sections 79–81<br />
security 194–196<br />
slides<br />
adding 27–28<br />
backgrounds 74–76<br />
deleting 31–32<br />
duplicating 28–29<br />
rearranging 29–30<br />
text 22<br />
templates 25–26<br />
text 12–15<br />
adding in Outline view 14–15<br />
adding to a placeholder 12–13<br />
formatting characters 42–48<br />
formatting lists 49–51<br />
formatting text boxes 54–63<br />
Spelling feature 63–65<br />
Thesaurus feature 65<br />
WordArt 51–54<br />
themes and layouts 26, 69–74<br />
applying a different side layout 72–74<br />
applying theme and variant 70–71<br />
changing theme color 71<br />
changing theme fonts 72<br />
tools 217–222<br />
annotating with Pen or Highlighter<br />
220–222<br />
editing ink annotations 222<br />
navigation menu 217–219<br />
Presenter View 219–220<br />
viewing<br />
available views 8–10<br />
color or grayscale 10–11<br />
multiple presentations 11–12<br />
Presenter View 217, 219–220<br />
Print command (Backstage view) 5<br />
printing presentations 36–38<br />
print layout, changing 36–37<br />
print options, setting 37–38<br />
Print Preview feature 36–37<br />
promoting shapes, SmartArt graphics 135<br />
Proofing group 64<br />
proofing tools<br />
Spelling feature 63–65<br />
Thesaurus feature 65<br />
properties, modifying file properties<br />
199–201<br />
Q<br />
Quick Access Toolbar 3, 31<br />
Quick Styles, formatting text boxes 56–57<br />
R<br />
Reading view 8<br />
rearranging slides 29–30<br />
recolor (color adjustments) 151<br />
Record Audio option, adding audio to<br />
presentations 179<br />
recording slide shows 212–215<br />
Record Slide Show button 213<br />
Rectangle tool 158<br />
Rehearsal toolbar 212<br />
Rehearse Timings button 212<br />
rehearsing slide shows 212–215<br />
Remove Background command 154<br />
removing<br />
background, formatting images 154–155<br />
metadata 199–201<br />
passwords 195<br />
shapes from SmartArt graphics 133<br />
reordering shapes, modifying SmartArt<br />
graphics 134–135<br />
Reply feature, comments 191<br />
replying to comments 189–191<br />
resizing<br />
charts 114–115<br />
images 147–149<br />
legends (charts) 119<br />
placeholders 83–84<br />
rows/columns (tables) 103–104<br />
shapes 157–158<br />
text boxes 56<br />
resolution 206<br />
Restart the Timer button 220<br />
Restrict Access command 195<br />
Reuse Slides task pane 33<br />
reusing slides 32–33<br />
reversing direction, modifying SmartArt<br />
graphics 133–134<br />
reviewing presentations<br />
comments<br />
editing 191–192<br />
viewing and replying to comments<br />
189–190<br />
incorporating reviewer changes 192–194<br />
Review tab 188<br />
Revisions pane 192<br />
Ribbon 3<br />
commands 3–4<br />
Table Tools tabs 93<br />
text formatting tools 41<br />
Rights Management access 195<br />
Roll-out circle 136<br />
Rotate Objects command 145<br />
rotating images 145–146<br />
Rows & Columns group commands 101<br />
rows (tables) 94<br />
adding 100–101<br />
deleting 102–103<br />
moving 102<br />
resizing and distributing 103–104<br />
rulers, formatting images 142–145<br />
S<br />
saturation (color) 151<br />
Save As command (Backstage view) 4<br />
Save As dialog box 23<br />
Save command (Backstage view) 4<br />
saving presentations 15, 23–24, 201–203<br />
screen recordings<br />
adding to slides 182–183<br />
defined 179<br />
ScreenTips 4<br />
sections 79–81<br />
security, presentations 194–196<br />
selection handles, shapes 157<br />
Selection task pane 163
setting<br />
object order 163–165<br />
print options 37–38<br />
setting up<br />
slide shows 214–216<br />
slide transitions 170–172<br />
Set Up Show dialog box 206, 214<br />
Shadow effect (images) 152<br />
Shape Effects command 160<br />
Shape Fill button 59<br />
Shape Fill command 159<br />
Shape Outline command 159<br />
shapes<br />
adding to slides<br />
custom shapes 161–163<br />
drawing/resizing shapes 157–158<br />
formatting 159–161<br />
lines 156–157<br />
text 158<br />
ordering and grouping 163–167<br />
SmartArt graphics<br />
adding 131<br />
promoting/demoting 135<br />
removing 133<br />
reordering 134–135<br />
Shapes gallery (Drawing Tools Format tab)<br />
157<br />
Share command (Backstage view) 5<br />
SharePoint, sharing presentations 192<br />
sharing presentations<br />
accessibility issues 197–199<br />
comments<br />
editing 191–192<br />
viewing and replying to comments<br />
189–190<br />
Compatibility Checker 196–197<br />
incorporating reviewer changes 192–194<br />
security 194–196<br />
sharpness, formatting images 149–151<br />
Show Comments button 189<br />
Show Types, custom slide shows 214–215<br />
size<br />
fonts 42–43<br />
slides, delivering presentations 206–208<br />
text, changing 43–44<br />
Size control (Format Picture task pane)<br />
147–149<br />
sizing<br />
handles<br />
charts 114<br />
shapes 157<br />
video files 185–186<br />
Sketch effect (images) 152<br />
slide library 33<br />
Slide Master, changing font and font size 43<br />
slide masters<br />
customizing<br />
adding new elements 84–85<br />
applying themes 82–83<br />
background images 85–87<br />
Handout and Notes Masters 88–90<br />
layout 86–88<br />
moving and resizing placeholders<br />
83–84<br />
defined 82<br />
Slide Master view 81<br />
slides<br />
adding<br />
shapes 156–163<br />
text 22<br />
text boxes 54–56<br />
to presentations 27–28<br />
animation effects<br />
Animation Painter 178–179<br />
Animation pane 176–178<br />
applying effects 173–174<br />
motion path animation 174–175<br />
start options and timing 175–176<br />
backgrounds 74–76<br />
comments 189–192<br />
editing 191–192<br />
viewing and replying to comments<br />
189–190<br />
compressing media 186<br />
dates, footers, and slide numbers 76–78<br />
deleting 31–32<br />
duplicating 28–29<br />
hiding 210<br />
inserting SmartArt graphics 125–129<br />
layouts 69, 72–74<br />
media clips<br />
audio files 179–180<br />
video files 180–186<br />
moving 29–30<br />
numbers, inserting 76–78<br />
orientation and size 206–208<br />
rearranging 29–30<br />
reusing in other presentations 32–33<br />
selecting slides to display 210–212<br />
size 206<br />
transitions 170–172<br />
video files<br />
adding to slides 180–181<br />
applying styles and formatting<br />
184–185<br />
formatting video 183<br />
poster frames 183–184<br />
screen recordings 182–183<br />
sizing and arranging video content<br />
185–186<br />
trimming video clips 182<br />
slide shows 214–216<br />
Slide Show view 8<br />
Slide Size dialog box 207<br />
Slide Sorter view 8<br />
Slides Per Page button 209<br />
SmartArt graphics 124<br />
adding text 126–127<br />
adding to slides 125–129<br />
converting text or WordArt 127–129<br />
Index 239<br />
defined 125<br />
modifying 129–139<br />
adding shapes 131<br />
applying SmartArt styles 129–130<br />
changing shape appearance 136–137<br />
changing text formatting 136–137<br />
choosing different types 135–136<br />
color theme 130<br />
converting SmartArt 138–139<br />
promoting/demoting shapes 135<br />
removing shapes 133<br />
reordering shapes 134–135<br />
reversing direction 133–134<br />
SmartArt Styles gallery 129<br />
SmartArt Tools Design tab 198<br />
Smart Guides, formatting images 142<br />
Sound menu, customizing slide transitions<br />
170<br />
special effects, fill formatting 59–61<br />
Spelling feature 63–65<br />
splitting table cells 103–104<br />
starting<br />
animation effects 175–176<br />
PowerPoint 2–3<br />
Start screen 1, 21<br />
Statistics tab 200<br />
status bar 3<br />
Strict Open XML Presentation 202<br />
styles<br />
applying<br />
images 149<br />
SmartArt graphics 129–130<br />
fonts 44–46<br />
subordinates (organization charts) 126<br />
Subtract operation, merging shapes 162<br />
Summary tab 200<br />
Sunburst charts 112<br />
Switch Row/Column button 116<br />
Swoosh animation effect 174–175<br />
T<br />
Table button 94-95<br />
tables<br />
defined 94<br />
drawing 96–97<br />
formatting<br />
table styles 107–109<br />
text alignment and orientation<br />
105–107<br />
importing 97–100<br />
inserting 94–96<br />
modifying<br />
adding rows/columns 100–101<br />
deleting rows/columns 102–103<br />
merging and splitting cells 103–104<br />
moving rows/columns 102<br />
resizing/distributing rows/columns<br />
103–104<br />
Table Tools tabs 93
240<br />
Index<br />
Table Tools tabs 93<br />
tabs<br />
defined 3<br />
Audio Tools Playback 180<br />
Background Removal 154<br />
Contents 200<br />
Custom 200<br />
Design 26, 68-69, 93<br />
Drawing Tools Format 53, 157<br />
File 4<br />
Handout Master 208<br />
Home, text formatting tools 41<br />
Ink Tools Pens 222<br />
Insert 94<br />
Layout 93<br />
New 19–20<br />
Notes Master 208<br />
Open 6–7<br />
Picture Tools Format 140<br />
Review 188<br />
Table Tools 93<br />
SmartArt Tools Design 198<br />
Statistics 200<br />
Summary 200<br />
Transitions 170<br />
Video Tools Format 184<br />
Video Tools 182<br />
View 9<br />
target 78<br />
templates<br />
creating presentations 25–26<br />
defined 25<br />
text 12–15<br />
adding<br />
blank slides 22<br />
Outline view 14–15<br />
placeholder 12–13<br />
shapes 158<br />
SmartArt graphics 126–127<br />
converting to SmartArt 127–129<br />
formatting<br />
bulleted lists 50–51<br />
fonts, 42-48<br />
numbered lists 49–50<br />
SmartArt graphics 136–137<br />
tables 105–107<br />
text boxes 54–63<br />
tools 41<br />
WordArt styles 53–54<br />
importing 34–37<br />
proofing tools<br />
Spelling feature 63–65<br />
Thesaurus feature 65<br />
WordArt feature 51–54<br />
text boxes 12<br />
adding, slides 54–56<br />
defined 12<br />
formatting 54<br />
applying fill and border formatting<br />
57–59<br />
Quick Styles 56–57<br />
setting up columns 62–63<br />
special fills 59–61<br />
texture and pattern fills 61–62<br />
Text Direction menu 105<br />
Text Effects (WordArt style) 53<br />
Text Fill (WordArt style) 53<br />
text hyperlinks 78–79<br />
Text Outline (WordArt style) 53<br />
Text pane button 126<br />
Text Shadow button 47<br />
texture fills, formatting text boxes 61–62<br />
themes 69–74<br />
applying theme and variant to presentation<br />
70–71<br />
applying to slide masters 82–83<br />
changing 26<br />
color 71<br />
fonts 72<br />
defined 25<br />
selecting slide backgrounds 74–76<br />
Thesaurus feature 65<br />
timing<br />
animation effects 175–176<br />
slide shows 212–214<br />
title<br />
charts 117<br />
formatting text 48<br />
tone (color) 151<br />
tools. See commands<br />
top-level shape (organization charts) 126<br />
transitions (slides) 170–172<br />
Transitions tab 170<br />
Transition to This Slide group 171<br />
Treemap charts 112<br />
trimming video clips 182<br />
Trim Video dialog box 182<br />
typefaces. See fonts<br />
U<br />
Undo button 31<br />
Union operation, merging shapes 162<br />
USB drives, packaging presentations<br />
224–225<br />
V<br />
variants, applying theme and variant to<br />
presentation 70–71<br />
Variants gallery (Design tab) 68–69<br />
vertical alignment, tables 105<br />
vertical axis labels 111<br />
vertical guide, formatting images 143<br />
Video Border button 184<br />
Video Effects button 184<br />
video files<br />
adding to slides 180–181<br />
applying styles and formatting 184–185<br />
formatting video 183<br />
poster frames 183–184<br />
screen recordings 182–183<br />
sizing and arranging video content<br />
185–186<br />
trimming video clips 182<br />
Video Shape button 184<br />
Video Tools Format tab 184<br />
Video Tools tab 182<br />
viewing<br />
comments 189–190<br />
presentations<br />
available views 8–10<br />
color or grayscale 10–11<br />
multiple presentations 11–12<br />
views<br />
Backstage 3–6<br />
changing 8–10<br />
defined 8<br />
Normal 1, 8–9<br />
Notes Page 8<br />
Outline 8, 14–15<br />
presentations 8–10<br />
Reading 8<br />
Slide Master 81<br />
Slide Show 8<br />
Slide Sorter 8<br />
View tab (Normal view) 9<br />
W<br />
Waterfall charts 112<br />
Web, inserting images from 141–142<br />
width, slide size 207<br />
Windows 8, starting PowerPoint 3<br />
Windows 10, starting PowerPoint 2–3<br />
Windows Media videos 180<br />
With Previous start option, animation<br />
effects 175<br />
WMV video format 201<br />
WordArt<br />
converting to SmartArt 127–129<br />
feature 51–54<br />
styles 53–54<br />
Styles gallery 53<br />
Word outlines, importing content to presentations<br />
31–32<br />
workbooks (Excel) 97<br />
worksheets (Excel), inserting in tables<br />
97–100<br />
Wrap Text in Shape check box 56<br />
writeable CDs 223<br />
X<br />
XML (Extensible Markup Language), saving<br />
presentations as 202–203<br />
XML Paper Specification (XPS) format 201<br />
XPS (XML Paper Specification) format 201