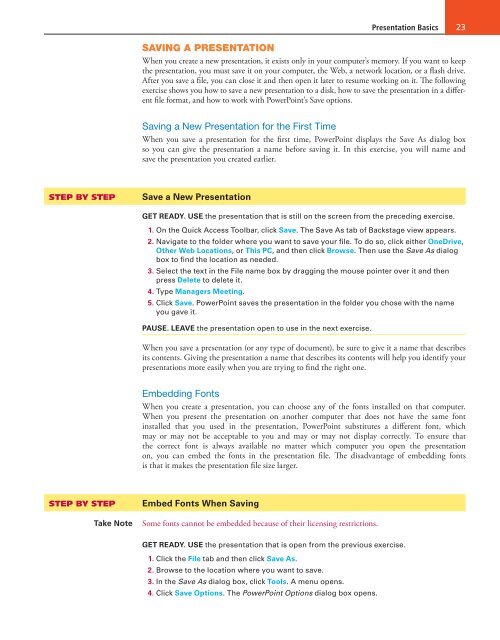MOAC_Powerpoint_2016
Create successful ePaper yourself
Turn your PDF publications into a flip-book with our unique Google optimized e-Paper software.
Presentation Basics 23<br />
SAVING A PRESENTATION<br />
When you create a new presentation, it exists only in your computer’s memory. If you want to keep<br />
the presentation, you must save it on your computer, the Web, a network location, or a flash drive.<br />
After you save a file, you can close it and then open it later to resume working on it. The following<br />
exercise shows you how to save a new presentation to a disk, how to save the presentation in a different<br />
file format, and how to work with PowerPoint’s Save options.<br />
Saving a New Presentation for the First Time<br />
When you save a presentation for the first time, PowerPoint displays the Save As dialog box<br />
so you can give the presentation a name before saving it. In this exercise, you will name and<br />
save the presentation you created earlier.<br />
STEP BY STEP<br />
Save a New Presentation<br />
GET READY. USE the presentation that is still on the screen from the preceding exercise.<br />
1. On the Quick Access Toolbar, click Save. The Save As tab of Backstage view appears.<br />
2. Navigate to the folder where you want to save your file. To do so, click either OneDrive,<br />
Other Web Locations, or This PC, and then click Browse. Then use the Save As dialog<br />
box to find the location as needed.<br />
3. Select the text in the File name box by dragging the mouse pointer over it and then<br />
press Delete to delete it.<br />
4. Type Managers Meeting.<br />
5. Click Save. PowerPoint saves the presentation in the folder you chose with the name<br />
you gave it.<br />
PAUSE. LEAVE the presentation open to use in the next exercise.<br />
When you save a presentation (or any type of document), be sure to give it a name that describes<br />
its contents. Giving the presentation a name that describes its contents will help you identify your<br />
presentations more easily when you are trying to find the right one.<br />
Embedding Fonts<br />
When you create a presentation, you can choose any of the fonts installed on that computer.<br />
When you present the presentation on another computer that does not have the same font<br />
installed that you used in the presentation, PowerPoint substitutes a different font, which<br />
may or may not be acceptable to you and may or may not display correctly. To ensure that<br />
the correct font is always available no matter which computer you open the presentation<br />
on, you can embed the fonts in the presentation file. The disadvantage of embedding fonts<br />
is that it makes the presentation file size larger.<br />
STEP BY STEP<br />
Take Note<br />
Embed Fonts When Saving<br />
Some fonts cannot be embedded because of their licensing restrictions.<br />
GET READY. USE the presentation that is open from the previous exercise.<br />
1. Click the File tab and then click Save As.<br />
2. Browse to the location where you want to save.<br />
3. In the Save As dialog box, click Tools. A menu opens.<br />
4. Click Save Options. The PowerPoint Options dialog box opens.