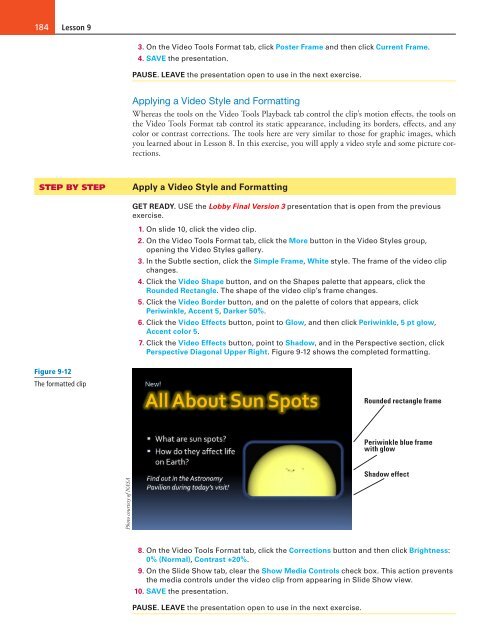MOAC_Powerpoint_2016
Create successful ePaper yourself
Turn your PDF publications into a flip-book with our unique Google optimized e-Paper software.
184<br />
Lesson 9<br />
3. On the Video Tools Format tab, click Poster Frame and then click Current Frame.<br />
4. SAVE the presentation.<br />
PAUSE. LEAVE the presentation open to use in the next exercise.<br />
Applying a Video Style and Formatting<br />
Whereas the tools on the Video Tools Playback tab control the clip’s motion effects, the tools on<br />
the Video Tools Format tab control its static appearance, including its borders, effects, and any<br />
color or contrast corrections. The tools here are very similar to those for graphic images, which<br />
you learned about in Lesson 8. In this exercise, you will apply a video style and some picture corrections.<br />
STEP BY STEP<br />
Apply a Video Style and Formatting<br />
GET READY. USE the Lobby Final Version 3 presentation that is open from the previous<br />
exercise.<br />
1. On slide 10, click the video clip.<br />
2. On the Video Tools Format tab, click the More button in the Video Styles group,<br />
opening the Video Styles gallery.<br />
3. In the Subtle section, click the Simple Frame, White style. The frame of the video clip<br />
changes.<br />
4. Click the Video Shape button, and on the Shapes palette that appears, click the<br />
Rounded Rectangle. The shape of the video clip’s frame changes.<br />
5. Click the Video Border button, and on the palette of colors that appears, click<br />
Periwinkle, Accent 5, Darker 50%.<br />
6. Click the Video Effects button, point to Glow, and then click Periwinkle, 5 pt glow,<br />
Accent color 5.<br />
7. Click the Video Effects button, point to Shadow, and in the Perspective section, click<br />
Perspective Diagonal Upper Right. Figure 9-12 shows the completed formatting.<br />
Figure 9-12<br />
The formatted clip<br />
Rounded rectangle frame<br />
Periwinkle blue frame<br />
with glow<br />
Photo courtesy of NASA<br />
Shadow effect<br />
8. On the Video Tools Format tab, click the Corrections button and then click Brightness:<br />
0% (Normal), Contrast +20%.<br />
9. On the Slide Show tab, clear the Show Media Controls check box. This action prevents<br />
the media controls under the video clip from appearing in Slide Show view.<br />
10. SAVE the presentation.<br />
PAUSE. LEAVE the presentation open to use in the next exercise.