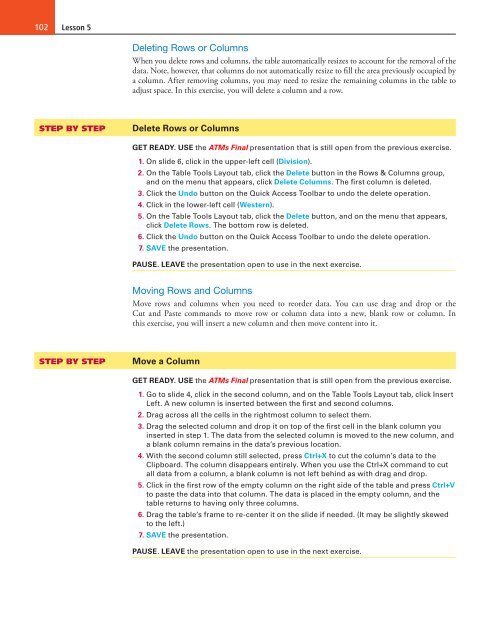MOAC_Powerpoint_2016
Create successful ePaper yourself
Turn your PDF publications into a flip-book with our unique Google optimized e-Paper software.
102<br />
Lesson 5<br />
Deleting Rows or Columns<br />
When you delete rows and columns, the table automatically resizes to account for the removal of the<br />
data. Note, however, that columns do not automatically resize to fill the area previously occupied by<br />
a column. After removing columns, you may need to resize the remaining columns in the table to<br />
adjust space. In this exercise, you will delete a column and a row.<br />
STEP BY STEP<br />
Delete Rows or Columns<br />
GET READY. USE the ATMs Final presentation that is still open from the previous exercise.<br />
1. On slide 6, click in the upper-left cell (Division).<br />
2. On the Table Tools Layout tab, click the Delete button in the Rows & Columns group,<br />
and on the menu that appears, click Delete Columns. The first column is deleted.<br />
3. Click the Undo button on the Quick Access Toolbar to undo the delete operation.<br />
4. Click in the lower-left cell (Western).<br />
5. On the Table Tools Layout tab, click the Delete button, and on the menu that appears,<br />
click Delete Rows. The bottom row is deleted.<br />
6. Click the Undo button on the Quick Access Toolbar to undo the delete operation.<br />
7. SAVE the presentation.<br />
PAUSE. LEAVE the presentation open to use in the next exercise.<br />
Moving Rows and Columns<br />
Move rows and columns when you need to reorder data. You can use drag and drop or the<br />
Cut and Paste commands to move row or column data into a new, blank row or column. In<br />
this exercise, you will insert a new column and then move content into it.<br />
STEP BY STEP<br />
Move a Column<br />
GET READY. USE the ATMs Final presentation that is still open from the previous exercise.<br />
1. Go to slide 4, click in the second column, and on the Table Tools Layout tab, click Insert<br />
Left. A new column is inserted between the first and second columns.<br />
2. Drag across all the cells in the rightmost column to select them.<br />
3. Drag the selected column and drop it on top of the first cell in the blank column you<br />
inserted in step 1. The data from the selected column is moved to the new column, and<br />
a blank column remains in the data’s previous location.<br />
4. With the second column still selected, press Ctrl+X to cut the column’s data to the<br />
Clipboard. The column disappears entirely. When you use the Ctrl+X command to cut<br />
all data from a column, a blank column is not left behind as with drag and drop.<br />
5. Click in the first row of the empty column on the right side of the table and press Ctrl+V<br />
to paste the data into that column. The data is placed in the empty column, and the<br />
table returns to having only three columns.<br />
6. Drag the table’s frame to re-center it on the slide if needed. (It may be slightly skewed<br />
to the left.)<br />
7. SAVE the presentation.<br />
PAUSE. LEAVE the presentation open to use in the next exercise.