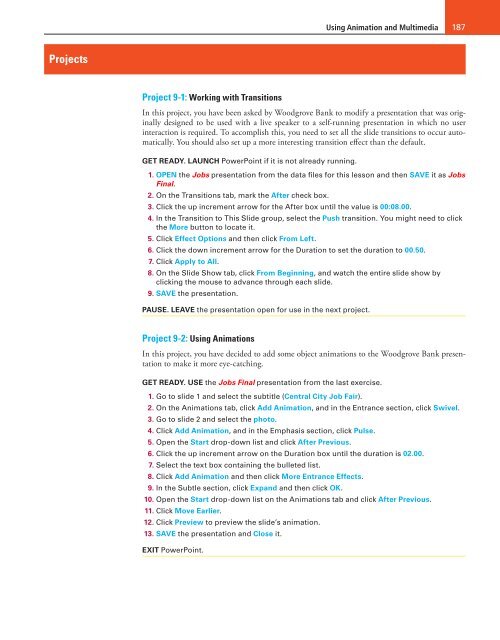MOAC_Powerpoint_2016
You also want an ePaper? Increase the reach of your titles
YUMPU automatically turns print PDFs into web optimized ePapers that Google loves.
Using Animation and Multimedia 187<br />
Projects<br />
Project 9-1: Working with Transitions<br />
In this project, you have been asked by Woodgrove Bank to modify a presentation that was originally<br />
designed to be used with a live speaker to a self-running presentation in which no user<br />
interaction is required. To accomplish this, you need to set all the slide transitions to occur automatically.<br />
You should also set up a more interesting transition effect than the default.<br />
GET READY. LAUNCH PowerPoint if it is not already running.<br />
1. OPEN the Jobs presentation from the data files for this lesson and then SAVE it as Jobs<br />
Final.<br />
2. On the Transitions tab, mark the After check box.<br />
3. Click the up increment arrow for the After box until the value is 00:08.00.<br />
4. In the Transition to This Slide group, select the Push transition. You might need to click<br />
the More button to locate it.<br />
5. Click Effect Options and then click From Left.<br />
6. Click the down increment arrow for the Duration to set the duration to 00.50.<br />
7. Click Apply to All.<br />
8. On the Slide Show tab, click From Beginning, and watch the entire slide show by<br />
clicking the mouse to advance through each slide.<br />
9. SAVE the presentation.<br />
PAUSE. LEAVE the presentation open for use in the next project.<br />
Project 9-2: Using Animations<br />
In this project, you have decided to add some object animations to the Woodgrove Bank presentation<br />
to make it more eye-catching.<br />
GET READY. USE the Jobs Final presentation from the last exercise.<br />
1. Go to slide 1 and select the subtitle (Central City Job Fair).<br />
2. On the Animations tab, click Add Animation, and in the Entrance section, click Swivel.<br />
3. Go to slide 2 and select the photo.<br />
4. Click Add Animation, and in the Emphasis section, click Pulse.<br />
5. Open the Start drop-down list and click After Previous.<br />
6. Click the up increment arrow on the Duration box until the duration is 02.00.<br />
7. Select the text box containing the bulleted list.<br />
8. Click Add Animation and then click More Entrance Effects.<br />
9. In the Subtle section, click Expand and then click OK.<br />
10. Open the Start drop-down list on the Animations tab and click After Previous.<br />
11. Click Move Earlier.<br />
12. Click Preview to preview the slide’s animation.<br />
13. SAVE the presentation and Close it.<br />
EXIT PowerPoint.