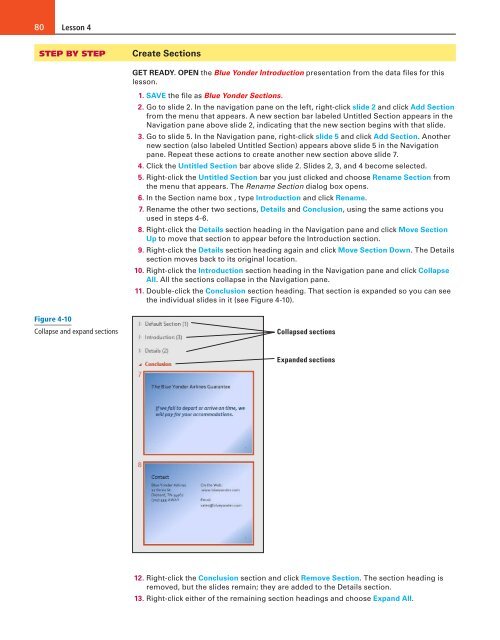MOAC_Powerpoint_2016
Create successful ePaper yourself
Turn your PDF publications into a flip-book with our unique Google optimized e-Paper software.
80<br />
Lesson 4<br />
STEP BY STEP<br />
Create Sections<br />
GET READY. OPEN the Blue Yonder Introduction presentation from the data files for this<br />
lesson.<br />
1. SAVE the file as Blue Yonder Sections.<br />
2. Go to slide 2. In the navigation pane on the left, right-click slide 2 and click Add Section<br />
from the menu that appears. A new section bar labeled Untitled Section appears in the<br />
Navigation pane above slide 2, indicating that the new section begins with that slide.<br />
3. Go to slide 5. In the Navigation pane, right-click slide 5 and click Add Section. Another<br />
new section (also labeled Untitled Section) appears above slide 5 in the Navigation<br />
pane. Repeat these actions to create another new section above slide 7.<br />
4. Click the Untitled Section bar above slide 2. Slides 2, 3, and 4 become selected.<br />
5. Right-click the Untitled Section bar you just clicked and choose Rename Section from<br />
the menu that appears. The Rename Section dialog box opens.<br />
6. In the Section name box , type Introduction and click Rename.<br />
7. Rename the other two sections, Details and Conclusion, using the same actions you<br />
used in steps 4-6.<br />
8. Right-click the Details section heading in the Navigation pane and click Move Section<br />
Up to move that section to appear before the Introduction section.<br />
9. Right-click the Details section heading again and click Move Section Down. The Details<br />
section moves back to its original location.<br />
10. Right-click the Introduction section heading in the Navigation pane and click Collapse<br />
All. All the sections collapse in the Navigation pane.<br />
11. Double-click the Conclusion section heading. That section is expanded so you can see<br />
the individual slides in it (see Figure 4-10).<br />
Figure 4-10<br />
Collapse and expand sections<br />
Collapsed sections<br />
Expanded sections<br />
12. Right-click the Conclusion section and click Remove Section. The section heading is<br />
removed, but the slides remain; they are added to the Details section.<br />
13. Right-click either of the remaining section headings and choose Expand All.