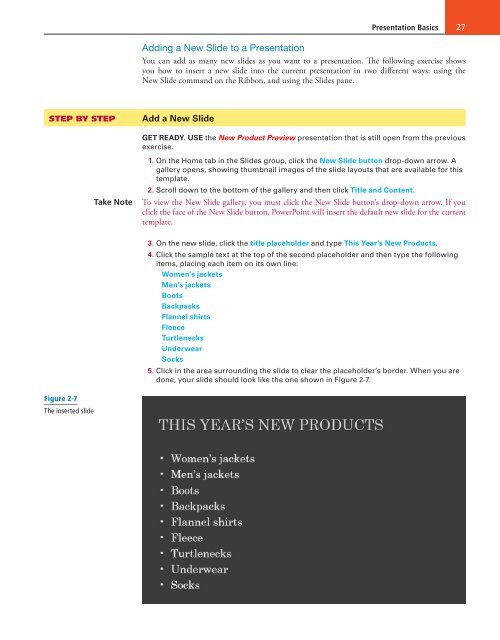- Page 1 and 2: Microsoft Official Academic Course
- Page 3 and 4: Preface III Preface Welcome to the
- Page 5 and 6: Instructor Support Program V Instru
- Page 7: Brief Contents VII Brief Contents L
- Page 10 and 11: 2 Lesson 1 The Ribbon across the to
- Page 12 and 13: 4 Lesson 1 STEP BY STEP Use the Rib
- Page 14 and 15: 6 Lesson 1 7. Click New. A list of
- Page 16 and 17: 8 Lesson 1 Viewing a Presentation i
- Page 18 and 19: 10 Lesson 1 Figure 1-9 Notes Page v
- Page 20 and 21: 12 Lesson 1 Figure 1-11 Two present
- Page 22 and 23: 14 Lesson 1 Adding Text in Outline
- Page 24 and 25: 16 Lesson 1 Exiting PowerPoint When
- Page 26 and 27: 18 Lesson 1 Project 1-2: Editing an
- Page 28 and 29: 20 Lesson 2 Click here for local te
- Page 30 and 31: 22 Lesson 2 Adding Text to a Blank
- Page 32 and 33: 24 Lesson 2 5. Mark the Embed fonts
- Page 36 and 37: 28 Lesson 2 Take Note 6. On the Vie
- Page 38 and 39: 30 Lesson 2 Drag the slide to a new
- Page 40 and 41: 32 Lesson 2 4. Open the File type d
- Page 42 and 43: 34 Lesson 2 lecting a slide from a
- Page 44 and 45: 36 Lesson 2 Take Note The text from
- Page 46 and 47: 38 Lesson 2 STEP BY STEP Set Print
- Page 48 and 49: 40 Lesson 2 11. Click the Full Page
- Page 50 and 51: 42 Lesson 3 FORMATTING CHARACTERS T
- Page 52 and 53: 44 Lesson 3 STEP BY STEP Change Aut
- Page 54 and 55: 46 Lesson 3 Figure 3-6 Completed te
- Page 56 and 57: 48 Lesson 3 Format Painter Bold Tex
- Page 58 and 59: 50 Lesson 3 7. Click in the text pl
- Page 60 and 61: 52 Lesson 3 Inserting a WordArt Gra
- Page 62 and 63: 54 Lesson 3 Figure 3-16 The title w
- Page 64 and 65: 56 Lesson 3 15. Resize the box so t
- Page 66 and 67: 58 Lesson 3 Figure 3-20 Select a sh
- Page 68 and 69: 60 Lesson 3 Figure 3-23 Select a gr
- Page 70 and 71: 62 Lesson 3 Figure 3-26 Apply a pat
- Page 72 and 73: 64 Lesson 3 Figure 3-27 Correct a s
- Page 74 and 75: 66 Lesson 3 Knowledge Assessment Fi
- Page 76 and 77: 4 Designing a Presentation LESSON S
- Page 78 and 79: 70 Lesson 4 Clicking a theme applie
- Page 80 and 81: 72 Lesson 4 Figure 4-3 The Create N
- Page 82 and 83: 74 Lesson 4 Figure 4-5 The complete
- Page 84 and 85:
76 Lesson 4 Figure 4-7 Format Backg
- Page 86 and 87:
78 Lesson 4 LINKING TO WEB PAGES AN
- Page 88 and 89:
80 Lesson 4 STEP BY STEP Create Sec
- Page 90 and 91:
82 Lesson 4 CUSTOMIZING SLIDE MASTE
- Page 92 and 93:
84 Lesson 4 6. SAVE the presentatio
- Page 94 and 95:
86 Lesson 4 11. Click the Slide Mas
- Page 96 and 97:
88 Lesson 4 Figure 4-18 Select the
- Page 98 and 99:
90 Lesson 4 11. Click Close Master
- Page 100 and 101:
92 Lesson 4 Project 4-2: Organizing
- Page 102 and 103:
94 Lesson 5 CREATING TABLES When yo
- Page 104 and 105:
96 Lesson 5 12. Delete the new slid
- Page 106 and 107:
98 Lesson 5 STEP BY STEP Insert an
- Page 108 and 109:
100 Lesson 5 STEP BY STEP Paste Tab
- Page 110 and 111:
102 Lesson 5 Deleting Rows or Colum
- Page 112 and 113:
104 Lesson 5 STEP BY STEP Merge and
- Page 114 and 115:
106 Lesson 5 Figure 5-14 Stacked te
- Page 116 and 117:
108 Lesson 5 Colors available for T
- Page 118 and 119:
110 Lesson 5 11. Adjust column widt
- Page 120 and 121:
112 Lesson 6 BUILDING CHARTS Charts
- Page 122 and 123:
114 Lesson 6 As you saw in the prev
- Page 124 and 125:
116 Lesson 6 Figure 6-5 A new chart
- Page 126 and 127:
118 Lesson 6 STEP BY STEP Apply and
- Page 128 and 129:
120 Lesson 6 11. On the Chart Tools
- Page 130 and 131:
122 Lesson 6 Knowledge Assessment F
- Page 132 and 133:
7 Creating SmartArt Graphics LESSON
- Page 134 and 135:
126 Lesson 7 Adding Text to SmartAr
- Page 136 and 137:
128 Lesson 7 STEP BY STEP Convert T
- Page 138 and 139:
130 Lesson 7 5. Go to slide 1, clic
- Page 140 and 141:
132 Lesson 7 Figure 7-9 A new shape
- Page 142 and 143:
134 Lesson 7 Figure 7-11 The subord
- Page 144 and 145:
136 Lesson 7 Changing Shape Appeara
- Page 146 and 147:
138 Lesson 7 Converting SmartArt Wh
- Page 148 and 149:
8 Adding Graphics to a Presentation
- Page 150 and 151:
142 Lesson 8 Take Note The number o
- Page 152 and 153:
144 Lesson 8 8. Click the horizonta
- Page 154 and 155:
146 Lesson 8 Figure 8-6 The picture
- Page 156 and 157:
148 Lesson 8 Left edge aligns with
- Page 158 and 159:
150 Lesson 8 STEP BY STEP Adjust a
- Page 160 and 161:
152 Lesson 8 Figure 8-12 Select col
- Page 162 and 163:
154 Lesson 8 Removing an Image’s
- Page 164 and 165:
156 Lesson 8 2. Click any picture i
- Page 166 and 167:
158 Lesson 8 STEP BY STEP Draw and
- Page 168 and 169:
160 Lesson 8 2. Click the horizonta
- Page 170 and 171:
162 Lesson 8 Figure 8-20 The shapes
- Page 172 and 173:
164 Lesson 8 Figure 8-21 Move the r
- Page 174 and 175:
166 Lesson 8 STEP BY STEP Align Obj
- Page 176 and 177:
168 Lesson 8 1. OPEN the Job Fair p
- Page 178 and 179:
170 Lesson 9 Figure 9-1 Animation p
- Page 180 and 181:
172 Lesson 9 12. Click Apply to All
- Page 182 and 183:
174 Lesson 9 Take Note 5. Click Fly
- Page 184 and 185:
176 Lesson 9 STEP BY STEP Modify An
- Page 186 and 187:
178 Lesson 9 3. Click the gray bar
- Page 188 and 189:
180 Lesson 9 8. Navigate to the dat
- Page 190 and 191:
182 Lesson 9 Trimming a Video Clip
- Page 192 and 193:
184 Lesson 9 3. On the Video Tools
- Page 194 and 195:
186 Lesson 9 Compressing Media If y
- Page 196 and 197:
10 Securing and Sharing a Presentat
- Page 198 and 199:
190 Lesson 10 6. Click the Show Com
- Page 200 and 201:
192 Lesson 10 3. SAVE the presentat
- Page 202 and 203:
194 Lesson 10 revisions you accepte
- Page 204 and 205:
196 Lesson 10 Information bar Figur
- Page 206 and 207:
198 Lesson 10 Figure 10-7 Accessibi
- Page 208 and 209:
200 Lesson 10 STEP BY STEP Modify P
- Page 210 and 211:
202 Lesson 10 Figure 10-10 Set the
- Page 212 and 213:
204 Lesson 10 Knowledge Assessment
- Page 214 and 215:
11 Delivering a Presentation LESSON
- Page 216 and 217:
208 Lesson 11 If you do not find a
- Page 218 and 219:
210 Lesson 11 Select the 3 Slides h
- Page 220 and 221:
212 Lesson 11 REHEARSING AND RECORD
- Page 222 and 223:
214 Lesson 11 Figure 11-6 The Recor
- Page 224 and 225:
216 Lesson 11 Figure 11-7 The Set U
- Page 226 and 227:
218 Lesson 11 If you have chosen th
- Page 228 and 229:
220 Lesson 11 4. Below the notes pa
- Page 230 and 231:
222 Lesson 11 Editing Ink Annotatio
- Page 232 and 233:
224 Lesson 11 Take Note 5. Click OK
- Page 234 and 235:
226 Lesson 11 Knowledge Assessment
- Page 236 and 237:
228 Lesson 11 Project 11-2: Preview
- Page 238 and 239:
230 Objective Number Matrix ski
- Page 240 and 241:
232 Index Objective Number Matrix s
- Page 242 and 243:
234 Index resizing and moving 114-1
- Page 244 and 245:
236 Index cropping 146-147 effects
- Page 246 and 247:
238 Index delays 175 duration 175 F
- Page 248:
240 Index Table Tools tabs 93 tabs