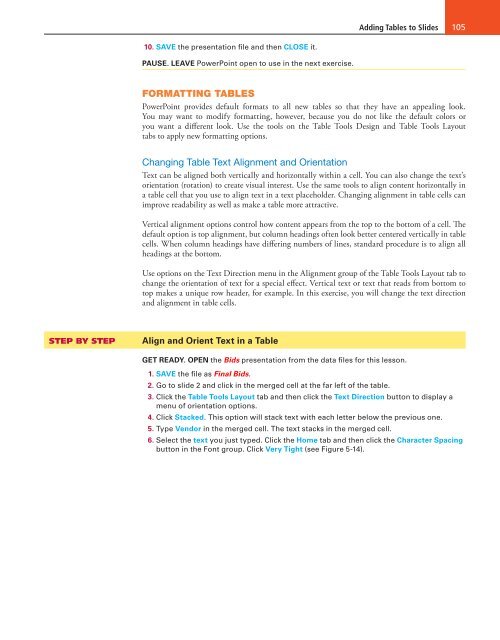MOAC_Powerpoint_2016
Create successful ePaper yourself
Turn your PDF publications into a flip-book with our unique Google optimized e-Paper software.
Adding Tables to Slides 105<br />
10. SAVE the presentation file and then CLOSE it.<br />
PAUSE. LEAVE PowerPoint open to use in the next exercise.<br />
FORMATTING TABLES<br />
PowerPoint provides default formats to all new tables so that they have an appealing look.<br />
You may want to modify formatting, however, because you do not like the default colors or<br />
you want a different look. Use the tools on the Table Tools Design and Table Tools Layout<br />
tabs to apply new formatting options.<br />
Changing Table Text Alignment and Orientation<br />
Text can be aligned both vertically and horizontally within a cell. You can also change the text’s<br />
orientation (rotation) to create visual interest. Use the same tools to align content horizontally in<br />
a table cell that you use to align text in a text placeholder. Changing alignment in table cells can<br />
improve readability as well as make a table more attractive.<br />
Vertical alignment options control how content appears from the top to the bottom of a cell. The<br />
default option is top alignment, but column headings often look better centered vertically in table<br />
cells. When column headings have differing numbers of lines, standard procedure is to align all<br />
headings at the bottom.<br />
Use options on the Text Direction menu in the Alignment group of the Table Tools Layout tab to<br />
change the orientation of text for a special effect. Vertical text or text that reads from bottom to<br />
top makes a unique row header, for example. In this exercise, you will change the text direction<br />
and alignment in table cells.<br />
STEP BY STEP<br />
Align and Orient Text in a Table<br />
GET READY. OPEN the Bids presentation from the data files for this lesson.<br />
1. SAVE the file as Final Bids.<br />
2. Go to slide 2 and click in the merged cell at the far left of the table.<br />
3. Click the Table Tools Layout tab and then click the Text Direction button to display a<br />
menu of orientation options.<br />
4. Click Stacked. This option will stack text with each letter below the previous one.<br />
5. Type Vendor in the merged cell. The text stacks in the merged cell.<br />
6. Select the text you just typed. Click the Home tab and then click the Character Spacing<br />
button in the Font group. Click Very Tight (see Figure 5-14).