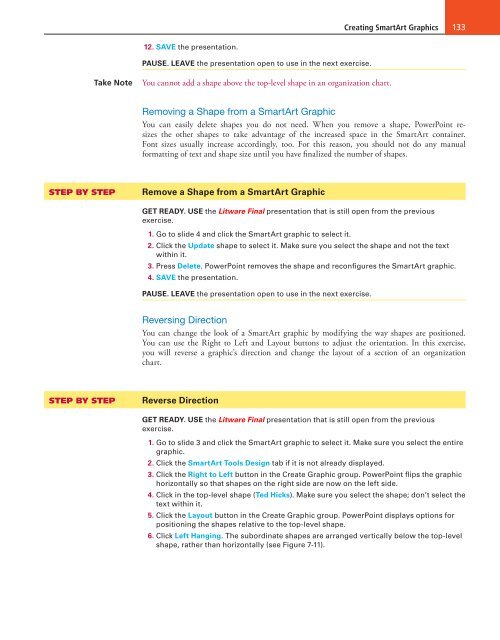MOAC_Powerpoint_2016
Create successful ePaper yourself
Turn your PDF publications into a flip-book with our unique Google optimized e-Paper software.
Creating SmartArt Graphics 133<br />
12. SAVE the presentation.<br />
PAUSE. LEAVE the presentation open to use in the next exercise.<br />
Take Note<br />
You cannot add a shape above the top-level shape in an organization chart.<br />
Removing a Shape from a SmartArt Graphic<br />
You can easily delete shapes you do not need. When you remove a shape, PowerPoint resizes<br />
the other shapes to take advantage of the increased space in the SmartArt container.<br />
Font sizes usually increase accordingly, too. For this reason, you should not do any manual<br />
formatting of text and shape size until you have finalized the number of shapes.<br />
STEP BY STEP<br />
Remove a Shape from a SmartArt Graphic<br />
GET READY. USE the Litware Final presentation that is still open from the previous<br />
exercise.<br />
1. Go to slide 4 and click the SmartArt graphic to select it.<br />
2. Click the Update shape to select it. Make sure you select the shape and not the text<br />
within it.<br />
3. Press Delete. PowerPoint removes the shape and reconfigures the SmartArt graphic.<br />
4. SAVE the presentation.<br />
PAUSE. LEAVE the presentation open to use in the next exercise.<br />
Reversing Direction<br />
You can change the look of a SmartArt graphic by modifying the way shapes are positioned.<br />
You can use the Right to Left and Layout buttons to adjust the orientation. In this exercise,<br />
you will reverse a graphic’s direction and change the layout of a section of an organization<br />
chart.<br />
STEP BY STEP<br />
Reverse Direction<br />
GET READY. USE the Litware Final presentation that is still open from the previous<br />
exercise.<br />
1. Go to slide 3 and click the SmartArt graphic to select it. Make sure you select the entire<br />
graphic.<br />
2. Click the SmartArt Tools Design tab if it is not already displayed.<br />
3. Click the Right to Left button in the Create Graphic group. PowerPoint flips the graphic<br />
horizontally so that shapes on the right side are now on the left side.<br />
4. Click in the top-level shape (Ted Hicks). Make sure you select the shape; don’t select the<br />
text within it.<br />
5. Click the Layout button in the Create Graphic group. PowerPoint displays options for<br />
positioning the shapes relative to the top-level shape.<br />
6. Click Left Hanging. The subordinate shapes are arranged vertically below the top-level<br />
shape, rather than horizontally (see Figure 7-11).