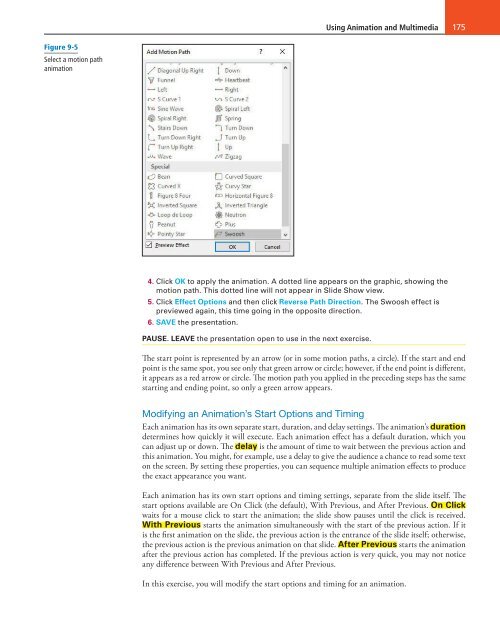MOAC_Powerpoint_2016
Create successful ePaper yourself
Turn your PDF publications into a flip-book with our unique Google optimized e-Paper software.
Using Animation and Multimedia 175<br />
Figure 9-5<br />
Select a motion path<br />
animation<br />
4. Click OK to apply the animation. A dotted line appears on the graphic, showing the<br />
motion path. This dotted line will not appear in Slide Show view.<br />
5. Click Effect Options and then click Reverse Path Direction. The Swoosh effect is<br />
previewed again, this time going in the opposite direction.<br />
6. SAVE the presentation.<br />
PAUSE. LEAVE the presentation open to use in the next exercise.<br />
The start point is represented by an arrow (or in some motion paths, a circle). If the start and end<br />
point is the same spot, you see only that green arrow or circle; however, if the end point is different,<br />
it appears as a red arrow or circle. The motion path you applied in the preceding steps has the same<br />
starting and ending point, so only a green arrow appears.<br />
Modifying an Animation’s Start Options and Timing<br />
Each animation has its own separate start, duration, and delay settings. The animation’s duration<br />
determines how quickly it will execute. Each animation effect has a default duration, which you<br />
can adjust up or down. The delay is the amount of time to wait between the previous action and<br />
this animation. You might, for example, use a delay to give the audience a chance to read some text<br />
on the screen. By setting these properties, you can sequence multiple animation effects to produce<br />
the exact appearance you want.<br />
Each animation has its own start options and timing settings, separate from the slide itself. The<br />
start options available are On Click (the default), With Previous, and After Previous. On Click<br />
waits for a mouse click to start the animation; the slide show pauses until the click is received.<br />
With Previous starts the animation simultaneously with the start of the previous action. If it<br />
is the first animation on the slide, the previous action is the entrance of the slide itself; otherwise,<br />
the previous action is the previous animation on that slide. After Previous starts the animation<br />
after the previous action has completed. If the previous action is very quick, you may not notice<br />
any difference between With Previous and After Previous.<br />
In this exercise, you will modify the start options and timing for an animation.