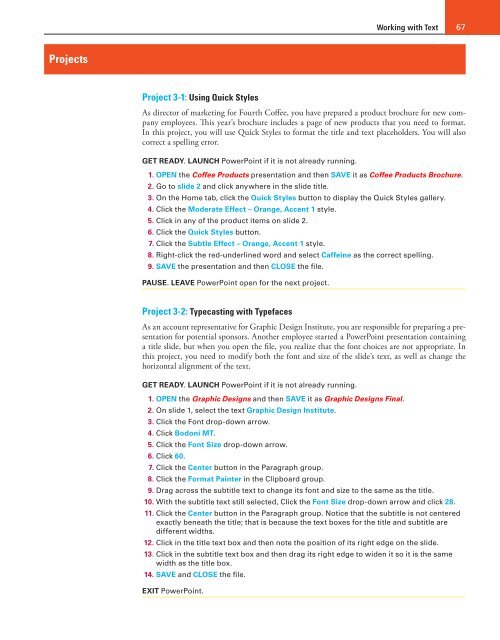MOAC_Powerpoint_2016
You also want an ePaper? Increase the reach of your titles
YUMPU automatically turns print PDFs into web optimized ePapers that Google loves.
Working with Text 67<br />
Projects<br />
Project 3-1: Using Quick Styles<br />
As director of marketing for Fourth Coffee, you have prepared a product brochure for new company<br />
employees. This year’s brochure includes a page of new products that you need to format.<br />
In this project, you will use Quick Styles to format the title and text placeholders. You will also<br />
correct a spelling error.<br />
GET READY. LAUNCH PowerPoint if it is not already running.<br />
1. OPEN the Coffee Products presentation and then SAVE it as Coffee Products Brochure.<br />
2. Go to slide 2 and click anywhere in the slide title.<br />
3. On the Home tab, click the Quick Styles button to display the Quick Styles gallery.<br />
4. Click the Moderate Effect – Orange, Accent 1 style.<br />
5. Click in any of the product items on slide 2.<br />
6. Click the Quick Styles button.<br />
7. Click the Subtle Effect – Orange, Accent 1 style.<br />
8. Right-click the red-underlined word and select Caffeine as the correct spelling.<br />
9. SAVE the presentation and then CLOSE the file.<br />
PAUSE. LEAVE PowerPoint open for the next project.<br />
Project 3-2: Typecasting with Typefaces<br />
As an account representative for Graphic Design Institute, you are responsible for preparing a presentation<br />
for potential sponsors. Another employee started a PowerPoint presentation containing<br />
a title slide, but when you open the file, you realize that the font choices are not appropriate. In<br />
this project, you need to modify both the font and size of the slide’s text, as well as change the<br />
horizontal alignment of the text.<br />
GET READY. LAUNCH PowerPoint if it is not already running.<br />
1. OPEN the Graphic Designs and then SAVE it as Graphic Designs Final.<br />
2. On slide 1, select the text Graphic Design Institute.<br />
3. Click the Font drop-down arrow.<br />
4. Click Bodoni MT.<br />
5. Click the Font Size drop-down arrow.<br />
6. Click 60.<br />
7. Click the Center button in the Paragraph group.<br />
8. Click the Format Painter in the Clipboard group.<br />
9. Drag across the subtitle text to change its font and size to the same as the title.<br />
10. With the subtitle text still selected, Click the Font Size drop-down arrow and click 28.<br />
11. Click the Center button in the Paragraph group. Notice that the subtitle is not centered<br />
exactly beneath the title; that is because the text boxes for the title and subtitle are<br />
different widths.<br />
12. Click in the title text box and then note the position of its right edge on the slide.<br />
13. Click in the subtitle text box and then drag its right edge to widen it so it is the same<br />
width as the title box.<br />
14. SAVE and CLOSE the file.<br />
EXIT PowerPoint.