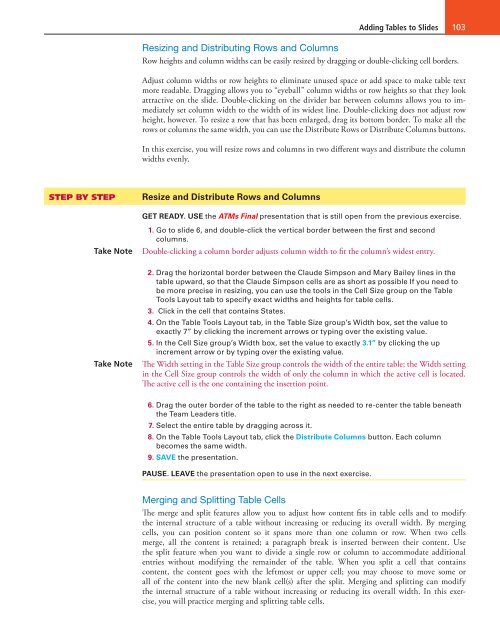MOAC_Powerpoint_2016
Create successful ePaper yourself
Turn your PDF publications into a flip-book with our unique Google optimized e-Paper software.
Adding Tables to Slides 103<br />
Resizing and Distributing Rows and Columns<br />
Row heights and column widths can be easily resized by dragging or double-clicking cell borders.<br />
Adjust column widths or row heights to eliminate unused space or add space to make table text<br />
more readable. Dragging allows you to “eyeball” column widths or row heights so that they look<br />
attractive on the slide. Double-clicking on the divider bar between columns allows you to immediately<br />
set column width to the width of its widest line. Double-clicking does not adjust row<br />
height, however. To resize a row that has been enlarged, drag its bottom border. To make all the<br />
rows or columns the same width, you can use the Distribute Rows or Distribute Columns buttons.<br />
In this exercise, you will resize rows and columns in two different ways and distribute the column<br />
widths evenly.<br />
STEP BY STEP<br />
Resize and Distribute Rows and Columns<br />
GET READY. USE the ATMs Final presentation that is still open from the previous exercise.<br />
Take Note<br />
1. Go to slide 6, and double-click the vertical border between the first and second<br />
columns.<br />
Double-clicking a column border adjusts column width to fit the column’s widest entry.<br />
Take Note<br />
2. Drag the horizontal border between the Claude Simpson and Mary Bailey lines in the<br />
table upward, so that the Claude Simpson cells are as short as possible If you need to<br />
be more precise in resizing, you can use the tools in the Cell Size group on the Table<br />
Tools Layout tab to specify exact widths and heights for table cells.<br />
3. Click in the cell that contains States.<br />
4. On the Table Tools Layout tab, in the Table Size group’s Width box, set the value to<br />
exactly 7” by clicking the increment arrows or typing over the existing value.<br />
5. In the Cell Size group’s Width box, set the value to exactly 3.1” by clicking the up<br />
increment arrow or by typing over the existing value.<br />
The Width setting in the Table Size group controls the width of the entire table; the Width setting<br />
in the Cell Size group controls the width of only the column in which the active cell is located.<br />
The active cell is the one containing the insertion point.<br />
6. Drag the outer border of the table to the right as needed to re-center the table beneath<br />
the Team Leaders title.<br />
7. Select the entire table by dragging across it.<br />
8. On the Table Tools Layout tab, click the Distribute Columns button. Each column<br />
becomes the same width.<br />
9. SAVE the presentation.<br />
PAUSE. LEAVE the presentation open to use in the next exercise.<br />
Merging and Splitting Table Cells<br />
The merge and split features allow you to adjust how content fits in table cells and to modify<br />
the internal structure of a table without increasing or reducing its overall width. By merging<br />
cells, you can position content so it spans more than one column or row. When two cells<br />
merge, all the content is retained; a paragraph break is inserted between their content. Use<br />
the split feature when you want to divide a single row or column to accommodate additional<br />
entries without modifying the remainder of the table. When you split a cell that contains<br />
content, the content goes with the leftmost or upper cell; you may choose to move some or<br />
all of the content into the new blank cell(s) after the split. Merging and splitting can modify<br />
the internal structure of a table without increasing or reducing its overall width. In this exercise,<br />
you will practice merging and splitting table cells.