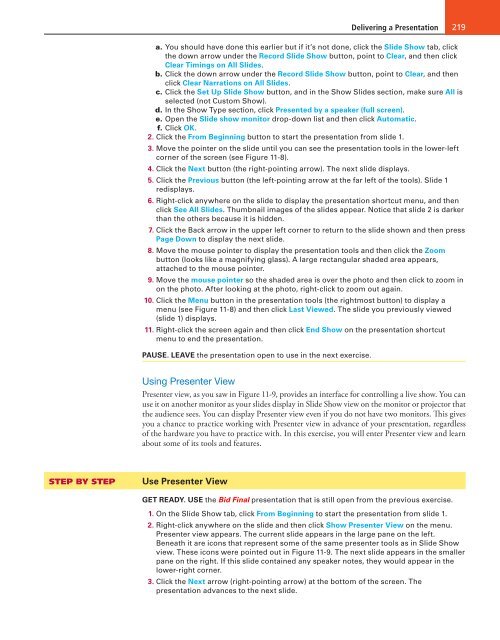MOAC_Powerpoint_2016
Create successful ePaper yourself
Turn your PDF publications into a flip-book with our unique Google optimized e-Paper software.
Delivering a Presentation 219<br />
a. You should have done this earlier but if it’s not done, click the Slide Show tab, click<br />
the down arrow under the Record Slide Show button, point to Clear, and then click<br />
Clear Timings on All Slides.<br />
b. Click the down arrow under the Record Slide Show button, point to Clear, and then<br />
click Clear Narrations on All Slides.<br />
c. Click the Set Up Slide Show button, and in the Show Slides section, make sure All is<br />
selected (not Custom Show).<br />
d. In the Show Type section, click Presented by a speaker (full screen).<br />
e. Open the Slide show monitor drop-down list and then click Automatic.<br />
f. Click OK.<br />
2. Click the From Beginning button to start the presentation from slide 1.<br />
3. Move the pointer on the slide until you can see the presentation tools in the lower-left<br />
corner of the screen (see Figure 11-8).<br />
4. Click the Next button (the right-pointing arrow). The next slide displays.<br />
5. Click the Previous button (the left-pointing arrow at the far left of the tools). Slide 1<br />
redisplays.<br />
6. Right-click anywhere on the slide to display the presentation shortcut menu, and then<br />
click See All Slides. Thumbnail images of the slides appear. Notice that slide 2 is darker<br />
than the others because it is hidden.<br />
7. Click the Back arrow in the upper left corner to return to the slide shown and then press<br />
Page Down to display the next slide.<br />
8. Move the mouse pointer to display the presentation tools and then click the Zoom<br />
button (looks like a magnifying glass). A large rectangular shaded area appears,<br />
attached to the mouse pointer.<br />
9. Move the mouse pointer so the shaded area is over the photo and then click to zoom in<br />
on the photo. After looking at the photo, right-click to zoom out again.<br />
10. Click the Menu button in the presentation tools (the rightmost button) to display a<br />
menu (see Figure 11-8) and then click Last Viewed. The slide you previously viewed<br />
(slide 1) displays.<br />
11. Right-click the screen again and then click End Show on the presentation shortcut<br />
menu to end the presentation.<br />
PAUSE. LEAVE the presentation open to use in the next exercise.<br />
Using Presenter View<br />
Presenter view, as you saw in Figure 11-9, provides an interface for controlling a live show. You can<br />
use it on another monitor as your slides display in Slide Show view on the monitor or projector that<br />
the audience sees. You can display Presenter view even if you do not have two monitors. This gives<br />
you a chance to practice working with Presenter view in advance of your presentation, regardless<br />
of the hardware you have to practice with. In this exercise, you will enter Presenter view and learn<br />
about some of its tools and features.<br />
STEP BY STEP<br />
Use Presenter View<br />
GET READY. USE the Bid Final presentation that is still open from the previous exercise.<br />
1. On the Slide Show tab, click From Beginning to start the presentation from slide 1.<br />
2. Right-click anywhere on the slide and then click Show Presenter View on the menu.<br />
Presenter view appears. The current slide appears in the large pane on the left.<br />
Beneath it are icons that represent some of the same presenter tools as in Slide Show<br />
view. These icons were pointed out in Figure 11-9. The next slide appears in the smaller<br />
pane on the right. If this slide contained any speaker notes, they would appear in the<br />
lower-right corner.<br />
3. Click the Next arrow (right-pointing arrow) at the bottom of the screen. The<br />
presentation advances to the next slide.