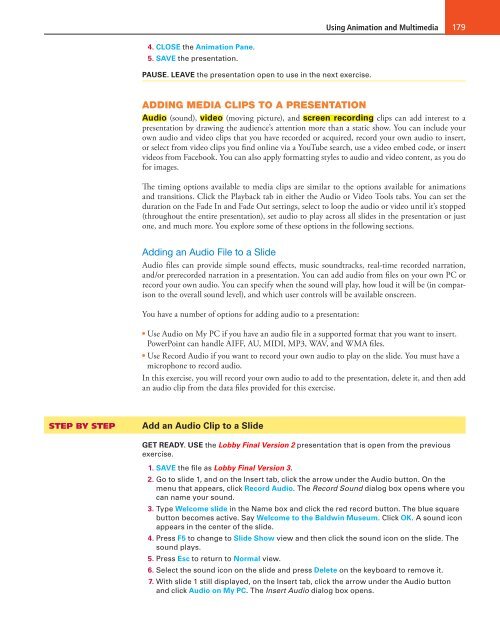MOAC_Powerpoint_2016
Create successful ePaper yourself
Turn your PDF publications into a flip-book with our unique Google optimized e-Paper software.
Using Animation and Multimedia 179<br />
4. CLOSE the Animation Pane.<br />
5. SAVE the presentation.<br />
PAUSE. LEAVE the presentation open to use in the next exercise.<br />
ADDING MEDIA CLIPS TO A PRESENTATION<br />
Audio (sound), video (moving picture), and screen recording clips can add interest to a<br />
presentation by drawing the audience’s attention more than a static show. You can include your<br />
own audio and video clips that you have recorded or acquired, record your own audio to insert,<br />
or select from video clips you find online via a YouTube search, use a video embed code, or insert<br />
videos from Facebook. You can also apply formatting styles to audio and video content, as you do<br />
for images.<br />
The timing options available to media clips are similar to the options available for animations<br />
and transitions. Click the Playback tab in either the Audio or Video Tools tabs. You can set the<br />
duration on the Fade In and Fade Out settings, select to loop the audio or video until it’s stopped<br />
(throughout the entire presentation), set audio to play across all slides in the presentation or just<br />
one, and much more. You explore some of these options in the following sections.<br />
Adding an Audio File to a Slide<br />
Audio files can provide simple sound effects, music soundtracks, real-time recorded narration,<br />
and/or prerecorded narration in a presentation. You can add audio from files on your own PC or<br />
record your own audio. You can specify when the sound will play, how loud it will be (in comparison<br />
to the overall sound level), and which user controls will be available onscreen.<br />
You have a number of options for adding audio to a presentation:<br />
• Use Audio on My PC if you have an audio file in a supported format that you want to insert.<br />
PowerPoint can handle AIFF, AU, MIDI, MP3, WAV, and WMA files.<br />
• Use Record Audio if you want to record your own audio to play on the slide. You must have a<br />
microphone to record audio.<br />
In this exercise, you will record your own audio to add to the presentation, delete it, and then add<br />
an audio clip from the data files provided for this exercise.<br />
STEP BY STEP<br />
Add an Audio Clip to a Slide<br />
GET READY. USE the Lobby Final Version 2 presentation that is open from the previous<br />
exercise.<br />
1. SAVE the file as Lobby Final Version 3.<br />
2. Go to slide 1, and on the Insert tab, click the arrow under the Audio button. On the<br />
menu that appears, click Record Audio. The Record Sound dialog box opens where you<br />
can name your sound.<br />
3. Type Welcome slide in the Name box and click the red record button. The blue square<br />
button becomes active. Say Welcome to the Baldwin Museum. Click OK. A sound icon<br />
appears in the center of the slide.<br />
4. Press F5 to change to Slide Show view and then click the sound icon on the slide. The<br />
sound plays.<br />
5. Press Esc to return to Normal view.<br />
6. Select the sound icon on the slide and press Delete on the keyboard to remove it.<br />
7. With slide 1 still displayed, on the Insert tab, click the arrow under the Audio button<br />
and click Audio on My PC. The Insert Audio dialog box opens.