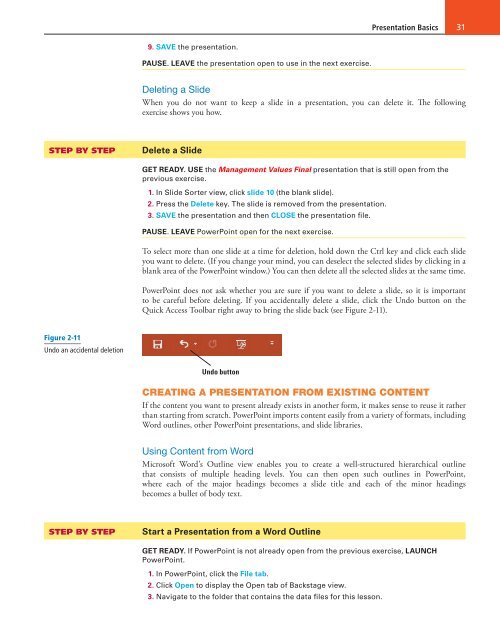MOAC_Powerpoint_2016
Create successful ePaper yourself
Turn your PDF publications into a flip-book with our unique Google optimized e-Paper software.
Presentation Basics 31<br />
9. SAVE the presentation.<br />
PAUSE. LEAVE the presentation open to use in the next exercise.<br />
Deleting a Slide<br />
When you do not want to keep a slide in a presentation, you can delete it. The following<br />
exercise shows you how.<br />
STEP BY STEP<br />
Delete a Slide<br />
GET READY. USE the Management Values Final presentation that is still open from the<br />
previous exercise.<br />
1. In Slide Sorter view, click slide 10 (the blank slide).<br />
2. Press the Delete key. The slide is removed from the presentation.<br />
3. SAVE the presentation and then CLOSE the presentation file.<br />
PAUSE. LEAVE PowerPoint open for the next exercise.<br />
To select more than one slide at a time for deletion, hold down the Ctrl key and click each slide<br />
you want to delete. (If you change your mind, you can deselect the selected slides by clicking in a<br />
blank area of the PowerPoint window.) You can then delete all the selected slides at the same time.<br />
PowerPoint does not ask whether you are sure if you want to delete a slide, so it is important<br />
to be careful before deleting. If you accidentally delete a slide, click the Undo button on the<br />
Quick Access Toolbar right away to bring the slide back (see Figure 2-11).<br />
Figure 2-11<br />
Undo an accidental deletion<br />
Undo button<br />
CREATING A PRESENTATION FROM EXISTING CONTENT<br />
If the content you want to present already exists in another form, it makes sense to reuse it rather<br />
than starting from scratch. PowerPoint imports content easily from a variety of formats, including<br />
Word outlines, other PowerPoint presentations, and slide libraries.<br />
Using Content from Word<br />
Microsoft Word’s Outline view enables you to create a well-structured hierarchical outline<br />
that consists of multiple heading levels. You can then open such outlines in PowerPoint,<br />
where each of the major headings becomes a slide title and each of the minor headings<br />
becomes a bullet of body text.<br />
STEP BY STEP<br />
Start a Presentation from a Word Outline<br />
GET READY. If PowerPoint is not already open from the previous exercise, LAUNCH<br />
PowerPoint.<br />
1. In PowerPoint, click the File tab.<br />
2. Click Open to display the Open tab of Backstage view.<br />
3. Navigate to the folder that contains the data files for this lesson.