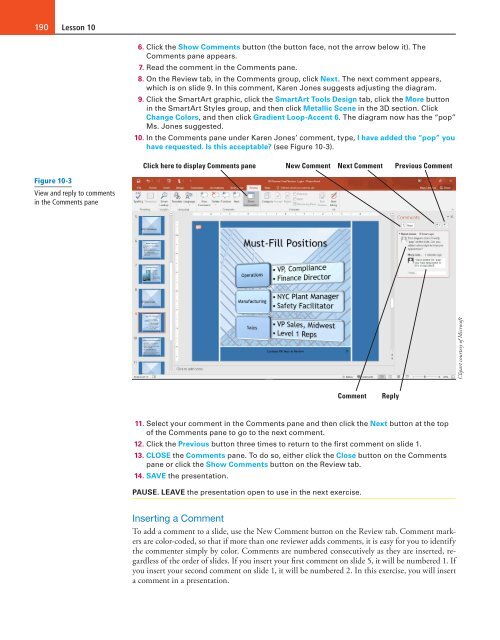MOAC_Powerpoint_2016
You also want an ePaper? Increase the reach of your titles
YUMPU automatically turns print PDFs into web optimized ePapers that Google loves.
190<br />
Lesson 10<br />
6. Click the Show Comments button (the button face, not the arrow below it). The<br />
Comments pane appears.<br />
7. Read the comment in the Comments pane.<br />
8. On the Review tab, in the Comments group, click Next. The next comment appears,<br />
which is on slide 9. In this comment, Karen Jones suggests adjusting the diagram.<br />
9. Click the SmartArt graphic, click the SmartArt Tools Design tab, click the More button<br />
in the SmartArt Styles group, and then click Metallic Scene in the 3D section. Click<br />
Change Colors, and then click Gradient Loop-Accent 6. The diagram now has the “pop”<br />
Ms. Jones suggested.<br />
10. In the Comments pane under Karen Jones’ comment, type, I have added the “pop” you<br />
have requested. Is this acceptable? (see Figure 10-3).<br />
Click here to display Comments pane New Comment Next Comment Previous Comment<br />
Figure 10-3<br />
View and reply to comments<br />
in the Comments pane<br />
Clipart courtesy of Microsoft<br />
Comment Reply<br />
11. Select your comment in the Comments pane and then click the Next button at the top<br />
of the Comments pane to go to the next comment.<br />
12. Click the Previous button three times to return to the first comment on slide 1.<br />
13. CLOSE the Comments pane. To do so, either click the Close button on the Comments<br />
pane or click the Show Comments button on the Review tab.<br />
14. SAVE the presentation.<br />
PAUSE. LEAVE the presentation open to use in the next exercise.<br />
Inserting a Comment<br />
To add a comment to a slide, use the New Comment button on the Review tab. Comment markers<br />
are color-coded, so that if more than one reviewer adds comments, it is easy for you to identify<br />
the commenter simply by color. Comments are numbered consecutively as they are inserted, regardless<br />
of the order of slides. If you insert your first comment on slide 5, it will be numbered 1. If<br />
you insert your second comment on slide 1, it will be numbered 2. In this exercise, you will insert<br />
a comment in a presentation.