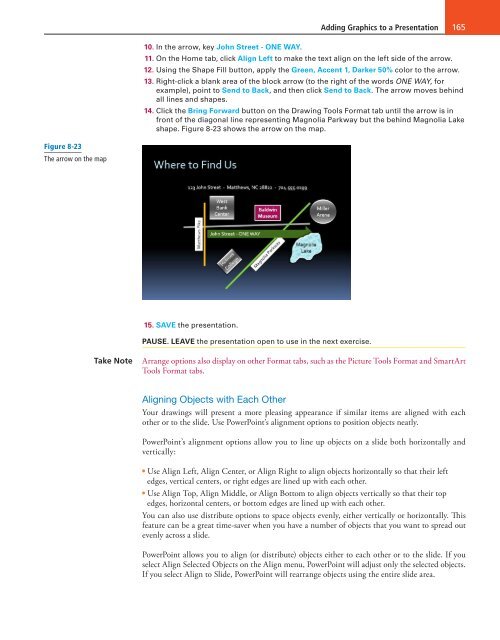MOAC_Powerpoint_2016
You also want an ePaper? Increase the reach of your titles
YUMPU automatically turns print PDFs into web optimized ePapers that Google loves.
10. In the arrow, key John Street - ONE WAY.<br />
Adding Graphics to a Presentation 165<br />
11. On the Home tab, click Align Left to make the text align on the left side of the arrow.<br />
12. Using the Shape Fill button, apply the Green, Accent 1, Darker 50% color to the arrow.<br />
13. Right-click a blank area of the block arrow (to the right of the words ONE WAY, for<br />
example), point to Send to Back, and then click Send to Back. The arrow moves behind<br />
all lines and shapes.<br />
14. Click the Bring Forward button on the Drawing Tools Format tab until the arrow is in<br />
front of the diagonal line representing Magnolia Parkway but the behind Magnolia Lake<br />
shape. Figure 8-23 shows the arrow on the map.<br />
Figure 8-23<br />
The arrow on the map<br />
15. SAVE the presentation.<br />
PAUSE. LEAVE the presentation open to use in the next exercise.<br />
Take Note<br />
Arrange options also display on other Format tabs, such as the Picture Tools Format and SmartArt<br />
Tools Format tabs.<br />
Aligning Objects with Each Other<br />
Your drawings will present a more pleasing appearance if similar items are aligned with each<br />
other or to the slide. Use PowerPoint’s alignment options to position objects neatly.<br />
PowerPoint’s alignment options allow you to line up objects on a slide both horizontally and<br />
vertically:<br />
• Use Align Left, Align Center, or Align Right to align objects horizontally so that their left<br />
edges, vertical centers, or right edges are lined up with each other.<br />
• Use Align Top, Align Middle, or Align Bottom to align objects vertically so that their top<br />
edges, horizontal centers, or bottom edges are lined up with each other.<br />
You can also use distribute options to space objects evenly, either vertically or horizontally. This<br />
feature can be a great time-saver when you have a number of objects that you want to spread out<br />
evenly across a slide.<br />
PowerPoint allows you to align (or distribute) objects either to each other or to the slide. If you<br />
select Align Selected Objects on the Align menu, PowerPoint will adjust only the selected objects.<br />
If you select Align to Slide, PowerPoint will rearrange objects using the entire slide area.