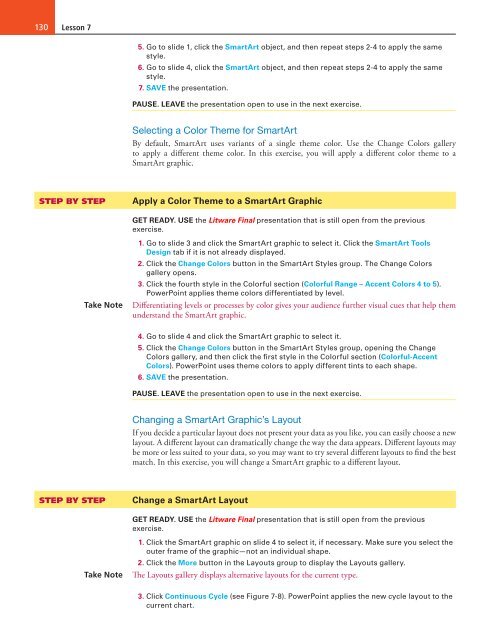MOAC_Powerpoint_2016
You also want an ePaper? Increase the reach of your titles
YUMPU automatically turns print PDFs into web optimized ePapers that Google loves.
130<br />
Lesson 7<br />
5. Go to slide 1, click the SmartArt object, and then repeat steps 2-4 to apply the same<br />
style.<br />
6. Go to slide 4, click the SmartArt object, and then repeat steps 2-4 to apply the same<br />
style.<br />
7. SAVE the presentation.<br />
PAUSE. LEAVE the presentation open to use in the next exercise.<br />
Selecting a Color Theme for SmartArt<br />
By default, SmartArt uses variants of a single theme color. Use the Change Colors gallery<br />
to apply a different theme color. In this exercise, you will apply a different color theme to a<br />
SmartArt graphic.<br />
STEP BY STEP<br />
Apply a Color Theme to a SmartArt Graphic<br />
GET READY. USE the Litware Final presentation that is still open from the previous<br />
exercise.<br />
Take Note<br />
1. Go to slide 3 and click the SmartArt graphic to select it. Click the SmartArt Tools<br />
Design tab if it is not already displayed.<br />
2. Click the Change Colors button in the SmartArt Styles group. The Change Colors<br />
gallery opens.<br />
3. Click the fourth style in the Colorful section (Colorful Range – Accent Colors 4 to 5).<br />
PowerPoint applies theme colors differentiated by level.<br />
Differentiating levels or processes by color gives your audience further visual cues that help them<br />
understand the SmartArt graphic.<br />
4. Go to slide 4 and click the SmartArt graphic to select it.<br />
5. Click the Change Colors button in the SmartArt Styles group, opening the Change<br />
Colors gallery, and then click the first style in the Colorful section (Colorful-Accent<br />
Colors). PowerPoint uses theme colors to apply different tints to each shape.<br />
6. SAVE the presentation.<br />
PAUSE. LEAVE the presentation open to use in the next exercise.<br />
Changing a SmartArt Graphic’s Layout<br />
If you decide a particular layout does not present your data as you like, you can easily choose a new<br />
layout. A different layout can dramatically change the way the data appears. Different layouts may<br />
be more or less suited to your data, so you may want to try several different layouts to find the best<br />
match. In this exercise, you will change a SmartArt graphic to a different layout.<br />
STEP BY STEP<br />
Change a SmartArt Layout<br />
GET READY. USE the Litware Final presentation that is still open from the previous<br />
exercise.<br />
Take Note<br />
1. Click the SmartArt graphic on slide 4 to select it, if necessary. Make sure you select the<br />
outer frame of the graphic—not an individual shape.<br />
2. Click the More button in the Layouts group to display the Layouts gallery.<br />
The Layouts gallery displays alternative layouts for the current type.<br />
3. Click Continuous Cycle (see Figure 7-8). PowerPoint applies the new cycle layout to the<br />
current chart.