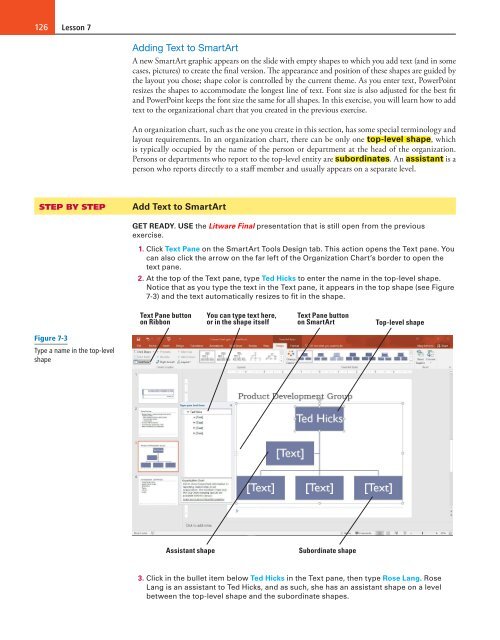MOAC_Powerpoint_2016
You also want an ePaper? Increase the reach of your titles
YUMPU automatically turns print PDFs into web optimized ePapers that Google loves.
126<br />
Lesson 7<br />
Adding Text to SmartArt<br />
A new SmartArt graphic appears on the slide with empty shapes to which you add text (and in some<br />
cases, pictures) to create the final version. The appearance and position of these shapes are guided by<br />
the layout you chose; shape color is controlled by the current theme. As you enter text, PowerPoint<br />
resizes the shapes to accommodate the longest line of text. Font size is also adjusted for the best fit<br />
and PowerPoint keeps the font size the same for all shapes. In this exercise, you will learn how to add<br />
text to the organizational chart that you created in the previous exercise.<br />
An organization chart, such as the one you create in this section, has some special terminology and<br />
layout requirements. In an organization chart, there can be only one top-level shape, which<br />
is typically occupied by the name of the person or department at the head of the organization.<br />
Persons or departments who report to the top-level entity are subordinates. An assistant is a<br />
person who reports directly to a staff member and usually appears on a separate level.<br />
STEP BY STEP<br />
Add Text to SmartArt<br />
GET READY. USE the Litware Final presentation that is still open from the previous<br />
exercise.<br />
1. Click Text Pane on the SmartArt Tools Design tab. This action opens the Text pane. You<br />
can also click the arrow on the far left of the Organization Chart’s border to open the<br />
text pane.<br />
2. At the top of the Text pane, type Ted Hicks to enter the name in the top-level shape.<br />
Notice that as you type the text in the Text pane, it appears in the top shape (see Figure<br />
7-3) and the text automatically resizes to fit in the shape.<br />
Text Pane button<br />
on Ribbon<br />
You can type text here,<br />
or in the shape itself<br />
Text Pane button<br />
on SmartArt<br />
Top-level shape<br />
Figure 7-3<br />
Type a name in the top-level<br />
shape<br />
Assistant shape<br />
Subordinate shape<br />
3. Click in the bullet item below Ted Hicks in the Text pane, then type Rose Lang. Rose<br />
Lang is an assistant to Ted Hicks, and as such, she has an assistant shape on a level<br />
between the top-level shape and the subordinate shapes.