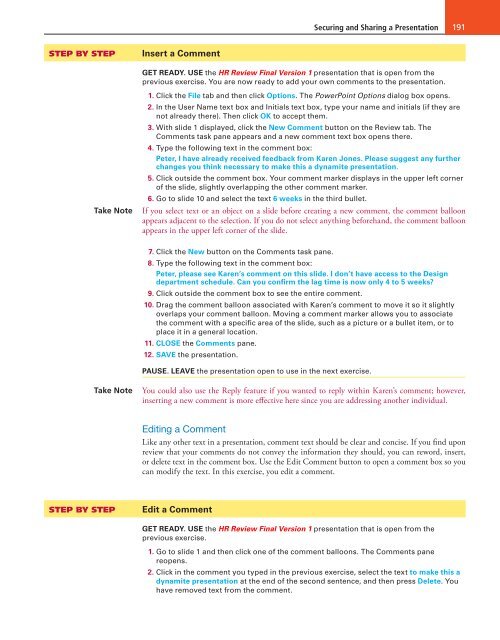MOAC_Powerpoint_2016
You also want an ePaper? Increase the reach of your titles
YUMPU automatically turns print PDFs into web optimized ePapers that Google loves.
Securing and Sharing a Presentation 191<br />
STEP BY STEP<br />
Insert a Comment<br />
GET READY. USE the HR Review Final Version 1 presentation that is open from the<br />
previous exercise. You are now ready to add your own comments to the presentation.<br />
Take Note<br />
1. Click the File tab and then click Options. The PowerPoint Options dialog box opens.<br />
2. In the User Name text box and Initials text box, type your name and initials (if they are<br />
not already there). Then click OK to accept them.<br />
3. With slide 1 displayed, click the New Comment button on the Review tab. The<br />
Comments task pane appears and a new comment text box opens there.<br />
4. Type the following text in the comment box:<br />
Peter, I have already received feedback from Karen Jones. Please suggest any further<br />
changes you think necessary to make this a dynamite presentation.<br />
5. Click outside the comment box. Your comment marker displays in the upper left corner<br />
of the slide, slightly overlapping the other comment marker.<br />
6. Go to slide 10 and select the text 6 weeks in the third bullet.<br />
If you select text or an object on a slide before creating a new comment, the comment balloon<br />
appears adjacent to the selection. If you do not select anything beforehand, the comment balloon<br />
appears in the upper left corner of the slide.<br />
7. Click the New button on the Comments task pane.<br />
8. Type the following text in the comment box:<br />
Peter, please see Karen’s comment on this slide. I don’t have access to the Design<br />
department schedule. Can you confirm the lag time is now only 4 to 5 weeks?<br />
9. Click outside the comment box to see the entire comment.<br />
10. Drag the comment balloon associated with Karen’s comment to move it so it slightly<br />
overlaps your comment balloon. Moving a comment marker allows you to associate<br />
the comment with a specific area of the slide, such as a picture or a bullet item, or to<br />
place it in a general location.<br />
11. CLOSE the Comments pane.<br />
12. SAVE the presentation.<br />
PAUSE. LEAVE the presentation open to use in the next exercise.<br />
Take Note<br />
You could also use the Reply feature if you wanted to reply within Karen’s comment; however,<br />
inserting a new comment is more effective here since you are addressing another individual.<br />
Editing a Comment<br />
Like any other text in a presentation, comment text should be clear and concise. If you find upon<br />
review that your comments do not convey the information they should, you can reword, insert,<br />
or delete text in the comment box. Use the Edit Comment button to open a comment box so you<br />
can modify the text. In this exercise, you edit a comment.<br />
STEP BY STEP<br />
Edit a Comment<br />
GET READY. USE the HR Review Final Version 1 presentation that is open from the<br />
previous exercise.<br />
1. Go to slide 1 and then click one of the comment balloons. The Comments pane<br />
reopens.<br />
2. Click in the comment you typed in the previous exercise, select the text to make this a<br />
dynamite presentation at the end of the second sentence, and then press Delete. You<br />
have removed text from the comment.