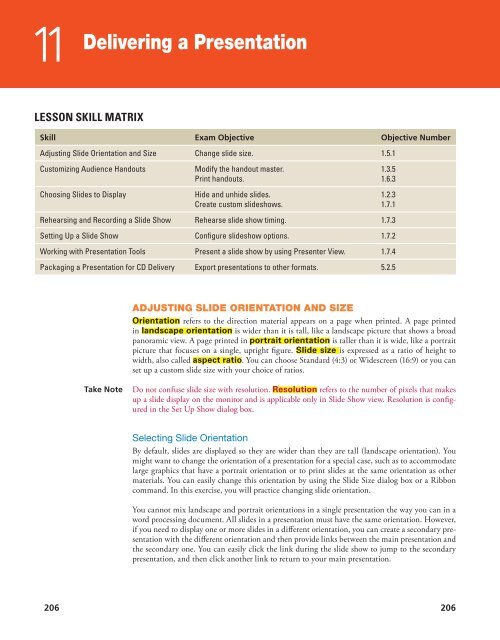MOAC_Powerpoint_2016
You also want an ePaper? Increase the reach of your titles
YUMPU automatically turns print PDFs into web optimized ePapers that Google loves.
11<br />
Delivering a Presentation<br />
LESSON SKILL MATRIX<br />
Skill Exam Objective Objective Number<br />
Adjusting Slide Orientation and Size Change slide size. 1.5.1<br />
Customizing Audience Handouts<br />
Choosing Slides to Display<br />
Modify the handout master.<br />
Print handouts.<br />
Hide and unhide slides.<br />
Create custom slideshows.<br />
Rehearsing and Recording a Slide Show Rehearse slide show timing. 1.7.3<br />
Setting Up a Slide Show Configure slideshow options. 1.7.2<br />
Working with Presentation Tools Present a slide show by using Presenter View. 1.7.4<br />
Packaging a Presentation for CD Delivery Export presentations to other formats. 5.2.5<br />
1.3.5<br />
1.6.3<br />
1.2.3<br />
1.7.1<br />
ADJUSTING SLIDE ORIENTATION AND SIZE<br />
Orientation refers to the direction material appears on a page when printed. A page printed<br />
in landscape orientation is wider than it is tall, like a landscape picture that shows a broad<br />
panoramic view. A page printed in portrait orientation is taller than it is wide, like a portrait<br />
picture that focuses on a single, upright figure. Slide size is expressed as a ratio of height to<br />
width, also called aspect ratio. You can choose Standard (4:3) or Widescreen (16:9) or you can<br />
set up a custom slide size with your choice of ratios.<br />
Take Note<br />
Do not confuse slide size with resolution. Resolution refers to the number of pixels that makes<br />
up a slide display on the monitor and is applicable only in Slide Show view. Resolution is configured<br />
in the Set Up Show dialog box.<br />
Selecting Slide Orientation<br />
By default, slides are displayed so they are wider than they are tall (landscape orientation). You<br />
might want to change the orientation of a presentation for a special case, such as to accommodate<br />
large graphics that have a portrait orientation or to print slides at the same orientation as other<br />
materials. You can easily change this orientation by using the Slide Size dialog box or a Ribbon<br />
command. In this exercise, you will practice changing slide orientation.<br />
You cannot mix landscape and portrait orientations in a single presentation the way you can in a<br />
word processing document. All slides in a presentation must have the same orientation. However,<br />
if you need to display one or more slides in a different orientation, you can create a secondary presentation<br />
with the different orientation and then provide links between the main presentation and<br />
the secondary one. You can easily click the link during the slide show to jump to the secondary<br />
presentation, and then click another link to return to your main presentation.<br />
206<br />
206