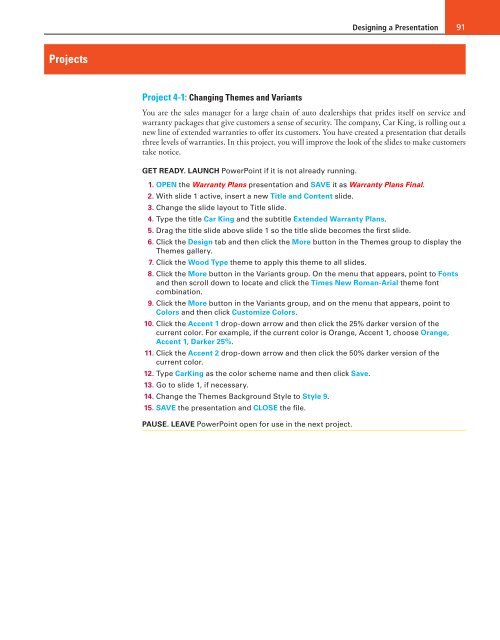MOAC_Powerpoint_2016
You also want an ePaper? Increase the reach of your titles
YUMPU automatically turns print PDFs into web optimized ePapers that Google loves.
Designing a Presentation 91<br />
Projects<br />
Project 4-1: Changing Themes and Variants<br />
You are the sales manager for a large chain of auto dealerships that prides itself on service and<br />
warranty packages that give customers a sense of security. The company, Car King, is rolling out a<br />
new line of extended warranties to offer its customers. You have created a presentation that details<br />
three levels of warranties. In this project, you will improve the look of the slides to make customers<br />
take notice.<br />
GET READY. LAUNCH PowerPoint if it is not already running.<br />
1. OPEN the Warranty Plans presentation and SAVE it as Warranty Plans Final.<br />
2. With slide 1 active, insert a new Title and Content slide.<br />
3. Change the slide layout to Title slide.<br />
4. Type the title Car King and the subtitle Extended Warranty Plans.<br />
5. Drag the title slide above slide 1 so the title slide becomes the first slide.<br />
6. Click the Design tab and then click the More button in the Themes group to display the<br />
Themes gallery.<br />
7. Click the Wood Type theme to apply this theme to all slides.<br />
8. Click the More button in the Variants group. On the menu that appears, point to Fonts<br />
and then scroll down to locate and click the Times New Roman-Arial theme font<br />
combination.<br />
9. Click the More button in the Variants group, and on the menu that appears, point to<br />
Colors and then click Customize Colors.<br />
10. Click the Accent 1 drop-down arrow and then click the 25% darker version of the<br />
current color. For example, if the current color is Orange, Accent 1, choose Orange,<br />
Accent 1, Darker 25%.<br />
11. Click the Accent 2 drop-down arrow and then click the 50% darker version of the<br />
current color.<br />
12. Type CarKing as the color scheme name and then click Save.<br />
13. Go to slide 1, if necessary.<br />
14. Change the Themes Background Style to Style 9.<br />
15. SAVE the presentation and CLOSE the file.<br />
PAUSE. LEAVE PowerPoint open for use in the next project.