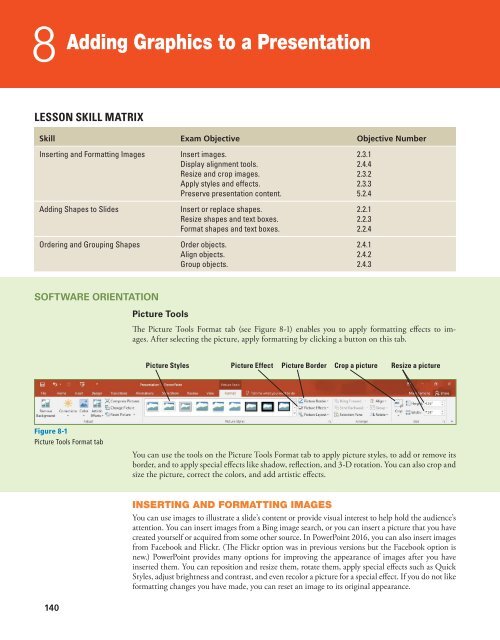MOAC_Powerpoint_2016
You also want an ePaper? Increase the reach of your titles
YUMPU automatically turns print PDFs into web optimized ePapers that Google loves.
8<br />
Adding Graphics to a Presentation<br />
LESSON SKILL MATRIX<br />
Skill Exam Objective Objective Number<br />
Inserting and Formatting Images<br />
Adding Shapes to Slides<br />
Ordering and Grouping Shapes<br />
Insert images.<br />
Display alignment tools.<br />
Resize and crop images.<br />
Apply styles and effects.<br />
Preserve presentation content.<br />
Insert or replace shapes.<br />
Resize shapes and text boxes.<br />
Format shapes and text boxes.<br />
Order objects.<br />
Align objects.<br />
Group objects.<br />
2.3.1<br />
2.4.4<br />
2.3.2<br />
2.3.3<br />
5.2.4<br />
2.2.1<br />
2.2.3<br />
2.2.4<br />
2.4.1<br />
2.4.2<br />
2.4.3<br />
SOFTWARE ORIENTATION<br />
Picture Tools<br />
The Picture Tools Format tab (see Figure 8-1) enables you to apply formatting effects to images.<br />
After selecting the picture, apply formatting by clicking a button on this tab.<br />
Picture Styles Picture Effect Picture Border Crop a picture Resize a picture<br />
Figure 8-1<br />
Picture Tools Format tab<br />
You can use the tools on the Picture Tools Format tab to apply picture styles, to add or remove its<br />
border, and to apply special effects like shadow, reflection, and 3-D rotation. You can also crop and<br />
size the picture, correct the colors, and add artistic effects.<br />
INSERTING AND FORMATTING IMAGES<br />
You can use images to illustrate a slide’s content or provide visual interest to help hold the audience’s<br />
attention. You can insert images from a Bing image search, or you can insert a picture that you have<br />
created yourself or acquired from some other source. In PowerPoint <strong>2016</strong>, you can also insert images<br />
from Facebook and Flickr. (The Flickr option was in previous versions but the Facebook option is<br />
new.) PowerPoint provides many options for improving the appearance of images after you have<br />
inserted them. You can reposition and resize them, rotate them, apply special effects such as Quick<br />
Styles, adjust brightness and contrast, and even recolor a picture for a special effect. If you do not like<br />
formatting changes you have made, you can reset an image to its original appearance.<br />
140