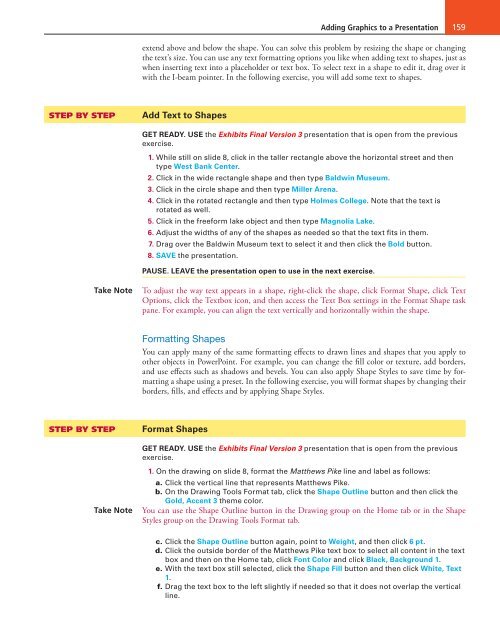MOAC_Powerpoint_2016
Create successful ePaper yourself
Turn your PDF publications into a flip-book with our unique Google optimized e-Paper software.
Adding Graphics to a Presentation 159<br />
extend above and below the shape. You can solve this problem by resizing the shape or changing<br />
the text’s size. You can use any text formatting options you like when adding text to shapes, just as<br />
when inserting text into a placeholder or text box. To select text in a shape to edit it, drag over it<br />
with the I-beam pointer. In the following exercise, you will add some text to shapes.<br />
STEP BY STEP<br />
Add Text to Shapes<br />
GET READY. USE the Exhibits Final Version 3 presentation that is open from the previous<br />
exercise.<br />
1. While still on slide 8, click in the taller rectangle above the horizontal street and then<br />
type West Bank Center.<br />
2. Click in the wide rectangle shape and then type Baldwin Museum.<br />
3. Click in the circle shape and then type Miller Arena.<br />
4. Click in the rotated rectangle and then type Holmes College. Note that the text is<br />
rotated as well.<br />
5. Click in the freeform lake object and then type Magnolia Lake.<br />
6. Adjust the widths of any of the shapes as needed so that the text fits in them.<br />
7. Drag over the Baldwin Museum text to select it and then click the Bold button.<br />
8. SAVE the presentation.<br />
PAUSE. LEAVE the presentation open to use in the next exercise.<br />
Take Note<br />
To adjust the way text appears in a shape, right-click the shape, click Format Shape, click Text<br />
Options, click the Textbox icon, and then access the Text Box settings in the Format Shape task<br />
pane. For example, you can align the text vertically and horizontally within the shape.<br />
Formatting Shapes<br />
You can apply many of the same formatting effects to drawn lines and shapes that you apply to<br />
other objects in PowerPoint. For example, you can change the fill color or texture, add borders,<br />
and use effects such as shadows and bevels. You can also apply Shape Styles to save time by formatting<br />
a shape using a preset. In the following exercise, you will format shapes by changing their<br />
borders, fills, and effects and by applying Shape Styles.<br />
STEP BY STEP<br />
Format Shapes<br />
GET READY. USE the Exhibits Final Version 3 presentation that is open from the previous<br />
exercise.<br />
Take Note<br />
1. On the drawing on slide 8, format the Matthews Pike line and label as follows:<br />
a. Click the vertical line that represents Matthews Pike.<br />
b. On the Drawing Tools Format tab, click the Shape Outline button and then click the<br />
Gold, Accent 3 theme color.<br />
You can use the Shape Outline button in the Drawing group on the Home tab or in the Shape<br />
Styles group on the Drawing Tools Format tab.<br />
c. Click the Shape Outline button again, point to Weight, and then click 6 pt.<br />
d. Click the outside border of the Matthews Pike text box to select all content in the text<br />
box and then on the Home tab, click Font Color and click Black, Background 1.<br />
e. With the text box still selected, click the Shape Fill button and then click White, Text<br />
1.<br />
f. Drag the text box to the left slightly if needed so that it does not overlap the vertical<br />
line.