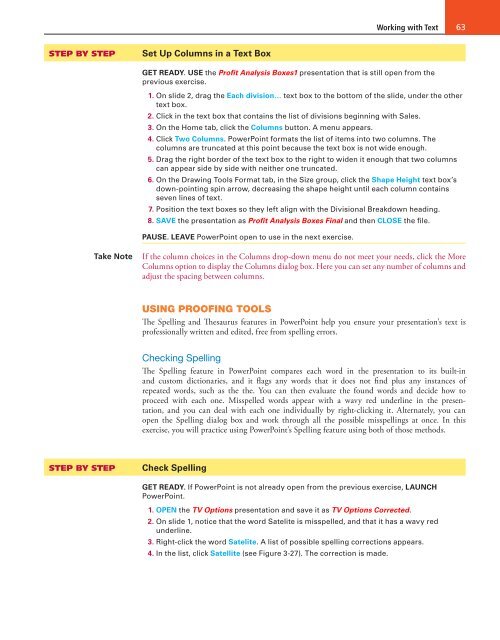MOAC_Powerpoint_2016
Create successful ePaper yourself
Turn your PDF publications into a flip-book with our unique Google optimized e-Paper software.
Working with Text 63<br />
STEP BY STEP<br />
Set Up Columns in a Text Box<br />
GET READY. USE the Profit Analysis Boxes1 presentation that is still open from the<br />
previous exercise.<br />
1. On slide 2, drag the Each division… text box to the bottom of the slide, under the other<br />
text box.<br />
2. Click in the text box that contains the list of divisions beginning with Sales.<br />
3. On the Home tab, click the Columns button. A menu appears.<br />
4. Click Two Columns. PowerPoint formats the list of items into two columns. The<br />
columns are truncated at this point because the text box is not wide enough.<br />
5. Drag the right border of the text box to the right to widen it enough that two columns<br />
can appear side by side with neither one truncated.<br />
6. On the Drawing Tools Format tab, in the Size group, click the Shape Height text box’s<br />
down-pointing spin arrow, decreasing the shape height until each column contains<br />
seven lines of text.<br />
7. Position the text boxes so they left align with the Divisional Breakdown heading.<br />
8. SAVE the presentation as Profit Analysis Boxes Final and then CLOSE the file.<br />
PAUSE. LEAVE PowerPoint open to use in the next exercise.<br />
Take Note<br />
If the column choices in the Columns drop-down menu do not meet your needs, click the More<br />
Columns option to display the Columns dialog box. Here you can set any number of columns and<br />
adjust the spacing between columns.<br />
USING PROOFING TOOLS<br />
The Spelling and Thesaurus features in PowerPoint help you ensure your presentation’s text is<br />
professionally written and edited, free from spelling errors.<br />
Checking Spelling<br />
The Spelling feature in PowerPoint compares each word in the presentation to its built-in<br />
and custom dictionaries, and it flags any words that it does not find plus any instances of<br />
repeated words, such as the the. You can then evaluate the found words and decide how to<br />
proceed with each one. Misspelled words appear with a wavy red underline in the presentation,<br />
and you can deal with each one individually by right-clicking it. Alternately, you can<br />
open the Spelling dialog box and work through all the possible misspellings at once. In this<br />
exercise, you will practice using PowerPoint’s Spelling feature using both of those methods.<br />
STEP BY STEP<br />
Check Spelling<br />
GET READY. If PowerPoint is not already open from the previous exercise, LAUNCH<br />
PowerPoint.<br />
1. OPEN the TV Options presentation and save it as TV Options Corrected.<br />
2. On slide 1, notice that the word Satelite is misspelled, and that it has a wavy red<br />
underline.<br />
3. Right-click the word Satelite. A list of possible spelling corrections appears.<br />
4. In the list, click Satellite (see Figure 3-27). The correction is made.