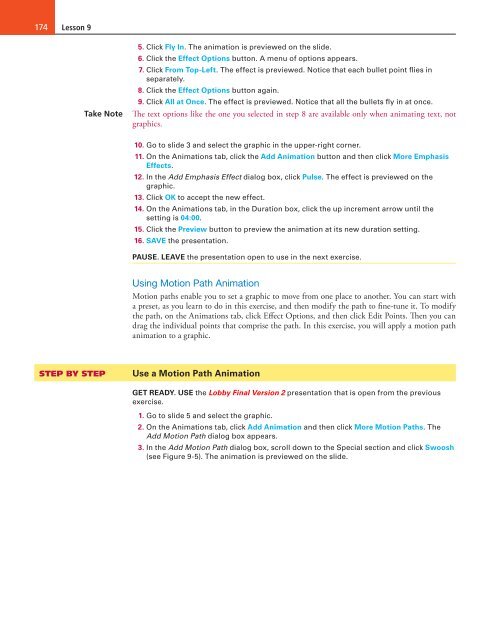MOAC_Powerpoint_2016
Create successful ePaper yourself
Turn your PDF publications into a flip-book with our unique Google optimized e-Paper software.
174<br />
Lesson 9<br />
Take Note<br />
5. Click Fly In. The animation is previewed on the slide.<br />
6. Click the Effect Options button. A menu of options appears.<br />
7. Click From Top-Left. The effect is previewed. Notice that each bullet point flies in<br />
separately.<br />
8. Click the Effect Options button again.<br />
9. Click All at Once. The effect is previewed. Notice that all the bullets fly in at once.<br />
The text options like the one you selected in step 8 are available only when animating text, not<br />
graphics.<br />
10. Go to slide 3 and select the graphic in the upper-right corner.<br />
11. On the Animations tab, click the Add Animation button and then click More Emphasis<br />
Effects.<br />
12. In the Add Emphasis Effect dialog box, click Pulse. The effect is previewed on the<br />
graphic.<br />
13. Click OK to accept the new effect.<br />
14. On the Animations tab, in the Duration box, click the up increment arrow until the<br />
setting is 04:00.<br />
15. Click the Preview button to preview the animation at its new duration setting.<br />
16. SAVE the presentation.<br />
PAUSE. LEAVE the presentation open to use in the next exercise.<br />
Using Motion Path Animation<br />
Motion paths enable you to set a graphic to move from one place to another. You can start with<br />
a preset, as you learn to do in this exercise, and then modify the path to fine-tune it. To modify<br />
the path, on the Animations tab, click Effect Options, and then click Edit Points. Then you can<br />
drag the individual points that comprise the path. In this exercise, you will apply a motion path<br />
animation to a graphic.<br />
STEP BY STEP<br />
Use a Motion Path Animation<br />
GET READY. USE the Lobby Final Version 2 presentation that is open from the previous<br />
exercise.<br />
1. Go to slide 5 and select the graphic.<br />
2. On the Animations tab, click Add Animation and then click More Motion Paths. The<br />
Add Motion Path dialog box appears.<br />
3. In the Add Motion Path dialog box, scroll down to the Special section and click Swoosh<br />
(see Figure 9-5). The animation is previewed on the slide.