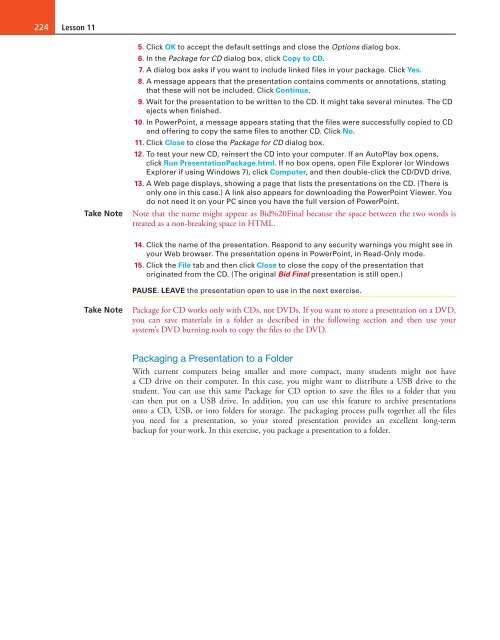MOAC_Powerpoint_2016
You also want an ePaper? Increase the reach of your titles
YUMPU automatically turns print PDFs into web optimized ePapers that Google loves.
224<br />
Lesson 11<br />
Take Note<br />
5. Click OK to accept the default settings and close the Options dialog box.<br />
6. In the Package for CD dialog box, click Copy to CD.<br />
7. A dialog box asks if you want to include linked files in your package. Click Yes.<br />
8. A message appears that the presentation contains comments or annotations, stating<br />
that these will not be included. Click Continue.<br />
9. Wait for the presentation to be written to the CD. It might take several minutes. The CD<br />
ejects when finished.<br />
10. In PowerPoint, a message appears stating that the files were successfully copied to CD<br />
and offering to copy the same files to another CD. Click No.<br />
11. Click Close to close the Package for CD dialog box.<br />
12. To test your new CD, reinsert the CD into your computer. If an AutoPlay box opens,<br />
click Run PresentationPackage.html. If no box opens, open File Explorer (or Windows<br />
Explorer if using Windows 7), click Computer, and then double-click the CD/DVD drive.<br />
13. A Web page displays, showing a page that lists the presentations on the CD. (There is<br />
only one in this case.) A link also appears for downloading the PowerPoint Viewer. You<br />
do not need it on your PC since you have the full version of PowerPoint.<br />
Note that the name might appear as Bid%20Final because the space between the two words is<br />
treated as a non-breaking space in HTML.<br />
14. Click the name of the presentation. Respond to any security warnings you might see in<br />
your Web browser. The presentation opens in PowerPoint, in Read-Only mode.<br />
15. Click the File tab and then click Close to close the copy of the presentation that<br />
originated from the CD. (The original Bid Final presentation is still open.)<br />
PAUSE. LEAVE the presentation open to use in the next exercise.<br />
Take Note<br />
Package for CD works only with CDs, not DVDs. If you want to store a presentation on a DVD,<br />
you can save materials in a folder as described in the following section and then use your<br />
system’s DVD burning tools to copy the files to the DVD.<br />
Packaging a Presentation to a Folder<br />
With current computers being smaller and more compact, many students might not have<br />
a CD drive on their computer. In this case, you might want to distribute a USB drive to the<br />
student. You can use this same Package for CD option to save the files to a folder that you<br />
can then put on a USB drive. In addition, you can use this feature to archive presentations<br />
onto a CD, USB, or into folders for storage. The packaging process pulls together all the files<br />
you need for a presentation, so your stored presentation provides an excellent long-term<br />
backup for your work. In this exercise, you package a presentation to a folder.