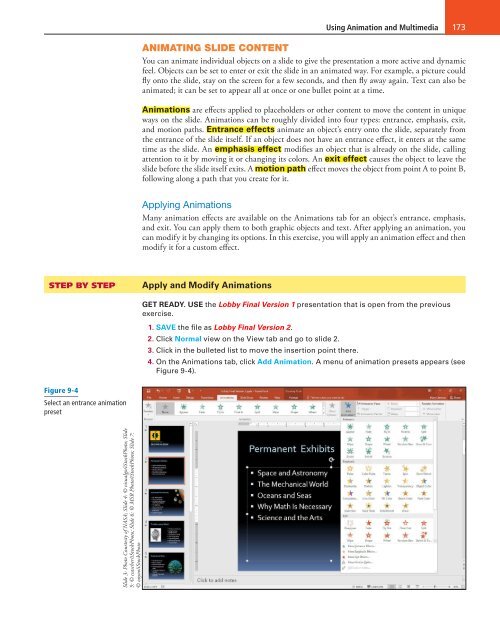MOAC_Powerpoint_2016
Create successful ePaper yourself
Turn your PDF publications into a flip-book with our unique Google optimized e-Paper software.
Using Animation and Multimedia 173<br />
ANIMATING SLIDE CONTENT<br />
You can animate individual objects on a slide to give the presentation a more active and dynamic<br />
feel. Objects can be set to enter or exit the slide in an animated way. For example, a picture could<br />
fly onto the slide, stay on the screen for a few seconds, and then fly away again. Text can also be<br />
animated; it can be set to appear all at once or one bullet point at a time.<br />
Animations are effects applied to placeholders or other content to move the content in unique<br />
ways on the slide. Animations can be roughly divided into four types: entrance, emphasis, exit,<br />
and motion paths. Entrance effects animate an object’s entry onto the slide, separately from<br />
the entrance of the slide itself. If an object does not have an entrance effect, it enters at the same<br />
time as the slide. An emphasis effect modifies an object that is already on the slide, calling<br />
attention to it by moving it or changing its colors. An exit effect causes the object to leave the<br />
slide before the slide itself exits. A motion path effect moves the object from point A to point B,<br />
following along a path that you create for it.<br />
Applying Animations<br />
Many animation effects are available on the Animations tab for an object’s entrance, emphasis,<br />
and exit. You can apply them to both graphic objects and text. After applying an animation, you<br />
can modify it by changing its options. In this exercise, you will apply an animation effect and then<br />
modify it for a custom effect.<br />
STEP BY STEP<br />
Apply and Modify Animations<br />
GET READY. USE the Lobby Final Version 1 presentation that is open from the previous<br />
exercise.<br />
1. SAVE the file as Lobby Final Version 2.<br />
2. Click Normal view on the View tab and go to slide 2.<br />
3. Click in the bulleted list to move the insertion point there.<br />
4. On the Animations tab, click Add Animation. A menu of animation presets appears (see<br />
Figure 9-4).<br />
Figure 9-4<br />
Select an entrance animation<br />
preset<br />
Slide 3: Photo Courtesty of NASA; Slide 4: © visualgo/iStockPhoto; Slide<br />
5: © csascher/iStockPhoto; Slide 6: © MSR Photo/iStockPhoto; Slide 7:<br />
© ooyoo/iStockPhoto