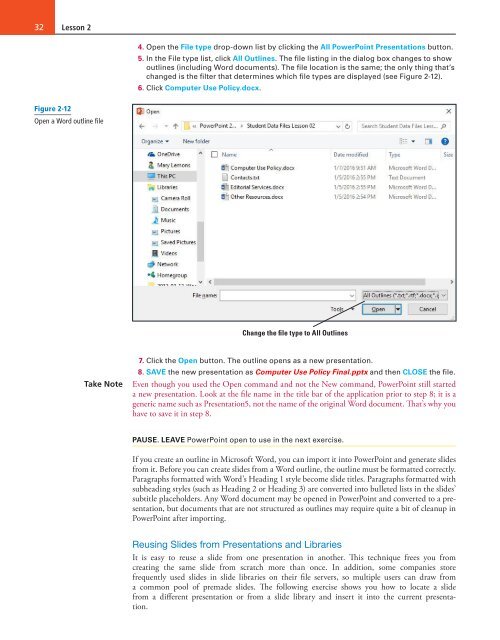MOAC_Powerpoint_2016
You also want an ePaper? Increase the reach of your titles
YUMPU automatically turns print PDFs into web optimized ePapers that Google loves.
32<br />
Lesson 2<br />
4. Open the File type drop-down list by clicking the All PowerPoint Presentations button.<br />
5. In the File type list, click All Outlines. The file listing in the dialog box changes to show<br />
outlines (including Word documents). The file location is the same; the only thing that’s<br />
changed is the filter that determines which file types are displayed (see Figure 2-12).<br />
6. Click Computer Use Policy.docx.<br />
Figure 2-12<br />
Open a Word outline file<br />
Change the file type to All Outlines<br />
Take Note<br />
7. Click the Open button. The outline opens as a new presentation.<br />
8. SAVE the new presentation as Computer Use Policy Final.pptx and then CLOSE the file.<br />
Even though you used the Open command and not the New command, PowerPoint still started<br />
a new presentation. Look at the file name in the title bar of the application prior to step 8; it is a<br />
generic name such as Presentation5, not the name of the original Word document. That’s why you<br />
have to save it in step 8.<br />
PAUSE. LEAVE PowerPoint open to use in the next exercise.<br />
If you create an outline in Microsoft Word, you can import it into PowerPoint and generate slides<br />
from it. Before you can create slides from a Word outline, the outline must be formatted correctly.<br />
Paragraphs formatted with Word’s Heading 1 style become slide titles. Paragraphs formatted with<br />
subheading styles (such as Heading 2 or Heading 3) are converted into bulleted lists in the slides’<br />
subtitle placeholders. Any Word document may be opened in PowerPoint and converted to a presentation,<br />
but documents that are not structured as outlines may require quite a bit of cleanup in<br />
PowerPoint after importing.<br />
Reusing Slides from Presentations and Libraries<br />
It is easy to reuse a slide from one presentation in another. This technique frees you from<br />
creating the same slide from scratch more than once. In addition, some companies store<br />
frequently used slides in slide libraries on their file servers, so multiple users can draw from<br />
a common pool of premade slides. The following exercise shows you how to locate a slide<br />
from a different presentation or from a slide library and insert it into the current presentation.