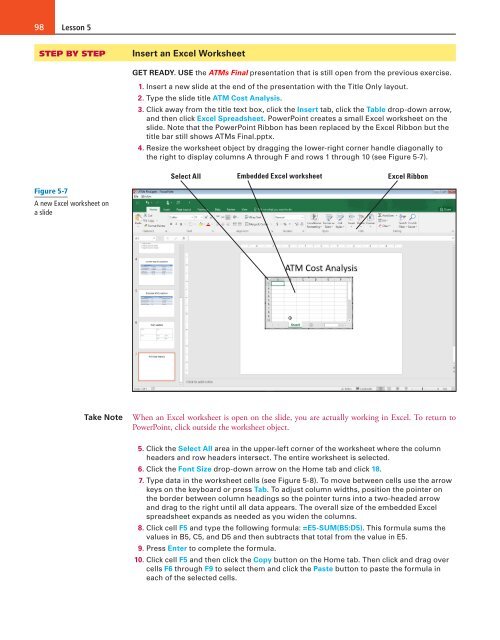MOAC_Powerpoint_2016
You also want an ePaper? Increase the reach of your titles
YUMPU automatically turns print PDFs into web optimized ePapers that Google loves.
98<br />
Lesson 5<br />
STEP BY STEP<br />
Insert an Excel Worksheet<br />
GET READY. USE the ATMs Final presentation that is still open from the previous exercise.<br />
1. Insert a new slide at the end of the presentation with the Title Only layout.<br />
2. Type the slide title ATM Cost Analysis.<br />
3. Click away from the title text box, click the Insert tab, click the Table drop-down arrow,<br />
and then click Excel Spreadsheet. PowerPoint creates a small Excel worksheet on the<br />
slide. Note that the PowerPoint Ribbon has been replaced by the Excel Ribbon but the<br />
title bar still shows ATMs Final.pptx.<br />
4. Resize the worksheet object by dragging the lower-right corner handle diagonally to<br />
the right to display columns A through F and rows 1 through 10 (see Figure 5-7).<br />
Select All<br />
Embedded Excel worksheet<br />
Excel Ribbon<br />
Figure 5-7<br />
A new Excel worksheet on<br />
a slide<br />
Take Note<br />
When an Excel worksheet is open on the slide, you are actually working in Excel. To return to<br />
PowerPoint, click outside the worksheet object.<br />
5. Click the Select All area in the upper-left corner of the worksheet where the column<br />
headers and row headers intersect. The entire worksheet is selected.<br />
6. Click the Font Size drop-down arrow on the Home tab and click 18.<br />
7. Type data in the worksheet cells (see Figure 5-8). To move between cells use the arrow<br />
keys on the keyboard or press Tab. To adjust column widths, position the pointer on<br />
the border between column headings so the pointer turns into a two-headed arrow<br />
and drag to the right until all data appears. The overall size of the embedded Excel<br />
spreadsheet expands as needed as you widen the columns.<br />
8. Click cell F5 and type the following formula: =E5-SUM(B5:D5). This formula sums the<br />
values in B5, C5, and D5 and then subtracts that total from the value in E5.<br />
9. Press Enter to complete the formula.<br />
10. Click cell F5 and then click the Copy button on the Home tab. Then click and drag over<br />
cells F6 through F9 to select them and click the Paste button to paste the formula in<br />
each of the selected cells.