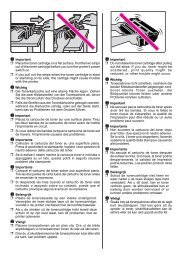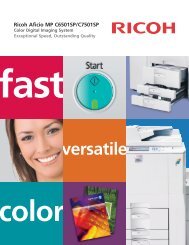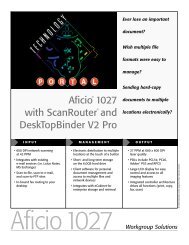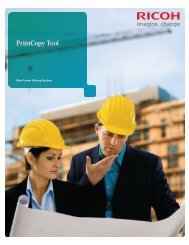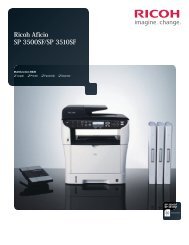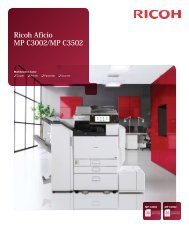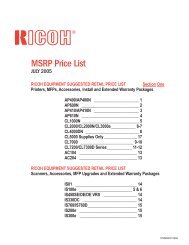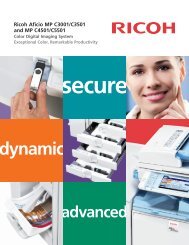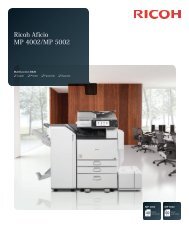Best Practices Using Ricoh Universal Printer Drivers ... - Ricoh USA
Best Practices Using Ricoh Universal Printer Drivers ... - Ricoh USA
Best Practices Using Ricoh Universal Printer Drivers ... - Ricoh USA
You also want an ePaper? Increase the reach of your titles
YUMPU automatically turns print PDFs into web optimized ePapers that Google loves.
4 Setup<br />
<strong>Ricoh</strong> recommends applying hotfixes associated with the<br />
Microsoft knowledge base (KB) articles listed below.<br />
Hotfixes could greatly increase printing performance!<br />
� Hotfixes that are directly associated with Windows Server that may affect UPD printing.<br />
� KB article 982728 - ”Windows cannot connect to printer” error message when you try to create a<br />
Point and Print connection to a remote printer from a Windows 7 or Windows Server 2008 R2based<br />
client computer<br />
� KB article 983401 - A long delay occurs when you print a large file on a Windows 7 or Windows<br />
Server 2008 R2-based computer<br />
� KB article 2388142 - A computer that is running Windows 7 or Windows Server 2008 R2<br />
intermittently cannot use a shared network printer to print<br />
� KB article 919543 - The size of the EMF spool file may become very large when you print a<br />
document that contains lots of raster data<br />
Hotfixes that are directly associated with Microsoft Office that may<br />
affect UPD printing.<br />
� KB article 2121850 - A booklet layout setting does not work when<br />
you print a multiple-page document in Windows 7 or in Windows<br />
Server 2008 R2 if you use a printer driver that uses Unidrv.dll (After<br />
the hotfix is applied, install any of the built-in MS-PS drivers in order<br />
to overwrite the old pscript.dll. The new pscript.dll will be applied to<br />
all of the existing PS queues including the PS UPD).<br />
� KB article 2345342 - In Office 2010, you print a PowerPoint<br />
presentation that is filled with images. In this situation, the operation<br />
results in an oversized spooler file.<br />
� Turn background printing on or off in PowerPoint -<br />
http://office.microsoft.com/en-us/powerpoint-help/turn-backgroundprinting-on-or-off-HP003077099.aspx<br />
When you turn Background printing on, you can continue to work as you<br />
print. However, sometimes printing presentations that contain graphics can<br />
drastically slow down the print process. If you are working on a<br />
presentation that requires rapid response time from the printer, turn<br />
Background printing off.<br />
To turn background printing on or off, do the following:<br />
4