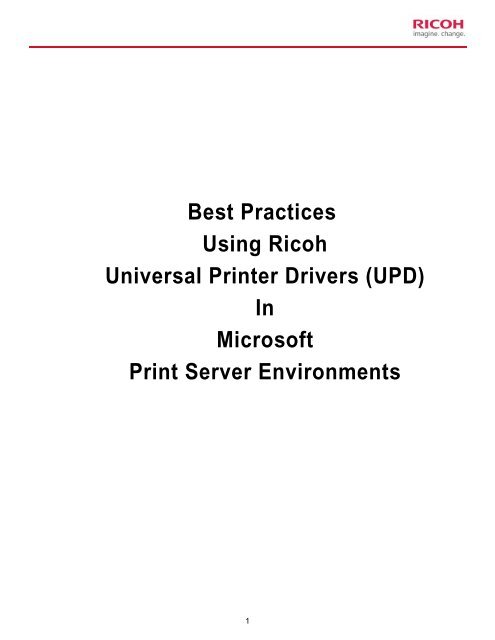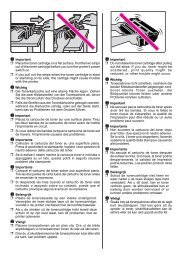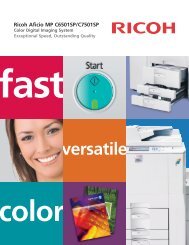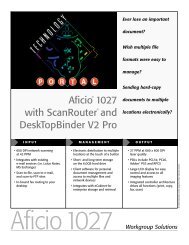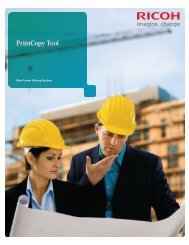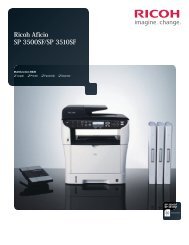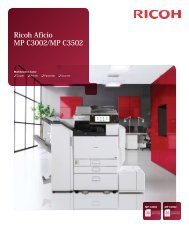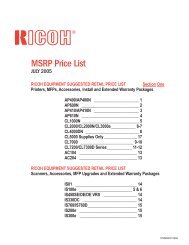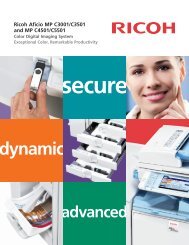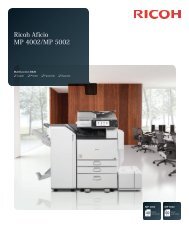Best Practices Using Ricoh Universal Printer Drivers ... - Ricoh USA
Best Practices Using Ricoh Universal Printer Drivers ... - Ricoh USA
Best Practices Using Ricoh Universal Printer Drivers ... - Ricoh USA
Create successful ePaper yourself
Turn your PDF publications into a flip-book with our unique Google optimized e-Paper software.
<strong>Best</strong> <strong>Practices</strong><br />
<strong>Using</strong> <strong>Ricoh</strong><br />
<strong>Universal</strong> <strong>Printer</strong> <strong>Drivers</strong> (UPD)<br />
In<br />
Microsoft<br />
Print Server Environments<br />
1
Table of Contents<br />
1 OVERVIEW .......................................................................................................................................... 3<br />
2 DESCRIPTION ..................................................................................................................................... 3<br />
3 SUPPORT ............................................................................................................................................ 3<br />
4 SETUP .................................................................................................................................................. 4<br />
5 INSTALLING THE RICOH PCL6/PS UNIVERSAL PRINT DRIVER .................................................. 5<br />
5.1 WINDOWS 7, SERVER 2008 R2 ...................................................................................................... 6<br />
5.2 WINDOWS 2000, XP, 2003, VISTA, 2008 ........................................................................................ 6<br />
5.3 WINDOWS 7, SERVER 2008 R2 USING GROUP POLICY .................................................................... 7<br />
6 DRIVER PRE-CONFIGURATION WITH PDE ..................................................................................... 7<br />
7 UPGRADING THE RICOH PCL6/PS UNIVERSAL PRINT DRIVER TO A NEWER VERSION ....... 10<br />
8 UNINSTALLING THE RICOH PCL6/PS UNIVERSAL PRINT DRIVER ........................................... 12<br />
9 CITRIX SUPPORT ............................................................................................................................. 13<br />
10 FREQUENTLY ASKED QUESTIONS ............................................................................................... 15<br />
11 KNOWN ISSUES ............................................................................................................................... 16<br />
12 FIXES ................................................................................................................................................. 18<br />
13 NON-SUPPORTED MODELS ........................................................................................................... 22<br />
14 SUPPORTED MODELS ..................................................................................................................... 23<br />
2
1 Overview<br />
This document outlines best practices for using <strong>Ricoh</strong> <strong>Universal</strong> <strong>Printer</strong><br />
<strong>Drivers</strong> in the Microsoft® Print Server environment. It also details known<br />
issues relating to the PCL6 UPD, PS UPD, and Print Server environments. It<br />
is intended to be a guide for use in the planning and pre-deployment stages<br />
of the <strong>Ricoh</strong> UPD. By reviewing this document thoroughly, you will greatly<br />
increase the success rate of deploying the UPD in your server environment<br />
and reduced the amount of client, server, and application issues that could<br />
affect the performance of the UPD.<br />
2 Description<br />
<strong>Ricoh</strong>'s <strong>Universal</strong> Print Driver provides a single intelligent advanced driver, which can<br />
be used across your fleet of Multifunction Products and Laser <strong>Printer</strong>s. The <strong>Universal</strong><br />
Print Driver lets you simplify printer support and lower management costs without<br />
sacrificing the features important to your users.<br />
PCL6 Driver for <strong>Universal</strong> Print White Paper Document Version 2.3.0. http://rfgesource.ricohusa.com/oracle/groups/public/documents/communication/rfg042289.pdf<br />
PS Driver for <strong>Universal</strong> Print White Paper Document Version 2.3.0. http://rfgesource.ricohusa.com/oracle/groups/public/documents/communication/rfg042293.pdf<br />
3 Support<br />
UPD!<br />
Please verify that your model is supported by the <strong>Ricoh</strong><br />
Non-Supported Models<br />
Supported Models<br />
If you do not have access to any links referenced throughout this document, you can<br />
contact the Help Desk at 888-424-1573, option 3 or email at Solutions@Riochusa.com<br />
For additional support, or to request updated information, you can contact the Help<br />
Desk at 888-424-1573, option 3 or email at Solutions@Rioch-usa.com<br />
3
4 Setup<br />
<strong>Ricoh</strong> recommends applying hotfixes associated with the<br />
Microsoft knowledge base (KB) articles listed below.<br />
Hotfixes could greatly increase printing performance!<br />
� Hotfixes that are directly associated with Windows Server that may affect UPD printing.<br />
� KB article 982728 - ”Windows cannot connect to printer” error message when you try to create a<br />
Point and Print connection to a remote printer from a Windows 7 or Windows Server 2008 R2based<br />
client computer<br />
� KB article 983401 - A long delay occurs when you print a large file on a Windows 7 or Windows<br />
Server 2008 R2-based computer<br />
� KB article 2388142 - A computer that is running Windows 7 or Windows Server 2008 R2<br />
intermittently cannot use a shared network printer to print<br />
� KB article 919543 - The size of the EMF spool file may become very large when you print a<br />
document that contains lots of raster data<br />
Hotfixes that are directly associated with Microsoft Office that may<br />
affect UPD printing.<br />
� KB article 2121850 - A booklet layout setting does not work when<br />
you print a multiple-page document in Windows 7 or in Windows<br />
Server 2008 R2 if you use a printer driver that uses Unidrv.dll (After<br />
the hotfix is applied, install any of the built-in MS-PS drivers in order<br />
to overwrite the old pscript.dll. The new pscript.dll will be applied to<br />
all of the existing PS queues including the PS UPD).<br />
� KB article 2345342 - In Office 2010, you print a PowerPoint<br />
presentation that is filled with images. In this situation, the operation<br />
results in an oversized spooler file.<br />
� Turn background printing on or off in PowerPoint -<br />
http://office.microsoft.com/en-us/powerpoint-help/turn-backgroundprinting-on-or-off-HP003077099.aspx<br />
When you turn Background printing on, you can continue to work as you<br />
print. However, sometimes printing presentations that contain graphics can<br />
drastically slow down the print process. If you are working on a<br />
presentation that requires rapid response time from the printer, turn<br />
Background printing off.<br />
To turn background printing on or off, do the following:<br />
4
1. On the Tools menu, click Options, and then click the Print tab.<br />
2. Under Printing options, select or clear the Background printing check<br />
box.<br />
� KB article 2553089 - Erratic print behavior when printing certain<br />
Microsoft Power Point 2007 files. For example, Only 6 pages print<br />
from a 10 page document. Charts and graphics are left out.<br />
Offending command errors at the end of the jobs<br />
� KB article 2592142 - Office 2010 printing errors with Calibri font<br />
when printing through a Windows Server 2003 or 2008 print server<br />
Hotfixes that are directly associated with Print Clusters that may<br />
affect UPD printing.<br />
� KB article 822553 - slow printing performance<br />
� KB article 838337 - an issue where the recently installed printer is not<br />
published<br />
� KB article 835609 - an issue that results in the error “Unable to Install<br />
<strong>Printer</strong>. The Print Processor does not exist.”<br />
� KB article 976571 - Stability update for Windows Server 2008 R2<br />
Failover Print Clusters<br />
5 Installing the <strong>Ricoh</strong> PCL6/PS <strong>Universal</strong> Print Driver<br />
Outlined below are several methods for installing product-specific drivers<br />
and the <strong>Ricoh</strong> <strong>Universal</strong> Print Driver (UPD) to a cluster environment.<br />
<strong>Ricoh</strong> recommends using the latest version of the <strong>Universal</strong> Print Driver, which<br />
can be found at<br />
http://ricohusa.com/services_and_solutions/universalprintdriver/universal_print_driver.aspx<br />
Please review the Key Points to follow when creating TCP<br />
/Port section below. This could greatly increase printing<br />
performance!<br />
Key points to follow when creating the TCP/IP Port<br />
� Make sure the standard TCP/IP ports are created correctly (All default is<br />
the only right way).<br />
5
� The SNMP status needs to be enabled and the community name needs<br />
to match the setting on your printer.<br />
� Enable Bidirectional Support. (<strong>Ricoh</strong>’s recommendation is to always<br />
enable bidirectional support).<br />
� The SNMP Status box will be unchecked when the port is created<br />
while the printer is not on the network (staging) and the bidirectional<br />
function is also disabled because of this. (<strong>Ricoh</strong>’s recommendation is<br />
to always enable bidirectional support).<br />
� Do not use existing ports created for other manufacturer's drivers.<br />
(Settings like Bidirectional support may be disabled when doing so.<br />
Create new ports for <strong>Ricoh</strong> devices and all other devices when you<br />
install them).<br />
5.1 Windows 7, Server 2008 R2<br />
Step 1 Log in to Windows as an Administrator.<br />
Step 2 Close any open applications.<br />
Step 3 From the "Start" menu, select "Devices and <strong>Printer</strong>s" > "Add a <strong>Printer</strong>".<br />
Step 4 The "Add a <strong>Printer</strong>" dialogue will be displayed asking "What type of<br />
printer do you want to install?" Select "Add a local printer".<br />
Step 5 The "Choose a printer port" dialogue will be displayed. Create a new<br />
"Standard TCP/IP Port" and click "Next".<br />
Step 6 Enter the "Device" IP address and uncheck "Query the printer and<br />
automatically select the driver to use". Click "Next".<br />
Step 7 The "Install the printer driver" dialogue appears. Click "Have Disk".<br />
Step 8 Browse to the folder containing the driver files (typically the CD-ROM or<br />
an extracted archive downloaded from the website) and click "OK".<br />
Step 9 Follow the rest of the Wizard's instructions to complete the installation.<br />
5.2 Windows 2000, XP, 2003, Vista, 2008<br />
Step 1 Log in to Windows as an Administrator.<br />
Step 2 Close any open applications.<br />
Step 3 Open "<strong>Printer</strong>s and Faxes from the Start menu.<br />
Step 4 Select "Add <strong>Printer</strong>".<br />
Step 5 "Welcome to the Add <strong>Printer</strong> Wizard" is displayed. Click "Next >".<br />
Step 6 The "Local or Network <strong>Printer</strong>" dialogue is displayed. Select "Local<br />
printer attached to this computer" and click "Next >". Note: Do not enable<br />
"Automatically detect and install my Plug and Play printer".<br />
Step 7 The "Select a <strong>Printer</strong> Port" dialogue is displayed. Select "Create a new<br />
port" > "Standard TCP/IP Port" as the port type and click "Next >".<br />
Step 8 The "Add Standard TCP/IP <strong>Printer</strong> Port Wizard" is displayed. Click "Next<br />
>".<br />
Step 9 Enter the device IP address or hostname and click "Next >".<br />
6
Step 10 The "Install <strong>Printer</strong> Software" dialogue is displayed. Select "Have Disk".<br />
Step 11 Browse to the folder containing the driver files (typically the CD-ROM or<br />
an extracted archive downloaded from the website) and click "OK".<br />
Step 12 Follow the rest of the Wizard's instructions to complete the installation.<br />
5.3 Windows 7, Server 2008 R2 <strong>Using</strong> Group Policy<br />
To deploy printer connections to users or computers by using Group Policy, you<br />
must add the printer connections to a Group Policy object (GPO) as described in<br />
the procedure. (Applies To: Windows 7, Windows Server 2008 R2)<br />
Step 1 Open Print Management (click Start, point to Administrative Tools,<br />
and then click Print Management).<br />
Step 2 In the left pane, click Print Servers, click the applicable print server, and<br />
click <strong>Printer</strong>s.<br />
Step 3 In the center pane, right-click the applicable printer, and then click Deploy<br />
with Group Policy.<br />
Step 4 In the Deploy with Group Policy dialog box, click Browse, and then<br />
choose or create a new GPO for storing the printer connections.<br />
Step 5 Click OK.<br />
Step 6 Specify whether to deploy the printer connections to users, or to<br />
computers:<br />
� To deploy to groups of computers so that all users of the computers can<br />
access the printers, select the The computers that this GPO applies to<br />
(per machine) check box.<br />
� To deploy to groups of users so that the users can access the printers<br />
from any computer they log onto, select the The users that this GPO<br />
applies to (per user) check box.<br />
Step 7 Click Add.<br />
Step 9 Repeat steps 3 through 6 to add the printer connection setting to another<br />
GPO, if necessary.<br />
Step 10 Click OK.<br />
Note - For per-computer connections, Windows adds the printer connections<br />
when the user logs on. For per-user connections, Windows adds the printer<br />
connections during background policy refresh. If you remove the printer<br />
connection settings from the GPO, Windows removes the corresponding printers<br />
from the client computer during the next background policy refresh or user logon.<br />
6 Driver Pre-Configuration With PDE<br />
Many customers require company-wide default settings to be applied to all print<br />
queues. <strong>Ricoh</strong> PCL6 drivers, PCL6 <strong>Universal</strong> <strong>Drivers</strong> and PS <strong>Universal</strong> <strong>Drivers</strong><br />
can be pre-configured using the <strong>Ricoh</strong> <strong>Printer</strong> Driver Editor PDE.<br />
http://www.ricohusa.com/services_and_solutions/printerdrivereditor/printer_driver_editor.aspx<br />
7
<strong>Ricoh</strong>'s <strong>Printer</strong> Driver Editor is a configuration tool for customizing printer<br />
driver settings to fit the needs of different environments or company policies.<br />
Customized print drivers can help support cost cutting or green initiatives by<br />
restricting the use of certain functions or forcing default print driver settings, such<br />
as black & white and duplex. The <strong>Printer</strong> Driver Editor provides Administrators or<br />
IT personnel a self-service tool for creating custom driver settings, eliminating<br />
the process of "requesting" driver changes.<br />
You can use the <strong>Printer</strong> Driver Editor to customize the following printer driver<br />
settings:<br />
Changing the default value of the printer function<br />
� You can change the factory default settings to new default settings for<br />
each printer function to run the devices with customized setting values.<br />
� The setting values can be changed from the default values on the printer<br />
driver.<br />
� The default setting you can change vary, depending on the type of device<br />
or printer driver selected.<br />
Locking the setting values of the printer function<br />
� You can specify and lock setting values as default setting to prevent other<br />
users from changing them on the printer driver.<br />
� You can lock functions and setting values to fit your environment needs<br />
and device uses.<br />
� On the printer driver, the only setting values displayed are the default<br />
values.<br />
� The printer functions that you can lock/unlock vary depending on the type<br />
of device you are using.<br />
Hiding the setting value of the printer function<br />
� You can specify to display or hide each of the setting values of the printer<br />
function. (Only the setting values that are specified to "Display" are<br />
shown)<br />
� By hiding setting values you are able to restrict which settings can be<br />
selected by users.<br />
� Default values once set, are always visible<br />
Displaying a popup dialog before print job is submitted<br />
You can specify an optional function, for supported print drivers, to display a<br />
popup dialog before printing starts. This dialog box is used to enter or confirm<br />
authentication information. In addition, from [Select option:] you can select the<br />
character strings to be displayed in the popup dialog.<br />
8
Please review the Post installation configuration and<br />
bidirectional communication verification section below.<br />
This could greatly increase printing performance!<br />
Post installation configuration and bidirectional communication<br />
verification.<br />
Once the driver is installed and the queue is correctly configured, make sure that<br />
the “Update Now” button is working. Deselect a few options and make sure they<br />
are re-selected after “Update Now “ is clicked (see screen shots). Also, uncheck<br />
“Automatically Update <strong>Printer</strong> Information”. The “Update Now “ button and the<br />
“Automatically Update <strong>Printer</strong> Information” check box can be found under the<br />
Accessories tab of the driver.<br />
9
7 Upgrading the <strong>Ricoh</strong> PCL6/PS <strong>Universal</strong> Print Driver to a<br />
newer version<br />
<strong>Ricoh</strong> recommends using the latest version of the <strong>Universal</strong> Print Driver, which<br />
can be found at<br />
http://ricohusa.com/services_and_solutions/universalprintdriver/universal_print_driver.aspx<br />
Please review the Key points to follow when upgrading the<br />
<strong>Ricoh</strong> PCL6/PS <strong>Universal</strong> Driver section below. This could<br />
greatly increase printing performance!<br />
Key points to follow when upgrading the <strong>Ricoh</strong> PCL6/PS <strong>Universal</strong> Print<br />
Driver<br />
� Do not use existing non <strong>Ricoh</strong> UPD queues created for other<br />
manufacturer's drivers. (Create new queues for <strong>Ricoh</strong> devices and all<br />
other devices when you install them). Don’t simply just click new driver to<br />
update the queue to the <strong>Ricoh</strong> <strong>Universal</strong> Print Driver.<br />
10
� A characteristic of a printer that has a driver that was added to a preexisting<br />
non <strong>Ricoh</strong> UPD queue is the Print Processor may be set<br />
incorrectly. Updating the driver via the “New Driver Button”, does not<br />
change the print processor. The UPD PCL6, for example, has a Print<br />
processor of winprint and a data type to RAW. The Print processor can be<br />
found under the “Advanced” tab of the driver.<br />
Upgrading the printer driver from an older version (excluding Ver.1.0.0.0)<br />
to a newer version:<br />
Note: If upgrading from an earlier version of the driver (Ver.1.1.0.0 - Ver.2.1.0.0),<br />
the upgrade procedure might result in changes to the values configured for<br />
settings such as orientation and layout.<br />
Step 1 Open the "<strong>Printer</strong>s" folder (or "<strong>Printer</strong>s and Faxes") from the "Start" menu<br />
or "Control Panel".<br />
Step 2 Open the Properties of the printer to be upgraded.<br />
Step 3 Advanced tab > New Driver button > Next button. (see screenshot)<br />
Step 4 Select "Have Disk..." then browse to the folder containing the extracted<br />
printer driver INF file. Click Open.<br />
Step 5 Click OK and select the printer model. Click Next.<br />
Step 6 Once the installation is complete, click Finish.<br />
Step 7 Click OK to close the <strong>Printer</strong> Properties dialog box.<br />
Step 8 Log the current user account off.<br />
11
Upgrading an x86 driver installed as an "Additional Driver" on an x64<br />
system (and vice versa)<br />
To replace an x86 print driver on an x64 server (and vice versa), the<br />
following should be done:<br />
Step 1 Open the Devices and <strong>Printer</strong>s folder.<br />
Step 2 Select any print queue and open the Print Server Properties window.<br />
Step 3 Select the "<strong>Drivers</strong>" tab.<br />
Step 4 Remove the x86 PCL/PS <strong>Printer</strong> driver files.<br />
Step 5 Select "Remove driver only" and click OK.<br />
Step 6 Click "Add" to install the new version of the x86 PCL/PS <strong>Printer</strong> driver.<br />
8 Uninstalling the <strong>Ricoh</strong> PCL6/PS <strong>Universal</strong> Print Driver<br />
<strong>Ricoh</strong> recommends using the latest version of the <strong>Universal</strong> Print Driver, which<br />
can be found at :<br />
http://ricohusa.com/services_and_solutions/universalprintdriver/universal_print_driver.aspx<br />
12
Windows 7, Server 2008 R2<br />
Step 1 Log in to Windows as an Administrator.<br />
Step 2 Close any open applications.<br />
Step 3 Open the "Devices and <strong>Printer</strong>s" folder from the "Start" menu.<br />
Step 4 Delete the printer icon corresponding to the driver that is to be<br />
uninstalled.<br />
Step 5 File > Server Properties > Driver tab.<br />
Step 6 Click the "Change Driver Settings" button.<br />
Step 7 Select the driver to be uninstalled.<br />
Step 8 Press the Delete key.<br />
Step 9 Log the current user account off.<br />
Windows Vista/Windows Server 2008<br />
Step 1 Log in to Windows as an Administrator.<br />
Step 2 Close any open applications.<br />
Step 3 Click the "<strong>Printer</strong>" icon in the "Control Panel".<br />
Step 4 Right-click anything in the folder and select "Run as administrator".<br />
Step 5 Delete the printer icon corresponding to the driver that is to be<br />
uninstalled.<br />
Step 6 File > Server Properties > Driver tab.<br />
Step 7 Select the driver to be uninstalled.<br />
Step 8 Press the Delete key.<br />
Step 9 Log the current user account off.<br />
Windows XP/2k/Windows Server 2003<br />
Step 1 Log in to Windows as an Administrator.<br />
Step 2 Close any open applications.<br />
Step 3 Click the "<strong>Printer</strong>" icon in the "Control Panel".<br />
Step 4 Delete the printer icon corresponding to the driver that is to be<br />
uninstalled.<br />
Step 5 File > Server Properties > Driver tab.<br />
Step 6 Select the driver to be uninstalled.<br />
Step 7 Press the Delete key.<br />
Step 8 Log the current user account off<br />
9 Citrix Support<br />
13
The PCL6 driver for <strong>Universal</strong> Print is Citrix Ready:<br />
http://www.citrix.com/ready/list/products?page=1&partnerPage=1¤tTab=pr<br />
oduct&h_zzPartners_Partner=ricoh&sortBy=Alpha&partnerSortBy=Alpha&bc=h_<br />
zzPartners_Partner#RICOH<br />
<strong>Ricoh</strong> tests the PCL6 driver for <strong>Universal</strong> Print using the Citrix <strong>Printer</strong> Test Kits.<br />
The kits and more<br />
information are available at the following link:<br />
http://www.citrix.com/English/partners/programs/thirdLevel.asp?programID=1681<br />
660&tlID=1860442<br />
The following methods of Citrix printing are available:<br />
Not using a print server:<br />
� <strong>Using</strong> the printer driver installed on the client: Auto-Create <strong>Printer</strong> (Native<br />
<strong>Printer</strong> Driver)<br />
� <strong>Using</strong> the printer driver installed on the client: Auto-Create <strong>Printer</strong> (Citrix<br />
UPD)<br />
� <strong>Using</strong> the printer driver installed on the XenApp server (local printer)<br />
<strong>Using</strong> a print server:<br />
� <strong>Using</strong> the client’s printer driver that is being shared from a print server:<br />
Auto-Create <strong>Printer</strong> (Native<br />
� <strong>Printer</strong> Driver)<br />
� <strong>Using</strong> the client’s printer driver that is being shared from a print server:<br />
Auto-Create <strong>Printer</strong> (Citrix<br />
� UPD)<br />
� <strong>Using</strong> a printer driver that is being shared by a print server using a policy<br />
(Session <strong>Printer</strong>)<br />
� <strong>Using</strong> a printer driver that is always shared by a print server<br />
� PCL6 Driver for <strong>Universal</strong> Print version 2.3.0<br />
14
Note: Printing using Citrix UPD is not supported officially because the Citrix UPD<br />
is not a driver created by <strong>Ricoh</strong>. The Citrix UPD uses EMF data. EMF data can<br />
cause a variety of errors, depending on the application used to print.<br />
Also, if a Citrix client has drivers that were installed via point and print, changes<br />
made to the Citrix UPD settings might not take effect.<br />
Limitation:<br />
� The Citrix replication function, which replicates driver files - on another<br />
server, is not supported. Please manually install the printer driver on each<br />
server.<br />
� Device Option Utility is not supported for use with any version of the PCL6<br />
Driver for <strong>Universal</strong> Print<br />
� Some driver settings from the client PC may not be inherited by the autocreated<br />
printer (such as Job Type settings, paper size, output tray, etc.).<br />
This primarily occurs when the Citrix server is x64 and the client is x86 or<br />
vice-versa.<br />
10 Frequently Asked Questions<br />
http://social.technet.microsoft.com/Forums/en-US/word/thread/493225be-2d1e-<br />
4d14-b663-79ab99d339de/ - Word 2010: large file size sent to the printer. In<br />
the printer options, you have to uncheck the option "enable advanced printing<br />
features". It appears that the EMF spool file generated by Word 2010 can<br />
become very large as soon as images are inserted in the document. By unchecking<br />
this option, it is a RAW file (smaller) that is sent to the printer. It should<br />
be noted that the problem doesn't present with Word 2007 or 2003.<br />
http://tscweb.custhelp.com/app/answers/detail/a_id/149333 - Printing<br />
from Microsoft Office 2010 results in a large spool file. A long delay<br />
occurs when you print a large file on a Windows 7 or Windows Server 2008<br />
R2-based computer.<br />
https://tscweb.custhelp.com/app/answers/detail/a_id/122855 - [TA] Printing<br />
1.3: Slow Printing. The Troubleshooting Assistant is a checklist consisting of<br />
steps to take in order to troubleshoot, and if necessary, escalate a variety of<br />
issues<br />
https://tscweb.custhelp.com/app/answers/detail/a_id/14195 - Slow printing:<br />
PostScript driver. Print speed can be affected by several things. This answer<br />
lists some of the most common, with possible solutions.<br />
https://tscweb.custhelp.com/app/answers/detail/a_id/141951 - Slow printing:<br />
PCL driver. Print speed can be affected by several things. This answer lists<br />
some of the most common, with possible solutions.<br />
15
11 Known Issues<br />
[In General]<br />
* To avoid problems in general, make sure that there is plenty of free disk space.<br />
* With some applications (e.g. CorelDraw, Visio), complicated images may take a<br />
long time to print when the "Graphics Mode" is "Vector". For faster printing,<br />
choose "Raster"(Graphics Mode) on the "Print Quality" tab.<br />
* If Graphics Mode is "Raster" then parts of the job might be output as blank<br />
unprinted pages. If this occurs, try changing the resolution setting.<br />
[OS/Windows Related Issues]<br />
� Jobs should not be submitted to the queue while the Windows Print<br />
Spooler is not running.<br />
� In some cases, Separator pages might result in anomalies.<br />
� Do not change the "Driver" setting in the Advanced tab.<br />
[With Driver Settings]<br />
[Copies] in [Setup] Tab:<br />
When "Copies" is selected on the driver's "Setup" tab, the value may not be<br />
reflected in the application print dialog box. Be sure to set the number of copies<br />
only in the driver, not in the application.<br />
[Staple] in [Setup] Tab:<br />
Documents may not be stapled at the slant angle, even when you select "Top<br />
Left Slant" or "Top Right Slant". In such a case, the document will be stapled<br />
parallel to an edge of the paper.<br />
[Booklet/Duplex] in [Setup] Tab:<br />
Printing a large document in booklet, duplex or reverse order printing produce a<br />
large temporary file. If you encounter an error when printing a large document in<br />
booklet, try again after increasing the free area in system installed drive (e.g. C:).<br />
[Edge to Edge Print] in [Print Quality] Tab, and [Non Reduction Booklet] in<br />
[Setup] Tab:<br />
16
The use of Edge to Edge Print with Non Reduction Booklet might result in<br />
anomalies.<br />
[Covers] in [Paper] Tab:<br />
Use of a different Paper Source for the cover setting might result in a paper<br />
mismatch error. This occurs if the cover is of a different paper size than the rest<br />
of the document. This only happens if the cover is not blank and if the source tray<br />
for the rest of the document is not "Auto Tray Select". As a workaround, change<br />
the print settings so that any one of the above conditions are not met. Note:<br />
"cover" = Front Cover, Back Cover or Chaptering Pages<br />
[Graphics/Images]<br />
� Use the "Printing Preferences > Print Quality > Image Processing > <strong>Best</strong>"<br />
setting to clean up noise in printouts.<br />
� When printing particular image data, it may appear noise on the printed<br />
document. In this case, select [<strong>Best</strong>] in [Image Processing] on "Print<br />
Quality" tab.<br />
[Fonts/Texts]<br />
Documents that contain fonts that are not installed on your computer might not<br />
print correctly.<br />
[CMYK used for Black and White Documents]<br />
Black and White documents might be printed in full color (CMYK).<br />
To ensure that the job prints using pure Black (K), please change the color mode<br />
to "Black and White" or "Monochrome".<br />
When selecting "Color" from "Color/ Black and White" setting in the "Setup" Tab,<br />
black and white document may be printed as a color job, depending on<br />
application or data. If you want to print a document in black and white, select<br />
"Black and White" in "Color/ Black and White" setting.<br />
[Help issues]<br />
Resolution setting of Display is smaller than 800x600dpi, "Information Help"<br />
window dialog may be oversized on the display. In this case, to close the<br />
window, click "X" button on the right corner of the window dialog.<br />
[Other issues]<br />
An extra page is added to odd-paged duplex jobs. This blank page represents<br />
the blank back side of the last page of the document. Under certain conditions,<br />
this blank page might increment the printer’s page counter.<br />
17
To avoid potential problems, the "Printing Preferences > Paper > Reverse Order"<br />
setting shouldn't be used with Duplex, Front cover, Back cover, Chaptering, or<br />
Slip Sheets.<br />
Upgrades with the New Driver button:<br />
If a driver is upgraded using the New Driver button, the setting Automatically<br />
Update <strong>Printer</strong> Information will be disabled.<br />
Note: If there are multiple logical printers using the upgraded driver, only the<br />
Automatically Update <strong>Printer</strong> Information setting of the logical printer used to<br />
access the New Driver button will be disabled.<br />
12 Fixes<br />
Version 3.11.0.0<br />
Fixed<br />
� Various problems populating the driver UI via bidirectional communication.<br />
� Use of the Paper Type "Inkjet Postcard" in the [Aficio 615C, Aficio MP<br />
C1500, Aficio MP C1500SP, MP C1500, MP C1500SP, GS 106, SGC<br />
1506, LD215cg, ISC615G] UI or Generic Model UI might result in the error<br />
"The handle is invalid." being displayed by the client application.<br />
� Registry entries remain on the system after the driver is removed.<br />
Version 3.10.1.0<br />
Fixed<br />
� Dotted lines printed with the wrong spacing between dots.<br />
� A bug in the scaling algorithm causing images to become distorted.<br />
� <strong>Drivers</strong> installed via point and print might take a long time to open <strong>Printer</strong><br />
Properties.<br />
� PCL XL error, job cancellation, or hang-up when printing dotted lines in<br />
jobs from applications such as Microsoft Project 2010<br />
� Switching to another printer in an application's print dialogue might take a<br />
long time or cause the application to crash. This only affected PCL<br />
<strong>Universal</strong> Print Driver's that had been installed over an older version using<br />
the New Driver button.<br />
� The driver version displayed by the driver's About button is incorrect. This<br />
only affected PCL <strong>Universal</strong> Print Driver's that had been installed over an<br />
older version using the New Driver button.<br />
� The following product names are missing from the model selection<br />
dropdown listbox (<strong>Printer</strong> Property > Accessories).<br />
o SP 4400S<br />
o SP 4410SF<br />
o SP 4420SF<br />
18
Version 3.9.0.0<br />
Fixed<br />
� When printing, pop-up dialogues created by the <strong>Printer</strong> Driver Editor might<br />
appear behind the application window. This issue only affects 32-bit<br />
applications running on a 64-bit OS.<br />
� PCL XL error "UnsupportedCharacterFormat" produced when printing<br />
from IE9.<br />
� The driver is unable to read the correct Accessories names from the<br />
InfoPrint/Infotec .PSD files. This causes internal variable names to be<br />
used instead.<br />
Version 3.8.1.0<br />
Fixed<br />
- It takes a long time to open the Printing Preferences from within an application if<br />
the driver was installed via cross-platform (x86 x64) point and print.<br />
Version 3.8.0.0<br />
Fixed<br />
� The document fails to print if the user account to log in to the OS contains<br />
the following characters: []"&'<br />
� The "Features" in the General tab are static.<br />
� The Duplex setting will revert to default if the driver's properties are<br />
opened from within an application.<br />
� Newer dll files overwritten by older ones when a driver is installed in an<br />
MSCS environment.<br />
Version 3.7.0.0<br />
Fixed<br />
� Wording changes for the following settings: "2 sided" is used instead of<br />
"Duplex". "Up to 8 digits" instead of "Up to 8 characters of numbers".<br />
� When printing a booklet, watermark could not be printed on all pages.<br />
� Updating to version 3.6.0.0 from any version between 1.1.0.0 and 1.3.0.0,<br />
using the New Driver button, corrupts the Watermark list.<br />
� Point and Print client's driver settings that are inherited from the server might<br />
return to the default in about 5 minutes after the installation.<br />
� Updating to version 3.6.0.0 from any version between 1.1.0.0 and 1.3.0.0,<br />
using the New Driver button, results in the user unable to open the Printing<br />
Preferences or <strong>Printer</strong> Properties window.<br />
19
� Unavailable options might be selected on the Accessories tab when the user<br />
switches the model.<br />
Version 3.6.0.0<br />
Fixed<br />
� Adobe Reader v7.x jobs containing data that is outside of the printable<br />
area, trigger a driver bug that results in an application error and nothing<br />
being printed.<br />
� The driver was referencing part of driver settings and was retrieving<br />
values. This has fixed a problem affecting the use of the driver with<br />
Combit List & Label.<br />
� Jobs containing objects that are outside the printable area might result in<br />
an error 91 being recorded in the error log.<br />
� The installation of an iPrint printer by a client in a TS session will cause<br />
the Print Spooler on the Windows TS server to stop.<br />
� If the iPrint "AllowUser<strong>Printer</strong>s" parameter is set to 2, it will take longer<br />
than usual to open the Printing Preferences of drivers installed on iPrint<br />
clients.<br />
� When printing, pop-up dialogues created by the <strong>Printer</strong> Driver Editor might<br />
appear behind the application window. This issue only affects 32-bit<br />
applications running on a 64-bit OS.<br />
Version 3.5.0.0<br />
Fixed<br />
After opening and closing Printing Preferences without closing <strong>Printer</strong> Properties<br />
and then opening the Accessories tab and changing models, the device option<br />
names are displayed using internal product codes.<br />
Version 3.4.0.0<br />
Fixed<br />
� The "Automatically Update <strong>Printer</strong> Information" check box in the<br />
Accessories tab will be unchecked after using the "New Driver" button to<br />
upgrade from version 3.2.0.0 or earlier.<br />
� Help cannot be opened if "Barrier-free Color Management" is enabled.<br />
� Guests (users who are logged in anonymously) are able to see the Update<br />
Now button. After the fix, the button will be grayed out for these users.<br />
� After the driver is installed via point and print, it will take about 2 minutes<br />
for the server's settings to be applied to the client. This only affected<br />
Windows 7 and Vista point and print clients.<br />
� The Japanese character set "Shift-JIS" might be applied to jobs that do<br />
not contain any Japanese characters. This caused some extended-ASCII<br />
to appear garbled or not print at all.<br />
20
� Watermarks cannot be added to the drivers that were installed by point<br />
and print because the "Add" button is always grayed out.<br />
� Local administrators were unable to add watermarks due to the bug.<br />
� If the driver is run on an MUI version of Windows XP and Windows 2003,<br />
the bottom part of the driver UI might be cut off.<br />
Version 3.3.0.0<br />
Fixed<br />
� Color images printed in grayscale if "Print all text as black" is enabled.<br />
� The Settings > Save/Load function doesn't backup/restore the "Chapter<br />
Pages List".<br />
� Switching to this driver from another driver in an application print dialogue,<br />
takes a long time.<br />
� Print performance is slow compared to other PCL drivers.<br />
� If the driver is installed using the Windows Print Management console, an<br />
error will be shown indicating that rc4man64.dl_ cannot be copied.<br />
� "Print All text as black" has no effect on PDFs containing embedded fonts.<br />
� Printing a PDF file that contains embedded fonts might result in the job<br />
being canceled.<br />
� Open type fonts can not be printed in bold.<br />
Version 3.2.0.0<br />
Fixed<br />
� Print jobs submitted via Novell iPrint printers do not have a "Date / Time"<br />
stamp.<br />
� Cross-hatching patterns might be printed larger than shown on the screen.<br />
This is known to affect Visio 2000.<br />
� The print settings of the first Excel Worksheet are applied to all<br />
subsequent worksheets in the job. This occurred even if "Increase autokeep<br />
settings for applications" was off.<br />
� The front covers of center stapled booklets are pulled from the wrong tray.<br />
Version 3.1.0.0<br />
Fixed<br />
� The Aficio MP C2050/C2550 UI's Advanced Options tab is missing User<br />
Authentication settings.<br />
� Note: C9020/C9025 and LD520C/LD525C same as Aficio MP C2050/C2550<br />
� The Aficio MP 171/171F/171SPF UI's User Authentication settings are grayed<br />
out if the Hard Disk is not installed.<br />
� Note: 917/917F/917SPF and LD117/117F/117SPF same as Aficio MP<br />
171/171F/171SPF<br />
Version 3.0.0.0<br />
21
Fixed<br />
If the duplex option is installed, the bypass tray is not available for selection as<br />
an input tray. Only Aficio MP 2550/2550B/3350/3350B,Aficio MP<br />
2550B/2550/2591/3350B/3350/3391,Aficio MP 2550B/3350B,MP<br />
2550/2550B/3350/3350B,9025/9025b/9033/9033b,LD425/LD425B/LD433/LD433<br />
B is affected.<br />
Version 2.3.0.0<br />
Fixed<br />
� Cannot open Print Properties or print via Novell iPrint if iprint.ini contains<br />
"AllowUser<strong>Printer</strong>s = 2" (forces all printers to be installed as User<br />
<strong>Printer</strong>s).<br />
� Jobs submitted to a Windows print server via "Print services for Unix"<br />
might be printed in a smaller than expected font size.<br />
� Printing of a PDF document containing embedded fonts might result in the<br />
device throwing a PCL error and aborting the print job.<br />
� Locked Print jobs with passwords of 5 - 8 characters in length are not<br />
printed.<br />
Version 2.0.0.0<br />
Fixed<br />
� The incorrect English used by the driver's default UI for installations on<br />
unsupported local language systems.<br />
� "2 hole" or "4 hole" punch does not work. It is known to affect some<br />
models equipped with 2 hole or 4 hole punch units.<br />
� Bi-direction communication on a cluster environment does not work,<br />
preventing device accessory information from updating automatically.<br />
Version 1.4.0.0<br />
Fixed<br />
Documents that include specific fonts are not printed. This is known to affect the<br />
Univer55 and Futura fonts.<br />
Version 1.3.0.0<br />
Fixed<br />
Some driver settings might have no effect if printing from Internet Explorer.<br />
13 Non-Supported Models<br />
No Fiery controllers<br />
22
Only models with GW controllers are supported. The only non-GW<br />
controller models that are supported are the 4410 and the 3510 in generic<br />
mode.<br />
14 Supported Models<br />
Check the README file within the UPD download for a list of the most recent<br />
supported models.<br />
[Color Digital Copier]<br />
Aficio MP C3500/C4500, Aficio MP C2000/C2500/C3000, MP C3500/C4500, MP<br />
C2000/C2500/C3000, DSc 535/545, DSc520/525/530, C3535/4540, DSc520/525/530,<br />
C3535/4540, C2020/C2525/C3030, LD435c/445c, LD420c/425c/430c, ISC 3535/4045,<br />
ISC2020/2525/3030, Aficio MP C6000/C7500, Aficio MP<br />
C4000/C5000/C4000G/C5000G, Aficio MP C2800/C3300/C2800G/C3300G, MP<br />
C6000/C7500, MP C4000/C5000, MP C2800/C3300, C6055/C7570,<br />
C4040/C5050/C4040G/C5050G, C2828/C3333/C2828G/C3333G, LD260c/LD275c,<br />
LD540C/LD550C/LD540CG/LD550CG, LD528C/LD533C/LD528CG/LD533CG, MP<br />
C6000SP/C7500SP, Aficio 3260C/Aficio Color 5560, Aficio MP C2050/C2550, Aficio MP<br />
C2030/C2530, DSc460/CS555, MP C2050/C2550, MP C2030/C2530, C6045/SDC555,<br />
C9020/C9025, C9020L, LD160c/LC155, LD520C/LD525C, LD520CL, ISC 4560/ISC<br />
5560, Aficio 615C, Aficio MP C1500, MP C1500SP, GS 106, SGC 1506, LD215cg,<br />
ISC615G, Aficio 3224C/3232C, DSc424/DSc432, C2410/C3210e, LD124c/LD132c,<br />
ISC1024c/1032c, Aficio MP<br />
C6000/C7500,MPC6000/C7500,C6055/C7570,LD260c/LD275c,MPC6000/C6000SP/C7<br />
500/C7500SP,AficioMPC4000/C5000/C4000G/C5000G,AficioMPC4000/C5000,MPC40<br />
00/C5000,C4040/C5050/C4040G/C5050G,LD540C/LD550C/LD540CG/LD550CG,Aficio<br />
MP C2800/C3300/C2800G/C3300G,Aficio<br />
MPC2800/C3300,MPC2800/C3300,C2828/C3333/C2828G/C3333G,LD528C/LD533C/L<br />
D528CG/LD533CG,Aficio MP C2050/C2550,MP<br />
C2050/C2550,C9020/C9025,LD520C/LD525C,Aficio MP C2030,Aficio MP<br />
C2030/C2530,MP C2030/C2530,MP C2030,C9020L,LD520CL, Aficio MP<br />
C6501SP/C7501SP,Aficio MP C7501SP,MP<br />
C6501SP/C7501SP,C9065/C9075,LD365C/LD375C, Aficio MP<br />
C4501/C4501A/C4501G/C4501AG/C5501/C5501A/C5501G/C5501AG,MP<br />
C4501/C4501A/C5501/C5501A,C9145/C9145A/C9145G/C9145AG/C9155/C9155A/C91<br />
55G/C9155AG,LD645C/LD645CA/LD645CG/LD645CAG/LD655C/LD655CA/LD655CG/<br />
LD655CAG, Aficio MP C3001/C3001G/3501/3501G,MP<br />
C3001/3501,C9130/C9130G/C9135/C9135G, LD630C/ LD630CG/LD635C/LD635CG,<br />
Aficio MP C300/C300SR/C400/C400SR,MP C300/C300SR/<br />
C400/C400SR,C230/C230SR/C240/C240SR,LD130C/LD130CSR/LD140C/LD140CSR,<br />
Aficio MP C2051/C2551, MP C2051/C2551, DSc720/DSc725, C9120/C9125,<br />
LD620C/LD625C, Aficio MP<br />
C4502/C4502A/C4502G/C4502AG/C5502/C5502A/C5502G/C5502AG, MP<br />
C4502/C4502A /C4502G/C4502AG/C5502/C5502A/C5502G/C5502AG, Aficio MP<br />
23
C3002/C3002G/C3502/C3502G, MP C3002/C3002G/C3502/C3502G, DSc930/DSc935,<br />
Aficio MP C305SP/C305SPF, DSc530SP, MP C305SP/C305SPF<br />
[Black and White Digital Copier]<br />
Aficio MP 4001/5001/4001G/5001G,Aficio MP 4001/5001,MP 4001/5001,MP<br />
4001/5001/4001G/5001G,9240/9250/9240G/9250G,LD140/LD150/LD140G/LD150G,Afi<br />
cio MP 2851/3351,MP 2851/3351,9228/9233,LD528/LD533 Aficio MP<br />
4000/4000B/5000/5000B, Aficio MP 2550/2550B/3350/3350B, Aficio MP<br />
3500/4500/3590/4590, Aficio MP 2510/3010, MP 4000/4000B/5000/5000B, MP<br />
2550/2550B/3350/3350B, MP 3500/4500, MP 2510/3010, DSm735e/745e,<br />
DSm725e/730e, 9040/9040b/9050/9050b, 9025/9025b/9033/9033b, 8035e/8045e,<br />
8025e/8030e, LD040/LD040B/LD050/LD050B, LD425/LD425B/LD433/LD433B,<br />
LD335/345, LD325/330, Aficio MP 6000/6000 SP/7000/7000 SP/8000/8000 SP, Aficio<br />
3035/3045, Aficio 3025/3030, Aficio MP 1600/2000, Aficio MP 161/161F/161SPF, MP<br />
6000/6000 SP/7000/7000 SP/8000/8000 SP, MP 1600/2000, MP 161/161F/161SPF,<br />
DSm735/745, DSm725/730, DSm716/721d, DSm416/416f/416pf,<br />
8060/8060sp/8070/8070sp/8080/8080sp, 8035/8045, 8025/8030, 9016/9021d,<br />
816/816mf, LD260/260sp/270/270sp/280/280sp, LD235/245, LD225/230, LD316/320d,<br />
LD016/016f/016spf, IS2235/2245, IS2225/2230, IS2316/2320, IS2416/2416F/2416FPS,<br />
Aficio MP 9000/1100/1350, Aficio MP 5500/6500/7500, MP 9000/1100/1350, MP<br />
5500/6500/7500, DSm 790/7110/7135, m755/755sp/765/765sp/775/775sp,<br />
8090/8110/8135, 8055/8055sp/8065/8065sp/8075/8075sp, LD 190/1110/1135, LD<br />
255/265/275, IS 3090/3110/3135, IS 2255/2265/2275, Aficio 2051/2060/2075,<br />
DSm651/660/675, 4051/4060/4075, LD151/160/175, IS2151/2160/2175, Aficio MP<br />
2500/2500SP, MP 2500/2500SP, DSm625, 7025, LD125, IS2325, Aficio MP<br />
171/171F/171SPF, MP 171/ 171F/171SPF, 917/917F/917SPF, LD117/117F/117SPF,<br />
Aficio MP 6001/6001 SP/7001/7001 SP/8001/8001 SP/9001/9001 SP, MP 6001/6001<br />
SP/7001/7001 SP/8001/8001 SP/9001/9001 SP, MP 6001/6001 SP/7001/7001<br />
SP/8001/8001 SP/9001/9001 SP,9060/9060sp/9070/9070sp/9080/<br />
9080sp/9090/9090sp, LD360/360sp/370/370sp/380/380sp/390/390sp, MP 6001/6001<br />
SP/7001/7001 SP/8001/8001 SP/9001/9001 SP, Pro 906EX/1106EX/1356EX, Pro<br />
907EX/1107EX/1357EX, Aficio MP 2550/2550B/3350/3350B,Aficio MP<br />
2550B/2550/2591/3350B/3350/3391,Aficio MP 2550B/3350B, MP 2550/<br />
2550B/3350/3350B,9025/9025b/9033/9033b,LD425/LD425B/LD433/LD433B,Aficio MP<br />
4000/4000B/5000/5000B,Aficio MP 4000B/5000B, MP 4000/4000B/5000/5000B,<br />
9040/9040b/9050/9050b,LD040/LD040B/LD050/LD050B,Aficio MP 6001/6001<br />
SP/7001/7001 SP/8001/8001 SP/9001/9001 SP,Aficio MP 6001/7001/8001/9001,MP<br />
6001/6001 SP/7001/7001 SP/8001/8001 SP/9001/9001 SP,<br />
9060/9060sp/9070/9070sp/9080/9080sp<br />
/9090/9090sp,LD360/360sp/370/370sp/380/380sp/390/390sp,MP<br />
6001/7001/8001/9001,Aficio MP 171/171F/171SPF,Aficio MP<br />
171F/171SPF,917/917F/917SPF,LD117/117F/117SPF,MP 171F/171SP, Aficio MP<br />
201F/201SPF, MP 201F/201SPF, 920F/920SPF, LD220F/LD220SPF, Aficio SP<br />
5200S/5210SF/5210SR, SP 5200S/5210SF/5210SR, Aficio MP 2352/2852/3352, Aficio<br />
MP 2352SP/2852/2852SP/3352/3352SP, MP 2352SP/2852/2852SP/3352/3352SP,<br />
DSm923sp/928/928sp/933/933sp, MP 2352/2852/3352, Aficio MP<br />
4002/4002SP/5002/5002SP, MP 4002/4002SP/5002/5002SP, DSm940/DSm950, Aficio<br />
SP 4400S, SP 4400S, Aficio SP 4410SF/4420SF, SP 4410SF/4420SF, Aficio MP<br />
24
301SP/301SPF, MP 301SP/301SPF, Aficio MP<br />
6002/6002SP/7502/7502SP/9002/9002SP, MP<br />
6002/6002SP/7502/7502SP/9002/9002SP<br />
[Color Laser <strong>Printer</strong>]<br />
Aficio SP C811DN, Aficio SP C410DN/C411DN, Aficio SP C400DN, SP C811DN, SP<br />
C410DN/SP C411DN, SP C400DN, C7640nD, C7526dn/C7531dn, CLP240D,<br />
CLP27DN/CLP31DN, LP440c, LP226cn/LP231cn, IPC4040DN, IPC 2525DN/IPC<br />
3030DN, Aficio SP C420DN, SP C420DN, CLP131DN, LP331cn, Aficio<br />
CL7200/CL7300, Aficio CL4000DN/CL4000HDN, Aficio CL3500N/CL3500DN,<br />
7528n/7535hdn, C7528n/C7535n, C7425dn/C7425hdn, C7521n/C7521dn,<br />
CLP128/CLP135, CLP26DN, CLP22, LP332c/LP335c, LP125cx/LP126cn,<br />
LP222cn/LP221c/LP221cx, IPC 2832/IPC 3535e, IPC 2525/IPC 2525e, Aficio SP<br />
C820DN/C821DN, SP C820DN/C821DN, C8140ND/C8150ND, CLP340D/CLP350D,<br />
LP540C/LP550C , Aficio SP C420DN,SP C420DN,CLP131DN,LP331cn,Aficio SP<br />
C820DN/C821DN,SP C820DN/C821DN,<br />
C8140ND/C8150ND,CLP340D/CLP350D,LP540C/LP550C , Aficio SP<br />
C430DN/C431DN, SP C430DN/C431DN, CLP37DN/CLP42DN, LP137CN/LP142CN,<br />
Aficio SP C320DN, SP C320DN<br />
[Black and White <strong>Printer</strong>]<br />
Aficio SP 9100DN, Aficio SP 8100DN, Aficio SP 4100N/4110N, SP 9100DN, SP<br />
8100DN, SP 4100N/4110N, P7675, P7245, P7035n/P7031n, MLP175n, MLP145,<br />
MLP36n/MLP31n, LP275hdn, LP145n, LP136n/LP131n, Aficio SP 4100NL, SP 4100NL,<br />
P7031nL, MLP31nL, LP131nL, Aficio SP 8200DN, Aficio AP610N, Aficio<br />
AP410/AP410n, SP 8200DN, P7535n, P7527/P7527n, MLP150DN, MLP35n,<br />
MLP28/MLP28n, LP150dn, LP135n, LP128/LP128n, Aficio SP 4210N, SP 4210N,<br />
MLP37N, LP37N, Aficio AP900, P7575, MLP75n, LP175hdn, Aficio SP 8200DN,SP<br />
8200DN,MLP150DN, LP150dn, Aficio SP 6330N,SP 6330N,MLP235n,LP235N, Aficio<br />
SP 4310N,SP 4310N, Aficio SP 5200DN/5210DN, SP 5200DN/5210DN<br />
For the latest fixes and supported models, <strong>Ricoh</strong> recommends using the latest<br />
version of the <strong>Universal</strong> Print Driver, which can be found at<br />
http://ricoh-usa.com/services_and_solutions/universalprintdriver/universal_print_driver.aspx<br />
25