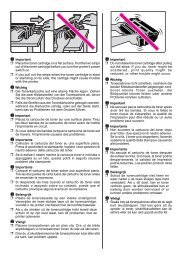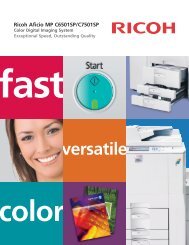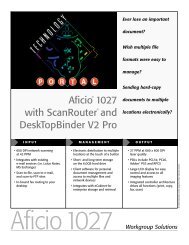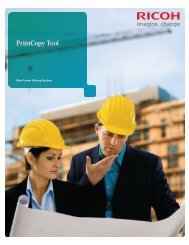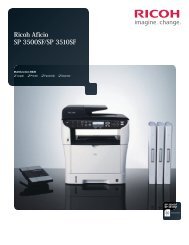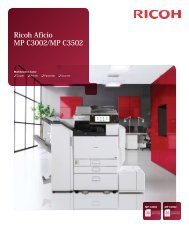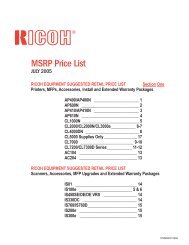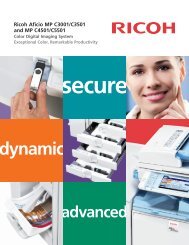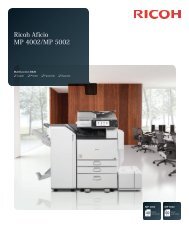Best Practices Using Ricoh Universal Printer Drivers ... - Ricoh USA
Best Practices Using Ricoh Universal Printer Drivers ... - Ricoh USA
Best Practices Using Ricoh Universal Printer Drivers ... - Ricoh USA
Create successful ePaper yourself
Turn your PDF publications into a flip-book with our unique Google optimized e-Paper software.
� The SNMP status needs to be enabled and the community name needs<br />
to match the setting on your printer.<br />
� Enable Bidirectional Support. (<strong>Ricoh</strong>’s recommendation is to always<br />
enable bidirectional support).<br />
� The SNMP Status box will be unchecked when the port is created<br />
while the printer is not on the network (staging) and the bidirectional<br />
function is also disabled because of this. (<strong>Ricoh</strong>’s recommendation is<br />
to always enable bidirectional support).<br />
� Do not use existing ports created for other manufacturer's drivers.<br />
(Settings like Bidirectional support may be disabled when doing so.<br />
Create new ports for <strong>Ricoh</strong> devices and all other devices when you<br />
install them).<br />
5.1 Windows 7, Server 2008 R2<br />
Step 1 Log in to Windows as an Administrator.<br />
Step 2 Close any open applications.<br />
Step 3 From the "Start" menu, select "Devices and <strong>Printer</strong>s" > "Add a <strong>Printer</strong>".<br />
Step 4 The "Add a <strong>Printer</strong>" dialogue will be displayed asking "What type of<br />
printer do you want to install?" Select "Add a local printer".<br />
Step 5 The "Choose a printer port" dialogue will be displayed. Create a new<br />
"Standard TCP/IP Port" and click "Next".<br />
Step 6 Enter the "Device" IP address and uncheck "Query the printer and<br />
automatically select the driver to use". Click "Next".<br />
Step 7 The "Install the printer driver" dialogue appears. Click "Have Disk".<br />
Step 8 Browse to the folder containing the driver files (typically the CD-ROM or<br />
an extracted archive downloaded from the website) and click "OK".<br />
Step 9 Follow the rest of the Wizard's instructions to complete the installation.<br />
5.2 Windows 2000, XP, 2003, Vista, 2008<br />
Step 1 Log in to Windows as an Administrator.<br />
Step 2 Close any open applications.<br />
Step 3 Open "<strong>Printer</strong>s and Faxes from the Start menu.<br />
Step 4 Select "Add <strong>Printer</strong>".<br />
Step 5 "Welcome to the Add <strong>Printer</strong> Wizard" is displayed. Click "Next >".<br />
Step 6 The "Local or Network <strong>Printer</strong>" dialogue is displayed. Select "Local<br />
printer attached to this computer" and click "Next >". Note: Do not enable<br />
"Automatically detect and install my Plug and Play printer".<br />
Step 7 The "Select a <strong>Printer</strong> Port" dialogue is displayed. Select "Create a new<br />
port" > "Standard TCP/IP Port" as the port type and click "Next >".<br />
Step 8 The "Add Standard TCP/IP <strong>Printer</strong> Port Wizard" is displayed. Click "Next<br />
>".<br />
Step 9 Enter the device IP address or hostname and click "Next >".<br />
6