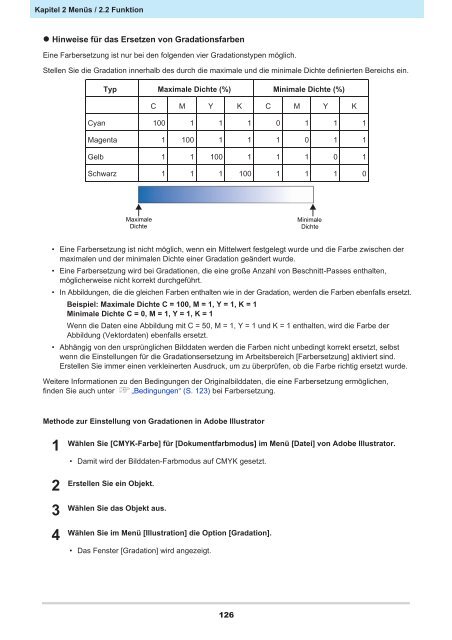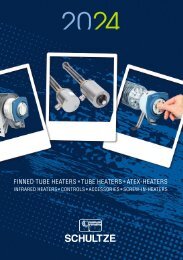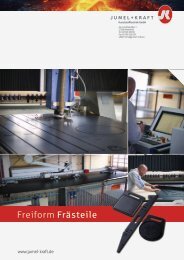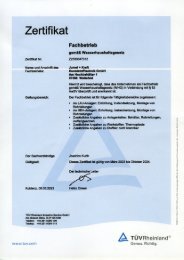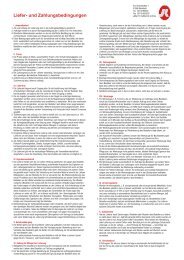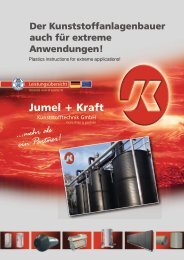Raster Link
You also want an ePaper? Increase the reach of your titles
YUMPU automatically turns print PDFs into web optimized ePapers that Google loves.
Kapitel 2 Menüs / 2.2 Funktion<br />
• Hinweise für das Ersetzen von Gradationsfarben<br />
Eine Farbersetzung ist nur bei den folgenden vier Gradationstypen möglich.<br />
Stellen Sie die Gradation innerhalb des durch die maximale und die minimale Dichte definierten Bereichs ein.<br />
Typ Maximale Dichte (%) Minimale Dichte (%)<br />
C M Y K C M Y K<br />
Cyan 100 1 1 1 0 1 1 1<br />
Magenta 1 100 1 1 1 0 1 1<br />
Gelb 1 1 100 1 1 1 0 1<br />
Schwarz 1 1 1 100 1 1 1 0<br />
Maximale<br />
Dichte<br />
Minimale<br />
Dichte<br />
• Eine Farbersetzung ist nicht möglich, wenn ein Mittelwert festgelegt wurde und die Farbe zwischen der<br />
maximalen und der minimalen Dichte einer Gradation geändert wurde.<br />
• Eine Farbersetzung wird bei Gradationen, die eine große Anzahl von Beschnitt-Passes enthalten,<br />
möglicherweise nicht korrekt durchgeführt.<br />
• In Abbildungen, die die gleichen Farben enthalten wie in der Gradation, werden die Farben ebenfalls ersetzt.<br />
Beispiel: Maximale Dichte C = 100, M = 1, Y = 1, K = 1<br />
Minimale Dichte C = 0, M = 1, Y = 1, K = 1<br />
Wenn die Daten eine Abbildung mit C = 50, M = 1, Y = 1 und K = 1 enthalten, wird die Farbe der<br />
Abbildung (Vektordaten) ebenfalls ersetzt.<br />
• Abhängig von den ursprünglichen Bilddaten werden die Farben nicht unbedingt korrekt ersetzt, selbst<br />
wenn die Einstellungen für die Gradationsersetzung im Arbeitsbereich [Farbersetzung] aktiviert sind.<br />
Erstellen Sie immer einen verkleinerten Ausdruck, um zu überprüfen, ob die Farbe richtig ersetzt wurde.<br />
Weitere Informationen zu den Bedingungen der Originalbilddaten, die eine Farbersetzung ermöglichen,<br />
finden Sie auch unter „Bedingungen“ (S. 123) bei Farbersetzung.<br />
Methode zur Einstellung von Gradationen in Adobe Illustrator<br />
1<br />
2<br />
3<br />
4<br />
Wählen Sie [CMYK-Farbe] für [Dokumentfarbmodus] im Menü [Datei] von Adobe Illustrator.<br />
• Damit wird der Bilddaten-Farbmodus auf CMYK gesetzt.<br />
Erstellen Sie ein Objekt.<br />
Wählen Sie das Objekt aus.<br />
Wählen Sie im Menü [Illustration] die Option [Gradation].<br />
• Das Fenster [Gradation] wird angezeigt.<br />
126