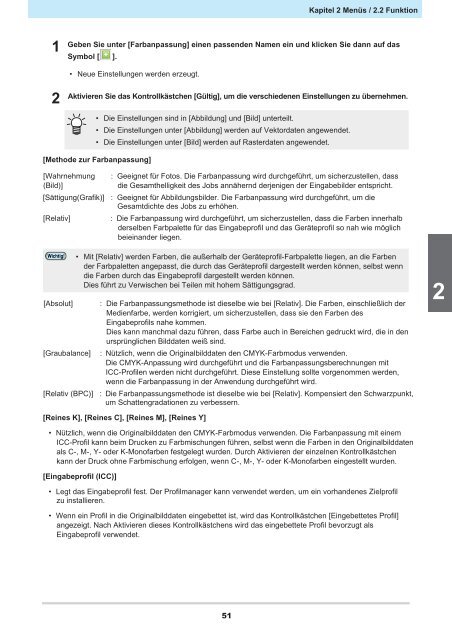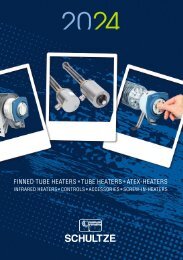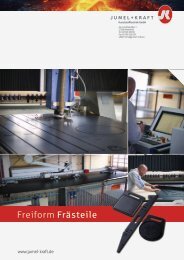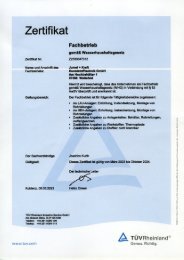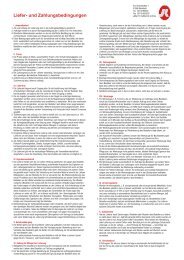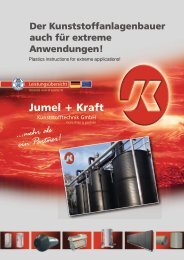Raster Link
Create successful ePaper yourself
Turn your PDF publications into a flip-book with our unique Google optimized e-Paper software.
Kapitel 2 Menüs / 2.2 Funktion<br />
1<br />
Geben Sie unter [Farbanpassung] einen passenden Namen ein und klicken Sie dann auf das<br />
Symbol [ ].<br />
• Neue Einstellungen werden erzeugt.<br />
2<br />
Aktivieren Sie das Kontrollkästchen [Gültig], um die verschiedenen Einstellungen zu übernehmen.<br />
[Methode zur Farbanpassung]<br />
[Wahrnehmung<br />
(Bild)]<br />
: Geeignet für Fotos. Die Farbanpassung wird durchgeführt, um sicherzustellen, dass<br />
die Gesamthelligkeit des Jobs annähernd derjenigen der Eingabebilder entspricht.<br />
[Sättigung(Grafik)] : Geeignet für Abbildungsbilder. Die Farbanpassung wird durchgeführt, um die<br />
Gesamtdichte des Jobs zu erhöhen.<br />
[Relativ]<br />
• Die Einstellungen sind in [Abbildung] und [Bild] unterteilt.<br />
• Die Einstellungen unter [Abbildung] werden auf Vektordaten angewendet.<br />
• Die Einstellungen unter [Bild] werden auf <strong>Raster</strong>daten angewendet.<br />
: Die Farbanpassung wird durchgeführt, um sicherzustellen, dass die Farben innerhalb<br />
derselben Farbpalette für das Eingabeprofil und das Geräteprofil so nah wie möglich<br />
beieinander liegen.<br />
Wichtig!<br />
[Absolut]<br />
[Graubalance]<br />
• Mit [Relativ] werden Farben, die außerhalb der Geräteprofil-Farbpalette liegen, an die Farben<br />
der Farbpaletten angepasst, die durch das Geräteprofil dargestellt werden können, selbst wenn<br />
die Farben durch das Eingabeprofil dargestellt werden können.<br />
Dies führt zu Verwischen bei Teilen mit hohem Sättigungsgrad.<br />
: Die Farbanpassungsmethode ist dieselbe wie bei [Relativ]. Die Farben, einschließlich der<br />
Medienfarbe, werden korrigiert, um sicherzustellen, dass sie den Farben des<br />
Eingabeprofils nahe kommen.<br />
Dies kann manchmal dazu führen, dass Farbe auch in Bereichen gedruckt wird, die in den<br />
ursprünglichen Bilddaten weiß sind.<br />
: Nützlich, wenn die Originalbilddaten den CMYK-Farbmodus verwenden.<br />
Die CMYK-Anpassung wird durchgeführt und die Farbanpassungsberechnungen mit<br />
ICC-Profilen werden nicht durchgeführt. Diese Einstellung sollte vorgenommen werden,<br />
wenn die Farbanpassung in der Anwendung durchgeführt wird.<br />
[Relativ (BPC)] : Die Farbanpassungsmethode ist dieselbe wie bei [Relativ]. Kompensiert den Schwarzpunkt,<br />
um Schattengradationen zu verbessern.<br />
2<br />
[Reines K], [Reines C], [Reines M], [Reines Y]<br />
• Nützlich, wenn die Originalbilddaten den CMYK-Farbmodus verwenden. Die Farbanpassung mit einem<br />
ICC-Profil kann beim Drucken zu Farbmischungen führen, selbst wenn die Farben in den Originalbilddaten<br />
als C-, M-, Y- oder K-Monofarben festgelegt wurden. Durch Aktivieren der einzelnen Kontrollkästchen<br />
kann der Druck ohne Farbmischung erfolgen, wenn C-, M-, Y- oder K-Monofarben eingestellt wurden.<br />
[Eingabeprofil (ICC)]<br />
• Legt das Eingabeprofil fest. Der Profilmanager kann verwendet werden, um ein vorhandenes Zielprofil<br />
zu installieren.<br />
• Wenn ein Profil in die Originalbilddaten eingebettet ist, wird das Kontrollkästchen [Eingebettetes Profil]<br />
angezeigt. Nach Aktivieren dieses Kontrollkästchens wird das eingebettete Profil bevorzugt als<br />
Eingabeprofil verwendet.<br />
51