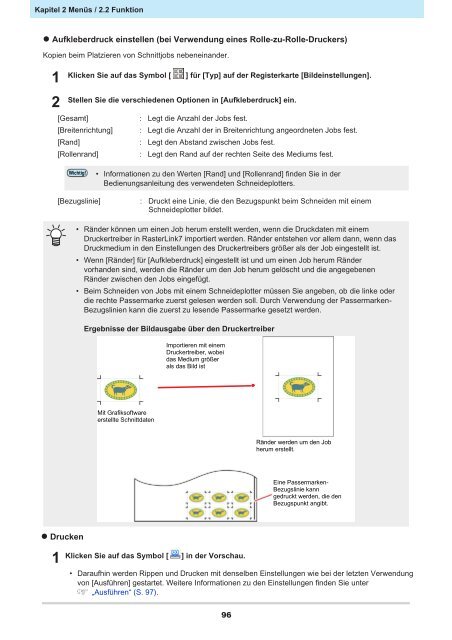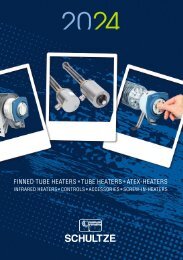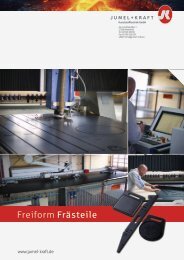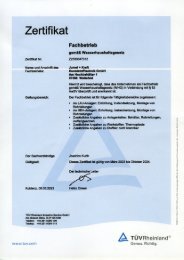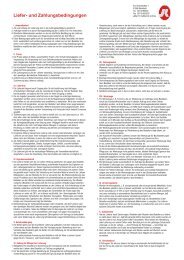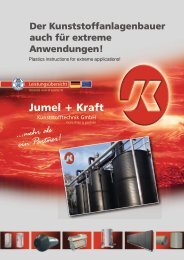Raster Link
Create successful ePaper yourself
Turn your PDF publications into a flip-book with our unique Google optimized e-Paper software.
Kapitel 2 Menüs / 2.2 Funktion<br />
• Aufkleberdruck einstellen (bei Verwendung eines Rolle-zu-Rolle-Druckers)<br />
Kopien beim Platzieren von Schnittjobs nebeneinander.<br />
1<br />
Klicken Sie auf das Symbol [ ] für [Typ] auf der Registerkarte [Bildeinstellungen].<br />
2<br />
Stellen Sie die verschiedenen Optionen in [Aufkleberdruck] ein.<br />
[Gesamt]<br />
: Legt die Anzahl der Jobs fest.<br />
[Breitenrichtung] : Legt die Anzahl der in Breitenrichtung angeordneten Jobs fest.<br />
[Rand]<br />
: Legt den Abstand zwischen Jobs fest.<br />
[Rollenrand]<br />
: Legt den Rand auf der rechten Seite des Mediums fest.<br />
Wichtig!<br />
• Informationen zu den Werten [Rand] und [Rollenrand] finden Sie in der<br />
Bedienungsanleitung des verwendeten Schneideplotters.<br />
[Bezugslinie]<br />
: Druckt eine Linie, die den Bezugspunkt beim Schneiden mit einem<br />
Schneideplotter bildet.<br />
• Ränder können um einen Job herum erstellt werden, wenn die Druckdaten mit einem<br />
Druckertreiber in <strong>Raster</strong><strong>Link</strong>7 importiert werden. Ränder entstehen vor allem dann, wenn das<br />
Druckmedium in den Einstellungen des Druckertreibers größer als der Job eingestellt ist.<br />
• Wenn [Ränder] für [Aufkleberdruck] eingestellt ist und um einen Job herum Ränder<br />
vorhanden sind, werden die Ränder um den Job herum gelöscht und die angegebenen<br />
Ränder zwischen den Jobs eingefügt.<br />
• Beim Schneiden von Jobs mit einem Schneideplotter müssen Sie angeben, ob die linke oder<br />
die rechte Passermarke zuerst gelesen werden soll. Durch Verwendung der Passermarken-<br />
Bezugslinien kann die zuerst zu lesende Passermarke gesetzt werden.<br />
Ergebnisse der Bildausgabe über den Druckertreiber<br />
Importieren mit einem<br />
Druckertreiber, wobei<br />
das Medium größer<br />
als das Bild ist<br />
Mit Grafiksoftware<br />
erstellte Schnittdaten<br />
Ränder werden um den Job<br />
herum erstellt.<br />
Eine Passermarken-<br />
Bezugslinie kann<br />
gedruckt werden, die den<br />
Bezugspunkt angibt.<br />
• Drucken<br />
1<br />
Klicken Sie auf das Symbol [ ] in der Vorschau.<br />
• Daraufhin werden Rippen und Drucken mit denselben Einstellungen wie bei der letzten Verwendung<br />
von [Ausführen] gestartet. Weitere Informationen zu den Einstellungen finden Sie unter<br />
„Ausführen“ (S. 97).<br />
96