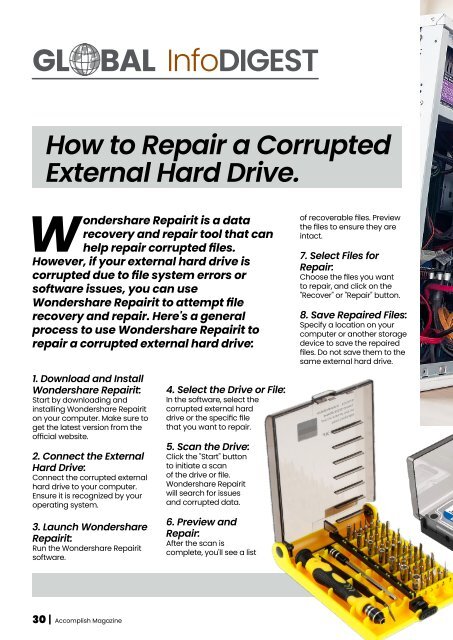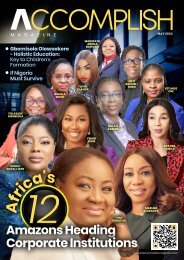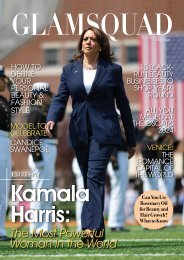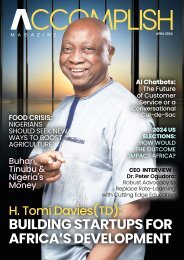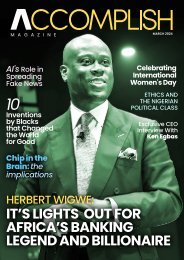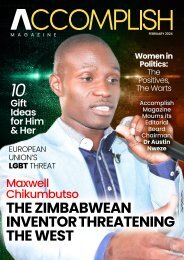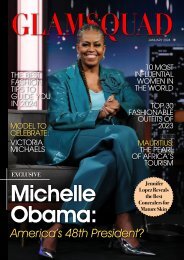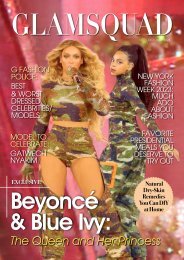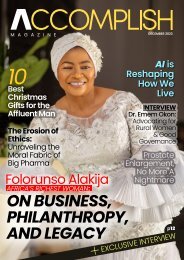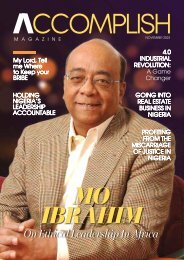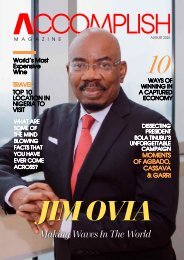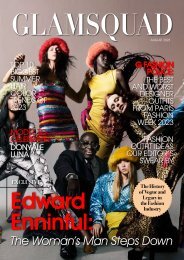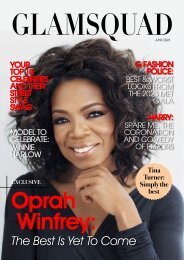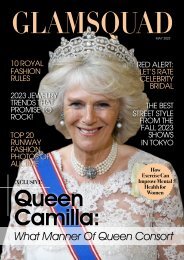Accomplish Magazine January 2024
January 2024 Edition Featuring Tony Elumelu on the Cover Alongside other Valuable Stories
January 2024 Edition Featuring Tony Elumelu on the Cover Alongside other Valuable Stories
Create successful ePaper yourself
Turn your PDF publications into a flip-book with our unique Google optimized e-Paper software.
GL BAL InfoDIGEST<br />
How to Repair a Corrupted<br />
External Hard Drive.<br />
Wondershare Repairit is a data<br />
recovery and repair tool that can<br />
help repair corrupted files.<br />
However, if your external hard drive is<br />
corrupted due to file system errors or<br />
software issues, you can use<br />
Wondershare Repairit to attempt file<br />
recovery and repair. Here's a general<br />
process to use Wondershare Repairit to<br />
repair a corrupted external hard drive:<br />
1. Download and Install<br />
Wondershare Repairit:<br />
Start by downloading and<br />
installing Wondershare Repairit<br />
on your computer. Make sure to<br />
get the latest version from the<br />
official website.<br />
2. Connect the External<br />
Hard Drive:<br />
Connect the corrupted external<br />
hard drive to your computer.<br />
Ensure it is recognized by your<br />
operating system.<br />
3. Launch Wondershare<br />
Repairit:<br />
Run the Wondershare Repairit<br />
software.<br />
4. Select the Drive or File:<br />
In the software, select the<br />
corrupted external hard<br />
drive or the specific file<br />
that you want to repair.<br />
5. Scan the Drive:<br />
Click the "Start" button<br />
to initiate a scan<br />
of the drive or file.<br />
Wondershare Repairit<br />
will search for issues<br />
and corrupted data.<br />
6. Preview and<br />
Repair:<br />
After the scan is<br />
complete, you'll see a list<br />
of recoverable files. Preview<br />
the files to ensure they are<br />
intact.<br />
7. Select Files for<br />
Repair:<br />
Choose the files you want<br />
to repair, and click on the<br />
"Recover" or "Repair" button.<br />
8. Save Repaired Files:<br />
Specify a location on your<br />
computer or another storage<br />
device to save the repaired<br />
files. Do not save them to the<br />
same external hard drive.<br />
30 | <strong>Accomplish</strong> <strong>Magazine</strong>