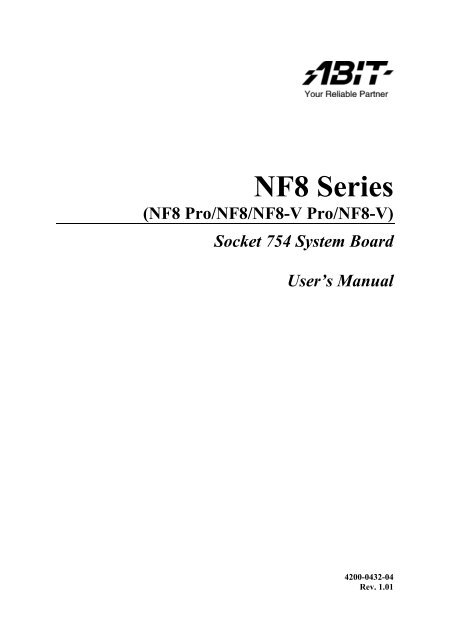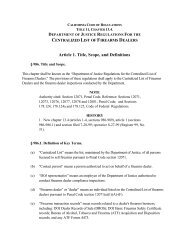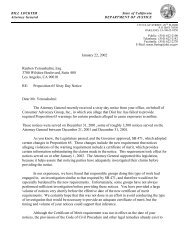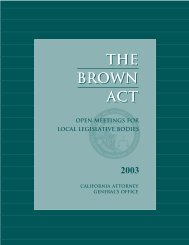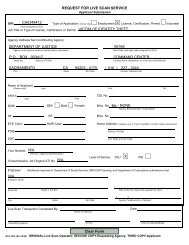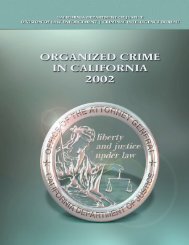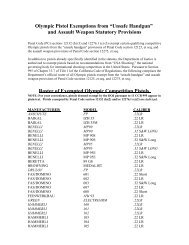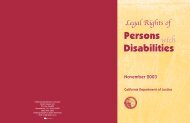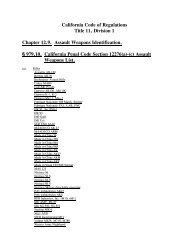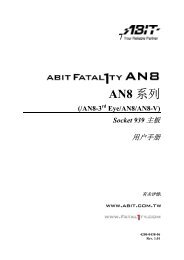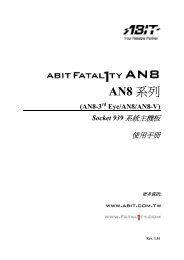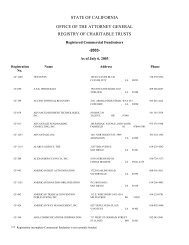You also want an ePaper? Increase the reach of your titles
YUMPU automatically turns print PDFs into web optimized ePapers that Google loves.
<strong>NF8</strong> <strong>Series</strong><br />
(<strong>NF8</strong> Pro/<strong>NF8</strong>/<strong>NF8</strong>-V Pro/<strong>NF8</strong>-V)<br />
Socket 754 System Board<br />
User’s Manual<br />
4200-0432-04<br />
Rev. 1.01
Copyright and Warranty Notice<br />
The information in this document is subject to change without notice and does not<br />
represent a <strong>com</strong>mitment on part of the vendor, who assumes no liability or<br />
responsibility for any errors that may appear in this manual.<br />
No warranty or representation, either expressed or implied, is made with respect to the<br />
quality, accuracy or fitness for any particular part of this document. In no event shall<br />
the manufacturer be liable for direct, indirect, special, incidental or consequential<br />
damages arising from any defect or error in this manual or product.<br />
Product names appearing in this manual are for identification purpose only and<br />
trademarks and product names or brand names appearing in this document are the<br />
property of their respective owners.<br />
This document contains materials protected under International Copyright Laws. All<br />
rights reserved. No part of this manual may be reproduced, transmitted or transcribed<br />
without the expressed written permission of the manufacturer and authors of this<br />
manual.<br />
If you do not properly set the motherboard settings, causing the motherboard to<br />
malfunction or fail, we cannot guarantee any responsibility.<br />
<strong>NF8</strong> <strong>Series</strong>
Table of Contents<br />
Chapter 1. Introduction .......................................................................... 1-1<br />
1-1. Features & Specifications ........................................................................1-1<br />
1-2. Layout Diagram (<strong>NF8</strong> Pro, <strong>NF8</strong>, <strong>NF8</strong>-V Pro, <strong>NF8</strong>-V)............................1-3<br />
Chapter 2. Hardware Setup.................................................................... 2-1<br />
2-1. Install The Motherboard...........................................................................2-1<br />
2-2. Install CPU and Heatsink.........................................................................2-2<br />
2-3. Install System Memory ............................................................................2-3<br />
2-4. Connectors, Headers and Switches ..........................................................2-4<br />
(1). ATX Power Input Connectors........................................................2-4<br />
(2). FAN Power Connectors .................................................................2-5<br />
(3). CMOS Memory Clearing Header ..................................................2-6<br />
(4). Front Panel Switches & Indicators Headers ..................................2-7<br />
(5). Additional USB Port Headers........................................................2-8<br />
(6). Additional IEEE1394 Port Headers (<strong>NF8</strong> Pro, <strong>NF8</strong>) ....................2-8<br />
(7). Wake-up Header.............................................................................2-9<br />
(8). Front Panel Audio Connection Header ........................................2-10<br />
(9). Internal Audio Connectors ...........................................................2-11<br />
(10). Accelerated Graphics Port Slot....................................................2-11<br />
(11). Floppy and IDE Disk Drive Connectors......................................2-12<br />
(12). Serial ATA Connectors .................................................................2-13<br />
(13). Status Indicators...........................................................................2-13<br />
(14). Back Panel Connectors ................................................................2-14<br />
Chapter 3. BIOS Setup............................................................................ 3-1<br />
3-1. SoftMenu Setup........................................................................................3-2<br />
3-2. Standard CMOS Features.........................................................................3-4<br />
3-3. Advanced BIOS Features.........................................................................3-7<br />
3-4. Advanced Chipset Features......................................................................3-9<br />
3-5. Integrated Peripherals ............................................................................3-11<br />
3-6. Power Management Setup .....................................................................3-14<br />
3-7. PnP/PCI Configurations.........................................................................3-17<br />
3-8. PC Health Status ....................................................................................3-18<br />
3-9. Load Fail-Safe Defaults .........................................................................3-19<br />
User’s Manual
3-10. Load Optimized Defaults .......................................................................3-19<br />
3-11. Set Password ..........................................................................................3-19<br />
3-12. Save & Exit Setup..................................................................................3-19<br />
3-13. Exit Without Saving...............................................................................3-19<br />
Appendix A. Install NVIDIA nForce Chipset Driver .......................................... A-1<br />
Appendix B. Install Realtek Audio Driver............................................................ B-1<br />
Appendix C. Install USB 2.0 Driver ..................................................................... C-1<br />
Appendix D. Install AMD64 Processor Driver.....................................................D-1<br />
Appendix E. ABIT EQ (The Hardware Doctor Utility) ....................................... E-1<br />
Appendix F. FlashMenu (BIOS Update Utility) .................................................. F-1<br />
Appendix G. <strong>NF8</strong> NVRaid Floppy Disk ...............................................................G-1<br />
Appendix H. Troubleshooting (Need Assistance?)...............................................H-1<br />
Appendix I. How to Get Technical Support ......................................................... I-1<br />
<strong>NF8</strong> <strong>Series</strong>
Introduction 1-1<br />
Chapter 1. Introduction<br />
1-1. Features & Specifications<br />
1. CPU<br />
• Supports AMD Socket 754 Athlon 64/Sempron Processor with 1.6GHz system bus using<br />
Hyper Transport Technology<br />
• Supports AMD K8 CPU Cool ‘n’ Quiet Technology<br />
2. Chipset<br />
• NVIDIA NF3 250Gb single chip<br />
• Integrated NVIDIA Gigabit Ethernet and NVIDIA Firewall<br />
• Supports NV RAID<br />
3. Memory<br />
• Two 184-pin DIMM sockets<br />
• Supports DDR400/333/266 non-ECC un-buffered memory<br />
• Supports maximum memory capacity up to 2GB<br />
4. ABIT Engineered<br />
• ABIT SoftMenu Technology<br />
• ABIT CPU ThermalGuard Technology<br />
5. SATA NV RAID<br />
• Serial ATA 1.5Gbps data transfer rate<br />
• Supports SATA RAID 0/1 JBOD<br />
6. GbE LAN<br />
• NVIDIA Gigabit Ethernet Controller<br />
7. IEEE 1394 (<strong>NF8</strong> Pro/<strong>NF8</strong>)<br />
• Supports 2 Ports IEEE 1394 at 100/200/400 Mb/s transfer rate<br />
8. Audio<br />
• Onboard 6-channel Audio CODEC<br />
• Supports auto jack sensing<br />
• Optical S/P DIF In/Out (<strong>NF8</strong> Pro/<strong>NF8</strong>-V Pro)<br />
9. Internal I/O Connectors<br />
• 1x AGP 8X/4X slot<br />
• 5x PCI slots<br />
• 1x Floppy port supports up to 2.88MB<br />
• 2x Ultra DMA 133/100/66/33 IDE connectors<br />
User’s Manual
1-2 Chapter 1<br />
• 2x SATA 150 connectors<br />
• 2x USB 2.0 headers<br />
• 1x IEEE 1394 header (<strong>NF8</strong> Pro/<strong>NF8</strong>)<br />
• 1x CD-IN header<br />
10. Back Panel I/O<br />
• 1x PS/2 keyboard, 1x PS/2 mouse<br />
• 1x Parallel Port, 1x Serial Port<br />
• 1 x S/P DIF Output, 1 x S/P DIF Input (<strong>NF8</strong> Pro/<strong>NF8</strong>-V Pro)<br />
• 1x AUDIO1 connector (Rear-Left / Rear-Right, Center/Subwoofer)<br />
• 1x AUDIO2 connector (Mic-In, Line-In, Front-Left/Front-Right)<br />
• 4x USB 2.0, 1x RJ-45 LAN Connector<br />
• 1x IEEE 1394 Connector (<strong>NF8</strong> Pro/<strong>NF8</strong>)<br />
11. Miscellaneous<br />
• ATX form factor: 305 x 245 mm<br />
12. Order Information<br />
Model Features<br />
<strong>NF8</strong> Pro IEEE 1394, S/P DIF In/Out<br />
<strong>NF8</strong> IEEE1394<br />
<strong>NF8</strong>-V Pro S/P DIF In/Out<br />
<strong>NF8</strong>-V<br />
� Specifications and information contained herein are subject to change without notice.<br />
<strong>NF8</strong> <strong>Series</strong>
Introduction 1-3<br />
1-2. Layout Diagram (<strong>NF8</strong> Pro, <strong>NF8</strong>, <strong>NF8</strong>-V Pro, <strong>NF8</strong>-V)<br />
User’s Manual
1-4 Chapter 1<br />
<strong>NF8</strong> <strong>Series</strong>
Hardware Setup 2-1<br />
Chapter 2. Hardware Setup<br />
Before the Installation: Turn off the power supply switch (fully turn off the +5V standby power), or<br />
disconnect the power cord before installing or unplugging any connectors or add-on cards. Failing to do<br />
so may cause the motherboard <strong>com</strong>ponents or add-on cards to malfunction or damaged.<br />
2-1. Install The Motherboard<br />
Most <strong>com</strong>puter chassis have a base with many mounting holes to allow motherboard to be securely<br />
attached on and at the same time, prevented from short circuits. There are two ways to attach the<br />
motherboard to the chassis base:<br />
1. use with studs<br />
2. or use with spacers<br />
In principle, the best way to attach the board is to<br />
use with studs. Only if you are unable to do this<br />
should you attach the board with spacers. Line up<br />
the holes on the board with the mounting holes on<br />
the chassis. If the holes line up and there are<br />
screw holes, you can attach the board with studs.<br />
If the holes line up and there are only slots, you<br />
can only attach with spacers. Take the tip of the<br />
spacers and insert them into the slots. After doing<br />
this to all the slots, you can slide the board into<br />
position aligned with slots. After the board has been positioned, check to make sure everything is OK<br />
before putting the chassis back on.<br />
ATTENTION: To prevent shorting the PCB circuit, please REMOVE the metal studs or spacers if they<br />
are already fastened on the chassis base and are without mounting-holes on the motherboard to align with.<br />
User’s Manual
2-2 Chapter 2<br />
2-2. Install CPU and Heatsink<br />
This motherboard provides a ZIF (Zero Insertion<br />
Force) Socket 754 to install AMD Socket 754<br />
CPU. The CPU you bought should contain with a<br />
kit of heatsink, cooling fan, retention frame and<br />
backplate. If that’s not the case, buy one specially<br />
designed for Socket 754.<br />
Please refer to the figure shown here to install<br />
CPU and heatsink. (For reference only. Your<br />
Heatsink & Fan Assembly may not be exactly the<br />
same as this one.)<br />
1. Locate the Socket 754 on this motherboard.<br />
Pull the CPU release lever sideways to<br />
unlatch and then raise it all the way up.<br />
2. Drop the processor with its pin side down into<br />
the CPU socket. Do not use extra force to<br />
insert CPU; it only fits in one direction. Close<br />
the CPU release lever.<br />
3. Align the Backplate Standoffs with the<br />
mounting holes on motherboard. Position the<br />
backplate onto motherboard.<br />
4. Place the Retention Frame onto the<br />
motherboard and align it with the Backplate<br />
Standoffs.<br />
5. Place heatsink on top of CPU, and make sure<br />
the heatsink fits properly on the retention<br />
frame.<br />
6. Hook both sides of the Spring Clip onto the<br />
Mounting Tabs of Retention Frame. Tighten<br />
screws until the Spring Clip is fully installed.<br />
7. Attach the fan connector of Heatsink & Fan<br />
Assembly with the CPU-FAN connector on<br />
the motherboard.<br />
ATTENTION: Do not forget to set the correct<br />
bus frequency and multiple for your processor.<br />
<strong>NF8</strong> <strong>Series</strong>
Hardware Setup 2-3<br />
2-3. Install System Memory<br />
This system board provides two 184-pin DDR DIMM slots for DDR 400 memory modules with memory<br />
expansion size up to 2GB.<br />
Bank Memory Module Total Memory<br />
Bank 0, 1 (DIMM1) 256MB, 512MB, 1GB 256MB ~ 1GB<br />
Bank 2, 3 (DIMM2) 256MB, 512MB, 1GB 256MB ~ 1GB<br />
Total System Memory 256MB ~ 2GB<br />
NOTE: Usually there is no hardware or BIOS setup require after adding or removing memory modules,<br />
but you will have to clear the CMOS memory first if any memory module related problem occurs.<br />
Power off the <strong>com</strong>puter and unplug the AC<br />
power cord before installing or removing<br />
memory modules.<br />
1. Locate the DIMM slot on the board.<br />
2. Hold two edges of the DIMM module<br />
carefully, keep away of touching its<br />
connectors.<br />
3. Align the notch key on the module with the<br />
rib on the slot.<br />
4. Firmly press the module into the slots until the ejector tabs at both sides of the slot automatically<br />
snaps into the mounting notch. Do not force the DIMM module in with extra force as the DIMM<br />
module only fit in one direction.<br />
5. To remove the DIMM modules, push the two ejector tabs on the slot outward simultaneously, and<br />
then pull out the DIMM module.<br />
ATTENTION: Static electricity can damage the electronic <strong>com</strong>ponents of the <strong>com</strong>puter or optional<br />
boards. Before starting these procedures, ensure that you are discharged of static electricity by touching a<br />
grounded metal object briefly.<br />
User’s Manual
2-4 Chapter 2<br />
2-4. Connectors, Headers and Switches<br />
Here we will show you all of the connectors, headers and switches, and how to connect them. Please read<br />
the entire section for necessary information before attempting to finish all the hardware installation inside<br />
the <strong>com</strong>puter chassis. A <strong>com</strong>plete enlarged layout diagram is shown in Chapter 1 for all the position of<br />
connectors and headers on the board that you may refer to.<br />
WARNING: Always power off the <strong>com</strong>puter and unplug the AC power cord before adding or removing<br />
any peripheral or <strong>com</strong>ponent. Failing to so may cause severe damage to your motherboard and/or<br />
peripherals. Plug in the AC power cord only after you have carefully checked everything.<br />
(1).<br />
ATX Power Input Connectors<br />
This motherboard provides two power connectors to connect ATX12V power supplier.<br />
NOTE: This 24-pin power connector “ATXPWR1” is <strong>com</strong>pliant to the former 20-pin type. Pay attention<br />
to the orientation when doing so (Pin-11, 12, 23, and 24 should be left un-connected).<br />
<strong>NF8</strong> <strong>Series</strong>
Hardware Setup 2-5<br />
(2). FAN Power Connectors<br />
These connectors each provide power to the cooling fans installed in your system.<br />
• CPUFAN1: CPU Fan Power Connector<br />
• SYSFAN1: System Fan Power Connector<br />
• AUXFAN1, AUXFAN2, PWRFAN1: Auxiliary Fan Power Connector<br />
WARNING: These fan connectors are not jumpers. DO NOT place jumper caps on these connectors.<br />
User’s Manual
2-6 Chapter 2<br />
(3). CMOS Memory Clearing Header<br />
This header uses a jumper cap to clear the CMOS memory.<br />
• Pin 1-2 shorted (default): Normal operation.<br />
• Pin 2-3 shorted: Clear CMOS memory.<br />
WARNING: Turn the power off first (including the +5V standby power) before clearing the CMOS<br />
memory. Failing to do so may cause your system to work abnormally or malfunction.<br />
<strong>NF8</strong> <strong>Series</strong>
Hardware Setup 2-7<br />
(4). Front Panel Switches & Indicators Headers<br />
This header is used for connecting switches and LED indicators on the chassis front panel.<br />
Watch the power LED pin position and orientation. The mark “+” align to the pin in the figure below<br />
stands for positive polarity for the LED connection. Please pay attention to connect these headers. A<br />
wrong orientation will only cause the LED not lighting, but a wrong connection of the switches could<br />
cause system malfunction.<br />
• HLED (Pin 1, 3):<br />
Connects to the HDD LED cable of chassis front panel.<br />
• RST (Pin 5, 7):<br />
Connects to the Reset Switch cable of chassis front panel.<br />
• SPKR (Pin 13, 15, 17, 19):<br />
Connects to the System Speaker cable of chassis.<br />
• SLED (Pin 2, 4):<br />
Connects to the Suspend LED cable (if there is one) of chassis front panel.<br />
• PWR (Pin 6, 8):<br />
Connects to the Power Switch cable of chassis front panel.<br />
• PLED (Pin 16, 18, 20):<br />
Connects to the Power LED cable of chassis front panel.<br />
User’s Manual
2-8 Chapter 2<br />
(5). Additional USB Port Headers<br />
These headers each provide 2 additional USB 2.0 ports connection through an USB cable designed for<br />
USB 2.0 specifications.<br />
(6).<br />
Additional IEEE1394 Port Headers (<strong>NF8</strong> Pro, <strong>NF8</strong>)<br />
Pin Pin Assignment Pin Pin Assignment<br />
1 VCC 2 VCC<br />
3 Data0 - 4 Data1 -<br />
5 Data0 + 6 Data1 +<br />
7 Ground 8 Ground<br />
9 NC 10 NC<br />
This header provides one additional IEEE1394 port connection through an extension cable and bracket.<br />
<strong>NF8</strong> <strong>Series</strong><br />
Pin Pin Assignment Pin Pin Assignment<br />
1 TPA0 + 2 TPA0 -<br />
3 GND 4 GND<br />
5 TPB0 + 6 TPB0 -<br />
7 +12V 8 +12V<br />
9 NC 10 GND
Hardware Setup 2-9<br />
(7). Wake-up Header<br />
These headers use a jumper cap to enable/disable the wake-up function.<br />
• KB-PWR1:<br />
Pin 1-2 shorted (default): Disable wake-up function support at Keyboard/Mouse port.<br />
Pin 2-3 shorted: Enable wake-up function support at Keyboard/Mouse port.<br />
• USBPWR1:<br />
Pin 1-2 shorted: Disable wake-up function support at USB1 port.<br />
Pin 2-3 shorted (default): Enable wake-up function support at USB1 port.<br />
• USBPWR2:<br />
Pin 1-2 shorted: Disable wake-up function support at USB2 port.<br />
Pin 2-3 shorted (default): Enable wake-up function support at USB2 port.<br />
• USBPWR3:<br />
Pin 1-2 shorted: Disable wake-up function support at FP-USB1 port.<br />
Pin 2-3 shorted (default): Enable wake-up function support at FP-USB1 port.<br />
• USBPWR4:<br />
Pin 1-2 shorted: Disable wake-up function support at FP-USB2 port.<br />
Pin 2-3 shorted (default): Enable wake-up function support at FP-USB2 port.<br />
User’s Manual
2-10 Chapter 2<br />
(8). Front Panel Audio Connection Header<br />
This header provides the connection to audio connector at front panel.<br />
• To use the audio connector at front panel, remove all the jumpers on this header, and then<br />
connect to front panel by the extension cable provided with the chassis.<br />
• To use the audio connector at rear panel, disconnect the extension cable, attach the jumpers back<br />
at pin 5-6, and pin 9-10 (default setting).<br />
<strong>NF8</strong> <strong>Series</strong><br />
Pin Pin Assignment Pin Pin Assignment<br />
1 Audio Mic. 2 Ground<br />
3 Audio Mic. Bias 4 VCC<br />
5<br />
Speaker Out Right<br />
Channel<br />
7 X 8 NC<br />
9<br />
Speaker Out Left<br />
Channel<br />
6<br />
10<br />
Speaker Out Right<br />
Channel Return<br />
Speaker Out Left<br />
Channel Return
Hardware Setup 2-11<br />
(9). Internal Audio Connectors<br />
This connector connects to the audio output of internal CD-ROM drive or add-on card.<br />
(10). Accelerated Graphics Port Slot<br />
This slot supports an optional AGP graphics card up to AGP 8X mode.<br />
ATTENTION: This motherboard does not support 3.3V AGP cards. Use only 1.5V or 0.8V AGP cards.<br />
User’s Manual
2-12 Chapter 2<br />
(11). Floppy and IDE Disk Drive Connectors<br />
The FDC1 connector connects up to two floppy drives with a 34-wire, 2-connector floppy cable. Connect<br />
the single end at the longer length of ribbon cable to the FDC1 on the board, the two connectors on the<br />
other end to the floppy disk drives connector. Generally you need only one floppy disk drive in your<br />
system.<br />
NOTE: The red line on the ribbon cable must be aligned with pin-1 on both the FDC1 port and the floppy<br />
connector.<br />
Each of the IDE port connects up to two IDE drives at<br />
Ultra ATA/100 mode by one 40-pin, 80-conductor, and<br />
3-connector Ultra ATA/66 ribbon cables.<br />
Connect the single end (blue connector) at the longer<br />
length of ribbon cable to the IDE port of this board, the<br />
other two ends (gray and black connector) at the shorter<br />
length of the ribbon cable to the connectors of your hard<br />
drives.<br />
NOTE: Make sure to configure the “Master” and “Slave” relation before connecting two drives by one<br />
single ribbon cable. The red line on the ribbon cable must be aligned with pin-1 on both the IDE port and<br />
the hard-drive connector.<br />
<strong>NF8</strong> <strong>Series</strong>
Hardware Setup 2-13<br />
(12). Serial ATA Connectors<br />
These connectors are provided to attach one Serial ATA device at each channel via Serial ATA cable.<br />
(13). Status Indicators<br />
• LED1 (5VSB): This LED lights up when the power supply is connected with power source.<br />
• LED2 (VCC): This LED lights up when the system power is on.<br />
User’s Manual
2-14 Chapter 2<br />
(14). Back Panel Connectors<br />
• Mouse: Connects to PS/2 mouse.<br />
• Keyboard: Connects to PS/2 keyboard.<br />
• LPT1: Connects to printer or other devices that support this <strong>com</strong>munication protocol.<br />
• COM1: Connects to external modem, mouse or other devices that support this <strong>com</strong>munication<br />
protocol.<br />
• SPDIF-I: This connector provides an S/PDIF-In connection through optical fiber to digital<br />
multimedia devices. (<strong>NF8</strong> Pro, <strong>NF8</strong>-V Pro)<br />
• SPDIF-O: This connector provides an S/PDIF-Out connection through optical fiber to digital<br />
multimedia devices. (<strong>NF8</strong> Pro, <strong>NF8</strong>-V Pro)<br />
• AUDIO1:<br />
R.L./R.R. (Rear Left / Rear Right): Connects to the rear left and rear right channel in the 5.1<br />
channel audio system.<br />
Cen./Sub. (Center / Subwoofer): Connects to the center and subwoofer channel in the 5.1<br />
channel audio system.<br />
• AUDIO2:<br />
Mic In: Connects to the plug from external microphone.<br />
Line In: Connects to the line out from external audio sources.<br />
F.L./F.R. (Front Left / Front Right): Connects to the front left and front right channel in the<br />
5.1-channel or regular 2-channel audio system.<br />
• IEEE1394: Connects to devices of IEEE1394 protocol. (<strong>NF8</strong> Pro, <strong>NF8</strong>)<br />
• LAN: Connects to Local Area Network.<br />
• USB1/USB2: Connects to USB devices such as scanner, digital speakers, monitor, mouse,<br />
keyboard, hub, digital camera, joystick etc.<br />
<strong>NF8</strong> <strong>Series</strong>
BIOS Setup 3-1<br />
Chapter 3. BIOS Setup<br />
This motherboard provides a programmable EEPROM that you can update the BIOS utility. The BIOS<br />
(Basic Input/Output System) is a program that deals with the basic level of <strong>com</strong>munication between<br />
processor and peripherals. Use the BIOS Setup program only when installing motherboard, reconfiguring<br />
system, or prompted to “Run Setup”. This chapter explains the Setup Utility of BIOS utility.<br />
After powering up the system, the BIOS message appears on the screen, the memory count begins, and<br />
then the following message appears on the screen:<br />
PRESS DEL TO ENTER SETUP<br />
If this message disappears before you respond, restart the system by pressing + + <br />
keys, or by pressing the Reset button on <strong>com</strong>puter chassis. Only when it failed by these two methods can<br />
you restart the system by powering it off and then back on.<br />
After pressing key, the main menu screen appears.<br />
NOTE: In order to increase system stability and performance, our engineering staffs are constantly<br />
improving the BIOS menu. The BIOS setup screens and descriptions illustrated in this manual are for<br />
your reference only, may not <strong>com</strong>pletely match what you see on your screen.<br />
In the BIOS Setup main menu, you can see several options. We will explain these options step by step in<br />
the following pages of this chapter, but let us first see a short description of the function keys you may<br />
use here.<br />
Esc:<br />
Press this button to quit the BIOS Setup.<br />
↑↓← →:<br />
Press these buttons to choose, in the main menu, the option you want to confirm or to modify.<br />
F10:<br />
When you have <strong>com</strong>pleted the setup of BIOS parameters, press this button to save these parameters and<br />
to exit the BIOS Setup menu.<br />
User’s Manual
3-2 Chapter 3<br />
3-1. SoftMenu Setup<br />
The SoftMenu utility is ABIT’s exclusive and ultimate solution in programming the CPU operating speed.<br />
All the parameters regarding CPU FSB speed, multiplier factor, the AGP & PCI clock, and even the CPU<br />
core voltage are all available at your fingertips.<br />
Brand Name:<br />
This item displays the CPU model name.<br />
Frequency:<br />
This item displays the CPU internal clock speed.<br />
CPU Operating Speed:<br />
This item displays the CPU operating speed according to the type and speed of your CPU. You can also<br />
select the [User Define] option to enter the manual option.<br />
User Define:<br />
WARNING: The wrong settings of the multiplier and external clock in certain circumstances may cause<br />
CPU damage. Setting the working frequency higher than the PCI chipset or processor specs, may cause<br />
abnormal memory module functioning, system hangs, hard disk drive data lose, abnormal functioning of<br />
the VGA card, or abnormal functioning with other add-on cards. Using non-specification settings for your<br />
CPU is not the intention of this explanation. These should be used for engineering testing, not for normal<br />
applications.<br />
There will be no guaranty for the settings beyond specification, any damage of any <strong>com</strong>ponent on this<br />
motherboard or peripherals result therein is not our responsibility.<br />
� CPU FSB Clock(MHz):<br />
This item selects the external clock frequency. Due to the specification limit of the CPU you installed, the<br />
speed you set over its standard bus speed is supported, but not guaranteed.<br />
� Multiplier Factor:<br />
This item displays the multiplier factor for the CPU you installed.<br />
<strong>NF8</strong> <strong>Series</strong>
BIOS Setup 3-3<br />
AGP Clock(MHz):<br />
This item allows you to set the AGP clock speed from 66MHz to 100MHz. Due to the AGP specification<br />
limit, the speed you set over its standard clock speed is supported, but not guaranteed.<br />
Voltage Control:<br />
This option allows you to switch between the default and user-defined voltages. Leave this setting to<br />
default unless the current voltage setting cannot be detected or is not correct. The option “User Define”<br />
enables you to select the following voltages manually.<br />
� CPU Core Voltage:<br />
This item selects the CPU core voltage.<br />
� DDR RAM Voltage:<br />
This item selects the voltage for DRAM slot.<br />
� DDR Ref Voltage:<br />
This item selects the reference voltage needed for DRAM slot to increase its conformity.<br />
� AGP Voltage:<br />
This item selects the voltage for AGP slot.<br />
� nForce3 Voltage:<br />
This item selects the Chipset voltage.<br />
ATTENTION: A wrong voltage setting may cause the system unstable or even damage the CPU. Please<br />
leave it to default settings unless you are fully aware of its consequences.<br />
User’s Manual
3-4 Chapter 3<br />
3-2. Standard CMOS Features<br />
This section contains the basic configuration parameters of the BIOS. These parameters include date,<br />
hour, VGA card, FDD and HDD settings.<br />
Date (mm:dd:yy):<br />
This item sets the date you specify (usually the current date) in the format of [Month], [Date], and [Year].<br />
Time (hh:mm:ss):<br />
This item sets the time you specify (usually the current time) in the format of [Hour], [Minute], and<br />
[Second].<br />
� IDE Channel 0 Master/Slave, IDE Channel 1 Master/Slave, IDE Channel<br />
2 Master, IDE Channel 3 Master:<br />
Click key to enter its submenu:<br />
IDE HDD Auto-Detection:<br />
This item allows you to detect the parameters of IDE drives by pressing key. The parameters will<br />
be shown on the screen automatically.<br />
<strong>NF8</strong> <strong>Series</strong>
BIOS Setup 3-5<br />
IDE Channel 0 Master/Slave, IDE Channel 1 Master/Slave, IDE Channel 2 Master, IDE Channel 3<br />
Master:<br />
When set to [Auto], the BIOS will automatically check what kind of IDE drive you are using. If you want<br />
to define your own drive by yourself, set it to [Manual] and make sure you fully understand the meaning<br />
of the parameters. Please refer to the instruction manual provided by the device’s manufacturer to get the<br />
setting right.<br />
Access Mode:<br />
This item selects the mode to access your IDE devices. Leave this item to its default [Auto] setting to<br />
detect the access mode of your HDD automatically.<br />
Capacity:<br />
This item displays the approximate capacity of the disk drive. Usually the size is slightly greater than the<br />
size of a formatted disk given by a disk-checking program.<br />
Cylinder:<br />
This item configures the numbers of cylinders.<br />
Head:<br />
This item configures the numbers of read/write heads.<br />
Pre<strong>com</strong>p:<br />
This item displays the number of cylinders at which to change the write timing.<br />
Landing Zone:<br />
This item displays the number of cylinders specified as the landing zone for the read/write heads.<br />
Sector:<br />
This item configures the numbers of sectors per track.<br />
� Back to Standard CMOS Features Setup Menu:<br />
Drive A & Drive B:<br />
This item sets the type of floppy drives (usually only Drive A) installed.<br />
Video:<br />
This item selects the type of video adapter used for the primary system monitor.<br />
[EGA/VGA]: (Enhanced Graphics Adapter/Video Graphics Array) For EGA, VGA, SVGA and PGA<br />
monitor adapters.<br />
[CGA 40]: (Color Graphics Adapter) Power up in 40-column mode.<br />
[CGA 80]: (Color Graphics Adapter) Power up in 80-column mode.<br />
[Mono]: (Monochrome adapter) Includes high-resolution monochrome adapters.<br />
User’s Manual
3-6 Chapter 3<br />
Halt On:<br />
This item determines whether the system stops if an error is detected during system boot-up.<br />
[All Errors]: The system-boot will stop whenever the BIOS detect a non-fatal error.<br />
[No Errors]: The system-boot will not stop for any error detected.<br />
[All, But Keyboard]: The system-boot will stop for all errors except a keyboard error.<br />
[All, But Diskette]: The system-boot will stop for all errors except a diskette error.<br />
[All, But Disk/Key]: The system-boot will stop for all errors except a diskette or keyboard error.<br />
Base Memory:<br />
This item displays the amount of base memory installed in the system. The value of the base memory is<br />
typically 640K for system with 640K or more memory size installed on the motherboard.<br />
Extended Memory:<br />
This item displays the amount of extended memory detected during system boot-up.<br />
Total Memory:<br />
This item displays the total memory available in the system.<br />
<strong>NF8</strong> <strong>Series</strong>
BIOS Setup 3-7<br />
3-3. Advanced BIOS Features<br />
Quick Power On Self Test:<br />
When set to [Enabled], this item speeds up the Power On Self Test (POST) after powering on the system.<br />
The BIOS shorten or skip some check during the POST.<br />
Hard Disk Boot Priority:<br />
This item selects the hard disks booting priority. By pressing key, you can enter its submenu<br />
where the hard disks detected can be selected for the booting sequence to boot up system.<br />
This item functions only when there is the option of [Hard Disk] in any one of the First/Second/Third<br />
Boot Device items.<br />
� Bootable Add-in Device:<br />
This item allows you to select the add-in device priority between [PCI Slot Device] and [Onchip SATA<br />
RAID].<br />
First Boot Device / Second Boot Device / Third Boot Device / Boot Other Device:<br />
Select the drive to boot first, second and third in the [First Boot Device], [Second Boot Device], and<br />
[Third Boot Device] items respectively. The BIOS will boot the operating system according to the<br />
sequence of the drive selected. Set [Boot Other Device] to [Enabled] if you wish to boot from another<br />
device other than these three items.<br />
Boot Up Floppy Seek:<br />
When the <strong>com</strong>puter boots up, the BIOS detects if the system has a FDD or not. When this item is set to<br />
Enabled, if the BIOS detects no floppy drive, it will display a floppy disk drive error message. If this item<br />
is disabled, the BIOS will skip this test. The default setting is Disabled.<br />
Boot Up NumLock Status:<br />
This item determines the default state of the numeric keypad at system booting up.<br />
[On]: The numeric keypad functions as number keys.<br />
[Off]: The numeric keypad functions as arrow keys.<br />
User’s Manual
3-8 Chapter 3<br />
Security Option:<br />
This item determines when the system will prompt for password - every time the system boots or only<br />
when enters the BIOS setup.<br />
[Setup]: The password is required only when accessing the BIOS Setup.<br />
[System]: The password is required each time the <strong>com</strong>puter boots up.<br />
To disable security, select Set Password at main menu and then you will be asked to enter the password.<br />
Do not type anything and just press the key and it will disable security. Once security is disabled,<br />
the system will boot and you can enter the BIOS setup menu freely.<br />
NOTE: Don’t forget your password. If you forget the password, you will have to open the <strong>com</strong>puter case<br />
and clear all information in the CMOS before you can start up the system. But by doing this, you will<br />
have to reset all previously set options.<br />
MPS Version Ctrl For OS:<br />
This item specifies which version of MPS (Multi-Processor Specification) this motherboard will use.<br />
Leave this item to its default setting.<br />
OS Select For DRAM > 64MB:<br />
This item allows you to access the memory that is over 64MB in OS/2. Leave this item to its default<br />
[Non-OS2] setting for operating system other than OS/2.<br />
Delay For IDE (Secs):<br />
This item allows the BIOS to support some old or special IDE devices by prolonging this delay time. A<br />
larger value will give more delay time to the device for which to initialize and to prepare for activation.<br />
<strong>NF8</strong> <strong>Series</strong>
BIOS Setup 3-9<br />
3-4. Advanced Chipset Features<br />
LDT Downstream Width:<br />
This item selects the LDT Bus Width.<br />
HT Frequency:<br />
This item selects the LDT Bus Frequency.<br />
� DRAM Configuration:<br />
Click key to enter its submenu:<br />
Max Memclock (Mhz):<br />
This item selects the maximum memory clock limit.<br />
1T/2T Memory Timing:<br />
Leave this item to its default [Auto] setting.<br />
CAS# latency (Tcl):<br />
Leave this item to its default [Auto] setting.<br />
User’s Manual
3-10 Chapter 3<br />
RAS# to CAS# delay (Trcd):<br />
Leave this item to its default [Auto] setting.<br />
Min RAS# active time (Tras):<br />
Leave this item to its default [Auto] setting.<br />
Row precharge Time (Trp):<br />
Leave this item to its default [Auto] setting.<br />
� Back to Advanced Chipset Features Setup Menu:<br />
AGP Aperture Size:<br />
This option specifies the amount of system memory that can be used by the AGP device. The aperture is a<br />
portion of the PCI memory address range dedicated for graphics memory address space.<br />
(AGP 3.0 Mode) AGP 2.0 Mode:<br />
This item selects the data transfer rate of AGP device. A higher rate delivers faster and better graphics to<br />
your system. Make sure your graphics card supports the mode you select. Leave this item to its default<br />
[Auto] setting.<br />
AGP Fast Write:<br />
Leave this item to its default [Auto] setting.<br />
AGP Sideband Address:<br />
Leave this item to its default [Auto] setting.<br />
Special I/O for PCI Card:<br />
This item allows you to assign specific I/O address for add-on PCI card.<br />
� Base I/O Address:<br />
This item assigns the specific I/O address for the PCI card.<br />
� I/O Length:<br />
This item configures the I/O length for the PCI card.<br />
Init Display First:<br />
This item selects to initialize AGP or PCI Slot first when the system boots.<br />
[PCI Slot]: When the system boots, it will first initialize PCI.<br />
[AGP]: When the system boots, it will first initialize AGP.<br />
System BIOS Cacheable:<br />
Two options are available: Disabled or Enabled. When you select Enabled, you get faster system BIOS<br />
executing speed via the L2 cache.<br />
<strong>NF8</strong> <strong>Series</strong>
BIOS Setup 3-11<br />
3-5. Integrated Peripherals<br />
� OnChip IDE Device:<br />
Click key to enter its submenu:<br />
� IDE Function Setup:<br />
Click key to enter its submenu:<br />
User’s Manual
3-12 Chapter 3<br />
OnChip IDE Channel0 / OnChip IDE Channel1:<br />
This item allows you to enable or disable the primary (IDE1) and secondary (IDE2) IDE controller. Select<br />
[Disabled] if you want to add a different hard drive controller.<br />
IDE Prefetch Mode:<br />
Two options are available: Disabled or Enabled. The default setting is Enabled. The onboard IDE drive<br />
interfaces supports IDE prefetching for faster drive accesses. If you install a primary and/or secondary<br />
add-in IDE interface, set this field to Disabled if the interface does not support prefetching.<br />
IDE DMA transfer access:<br />
This item selects the DMA mode for devices connected through IDE channels.<br />
OnChip SATA Controller:<br />
This item enables or disables the on-chip SATA controller.<br />
SATA DMA transfer:<br />
This item selects the DMA mode for devices connected through SATA channels.<br />
� RAID Config:<br />
Click key to enter its submenu:<br />
IDE RAID:<br />
This item allows you to enable or disable the IDE RAID function.<br />
� IDE Channel 0/1 Master/Slave RAID, SATA Primary/Secondary Master RAID:<br />
Select the disks that you want to use as RAID disks.<br />
� Back to Integrated Peripherals Setup Menu:<br />
OnChip USB:<br />
This option enables or disables the USB controller. If you choose to disable this item, the “USB 2.0<br />
Controller” “USB Keyboard Support Via” “USB Mouse Support Via” and “USB Mass Storage<br />
Support” items will not be able to select in Integrated Peripherals menu.<br />
<strong>NF8</strong> <strong>Series</strong>
BIOS Setup 3-13<br />
� USB 2.0 Controller:<br />
This option enables or disables the USB 2.0 controller.<br />
� USB Keyboard Support Via:<br />
This item allows you to select [BIOS] for using USB keyboard in DOS environment, or [OS] in OS<br />
environment.<br />
� USB Mouse Support Via:<br />
This item allows you to select [BIOS] for using USB mouse in DOS environment, or [OS] in OS<br />
environment.<br />
� USB Mass Storage Support:<br />
This item allows you to select [Enable] or [Disable] for using USB mass storage devices in DOS<br />
environment.<br />
OnChip Audio Controller:<br />
This option enables or disables the audio controller.<br />
OnChip LAN Controller:<br />
This option enables or disables the LAN controller.<br />
Onboard 1394 Controller:<br />
This option enables or disables the IEEE 1394 controller.<br />
Onboard FDC Controller:<br />
Two options are available: Enabled and Disabled. The default setting is Enabled. You can enable or<br />
disable the onboard FDD controller.<br />
Onboard Serial Port 1:<br />
This is used to specify the I/O address and IRQ of Serial Port 1. Six options are available: Disabled �<br />
3F8/IRQ4 � 2F8/IRQ3 � 3E8/IRQ4 � 2E8/IRQ3 � AUTO. The default setting is 3F8/IRQ4.<br />
Onboard Parallel Port:<br />
Sets the I/O address and IRQ of the onboard parallel port. Four options are available: Disabled �<br />
378/IRQ7 � 278/IRQ5 � 3BC/IRQ7. Default setting is 378/IRQ7.<br />
� Parallel Port Mode:<br />
Four options are available: SPP � EPP � ECP � ECP+EPP. The default setting is ECP+EPP mode.<br />
� EPP Mode Select:<br />
Two options are available: EPP1.7 � EPP1.9. The default setting is EPP 1.9. When the mode selected<br />
for the parallel port mode is EPP, the two EPP version options are available.<br />
� ECP Mode Use DMA:<br />
Two options are available: 1 � 3. The default setting is 3. When the mode selected for the parallel port<br />
mode is ECP, the DMA channel selected can be Channel 1 or Channel 3.<br />
User’s Manual
3-14 Chapter 3<br />
3-6. Power Management Setup<br />
ACPI Suspend Type:<br />
This item selects the type of Suspend mode.<br />
[S1(PowerOn-Suspend)]: Enables the Power On Suspend function.<br />
[S3(Suspend-To-RAM)]: Enables the Suspend to RAM function.<br />
Power Button Function:<br />
Two options are available: Delay 4 Sec or Instant-Off. The default setting is Instant-Off. It is activated<br />
when the user presses the power button for more than four seconds while the system is in the working<br />
state, then the system will transition to the soft-off (Power off by software). This is called the power<br />
button over-ride.<br />
Restore on AC Power Loss:<br />
This item selects the system action after an AC power failure.<br />
[Power Off]: When power returns after an AC power failure, the system’s power remains off. You must<br />
press the Power button to power-on the system.<br />
[Power On]: When<br />
power returns after an AC power failure, the system’s power will be powered on automatically.<br />
[Former-Sts]: When power returns after an AC power failure, the system will return to the state where<br />
you left off before power failure occurs. If the system’s power is off when AC power failure occurs, it<br />
will remain off when power returns. If the system’s power is on when AC power failure occurs, the<br />
system will power-on when power returns.<br />
CPU Thermal-Throttling:<br />
This item controls the CPU speed by cutting down its regular power to a percentage during the STR<br />
(Suspend To RAM) state.<br />
Cool ’n’ Quiet Control:<br />
This option enables or disables the AMD K8 cool and quiet function.<br />
<strong>NF8</strong> <strong>Series</strong>
BIOS Setup 3-15<br />
Power On Function:<br />
This item selects the way you want your system to power on.<br />
[Password]: Use a password to power on the system, select this option then press . Enter your<br />
password. You can enter up to 5 characters. Type in exactly the same password to confirm, and then press<br />
.<br />
[Hot KEY]: Use any of the function keys between to to power on the system.<br />
[Mouse Left]: Double click the mouse left button to power on the system.<br />
[Mouse Right]: Double click the mouse right button to power on the system.<br />
[Any KEY]: Use any keyboard keys to power on the system.<br />
[BUTTON ONLY]: Use only the power button to power on the system.<br />
[Keyboard 98]: Use the power-on button on the “Keyboard 98” <strong>com</strong>patible keyboard to power on the<br />
system.<br />
� KB Power On Password:<br />
When you press the key, then you can enter the password you want. When set be done, you need<br />
to saving and leave the BIOS setting menu to reboot your <strong>com</strong>puter system. Next time when you<br />
shutdown your <strong>com</strong>puter, you can’t use the power button to turn on the <strong>com</strong>puter power anymore.<br />
You need to press the password to turn on your <strong>com</strong>puter power.<br />
� Hot Key Power On:<br />
Fifteen options are available: Ctrl+F1 ~ Ctrl+F12, Power, Wake and Any Key. The default setting is<br />
Ctrl+F1. You can choose the hot key that you want it to turn on your <strong>com</strong>puter power.<br />
Wakeup by PME# of PCI:<br />
Two options are available: Disabled or Enabled. The default setting is Disabled. When set to Enabled,<br />
any event affecting from PCI card (PME) will awaken a system that has powered down.<br />
Wakeup by OnChip LAN:<br />
When set to [Enabled], you can remotely wake up a PC in Soft-Off condition via a LAN card that support<br />
the wake up function.<br />
Wakeup by Ring:<br />
Two options are available: Disabled or Enabled. The default setting is Disabled. When set to Enabled,<br />
any event affecting from Modem Ring will awaken a system that has powered down.<br />
Resume by OnChip USB:<br />
Two options are available: Disabled or Enabled. The default setting is Disabled. When set to Enabled,<br />
any event affecting from onchip USB will awaken a system that has powered down. This item can be<br />
configured only if the item “ACPI Suspend Type” is set to [S3(STR)].<br />
Power-On by Alarm:<br />
Two options are available: Disabled or Enabled. The default setting is Disabled. When set to Enabled,<br />
you can set the date and time at which the RTC (real-time clock) alarm awakens the system from Suspend<br />
mode.<br />
User’s Manual
3-16 Chapter 3<br />
� Day of Month Alarm/ Time (hh:mm:ss) Alarm:<br />
You can set the Date (month) Alarm and Time Alarm (hh:mm:ss). Any event occurring will awaken a<br />
system that has powered down.<br />
<strong>NF8</strong> <strong>Series</strong>
BIOS Setup 3-17<br />
3-7. PnP/PCI Configurations<br />
Resources Controlled By:<br />
This item configures all of the boot and Plug-and-Play <strong>com</strong>patible devices.<br />
[Auto]: The system will automatically detect the settings.<br />
[Manual]: Choose the specific IRQ resources in the “IRQ Resources” menu.<br />
� IRQ Resources:<br />
Click key to enter its submenu:<br />
This item sets each system interrupt to either [PCI Device] or [Reserved].<br />
� Back to PnP/PCI Configurations Setup Menu:<br />
PCI/VGA Palette Snoop:<br />
This item determines whether the MPEG ISA/VESA VGA cards can work with PCI/VGA or not.<br />
[Disabled]: MPEG ISA/VESA VGA cards do not work with PCI/VGA.<br />
[Enabled]: MPEG ISA/VESA VGA cards work with PCI/VGA.<br />
PIRQ_0 Use IRQ No. ~ PIRQ 7 Use IRQ No.:<br />
This item specifies the IRQ number manually or automatically for the devices installed on PCI slots.<br />
User’s Manual
3-18 Chapter 3<br />
3-8. PC Health Status<br />
You can set the warning temperature for your <strong>com</strong>puter system, and you can check the fan speeds and<br />
power supply voltages of your <strong>com</strong>puter system. The features are useful for monitoring all the important<br />
parameters within your <strong>com</strong>puter system. We call it the PC Health Status.<br />
Shutdown Temperature:<br />
Five options are available: Disabled � 60℃/140℉ � 65℃/149℉ � 70℃/158℉ � 75℃/167℉.<br />
The default setting is Disabled. You can set the processor shutdown temperature here. If the processor<br />
temperature exceeds the settings value, system will force to shutdown to protect the processor not<br />
overheat.<br />
CPU Warning Temperature:<br />
This item lets you select the temperature at which you want the system to send out a warning message to<br />
the PC speakers of when the temperature goes beyond either limit. You can select the temperatures you<br />
want.<br />
All Voltages, Fans Speed and Thermal Monitoring:<br />
These unchangeable items list the current status of the CPU and environment temperatures, fan speeds,<br />
and system power voltage.<br />
NOTE: The hardware monitoring features for temperatures, fans and voltages will occupy the I/O<br />
address from 294H to 297H. If you have a network adapter, sound card or other add-on cards that might<br />
use those I/O addresses, please adjust your add-on card I/O address to avoid using these addresses.<br />
<strong>NF8</strong> <strong>Series</strong>
BIOS Setup 3-19<br />
3-9. Load Fail-Safe Defaults<br />
This option loads the BIOS default values for the most stable, minimal-performance system operations.<br />
3-10. Load Optimized Defaults<br />
This option loads the BIOS default values that are factory settings for optimal-performance system<br />
operations.<br />
3-11. Set Password<br />
This option protects the BIOS configuration or restricts access to the <strong>com</strong>puter itself.<br />
3-12. Save & Exit Setup<br />
This option saves your selections and exits the BIOS setup menu.<br />
3-13. Exit Without Saving<br />
This option exits the BIOS setup menu without saving any change.<br />
User’s Manual
3-20 Chapter 3<br />
<strong>NF8</strong> <strong>Series</strong>
Install NVIDIA nForce Chipset Driver A-1<br />
Appendix A. Install NVIDIA nForce Chipset Driver<br />
NOTE: Please install this NVIDIA nForce Chipset driver first after having installed the Windows<br />
operating system.<br />
The installation procedures and screen shots in<br />
this section are based on the Windows XP<br />
operating system. For other operating systems,<br />
please follow the on-screen instructions.<br />
Insert the Driver & Utility CD into the<br />
CD-ROM drive. It should execute the<br />
installation program automatically. If not,<br />
double-click the executable file at the main<br />
directory of this CD to enter the installation<br />
menu.<br />
After entering the installation menu, move your<br />
curser to [Drivers] tab. Click [nVidia nForce<br />
Chipset Driver]. The following screen appears.<br />
1. Click [Next].<br />
2. Click [Next].<br />
3. Click [Next].<br />
4. Click [Yes].<br />
5. Click [Yes].<br />
User’s Manual
A-2 Appendix A<br />
6. Click [Next].<br />
7. Click [Next].<br />
8. Click [Next].<br />
9. Click [Yes].<br />
<strong>NF8</strong> <strong>Series</strong><br />
10. Click [Yes].<br />
11. Choose [Yes, I want to restart my<br />
<strong>com</strong>puter now.], and click [Finish] to <strong>com</strong>plete<br />
setup.
Install Realtek Audio Driver B-1<br />
Appendix B. Install Realtek Audio Driver<br />
The installation procedures and screen shots in<br />
this section are based on Windows XP operating<br />
system. For those of other OS, please follow its<br />
on-screen instruction.<br />
Insert the Driver & Utility CD into CD-ROM<br />
drive, it should execute the installation program<br />
automatically. If not, double-click the execution<br />
file at the main directory of this CD to enter the<br />
installation menu.<br />
After entering the installation menu, move your<br />
curser to [Drivers] tab. Click [Realtek Audio<br />
Driver]. The following screen appears.<br />
1. Click [Next].<br />
2. Choose [Yes, I want to restart my <strong>com</strong>puter<br />
now.], and click [Finish] to <strong>com</strong>plete setup.<br />
User’s Manual
B-2 Appendix B<br />
<strong>NF8</strong> <strong>Series</strong>
Install USB 2.0 Driver C-1<br />
Appendix C. Install USB 2.0 Driver<br />
NOTE: The installation for USB 2.0 driver for Windows XP or Windows 2000 is currently available by<br />
updating the latest Service Pack from Microsoft’s web site.<br />
User’s Manual
C-2 Appendix C<br />
<strong>NF8</strong> <strong>Series</strong>
Install AMD64 Processor Driver D-1<br />
Appendix D. Install AMD64 Processor Driver<br />
The installation procedures and screen shots in<br />
this section are based on Windows XP operating<br />
system. For those of other OS, please follow its<br />
on-screen instruction.<br />
Insert the Driver & Utility CD into CD-ROM<br />
drive, it should execute the installation program<br />
automatically. If not, double-click the execution<br />
file at the main directory of this CD to enter the<br />
installation menu.<br />
After entering the installation menu, move your<br />
curser to [Drivers] tab. Click [AMD64<br />
Processor Driver]. The following screen<br />
appears.<br />
NOTE: For Windows 2000 operating system,<br />
this [AMD64 Processor Driver] button will be<br />
replaced by [AMD Cool'n'Quiet Software].<br />
1. Click [OK].<br />
2. Click [Next].<br />
3. Check the item “I accept the license<br />
agreement”. Click [Next] to go on next step.<br />
4. Click [Next].<br />
5. Click [Next].<br />
User’s Manual
D-2 Appendix D<br />
6. Click [Next].<br />
7. Click [Finish].<br />
8. Click [Yes] to restart your system.<br />
<strong>NF8</strong> <strong>Series</strong><br />
9. After the system restarted, open the “Power<br />
Options” from the control panel and choose the<br />
power scheme “Minimal Power Management”<br />
to enable Cool ‘n’ Quiet.<br />
NOTE: For Windows 2000 or ME system, an<br />
AMD Cool ‘n’ Quiet tab will appear under<br />
“Power Options” when the Cool ‘n’ Quiet<br />
software for Windows 2000 and ME is installed.<br />
This must be set to “Automatic Mode” for Cool<br />
‘n’ Quiet to be enabled.
ABIT EQ (The Hardware Doctor Utility) E-1<br />
Appendix E. ABIT EQ (The Hardware Doctor Utility)<br />
ABIT EQ is a self-diagnostic system for PC based on motherboards designed and manufactured by ABIT<br />
Computer Corporation. It will protect PC Hardware by monitoring critical items of Power Supply Voltage,<br />
CPU & System Fans Speed, and CPU & System Temperature.<br />
The installation procedures and screen shots in<br />
this section are based on the Windows XP<br />
operating system. For other operating systems,<br />
please follow the on-screen instructions.<br />
Insert the Driver & Utility CD into the<br />
CD-ROM drive. It should execute the<br />
installation program automatically. If not,<br />
double-click the executable file at the main<br />
directory of this CD to enter the installation<br />
menu.<br />
After entering the installation menu, move your<br />
curser to [ABIT Utility] tab. Click [ABIT EQ].<br />
The following screen appears.<br />
1. Click [Next].<br />
2. Click [Next].<br />
3. Click [Next].<br />
User’s Manual
E-2 Appendix E<br />
4. Choose [Yes, I want to restart my <strong>com</strong>puter<br />
now.] and click [Finish] to <strong>com</strong>plete setup.<br />
5. Execute the ABIT EQ by entering the<br />
Windows Menu [Start] � [All Programs] �<br />
[ABIT] � [ABIT EQ].<br />
<strong>NF8</strong> <strong>Series</strong><br />
6. This screen appears. ABIT EQ shows you<br />
the status of Voltage, Fan Speed, and<br />
Temperature readings as well.
FlashMenu (BIOS Update Utility)<br />
Appendix F. FlashMenu (BIOS Update Utility)<br />
ABIT FlashMenu is the most stable Windows-based BIOS flash available. No more worries from<br />
crashing. With one click of BIOS updating, ABIT users can flash their BIOS more easily and in less time.<br />
The installation procedures and screen shots in<br />
this section are based on the Windows XP<br />
operating system. For other operating systems,<br />
please follow the on-screen instructions.<br />
Insert the Driver & Utility CD into the<br />
CD-ROM drive. It should execute the<br />
installation program automatically. If not,<br />
double-click the executable file at the main<br />
directory of this CD to enter the installation<br />
menu.<br />
After entering the installation menu, move your<br />
curser to [ABIT Utility] tab. Click [FlashMenu].<br />
The following screen appears.<br />
1. Click [Next].<br />
2. Click [Next].<br />
3. Click [Next].<br />
4. Click [Finish] to <strong>com</strong>plete setup.<br />
F-1<br />
User’s Manual
F-2 Appendix F<br />
5. Execute the FlashMenu by entering the<br />
Windows Menu [Start] � [All Programs] �<br />
[ABIT] � [FlashMenu].<br />
6. This FlashMenu screen appears. You can<br />
easily update the BIOS from clicking [Update<br />
From File], [One Click LiveUpdate], or<br />
[LiveUpdate Step by Step] button.<br />
<strong>NF8</strong> <strong>Series</strong>
<strong>NF8</strong> NVRaid Floppy Disk<br />
Appendix G. <strong>NF8</strong> NVRaid Floppy Disk<br />
If you lost or damaged the SATA Driver Disk that came with the package, use the <strong>NF8</strong> NVRaid Floppy<br />
Disk to create another one.<br />
The installation procedures and screen shots in<br />
this section are based on Windows XP operating<br />
system. For those of other OS, please follow its<br />
on-screen instruction.<br />
Insert the Driver & Utility CD into CD-ROM<br />
drive, it should execute the installation program<br />
automatically. If not, double-click the execution<br />
file at the main directory of this CD to enter the<br />
installation menu.<br />
After entering the installation menu, move your<br />
curser to [ABIT Utility] tab. Click [<strong>NF8</strong><br />
NVRaid Floppy Disk]. The following screen<br />
appears.<br />
1. Insert one blank floppy disk to the selected<br />
floppy drive and click [Build].<br />
2. Click [OK] to finish building the SATA<br />
Driver Disk.<br />
G-1<br />
User’s Manual
G-2 Appendix G<br />
<strong>NF8</strong> <strong>Series</strong>
Troubleshooting (Need Assistance?) H-1<br />
Appendix H. Troubleshooting (Need Assistance?)<br />
Q & A:<br />
Q: Do I need to clear the CMOS before I use a new motherboard to assemble my new <strong>com</strong>puter<br />
system?<br />
A: Yes, we highly re<strong>com</strong>mend that you clear the CMOS before installing a new motherboard. Please<br />
move the CMOS jumper from its default 1-2 position to 2-3 for a few seconds, and then back. When<br />
you boot up your system for the first time, follow the instructions in the user's manual to load the<br />
optimized defaults.<br />
Q: If my system hangs when I update the BIOS or set the wrong CPU parameters, what should I<br />
do?<br />
A: Whenever you update the BIOS or if the system hangs due to wrong CPU parameters setting, always<br />
clear CMOS jumper before booting up again.<br />
Q: Why does the system fail to boot up again right after a mechanical power-off?<br />
A: Please keep a 30-second interval between each mechanical power On/Off.<br />
Q: Why does the system fail to boot up and nothing displays on the screen after I did some<br />
overclocking or non-standard settings inside the BIOS? Is the motherboard dead? Do I need to<br />
return it to where I bought from or go through an RMA process?<br />
A: It should not cause hardware or permanent damage to motherboard when BIOS settings were<br />
changed from default to over-clocking or non-standard status.<br />
We suggest the following three troubleshooting methods to discharge CMOS data, recover the<br />
hardware default status, and then making the motherboard work again. There is no need to bother<br />
returning the motherboard to where you bought it from or go through an RMA process.<br />
Step 1. Switch off the power supply unit and then switch it on again after one minute. If there is no<br />
power switch on the power supply unit, disconnect its power cord for one minute and then<br />
reconnect.<br />
Press and hold the key on the keyboard, and press the power-on button to boot up<br />
system. If it works, release the key and hit key to enter the BIOS setup page<br />
to apply the correct settings.<br />
If the situation remains the same, repeat the procedures in Step 1 for three times, or try Step<br />
2.<br />
Step 2. Switch off the power supply unit or disconnect the power cord. Open the chassis cover.<br />
Locate the CCMOS jumper near the button battery. Change the jumper position from default<br />
1-2 to 2-3 for one minute to discharge the CMOS data, and then put it back to default 1-2<br />
position.<br />
Close the chassis and switch on the power supply unit or plug in the power cord. Press the<br />
power-on button to boot up system. If it works, hit key to enter the BIOS setup page<br />
to do the correct settings.<br />
If the situation remains the same, try Step 3.<br />
Step 3. The same procedure as Step 2, but while discharging the CMOS data, pull out the ATX<br />
power connectors from motherboard and remove the button battery during CMOS discharge.<br />
User’s Manual
H-2 Appendix H<br />
Q: How can I get a quick response to my request for technical support?<br />
A: Be sure to follow the guidelines as stated in the “Technical Support Form” section of this manual.<br />
If you have a problem during operation, in order to help our technical support personnel quickly<br />
determine the problem with your motherboard and give you the answers you need, eliminate any<br />
peripheral that is not related to the problem, and indicate it on the form. Fax this form to your dealer<br />
or to the <strong>com</strong>pany where you bought the hardware in order to receive prompt technical support. (You<br />
can refer to the examples given below)<br />
Example 1:<br />
With a system including: motherboard (with CPU, DRAM...) HDD, CD-ROM, FDD, VGA CARD,<br />
MPEG CARD, SCSI CARD, SOUND CARD, etc. If you cannot boot up after the system is<br />
assembled, check the key <strong>com</strong>ponents of the system using the procedure described below. First<br />
remove all interface cards except the VGA card and try to reboot.<br />
If you still cannot boot up: Try installing another brand/model VGA card and see if the system will<br />
start. If it still does not start, note the VGA card model, motherboard model, Bios identification<br />
number, and CPU on the technical support form (refer to main instructions), and describe the<br />
problem in the space provided.<br />
If you can boot up: Insert the interface cards you have removed back into the system one by one,<br />
and try to start the system each time you insert a card until the system will not start. Keep the VGA<br />
card and the interface card that caused the problem inserted on the motherboard, remove any other<br />
cards or peripheral, and start again. If you still cannot start, note the information related to both cards<br />
in the add-on Card space provided, and don’t forget to indicate the motherboard model, version,<br />
BIOS identification number, CPU (refer to main instructions), and give a description of the problem.<br />
Example 2:<br />
With a system including the motherboard (with CPU, DRAM...) HDD, CD-ROM, FDD, VGA<br />
CARD, LAN CARD, MPEG CARD, SCSI CARD, SOUND CARD, after assembly and after having<br />
installed the sound card driver, when you restart the system, it resets automatically when it runs the<br />
sound card Driver,. This problem may be due to the sound card driver. During the Starting DOS…<br />
procedure, press SHIFT (BY-PASS) key, to skip CONFIG.SYS and AUTOEXEC.BAT; edit<br />
CONFIG.SYS with a text editor, and in line that loads the sound card driver, add a remark REM, in<br />
order to disable the sound card driver. See the example below.<br />
CONFIG.SYS:<br />
DEVICE=C:\DOS\HIMEM.SYS<br />
DEVICE=C:\DOS\EMM386.EXE HIGHSCAN<br />
DOS=HIGH, UMB<br />
FILES=40<br />
BUFFERS=36<br />
REM DEVICEHIGH=C:\PLUGPLAY\DWCFGMG.SYS<br />
LASTDRIVE=Z<br />
Restart the system. If the system starts and does not reset, you can be sure that the problem is due to<br />
the sound card driver. Write down the sound card model, motherboard model, BIOS identification<br />
number on the technical support file (refer to main instructions), and describe the problem in the<br />
space provided.<br />
We will show you how to fill the “Technical Support Form”.<br />
<strong>NF8</strong> <strong>Series</strong>
Troubleshooting (Need Assistance?) H-3<br />
Main instructions:<br />
To fill in this “Technical Support Form”, refer to the step-by-step instructions given below:<br />
1 * . MODEL: Note the model number given in your user’s manual.<br />
Example: <strong>NF8</strong> Pro/<strong>NF8</strong>/<strong>NF8</strong>-V Pro/<strong>NF8</strong>-V<br />
2 * . Motherboard model number (REV): Note the motherboard model number labeled on the<br />
motherboard as “REV:*.**”.<br />
Example: REV: 1.01<br />
3 * . BIOS ID and Part Number: See the on screen message.<br />
4. DRIVER REV: Note the driver<br />
version number indicated on the<br />
DEVICE DRIVER disk (if any) as<br />
“Release *.**”. For example:<br />
5 * . OS/APPLICATION: Indicate the<br />
operating system and applications<br />
you are running on the system.<br />
Example: MS-DOS ® 6.22,<br />
Windows ® 98 SE, Windows ® 2000, etc....<br />
6 * . CPU: Indicate the brand and the speed (MHz) of your CPU.<br />
Example:(A) In the “Brand” space, write “Intel”; in the “Specifications” space, write “Pentium ® 4<br />
1.9GHz”.<br />
7. HDD: Indicate the brand and specifications of your HDD(s); specify if the HDD is using �IDE1 or<br />
�IDE2. If you know the disk capacity, indicate it and check (“�”) “ ”; in case you give no<br />
indication, we will consider that your HDD is “�IDE1” Master.<br />
Example: In the “HDD” space, check the box; in the Brand space, write “Seagate”; in the<br />
Specifications space, write “ST31621A (1.6GB)”.<br />
8. CD-ROM Drive: Indicate the brand and specifications of your CD-ROM drive. Specify if it uses �<br />
IDE1 or �IDE2, and check (“�”) “ ”; in case you give no indication, we will consider that your<br />
CD-ROM is “�IDE2” Master.<br />
Example: In the “CD-ROM drive” space, check the box, in the Brand space, write “Mitsumi”, in the<br />
Specifications space, write “FX-400D”.<br />
9. System Memory (DDR SDRAM): Indicate the brand and specifications (DDR DIMM) of your<br />
system memory. Such as Density, Description, Module Components, Module Part Number, CAS<br />
Latency, and Speed (MHz).<br />
For example: In the Brand space, write “Micron”; in the Specifications space, write: Density:<br />
128MB, Description: SS 16 Megx72 2.5V ECC Gold, Module Components: (9) 16 Megx 8,<br />
Module Part Number: MT9VDDT1672AG, CAS Latency: 2, Speed (MHz): 200 MHz.<br />
Please give us the detailed information of your DDR SDRAM module; it will help us to simulate the<br />
problems you met.<br />
10. ADD-ON CARD: Indicate which add-on cards you are absolutely sure are related to the problem.<br />
If you cannot identify the problem’s origin, indicate all the add-on cards inserted into your system.<br />
NOTE: Items between the “*” are absolutely necessary.<br />
User’s Manual
H-4 Appendix H<br />
� Technical Support Form<br />
� Company Name: � Phone Number:<br />
� Contact Person: � Fax Number:<br />
� E-mail Address:<br />
Model * BIOS ID # *<br />
Motherboard Model No. DRIVER REV<br />
OS/Application *<br />
Hardware Name Brand Specifications<br />
CPU *<br />
HDD<br />
CD-ROM-Drive<br />
System Memory<br />
ADD-ON CARD<br />
Problem Description:<br />
<strong>NF8</strong> <strong>Series</strong><br />
IDE1<br />
IDE2<br />
IDE1<br />
IDE2
How to Get Technical Support I-1<br />
Appendix I. How to Get Technical Support<br />
(From our website) http://www.abit.<strong>com</strong>.tw<br />
(In North America) http://www.abit-usa.<strong>com</strong><br />
(In Europe) http://www.abit.nl<br />
Thank you for choosing ABIT products. ABIT sells all our products through distributors,<br />
resellers and system integrators; we have no direct sales to end-users. Before sending email<br />
for tech support please check with your resellers or integrators if you need any services, they<br />
are the ones who sold you your system and they should know best as to what can be done,<br />
how they serve you is a good reference for future purchases.<br />
We appreciate every customer and would like to provide the best service to you. Providing<br />
fast service to our customers is our top priority. However we receive many phone calls and a<br />
huge amount of email from all over the world. At the present time it is impossible for us to<br />
respond to every single inquiry. Therefore it is quite possible that if you send an email to us<br />
that you may not receive a response.<br />
We have done many <strong>com</strong>patibility tests and reliability tests to make sure our products have<br />
the best quality and <strong>com</strong>patibility. In case you need service or technical support, please<br />
understand the constraint we have and always check with the reseller who sold the product<br />
to you first.<br />
To expedite service, we re<strong>com</strong>mend that you follow the procedures outlined below before<br />
contacting us. With your help, we can meet our <strong>com</strong>mitment to provide the best service to the<br />
greatest number of ABIT customers:<br />
1. Check the Manual. It sounds simple but we have taken a lot of care in making a<br />
well-written and thorough manual. It is full of information that doesn't only pertain to<br />
motherboards. The CD-ROM included with your board will have the manual as well as<br />
drivers. If you don't have either one, go to our Program Download Area of the Website or<br />
FTP server.<br />
2. Download latest BIOS, software or drivers. Please go to our Program Download area<br />
on our Website to check to see if you have the latest BIOS. They are developed over<br />
periods of time to fixes bugs or in<strong>com</strong>patibilities. Also please make sure you have the<br />
latest drivers from your peripheral cards makers!<br />
3. Check the ABIT Technical Terms Guide and FAQ on our Website. We are trying to<br />
expand and make the FAQs more helpful and information rich. Let us know if you have<br />
any suggestions. For hot topics, check out our HOT FAQ!<br />
User’s Manual
I-2 Appendix I<br />
4. Internet Newsgroups. They are a great source of information and many people there can<br />
offer help. ABIT's Internet News group, alt.<strong>com</strong>p.periphs.mainboard.abit, is an ideal<br />
forum for the public to exchange information and discuss experiences they have had with<br />
ABIT products. Many times you will see that your question has already been asked before.<br />
This is a public Internet news group and it is reserved for free discussions. Here is a list of<br />
some of the more popular ones:<br />
alt.<strong>com</strong>p.periphs.mainboard.abit<br />
<strong>com</strong>p.sys.ibm.pc.hardware.chips<br />
alt.<strong>com</strong>p.hardware.overclocking<br />
alt.<strong>com</strong>p.hardware.homebuilt<br />
alt.<strong>com</strong>p.hardware.pc-homebuilt<br />
5. Ask your reseller. Your ABIT authorized distributor should be able to provide the fastest<br />
solution to your technical problem. We sell our products through distributors who sell to<br />
resellers and stores. Your reseller should be very familiar with your system configuration<br />
and should be able to solve your problem much more efficiently than we could. After all,<br />
your reseller regards you as an important customer who may purchase more products and<br />
who can urge your friends to buy from him or her as well. They integrated and sold the<br />
system to you. They should know best what your system configuration is and your<br />
problem. They should have reasonable return or refund policies. How they serve you is<br />
also a good reference for your next purchase.<br />
6. Contacting ABIT. If you feel that you need to contact ABIT directly you can send email<br />
to the ABIT technical support department. First, please contact the support team for the<br />
branch office closest to you. They will be more familiar with local conditions and<br />
problems and will have better insight as to which resellers offer what products and<br />
services. Due to the huge number of emails <strong>com</strong>ing in every day and other reasons, such<br />
as the time required for problem reproduction, we will not be able to reply to every email.<br />
Please understand that we are selling through distribution channels and don't have the<br />
resources to serve every end-user. However, we will try to do our best to help every<br />
customer. Please also remember that for many of our technical support team English is a<br />
second language, you will have a better chance of getting a helpful answer if your<br />
question can be understood in the first place. Be sure to use very, simple, concise<br />
language that clearly states the problem, avoid rambling or flowery language and always<br />
list your system <strong>com</strong>ponents. Here is the contact information for our branch offices:<br />
<strong>NF8</strong> <strong>Series</strong>
How to Get Technical Support I-3<br />
North America and<br />
South America<br />
Germany and Benelux (Belgium,<br />
Netherlands, Luxembourg),<br />
France, Italy, Spain, Portugal,<br />
Greece, Denmark, Norway,<br />
Sweden, Finland, and<br />
Switzerland<br />
ABIT Computer (U.S.A.) Corporation<br />
45531 Northport Loop West, Fremont CA, 94538,<br />
U.S.A.<br />
Tel: 1-510-623-0500<br />
Fax: 1-510-623-1092<br />
Sales: sales@abit-usa.<strong>com</strong><br />
Latin America Sales: ventas@abit-usa.<strong>com</strong><br />
Marketing: marketing@abit-usa.<strong>com</strong><br />
Web Site: http://www.abit-usa.<strong>com</strong><br />
RMA Center 46808 Lakeview Blvd. Fremont, CA 94538, U.S.A.<br />
UK and Ireland ABIT Computer (U.K.) Corporation Ltd.<br />
Unit 3, 24-26 Boulton Road, Stevenage, Herts SG1<br />
4QX, UK<br />
Tel: 44-1438-228888<br />
Fax: 44-1438-226333<br />
E-mail: sales@abit<strong>com</strong>puter.co.uk<br />
Austria, Czech, Romania,<br />
Bulgaria, Slovakia, Croatia,<br />
Bosnia, Serbia, and Macedonia<br />
AMOR Computer B.V. (ABIT's European Office)<br />
Jan van Riebeeckweg 15, 5928LG, Venlo,<br />
The Netherlands<br />
Tel: 31-77-3204428<br />
Fax: 31-77-3204420<br />
Sales: sales@abit.nl<br />
Web Site: http://www.abit.nl<br />
Asguard Computer Ges.m.b.H<br />
Schmalbachstrasse 5, A-2201 Gerasdorf / Wien,<br />
Austria<br />
Tel: 43-1-7346709<br />
Fax: 43-1-7346713<br />
E-mail: asguard@asguard.at<br />
Shanghai ABIT Computer (Shanghai) Co. Ltd.<br />
Tel: 86-21-6235-1829<br />
Fax: 86-21-6235-1832<br />
Web Site: http://www.abit.<strong>com</strong>.cn<br />
Russia and CIS ABIT Computer (Russia) Co. Ltd.<br />
Sales: sales@abit.ru<br />
Info: info@abit.ru<br />
Web Site: http://www.abit.ru<br />
User’s Manual
I-4 Appendix I<br />
Taiwan Head Office<br />
(Serving all other territories<br />
not listed above.<br />
Taiwan is 8+ GMT time,<br />
and may have different holiday<br />
calendar from yours.)<br />
Poland ABIT Computer (Poland) Co. Ltd.<br />
Przedstawicielstwo w Polsce ul. Wita Stwosza 28,<br />
50-149 Wrocław<br />
Tel: 48 71 780 78 65 / 66<br />
Fax: 48 71 372 30 87<br />
Japan Web Site: http://www.abit4u.jp<br />
ABIT Computer Corporation<br />
No. 323, Yang Guang St., Neihu, Taipei, 114,<br />
Taiwan<br />
Tel: 886-2-8751-8888<br />
Fax: 886-2-8751-3382<br />
Sales: sales@abit.<strong>com</strong>.tw<br />
Marketing: market@abit.<strong>com</strong>.tw<br />
Web Site: http://www.abit.<strong>com</strong>.tw<br />
7. RMA Service. If your system has been working but it just stopped, but you have not<br />
installed any new software or hardware recently, it is likely that you have a defective<br />
<strong>com</strong>ponent. Please contact the reseller from whom you bought the product. You should be<br />
able to get RMA service there.<br />
8. Reporting Compatibility Problems to ABIT. Because of tremendous number of email<br />
messages we receive every day, we are forced to give greater weight to certain types of<br />
messages than to others. For this reason, any <strong>com</strong>patibility problem that is reported to us,<br />
giving detailed system configuration information and error symptoms will receive the<br />
highest priority. For the other questions, we regret that we may not be able to reply<br />
directly. But your questions may be posted to the Internet news group in order that a<br />
larger number of users can have the benefit of the information. Please check the news<br />
group from time to time.<br />
<strong>NF8</strong> <strong>Series</strong><br />
Thank You<br />
ABIT Computer Corporation<br />
http://www.abit.<strong>com</strong>.tw