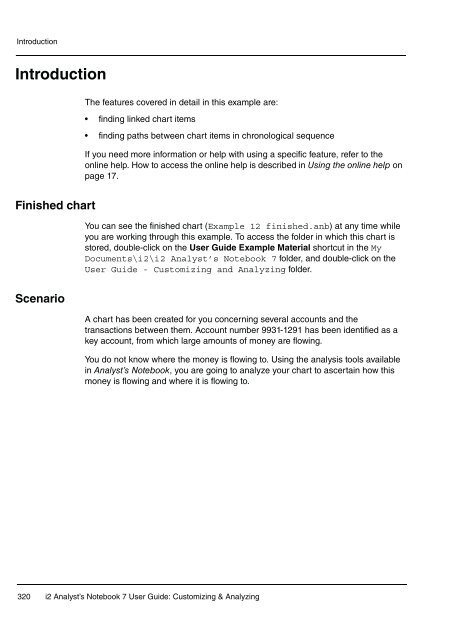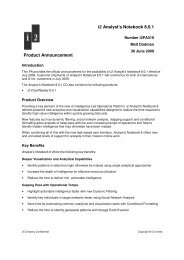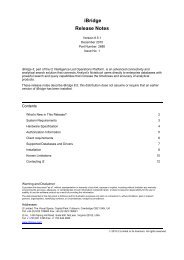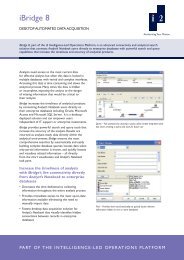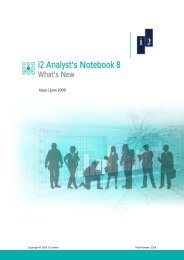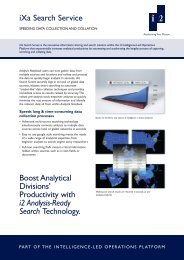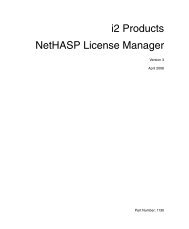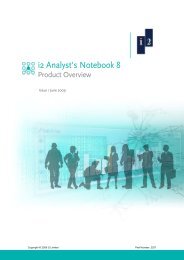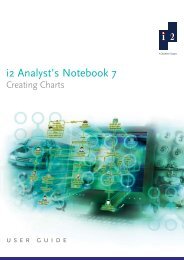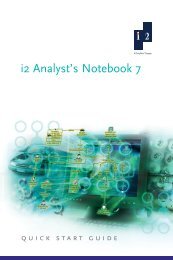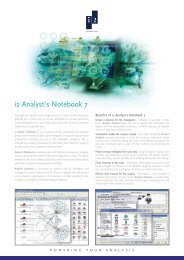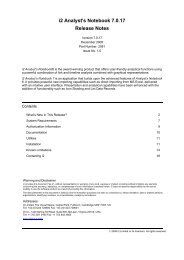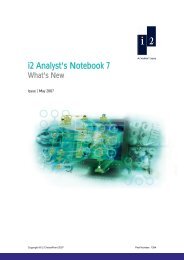- Page 1 and 2:
i2 Analyst’s Notebook 7 Customizi
- Page 3 and 4:
Contents About This Guide 7 Getting
- Page 5 and 6:
Contents 8: Merging Charts 209 Intr
- Page 7 and 8:
About This Guide Intended audience
- Page 9 and 10:
Conventions Chapter 11, Temporal An
- Page 11 and 12:
Other i2 publications Analyst’s N
- Page 13 and 14:
Getting Started This chapter introd
- Page 15 and 16:
Using this guide • i2 Analyst’s
- Page 17 and 18:
Using the online help Getting Start
- Page 19 and 20:
Defining Types 1 This example expla
- Page 21 and 22:
Chapter 1: Defining Types Defining
- Page 23 and 24:
Chapter 1: Defining Types 3. From t
- Page 25 and 26:
Chapter 1: Defining Types Assigning
- Page 27 and 28:
How do I assign a semantic type to
- Page 29 and 30:
5. Click OK to close the Edit Entit
- Page 31 and 32:
Chapter 1: Defining Types Defining
- Page 33 and 34:
Dan BUXHAM Sample 1: Heroin 2. Clic
- Page 35 and 36:
3. Click Properties. This displays
- Page 37 and 38:
Dan BUXHAM Anonymous 1 Chapter 1: D
- Page 39 and 40:
Data types An attribute class can h
- Page 41 and 42:
How do I edit the properties of an
- Page 43 and 44:
Chapter 1: Defining Types 4. Turn o
- Page 45 and 46:
2. In the Find box, type crime type
- Page 47 and 48:
How do I add an attribute instance
- Page 49 and 50:
Dealer Anonymous 1 Your chart shoul
- Page 51 and 52:
Chapter 1: Defining Types 4. You wa
- Page 53 and 54:
How do I add an attribute to severa
- Page 55 and 56:
Creating Templates 2 This example e
- Page 57 and 58:
Chapter 2: Creating Templates Creat
- Page 59 and 60:
Chapter 2: Creating Templates 3. In
- Page 61 and 62:
Chapter 2: Creating Templates 3. Wi
- Page 63 and 64:
Chapter 2: Creating Templates 2. Se
- Page 65 and 66:
Chapter 2: Creating Templates Defin
- Page 67 and 68:
Chapter 2: Creating Templates 4. Ad
- Page 69 and 70:
Chapter 2: Creating Templates Defin
- Page 71 and 72:
Chapter 2: Creating Templates Creat
- Page 73 and 74:
Chapter 2: Creating Templates A new
- Page 75 and 76:
Chapter 2: Creating Templates Summa
- Page 77 and 78:
3 Creating a Template from a Chart
- Page 79 and 80:
Chapter 3: Creating a Template from
- Page 81 and 82:
Chapter 3: Creating a Template from
- Page 83 and 84:
Chapter 3: Creating a Template from
- Page 85 and 86:
Chapter 3: Creating a Template from
- Page 87 and 88:
How do I define a date and time for
- Page 89 and 90:
Chapter 3: Creating a Template from
- Page 91 and 92:
How do I specify the default style
- Page 93 and 94:
• Tick Band Chapter 3: Creating a
- Page 95 and 96:
Chapter 3: Creating a Template from
- Page 97 and 98:
How do I add a user palette? Add a
- Page 99 and 100:
Chapter 3: Creating a Template from
- Page 101 and 102:
Chapter 3: Creating a Template from
- Page 103 and 104:
Chapter 3: Creating a Template from
- Page 105 and 106:
Chapter 3: Creating a Template from
- Page 107 and 108:
Customizing a Template 4 This examp
- Page 109 and 110:
Chapter 4: Customizing a Template C
- Page 111 and 112:
How do I delete a link type from a
- Page 113 and 114:
Chapter 4: Customizing a Template M
- Page 115 and 116:
How do I merge two templates? Chapt
- Page 117 and 118:
Chapter 4: Customizing a Template 3
- Page 119 and 120:
How do I delete a user palette? Cha
- Page 121 and 122:
Chapter 4: Customizing a Template S
- Page 123 and 124:
5 Showing and Hiding Information Th
- Page 125 and 126:
Chapter 5: Showing and Hiding Infor
- Page 127 and 128:
3. Press 0 to select the items in S
- Page 129 and 130:
Chapter 5: Showing and Hiding Infor
- Page 131 and 132:
Return SHARP flew from St Lucia on
- Page 133 and 134:
Chapter 5: Showing and Hiding Infor
- Page 135 and 136:
Chapter 5: Showing and Hiding Infor
- Page 137 and 138:
Chapter 5: Showing and Hiding Infor
- Page 139 and 140:
Chapter 5: Showing and Hiding Infor
- Page 141 and 142:
Chapter 5: Showing and Hiding Infor
- Page 143 and 144:
Chapter 5: Showing and Hiding Infor
- Page 145 and 146:
Chapter 5: Showing and Hiding Infor
- Page 147 and 148:
How do I choose a printer? Chapter
- Page 149 and 150:
How do I set the size of the page m
- Page 151 and 152:
How do I print headers and footers?
- Page 153 and 154:
MOONSHADOW Sam STEELE British 17 S
- Page 155 and 156:
Using Background Items 6 This examp
- Page 157 and 158:
Chapter 6: Using Background Items U
- Page 159 and 160:
Call made by FARMER Target in Opera
- Page 161 and 162:
How do I add an OLE object as a bac
- Page 163 and 164:
Chapter 6: Using Background Items 2
- Page 165 and 166:
Chapter 6: Using Background Items S
- Page 167 and 168:
Chapter 6: Using Background Items 3
- Page 169 and 170:
Chapter 6: Using Background Items 5
- Page 171 and 172:
How do I view snapshots? Chapter 6:
- Page 173 and 174:
Chapter 6: Using Background Items S
- Page 175 and 176:
7 Analyzing a Chart by Sorting Item
- Page 177 and 178:
Scenario Chapter 7: Analyzing a Cha
- Page 179 and 180:
David GREEN 3217-1997 0023-1455 454
- Page 181 and 182:
Chapter 7: Analyzing a Chart by Sor
- Page 183 and 184:
4. Click OK to close the Columns di
- Page 185 and 186:
Chapter 7: Analyzing a Chart by Sor
- Page 187 and 188:
How do I sort entities in the List
- Page 189 and 190:
2. Turn on the following check boxe
- Page 191 and 192:
Chapter 7: Analyzing a Chart by Sor
- Page 193 and 194:
Chapter 7: Analyzing a Chart by Sor
- Page 195 and 196:
Chapter 7: Analyzing a Chart by Sor
- Page 197 and 198:
Chapter 7: Analyzing a Chart by Sor
- Page 199 and 200:
Chapter 7: Analyzing a Chart by Sor
- Page 201 and 202:
Chapter 7: Analyzing a Chart by Sor
- Page 203 and 204:
3. Start Microsoft Excel with a new
- Page 205 and 206:
Chapter 7: Analyzing a Chart by Sor
- Page 207 and 208:
Chapter 7: Analyzing a Chart by Sor
- Page 209 and 210:
Merging Charts 8 This example expla
- Page 211 and 212:
Chapter 8: Merging Charts Working w
- Page 213 and 214:
How do I set label merge and paste
- Page 215 and 216:
Chapter 8: Merging Charts Working w
- Page 217 and 218:
Chapter 8: Merging Charts 2. Select
- Page 219 and 220:
Chapter 8: Merging Charts The two G
- Page 221 and 222:
Chapter 8: Merging Charts 2. Select
- Page 223 and 224:
How do I manually merge entities? C
- Page 225 and 226:
2. Select Card 5: Janet TOTTIER to
- Page 227 and 228:
Chapter 8: Merging Charts Merging L
- Page 229 and 230:
How do I find the connection style
- Page 231 and 232:
6. Select Style\Connection to displ
- Page 233 and 234:
3. Open the chart Example 8 merge 2
- Page 235 and 236:
210 Green Street Little Rock 12 Hig
- Page 237 and 238:
Chapter 8: Merging Charts In the ex
- Page 239 and 240:
210 Green Street Little Rock 12 Hig
- Page 241 and 242:
Chapter 8: Merging Charts 2. Double
- Page 243 and 244:
210 Green Street Little Rock 12 Hig
- Page 245 and 246:
Chapter 8: Merging Charts How do I
- Page 247 and 248:
Chapter 8: Merging Charts Summary 8
- Page 249 and 250:
Basic Searching 9 This example expl
- Page 251 and 252:
Scenario Chapter 9: Basic Searching
- Page 253 and 254:
Chapter 9: Basic Searching The Sear
- Page 255 and 256:
Chapter 9: Basic Searching 3. DUKE
- Page 257 and 258:
How do I find chart items using Vis
- Page 259 and 260:
Chapter 9: Basic Searching Finding
- Page 261 and 262:
The path between DUKE and SMITHSON
- Page 263 and 264:
Chapter 9: Basic Searching A search
- Page 265 and 266:
The following entities are selected
- Page 267 and 268:
Chapter 9: Basic Searching 3. The c
- Page 269 and 270: Chapter 9: Basic Searching Laying o
- Page 271 and 272: How do I layout my chart using a Gr
- Page 273 and 274: Chapter 9: Basic Searching Summary
- Page 275 and 276: Searching Linked Entities 10 This e
- Page 277 and 278: Chapter 10: Searching Linked Entiti
- Page 279 and 280: How do I search for linked entities
- Page 281 and 282: The Select Entity Semantic Type dia
- Page 283 and 284: How do I add a selection to a selec
- Page 285 and 286: Chapter 10: Searching Linked Entiti
- Page 287 and 288: How do I add a condition to a link
- Page 289 and 290: Chapter 10: Searching Linked Entiti
- Page 291 and 292: 7. Add all of the account holders t
- Page 293 and 294: 2. From the Choose Set drop-down li
- Page 295 and 296: How do I clear a selection set? Cha
- Page 297 and 298: Temporal Analysis 11 This example d
- Page 299 and 300: Chapter 11: Temporal Analysis Perfo
- Page 301 and 302: Chapter 11: Temporal Analysis 7. Th
- Page 303 and 304: 9931-1291 TownCorp UK 7811-2371 510
- Page 305 and 306: 9931-1291 TownCorp UK 7811-2371 510
- Page 307 and 308: Chapter 11: Temporal Analysis Order
- Page 309 and 310: 9931-1291 TownCorp UK 7811-2371 510
- Page 311 and 312: 9931-1291 TownCorp UK 7811-2371 510
- Page 313 and 314: . 9931-1291 TownCorp UK 7811-2371 5
- Page 315 and 316: 9931-1291 TownCorp UK 7811-2371 510
- Page 317 and 318: Believed to crew on vessel Used in
- Page 319: Exploring Relationships 12 This cha
- Page 323 and 324: Chapter 12: Exploring Relationships
- Page 325 and 326: How do I find chart items that are
- Page 327 and 328: Chapter 12: Exploring Relationships
- Page 329 and 330: Chapter 12: Exploring Relationships
- Page 331 and 332: How do I add an attribute to links
- Page 333 and 334: Chapter 12: Exploring Relationships
- Page 335 and 336: How do I change the style or type o
- Page 337 and 338: Account number 9931-1291 Account nu
- Page 339 and 340: Chapter 12: Exploring Relationships
- Page 341 and 342: A Features used in the Examples Thi
- Page 343 and 344: Appendix A: Features used in the Ex
- Page 345 and 346: Appendix A: Features used in the Ex
- Page 347 and 348: The i2 Semantic Approach B This cha
- Page 349 and 350: Appendix B: The i2 Semantic Approac
- Page 351 and 352: Entity semantic types Appendix B: T
- Page 353 and 354: Semantic Types Database fields Pers
- Page 355 and 356: Appendix B: The i2 Semantic Approac
- Page 357 and 358: What is vertical alignment? Appendi
- Page 359 and 360: Selecting the correct parent for a
- Page 361 and 362: Appendix B: The i2 Semantic Approac
- Page 363 and 364: — Record metadata Defining custom
- Page 365 and 366: Appendix B: The i2 Semantic Approac
- Page 367 and 368: Glossary Abstract Semantic Type A n
- Page 369 and 370: Attribute Glossary A piece of infor
- Page 371 and 372:
Child Glossary An item that derives
- Page 373 and 374:
Custom Properties Glossary User-def
- Page 375 and 376:
Descendent Glossary An item at a lo
- Page 377 and 378:
External Data Information that has
- Page 379 and 380:
Import Manager The tool used to run
- Page 381 and 382:
Multiple Undo The ability to revers
- Page 383 and 384:
Parent Glossary Something that is t
- Page 385 and 386:
Report Glossary A textual descripti
- Page 387 and 388:
Semantics Glossary The way in which
- Page 389 and 390:
Text File Glossary Any file contain
- Page 391 and 392:
Wiring Segment Glossary The length
- Page 393 and 394:
Index A Adding See also Defining at
- Page 395 and 396:
Copying See also Duplicating from L
- Page 397 and 398:
G Grades defining 65, 66 source typ
- Page 399 and 400:
Ordering See also Sorting entity ty
- Page 401 and 402:
Semantic types 22, 25, 31, 38, 350
- Page 403:
www.i2group.com Part Number: 1312