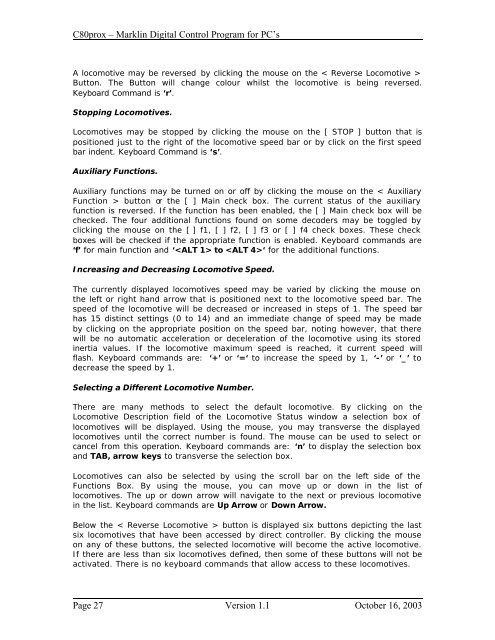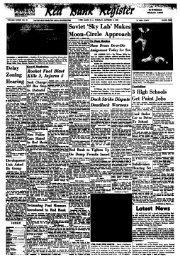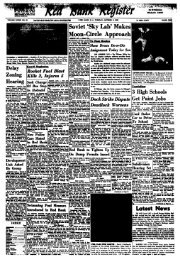C80prox Marklin Digital Control Program for PC's
C80prox Marklin Digital Control Program for PC's
C80prox Marklin Digital Control Program for PC's
You also want an ePaper? Increase the reach of your titles
YUMPU automatically turns print PDFs into web optimized ePapers that Google loves.
<strong>C80prox</strong> – <strong>Marklin</strong> <strong>Digital</strong> <strong>Control</strong> <strong>Program</strong> <strong>for</strong> PC’s<br />
A locomotive may be reversed by clicking the mouse on the < Reverse Locomotive ><br />
Button. The Button will change colour whilst the locomotive is being reversed.<br />
Keyboard Command is ‘r’.<br />
Stopping Locomotives.<br />
Locomotives may be stopped by clicking the mouse on the [ STOP ] button that is<br />
positioned just to the right of the locomotive speed bar or by click on the first speed<br />
bar indent. Keyboard Command is ‘s’.<br />
Auxiliary Functions.<br />
Auxiliary functions may be turned on or off by clicking the mouse on the < Auxiliary<br />
Function > button or the [ ] Main check box. The current status of the auxiliary<br />
function is reversed. If the function has been enabled, the [ ] Main check box will be<br />
checked. The four additional functions found on some decoders may be toggled by<br />
clicking the mouse on the [ ] f1, [ ] f2, [ ] f3 or [ ] f4 check boxes. These check<br />
boxes will be checked if the appropriate function is enabled. Keyboard commands are<br />
‘f’ <strong>for</strong> main function and ‘ to ‘ <strong>for</strong> the additional functions.<br />
Increasing and Decreasing Locomotive Speed.<br />
The currently displayed locomotives speed may be varied by clicking the mouse on<br />
the left or right hand arrow that is positioned next to the locomotive speed bar. The<br />
speed of the locomotive will be decreased or increased in steps of 1. The speed bar<br />
has 15 distinct settings (0 to 14) and an immediate change of speed may be made<br />
by clicking on the appropriate position on the speed bar, noting however, that there<br />
will be no automatic acceleration or deceleration of the locomotive using its stored<br />
inertia values. If the locomotive maximum speed is reached, it current speed will<br />
flash. Keyboard commands are: ‘+’ or ‘=‘ to increase the speed by 1, ‘-’ or ‘_’ to<br />
decrease the speed by 1.<br />
Selecting a Different Locomotive Number.<br />
There are many methods to select the default locomotive. By clicking on the<br />
Locomotive Description field of the Locomotive Status window a selection box of<br />
locomotives will be displayed. Using the mouse, you may transverse the displayed<br />
locomotives until the correct number is found. The mouse can be used to select or<br />
cancel from this operation. Keyboard commands are: ‘n’ to display the selection box<br />
and TAB, arrow keys to transverse the selection box.<br />
Locomotives can also be selected by using the scroll bar on the left side of the<br />
Functions Box. By using the mouse, you can move up or down in the list of<br />
locomotives. The up or down arrow will navigate to the next or previous locomotive<br />
in the list. Keyboard commands are Up Arrow or Down Arrow.<br />
Below the < Reverse Locomotive > button is displayed six buttons depicting the last<br />
six locomotives that have been accessed by direct controller. By clicking the mouse<br />
on any of these buttons, the selected locomotive will become the active locomotive.<br />
If there are less than six locomotives defined, then some of these buttons will not be<br />
activated. There is no keyboard commands that allow access to these locomotives.<br />
Page 27 Version 1.1 October 16, 2003