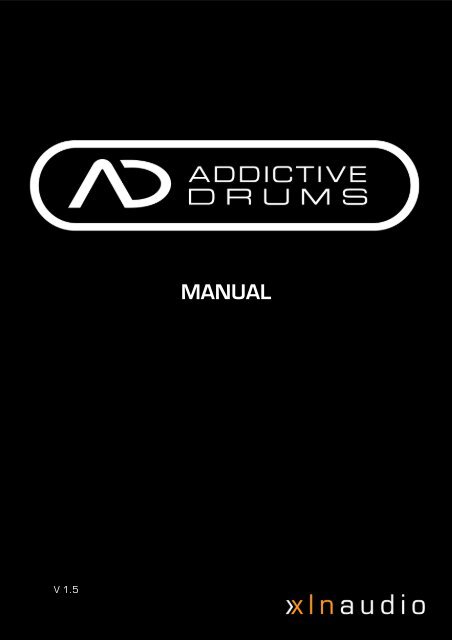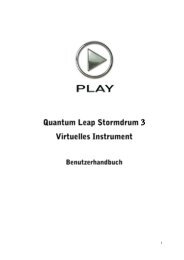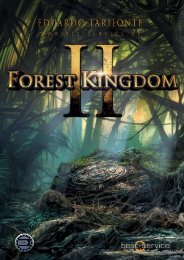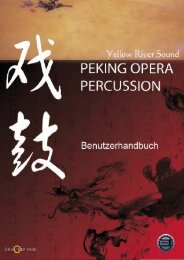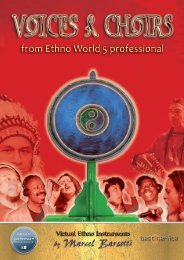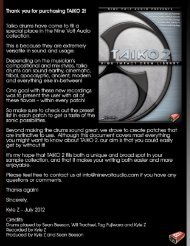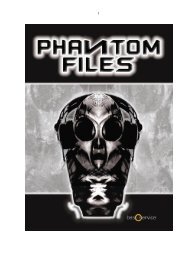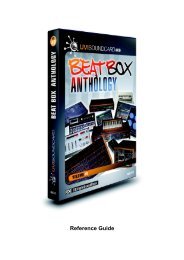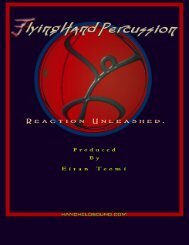Addictive Drums Manual - XLN Audio
Addictive Drums Manual - XLN Audio
Addictive Drums Manual - XLN Audio
You also want an ePaper? Increase the reach of your titles
YUMPU automatically turns print PDFs into web optimized ePapers that Google loves.
V 1.5<br />
MANUAL
MANUAL ............................................................................ 0<br />
Introduction ........................................................................ 5<br />
What is <strong>Addictive</strong> <strong>Drums</strong>? ................................................................. 5<br />
Sounds........................................................................................... 5<br />
Effects ........................................................................................... 5<br />
Beats & Fills ................................................................................... 5<br />
ADpak and MIDIpak expansions.......................................................... 5<br />
Online addiction ............................................................................... 5<br />
How do I use AD?............................................................................. 6<br />
About this manual ............................................................................ 6<br />
Abbreviations and technical terms ...................................................... 6<br />
Key commands................................................................................ 6<br />
The License ..................................................................................... 7<br />
Authorization................................................................................... 7<br />
Authorization problems ..................................................................... 7<br />
The Quick Tour! ................................................................................ 8<br />
The Preset menu............................................................................. 8<br />
Adjusting controls ............................................................................ 8<br />
Use [Shift] to increase control resolution ............................................. 8<br />
Mouse wheel support ....................................................................... 8<br />
Instant On....................................................................................... 8<br />
Edit Page shortcuts.......................................................................... 8<br />
Copy & Paste settings ...................................................................... 8<br />
Startup Preset ................................................................................ 8<br />
Startup Map Preset ......................................................................... 9<br />
Startup Midi File .............................................................................. 9<br />
Drag’n’drop midi files ........................................................................ 9<br />
Cymbal chokes ................................................................................ 9<br />
[Alt] Editing ..................................................................................... 9<br />
Reset a control to its default position................................................ 10<br />
Pans in AD ................................................................................... 10<br />
- Mono pans.................................................................................................. 10<br />
- Stereo pans................................................................................................. 10<br />
“Centered” indication....................................................................................... 10<br />
User Interface Sections ...................................................... 11<br />
THE TOP SECTION .......................................................................... 11<br />
A. Loading Indicator ....................................................................... 11<br />
B. Preset Menu/Preset Display ....................................................... 11<br />
C. Preset “Next/Previous” Buttons................................................... 12<br />
D. Logo (Show Program Information) ................................................ 12<br />
1
E. Play Button ............................................................................... 12<br />
F. Page Select Buttons ................................................................... 12<br />
G. Help Button .............................................................................. 12<br />
THE MIXER SECTION ...................................................................... 13<br />
Overview....................................................................................... 13<br />
The Mixer Section - Channel Settings ................................................ 13<br />
Using separate outputs in AD .......................................................... 14<br />
Accessing separate outputs in various hosts...................................... 14<br />
AD Pages ......................................................................... 15<br />
KIT PAGE ...................................................................................... 15<br />
Overview....................................................................................... 15<br />
Kitpiece Slots ................................................................................ 15<br />
Kitpiece Slot functions .................................................................... 15<br />
The Kitpiece List window ................................................................. 16<br />
“Group Toms as Set” ...................................................................................... 16<br />
Changing the AD backdrop image..................................................... 16<br />
EDIT PAGE – (Top) – Sampler ........................................................... 17<br />
Introduction .................................................................................. 17<br />
KP Selection.................................................................................................. 17<br />
KP Selection by midi ....................................................................................... 17<br />
Basic Settings ............................................................................... 17<br />
Mics control.................................................................................................. 17<br />
“Single Sample” mode ..................................................................................... 17<br />
Envelope / Filter Settings................................................................ 18<br />
Pitch Section ................................................................................................. 18<br />
Volume Envelope ............................................................................................ 18<br />
Filter ............................................................................................................ 18<br />
EDIT PAGE – (Bottom) – Channel Inserts ........................................... 19<br />
Introduction .................................................................................. 19<br />
Microphones and channels.............................................................. 19<br />
A. Snare Buzz................................................................................................ 19<br />
B. Kick & Snare Close Mics Balance ................................................................. 19<br />
Room Distance.............................................................................. 19<br />
The Bus Channel ........................................................................... 20<br />
Channel Insert Effects..................................................................... 21<br />
Compressor .................................................................................................. 21<br />
Distortion...................................................................................................... 21<br />
EQ (3 band)................................................................................................... 21<br />
Sat (Saturating Limiter) ................................................................................... 21<br />
Output.......................................................................................................... 21<br />
Channel Insert Effects - Bus and Master channels............................... 22<br />
Tape (Analog Tape Saturation emulation)............................................................ 22<br />
Filter ............................................................................................................ 22<br />
Copy/Paste .................................................................................. 22<br />
Send FX section............................................................................. 22<br />
Selecting a channel for editing ......................................................... 22<br />
2
Select by Midi................................................................................ 22<br />
Turning on and off individual insert effects ......................................... 23<br />
Turning on and off ALL inserts on a channel at once ........................... 23<br />
Insert Effects and CPU usage .......................................................... 23<br />
FX PAGE ....................................................................................... 24<br />
Reverb Settings ............................................................................. 24<br />
A. Algorithm.................................................................................................. 24<br />
B. Decay/PreDelay/Damping .......................................................................... 24<br />
C. EQ (2 band)............................................................................................... 24<br />
D. Output Section with Routing ......................................................................... 25<br />
E. FX Sends .................................................................................. 25<br />
Reverbs and CPU usage ................................................................. 25<br />
BEATS PAGE.................................................................................. 26<br />
Overview....................................................................................... 26<br />
Drag’n’drop midi files ...................................................................... 26<br />
The different sections ..................................................................... 26<br />
A. Search ..................................................................................................... 26<br />
B. Beat Browser ............................................................................................ 27<br />
C. Player....................................................................................................... 27<br />
D. Favourites List ........................................................................................... 27<br />
E. Beat Transformer....................................................................................... 28<br />
F. Map Preset and Map Window ...................................................................... 28<br />
The Xtra slot and midi files .............................................................. 29<br />
The PowerMap Engine .................................................................... 29<br />
Midi File Tags - Fills ........................................................................ 29<br />
Midi File Tags - Categories .............................................................. 29<br />
Grouped Midi files .......................................................................... 30<br />
MAP WINDOW – The Basics............................................................ 31<br />
Introduction .................................................................................. 31<br />
Map Window Overview .................................................................... 32<br />
A. Map Preset Menu ...................................................................................... 32<br />
B. Kitpiece Slot Selector.................................................................................. 32<br />
C. Kitpiece and Velocity Settings ....................................................................... 33<br />
D. Global Velocity ........................................................................................... 33<br />
E. StroketypeList ............................................................................................ 34<br />
F. Keyboard View ........................................................................................... 35<br />
G. MIDI Monitor ............................................................................................. 35<br />
H. OK/Cancel Buttons .................................................................................... 35<br />
I. Advanced Settings ....................................................................................... 35<br />
MAP WINDOW – Advanced Settings................................................. 36<br />
CC HiHat ...................................................................................... 36<br />
CC HiHat Tab ................................................................................ 38<br />
Pedal CC Value .............................................................................................. 38<br />
CC Number (secondary) .................................................................................. 38<br />
Foot Close Sensitivity ...................................................................................... 38<br />
Foot Splash Sensitivity..................................................................................... 38<br />
Snare/Cymbals Tab ....................................................................... 39<br />
3
Chokes ......................................................................................................... 39<br />
CC Positional Snare ........................................................................................ 39<br />
Snare Position Reverse ................................................................................... 39<br />
Snare Position Controller................................................................................. 39<br />
Snare Position Range...................................................................................... 39<br />
Velocity Compensation .................................................................................... 40<br />
CC Positional Ride .......................................................................................... 40<br />
Stroketypes Explained ..................................................................... 41<br />
Automation.................................................................................... 42<br />
For every Kitpiece .......................................................................... 42<br />
For every Mixer Channel ................................................................. 42<br />
For the Bus and Master Channels .................................................... 42<br />
For the Reverbs............................................................................. 42<br />
Automation abbreviations (used in some hosts) .................................. 42<br />
Credits ............................................................................. 43<br />
Created by..................................................................................... 43<br />
Thanks .......................................................................................... 43<br />
Trademarks ................................................................................... 43<br />
4
Introduction<br />
Thank you for using <strong>Addictive</strong> <strong>Drums</strong>!<br />
We hope you have a great time using it, we sure had making it.<br />
Please take the time to read this manual, some very nice tricks described here<br />
will make your workflow even smoother!<br />
Get addicted!<br />
/The <strong>Addictive</strong> <strong>Drums</strong> Team<br />
What is <strong>Addictive</strong> <strong>Drums</strong>?<br />
<strong>Addictive</strong> <strong>Drums</strong> is a virtual instrument plug-in that takes drum production<br />
within your computer to a new level.<br />
Sounds<br />
- All sampled drum/cymbal sounds are recorded with a multi channel mic<br />
setup, just as you would record a real drum kit.<br />
- Extensive layering, capturing every nuance from the softest to the hardest<br />
stroke, combined with alternating samples through out, provides unparalleled<br />
realism.<br />
Effects<br />
- 52 insert effects, 2 reverbs and pitch/volume envelopes for every part of the<br />
kit gives <strong>Addictive</strong> <strong>Drums</strong> the power to emulate almost any drum sound you’ve<br />
ever heard.<br />
- The included presets make it easy to try out different styles for a track, and<br />
lets you save and re-use complete drum productions in new songs.<br />
Beats & Fills<br />
- A vast library of midi files in different styles, all easily accessible from within<br />
AD gives you the building blocks to create drum tracks quickly.<br />
ADpak and MIDIpak expansions<br />
- Expand your AD library with more sounds, presets and midi files! (Sold<br />
separately)<br />
Online addiction<br />
- Online community gives you access to even more content, created by <strong>XLN</strong><br />
<strong>Audio</strong> and our users worldwide.<br />
5
How do I use AD?<br />
<strong>Addictive</strong> <strong>Drums</strong> is a Virtual Instrument plugin. It is not a standalone software,<br />
which means that to be able to use AD, you need to load it into a host software<br />
such as Cubase, Logic, Pro Tools, Ableton Live etc. See a full list of supported<br />
hosts, and info about the computer hardware and software required to use<br />
AD, at www.xlnaudio.com, under “<strong>Addictive</strong> <strong>Drums</strong> / System Requirements”.<br />
You can also find a step-by-step guide on how to load <strong>Addictive</strong> <strong>Drums</strong> in all<br />
supported hosts on our website:<br />
http://www.xlnaudio.com/downloads/manuals/how-to-load-ad.pdf<br />
About this manual<br />
Abbreviations and technical terms<br />
- ”Host” means host software (Like Cubase, Pro Tools, Logic)<br />
- “AD” is short for <strong>Addictive</strong> <strong>Drums</strong>.<br />
- “KP” is short for Kitpiece.<br />
Key commands<br />
When a word is between brackets, like this: [Alt], it means you should hold that<br />
key on your keyboard while editing a control with the mouse.<br />
The [Shift] key is often indicated on the keyboard only by an arrow pointing<br />
upwards: �<br />
The [Cmd] key (Mac only) usually looks like this:<br />
6
The License<br />
AD and most of the available expansions come with a license. If you buy the<br />
products in a shop, the license is printed somewhere on the packaging. If you<br />
buy the products as downloads, the license will be automatically added to your<br />
account. Don’t lose this license, you need it to authorize the products online,<br />
and for future re-installations etc. In essence, the license is what you paid for!<br />
The licenses allow for authorization on 2 computers simultaneously.<br />
Authorization<br />
When AD is loaded for the first time in<br />
your host, you will see the ‘Product<br />
Authorization’ window.<br />
This window shows all the installed<br />
products (<strong>Addictive</strong> <strong>Drums</strong> and any<br />
expansions).<br />
You can use the products for 10 days<br />
without authorizing (“Grace Mode”), but<br />
after that period they will go silent<br />
unless you authorize.<br />
Click the “Authorize” button for the product you wish to authorize, or click<br />
‘Close’ to use the products in “grace mode” without authorizing them.<br />
Authorization problems<br />
7<br />
If you clicked ‘Authorize!’, the<br />
“Authorization Dialogue” will open. A<br />
unique “Computer ID” is calculated for<br />
your computer, and this is used in the<br />
online Authorizing process to generate a<br />
unique “Authorization Code”.<br />
Click the orange link and follow the<br />
instructions given.<br />
You can open the Authorization Dialogue<br />
at any time from the “?” button in AD.<br />
If the ‘Product Authorization’ window doesn’t appear, or if you’ve used the demo<br />
version of AD before and AD seems to be stuck in demo mode, please check<br />
the FAQ on our site for instructions on how to resolve this!
The Quick Tour!<br />
Don’t like reading manuals..?<br />
For many users AD is a pretty straight forward experience, and many will get<br />
to work instantly without ever even looking in the manual.<br />
Still, here are a couple of quick tips you don’t want to miss out on:<br />
The Preset menu<br />
This where you load and save presets.<br />
Click on the current preset name to open the menu.<br />
Adjusting controls<br />
To adjust a parameter in AD, just click on the control (a knob, slider, value<br />
readout) and move the mouse up/down (or sideways in some cases). The<br />
Reverb and Bus Sends are exceptions: just click where you want the slider to<br />
“jump”.<br />
Use [Shift] to increase control resolution<br />
If you hold [Shift] while editing a control, you get a much finer control<br />
resolution, so you can adjust values with very high precision.<br />
Mouse wheel support<br />
AD supports mouse wheel for all controls, and there is no need to click the<br />
control first to “select” it. Just place the mouse pointer over the control and<br />
use the mouse wheel to adjust it.<br />
Instant On<br />
To activate a “darkened” (=turned off) section, just adjust any of the controls<br />
within it directly. You don’t need to first enable it with the enable button!<br />
Edit Page shortcuts<br />
Clicking the channel labels from any page in AD, or the “E” button in the corner<br />
of each Kitpiece Slot on the Kit Page, takes you to the Edit Page with the<br />
correct KP and Channel selected for editing.<br />
Copy & Paste settings<br />
The Copy and Paste buttons on the Edit Page works not only within one AD but<br />
also within all loaded AD:s in your song. You can for example copy settings<br />
from one preset to another by loading up 2 AD:s next to eachother.<br />
Startup Preset<br />
By saving a preset of your choice as “Startup.ADpreset”, it will be automatically<br />
loaded when you load AD!<br />
8
Startup Map Preset<br />
By saving a Map Preset of your choice as “Startup.ADmap” (in the User Maps<br />
folder), it will be automatically loaded when you load AD!<br />
Startup Midi File<br />
By saving a midi file of your choice (in the User Midi Files folder) as<br />
“Startup.mid”, it will be automatically loaded when you load AD! It will also be<br />
listed first in the Beats list.<br />
Drag’n’drop midi files<br />
Any midi file on the Beats Page can be drag’n’dropped straight into your host<br />
software.<br />
Cymbal chokes<br />
The cymbal chokes (when the drummer grabs the cymbal firmly and silences it)<br />
in AD are quite unique.<br />
For every cymbal recorded, we also recorded cymbal chokes of different<br />
strengths. We then designed a special algorithm that actually measures the<br />
strength of the cymbal being played, so that when it is “choked”, AD<br />
automatically crossfades to a choke sample of the correct strength!<br />
Play a cymbal, then play the black key above it to choke it. You can choke it<br />
very quickly or after several seconds, and AD will select a choke sample that<br />
fits. (This also means that the choke keys are silent if you haven’t first played a<br />
cymbal).<br />
If you're using an edrum kit, check out more info on how to use cymbal chokes<br />
in the Map Window.<br />
[Alt] Editing<br />
If you hold [Alt] while moving a control, the control position will be copied to all<br />
channels/KP:s, example:<br />
Hold [Alt] and adjust the Attack of the Kick to 20 ms.<br />
Result: All Kitpieces get the same Attack value, 20 ms.<br />
Exceptions:<br />
The Channel Settings are divided into three groups when [Alt]-Editing.<br />
Group 1: Channels 1-8<br />
Group 2: Overhead+Room<br />
Group 3: Bus+Master<br />
So [Alt]-adjusting something on Channel 1 (Kick) will be copied to Channels 2-8, but<br />
not to Overhead, Room, Bus or Master.<br />
Some controls are changed “relatively” to their original position when [Alt]-Edited.<br />
Example: The Volume Faders (in the mixer and in each KPSlot) are relative. If you<br />
hold [Alt] and lower one fader 6 dB, all faders will be lowered 6 dB from their original<br />
position.<br />
9
The following controls are [Alt]-Edit-relative:<br />
- Volume Faders (in the mixer and in each KPSlot)<br />
- Pans and Pan Widths<br />
- Reverb & Bus Sends<br />
- Pitch Main and Overhead/Room offset<br />
Reset a control to its default position<br />
To reset a control to its default value, use [Ctrl]+click (PC) or<br />
[Cmd]+click (Mac)<br />
Pans in AD<br />
There are Pan Controls in the Mixer Channels, the sampler on the Edit Page,<br />
and on the Reverbs on the FX Page. They all behave the same:<br />
- Mono pans<br />
To edit the pans, you don’t have to “hit” the tiny mono pan handle with the<br />
mouse, just click anywhere inside the pan area and move the mouse. (Same<br />
goes for volume faders btw).<br />
10<br />
- Stereo pans<br />
Stereo pans work like mono pans, but you can also control Pan Width on by<br />
moving the mouse up/down. You can also reverse the pan by moving upwards,<br />
beyond mono. The pan handle turns blue to indicate reversed stereo image.<br />
“Centered” indication<br />
When a pan handle is centred, the graphics indicate this:<br />
A B C D E F<br />
A. Mono pan, centered<br />
B. Mono pan, not centered<br />
C. Stereo pan, reduced width, centered<br />
D. Stereo pan, reduced width, not centered<br />
E. Stereo pan, full width, reversed stereo image, centered<br />
F. Stereo pan, reduced width to mono, centered<br />
To quickly centre a Pan:<br />
[Ctrl]+click (PC)<br />
[Cmd]+click (Mac)
User Interface Sections<br />
The AD user interface is divided into 3 main sections: The “Top”, “Page” and<br />
“Mixer” sections.<br />
The Top and Mixer Sections are static and never change, while the Page<br />
Section changes depending on which Page is selected for editing.<br />
THE TOP SECTION<br />
A. Loading Indicator<br />
11<br />
The top section starts off with the Loading Indicator, which shows you when AD<br />
is loading stuff from disk. Although you can play AD while it keeps loading in the<br />
background, there may initially be silence or audible glitches until the Loading<br />
Indicator finishes and goes “off”.<br />
B. Preset Menu/Preset Display<br />
Here the name of the currently loaded Preset is displayed. Clicking in this area<br />
brings up a Preset menu, where you can load and save Presets.
C. Preset “Next/Previous” Buttons<br />
The 2 up/down buttons selects the next or previous preset in the “current”<br />
Preset folder.<br />
D. Logo (Show Program Information)<br />
12<br />
Clicking the nice shiny <strong>Addictive</strong> <strong>Drums</strong> logo takes you to a special Program<br />
Information page. Here you’ll find program version information (which is good in<br />
support matters) and also credits, special thanks & acknowledgements from<br />
the AD team.<br />
E. Play Button<br />
This is a double of the Play button on the Beats Page. Starts and stops the<br />
currently selected midi file.<br />
F. Page Select Buttons<br />
AD’s Page Section has four different pages:<br />
- KIT: Shows you an overview of which sounds you have selected<br />
- EDIT: Lots of controls for shaping your drum sound<br />
- FX: The controls for the two built in reverbs<br />
- BEATS: Midi file library with beats and fills in various styles and tempos<br />
G. Help Button<br />
This button brings up a menu with these selections:<br />
- Map Window (for more information, see the Map Window section of this<br />
manual)<br />
- Product Authorization Window (shows a list of installed products and their<br />
authorization status)<br />
- Open Quick Start PDF (opens a PDF guide on the basics of AD)<br />
- Open <strong>Manual</strong> PDF (opens this document)<br />
- Open Keymap PDF (opens a PDF with the AD key map)<br />
- Open the AD User Folder (PC: Opens explorer and points it to “My<br />
Documents/<strong>Addictive</strong> <strong>Drums</strong>”. Mac: /Users/*username*/Library/<br />
Application Support/<strong>Addictive</strong> <strong>Drums</strong>/)<br />
- <strong>XLN</strong> <strong>Audio</strong> Website (opens your internet browser and goes to<br />
www.xlnaudio.com)<br />
- About AD (same as clicking the logo, (D) above)
THE MIXER SECTION<br />
Overview<br />
AD’s Mixer Section has 12 audio mixer channels.<br />
13<br />
A. 8 mono channels, handling the Close mics of Kick, Snare, Hihat, Xtra and<br />
the 4 Toms. (The Xtra xlot can load various percussion type sounds)<br />
B. 2 stereo channels, handling the Overhead (OH) and Room mics.<br />
C. Stereo Bus, which can be used for special effects (the previously mentioned<br />
channels can send a submix to the Bus, which can for example be distorted<br />
and sent into the Master channel).<br />
D. Stereo Master Channel.<br />
The Mixer Section - Channel Settings<br />
All channels have:<br />
- A Volume Fader<br />
- Pan (Including stereo width control for stereo channels by moving mouse<br />
up/down, stereo image can also be reversed)<br />
- Solo and Mute buttons<br />
- Phase Reverse button<br />
- Routing button (You can choose to route each channel to the Master or to a<br />
separate output)<br />
- INS/FX buttons (turns on/off each channel’s Inserts or FX Sends)<br />
(Exceptions: The Master Channel has no Solo and Routing buttons)
Using separate outputs in AD<br />
AD is by default a multi-out instrument. There are no separate “Stereo” and<br />
“Multi-Out” versions.<br />
Every channel in the AD mixer can be routed to a separate output, which<br />
appears in your host.<br />
Each channel is pre-assigned to a certain output:<br />
----------------------------------<br />
1+2 = Master<br />
----------------------------------<br />
3 = Kick<br />
4 = Snare<br />
5 = Hihat<br />
6 = Xtra<br />
7 = Tom 1<br />
8 = Tom 2<br />
9 = Tom 3<br />
10 = Tom 4<br />
----------------------------------<br />
11+12 = OH<br />
13+14 = Room<br />
15+16 = BUS<br />
----------------------------------<br />
14<br />
Press the ”Out” button (has an arrow pointing<br />
downwards, located below the solo/mute buttons on<br />
every channel). Now the sound will appear in its own<br />
dedicated output, and no longer be sent to the internal<br />
Master Channel.<br />
Accessing separate outputs in various hosts<br />
The method of accessing these separate output channels inside your host<br />
differs from host to host. You can find a PDF guide on our website that explains<br />
how to use separate outputs with AD in all supported hosts:<br />
www.xlnaudio.com/downloads/manuals/how-to-separate-outputs.pdf
AD Pages<br />
KIT PAGE<br />
Overview<br />
The AD “kit” has 12 ”Kitpieces” (sometimes referred to as KP:s). They are:<br />
Kick, Snare, Hihat, Xtra, Toms 1-4, Cymbals 1-3, and a Ride.<br />
Kitpiece Slot functions<br />
Kitpiece Slots<br />
15<br />
On the Kit Page you can see<br />
a “Kitpiece Slot” for each<br />
Kitpiece. The Kitpiece Slot<br />
shows you an image of the<br />
selected Kitpiece. Click the<br />
image to audition the sound.<br />
The “pad” is velocity<br />
sensitive, the higher up you<br />
play the louder the volume.<br />
A. Kitpiece Slot Name<br />
B. Load List button (opens a bigger window with an overview of the available<br />
Kitpieces)<br />
C. Up/Down buttons for Kitpiece selection<br />
D. Midi Activity Indicator<br />
E. KP Mute & Solo<br />
F. Currently loaded Kitpiece name (click it to<br />
get a popup list of all available Kitpieces)<br />
G. Edit Button (takes you to the Edit Page with<br />
this Kitpiece selected)<br />
H. KP Volume (for quickly adjusting Close,<br />
Overhead and Room levels simultaneously for<br />
a KP)<br />
I. TomSets (opens a menu with options for saving/loading toms in groups, for<br />
example, all the Sonor toms). The pitch settings of the toms are saved with a<br />
TomSet, but if the Envelope/Filter section on the EDIT page is bypassed<br />
(greyed out) when you load a TomSet, you won’t hear any changes to the pitch<br />
until you enable it.
The Kitpiece List window<br />
A D<br />
B<br />
C<br />
E<br />
G<br />
F<br />
16<br />
Clicking the “L” button in the top right corner of the Kitpiece Slot brings up a<br />
new window, the Kitpiece List window. Here you get a list overview of all the<br />
available Kitpieces for a given Kitpiece Slot. Just click on any of the images (B)<br />
to load that Kitpiece, and then play it by clicking the image just as in the<br />
Kitpiece Slot. You can of course also play it with your midi keyboard/controller,<br />
or by playing a midi file from the AD Beats Page or your host.<br />
The Kitpiece List window explained:<br />
A. Sound Library icon (click to show/hide the contents of the AD library or<br />
ADpaks, hover with the mouse over it to see a picture of the box – see ‘D’)<br />
B. List of available Kitpieces (click image to play)<br />
C. Library icon (tells you which library the Kitpiece is part of)<br />
D. Box picture (see ‘A’)<br />
E. Close up of the selected Kitpiece (click to play)<br />
F. Kitpiece Info (Studio details, if the KP is played with sticks or brushes etc)<br />
G. OK/Cancel buttons (confirms/cancels KP selection and closes the window)<br />
“Group Toms as Set”<br />
When you open the Kitpiece List window for a Tom, there is an extra option<br />
called “Group Toms as Set”. This is checked as default, and will list toms<br />
belonging to the same kit together.<br />
Changing the AD backdrop image<br />
The kit picture in the background can be changed by clicking the arrow buttons<br />
under the logo. The pictures show the kits that were recorded for each<br />
product. Not only are the pictures pretty, the visual difference is also helpful<br />
when you have more than one AD loaded in a project!
EDIT PAGE – (Top) – Sampler<br />
Introduction<br />
The Sampler provides lots of control over the raw sounds. You can adjust the<br />
Overhead and Room levels and panning individually for each KP. There is also<br />
extensive sound shaping possibilities using Pitch and Volume Envelopes. A<br />
HP/LP filter is also provided (handy for removing bottom from cymbals for<br />
example).<br />
KP Selection<br />
17<br />
Each of the 12 KP:s can be<br />
selected and edited by clicking<br />
the corresponding button under<br />
the KPSlot.<br />
KP Selection by midi<br />
You can activate “Select by midi” by clicking on the midi symbol on the<br />
left. (Below the word “Sampler”)<br />
Now you can select the KP you want to edit by playing it from your keyboard!<br />
Basic Settings<br />
For each KP you can set the following:<br />
Mics control<br />
- Overhead Mics Level, Pan and Width<br />
- Room Mics Level, Pan and Width<br />
“Single Sample” mode<br />
Makes AD play only one single sample across the entire velocity range, and<br />
uses no alternating samples. Gives you that ”old-skool kool” drum machine feel!
Envelope / Filter Settings<br />
18<br />
This section provides further sound shaping possibilities. If you want a clean,<br />
“un-processed” sound you can turn off the entire section with the button above<br />
the words “Envelope / Filter”. You will notice that the whole section will be<br />
covered by a hatch. This means that all pitch/envelope/filter processing is<br />
turned off. You can also turn on/off each of the following sections individually.<br />
Pitch Section<br />
- Main Pitch (controls the pitch of the entire KP +/-12 semitones)<br />
- OH/Room Offset (offsets the OH and Room channels +/-12 semitones)<br />
...with Pitch Envelope:<br />
- Pitch Start (+/- 24 semitones)<br />
- Hold Time (0 - 500 ms)<br />
- Release Time (0 - 5000 ms)<br />
Edit the settings either directly in the graph or by clicking<br />
the values below the graph and moving the mouse<br />
up/down.<br />
- Vel.Sens. (Lets velocity control the amount of Pitch Envelope applied)<br />
Volume Envelope<br />
Filter<br />
- Attack (0 - 250 ms)<br />
- Decay Time (0 - 1000 ms)<br />
- Sustain Level (0 - inf dB)<br />
- Sustain Hold Time (0 - 5000 ms)<br />
- Release Time (0 - 5000 ms)<br />
Edit the settings either directly in the graph or by<br />
clicking the values below the graph and moving the<br />
mouse up/down.<br />
- Range (20 – 20000 Hz)<br />
A handy HP/LP filter for removing the bottom from hihats or cymbals for<br />
example. You can adjust either end of the spectrum by moving the small<br />
handles up or down. You can also click on the selected (brighter) area and<br />
move the whole area up or down.<br />
Copy/Paste<br />
Tip: The copy/paste buttons allow you to quickly copy<br />
all<br />
settings from one KP to another!<br />
Or from one instance of AD to another!
EDIT PAGE – (Bottom) – Channel Inserts<br />
Introduction<br />
In our effort to replicate the recording and mixing of a real drum kit, we have<br />
recorded the kit traditionally using close, overhead and room mics.<br />
Microphones and channels<br />
19<br />
All KP:s include overhead and room recordings, and these are all routed to the<br />
stereo channels Overhead and Room.<br />
Kick, Snare, Hihat, Xtra and Toms were recorded with close mics as well.<br />
Hihat, Xtra and Toms have one close mic channel each.<br />
Kick and Snare have 2 close mic channels:<br />
- “Top”/”Bottom” for Snare<br />
- “Beater”/”Front” for Kick<br />
A<br />
B<br />
A. Snare Buzz<br />
To further enhance the realism we have recorded the<br />
buzzy sound the snare makes whenever the kick or toms<br />
are played. The volume of the Snare Buzz can be adjusted<br />
with the “Buzz” slider. This does not affect the sound when<br />
playing the snare, but rather how much “buzz” the snare<br />
generates when you play the kick or the toms.<br />
B. Kick & Snare Close Mics Balance<br />
The balance of the two close mics on Kick and Snare can<br />
be adjusted with the horizontal slider under the image. In general, adding in<br />
more of the lower mic on snare means you get more of the “buzz”. On the kick,<br />
the “Beater” side has more click, and the “Front” has more deep bass.<br />
Room Distance<br />
All Overhead and Room samples have been edited so they are in phase with the<br />
close mics. This is another classic trick which gives a much punchier end<br />
result. However, to provide more flexibility, the Room Channel has a Distance<br />
control that lets you delay the Room recordings up to 50 ms (around 56 ft or<br />
17 m). This means that you can easily recreate the sound of the original<br />
recording, or use it for other creative purposes.
The Bus Channel<br />
A commonly used “trick” in drum mixing is to create a submix of chosen kit<br />
elements (kick+snare+hihat for example), distort or heavily compress this<br />
submix, and then introduce this back into the main mix at a lower level.<br />
20<br />
The result is that you get the dynamics and punch of the “normal” cleaner main<br />
mix, but at the same time a nice “crunchy” quality and sustain from the<br />
compressed submix.<br />
This effect can be easily achieved in AD. Just click the Bus Channel Label to<br />
select the Bus channel, and you will notice that a Bus send panel appears on<br />
top of the mixer:<br />
Now you can easily create a submix and process it using the Bus Channel’s<br />
Insert Effects!
Channel Insert Effects<br />
Each channel in AD has a selection of insert effects:<br />
Compressor<br />
- Threshold (0 - -48 dB)<br />
- Ratio (1:1 to 8:1)<br />
- Attack (0.1 – 100 ms)<br />
- Release (10 – 400 ms)<br />
The AD compressor has a quite advanced AutoGain algorithm that keeps levels in<br />
check.<br />
21<br />
Distortion<br />
- 4 algorithms (Crunch, Heavy, Zap, BitCrush)<br />
- Dist Amount<br />
- Mix (mixes between the clean and the distorted sound)<br />
- Range (lets you set the frequency range you want to distort, 20 – 20000 Hz)<br />
Select algorithm by clicking on the arrow keys, or click the algorithm name to get a<br />
popup.<br />
EQ (3 band)<br />
- Centre Frequency (20 - 20000 Hz)<br />
- Gain (+/-24 dB per band)<br />
- Q (0.1 - 10.0)<br />
Edit the settings either directly in the graph (mouse wheel controls Q value) or by<br />
clicking the values below the graph and moving the mouse up/down.<br />
Sat (Saturating Limiter)<br />
- Threshold: -10 to 10 dB<br />
This is used to make sure no short peaks slip through. It is a soft clipping<br />
(“saturating”) brick-wall limiter, and the GR (Gain Reduction) indicator lights up to<br />
indicate how much the signal is affected.<br />
Output<br />
- Volume (+/-12 dB)<br />
Adjusts the level of the processed signal.<br />
Tip: Adjust this so that the processed and unprocessed levels are about the same.<br />
Makes it is easier to compare them, and also maintains a nice even gain structure in<br />
the signal chain.
Channel Insert Effects - Bus and Master channels<br />
These channels include two more inserts:<br />
Copy/Paste<br />
Tape (Analog Tape Saturation emulation)<br />
- Drive (amount of Tape saturation applied)<br />
- Bottom (amount of low end enhancement)<br />
22<br />
This effect emulates the kind of warm distortion and nice<br />
bass enhancement you get when recording drums onto<br />
analog tape.<br />
Filter<br />
- Range (20 – 20000 Hz)<br />
This HP/LP filter lets you filter the whole mix for example,<br />
can be automatable.<br />
Tip: The copy/paste buttons allow you to quickly copy Insert Effect settings<br />
from one Channel to another! Or from one instance of AD to another!<br />
Send FX section<br />
Each channel in AD has two Send FX sliders, located in the bottom right corner<br />
of the Channel Inserts panel. You can edit the Send amounts directly, or click<br />
the “Edit” button, which takes you to the FX page where you can edit the<br />
settings of the 2 Reverb units. You can also turn on/off the Send FX section.<br />
Selecting a channel for editing<br />
Select the channel you want to edit by clicking the corresponding Mixer Section<br />
label. You can do this from any page in AD.<br />
Selecting a Mixer channel also selects the correct KP in the Sampler (well, if<br />
applicable: the Mixer Section stereo channels (Overhead/Room/Bus/Master)<br />
have no particular KP relation, so no KP will be selected for you in that case).<br />
There is a shortcut from the Kit Page: Click the little ‘E’ in the corner of a<br />
KPSlot and it will bring you to the Edit Page with the correct KP and Channel<br />
selected.<br />
Select by Midi<br />
You can also select channels via midi, just click the little midi icon close to the<br />
Copy/Paste buttons.
Turning on and off individual insert effects<br />
23<br />
By clicking the button in the top left corner of each insert you can turn on or off<br />
the insert. You will notice that the panel goes dark when the insert is turned<br />
off.<br />
To turn on an insert you don’t have to click the “on” button, you can just adjust<br />
any of its controls and it will immediately light up and turn on!<br />
Turning on and off ALL inserts on a channel at once<br />
Each channel has a “master” switch to turn on/off all insert effects at once.<br />
This button is blue and is located above the word “Channel Inserts”. It is also<br />
doubled on the Mixer Section, the button that reads “INS” on each channel.<br />
Turning off all inserts like this brings up a hatch that covers all inserts. When<br />
this hatch is visible, you can be sure that the sound is clean and unaffected.<br />
Insert Effects and CPU usage<br />
AD saves CPU by turning off inserts that are not processing anything.
FX PAGE<br />
24<br />
AD includes two reverbs, found on this page. Each channel in the AD Mixer<br />
Section can send to these effects. The reverb output then goes into the Master<br />
channel and is mixed with everything else.<br />
You can choose if you would like to route the reverb output before (pre) or after<br />
(post) the Master Insert Effects.<br />
Reverb Settings<br />
The two reverb units are identical, each unit has the following controls:<br />
A. Algorithm<br />
Each unit has 4 algorithms with different characteristics and decay times:<br />
- Ambience (0 - 1 s)<br />
- Room (0 - 3 s)<br />
- Hall (0 - 10 s)<br />
- Plate (0 - 10 s)<br />
Select algorithm by clicking on the arrow keys, or click the algorithm name to get a<br />
popup.<br />
B. Decay/PreDelay/Damping<br />
Each unit has controls for<br />
- PreDelay (0 - 100 ms)<br />
- Reverb Time (see algorithms above)<br />
- Damping (for managing the high end reflections)<br />
C. EQ (2 band)<br />
- Centre Frequency (20 - 20000 Hz)<br />
- Gain (+/-24 dB per band)<br />
- Q (0.1 - 10.0)<br />
Edit the settings either directly in the graph (mouse wheel controls Q value) or by<br />
clicking the values below the graph and moving the mouse up/down.
D. Output Section with Routing<br />
- Output Level<br />
- Pan / Width<br />
25<br />
In the Output section you also have the option to route the output from each<br />
reverb:<br />
Pre Master Inserts (example of usage: you want to compress and filter the<br />
whole mix including reverb)<br />
Post Master Inserts (example of usage: you want to compress the complete kit<br />
heavily on the master bus, but keep the reverb uncompressed and natural)<br />
E. FX Sends<br />
Here you get a good overview of the Send amounts from the different Mixer<br />
Channels.<br />
Reverbs and CPU usage<br />
AD saves CPU by automatically turning off a Reverb if is not processing<br />
anything.
BEATS PAGE<br />
Overview<br />
26<br />
Here you can access the vast midi file library included in AD, and also your own<br />
files if you like. You can either listen to the files in their original tempo, or lock<br />
the tempo to the song you’re working on. You can make any AD beat play along<br />
in perfect sync to the song in your host, and change beats on the fly.<br />
Drag’n’drop midi files<br />
When you find something you like, just drag’n’drop the file directly into your<br />
arrangement!<br />
The different sections<br />
The Beats Page is divided into 5 sections:<br />
A. Search<br />
B. Beat Browser<br />
C. Player<br />
D. Favourites List<br />
E. Beat Transformer<br />
F. Map Preset and Map Window Shortcut<br />
A. Search<br />
Here you can type in a text search, like “hard rock” and any file that has those<br />
words in its name will show up in the File browser below.<br />
There are dropdowns for Category, Time Signature and Libraries, so you can<br />
for example choose to show only Rock beats in 6/8 time from the Rock Songs<br />
MIDI Pak (sold separately).
27<br />
There are also Filter Buttons:<br />
Beats/Fills – The files with a grey dot are Beats, the ones with an orange dot<br />
are Fills. Using the tick boxes you can choose which files you want to display.<br />
Beats Folder<br />
Click this to open the AD User Midi Files folder. Any midi files placed here will<br />
appear in the Beat Browser after clicking ‘Refresh Library’.<br />
Refresh Library<br />
Whenever you have added, removed or changed midi files in the library, click<br />
“Refresh Library” to refresh the file list.<br />
B. Beat Browser<br />
This is the main display of available midi files. This list updates immediately if<br />
you apply any of the search functions described in the previous section. You<br />
can sort the files by Name, Category, BPM (tempo), or number of Bars just by<br />
clicking on the words in the top of the Beats Browser.<br />
C. Player<br />
Here you can audition all the midi files directly. Just select a file in the list and<br />
click the Play button. The two small up/down buttons select the previous/next<br />
file in the list. The Play Position handle lets you move to anywhere in the file.<br />
Syncing AD to your host<br />
Host - Sync<br />
When this is enabled, AD will stop and start playing along<br />
with your host.<br />
Host - Tempo<br />
When this is enabled, all files will be previewed in the<br />
same tempo as your host. When it is disabled, all files will<br />
be previewed in the tempo in which they were recorded.<br />
D. Favourites List<br />
While you’re listening through midi files, just drag’n’drop any files you think<br />
might be suitable for the project you’re working on to this list. Use the button<br />
“Remove from list” to remove a file from the list. The Favourites List is saved<br />
along with all AD settings when you save your song in your host.
E. Beat Transformer<br />
28<br />
You can use the Beat Transformer settings to alter the currently selected midi<br />
groove before you drop it into your host. (The changes will not be saved to the<br />
midi groove you’re working with, so if you want to re-use a transformed midi file<br />
in another project you will have to export the midi file in your host and save it in<br />
the <strong>Addictive</strong> <strong>Drums</strong> User Midi files folder.)<br />
Speed<br />
This dropdown menu lets you change the tempo of a groove to Double or Half<br />
time. Other options include 67%, 74%, 133% and 150%, these can be useful<br />
to turn a “6/8 shuffle” into a “4/4 triplet shuffle”, or the other way around, or<br />
for pure experimentation.<br />
Length<br />
This control lets you set the desired length of the beat that you drag’n’drop. If<br />
the original beat is shorter, it will be extended – if it’s longer, it will be cut off.<br />
Velocity Intensity<br />
This slider controls the velocity range of the current midi groove. This can be<br />
very useful if you, for example, want to use a groove for several parts of a song<br />
but make it softer in the verses.<br />
Velocity Filter<br />
This slider lets you pick a velocity range and filter out all hits outside that range.<br />
If you find a groove to be too “busy”, try raising the lower arrow. This will filter<br />
out the weakest strokes (usually snare ghost notes and certain hi-hat notes),<br />
leaving only the backbone of the groove. Lowering the upper arrow will do the<br />
opposite – filter out the harder hits.<br />
F. Map Preset and Map Window<br />
<strong>Addictive</strong> <strong>Drums</strong> comes with extensive midi remapping and edrum support. You<br />
can use the Map Window to change which key/map/controller triggers a<br />
certain drum sound. More information on Map Presets and the Map Window<br />
can be found in the Map Window chapters of this manual.
The Xtra slot and midi files<br />
29<br />
As the Xtra slot can load different types of percussive sounds (cowbells,<br />
tambourines etc) you may find that some files work better with some Xtra’s.<br />
Sometimes the name of the file suggests what type of sound to load, but don’t<br />
feel restricted by that!<br />
The PowerMap Engine<br />
So many maps! Usually having a map is a good thing, when you're lost it can<br />
help you find your way home. But when it comes to drums and midi, things get<br />
slightly messy. There are a lot of different key maps (the way the sounds are<br />
laid out on the keys) out there, meaning that midi files created for Software X<br />
sometimes isn't compatible with Software Y. This is why we've created the<br />
PowerMap engine!<br />
Mix live performances with library beats<br />
Connect your edrum kit and select the appropriate Map Preset. Here comes<br />
the magic: All your AD beats will still work, and be remapped to match the key<br />
layout of your edrums! So you can mix'n'match ready-made beats from AD's<br />
library and your own live performances in the same arrangement.<br />
Use beats regardless of their mapping<br />
This is very useful if you have midifiles from various sources. Let's say you have<br />
some midi files in AD mapping, and you also found this great collection of GM<br />
compatible files. And then there are a bunch of files from the great Software Y<br />
that you'd like to use as well.<br />
PowerMap can remap all these files on the fly, so you can browse them side by<br />
side in AD's Beat Browser!<br />
All you need to do is create a folder for each type of files in "User Midi Files",<br />
and then save a Map Preset for each file type with the same name in that<br />
folder. So you'd have a "GM" folder, with all your GM files, and a "GM.ADmap"<br />
in it. A "Software Y" folder, with the midi files that came with it, and a<br />
"Software Y.ADmap".<br />
Midi File Tags - Fills<br />
If you create your own midi files you just have to add “_F_” to the file name and<br />
it will appear as a Fill in the AD browser! (All other files are considered<br />
“Beats”.)<br />
Midi File Tags - Categories<br />
There is also “_C_” tag, for category.<br />
Add “_C_MushroomMetal” to the midi file name and it will show up as<br />
“MushroomMetal” in the Category column in AD, and also in the “Categories”<br />
dropdown menu.<br />
If you do not add a category tag, AD will display “n/a” (not available) in the<br />
Category column.
30<br />
Grouped Midi files<br />
Most files have a small white triangle next to their name. This means that they<br />
are part of a group of related files. Clicking the triangle reveals the other<br />
members of the group. You can add this functionality to your own files easily,<br />
by adding special “tags” to the names of your midi files.<br />
Example:<br />
Let’s say you have 3 files with a similar feel, and you want to group them in the<br />
AD Beat Browser.<br />
Adding the tag “_V_” to the file name tells AD that the files are variations and<br />
that they should be grouped:<br />
MyBeat _V_Bridge.mid<br />
MyBeat _V_Chorus.mid<br />
MyBeat _V_Verse.mid<br />
- The part of the file name before “_V_” (i.e. “MyBeat”) must be the same for all<br />
3 files.<br />
- The part after “_V_” is the name of the variation.<br />
But which file is the group “daddy” and gets the white triangle?<br />
Well you decide that, by putting the tag “_G_” in the name of that file.<br />
Example:<br />
MyBeat _V_Bridge.mid<br />
MyBeat _V_Chorus _G_.mid<br />
MyBeat _V_Verse.mid<br />
Now the file “MyBeat _V_Chorus _G_.mid” will be the only one shown by default<br />
in AD:s Beat Browser, and it will have a white triangle that lets you unfold the<br />
other 2 files.<br />
(The tags “_V_” and “_G_” are never shown in the Beat Browser, they are just<br />
there to tell AD how to display grouped files)
MAP WINDOW – The Basics<br />
Introduction<br />
You can access the Map Window by clicking the Map Window button on the<br />
BEATS page. You can also find it in the “?” menu (located in the top right<br />
corner of the <strong>Addictive</strong> <strong>Drums</strong> user interface).<br />
31<br />
<strong>Addictive</strong> <strong>Drums</strong> comes with extensive midi remapping and edrum support. You<br />
can use the Map Window to change which key/map/controller triggers a<br />
certain drum sound. This can be useful if you…<br />
…own an edrum kit and want to use it to trigger the sounds in <strong>Addictive</strong><br />
<strong>Drums</strong>.<br />
…have drum MIDI grooves that use a different keymap than <strong>Addictive</strong> <strong>Drums</strong>,<br />
for instance, GM standard or grooves from another software drum<br />
manufacturer<br />
…want to make it easier to play grooves on a midi keyboard
Map Window Overview<br />
A. Map Preset Menu<br />
B. Kitpiece Slot Selector<br />
C. Kitpiece and Velocity Settings<br />
D. Global Velocity<br />
E. StroketypeList<br />
F. Keyboard View<br />
G. MIDI Monitor<br />
H. OK/Cancel Buttons<br />
I. Advanced Settings<br />
A. Map Preset Menu<br />
32<br />
All settings in the Map Window can be saved and loaded as a Map Preset.<br />
<strong>Addictive</strong> <strong>Drums</strong> comes with a number of Map Presets for common electronic<br />
drum kits and controllers, so you may not need to dig deeper into the Map<br />
Window than the Map Preset menu. You can also save your own custom<br />
created map and load it whenever you want. Saving a map with the name<br />
Startup will make it the default map every time you load <strong>Addictive</strong> <strong>Drums</strong>. Your<br />
user Map Presets should be saved in the AD User Folder/User Maps.<br />
B. Kitpiece Slot Selector<br />
Each of the 12 Kitpieces can be selected and edited by clicking the<br />
corresponding button in the Kitpiece Slot Selector.
C. Kitpiece and Velocity Settings<br />
33<br />
This section shows the Kitpiece Slot and velocity response settings for the<br />
currently selected Kitpiece. The Kitpiece Slot works like the ones on the KIT<br />
page, which means that you can audition and load Kitpieces without leaving the<br />
Map Window.<br />
Velocity Curve<br />
This box displays a graph of the velocity response of the currently selected<br />
Kitpiece. The horizontal axis represents the velocity received by <strong>Addictive</strong><br />
<strong>Drums</strong> and the vertical axis represents the outgoing velocity. Move the nodes<br />
to alter the velocity response.<br />
Velocity Curve Presets<br />
Clicking the arrow displays the Velocity Curve Preset menu. The presets give<br />
you a good overview of different approaches to velocity response.<br />
Softer Velocity (preset) Harder Velocity (preset)<br />
D. Global Velocity<br />
The Global Velocity slider controls the velocity response for all Kitpieces and<br />
stroketypes.<br />
Examples:<br />
1 2 3<br />
1. Default setting (whole velocity range is used)<br />
2. Softer (maximum velocity is 90)<br />
3. Harder (minimum velocity is 60)
E. StroketypeList<br />
34<br />
This list contains all the available stroketypes for the currently selected<br />
Kitpiece. Please note that the stroketype names in the Stroketype List are the<br />
default names from the original <strong>Addictive</strong> <strong>Drums</strong> keymap. In other ADpaks it<br />
may differ. In the Modern Jazz Brushes ADpak, for instance, the “RimClick”<br />
stroketype has been replaced by the “Sweep: Short 1” stroketype, but it will still<br />
be labeled as “RimClick” in the Stroketype List. Please refer to the <strong>Addictive</strong><br />
<strong>Drums</strong> Keymap pdf for keymap comparisons.<br />
Auto-preview<br />
When you click on a stroketype label you will hear a preview of that stroketype.<br />
You can turn this off by ticking off the “Auto-Preview” checkbox.<br />
Mapping<br />
To map a stroketype, simply drag ‘n’ drop it onto a key in the Keyboard View.<br />
Hold [Ctrl] on PC or [Cmd] if you’re on a Mac to select several stroketypes. You<br />
can also hold [Shift] to select a range of stroketypes.<br />
Learn<br />
Click the learn button and hit the corresponding pad/key on your edrum<br />
kit/controller to map it.<br />
Velocity<br />
The velocity sliders on the left lets you increase or decrease the velocity for a<br />
single stroketype. Use this to, for example, make the sidestick louder than the<br />
regular snare sound.<br />
Icons<br />
- only used by sounds played with brushes, such as those in the Modern<br />
Jazz – Brushes ADpak<br />
- used by special CC stroketypes (see the “Map Window – Advanced<br />
Settings chapter for more information)
F. Keyboard View<br />
35<br />
The keyboard view shows how the stroketypes are mapped across a keyboard.<br />
Use the orange scrollbar handle to zoom in on another part of the keyboard.<br />
Dragging a stroketype from the StrokeType List to a key will instantly map it.<br />
You can also drag a stroketype from one key to another. Moving a stroketype<br />
to a key that is already mapped will replace that stroketype. You can select and<br />
move several stroketypes at the same time by using [Ctrl] or [Shift] on PC and<br />
[Cmd] [Shift] on Mac.<br />
G. MIDI Monitor<br />
The MIDI Monitor shows information on the last two midi events received by<br />
<strong>Addictive</strong> <strong>Drums</strong> (IN) and what they have been transformed into (OUT).<br />
H. OK/Cancel Buttons<br />
Clicking the OK button confirms and saves the current setup. Clicking Cancel<br />
will undo any changes since the Map Window was opened<br />
I. Advanced Settings<br />
The Advanced Settings are further explained in the next chapter of this manual.
MAP WINDOW – Advanced Settings<br />
CC HiHat<br />
36<br />
In order to understand how the settings in the CC HiHat tab works, information<br />
on how edrum hihats work in general is necessary. Different edrum kits come<br />
with different types of hihat setups. Below you will find descriptions of the most<br />
common types. Please refer to your edrum manual for further information.<br />
HiHat Setup A:<br />
With this setup you can get 2 HiHat articulations, closed and open.<br />
HiHat Setup B:<br />
This setup has a slightly more advanced HiHat pad with 2 strike zones.<br />
"HiHat Foot Closed":<br />
This drum module also recognizes when you move the pedal down quickly and<br />
sends out a “HiHat Foot Close” note.
37<br />
HiHat Setup C:<br />
This setup uses AD:s new “CC Hihat” stroketypes to take advantage of AD’s full<br />
range of hihat articulations.<br />
"CC HiHat"<br />
Using the CC HiHat stroketypes instead of the regular stroketypes will cause<br />
<strong>Addictive</strong> <strong>Drums</strong> to ignore the drum module’s idea of closed and open .<br />
Instead, AD cares only about<br />
- where you hit the pad (bow or edge)<br />
- your current pedal position (sent out as midi cc #04)<br />
Now, using the CC HiHat control in AD, it is now possible to fine tune exactly<br />
which AD hihat stroketype is triggered for a certain pedal position.<br />
Foot Close Sensitivity/Foot Splash Sensitivity<br />
Even if the drum module recognizes when you move the pedal down and<br />
generate a note for this, we ignore that note in this example. Instead, AD uses<br />
its internal detection system, and when you move the pedal down quickly a<br />
“Foot Close” sound is generated. If you move the pedal down and then release<br />
it immediately you get a “Foot Splash”. The sensitivity for these articulations can<br />
be adjusted using the Foot Close/Splash Sensitivity controls.
CC HiHat Tab<br />
38<br />
Pedal CC Value<br />
Adjust the nodes on the left side of the Pedal CC<br />
graph up or down to change the transition values<br />
for the different hi-hat stroketypes.<br />
CC Reverse<br />
This reverses the Pedal CC range.<br />
CC Number<br />
If your edrum kit sends out Pedal CC values on a<br />
different CC number than the default (CC #4) you<br />
can set a new number here.<br />
CC Number (secondary)<br />
If you’re using two controllers at the same time, for<br />
instance, an edrum kit and a keyboard, you can<br />
also set a Pedal CC number for the secondary<br />
controller.<br />
Foot Close Sensitivity<br />
When you move the pedal down quickly, a “Foot Close” sound is generated. Use<br />
this controller to set the trigger sensitivity.<br />
Foot Splash Sensitivity<br />
When you move the pedal down quickly and then release it quickly, a “Foot<br />
Close” sound is generated. Use this controller to set the trigger sensitivity.<br />
In order for the Foot Splash and Foot Close features to work properly, do not<br />
map the Foot Close and Foot Splash stroketypes to the notes sent out by your<br />
kit.
Snare/Cymbals Tab<br />
39<br />
Chokes<br />
For certain edrum kits, the cymbals send out<br />
aftertouch midi messages when they are firmly<br />
grabbed. If you check the boxes in the Chokes<br />
section, these aftertouch messages are set to<br />
trigger the cymbal choke stroketypes in <strong>Addictive</strong><br />
<strong>Drums</strong>. This means that you can choke a cymbal<br />
by grabbing it! If you’re using a midi keyboard that<br />
has aftertouch support, you may want to disable<br />
this feature.<br />
CC Positional Snare<br />
Some edrum kits have support for so-called<br />
positional sensing. This means that when you, for<br />
instance, hit the snare pad, the drum brain sends<br />
out a MIDI CC message that represents the<br />
distance from the centre and the edge. <strong>Addictive</strong><br />
<strong>Drums</strong> can use this information to trigger a Snare<br />
Open Hit stroketype (when hitting the centre), a<br />
Snare Shallow Hit (when hitting the edge) or a mix<br />
of both (when hitting in between centre and edge).<br />
Snare Position Reverse<br />
This feature reverses the snare position data. Set this so you get the correct<br />
sounds as you move from the centre to the edge.<br />
Snare Position Controller<br />
If your edrum kit sends out positional sensing values on a different CC number<br />
than the default (CC#16), you can change it here. This could also be useful if<br />
you want to control the snare position data with, let’s say, a midi keyboard mod<br />
wheel. Click the Learn button and move a controller to map it.<br />
Snare Position Range<br />
This slider adjusts the crossfade between the Snare Open Hit and the Snare<br />
Shallow Hit positional snare stroke types. The left side of the slider represents<br />
the centre of the drum pad (Open Hit) and the right side represents the edge<br />
(Shallow Hit).
Using the default setting, the crossfade will start immediately when moving<br />
from the edge to the centre and vice versa.<br />
40<br />
This setting crossfades to the Shallow Hit closer to the centre than the default<br />
setting.<br />
Reducing the crossfade from both ends means that a smaller area of the drum<br />
pad will trigger a mix between the positional snare stroketypes.<br />
Velocity Compensation<br />
On some edrum kits you may notice unwanted changes in velocity response<br />
when using positional snare - perhaps you have to hit the edge harder to<br />
achieve the same velocity as hitting the centre. Use this controller to<br />
compensate for such behavior.<br />
CC Positional Ride<br />
The positional sensing for the ride works like the snare, only the stroke types<br />
used are Ride Tip and Ride Shaft.
Stroketypes Explained<br />
Here’s an illustration of the different stroketypes included in the AD sample<br />
library. For information on how these stroketypes are laid out on a keyboard,<br />
please see the <strong>Addictive</strong> <strong>Drums</strong> keymap (available from the Help Menu in the<br />
top right corner of the AD user interface).<br />
41
Automation<br />
The following parameters are automatable:<br />
For every Kitpiece<br />
Solo, Mute, Level, Pan<br />
OH Level, OH Pan, OH Width<br />
Room Level, Room Pan, Room Width<br />
Pitch Main, Pitch OH/Room<br />
Filter Bottom, Filter Top<br />
For every Mixer Channel<br />
Solo, Mute, Level, Pan, Width (Width on stereo channels only)<br />
For the Bus and Master Channels<br />
Solo, Mute, Level, Pan, Width<br />
Dist Bottom, Dist Top, Dist Amount, Dist Mix<br />
EQ Freq 1, EQ Gain 1, EQ Q 1<br />
EQ Freq 2, EQ Gain 2, EQ Q 2<br />
EQ Freq 3, EQ Gain 3, EQ Q 3<br />
Comp Thresh, Comp Ratio, Comp Attack, Comp Release<br />
Filter Bottom, Filter Top<br />
Tape Amount, Tape Bottom<br />
Limit Thresh<br />
Inserts Vol<br />
Rev 1 Send<br />
Rev 2 Send<br />
For the Reverbs<br />
R1 Vol, R1 Pan, R1 Width<br />
R2 Vol, R2 Pan, R2 Width<br />
Automation abbreviations (used in some hosts)<br />
KK = Kick, SN = Snare, HH = HiHat, XT = Xtra<br />
T1-T4 = Tom1-Tom4, C1-C3 = Cym1-Cym3, RD = Ride<br />
OH = Overhead, RM = Room, BU = bus, MA = Master<br />
R1-R2 = Reverb 1-2<br />
42
Credits<br />
Created by<br />
<strong>Addictive</strong> <strong>Drums</strong> was created by Lars Erlandsson, Niklas Möller, Magnus<br />
Lidström and Martin Eklund. Rhythm content by Jakob Möller. Web, support,<br />
testing and more by Markus Höglund and Tore Jarlo.<br />
GUI graphics by Bitplant, Germany.<br />
Additional DSP Effects by PSPaudioware.com.<br />
<strong>Drums</strong> and cymbals for AD’s core library recorded at Decibel Studios,<br />
Stockholm, Sweden. Mixed at Maratone Studios, Stockholm, Sweden.<br />
<strong>Audio</strong>Unit version implemented using Symbiosis from NuEdge Development.<br />
Thanks<br />
43<br />
To our families and friends for all your support. Max Martin & Tom Talomaa for<br />
believing. Johan Lenander for all the advice. Michael Ljunggren and Peter<br />
Lindberg for the installer stuff!<br />
The manufacturers of fine drums and cymbals around the world who gave us<br />
permission to record their products. MMS, Backline Sthlm, Slagverket and<br />
Urban Näsvall for providing all the great drums and cymbals. Dagge & Decibel<br />
Studios for the great sounding room and preamps.<br />
The Merkles for teaching bad pixels how to behave properly. Nice work guys :)<br />
Fredrik Lidström at Elysian for the tech support. All our beta testers around<br />
the world. And a big yeehaa to everyone who contributed with cool presets!<br />
Trademarks<br />
VST is a trademark of Steinberg Media Technologies GmbH. AGG LITE (Anti-<br />
Grain Geometry - Version 2.1 Lite). Copyright © 2002-2003 Maxim<br />
Shemanarev (McSeem). RTAS is a registered trademark of Digidesign, a div. of<br />
Avid Technology, Inc. DW is a registered trademark of Drum Workshop, Inc.<br />
Latin Percussion or LP is a registered trademark and a division of Kaman -<br />
Music Corporation, USA. Ludwig is a registered trademark of Conn-Selmer, a<br />
division of Steinway Musical Instruments. Meinl is a registered trademark of<br />
Meinl Percussion, a division of Roland Meinl Musikinstrumente GmbH & Co.<br />
KG. Paiste is a registered trademark of Paiste AG, and is used pursuant to a<br />
license from Paiste AG. Pearl is a registered trademark of Pearl Music.<br />
Premier is a registered trademark of Premier Music International Limited.<br />
Sabian is a registered trademark of Sabian. Sonor <strong>Drums</strong> is a registered<br />
trademark of Sonor GmbH & Co.KG. Tama is a registered trademark of Tama<br />
<strong>Drums</strong> and Hoshino USA, Inc. All other trademarks are the property of their<br />
respective owners.