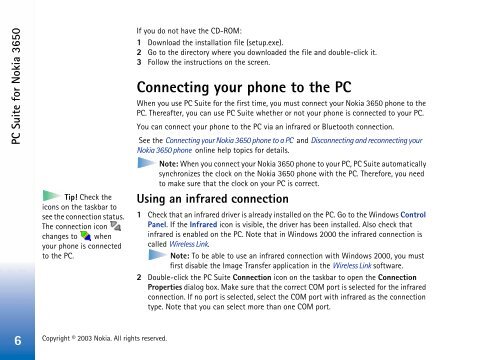Installation guide for PC Suite - Nokia
Installation guide for PC Suite - Nokia
Installation guide for PC Suite - Nokia
You also want an ePaper? Increase the reach of your titles
YUMPU automatically turns print PDFs into web optimized ePapers that Google loves.
<strong>PC</strong> <strong>Suite</strong> <strong>for</strong> <strong>Nokia</strong> 3650<br />
6<br />
Tip! Check the<br />
icons on the taskbar to<br />
see the connection status.<br />
The connection icon<br />
changes to when<br />
your phone is connected<br />
to the <strong>PC</strong>.<br />
Copyright © 2003 <strong>Nokia</strong>. All rights reserved.<br />
If you do not have the CD-ROM:<br />
1 Download the installation file (setup.exe).<br />
2 Go to the directory where you downloaded the file and double-click it.<br />
3 Follow the instructions on the screen.<br />
Connecting your phone to the <strong>PC</strong><br />
When you use <strong>PC</strong> <strong>Suite</strong> <strong>for</strong> the first time, you must connect your <strong>Nokia</strong> 3650 phone to the<br />
<strong>PC</strong>. Thereafter, you can use <strong>PC</strong> <strong>Suite</strong> whether or not your phone is connected to your <strong>PC</strong>.<br />
You can connect your phone to the <strong>PC</strong> via an infrared or Bluetooth connection.<br />
See the Connecting your <strong>Nokia</strong> 3650 phone to a <strong>PC</strong> and Disconnecting and reconnecting your<br />
<strong>Nokia</strong> 3650 phone online help topics <strong>for</strong> details.<br />
Note: When you connect your <strong>Nokia</strong> 3650 phone to your <strong>PC</strong>, <strong>PC</strong> <strong>Suite</strong> automatically<br />
synchronizes the clock on the <strong>Nokia</strong> 3650 phone with the <strong>PC</strong>. There<strong>for</strong>e, you need<br />
to make sure that the clock on your <strong>PC</strong> is correct.<br />
Using an infrared connection<br />
1 Check that an infrared driver is already installed on the <strong>PC</strong>. Go to the Windows Control<br />
Panel. If the Infrared icon is visible, the driver has been installed. Also check that<br />
infrared is enabled on the <strong>PC</strong>. Note that in Windows 2000 the infrared connection is<br />
called Wireless Link.<br />
Note: To be able to use an infrared connection with Windows 2000, you must<br />
first disable the Image Transfer application in the Wireless Link software.<br />
2 Double-click the <strong>PC</strong> <strong>Suite</strong> Connection icon on the taskbar to open the Connection<br />
Properties dialog box. Make sure that the correct COM port is selected <strong>for</strong> the infrared<br />
connection. If no port is selected, select the COM port with infrared as the connection<br />
type. Note that you can select more than one COM port.