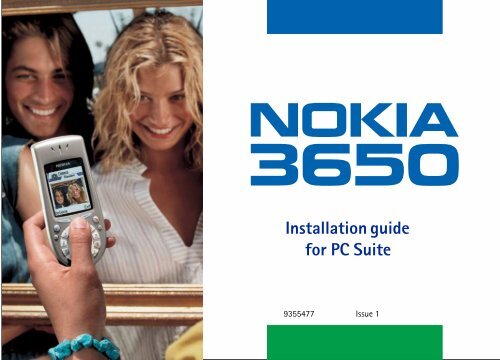Installation guide for PC Suite - Nokia
Installation guide for PC Suite - Nokia
Installation guide for PC Suite - Nokia
You also want an ePaper? Increase the reach of your titles
YUMPU automatically turns print PDFs into web optimized ePapers that Google loves.
<strong>Installation</strong> <strong>guide</strong><br />
<strong>for</strong> <strong>PC</strong> <strong>Suite</strong><br />
9355477 Issue 1
Copyright © 2003 <strong>Nokia</strong>. All rights reserved.<br />
Copyright © 2003 <strong>Nokia</strong>. All rights reserved.<br />
Reproduction, transfer, distribution or storage of part or all of the contents in this document in any <strong>for</strong>m without the prior<br />
written permission of <strong>Nokia</strong> is prohibited.<br />
<strong>Nokia</strong> and <strong>Nokia</strong> Connecting People are trademarks or registered trademarks of <strong>Nokia</strong> Corporation. Other product and company<br />
names mentioned herein may be trademarks or tradenames of their respective owners.<br />
<strong>Nokia</strong> operates a policy of ongoing development. <strong>Nokia</strong> reserves the right to make changes and improvements to any of the<br />
products described in this document without prior notice.<br />
Under no circumstances shall <strong>Nokia</strong> be responsible <strong>for</strong> any loss of data or income or any special, incidental, consequential or<br />
indirect damages howsoever caused.<br />
The contents of this document are provided "as is". Except as required by applicable law, no warranties of any kind, either express<br />
or implied, including, but not limited to, the implied warranties of merchantability and fitness <strong>for</strong> a particular purpose, are made<br />
in relation to the accuracy, reliability or contents of this document. <strong>Nokia</strong> reserves the right to revise this document or withdraw<br />
it at any time without prior notice. The availability of particular products may vary by region. Please check with the <strong>Nokia</strong> dealer<br />
nearest to you.<br />
Java is a trademark of Sun Microsystems, Inc.<br />
© 1998-2002 Symbian Ltd. All rights reserved. Symbian and Symbian OS are trademarks of Symbian Ltd. All rights reserved.<br />
m-Router Connectivity Components © 2000-2002 Intuwave Limited. All rights reserved. (www.intuwave.com)
<strong>PC</strong> <strong>Suite</strong> <strong>for</strong> <strong>Nokia</strong> 3650 ..........................4<br />
Software and hardware requirements.............................4<br />
Installing <strong>PC</strong> <strong>Suite</strong> .................................................................5<br />
Connecting your phone to the <strong>PC</strong>.....................................6<br />
Using an infrared connection.....................................6<br />
Using a Bluetooth connection....................................7<br />
Starting to use <strong>PC</strong> <strong>Suite</strong>.......................................................9<br />
Online and offline modes ....................................................9<br />
Connection status............................................................... 10<br />
Main window in<strong>for</strong>mation ............................................... 10<br />
<strong>PC</strong> <strong>Suite</strong> applications......................................................... 12<br />
Backup/Restore............................................................ 12<br />
Control Panel................................................................ 12<br />
Data Import................................................................... 13<br />
Synchronize .................................................................. 13<br />
File Transfer .................................................................. 13<br />
Image Transfer ............................................................. 14<br />
Settings wizard............................................................ 14<br />
Installing software on your phone......................... 14<br />
Removing <strong>PC</strong> <strong>Suite</strong> from your <strong>PC</strong>................................... 14<br />
Important safety notes...................................................... 15<br />
Copyright © 2003 <strong>Nokia</strong>. All rights reserved. 3
<strong>PC</strong> <strong>Suite</strong> <strong>for</strong> <strong>Nokia</strong> 3650<br />
4<br />
Copyright © 2003 <strong>Nokia</strong>. All rights reserved.<br />
1. <strong>PC</strong> <strong>Suite</strong> <strong>for</strong> <strong>Nokia</strong> 3650<br />
Please refer to the User Guide of the product <strong>for</strong> instructions on operation, care, and<br />
maintenance, including important safety in<strong>for</strong>mation.<br />
This <strong>guide</strong> explains how to install <strong>PC</strong> <strong>Suite</strong> <strong>for</strong> <strong>Nokia</strong> 3650 phone on a compatible <strong>PC</strong>, how<br />
to connect your <strong>Nokia</strong> 3650 phone to the <strong>PC</strong>, and how to start using <strong>PC</strong> <strong>Suite</strong> <strong>for</strong> <strong>Nokia</strong><br />
3650. For more detailed in<strong>for</strong>mation on the use of <strong>PC</strong> <strong>Suite</strong>, please refer to the online help<br />
of the <strong>PC</strong> <strong>Suite</strong> applications.<br />
With <strong>PC</strong> <strong>Suite</strong> <strong>for</strong> <strong>Nokia</strong> 3650 phone you can:<br />
• Share in<strong>for</strong>mation between your <strong>PC</strong> and phone.<br />
Make back-up copies of the phone files to protect data in case of loss or damage.<br />
Synchronize your calendar, contacts, and tasks with Microsoft and Lotus applications.<br />
Copy and move files between your <strong>PC</strong> and phone.<br />
Copy contacts and calendar in<strong>for</strong>mation from another <strong>Nokia</strong> mobile phone, <strong>Nokia</strong><br />
communicator, or Palm device to your <strong>Nokia</strong> 3650.<br />
Configure phone settings.<br />
Install software on your phone.<br />
Software and hardware requirements<br />
To install and run <strong>PC</strong> <strong>Suite</strong>, you need:<br />
a compatible <strong>PC</strong> running Windows 98, Windows ME, Windows 2000 with Service Pack<br />
2, or Windows XP.<br />
at least 110 MB of free disk space.<br />
To connect your <strong>Nokia</strong> 3650 phone to the <strong>PC</strong>, you need to have:<br />
an infrared connection: an infrared port on the computer, or
a Bluetooth connection: a Bluetooth card and the required software, or built-in support<br />
<strong>for</strong> Bluetooth on the <strong>PC</strong>. To be able to connect your <strong>Nokia</strong> 3650 phone to your <strong>PC</strong>, the<br />
Bluetooth software needs to support the Serial Port Profile (SPP).<br />
Installing <strong>PC</strong> <strong>Suite</strong><br />
<strong>PC</strong> <strong>Suite</strong> <strong>for</strong> <strong>Nokia</strong> 3650 phone is in the Install section of the CD-ROM included in the <strong>PC</strong><br />
<strong>Suite</strong> <strong>for</strong> <strong>Nokia</strong> 3650 phone package. The CD-ROM should launch itself automatically after<br />
you have inserted it into the CD-ROM drive of your <strong>PC</strong>. If not, proceed as follows:<br />
1 Click the Windows Start button, point to Programs, and select Windows Explorer.<br />
2 Go to the CD-ROM root directory and double-click the <strong>Nokia</strong>3650.exe file. The CD-ROM<br />
user interface opens.<br />
When the CD-ROM interface is open, proceed as follows:<br />
1 Click Install.<br />
2 Select Install now and click <strong>PC</strong> <strong>Suite</strong> <strong>for</strong> <strong>Nokia</strong> 3650.<br />
3 Select the language <strong>for</strong> the installation and click Next to start the installation wizard.<br />
This wizard will <strong>guide</strong> you through the installation process. Generally, it is<br />
recommended that you accept the suggested destination folder and program folder.<br />
Note: In the Data Import dialog box, make sure that the Install the <strong>Nokia</strong> Connectivity<br />
SDK check box is selected if you want to transfer calendar and contacts data from<br />
another <strong>Nokia</strong> mobile phone to your <strong>Nokia</strong> 3650. If you do not install the <strong>Nokia</strong><br />
Connectivity SDK component, you can transfer data only from the <strong>Nokia</strong> 9110<br />
Communicator, a Palm device, a <strong>Nokia</strong> 7650 or another <strong>Nokia</strong> 3650 phone to your<br />
<strong>Nokia</strong> 3650.<br />
Note: In the File Transfer Video and Audio Converters dialog box it is recommended<br />
that you leave the Install Video and Audio Converters check box selected. When the<br />
converters are installed, video and audio <strong>for</strong>mat files that you copy from the <strong>PC</strong> to<br />
your <strong>Nokia</strong> 3650 phone are automatically converted to the video and audio <strong>for</strong>mat<br />
used by the phone.<br />
Copyright © 2003 <strong>Nokia</strong>. All rights reserved.<br />
<strong>PC</strong> <strong>Suite</strong> <strong>for</strong> <strong>Nokia</strong> 3650<br />
5
<strong>PC</strong> <strong>Suite</strong> <strong>for</strong> <strong>Nokia</strong> 3650<br />
6<br />
Tip! Check the<br />
icons on the taskbar to<br />
see the connection status.<br />
The connection icon<br />
changes to when<br />
your phone is connected<br />
to the <strong>PC</strong>.<br />
Copyright © 2003 <strong>Nokia</strong>. All rights reserved.<br />
If you do not have the CD-ROM:<br />
1 Download the installation file (setup.exe).<br />
2 Go to the directory where you downloaded the file and double-click it.<br />
3 Follow the instructions on the screen.<br />
Connecting your phone to the <strong>PC</strong><br />
When you use <strong>PC</strong> <strong>Suite</strong> <strong>for</strong> the first time, you must connect your <strong>Nokia</strong> 3650 phone to the<br />
<strong>PC</strong>. Thereafter, you can use <strong>PC</strong> <strong>Suite</strong> whether or not your phone is connected to your <strong>PC</strong>.<br />
You can connect your phone to the <strong>PC</strong> via an infrared or Bluetooth connection.<br />
See the Connecting your <strong>Nokia</strong> 3650 phone to a <strong>PC</strong> and Disconnecting and reconnecting your<br />
<strong>Nokia</strong> 3650 phone online help topics <strong>for</strong> details.<br />
Note: When you connect your <strong>Nokia</strong> 3650 phone to your <strong>PC</strong>, <strong>PC</strong> <strong>Suite</strong> automatically<br />
synchronizes the clock on the <strong>Nokia</strong> 3650 phone with the <strong>PC</strong>. There<strong>for</strong>e, you need<br />
to make sure that the clock on your <strong>PC</strong> is correct.<br />
Using an infrared connection<br />
1 Check that an infrared driver is already installed on the <strong>PC</strong>. Go to the Windows Control<br />
Panel. If the Infrared icon is visible, the driver has been installed. Also check that<br />
infrared is enabled on the <strong>PC</strong>. Note that in Windows 2000 the infrared connection is<br />
called Wireless Link.<br />
Note: To be able to use an infrared connection with Windows 2000, you must<br />
first disable the Image Transfer application in the Wireless Link software.<br />
2 Double-click the <strong>PC</strong> <strong>Suite</strong> Connection icon on the taskbar to open the Connection<br />
Properties dialog box. Make sure that the correct COM port is selected <strong>for</strong> the infrared<br />
connection. If no port is selected, select the COM port with infrared as the connection<br />
type. Note that you can select more than one COM port.
Note: If you cannot select the port you want to use, another <strong>PC</strong> application is<br />
using that port. To use <strong>PC</strong> <strong>Suite</strong> with that port, you must either close the other<br />
application or disable it temporarily.<br />
3 Make sure that the infrared port of the phone faces the infrared port of the <strong>PC</strong> and that<br />
they are within range of each other.<br />
4 Activate the infrared connection of your phone. Go to Menu, open the Connectivity<br />
folder, and select Infrared.<br />
Using a Bluetooth connection<br />
Note: Be<strong>for</strong>e you can connect your <strong>Nokia</strong> 3650 phone to the <strong>PC</strong> via Bluetooth <strong>for</strong><br />
the first time, you must have provided a name <strong>for</strong> your phone to be used in a<br />
Bluetooth connection. For instructions on giving a name to your phone, see the<br />
<strong>Nokia</strong> 3650 phone User Guide. Make sure that Bluetooth is activated on the phone<br />
to make your <strong>Nokia</strong> 3650 phone discoverable and connectable. Go to Connectivity<br />
and select Bluetooth. Then select Bluetooth On. To make your phone discoverable,<br />
change My phone’s visibility to Shown to all in the Bluetooth menu.<br />
To establish a Bluetooth connection:<br />
1 Make sure that a Bluetooth card is inserted in the <strong>PC</strong> card or CompactFlash (CF+) slot<br />
and that the software provided with the Bluetooth card is installed on the <strong>PC</strong>, or check<br />
that your <strong>PC</strong> includes built-in support <strong>for</strong> Bluetooth. A serial port profile must exist <strong>for</strong><br />
the Bluetooth card on the <strong>PC</strong>. For further in<strong>for</strong>mation, see the user documentation<br />
provided with the Bluetooth card or <strong>PC</strong>.<br />
2 Establish a serial port connection between your <strong>Nokia</strong> 3650 phone and your <strong>PC</strong>. For<br />
in<strong>for</strong>mation on how to do this, refer to the user documentation of the Bluetooth<br />
software.<br />
3 Double-click the <strong>PC</strong> <strong>Suite</strong> Connection icon on the taskbar to open the Connection<br />
Properties dialog box. Make sure that the correct port is selected <strong>for</strong> the Bluetooth<br />
connection. If no port is selected, select the COM port with Bluetooth as the connection<br />
type. Note that you can select more than one COM port.<br />
Copyright © 2003 <strong>Nokia</strong>. All rights reserved.<br />
<strong>PC</strong> <strong>Suite</strong> <strong>for</strong> <strong>Nokia</strong> 3650<br />
7
<strong>PC</strong> <strong>Suite</strong> <strong>for</strong> <strong>Nokia</strong> 3650<br />
8<br />
Copyright © 2003 <strong>Nokia</strong>. All rights reserved.<br />
Note: If you cannot select the port you want to use, another <strong>PC</strong> application is<br />
using that port. To use <strong>PC</strong> <strong>Suite</strong> with that port, you must either close the other<br />
application or disable it temporarily.<br />
4 If you are connecting your <strong>Nokia</strong> 3650 phone to your <strong>PC</strong> using a Bluetooth connection<br />
<strong>for</strong> the first time, you need to pair the devices. To pair the devices, you need to enter a<br />
passcode in both devices. Create your own passcode (1-16 characters long, numeric)<br />
and enter the same passcode in both the phone and the <strong>PC</strong> when requested. This<br />
passcode is used only once and you do not need to memorize it. For further in<strong>for</strong>mation,<br />
refer to the <strong>Nokia</strong> 3650 phone User Guide.<br />
5 Authorize the connection between your <strong>Nokia</strong> 3650 phone and your <strong>PC</strong>. Select Yes<br />
when a connection request appears on the phone’s display. You can set your <strong>PC</strong> as<br />
authorized, which means that the connection between your phone and your <strong>PC</strong> is made<br />
without separate authorization. To do this, go to the Paired devices view on your<br />
phone, scroll to the device, and select Options. Select Set as authorized.<br />
Since Bluetooth devices communicate using radio waves, your phone and the other<br />
Bluetooth device do not need to be in line of sight. The two devices only need to be within<br />
a maximum of 10 meters of each other, although the connection can be subject to<br />
interference from obstructions such as walls or from other electronic devices.<br />
There may be restrictions on using Bluetooth devices. Check with your local authorities.<br />
The Bluetooth connection does not close automatically. You must close it from the<br />
Bluetooth software on your <strong>PC</strong>. Close the Bluetooth connection when you stop using <strong>PC</strong><br />
<strong>Suite</strong> <strong>for</strong> <strong>Nokia</strong> 3650 phone in online mode.
Note: If you have problems connecting your phone to the <strong>PC</strong>, check that both your<br />
<strong>Nokia</strong> 3650 phone and your <strong>PC</strong> are switched on and that you have selected the<br />
correct communications port. See the Connecting your <strong>Nokia</strong> 3650 phone to a <strong>PC</strong> and<br />
Disconnecting and reconnecting your <strong>Nokia</strong> 3650 phone online help topics <strong>for</strong> details.<br />
Starting to use <strong>PC</strong> <strong>Suite</strong><br />
You can start <strong>PC</strong> <strong>Suite</strong> from the Start menu: click the Start button, select Programs and<br />
point to <strong>PC</strong> <strong>Suite</strong> <strong>for</strong> <strong>Nokia</strong> 3650, and then click <strong>PC</strong> <strong>Suite</strong> <strong>for</strong> <strong>Nokia</strong> 3650.<br />
If you are connecting your <strong>Nokia</strong> 3650 phone to the <strong>PC</strong> <strong>for</strong> the first time, after starting <strong>PC</strong><br />
<strong>Suite</strong> you are asked to do two things:<br />
Name your phone.<br />
You can use more than one <strong>Nokia</strong> 3650 phone with <strong>PC</strong> <strong>Suite</strong>. To be able to identify<br />
individual phones, you must give a name to your phone.<br />
Select tasks to be created.<br />
To be able to back up and synchronize in<strong>for</strong>mation between your <strong>Nokia</strong> 3650 phone and<br />
<strong>PC</strong>, you must have the appropriate tasks created. During the first connection, <strong>PC</strong> <strong>Suite</strong><br />
lists tasks that can be created automatically. You do not have to create these tasks at<br />
this point, if you do not want to. However, if you create the tasks, you can edit them<br />
later.<br />
To create these tasks, proceed as follows:<br />
1 When the first connection is established, the Welcome to <strong>PC</strong> <strong>Suite</strong> <strong>for</strong> <strong>Nokia</strong> 3650 phone<br />
dialog box appears. Type a name <strong>for</strong> your phone in the box and click OK.<br />
2 Next, you will be asked <strong>for</strong> tasks that you want to per<strong>for</strong>m with <strong>PC</strong> <strong>Suite</strong>. In the Create<br />
Tasks dialog box, select the tasks that you want <strong>PC</strong> <strong>Suite</strong> to create and click OK. You<br />
can edit these tasks later, if you want.<br />
Note: Making or answering phone calls during a <strong>PC</strong> connection is not<br />
recommended, as it might disrupt operation.<br />
Tip! You can find<br />
the online help from the<br />
Windows Start button,<br />
point to Programs, select<br />
<strong>PC</strong> <strong>Suite</strong> <strong>for</strong> <strong>Nokia</strong> 3650,<br />
and then <strong>PC</strong> <strong>Suite</strong> <strong>for</strong> <strong>Nokia</strong><br />
3650 Help.<br />
Tip! The folders on<br />
your <strong>PC</strong> that contain<br />
in<strong>for</strong>mation about your<br />
phone will also be named<br />
according to the name<br />
you give your phone at<br />
this point.<br />
Copyright © 2003 <strong>Nokia</strong>. All rights reserved.<br />
<strong>PC</strong> <strong>Suite</strong> <strong>for</strong> <strong>Nokia</strong> 3650<br />
9
<strong>PC</strong> <strong>Suite</strong> <strong>for</strong> <strong>Nokia</strong> 3650<br />
10<br />
Copyright © 2003 <strong>Nokia</strong>. All rights reserved.<br />
Online and offline modes<br />
You can use <strong>PC</strong> <strong>Suite</strong> either in online mode or in offline mode. You have the following<br />
options:<br />
Work online - Connect your phone to the <strong>PC</strong> and let <strong>PC</strong> <strong>Suite</strong> identify it. In online mode<br />
your phone is connected to your compatible <strong>PC</strong>, and you can work with the in<strong>for</strong>mation<br />
stored on the phone.<br />
Work offline - Leave your phone disconnected and choose the name of your phone from<br />
a list of named devices.<br />
The menus and other available options in offline mode differ from those of online mode.<br />
Connection status<br />
The icon on the right-hand side of the status bar and on the Windows taskbar displays the<br />
connection status as follows:<br />
Disconnected<br />
Connected<br />
Transferring data (animated icon)<br />
Main window in<strong>for</strong>mation<br />
The main window of <strong>PC</strong> <strong>Suite</strong> displays the following in<strong>for</strong>mation and controls:
toolbar shortcuts <strong>for</strong><br />
menu commands<br />
application bar<br />
menu commands the name of the application that<br />
is currently open<br />
in<strong>for</strong>mation about<br />
the selected<br />
command<br />
the name of the<br />
connected phone<br />
connection<br />
status<br />
Copyright © 2003 <strong>Nokia</strong>. All rights reserved.<br />
<strong>PC</strong> <strong>Suite</strong> <strong>for</strong> <strong>Nokia</strong> 3650<br />
11
<strong>PC</strong> <strong>Suite</strong> <strong>for</strong> <strong>Nokia</strong> 3650<br />
12<br />
Copyright © 2003 <strong>Nokia</strong>. All rights reserved.<br />
<strong>PC</strong> <strong>Suite</strong> applications<br />
A number of icons are displayed on the left-hand side of the <strong>PC</strong> <strong>Suite</strong> window - this area<br />
is known as the application bar. To use an application, click its icon. For in<strong>for</strong>mation on<br />
using an application, see the online help.<br />
Backup/Restore<br />
With Backup/Restore, you can back up in<strong>for</strong>mation on your phone. If you ever lose<br />
in<strong>for</strong>mation from your <strong>Nokia</strong> 3650 phone (<strong>for</strong> example, through accidental deletion), or<br />
need to refer to an earlier, backed up version, you can restore it to your phone. Backup/<br />
Restore supports Memory cards.<br />
Note: Operator logos, ringing tones (polyphonic ringing tones (MIDI) and single<br />
tones) and Java-applications that you have installed on your <strong>Nokia</strong> 3650 after you<br />
first started using it are not saved during backup. There<strong>for</strong>e these items cannot be<br />
restored. Only the original <strong>Nokia</strong> 3650 ringing tones are saved.<br />
Control Panel<br />
You can use Control Panel to change some of the general settings of <strong>PC</strong> <strong>Suite</strong>. The<br />
following features are included in Control Panel:<br />
Connection enables you to specify the port that <strong>PC</strong> <strong>Suite</strong> uses when attempting to<br />
connect to a phone.<br />
Data Location enables you to specify where you want to store backups and<br />
synchronization files.<br />
Device Manager enables you to see which phones have been connected to your <strong>PC</strong>, and<br />
to remove details of phones that you no longer want to connect.<br />
IMPORTANT: You cannot restore in<strong>for</strong>mation that you have removed using<br />
Device Manager.
File Transfer Converters enables you to select which, if any, video and audio<br />
converters are used when files are copied to the phone using File Transfer.<br />
Data Import<br />
With Data Import, you can transfer contacts and calendar data to your <strong>Nokia</strong> 3650 phone<br />
from the <strong>Nokia</strong> 3320, <strong>Nokia</strong> 3360, <strong>Nokia</strong> 3650, <strong>Nokia</strong> 6210, <strong>Nokia</strong> 6250, <strong>Nokia</strong> 6310, <strong>Nokia</strong><br />
6310i, <strong>Nokia</strong> 6320, <strong>Nokia</strong> 6340, <strong>Nokia</strong> 6360, <strong>Nokia</strong> 6370, <strong>Nokia</strong> 6385, <strong>Nokia</strong> 6510, <strong>Nokia</strong><br />
6590, <strong>Nokia</strong> 6610, <strong>Nokia</strong> 6650, <strong>Nokia</strong> 7110, <strong>Nokia</strong> 7160, <strong>Nokia</strong> 7190, <strong>Nokia</strong> 7210, <strong>Nokia</strong><br />
7650, <strong>Nokia</strong> 8210, <strong>Nokia</strong> 8290, <strong>Nokia</strong> 8310, <strong>Nokia</strong> 8390, <strong>Nokia</strong> 8810, <strong>Nokia</strong> 8850, <strong>Nokia</strong><br />
8890, <strong>Nokia</strong> 8910, <strong>Nokia</strong> 9110 Communicator, or Palm device.<br />
Synchronize<br />
With Synchronize, you can synchronize your phone contacts and calendar data with<br />
Microsoft and Lotus applications.<br />
To be able to synchronize, you must have tasks created <strong>for</strong> synchronization. When you<br />
connect your <strong>Nokia</strong> 3650 phone to your <strong>PC</strong> <strong>for</strong> the first time, <strong>PC</strong> <strong>Suite</strong> identifies your phone<br />
and creates a number of tasks. You can modify these tasks and create other tasks if you<br />
want. You can also schedule tasks to be run at regular intervals, every time you connect<br />
your phone to your <strong>PC</strong>, or on command only.<br />
An animated icon appears on the Windows taskbar when synchronization is in progress:<br />
Synchronizing your phone with the <strong>PC</strong> (animated icon).<br />
File Transfer<br />
With File Transfer, you can copy files between your phone and your <strong>PC</strong>, as well as delete<br />
and rename selected files. With the Multimedia converters, video and audio <strong>for</strong>mat files<br />
that you copy from the <strong>PC</strong> to your <strong>Nokia</strong> 3650 phone are automatically converted to the<br />
video and audio <strong>for</strong>mat used by the phone.<br />
Copyright © 2003 <strong>Nokia</strong>. All rights reserved.<br />
<strong>PC</strong> <strong>Suite</strong> <strong>for</strong> <strong>Nokia</strong> 3650<br />
13
<strong>PC</strong> <strong>Suite</strong> <strong>for</strong> <strong>Nokia</strong> 3650<br />
14<br />
Copyright © 2003 <strong>Nokia</strong>. All rights reserved.<br />
Image Transfer<br />
With Image Transfer, you can copy, move, rename, and delete image files on your phone<br />
and your <strong>PC</strong>. You can also view image files if there is an associated viewer application.<br />
Settings wizard<br />
With the Settings wizard, you can configure the e-mail account, remote connection,<br />
message center, and multimedia message center settings of your phone. For example, you<br />
can manage settings manually or copy a working configuration from the <strong>PC</strong> to the phone.<br />
You can also back up your phone settings to a file.<br />
Installing software on your phone<br />
With <strong>PC</strong> <strong>Suite</strong>, you can install Java and device software on your phone. These<br />
applications do not have an icon on the application bar. Instead, you can start these<br />
applications from the Tools menu. See the Installing device software online help topic <strong>for</strong><br />
details.<br />
Note: <strong>Installation</strong> packages can be received in a multimedia message, as an e-mail<br />
attachment, via Bluetooth, or via infrared and downloaded to your phone. If you are<br />
using <strong>PC</strong> <strong>Suite</strong> to transfer the file, save it to the c:\nokia\installs folder.<br />
Note: You can only use Java installation files with the extension .JAD or .JAR, and<br />
device software installation files with the extension .SIS.<br />
IMPORTANT: Only install software from sources that offer adequate protection<br />
against viruses and other harmful software.<br />
Removing <strong>PC</strong> <strong>Suite</strong> from your <strong>PC</strong><br />
Uninstalling <strong>PC</strong> <strong>Suite</strong> removes all files and folders that were added by the <strong>PC</strong> <strong>Suite</strong><br />
installation program, but does not remove backed-up and archived files or synchronization
in<strong>for</strong>mation. There<strong>for</strong>e, if you reinstall <strong>PC</strong> <strong>Suite</strong> you can back up, restore, and synchronize<br />
using the same settings as be<strong>for</strong>e.<br />
Note: If you want to remove backed-up files, synchronizations, and other<br />
in<strong>for</strong>mation relating to the phones you have connected, you must do this be<strong>for</strong>e<br />
removing <strong>PC</strong> <strong>Suite</strong>. For further in<strong>for</strong>mation, see the Viewing and removing details of a<br />
<strong>Nokia</strong> 3650 phone online help topic.<br />
To remove <strong>PC</strong> <strong>Suite</strong>, proceed as follows:<br />
1 Click the Windows Start button, point to Settings, and click Control Panel.<br />
2 Double-click Add/Remove Programs.<br />
3 Select <strong>PC</strong> <strong>Suite</strong> <strong>for</strong> <strong>Nokia</strong> 3650 from the list of installed programs. Click Add/Remove.<br />
A confirmation dialog box opens.<br />
4 After confirming that you want to remove <strong>PC</strong> <strong>Suite</strong> from your <strong>PC</strong>, the uninstall program<br />
removes the program files and in<strong>for</strong>ms you that you need to restart your <strong>PC</strong> to complete<br />
the uninstall process. When your <strong>PC</strong> restarts, the uninstall program completes the<br />
removal of <strong>PC</strong> <strong>Suite</strong> from your <strong>PC</strong>.<br />
Note: Uninstalling <strong>PC</strong> <strong>Suite</strong> does not remove the <strong>Nokia</strong> Connectivity SDK. You can<br />
remove the <strong>Nokia</strong> Connectivity SDK from your <strong>PC</strong> using the Add/Remove Programs<br />
application of the Windows Control Panel.<br />
The uninstall program leaves some files on your <strong>PC</strong> that contain in<strong>for</strong>mation about the<br />
<strong>Nokia</strong> devices you have connected to your <strong>PC</strong>. If you decide to reinstall <strong>PC</strong> <strong>Suite</strong>, you will<br />
be able to continue using <strong>PC</strong> <strong>Suite</strong> as be<strong>for</strong>e.<br />
Important safety notes<br />
All the safety instructions in the User Guides of your phone and computer also apply when<br />
this product is used with the phone.<br />
Remember to make back-up copies of all important data to protect against possible loss or<br />
alteration.<br />
Copyright © 2003 <strong>Nokia</strong>. All rights reserved.<br />
<strong>PC</strong> <strong>Suite</strong> <strong>for</strong> <strong>Nokia</strong> 3650<br />
15