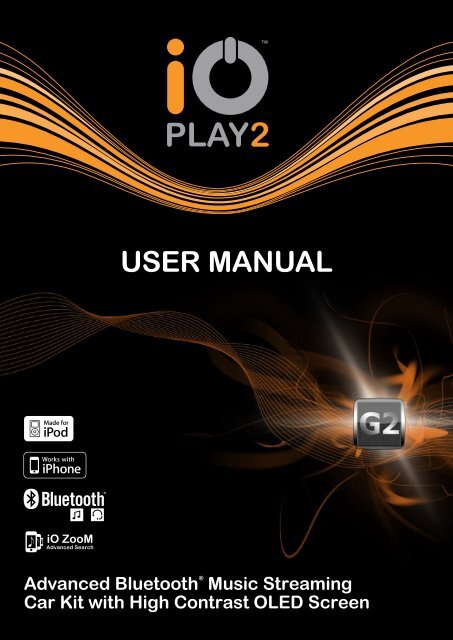Create successful ePaper yourself
Turn your PDF publications into a flip-book with our unique Google optimized e-Paper software.
<strong>USER</strong> <strong>MANUAL</strong><br />
Advanced Bluetooth ®<br />
Music Streaming<br />
Car Kit with High Contrast OLED Screen
Introduction<br />
Installation<br />
Choosing a Mounting Location 6<br />
Product Components 7<br />
Adhesive Pads 7<br />
Control Box 7<br />
Controller 8<br />
Display 8<br />
Microphone 9<br />
Wiring 10<br />
Connections Overview 10<br />
Connector Pinouts 11<br />
24 Way Main Harness Connector 11<br />
12 Way Auxiliary Harness Connector 12<br />
Power ISO Connectors 13<br />
Speaker ISO Connectors 13<br />
Main Loom 14<br />
Auxiliary Loom 15<br />
Factory Audio System 16<br />
Amplified Audio Systems 17<br />
Aftermarket Audio Systems 18<br />
Auxiliary Input Connections 18<br />
Low Level Amplifier Connection 19<br />
Testing 19<br />
Operation<br />
Getting Started 20<br />
Pairing and Connecting a Phone 20<br />
Pairing and Connecting a Second Phone 21<br />
Connecting an iPod or iPhone 21<br />
Connecting an Auxiliary Device 21<br />
Connecting an Audio Device via Bluetooth 22<br />
Handsfree (HFP) Functions 23<br />
Music Streaming (A2DP) Functions 23<br />
Your Home Screen 24<br />
Making & Receiving a Call 25<br />
Phonebook Dialling 25<br />
Call History Dialling 26<br />
Manual Dialling 26<br />
Voice Dialling 27<br />
Last Number Redial 27<br />
Transferring a Call Between <strong>iO</strong> PLAY2 and a Handset 27<br />
Swapping Between Help or Incoming Calls 28<br />
Call Privacy 29<br />
Ending a Call 29<br />
5<br />
6<br />
20<br />
2
Streaming Music from an A2DP Compatible Phone 30<br />
Swapping Between the Radio and <strong>iO</strong> PLAY 30<br />
Menu Functions<br />
Phonebook 31<br />
Call History 31<br />
Test Messages 32<br />
Car Radio 32<br />
iPod Control 33<br />
<strong>iO</strong> ZooM Structure 35<br />
A2DP Music 36<br />
AUX Input 36<br />
Audio EQ 37<br />
Music EQ 37<br />
Call EQ 38<br />
Settings Menu 38<br />
Bluetooth 38<br />
Pairing a New Device 38<br />
Listing Paired Devices 39<br />
Removing All Devices 40<br />
Pairing with a Specific PIN 40<br />
Turning Bluetooth Visibility On or Off 40<br />
Enabling eSCO 41<br />
Ringtone 41<br />
System Volume 41<br />
Sat-Nav Volume 42<br />
Synchronisation 42<br />
Turning Autosync On or Off 42<br />
Manually Syncing a Phonebook 43<br />
Brightness 43<br />
Advanced Settings 43<br />
Muting the AUX Output when a Call is Received 43<br />
Selecting the Internal Amplifier Mode of Operation 43<br />
Car Radio on Music Pause Feature 43<br />
Turning the Vocal Announcements On or Off 44<br />
Selecting the Reverse Priority 44<br />
Turning the <strong>iO</strong> ZooM Feature On or Off 44<br />
Choosing the Language for Display and 45<br />
Announcements<br />
Choosing your Vehicle Type 45<br />
Feature Reset 45<br />
System Status 45<br />
System Reboot 46<br />
Factory Reset 46<br />
31<br />
3
Appendix<br />
Legals<br />
Accessories<br />
47<br />
FAQ’s / Troubleshooting 47<br />
Glossary 48<br />
Specifications 49<br />
50<br />
Warranty 50<br />
Trademark 50<br />
Copyright 50<br />
Modifications 50<br />
Declaration of Conformity 51<br />
FCC Compliance Statement 51<br />
Bluetooth 51<br />
Correct Disposal of this Product 51<br />
iPod/iPhone 52<br />
C-Tick 52<br />
Charging Kits 53<br />
Replacement Screens 53<br />
Steering Wheel Adaptors (PC10) 53<br />
Vehicle Specific Harnesses (SOT Leads) 53<br />
Product Registration<br />
Benefits 54<br />
More Information<br />
More Information 55<br />
Contact Us 55<br />
53<br />
54<br />
55<br />
4
Thank you for purchasing an <strong>iO</strong> PLAY2 handsfree music streaming<br />
device.<br />
ABC<br />
ABC<br />
AUX IN<br />
RCA<br />
5<br />
ISO<br />
<strong>iO</strong> PLAY2 is the next generation of <strong>iO</strong> product which<br />
introduces significant improvements in functionality<br />
to enhance sound quality, driver safety and ease of<br />
use. This technology enables you to play music stored<br />
from most portable mobile devices as well as make and<br />
receive mobile calls safely from within your vehicle.<br />
Multipoint Pro - Connect up to 2<br />
devices at any one time<br />
Removable OLED screen<br />
Text to Speech - Phonebook,<br />
Menu, Text Messages and iPod<br />
album/track<br />
iPod & iPhone compatible<br />
<strong>iO</strong> ZooM advanced music search<br />
function<br />
Audio-sensing 3.5mm AUX IN<br />
Automatic Phonebook synchronisation<br />
of up to 9,000 contacts<br />
Line-level RCA output for amplified or<br />
AUX in connection<br />
Multi-lingual support<br />
Innovative design that will integrate with<br />
your existing vehicle audio system*<br />
AMP<br />
CLASS D<br />
Reversing Aid compatible<br />
Specially designed technology for integrating<br />
your portable Satellite Navigation device<br />
Make and receive handsfree mobile phone<br />
calls wirelessly<br />
Easy to use illuminated <strong>iO</strong> PLAY2 controller<br />
Enjoy auto-connect when you enter your<br />
vehicle by storing up to 5 devices in <strong>iO</strong><br />
PLAY2’s memory<br />
Excellent sound quality, streamed through<br />
your vehicles speaker<br />
High quality audio performance using 180<br />
watts Class-D amplifier technology<br />
* may require additional parts<br />
5
ChOOsIng A MOunTIng LOCATIOn<br />
Before mounting any of the components please read and understand the following warning.<br />
All components must be mounted in a manner that ensures they will not impede any of the vehicles<br />
controls. They should also not be mounted in a way that obscures the driver’s field of vision.<br />
Special care must be taken to ensure that the operation of airbags is not affected and the units should not<br />
be mounted on the dashboard panel that the airbag deploys from.<br />
Please also note that cables should be cable tied or secured neatly and should not be run in front of any<br />
airbags.<br />
Fig.1 – Placement Drawing<br />
6
PROduCT COMPOnenTs<br />
Adhesive Pads<br />
The controller, display and microphone can all be secured with the supplied adhesive pads. All mounting<br />
surfaces should be clean and dry before application. Please ensure that all mounting locations are<br />
confirmed before application of adhesive pads as these should not be removed and reapplied as adhesion<br />
will be reduced.<br />
Control Box<br />
Care should be taken when mounting the control box to ensure that it is not covered or obstructed by<br />
metal work or any large wiring looms. This is to ensure that connectivity and signal strength is optimised.<br />
Please also avoid mounting the control box near fuse box’s or vehicle ECU’s to minimise the chances of<br />
interference.<br />
Do not mount the control box under the stereo as this could impede the Bluetooth signal range and<br />
operation.<br />
Once a suitable location has been found, secure the unit in place with large cable ties or ‘P’ clips and<br />
screws.<br />
P Clip Fixing<br />
Cable Tie Fixing<br />
www.my-io.com<br />
Fig.2 – Control Box Mounting<br />
7
Controller<br />
The controller should be mounted within easy reach of the driver. Where possible it should be mounted on<br />
a flat surface to ensure maximum adhesion.<br />
The wire for the controller can be routed either to the bottom, top or either side to allow for the most<br />
suitable mounting.<br />
Possible Cable Routes<br />
Fig.3 – Controller Cable Routing<br />
display<br />
The display should be mounted in a location that is easily viewed by all kit users. The mounting base for<br />
this display is flexible and should provide good adhesion even on slightly curved surfaces. Once mounted,<br />
the display can be swivelled to provide the most effective viewing angle. Should you require, the mounting<br />
dock can be removed from the base to allow for flush fitting. To accomplish this remove the OLED display<br />
from the dock which will reveal a screw. Undo this screw and the mounting base will be separated from<br />
the dock.<br />
If the display mount requires tightening before fitting you can tighten the 2 phillips screws seen at the base<br />
of the mounting foot. This should be done prior to fixing the mounting foot with the self adhesive pad.<br />
When installing the screen ensure enough room is allowed for it to be removed from the mounting dock.<br />
When reconnecting the display be sure not to damage any of the pins. The cable exit from the mounting<br />
dock can be routed either to the bottom or either side to allow for the most suitable mounting.<br />
Allow room to remove OLED display<br />
Possible cable exit routes<br />
Fig.4 – Display Mounting<br />
8
Microphone<br />
The microphone should be mounted along the centre line of the vehicle (not on the A pillar) to optimise<br />
performance, and should be kept at least 6” away from the windscreen. Make sure that when running the<br />
lead for the microphone you do not obstruct the curtain airbags if fitted.<br />
The microphone is supplied with two different types of fixing to allow for various mounting options.<br />
Fig.5 – Microphone Location<br />
Roof<br />
6” Minimum<br />
Windscreen<br />
9
WIRIng<br />
Connections Overview<br />
Now all the separate component’s locations have been chosen you can start routing the cables from the<br />
various components to the control box. You will also need to route the main harness from the control box<br />
to your vehicles radio.<br />
The diagram below shows all components of the IO PLAY2 system.<br />
The USB lead for the programing port does not use a latching connector, so we recomend that it is cable<br />
tied to the control box to stop it working loose.<br />
USB Programming Port PLAY2 Only<br />
Pink - Audio Mute Output<br />
Brown - HFP Mute Output<br />
Male ISO Harness<br />
Brown Link Cable - Factory Mute<br />
Female ISO Harness<br />
Blue / Green - Reverse Input<br />
Fig. 6 - System components<br />
ISO<br />
CONTROL BOX<br />
(Bottom View)<br />
AUX<br />
Cable Tie<br />
PLAY2 Only<br />
iPod / iPhone Connector<br />
Red Phono - Auxilliary Output Right<br />
White Phono - Auxilliary Output Left<br />
3.5mm Jack Socket - Auxilliary input<br />
Please note that the programming port will not accept music files or any other files from a USB dongle.<br />
It must be connected to a PC/Laptop for updating software only.<br />
iPod<br />
iPod<br />
PLAY2<br />
Microphone<br />
<strong>iO</strong> Controller<br />
OLED Screen<br />
10
Connector Pinouts<br />
24 Way Main Harness Connector<br />
* Connector view from Pin side<br />
13<br />
1<br />
Fig.7 – 24 Way Main Harness Connector<br />
Pin # Wire Colour Function<br />
1 Pink Audio Mute<br />
2 Brown HFP Mute<br />
3 Not Used Not Used<br />
4 Green / Black Speaker Out LR-<br />
5 Purple / Black Speaker Out RR-<br />
6 White / Black Speaker Out LF-<br />
7 Grey / Black Speaker Out RF-<br />
8 Green / Black Speaker In LR-<br />
9 Purple / Black Speaker In RR-<br />
10 White / Black Speaker In LF-<br />
11 Grey / Black Speaker In RF-<br />
12 Not Used Not Used<br />
13 Yellow Permanent +12V<br />
14 Red Ignition Switched +12V<br />
15 Black Earth<br />
16 Green Speaker Out LR+<br />
17 Purple Speaker Out RR+<br />
18 White Speaker Out LF+<br />
19 Grey Speaker Out RF+<br />
20 Green Speaker In LR+<br />
21 Purple Speaker In RR+<br />
22 White Speaker In LF+<br />
23 Grey Speaker In RF+<br />
24 Not Used Not Used<br />
24<br />
12<br />
11
12 Way Auxiliary Harness Connector<br />
* Connector view from Pin side<br />
7<br />
1<br />
Fig.8 – 12 Way Auxiliary<br />
Pin # Wire Colour Function<br />
12<br />
1 Not Used Not Used<br />
6<br />
2 Blue / Green Reverse Input +VE<br />
3 Not Used Not Used<br />
4 Not Used Not Used<br />
5 White Phono Center Pin AUX Out L+<br />
6 White Phono Outer Shield AUX Out L-<br />
7 Red Phono Center Pin AUX Our R+<br />
8 Red Phono Outer Shield AUX Our R-<br />
9 Not Used Not Used<br />
10 3.5mm Jack Plug Center Pin AUX In L+<br />
11 3.5mm Jack Plug Middle Shield AUX In R+<br />
12 3.5mm Jack Plug Outer Shield AUX In -<br />
12
Power ISO Connectors<br />
* Connector view from Pin side<br />
8 6 4<br />
7 5 3<br />
Fig.9 – Male Power ISO<br />
Connector<br />
2<br />
1<br />
7<br />
8<br />
5<br />
6<br />
Fig.10 – Female Power ISO<br />
Connector<br />
Pin # Wire Colour Function<br />
1 Red Link Cable<br />
2 Brown Mute - Linked with<br />
Bullet Connector<br />
3 Grey Link Cable<br />
4 Yellow Permanent +12V<br />
5 Blue Electric Antenna Link Cable<br />
6 Orange Illumination Link Cable<br />
7 Red Ignition Switched +12V<br />
8 Black Earth<br />
Speaker ISO Connectors<br />
* Connector view from Pin side<br />
8 6 4<br />
7 5 3<br />
Fig.11 – Male Speaker ISO<br />
Connector<br />
2<br />
1<br />
Fig.12 – Female Speaker ISO<br />
Connector<br />
3<br />
4<br />
7 5 3<br />
8 6 4<br />
Pin # Wire Colour Function<br />
1 Purple Speaker RR+<br />
2 Purple / Black Speaker RR-<br />
3 Grey Speaker RF+<br />
4 Grey / Black Speaker RF-<br />
5 White Speaker LF+<br />
6 White / Black Speaker LF-<br />
7 Green Speaker LR+<br />
8 Green / Black Speaker LR-<br />
1<br />
2<br />
1<br />
2<br />
13
Main Loom<br />
The main harness has the following optional or configurable connections.<br />
Fig. 13 - Main Harness<br />
Pink - Audio Mute Output<br />
Brown - HFP Mute Output<br />
Male ISO Harness<br />
Brown Link Cable - Factory Mute<br />
Female ISO Harness<br />
>> Pink – Audio Mute: This wire will generate a ground (-) output when streaming music from your<br />
phone or A2DP compatible device, and also when you are playing an iPod connected to the iPod<br />
connector and also when using an Aux device connected to the 3.5mm Jack socket. You should<br />
connect this wire to the mute input of your stereo (if present). This will mute the stereo when you<br />
are listening to any of the above sources.<br />
>> Grey/Yellow – HF Mute: This wire will generate a ground (-) output when a call is active on the<br />
<strong>iO</strong> PLAY2 or when TTS is active. You should connect this wire to the mute input of your stereo<br />
(if present). This will mute the stereo when a phone call is active.<br />
Note: If required, both the HFP and Audio Mute wires can be joined together and connected to your radio’s<br />
mute input. You may only need to connect one mute if you wish to mute the radio only when on a call and<br />
not when music streaming (if using AUX IN on your factory radio for example) You may also wish to use the<br />
Audio output to energise a relay to turn on an external amplifier for music streaming.<br />
In an aftermarket stereo with ISO connectors you will most likely find the mute wire will be in the pin<br />
location that has the brown jumper wire in the <strong>iO</strong> harness. You can unplug the bullet connection and<br />
connect either or both of the mute wires to enable the stereos mute function.<br />
ISO<br />
14
Auxiliary Loom<br />
AUX<br />
Fig. 14 - Auxiliary Harness<br />
Red Phono - Auxilliary Output Right<br />
White Phono - Auxilliary Output Left<br />
3.5mm Jack Socket - Auxilliary input<br />
Blue / Green - Reverse Input<br />
>> Blue/Green – Reverse Input: Connect this wire to the vehicles reverse trigger wire or reversing light<br />
(positive +12V) when the vehicle has a factory fitted reversing aid that audibly transmits through the<br />
vehicles original speakers. Upon activation this will mute all outputs from the <strong>iO</strong> PLAY2 and return<br />
audio back to the factory radio. There are some configurable options for this function (see page 44)<br />
>> Red and White Phono plugs – Auxiliary out: These can be connected to stereos with an AUX input<br />
to enable all the vehicles factory speakers to be used when streaming music or to external audio<br />
devices or amplifiers*. Should your external device not accept phono inputs then you can cut these<br />
plugs off and join the wires to the input section of your device, (the outer copper braid of the wire<br />
is the negative on each plug) or use an RCA to 3.5mm RCA Adaptor (Autoleads part PC7-200) to<br />
connect to the 3.5mm jack of your stereo.<br />
>> 3.5mm Stereo Jack – Auxiliary Input: This is used to connect any device with a 3.5mm stereo jack<br />
to the IO PLAY2 to allow music streaming i.e. a satellite navigation or other portable music storage<br />
device. This input has confirgurable options (see page 36).<br />
* may require additional parts<br />
15
Factory Audio system<br />
If your radio has an industry standard ISO connector (see figure 10 & 12) you should not require additional<br />
harness adaptors to connect <strong>iO</strong> PLAY2 to your vehicle. Please note that some vehicles will use the same<br />
ISO plug that is present on the <strong>iO</strong> PLAY2 but the pin configuration may be different so please check before<br />
connecting.<br />
For some installations (French wiring configurations) you may need to swap the red and yellow power<br />
wires. This can be done by prising open the in-line fuse holders and swapping the wires.<br />
If your radio does not have standard ISO connectors you may find that you will need an Autoleads SOT<br />
lead to adapt the wiring harness to your vehicles specific type. These can be purchased from your local <strong>iO</strong><br />
or Autoleads dealer.<br />
For factory fitted audio systems that do not use an external amplifier refer to the following diagram.<br />
ISO<br />
CONTROL BOX<br />
(Bottom View)<br />
Audio Mute<br />
HF Mute<br />
Fig. 15 - Non Amplified Connection<br />
iPod<br />
Head Unit Factory Mute<br />
To Head Unit<br />
Mute Input (neg)<br />
Head Unit Mute Input<br />
+12V Ignition (If required)<br />
Vehicle Speci�c Plug<br />
To<br />
Head Unit Plug<br />
To Vehicle<br />
Original Loom<br />
16
Amplified Audio systems<br />
For half or fully amplified systems you will need to use an Autoleads SOT accessory lead which can be<br />
purchased from the supplying dealer or to check your vehicle compatibility please visit: www.my-io.com<br />
Please see the following diagrams for connecting to a system that uses external amplifiers.<br />
ISO<br />
CONTROL BOX<br />
(Bottom View)<br />
Audio Mute<br />
HF Mute<br />
Fig. 16 - Fully Amplified System<br />
ISO<br />
CONTROL BOX<br />
(Bottom View)<br />
iPod<br />
Audio Mute<br />
HF Mute<br />
Fig. 17 - Half Amplified System<br />
iPod<br />
Head Unit Factory Mute<br />
To Head Unit<br />
Mute Input (neg)<br />
Head Unit Factory Mute<br />
To Head Unit<br />
Mute Input (neg)<br />
SOT 1000 Range<br />
+12V Ignition (If required)<br />
Vehicle Speci�c Plug<br />
To<br />
Head Unit Plug<br />
To Vehicle<br />
Original Loom<br />
Some vehicles do not include an accessory or ignition wire in the standard radio harness so you will need<br />
to route the red wire on the harness to a switched 12V accessory or ignition source. This can often be<br />
found at the cigarette lighter but please verify with a multi-meter before making the connection. On CAN or<br />
Multiplex systems please refer to your vehicle manufacturer for a safe accessory pickup point as incorrect<br />
connection can cause error codes or other damage to the vehicle.<br />
AMI-030<br />
SOT 1000 Range<br />
AMI-030<br />
+12V Ignition (If required)<br />
Vehicle Speci�c Plug<br />
To<br />
Head Unit Plug<br />
To Vehicle<br />
Original Loom<br />
17
After Market Audio system<br />
When using aftermarket amplifiers refer to the following diagram.<br />
ISO<br />
CONTROL BOX<br />
(Bottom View)<br />
iPod<br />
Audio Mute<br />
HF Mute<br />
To Head<br />
Unit Mute Input (neg)<br />
Head Unit Factory Mute<br />
Fig. 18 - Aftermarket Amplified System<br />
Auxiliary Input Connection<br />
SOT 1000 Range<br />
You are able to use the Low Level (RCA) outputs to connect to the AUX input of your audio system which<br />
may be located o nthe stereo itself or often in the glove box or centre console.<br />
ISO<br />
CONTROL BOX<br />
(Bottom View)<br />
AUX<br />
Audio Mute<br />
HF Mute<br />
Red Phono - Auxilliary Output Right<br />
White Phono - Auxilliary Output Left<br />
Fig. 19 - Low Level AUX In connection<br />
iPod<br />
Head Unit Factory Mute<br />
3.5mm Jack Socket - Auxilliary input<br />
Blue / Green - Reverse Input<br />
AMI-030<br />
FR Input<br />
FL Input<br />
RR Input<br />
RL Input<br />
Head Unit Mute Input<br />
FR Output<br />
FL Output<br />
RR Output<br />
RL Output<br />
Autoleads part (PC7-200)<br />
DISP<br />
TA<br />
AF<br />
BD/ENT<br />
PTY<br />
A/PS<br />
MD/LD<br />
SCAN<br />
To Head<br />
Unit RCA<br />
Outputs<br />
To Head<br />
Unit Plug<br />
To Vehicle<br />
Original Loom<br />
To Ampli�er<br />
Inputs<br />
1 PAU 2 RPT 3 INT 4 RDM 5 6 MUTE<br />
Car Stereo AUX In Jack<br />
AUX IN<br />
18
Low Level Amplifier Connection<br />
If you wish to use the Low Level (RCA) outputs to connect to an existing external amplifier you will require<br />
an <strong>iO</strong> RCA Interface as per Fig 20.<br />
ISO<br />
CONTROL BOX<br />
(Bottom View)<br />
Testing<br />
AUX<br />
iPod<br />
Audio Mute<br />
HF Mute<br />
Blue / Green - Reverse Input<br />
Head Unit Factory Mute<br />
Red Phono - Auxilliary Output Right<br />
White Phono - Auxilliary Output Left<br />
3.5mm Jack Socket - Auxilliary input<br />
Fig. 20 - Low Level Amplifier Connection<br />
MU<br />
REL<br />
Car Stereo<br />
New RCA Wiring<br />
Original RCA routing (No Longer Used)<br />
<strong>iO</strong> RCA Interface<br />
GND<br />
+12V Ignition<br />
+12V<br />
Aftermarket ampli�er<br />
Once installation is complete, please ensure the kit is tested to verify full functionality and correct<br />
Bluetooth operation. To do this we recommend connecting a phone to the kit, making and receiving a call,<br />
streaming music from the phone and an iPod.<br />
EJ<br />
AF<br />
UP<br />
AF<br />
PTY<br />
SEEK<br />
TILT<br />
DN<br />
MENU<br />
BD/LD<br />
MODE<br />
19
geTTIng sTARTed<br />
All Features & Functionality are dependant on the connected handset. You should check with your phone<br />
manufacturer or alternatively visit www.my-io.com for device compability.<br />
Pairing and Connecting a Phone<br />
(when visibility is turned on in your <strong>iO</strong> PLAY2 menu):<br />
The <strong>iO</strong> PLAY2 has the ability to have 5 phones paired to it at any one time. If an attempt is made to pair<br />
another device then the screen will display a message advising that you need to delete a device before<br />
pairting a new one. There is also the ability to use Multipoint Pro TM technology to connect up to 2 devices<br />
to the kit simultaneously.<br />
To pair a phone to the <strong>iO</strong> PLAY2,<br />
>> Turn on the vehicle’s ignition or start the engine<br />
>> Enable Bluetooth on your phone and initiate a search for new devices<br />
>> On your phone locate and select <strong>iO</strong> PLAY2 from the list of discovered devices<br />
>> Pair to <strong>iO</strong> PLAY2 using the pin code 0000. If Simple Secure Pairing is used, the Authentication<br />
Code will be displayed on screen<br />
>> When/if you are prompted, connect to <strong>iO</strong> PLAY2<br />
>> You should also enable the auto connect feature on your handset to allow automatic reconnection<br />
each time.<br />
>> A message will be displayed on the screen saying pairing successful.<br />
>> You will then return to the ‘home screen’ displaying the connected handset’s information.<br />
Note:<br />
If Bluetooth visibility is NOT turned on in the <strong>iO</strong> PLAY2 you will need to refer to the ‘Pair New Device’<br />
menu (Page 37)<br />
Menu settings Bluetooth Pair new device<br />
Pairing and connection procedures may differ from phone to phone, please check your phone’s user<br />
manual for further information.<br />
Fig.21 – Home screen<br />
20
Pairing and Connecting a second Phone<br />
Your <strong>iO</strong> PLAY2 has the ability to connect two phones simultaneously. To accomplish this, follow the same<br />
procedure as previously mentioned to pair the first phone.<br />
Once complete, both phones details are displayed on the home screen. (Fig.22) Phone 1 is the first phone<br />
listed in the display, and Phone 2 is the second<br />
Fig.22 – Two Phones paired simultaneously<br />
Connecting an iPod or iPhone<br />
via the iPod connection cable.<br />
Your iPod will plug in directly to your <strong>iO</strong> PLAY2 system via the supplied iPod accessory cable. Once<br />
connected you will be able to charge, play and control your device by accessing the ‘iPod’ menu.<br />
Using you are able to search your iPod in the same manner as you would normally i.e. by artist<br />
or album etc. The search will be split into alphabetical segments until you have less than 50 entries left at<br />
which point you will be able scroll through all entries individually.<br />
You are also able to turn off the function and use the iPod screen to select tracks (see page 44)<br />
Menu iPod <strong>Play</strong>list Choose song <strong>Play</strong><br />
Connecting an Auxiliary device<br />
via the 3.5mm stereo jack.<br />
You are able to connect many audio devices to the 3.5mm jack with a suitable lead. Once connected you<br />
will be able to listen to this device’s audio playback through your vehicles speakers. To listen to audio from<br />
this device you will need to go to the ‘Aux In’ menu and select this source.<br />
Menu Aux Input <strong>Play</strong> / stop<br />
21
Connecting an Audio device via Bluetooth<br />
For pairing a product such as a Satelite Navigation device via Bluetooth please refer to the accessory’s<br />
user manual.<br />
Once the devices are paired they will connect automatically each time the <strong>iO</strong> PLAY2 is powered up.<br />
Note: To enable pairing, the <strong>iO</strong> PLAY2 must have Bluetooth visibility turned on<br />
Menu settings Bluetooth Bluetooth Visibility On / Off<br />
If the device you are trying to pair does not use one of the standard ‘handshake’ sequences and ‘PIN<br />
codes’ you may need to enter the device’s specific PIN code to allow pairing, which should be in the<br />
device’s instruction manual.<br />
Menu settings Bluetooth Pair with user PIn enter PIn Code<br />
For a more detailed explanation please refer to page 40<br />
22
hands Free (hFP) Functions<br />
The diagram below illustrates the controller functions when connected with your mobile phone on the HFP<br />
(Hands Free Profile).<br />
Last Number Redial (hold for 3 secs)<br />
DTMF (hold during call)<br />
Answer Call<br />
Swap Call (when 2 calls active)<br />
Call Privacy (during call)<br />
Volume Up / Down (rotate) Transfer Call to Handset (hold for 3 secs during call)<br />
Enter Manual Dial Screen<br />
(hold for 3 secs)<br />
Music streaming (A2dP) Functions<br />
Show Menu<br />
Reject Call / End Call<br />
Initiate Voice Dialling<br />
(hold for 3 secs)<br />
The diagram below illustrates the controller functions when connected with your mobile phone or Bluetooth<br />
enabled device on the Music Streaming profile (A2DP) or when connected to an iPod.<br />
Skip / Scan Backwards<br />
Volume Up / Down (rotate)<br />
Fig.23 – Controller Functions<br />
Show Menu (hold for 3 secs)<br />
<strong>Play</strong> / Pause Music<br />
Skip / Scan Forward<br />
23
Your home screen<br />
This is the screen that is displayed when the <strong>iO</strong> PLAY2 is in idle state with a phone connected. (Fig.24)<br />
The Home Screen shows the information about each phone that is connected to <strong>iO</strong> <strong>Play</strong>2 including charge<br />
level, signal strength and network information.<br />
Fig 24 – Home screen<br />
From this screen you are able to activate your phones voice dialling option by holding down the red<br />
button for 3 seconds. You can also call your last dialled number by holding down the green button for 3<br />
seconds.<br />
To manually dial a number hold down the centre rotary button.<br />
If you are playing music whilst in the home screen from a device which supports AVRCP the display will<br />
look slightly different and the buttons will perform different functions. These functions are listed on the<br />
previous page (Fig.23)<br />
Fig.25 – <strong>Play</strong>ing music whist in the Home Screen<br />
In addition to the standard information you will also have five icons to mimic the button functions of the<br />
music playing device.<br />
To access the menu when a music device is playing just press and hold the centre button which will take<br />
you to the main menu screen (‘Phonebook’)<br />
24
Making & Receiving a Call<br />
An outgoing call can be made in one of six ways:<br />
>> Via the phonebook on the <strong>iO</strong> PLAY2<br />
>> Via the call history on the <strong>iO</strong> PLAY2<br />
>> Using the <strong>iO</strong> PLAY2 manual dialling feature<br />
>> Via voice recognition (dependant on handset)<br />
>> Using the phone keypad as normal<br />
>> Using last number redial<br />
Phonebook Dialling<br />
To dial using contacts from the phonebook enter the ‘Phonebook’ menu and select your chosen name<br />
and then click the rotary button. If there is more than one phone number stored for that particular contact<br />
then you will be given the option of which number you wish to use. If your phone uses AT commands<br />
during phonebook sync rather than PBAP sync then you will not have multiple numbers listed under one<br />
contact. Instead you will have multiple entries in the phonebook listing for each number associated with<br />
the contact. Once the correct number is highlighted then click the rotary button to dial (Fig.26). If you have<br />
two phones connected you will need to choose which handset’s phonebook you wish to access.<br />
Menu Phonebook Choose Letter Choose name Choose number Click to dial<br />
Fig.26 – Phonebook<br />
In various screens you will be shown a left and right arrow (as shown in Fig 26). These signify there are<br />
further options available to you in each direction.<br />
25
Call History Dialling<br />
To dial using call history just enter the ‘Call History’ menu and then select the desired number from your<br />
recent calls dialled, missed or received and then click the rotary button on the controller (Fig.27).<br />
Fig.27 – Call History<br />
Menu Call history dialled, Missed, Received Choose number Click to dial<br />
If you do not have any call history available then ‘Call History Empty’ will be displayed.<br />
Manual Dialling<br />
To manually dial from the <strong>iO</strong> PLAY2, enter the ‘Phonebook’ menu and use the number entry screen<br />
located under the icon. Alternatively you can access this menu by holding down the rotary button<br />
whilst in the Home Screen. Please note manual dialling will always use ‘Phone 1’. Once in the ‘Manual<br />
Dial’ screen rotate the rotary button to select the number. Confirm the selection by clicking the rotary<br />
button. If you make an error then use the button to delete the digit. As you click on each number the<br />
number will be displayed at the top of the screen. Once the number is entered click on the to dial<br />
(Fig.28).<br />
Menu Phonebook dial number to dial<br />
Fig.28 – Manual dialing<br />
26
Voice Dialling<br />
To use the voice dialling feature on compatible phones you need to hold down the red button for 3<br />
seconds whilst in the home screen. Please note that this will always activate the voice dialling feature of<br />
‘Phone 1’.<br />
Fig.29 – Call History<br />
When prompted you should clearly state the name of the contact that you wish to call. This will then start<br />
the dialling process for your chosen contact.<br />
The voice dialling process will be activated in the same fashion as your handset so if confirmation of the<br />
desired contact is required on your handset then this will be the case when using the <strong>iO</strong> PLAY2.<br />
Some devices allow operation of other features via voice control (for example; music selection)<br />
Last Number Redial<br />
You are able to dial the last dialled number on a compatible phone by holding down the green button<br />
whilst in the home screen. Please note that this will always dial the last number dialled from ‘Phone 1’<br />
if two phones are connected<br />
Transferring a Call Between <strong>iO</strong> PLAY2 and a handset<br />
To transfer a call between <strong>iO</strong> PLAY2 and a handset, just hold down the rotary control during a call for 3<br />
seconds. Each 3 second press will alternate between the handset and the <strong>iO</strong> PLAY2. You will be notified<br />
of this by the “Handset Transfer” icon (Fig.30). If multiple calls are active then all calls will be transferred to<br />
the handset.<br />
Fig 30 - Handset transfer icon<br />
27
swapping Between held or Incoming Calls.<br />
<strong>iO</strong> PLAY2 has the ability to handle multiple calls simultaneously but this feature is only available on one<br />
handset at a time.<br />
If you have a current active call on either connected handset and a second call is received on the same<br />
handset you will be notified by a low “beep” tone and also the display will announce the incoming caller.<br />
You are then able to accept the new call and put the first call on hold by pressing the green button, or you<br />
can end the current call by pressing the red button and then choose to answer the second call.<br />
If you have chosen to accept the second call and place the first call on hold you can then swap between<br />
calls by pressing the green button. The red button will always end the currently active call.<br />
You will be shown which call is active and which one is on hold on the display.<br />
Fig.31 – Call on Hold<br />
If you are on a call from one handset and the other handset receives an incoming call you will be shown a<br />
message asking if you wish to end all current calls and accept the new one. Pressing green will accept the<br />
incoming call on the <strong>iO</strong> PLAY2 and end all current calls. Pressing red will ignore the incoming call, however<br />
the call will still be available to answer on the handset itself. This is due to the fact that calls cannot be<br />
handled simultaneously from two different handsets.<br />
You are of course still able to answer the call from the second handset by pressing the answer button on<br />
the second phone. This will route the call through the phone without interrupting the current call on the <strong>iO</strong><br />
PLAY2.<br />
28
Call Privacy<br />
To temporarily mute the microphone during a call click the green button. This will then mean that<br />
the other party will not be able to hear you although you will still be able to hear them. To un-mute the<br />
microphone, click the green button again. When Call Privacy is active you will see the microphone muted<br />
symbol (Fig.32).<br />
Fig.32 – Microphone muted icon<br />
ending a Call<br />
To end the current call click the red button during the call. If you have multiple active calls then each one<br />
will need to ended individually.<br />
29
streaming Music from an A2dP Compatible Phone<br />
Your <strong>iO</strong> PLAY2 has the ability to stream music that you have stored in your A2DP enabled phone through<br />
the car speakers.<br />
NOTE: If you have chosen to disable keypad tones in the ‘Settings’ menu then you will need to select the<br />
‘A2DP Music’ source option from the main menu (Fig.33).<br />
Fig.33 – A2DP Music Source<br />
Menu A2dP Music select Phone (if more than 1 phone connected)<br />
Once this is completed you will be able to select the music on your phone and press play and music<br />
streaming will begin.<br />
If you have NOT disabled keypad tones, then depending on the handset being used you can start music<br />
streaming either by selection ‘A2DP Music’ from the main menu or by pressing play on the handset.<br />
If your handset supports the AVRCP function then you will also be able to control the play/pause and track/<br />
scan up/down functions from your <strong>iO</strong> PLAY2. (Check with your phone manufacturer)<br />
swapping Between the Radio and <strong>iO</strong> PLAY2<br />
To start listening to music from your <strong>iO</strong> PLAY2 when using your vehicles radio, just enter the menu and<br />
select your chosen source. To revert back to the vehicle radio when listening to music from your <strong>iO</strong> PLAY2,<br />
then enter the menu by holding the centre button for 2 seconds and then select ‘Car Stereo’.<br />
30
The following section will now list the <strong>iO</strong> PLAY2’s menu structure and features.<br />
PhOneBOOk<br />
To call a number from your phonebook, at the home screen click the rotary button to enter the menu and<br />
the first displayed setting will be phonebook. Click again and you will be presented with the following<br />
screen.<br />
Fig.34 – Phonebook Letter Selection<br />
Should you have 2 phones connected to the kit then you will be asked to choose which phonebook you<br />
wish to access.<br />
You can then select the first letter for your desired contact by turning the rotary control. Once selected,<br />
click the rotary button to access this letter and rotate the wheel to select your desired contact. You can<br />
then click to confirm this choice. You will now be presented with the call screen or if this contact has<br />
more than one number you will be presented with all available numbers. If your phone uses AT commands<br />
during phonebook sync rather than PBAP sync then you will not have multiple numbers listed under one<br />
contact. Instead you will have multiple entries in the phonebook listing for each number associated with<br />
the contact. Select the number and click the rotary button then highlight ‘Dial’.and press the rotary button<br />
to initiate the call.<br />
Menu Phonebook Choose Letter Choose name Click to dial<br />
CALL hIsTORY<br />
You can view your call history for Missed, Dialled & Received Calls. Once you select your chosen history<br />
you will be able to scroll through all entries listed in chronological order. You can also then call any of these<br />
numbers by clicking the rotary button whilst the chosen number is highlighted.<br />
Menu Call history Missed, dialled, Received Calls<br />
If two phones are connected you will be asked to choose which history you would like to view.<br />
31
TexT MessAges<br />
Reading and displaying text messages can be accomplished in this menu. If your phone is not compatible<br />
with this feature you will see the message “Unable to Retrieve” displayed.<br />
Messages will be display in chronological order with the most recent displayed first. To read the message,<br />
push the rotary button.<br />
Menu Text Messages newest / unread Read Message<br />
Fig.35 – Text Message<br />
Once a message is selected you will also have the option to call the message sender. If the Text to Speech<br />
(TTS) feature is switched on the kit will read the message.<br />
CAR RAdIO<br />
This is used to allow you to revert audio back to the vehicles’ original radio when listening to another audio<br />
source through the <strong>iO</strong> PLAY2 (i.e. iPod, AUX, etc).<br />
32
IPOd COnTROL<br />
Once an iPod or iPhone is connected via the supplied iPod connection lead you are able to search your<br />
iPod and play music either by using the <strong>iO</strong> ZooM feature or alternatively you can disable this feature and<br />
use the iPod itself to search and select music.<br />
Menu iPod Control search Mode Choose song <strong>Play</strong><br />
If you have disabled the <strong>iO</strong> ZooM feature you will need to reboot the kit to complete the process (this is<br />
also true if you then re-select the <strong>iO</strong> ZooM feature). More explanation of this feature can be found on page<br />
44<br />
Using the <strong>iO</strong> ZooM feature makes navigating large numbers of items on your iPod much quicker and easier<br />
than selecting the desired item from a large list and when coupled with the iPod TTS feature enables you to<br />
quickly and easily find the desired track without having to take your eyes off the road.<br />
To use the <strong>iO</strong> ZooM feature, enter the iPod menu from the top level menu and you will be presented with<br />
the main iPod menu (NOW PLAYING). Scroll right and you will see the first search category (PLAYLISTS)<br />
Fig.36 – <strong>Play</strong>list Category<br />
<strong>iO</strong> ZooM works by breaking down the contents of that particular category into sections alphabetically.<br />
Your artists for example might be displayed as follows: ABBA – DIRE STRAITS, DIZZEE RASCAL –<br />
HAPPY MONDAYS etc. Selecting one of these entries will ZooM you in further and will again break down<br />
that section into smaller sections so you may now see ABBA – BANANARAMA, BARENAKED LADIES –<br />
COOLIO etc. This process will continue until there are less than 50 entries left in your chosen category<br />
(artists in this case) at which point you will be shown the artists in an alphabetical list.<br />
Fig.37 – <strong>iO</strong> ZooM Level 1 Fig.38 – <strong>iO</strong> Zoom Level 2<br />
Please Note - Truncated Text will expand if you wait two seconds on any iPod ZooM screen.<br />
33
You can then select your chosen artist and you now be taken back into a ZooM menu but this time<br />
showing songs where you can repeat the process to find your desired track.<br />
At each level you will also be given the ‘ALL’ option which will show all items in the category BELOW the<br />
one you have selected (i.e. in the artists category, selecting ALL ALBUMS will show all albums by all<br />
artists). If you select a specific artist you will then automatically be shown all albums by that artist and will<br />
be given the option to see ALL SONGS in all albums<br />
If you have disabled <strong>iO</strong> ZooM then use the iPod to select your desired track or tracks. You are still able<br />
to control track skip and scan from the kit but iPod menu navigation will only be available from the device<br />
itself.<br />
When you are using the <strong>iO</strong> ZooM System you are able to control the iPod from two different screens on<br />
the kit. Once you have selected a song to play you will be in the ‘Now <strong>Play</strong>ing’ Screen. If you press and<br />
hold the rotary control at this time you will be returned back to the <strong>iO</strong> ZooM menu. Pressing the red button<br />
will now take you back to the home screen but you will see that you have the iPod control icons shown at<br />
the bottom of the screen. You are still able to view the connected handsets in this screen along with the<br />
relevant phone battery and signal information.<br />
To stop iPod playback return to the home screen and press and hold the rotary control and then select<br />
‘CAR RADIO’. This will pause the connected iPod and return the audio to the Car Radio.<br />
On the next page is a flow chart structure showing the <strong>iO</strong> ZooM navigation structure.(Fig 39)<br />
34
<strong>iO</strong> ZooM structure<br />
iPod/iPhone<br />
Push<br />
<strong>Play</strong>list<br />
iPod/iPhone<br />
Push<br />
<strong>Play</strong>list<br />
Rotate<br />
Artist<br />
All Albums<br />
Bat Out Of Hell - Devil’s Night<br />
ETC<br />
Push<br />
Push<br />
Push<br />
Rotate<br />
Album<br />
Rotate Rotate<br />
ABBA - Dire Straits<br />
ABBA - Bananarama<br />
ABBA<br />
Push<br />
Push<br />
Rotate Rotate<br />
Artist Album<br />
KEY<br />
Artist Level<br />
Album Level<br />
Song Level<br />
<strong>Play</strong>ing Track<br />
Fig. 39 - <strong>iO</strong> ZooM structure<br />
All Songs<br />
American Idiot - Cafe Del Mar<br />
ETC<br />
Push<br />
Push<br />
Push<br />
Rotate<br />
Rotate<br />
ETC<br />
ETC<br />
ETC<br />
Rotate Rotate Rotate<br />
Aerosmith<br />
Bananarama<br />
Rotate<br />
Push<br />
All Albums<br />
ETC<br />
Bat Out Of Hell - Brothers In Arms<br />
Bat Out Of Hell<br />
Rotate Rotate<br />
Pump<br />
Push<br />
My Girl<br />
Rotate Rotate<br />
Bat Out Of Hell - Devil’s Night<br />
Push<br />
Push<br />
Rotate<br />
Rotate<br />
ETC<br />
Young Lust<br />
Rotate Rotate Rotate<br />
The Other Side<br />
Voodoo Medicine Man<br />
ETC<br />
ETC<br />
Black Ice<br />
Push<br />
Anything Goes<br />
Rotate<br />
ETC<br />
Rotate Rotate<br />
Decibel<br />
<strong>Play</strong><br />
Push<br />
<strong>Play</strong><br />
Push<br />
ETC<br />
ETC<br />
35
A2dP MusIC<br />
Your <strong>iO</strong> PLAY2 has the ability to stream music that you have stored in your A2DP enabled phone through<br />
the car speakers.<br />
To listen to music stored on your phone enter the ‘A2DP Music’ source menu and select the desired<br />
handset from which you wish to stream music. (Fig.12)You will then be returned to the music playing home<br />
screen. Dependant on your handset, music may start playing automatically or you may be required to start<br />
playback manually from your phone. Some phones may not require you to enter the ‘A2DP Music’ menu<br />
to start playback. In this case you can initiate playback by just pressing play on the phone.<br />
Fig.43 – A2DP Source<br />
Menu A2dP Music select Phone (if more than one phone connected)<br />
If your handset supports the AVRCP (Audio Video Remote Control Profile) function then you will also be<br />
able to control the play/pause and track/scan up/down functions from your <strong>iO</strong> PLAY2. (Check with your<br />
phone manufacturer)<br />
Aux InPuT<br />
Selecting this option will allow you to listen to audio from a device connected to the 3.5mm AUX input jack.<br />
To select this source, press ‘<strong>Play</strong>’. To stop audio from this source, press ‘Stop’.<br />
Menu Aux Input <strong>Play</strong> / stop<br />
Fig.41 –AUX In <strong>Play</strong><br />
36
You can also select the mode in which this input works. SAT-NAV mode will enable the kit to detect when<br />
there is audio present on the AUX input and automatically switch to source so that this audio can be<br />
heard. This is useful if you have connected a SAT-NAV to the AUX in jack. In this situation the audio will be<br />
switched automatically to hear the vocal announcements from the satelite navigation device.<br />
Menu Aux Input Mode sat-nav/Manual<br />
The volume for this function can be adjusted in the ‘SAT-NAV volume’ menu.<br />
Menu settings sAT-nAV volume<br />
Manual mode will mean that no automatic detection occurs. To play music through the AUX in jack you<br />
must manually select ‘PLAY’<br />
AudIO eQ<br />
With <strong>iO</strong> PLAY 2 you have the ability to customise both the incoming call audio and the music audio by<br />
using one of the available preset EQ curves included (ten for music and six for call).<br />
The presets can be found in the following location<br />
Menu Audio eQ Music / Call Choose Preset<br />
Music eQ<br />
There are ten available presets to choose from in this menu and they affect the audio heard when listening<br />
to music either from an iPod/iPhone via the 30 pin connector, streaming music from an A2DP compatible<br />
device or listening to music via the AUX IN jack.<br />
The available settings are as follows.<br />
Bass Boost Increases the bass output in the 40-80Hz region.<br />
Dance For high energy dance style music with vocal accompaniment.<br />
Flat Gives a flat frequency output across the entire audible range.<br />
Hip Hop Increases response at the lower and higher end of the audio spectrum.<br />
Drum & Bass Specifically tailored for drum and bass music with limited vocals.<br />
R&B Similar to Hip Hop but has slightly reduced treble output.<br />
Spoken Word Designed primarily for Audio Books / Podcasts that do not contain music.<br />
Treble Boost Beneficial for cars that do not have tweeters fitted to boost treble response.<br />
Treble Reduce Reduces treble output for car audio systems that are quite bright.<br />
Bass Reduce Reduces bass output - useful for speakers that have low power handling.<br />
The above descriptions are for reference only and you are advised to try each one in turn to find the type<br />
most suitable for you.<br />
37
Call eQ<br />
There are 6 call EQ settings available. These will alter the sound of the incoming call audio and will have no<br />
effect on the far end party’s audio quality (your outgoing voice) with the exception of the Mic Gain setting.<br />
Dynamic Increases output in the upper mid section to make voices more intelligible.<br />
Flat Gives a flat frequency output across the entire audible range.<br />
Mic Gain Increases the gain of the microphone to increase volume at the far end.<br />
Low Reduce Reduces the lower frequencies if the incoming voice is too ‘bassy’.<br />
Mid Softener Good for female voices where the midrange sound can be a bit sharp.<br />
Treble Boost Increases the high frequency output for naturally soft voices .<br />
.<br />
seTTIngs Menu<br />
Bluetooth<br />
Pairing a New Device<br />
If you have turned Bluetooth visibility off then you will need to pair a device through this menu.<br />
Menu settings Bluetooth Pair new device<br />
To pair a new Device to your IO PLAY2 enter this menu and click the rotary wheel button to activate the<br />
pairing process then search on your device for <strong>iO</strong> PLAY2. The kit will remain discoverable for 30 seconds<br />
in this mode<br />
Fig.42 – Pairing a New Device<br />
Pair to your <strong>iO</strong> PLAY2 device using the pin code 0000. If Simple Secure Pairing is used, the Authentication<br />
Code will be displayed on screen<br />
If successful the display will show ‘pairing completed’.<br />
38
Listing Paired Devices<br />
You can view a list of all paired devices (up to 5) in this menu and it will also display which ones are active<br />
(connected) at that time.<br />
Fig.43 – Listing Paired Devices<br />
Menu settings Bluetooth List Paired devices<br />
If you highlight and click on a paired handset the following options become available<br />
>> You are able to disconnect the device from the kit.<br />
disconnect device<br />
Connect a device<br />
delete a device<br />
disable keypad Tones<br />
enable Advanced<br />
Call status<br />
>> You can connect a different device to the kit (this will automatically disconnect the most recently<br />
connected device if 2 devices are already connected).<br />
>> You can delete a device from memory (this means that you will not be able to connect to this<br />
device again without re-pairing it).<br />
>> If required you can disable the phones keypad tones. This last option will only be necessary on<br />
some phones where a keypad press or notification tone is transmitted through the <strong>iO</strong> PLAY2 and<br />
heard through the vehicles speakers. Disabling this function will prevent those tones from being<br />
sent to the <strong>iO</strong> PLAY2 but will not affect your keypad tones on the phone. If you disable the keypad<br />
tones on a device then you will need to enter the A2DP music menu in order to play music (see<br />
page 30). If you have streamed music from a handset you will need to reselect the ‘Disable<br />
Keypad Tones’ to activate this feature.<br />
>> On some older handsets you may find that you experience some difficulties in operation<br />
(connection, phonebook sync, making and receiving calls etc).<br />
If this is the case you should turn OFF the advanced call status option for that handset ONLY. This option<br />
is independently adjustable for each paired handset and can be found in the following location. Please<br />
contact our Technical Department for compatibility information. (See Page 55)<br />
39
Removing All Devices<br />
You can remove all paired devices at once by selecting this option. Once selected, this option you will be<br />
asked to confirm that you want to remove all devices. Selecting yes will delete all pairings from the <strong>iO</strong><br />
PLAY2 but will not remove the IO PLAY2 from the phones memory (please refer to your phones user guide<br />
for instructions on how to do this).<br />
Menu settings Bluetooth Remove All devices<br />
Pairing with a Specific PIN<br />
If you are using a non-<strong>iO</strong> Bluetooth device it may not be possible for it to auto connect to the <strong>iO</strong> PLAY2<br />
due to the fact that the device may be using a different PIN code to connect. This information should be<br />
provided in your devices user manual. Enter the ‘Pair with user PIN’ menu and input the required PIN<br />
code. Once entered click on the tick icon and the screen will instruct you to ‘pair device now’. You should<br />
now start your device pairing process. Connection should occur automatically. Should the pairing be<br />
unsuccessful the screen will display ‘pairing timed out’. You will then need to re-enter the PIN code and<br />
attempt the process again.<br />
Fig.44 – Pairing with a User PIN<br />
Menu settings Bluetooth Pair with user PIn enter PIn Code<br />
Turning Bluetooth Visibility On or Off<br />
You can make the IO PLAY2 permanently visible to other devices or turn this feature off. If the device is not<br />
visible it will not appear on any list of Bluetooth devices when a search is carried out from a phone. This<br />
feature must be turned on to connect a device unless the ‘pairing a new device menu is used’ (page 38)<br />
Menu settings Bluetooth Bluetooth Visibility On / Off<br />
The default setting is ‘ON’<br />
40
Enabling eSCO<br />
If your phone supports eSCO (enhanced SCO) you are able to configure the kit to connect to it using this<br />
profile.<br />
Using the eSCO function can improve the call quality both at the near and far end.<br />
This option can be found in the following menu.<br />
Menu settings Bluetooth enable esCO On / Off<br />
Once you have changed this selection you will be required to reboot the kit to activate the change. This<br />
can be done by turning the ignition off and then on again or by using the reboot function in the advanced<br />
menu section.<br />
Please note that if this option is enabled then it will be active on ALL phones connected to the kit even if<br />
they do not support eSCO.<br />
If you are using a phone that does not support the eSCO profile you may find that you experience difficulty<br />
in making and receiving calls from that device<br />
In this scenario you should disable eSCO. The default setting is ‘OFF’<br />
Ringtone<br />
For phones that do not support ‘in-band’ ringtones (the phones internal ringtone) one of 5 preset ringtones<br />
can be selected to alert you to an incoming call. If your phone does support ‘in band’ ringing the <strong>iO</strong> Kit will<br />
automatically use the phones ringtone. Please check your handsets user guide for information.<br />
The default setting is to use the phones ringtone where this is available, if not then tone 1 will be used as<br />
the default. When a ringtone option is highlighted you will hear a demo of that tone. To select the tone<br />
click the rotary control.<br />
Menu settings Ringtone Choose Ringtone<br />
system Volume<br />
The main volume of the system can be adjusted in this menu. This volume controls the TTS<br />
announcements and can be adjusted independently from other volumes. If TTS is turned on then you<br />
will hear a vocal confirmation of each volume step up or down. If TTS is turned off then a beep will be<br />
transmitted each time the volume is changed.<br />
Menu settings system Volume Increase / decrease<br />
41
sat-nav Volume<br />
This will adjust the volume of incoming announcements when the AUX In Mode is set to ‘Sat Nav Mode’.<br />
Announcements will be made each time the volume is changed.<br />
Menu settings sat-nav Volume Increase / decrease<br />
synchronisation<br />
The contacts from a compatible phone can be transferred to your IO PLAY2 to make calling a contact<br />
easier. You will also then be shown the caller ID when a call is made to or received from a contact in your<br />
phonebook.<br />
Whenever the kit is syncing with a phone you will see the syncronisation icon activate on the home screen.<br />
This is the cross icon in the top middle of the screen shown below.<br />
Fig.45 – Syncing Phone<br />
Turning Auto Sync On or Off<br />
In the synchronisation menu you have the option to turn the Auto Sync feature on or off. When turned on<br />
your phonebook will be automatically syncronised when the <strong>iO</strong> PLAY2 is powered up.<br />
Menu settings synchronisation Auto sync On / Off<br />
Manually Syncing Phonebook<br />
You can initiate a phonebook sync manually by selecting it from the Settings > Synchronisation menu.<br />
Menu settings synchronisation sync now<br />
This feature can be used if you have edited the contents of your phones phonebook whilst connected to<br />
the kit.<br />
42
Brightness<br />
The brightness of the display and controller can be set to one of three options from within this menu. The<br />
‘day’ setting will adjust the display to its maximum brightness, the ‘night setting’ will dim the display to<br />
approximately half brightness and the auto setting will adjust itself automatically using the light sensor built<br />
into the IO PLAY2 controller.<br />
Menu settings Brightness Auto / day / night<br />
Advanced settings<br />
Muting the Aux Output when a Call is Received<br />
Should you be using the AUX output for music streaming you may find that you do not want phone call<br />
transmissions to be relayed through all speakers in the vehicle. This option will allow you to have phone<br />
call audio to be output only from the ISO connectors on the <strong>iO</strong> harness and not through the AUX output.<br />
Menu settings Advanced settings Mute RCA Output On / Off<br />
Selecting the Internal Amplifier Mode of Operation<br />
The ‘Enable Amp for Calls Only’ option means that the internal amp of the <strong>iO</strong> PLAY2 will only be<br />
active when a call is made or received. This is useful if you are using the RCA outputs to feed an ‘Auxiliary<br />
In’ on your source unit for music streaming. If you do not have this option turned to ‘ON’ and you stream<br />
music into your source units AUX IN jacks then you would not hear the music from the source unit as the<br />
outputs would be interrupted by the <strong>iO</strong> PLAY2.<br />
Menu settings Advanced settings enable Amp for Calls Only On / Off<br />
Car Radio on Music Pause Feature<br />
With this option you are able to configure whether or not the car radio can be heard when music is paused<br />
on the kit.<br />
If this option is enabled, when you pause music on the kit (music streaming, AUX IN or iPod) the kit will<br />
route the audio back to the factory car radio.<br />
If the feature is disabled, when the music is paused there will be no audio heard from either the kit or the<br />
car radio.<br />
This function can be found in the following menu.<br />
Menu settings Advanced settings Car Radio on Music Pause On / Off<br />
43
Turning the Vocal Announcements On or Off<br />
Turning this feature on or off will enable or disable the vocal confirmation of actions carried out.<br />
There are three locations where vocal announcements are available, each of which can be turned on or off<br />
independently.<br />
>> Menu TTS will enable vocal announcements to be heard for all menu options (i.e. ‘Settings’,<br />
‘Phonebook’ etc)<br />
>> Caller ID will verbally announce the name (or number for non phonebook contacts) of any incoming<br />
calls on devices that do not support inbound ringing.<br />
>> iPod - when iPod TTS is turned on all iPod selections will be announced (i.e. album, artist, song, etc)<br />
Menu settings<br />
Selecting the Reverse Priority<br />
Advanced<br />
settings<br />
This feature will allow you to select how the reversing input works (if connected). You are able to instruct<br />
the <strong>iO</strong> PLAY2 to mute its audio output and revert the audio back to the factory radio either when any audio<br />
is present in the <strong>iO</strong> PLAY2 (reverse has priority), or alternatively you can instruct it to only mute the signal if<br />
you are listening to music streaming (phone has priority). This second option will mean that if you are on a<br />
phone call and select reverse then the phone call will not be muted. If you are listening to music streaming<br />
and select reverse gear then the <strong>iO</strong> PLAY2 will mute and audio will be reverted back to the factory radio<br />
enabling you to hear the parking tones through the factory speakers.<br />
Turning the <strong>iO</strong> ZooM feature ON or OFF<br />
The <strong>iO</strong> ZooM feature makes navigating music on your iPod much quicker and easier than selecting the<br />
desired item from a large list and when coupled with the iPod TTS feature enables you to quickly and easily<br />
find the desired track without having to take your eyes off the road.<br />
You do however have the option to disable it and use the iPod screen to select your desired track if you<br />
want to.<br />
If you turn off the <strong>iO</strong> ZooM feature you will not be able to view the Track / Artist Data etc on the <strong>iO</strong> screen ,<br />
you will however still be able to control next / previous track and play / pause from the kit.<br />
This function can be found in the following menu.<br />
Vocal<br />
Announcements<br />
Menu<br />
Caller Id<br />
Once you have changed this selection you will be required to reboot the kit to activate the change. This<br />
can be done by turning the ignition off and then on again or by using the reboot function in the advanced<br />
menu section.<br />
iPod<br />
On / Off<br />
Menu settings Advanced settings Reverse Priority Phone has priority<br />
Menu settings Advanced settings <strong>iO</strong> ZooM On / Off<br />
Reverse has priority<br />
44
Choosing the Language for Display & Announcements<br />
You can select which language you wish on screen text and vocal announcements to be in by using this<br />
menu. You are able to choose from English, French, Italian, German and Spanish by turning the rotary<br />
control and clicking on your desired choice.<br />
The default language is English.<br />
Menu settings Advanced settings Language<br />
Choosing your Vehicle Type<br />
english<br />
French<br />
Italtian<br />
german<br />
spanish<br />
This option can provide improved call quality by allowing the <strong>iO</strong> PLAY2 to make small adjustments to the<br />
way audio is heard in the vehicle. This will take into account vehicle size, noise cancellation and typical<br />
vehicle interior structures etc. This will not affect any EQ settings that you have made.<br />
The options are:<br />
>> Passenger Car which is suitable for any generic non convertible car<br />
>> Commercial which should be used for panel vans or vehicles with large open uncovered panels<br />
>> Convertible vehicles which should be used for vehicles with removable or retractable roofs, this<br />
setting is specifically tailored for when the roof is in the lowered position.<br />
Menu settings Advanced settings Vehicle Type<br />
Feature Reset<br />
Passenger Car<br />
Commercial<br />
Convertable<br />
Selecting this option will reset all programmable features to the factory default setting but it will not delete<br />
any paired handsets.<br />
Menu settings Advanced settings Feature Reset Yes / no<br />
PLEASE NOTE - The default language setting is English.<br />
45
System Status<br />
Within this menu you can find out details about your IO PLAY2 including Software Version, <strong>iO</strong> Information<br />
& Serial Number.<br />
Menu settings Advanced settings system Info Choose Information<br />
System Reboot<br />
This feature will shut down and restart your kit in the same manner as turning the ignition off then on<br />
This can be used when a feature has been changed that requires a reboot or if you are experiencing any<br />
undesired behaviour.<br />
Menu settings Advanced settings system Reboot<br />
Factory Reset<br />
There is a factory reset feature built into your <strong>iO</strong> PLAY2. This should only be used as a last resort if you<br />
are experiencing any problems with your kit. This feature will revert all settings back to the factory default<br />
and remove all paired devices and stored contacts etc. This feature is not the same as the ‘feature reset’<br />
mentioned earlier<br />
To activate the factory reset hold down both the red and green buttons whilst in the home screen for 10<br />
seconds. The kit will then briefly power down and then back on again with all features and settings reset.<br />
You will then need to re-pair your phones etc.<br />
When Re-Pairing your phones you will need to delete PLAY2 from your phones paired device memory and<br />
then search and re-pair again.<br />
46
FAQ’s / TROuBLeshOOTIng<br />
My kit does not turn on when I turn on the car’s ignition<br />
>> Check that you have +12V on the red wire at the control box when the iginition is on. If not then your<br />
vehicle may not have a 12V feed to the stereo and you will need to source one elsewhere or use an<br />
Autoleads 06-SENSE.<br />
My Bluetooth device does not pair with the <strong>iO</strong> PLAY2<br />
>> Please check that your device uses a standard PIN code for automatic recognition. If it does not<br />
then please refer to the ‘pairing with user pin’ menu to assign a specific PIN code to your device.<br />
Please also check that you do not have 5 devices already paired.<br />
My device will not connect to <strong>iO</strong> PLAY2<br />
>> Please ensure that Bluetooth is turned on on your device and that it is within range of the <strong>iO</strong> PLAY2.<br />
Please also ensure that there are not two devices already connected to <strong>iO</strong> PLAY2.<br />
Is my device compatible with <strong>iO</strong> PLAY2?<br />
>> If your device has Bluetooth built in then it will be able to connect and function with <strong>iO</strong> PLAY2.<br />
Please note - Not all features are compatible with all handsets. Please visit www.my-io.com<br />
for more information.<br />
I cannot control track up / down or play / pause from the kit<br />
>> Your device is most likely not AVRCP compatible or you are using the Aux input jack which does<br />
not support the AVRCP feature.<br />
how do I perform a full reset on my kit?<br />
>> To activate the factory reset hold down both the red and green buttons whilst in the home screen<br />
for 10 seconds. The kit will then briefly power down and then back on again with all features and<br />
settings reset. You will then need to re-pair your phones etc.<br />
My kit does not turn off?<br />
>> Please check that you have used the correct ignition wire in the vehicle as some ignition feeds do<br />
not shut down immediately.<br />
47
gLOssARY<br />
>> A2DP – This is the term for the ability to stream music from a phone or other portable device.<br />
>> AT - This is used for Phonebook syncronisation when PBAP is not supported on the handset<br />
>> AVRCP – This is the term used for the ability to control audio streaming from a device connected to<br />
the <strong>iO</strong> PLAY2 Module.<br />
>> CONNECTED - This is when a device has an active current connection to <strong>iO</strong> PLAY2<br />
>> HFP - Handsfree Profile. The method of audio communication used between <strong>iO</strong> PLAY2 &<br />
a connected handset whilst on a call<br />
>> OLED – Organic Light Emitting Diode. This is the type of display used in <strong>iO</strong> PLAY2.<br />
>> PAIRED - This is when a device has authenticated with <strong>iO</strong> PLAY2.<br />
This does not mean its ‘CONNECTED’<br />
>> PBAP - Phonebook Access Profile. This is a means of syncronising the Phonebook contacts stored<br />
on a device with <strong>iO</strong> PLAY2.<br />
>> TTS - Text to Speech. This function allows vocal commands to be read out to the user.<br />
48
sPeCIFICATIOns<br />
system<br />
Voltage range 9 – 15V, under/over voltage protected<br />
Current draw 7Amps max, fused in main harness<br />
Operating temp range -10 to +55 Degrees<br />
Vehicle interface Dedicated harness with ISO connectors<br />
Bluetooth<br />
Spec 2.1+EDR<br />
Range: 10mtrs<br />
Major profiles Handsfree, A2DP, PBAB, AVRCP<br />
Chipset CSR BC5MM, inc DSP, 16bit CPU, Flash / Static memory<br />
Audio<br />
Power Amp Class ‘D’<br />
Power Max 45W x 4<br />
RMS 22.5W x 4<br />
Heatsink Internal aluminium, for extended full power use<br />
display<br />
Technology High contrast OLED<br />
Pixels 128*32<br />
Fonts Proportional, multi height<br />
Rotary Controller<br />
Rotary encoder 360degree, continuous rotation<br />
Illumination 2 colour LED<br />
Environment sensor Optical, auto brightness control<br />
Processor Embedded 8bit<br />
49
Warranty<br />
Armour Automotive Ltd. warrants this product to be free from defects in material and workmanship under<br />
normal use for a period of 12 months from the date of original purchase. Should service be necessary<br />
under this warranty for any reason due to manufacturing defect or malfunction during the warranty period,<br />
Armour Automotive will repair or replace (at its discretion) the defective product with an equivalent product.<br />
The warranty excludes damage or abuse caused by customer misuse. All warranties are to be handled by<br />
the original retailer where the goods were purchased.<br />
This warranty is valid only for the original purchaser and is not extended to owners of the product<br />
subsequent to the original purchaser. Any applicable implied warranties are limited in duration to a period<br />
of the express warranty as provided herein beginning with the date of the original purchase at retail, and no<br />
warranties, whether express or implied, shall apply to this product thereafter.<br />
Armour Automotive Ltd. does not warrant failure of an <strong>iO</strong> product caused by incorrect installation by a non<br />
approved installation centre.<br />
Trademark<br />
All rights reserved. The <strong>iO</strong> trademarks are the sole and exclusive property of Armour Automotive Ltd.<br />
Any other trademarks or names used in <strong>iO</strong> documentation are copyright protected and are the sole and<br />
exclusive property of their respective owners.<br />
Copyright<br />
Copyright 2012; Armour Automotive Ltd. All rights reserved. The total or even partial reproduction,<br />
transmission or storage of this guide in any form or by any process whatsoever (electronic, mechanical,<br />
photocopy, recording or otherwise) is strictly prohibited without prior consent from Armour Automotive Ltd.<br />
Modifications<br />
The explanations and specifications in this guide are given for information purposes only and may be<br />
modified without prior notice. They are deemed to be correct at the time of going to press. The utmost<br />
care has been taken when writing this guide, as part of the aim to provide you with accurate information.<br />
However, Armour Automotive Ltd. shall not be held responsible for any consequences arising from any<br />
errors or omissions in the guide. Armour Automotive Ltd. reserves the right to amend or improve the<br />
product design or user guide without any restrictions and without any obligation to notify users.<br />
As part of our ongoing product development, the product that you have purchased may differ slightly from<br />
the model described in this guide. The latest version of this guide is available in electronic format at<br />
www.my-io.com.<br />
50
declaration of Conformity<br />
Armour Automotive Ltd. of Bordon, Hampshire, UK hereby declare that the device described<br />
in this guide is in compliance with the essential requirements and other relevant provisions of<br />
the European Directive 1999/5/EC (R&TTE). The declaration of conformity (DoC) concerned<br />
has been signed. Please contact the company if you require a copy of the original.<br />
FCC Compliance statement<br />
This device complies with Part 15 of the FCC Rules. Operation is subject to the following two<br />
conditions: (1) this device may not cause harmful interference, and (2) this device must accept<br />
any interference received, including interference that may cause undesired operation.<br />
Changes or modifications not expressly approved by the party responsible for compliance could void<br />
the user’s authority to operate the equipment. The manufacturers are not responsible for any radio or TV<br />
interference caused by unauthorised modification or incorrect installation to this equipment.<br />
FCC ID: VUHIOPLY2<br />
FCC ID: VUHIOTLK2<br />
Bluetooth<br />
The Bluetooth word mark and logos are owned by the Bluetooth® SIG,<br />
Inc. and any use of such marks by Armour Automotive Ltd. and Armour<br />
Automotive Ltd’s brand <strong>iO</strong> is under licence. Other trademarks and trade<br />
names are those of their respective owners.<br />
Correct disposal of this Product<br />
(Waste Electrical Electronic Equipment – WEEE)<br />
B017581<br />
This marking shown on the product or its literature, indicates that it should not be disposed<br />
with other household wastes at the end of its working life. To prevent possible harm to the<br />
environment or human health from uncontrolled waste disposal, please separate this from<br />
other types of wastes and recycle it responsibly to promote the sustainable reuse of material<br />
resources. Household users should contact either the retailer where they purchased this<br />
product, or their local government office. Business users should contact their supplier and refer to the<br />
terms and conditions of the purchase contract. This product should not be mixed with other commercial<br />
wastes for disposals.<br />
51
iPod/iPhone<br />
C-Tick<br />
This device complies with the C-Tick EMC Regulatory Arrangement.<br />
Supplier Identification: N15013<br />
52
The <strong>iO</strong> brand also encompasses a range of accessories to enhance the use of your <strong>iO</strong> PLAY2 device e.g.<br />
aiding installations, increase functionality, replacement parts and device charging). These accessories are<br />
avaialble from any authorised <strong>iO</strong> retailer.<br />
Charging kits<br />
Replacement screen<br />
The <strong>iO</strong> PHONECK is a multi device, phone and tablet charging kit. Supplied with 8<br />
adaptors it allows charging of most modern mobile communication devices. With a<br />
current capability of up to 3 amps it is also compatible with the latest iPad devices<br />
Replacement OLED screens for your <strong>iO</strong> PLAY2 device are available to replace lost<br />
or damaged items (Part Number: <strong>iO</strong>-OLED1).<br />
steering Wheel Control Interface (PC10)<br />
Optional steering wheel control interfaces are available for most makes/models of vehicles which will allow<br />
control of your <strong>iO</strong> PLAY2 directly from your factory steering wheel controls.<br />
Vehicle specific harnesses (sOT Leads)<br />
A SOT Interface Lead (supplied by Autoleads) allows <strong>iO</strong> Products<br />
to be installed into vehicles with different types of Plug & <strong>Play</strong><br />
connectors. We have a comprehensive range of interface leads for<br />
all types of different automotive original equipment audio systems<br />
and applications.<br />
For the full range of vehicle specific harnesses (SOT’s) please refer<br />
to the Autoleads Product Finder at<br />
www.autoleads.co.uk/productfinder<br />
53
Receive greater benefits by registering your <strong>iO</strong> product in five easy steps.<br />
Benefits<br />
Step 1<br />
>> Access to online product support.<br />
>> Warranty and after sales service.<br />
>> Exclusive online login to www.my-io.com.<br />
Visit www.my-io.com/register<br />
Step 2<br />
Log-in or register for an account.<br />
Step 3<br />
Enter the serial number and product details found on the box and follow the registration steps.<br />
Registration is now complete.<br />
Enjoy your <strong>iO</strong> Experience with total peace of mind.<br />
54
Contact us<br />
Web:<br />
www.my-io.com<br />
Technical Email:<br />
tech@armourauto.com<br />
Technical Help Line:<br />
0900 1020 119*<br />
Opening hours: 9:00am - 5:30pm Mon-Thu<br />
*Calls cost 61p per minute.<br />
Mobile phone costs vary.<br />
9:00am -4.30pm Fri<br />
Please ask permission of the bill payer before calling.<br />
55