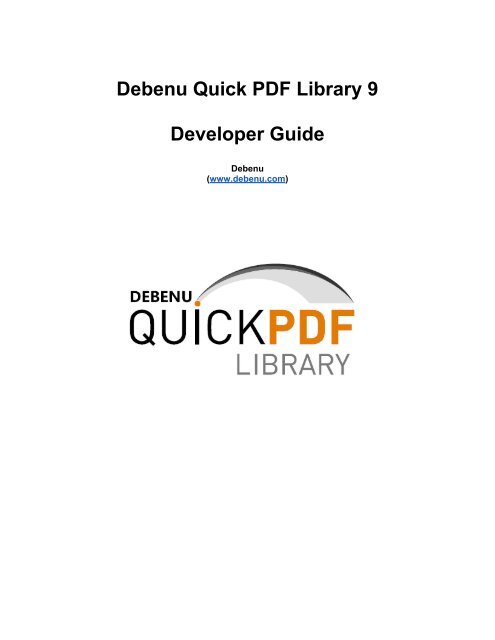Debenu Quick PDF Library 9 Developer Guide
Debenu Quick PDF Library 9 Developer Guide
Debenu Quick PDF Library 9 Developer Guide
Create successful ePaper yourself
Turn your PDF publications into a flip-book with our unique Google optimized e-Paper software.
<strong>Debenu</strong> <strong>Quick</strong> <strong>PDF</strong> <strong>Library</strong> 9<br />
<strong>Developer</strong> <strong>Guide</strong><br />
<strong>Debenu</strong><br />
(www.debenu.com)
About<br />
<strong>Debenu</strong> <strong>Quick</strong> <strong>PDF</strong> <strong>Library</strong> is a popular <strong>PDF</strong> SDK for manipulating <strong>PDF</strong> files on all levels. It<br />
supports a variety of different programming languages and is used by thousands of developers<br />
around the world.<br />
<strong>Debenu</strong> <strong>Quick</strong> <strong>PDF</strong> <strong>Library</strong> is a powerful royalty-free <strong>PDF</strong> developer SDK used by thousands of<br />
developers for working with <strong>PDF</strong>s on all levels. Including a robust API with over 500 functions<br />
for use with C, C++, C#, Delphi, PHP, Visual Basic, VB.NET, ASP, PowerBASIC, Pascal and<br />
more, <strong>Debenu</strong> <strong>Quick</strong> <strong>PDF</strong> <strong>Library</strong> truly is the ultimate toolkit for project where you need to<br />
create, edit, secure, print, render, split, merge or manipulate <strong>PDF</strong> documents.<br />
The library is available in ActiveX, DLL, Delphi and LIB editions. Single, multiple developer and<br />
source code license are available.<br />
<strong>Debenu</strong> <strong>Quick</strong> <strong>PDF</strong> <strong>Library</strong> is a <strong>Debenu</strong> product (http://www.debenu.com/).
Features<br />
The <strong>Debenu</strong> <strong>Quick</strong> <strong>PDF</strong> <strong>Library</strong> API consists of approximately 600 functions which cover a wide<br />
range of features from the <strong>PDF</strong> specification. Some of the SDKs features include:<br />
● Create <strong>PDF</strong>s on the fly<br />
● Render and print <strong>PDF</strong>s<br />
● Secure, sign and protect <strong>PDF</strong>s<br />
● Create, fill and edit <strong>PDF</strong> forms<br />
● Split, merge, append and combine <strong>PDF</strong>s<br />
● Extract text and images from <strong>PDF</strong>s<br />
● Edit <strong>PDF</strong>s initial view and document properties<br />
● Add text, images and barcodes to <strong>PDF</strong>s<br />
● Add and manipulate JavaScript, bookmarks and links<br />
● Support for Annotations, vector graphics, Geo<strong>PDF</strong><br />
● ...and much more (check out the function reference for the full list)
Programming Languages<br />
<strong>Debenu</strong> <strong>Quick</strong> <strong>PDF</strong> <strong>Library</strong> is available as an ActiveX, a DLL and a native Delphi library. There<br />
is also a LIB edition for C++. You can use <strong>Debenu</strong> <strong>Quick</strong> <strong>PDF</strong> <strong>Library</strong> with any programming<br />
language that supports these technologies.<br />
Some well-known programming languages that support these technologies are:<br />
● ASP NET<br />
● C#<br />
● C++ Builder<br />
● C/C++<br />
● Classic ASP<br />
● Delphi<br />
● Java<br />
● Pascal<br />
● PHP<br />
● PowerBASIC<br />
● PowerBuilder<br />
● Python<br />
● VBScript<br />
● Visual Basic<br />
● Visual Basic NET<br />
● Visual C++<br />
● And more...
License terms<br />
The full end user license agreement for <strong>Debenu</strong> <strong>Quick</strong> <strong>PDF</strong> <strong>Library</strong> is provided with the installer<br />
package, but to give you a rough idea of how you can and can't use <strong>Debenu</strong> <strong>Quick</strong> <strong>PDF</strong> <strong>Library</strong>,<br />
here's a few key points:<br />
● Per developer. Licenses for <strong>Debenu</strong> <strong>Quick</strong> <strong>PDF</strong> <strong>Library</strong> are sold on a per developer<br />
basis. No run-time licenses, no server licenses and no annual payments.<br />
● Royalty free. You can use <strong>Debenu</strong> <strong>Quick</strong> <strong>PDF</strong> <strong>Library</strong> in your applications without<br />
needing to pay any royalty fees for distribution.<br />
● No limits on number of applications. We sell licenses based on the number of your<br />
developers who will be using the library, not the number of applications your company<br />
intends to build using our library.<br />
● Servers. You are permitted to use <strong>Debenu</strong> <strong>Quick</strong> <strong>PDF</strong> <strong>Library</strong> in a server environment<br />
with the small provision that access to <strong>Debenu</strong> <strong>Quick</strong> <strong>PDF</strong> <strong>Library</strong> by third parties must<br />
be via your own software and your software cannot expose functionality of the library via<br />
an API.<br />
● Compiled applications only. You are not permitted to create your own <strong>PDF</strong> software<br />
libraries or to use <strong>Debenu</strong> <strong>Quick</strong> <strong>PDF</strong> <strong>Library</strong> in any development component or toolkit.<br />
● No reselling. You are not allowed to resell <strong>Debenu</strong> <strong>Quick</strong> <strong>PDF</strong> <strong>Library</strong> or your license<br />
key, but you can embed the software in your application, or distribute it with your system.
Setup<br />
System requirements<br />
Desktop<br />
Server<br />
● Windows XP (32-bit, 64-bit)<br />
● Windows Vista (32-bit, 64-bit)<br />
● Windows 7 (32-bit, 64-bit)<br />
● Windows 8, Windows 8 Pro and Windows 8 Enterprise<br />
● Windows Server 2003 (32-bit, 64-bit)<br />
● Windows Server 2008 (32-bit, 64-bit)<br />
● Windows Server 2012<br />
Special note: <strong>Debenu</strong> <strong>Quick</strong> <strong>PDF</strong> <strong>Library</strong> is stand-alone software. It does not require Adobe Reader,<br />
Adobe Acrobat or any other third-party <strong>PDF</strong> software to be installed in order for it to work.<br />
Evaluation Version and Full Version<br />
The evaluation version and the full version of <strong>Debenu</strong> <strong>Quick</strong> <strong>PDF</strong> <strong>Library</strong> use the same installer,<br />
so you only ever need to download one version of <strong>Debenu</strong> <strong>Quick</strong> <strong>PDF</strong> <strong>Library</strong>.<br />
The full version is unlocked using your commercial license key.<br />
The evaluation version is time limited to 30 days; however, during those 30 days the library is<br />
not limited in any way. You get full access to all of the functions without any nag ware or trial<br />
watermarks.<br />
License Key<br />
There are two different types of license key for <strong>Debenu</strong> <strong>Quick</strong> <strong>PDF</strong> <strong>Library</strong>: a trial license<br />
key and a commercial license key. The trial license key is provided with every download and<br />
installation of the library and the commercial license key is provided to you after you have<br />
purchased the library.<br />
By default the trial license key is located in a text file called TRIAL_LICENSE_KEY.TXT which<br />
is located in the default installation directory for the library. This text file also includes the<br />
expiration date for the trial license key that you have been issued.<br />
Installation<br />
<strong>Debenu</strong> <strong>Quick</strong> <strong>PDF</strong> <strong>Library</strong> is delivered to customers by way of an electronic download. When<br />
installing <strong>Debenu</strong> <strong>Quick</strong> <strong>PDF</strong> <strong>Library</strong> the default installation location is the Program Files<br />
directory.<br />
32-bit machine<br />
C:\Program Files\<strong>Debenu</strong>\<strong>PDF</strong> <strong>Library</strong><br />
64-bit machine<br />
C:\Program Files (x86)\<strong>Debenu</strong>\<strong>PDF</strong> <strong>Library</strong>
The installation directory will contain five different editions of the library: ActiveX, Delphi, DLL<br />
and LIB. Each edition has its own sub-directory which includes a getting started guide.<br />
For customers who are evaluating <strong>Debenu</strong> <strong>Quick</strong> <strong>PDF</strong> <strong>Library</strong> the installation directory also<br />
contains a file called TRIAL_LICENSE_KEY.TXT which contains your 30 day trial license key.<br />
The installation directory also contains <strong>Debenu</strong> <strong>Quick</strong> <strong>PDF</strong> <strong>Library</strong> Function Reference, the<br />
<strong>Developer</strong> <strong>Guide</strong>, a samples folder and the license agreement for this software.
Resources<br />
Getting started guides<br />
There is a special getting started guide for each edition of <strong>Debenu</strong> <strong>Quick</strong> <strong>PDF</strong> <strong>Library</strong> available<br />
online:<br />
● Getting Started ActiveX Edition<br />
● Getting Started DLL Edition<br />
● Getting Started Delphi Edition<br />
● Getting Started LIB Edition<br />
The getting started guides are also provided as <strong>PDF</strong>s in the product download.<br />
Function reference<br />
The function reference for <strong>Debenu</strong> <strong>Quick</strong> <strong>PDF</strong> <strong>Library</strong> is provided as a <strong>PDF</strong> in the product<br />
download but it is also available for viewing online: <strong>Debenu</strong> <strong>Quick</strong> <strong>PDF</strong> <strong>Library</strong> Function<br />
Reference.<br />
Tutorials<br />
Tutorials for <strong>Debenu</strong> <strong>Quick</strong> <strong>PDF</strong> <strong>Library</strong> in a variety of different programming languages can<br />
be found on <strong>Debenu</strong> <strong>Quick</strong> <strong>PDF</strong> <strong>Library</strong>’s Tutorials page. These tutorials provide all of the<br />
information required to get up and running in a few different programming environments and<br />
also a step-by-step guide on how to create your first <strong>PDF</strong> application with <strong>Debenu</strong> <strong>Quick</strong> <strong>PDF</strong><br />
<strong>Library</strong>.<br />
Sample code<br />
Sample code for <strong>Debenu</strong> <strong>Quick</strong> <strong>PDF</strong> <strong>Library</strong> is available in a few different locations.<br />
● Official samples<br />
● User samples on forum<br />
● Tasks section of this <strong>Developer</strong> <strong>Guide</strong><br />
Demo<br />
The <strong>Debenu</strong> <strong>Quick</strong> <strong>PDF</strong> <strong>Library</strong> Demo is distributed with the <strong>Debenu</strong> <strong>Quick</strong> <strong>PDF</strong> <strong>Library</strong> installer<br />
package.<br />
The demo application shows you how to perform a wide range of different tasks — such as<br />
split pages by bookmarks, convert <strong>PDF</strong>s to images, extract text and much more — through<br />
customizable scripts, that you can modify to suit your own needs.
But to begin with, you don’t have to customize anything; you can just select one of the scripts<br />
and click on the Run button to see the library in action. No effort required. Then later, if you want<br />
to take the library for a spin, you can either customize an existing script or create a new script of<br />
your own and save it within the application for future use.<br />
This demo is for new and existing customers alike. The default scripts provided demonstrate<br />
how to perform some of the most common <strong>PDF</strong> related tasks and will be updated frequently in<br />
the future with more useful scripts.<br />
Forum<br />
<strong>Debenu</strong> <strong>Quick</strong> <strong>PDF</strong> <strong>Library</strong> has its very own user-to-user forum for <strong>Debenu</strong> <strong>Quick</strong> <strong>PDF</strong> <strong>Library</strong><br />
at <strong>Quick</strong><strong>PDF</strong>.org/Forum. This forum is maintained by fans of <strong>Debenu</strong> <strong>Quick</strong> <strong>PDF</strong> <strong>Library</strong> and<br />
has over 7 years of very useful content and discussions.<br />
FAQ<br />
The FAQ tries to answer all of the basic (and some not so basic) questions that developers<br />
often ask. Currently it has almost 400 questions and answers and that list is growing every day<br />
as more and more customers ask questions.
API Overview<br />
<strong>Debenu</strong> <strong>Quick</strong> <strong>PDF</strong> <strong>Library</strong> has almost 600 hundred functions that let you do about just about<br />
everything with <strong>PDF</strong> files. The API uses a flat structure, so to help you find the functions you<br />
need the functions are broken down into groups in our documentation.<br />
Function groups<br />
In our documentation functions are broken down into different groups -- although functions can<br />
belong to multiple groups -- to make it easier to keep track of them. It’s important to know that<br />
these function groups don’t necessarily reveal much about the structure of <strong>PDF</strong> since they’re<br />
just useful groupings that we thought of.<br />
The different function groups can be seen in the online function reference and as bookmarks in<br />
the <strong>PDF</strong> version of the function reference.<br />
What you should know<br />
To save you time we’ve compiled a list of things you might want to be familiar with prior to using<br />
<strong>Debenu</strong> <strong>Quick</strong> <strong>PDF</strong> <strong>Library</strong>. You don’t necessarily need to know all of this information if you just<br />
want to do something similar, but if you’re going to be making active use of a bunch of different<br />
functions in the library then this information could be useful to know.<br />
Unlock the library<br />
The UnlockKey function needs to be called and the return value checked otherwise most other<br />
functions called later will fail. More info here<br />
Check functions for return values<br />
Always check the return value of the important functions such as LoadFromFile because if this<br />
function fails the subsequent function calls will fail to. Every single function returns a value.<br />
Checking for return values is not a requirement, but it can be immensely useful in ensuring the<br />
robustness of your code and debugging.<br />
If a function is not documented as having a return value then you can assume that a return<br />
value of one (1) indicates successful. Zero (0) or other values could indicate an error or it could<br />
be returning a valid handle or ID.<br />
Memory and direct access functions<br />
Function names that start with DA indicate that the function is a direct access function.<br />
Functions that do not have this pre-fix are memory functions. Direct access and memory<br />
functions cannot be used together. Combining them in your code will result in your code not<br />
working correctly. More info here.<br />
The DA functions are primarily used for <strong>PDF</strong> documents that are very large and contain<br />
thousands of pages. They are generally faster for these larger documents because the<br />
document does not need to be loaded into memory. For file sizes under 500 MB or under a few<br />
thousand pages the speed differences are negligible.
Blank document automatically loaded<br />
When you initialize the library there is always a one page blank document in memory. It is<br />
selected and ready to use by default. This is due to the design of the library. There must<br />
always be at least one document in memory, so if you try to delete that document using the<br />
DeletePages function, the library will automatically re-create a one page blank document.<br />
The blank one page document uses a Letter page size which is 8.5 x 11 inches or 215.9 mm ×<br />
279.4 mm. The page size can be changed using the SetPageSize<br />
New documents automatically selected<br />
Whether you load an existing document using the LoadFromFile function or create a new<br />
document using the NewDocument function, it will automatically be selected in memory and the<br />
documents ID can be retrieved using the SelectedDocument function.<br />
Multiple documents in memory permitted<br />
You can have more than one document in memory and can swap between them using the ID<br />
returned from calls such functions as NewDocument and SelectedDocument. You can also<br />
count all documents in memory using the DocumentCount function and then retrieve each<br />
documents ID or filename using GetDocumentID or GetDocumentFileName. All of the document<br />
management related functions can be seen in the document management section in the<br />
function reference.<br />
Origin point for drawing operations<br />
The origin has coordinates of “0,0” and is the starting point for finding all other points. The origin<br />
point for a page in a <strong>PDF</strong> typically starts at a page corner. The default origin for <strong>Debenu</strong> <strong>Quick</strong><br />
<strong>PDF</strong> <strong>Library</strong> is the bottom left page corner.<br />
Using the SetOrigin function in <strong>Debenu</strong> <strong>Quick</strong> <strong>PDF</strong> <strong>Library</strong> you can change the point of origin to<br />
be any page corner (bottom left, top left, top right, bottom right).<br />
By default calling DrawText(10, 10, “Test”) will result in the text being drawn at 10 points in from<br />
the left of the page and 10 points up from the bottom of the page, but if you call SetOrigin(1)<br />
prior to DrawText then the text will be drawn at 10 points in from the left of the page and 10<br />
points down from the top of the page because passing the value 1 to the Origin parameter for<br />
the SetOrigin function changes the origin to top left of the page.<br />
The default point of origin in Adobe Acrobat was the bottom left page corner up until Acrobat<br />
8, at which point Adobe switched the point of origin to the top left page corner. As mentioned<br />
above, you can set <strong>Debenu</strong> <strong>Quick</strong> <strong>PDF</strong> <strong>Library</strong> to use any page corner in a <strong>PDF</strong>.<br />
In version 7.25 of <strong>Debenu</strong> <strong>Quick</strong> <strong>PDF</strong> <strong>Library</strong> we added a new function called NormalizePage<br />
that moves and/or rotates the contents of the page so that subsequent drawing operations are<br />
at the expected position on the page. All the page boundary boxes are adjusted to the physical<br />
size of the page and the page's rotation attribute is reset to zero.<br />
Measurement units<br />
In <strong>PDF</strong> the coordinate system is called default user space. The default for the size of the unit in<br />
default user space (1/72 inch) is approximately the same as a point, a unit widely used in the<br />
printing industry. It is not exactly the same, however; there is no universal definition of a point.
Using the SetMeasurementUnits function you can change the units for all measurements given<br />
to and returned from the library. The available options are default user space, millimeters and<br />
inches.<br />
Unicode, UTF-8 and the DLL and Delphi Editions<br />
Versions of <strong>Debenu</strong> <strong>Quick</strong> <strong>PDF</strong> <strong>Library</strong> prior to version 8 required that you encode Unicode<br />
characters using UTF-8, however, with the release of version 8 Unicode is handled natively by<br />
the library so UTF-8 encoding and decoding is no longer required.<br />
Fonts<br />
There are three different ways that fonts can be referenced or stored in <strong>PDF</strong> files. They are:<br />
Full Font Embedding = Larger file size<br />
Recipient doesn’t need the same font to view or edit the file<br />
Subset Font Embedding = Smaller file size<br />
Recipient doesn’t need the same font to view but does need the same font installed in order to<br />
edit the file<br />
No Font Embedding = Smallest file size<br />
Recipient needs to have same fonts installed<br />
Each option has its merits. As long as option 1 or 2 above when you are building your <strong>PDF</strong> files,<br />
then you can be sure that when your <strong>PDF</strong> is rendered or printed the font you’ve specified will<br />
be used. If you use option 3, then the <strong>PDF</strong> viewer will attempt to locate the specified font on<br />
the local machine but if it cannot be found then it will use a substitute font during the viewing/<br />
printing process.<br />
When a <strong>PDF</strong> is displayed on your screen it is rendered in exactly the same fashion as it would<br />
be prior to being printed.<br />
Processing digitally signed <strong>PDF</strong> files<br />
Any changes that you make to a <strong>PDF</strong> after it has been digitally signed will invalidate the digital<br />
signature. <strong>PDF</strong> files that contain digital signatures must be incrementally updated -- meaning<br />
that the contents of the <strong>PDF</strong> are updated without rewriting the entire file by way of appending<br />
changes to the end of the file. If digitally signed <strong>PDF</strong> files are not updated this way then the<br />
digital signature will not only be invalidated, but it will be completely broken too.<br />
When using <strong>Debenu</strong> <strong>Quick</strong> <strong>PDF</strong> <strong>Library</strong> it’s important to note that the combination of<br />
LoadFromFile and SaveToFile does not incrementally update the file. Instead it completely<br />
rewrites the contents of the <strong>PDF</strong> and breaks the digital signature. If you’re working with a <strong>PDF</strong><br />
that has a digital signature and you do not want to break or remove the digital signature, then<br />
you should not use the SaveToFile function.<br />
If you need to modify a <strong>PDF</strong> that has been digitally signed then you should use the DAOpenFile<br />
and DAAppendFile functions as the DAAppend function does incrementally update <strong>PDF</strong> files,<br />
which means that the digital signature will be invalidated, but not broken.
Optional Content Groups, Layers and Content Streams: What is the difference?<br />
In version 8 of <strong>Debenu</strong> <strong>Quick</strong> <strong>PDF</strong> <strong>Library</strong> the functions that used “layer” in the name<br />
were renamed so that they used “content stream” instead. So for example, in 7 and earlier<br />
versions there was a function called NewLayer, but in version 8 and future versions it’s called<br />
NewContentStream.<br />
We decided to rename these functions due to a naming conflict with Adobe. Here’s the back<br />
story.<br />
In <strong>Debenu</strong> <strong>Quick</strong> <strong>PDF</strong> <strong>Library</strong> 7 and earlier versions layers and optional content groups do not<br />
refer to the same technology, however, in Adobe Acrobat, they do. Confused? There's a simple<br />
explanation for this anomaly:<br />
A page can have one or more content streams. These content streams are combined into one<br />
long string by the <strong>PDF</strong> viewer.<br />
When <strong>Debenu</strong> <strong>Quick</strong> <strong>PDF</strong> <strong>Library</strong> was first developed (about 10 years ago) we called these<br />
individual content streams "layers" as they enabled you to move groups of things on top of<br />
and below other things and each new function in this area included the term layer in its name<br />
(NewLayer, LayerCount, MoveLayer, etc.).<br />
However, in version 1.5 of the <strong>PDF</strong> specification (after we'd already begun using the term layer<br />
to describe content streams for a few years) Adobe added a new feature called optional content<br />
groups. This new feature was technically referred to as optional content groups (OCGs) in the<br />
<strong>PDF</strong> specification, but in Adobe Acrobat and Adobe Reader, Adobe elected to use the term<br />
layers instead. And thus the confusion began:<br />
We previously used the term “layers” to describe content streams and Adobe uses the<br />
term “layers” to describe optional content groups.<br />
So to avoid any further question, as of <strong>Debenu</strong> <strong>Quick</strong> <strong>PDF</strong> <strong>Library</strong> 8, we have renamed all<br />
functions that use the term “layer” to use “content stream” instead. This means that NewLayer is<br />
now called NewContentStream and so on. The names of the Optional Content Group functions<br />
rename the same.<br />
Need Appearances and Form Fields<br />
A form field in a <strong>PDF</strong> is an interactive element that floats above the actual content of the <strong>PDF</strong>.<br />
In order for a form field to be displayed it must have an associated appearance stream that tells<br />
the conforming <strong>PDF</strong> viewer how to render the form fields.<br />
Appearance streams can be generated in advance, using the UpdateAppearanceStream<br />
function, or you can tell the conforming <strong>PDF</strong> viewer to automatically generate the necessary<br />
appearance streams when the <strong>PDF</strong> is opened by using the SetNeedAppearances function to<br />
set the NeedAppearances flag to true.<br />
If the NeedAppearances flag is set to false and no appearance stream has been generated in<br />
advance for the form fields, then the form fields will not be shown in the conforming <strong>PDF</strong> viewer.
After existing form fields have been updated the appearance stream must be updated,<br />
so if NeedAppearances flag is set to false then you will need to make a new call to the<br />
UpdateAppearanceStream function.
Tasks<br />
These are the most common tasks for using <strong>Debenu</strong> <strong>Quick</strong> <strong>PDF</strong> <strong>Library</strong>, but it is not an<br />
exhaustive list, our <strong>PDF</strong> SDK is capable of far more than is covered here. The sample code<br />
show here is written in JScript which is very similar to JavaScript (and also C#) in syntax.
<strong>PDF</strong> Creation<br />
<strong>PDF</strong> creation deals with creating <strong>PDF</strong> files programmatically from scratch.<br />
Create a simple <strong>PDF</strong><br />
<strong>Debenu</strong> <strong>Quick</strong> <strong>PDF</strong> <strong>Library</strong> allows you to create new <strong>PDF</strong> files with very few lines of code. If you<br />
wanted to create a blank document with no content then all you would need to do is make one<br />
simple call to the SaveToFile function and that would save the blank document that is already in<br />
memory to disk. Making a simple <strong>PDF</strong> with just one line of text is not much harder.<br />
/* Create a simple <strong>PDF</strong> */<br />
// Set page origin to top left, default<br />
// is the bottom left<br />
QP.SetOrigin(1);<br />
// Draw some text on the <strong>PDF</strong><br />
QP.DrawText(100, 100, "Hello World");<br />
// Save the new <strong>PDF</strong><br />
QP.SaveToFile("my_new_doc.pdf");<br />
That’s it. This is your basic building block and you can make your <strong>PDF</strong> files as simple or as<br />
complex as you need them to be.<br />
Create a complex <strong>PDF</strong><br />
<strong>Debenu</strong> <strong>Quick</strong> <strong>PDF</strong> <strong>Library</strong> lets you add text, images, vector graphics, form fields, annotations<br />
and much more to <strong>PDF</strong> files. You won’t necessarily need all of these elements in your <strong>PDF</strong>, but<br />
here’s an example of how some of them fit together.<br />
/* Create a complex <strong>PDF</strong> */<br />
// Set page origin to top left, default is the bottom left<br />
QP.SetOrigin(1);<br />
// Invoice number text<br />
QP.SetTextSize(20);<br />
QP.DrawText(55, 65, "Invoice #");<br />
QP.SetTextColor(0, 0.5, 1);<br />
QP.DrawText(140, 65, "1564824");<br />
// Company logo<br />
QP.SetFillColor(0, 0, 0);<br />
QP.SetLineColor(1, 1, 1);<br />
QP.DrawCircle(475, 15, 5, 2);<br />
QP.DrawCircle(490, 20, 10, 2);<br />
QP.DrawCircle(505, 25, 15, 2);<br />
QP.DrawCircle(520, 30, 20, 2);<br />
QP.DrawCircle(535, 35, 25, 2);<br />
QP.DrawCircle(550, 40, 30, 2);<br />
QP.DrawHTMLTextBox(470, 38, 100, 100, "THECIRCLECOMPANY.");<br />
// Draw some lines to give the invoice structure<br />
QP.SetLineColor(0, 0, 0);
QP.DrawLine(20, 150, 592, 150);<br />
QP.DrawLine(20, 200, 592, 200);<br />
QP.DrawLine(400, 250, 592, 250);<br />
// Text color for body<br />
QP.SetTextColor(0, 0, 0);<br />
// Invoice headings<br />
QP.SetTextSize(12);<br />
QP.DrawText(50, 145, "Description");<br />
QP.DrawText(225, 145, "Quantity");<br />
QP.DrawText(375, 145, "Unit Price");<br />
QP.DrawText(525, 145, "Amount");<br />
// Invoice content<br />
QP.SetTextSize(10);<br />
QP.DrawText(50, 195, "Fictional Product 1.0");<br />
QP.DrawText(245, 195, "5");<br />
QP.DrawText(385, 195, "199.00");<br />
QP.DrawText(532, 195, "995.00");<br />
// Invoice totals<br />
QP.DrawText(455, 225, "Sub-Total");<br />
QP.DrawText(532, 225, "$995.00");<br />
QP.DrawText(455, 245, "Tax");<br />
QP.DrawText(532, 245, "$0.00");<br />
QP.DrawHTMLText(455, 270, 100, "Total");<br />
QP.DrawHTMLText(532, 270, 100, "$995.00");<br />
// Payment due date<br />
QP.DrawHTMLText(50, 400, 100, "Due Date: Today");<br />
// Save the invoice<br />
QP.SaveToFile("invoice.pdf");<br />
Convert this code into the language of your choice and then run it. With not too much difficulty at<br />
all you can create a nifty invoice.
Create a <strong>PDF</strong>/A document<br />
<strong>Debenu</strong> <strong>Quick</strong> <strong>PDF</strong> <strong>Library</strong> lets you create <strong>PDF</strong>/A-1b compliant <strong>PDF</strong> files with a single call to<br />
Set<strong>PDF</strong>AMode. Currently this only works when creating new <strong>PDF</strong> documents, so it won’t work<br />
if you try to load an existing document using LoadFromFile. Only certain <strong>PDF</strong> features are<br />
supported in <strong>PDF</strong>/A, interactive elements such as JavaScript and multimedia are not supported.<br />
/* Create a new <strong>PDF</strong>/A document */<br />
// Call Set<strong>PDF</strong>AMode to tell <strong>Debenu</strong> <strong>Quick</strong> <strong>PDF</strong> <strong>Library</strong> that you want to<br />
// create a <strong>PDF</strong>/A document. Specify which version of <strong>PDF</strong>/A it<br />
// should use.<br />
QP.Set<strong>PDF</strong>AMode(2);<br />
// Set page origin for drawing co-ordinates to top left of page<br />
QP.SetOrigin(1);<br />
// Now lets add a bunch of different objects to the <strong>PDF</strong> which<br />
// are supported by the <strong>PDF</strong>/A specification.<br />
// Add some document properties to the <strong>PDF</strong><br />
QP.SetInformation(0, "1.9");<br />
QP.SetInformation(1, "John Smith");<br />
QP.SetInformation(2, "The Life and Times of John Smith");<br />
QP.SetInformation(3, "A very special book");<br />
QP.SetInformation(4, "book, paperback, ebook");<br />
QP.SetInformation(5, "Mother Earth");<br />
QP.SetInformation(6, "Humanity");<br />
// Embed a font that will be used for drawing some sample text<br />
var fontID1 = QP.AddTrueTypeFont("Times New Roman", 1);<br />
// Select the font using its font ID<br />
QP.SelectFont(fontID1);<br />
// Draw normal text<br />
QP.DrawText(25, 25, "This text was drawn using the DrawText function.");<br />
QP.SaveToFile("my_pdf-a_doc.pdf");<br />
<strong>PDF</strong> Conversion<br />
<strong>Debenu</strong> <strong>Quick</strong> <strong>PDF</strong> <strong>Library</strong> supports converting images to <strong>PDF</strong>, <strong>PDF</strong> to images and <strong>PDF</strong> to text.<br />
Convert an image to <strong>PDF</strong><br />
Converting images to <strong>PDF</strong> files is quite a simple task.<br />
/* Image to <strong>PDF</strong> conversion */<br />
// Load your image into memory
QP.AddImageFromFile("sample123.jpg", 0);<br />
// Get width, height of the image<br />
lWidth = QP.ImageWidth();<br />
lHeight = QP.ImageHeight();<br />
// Reformat the size of the page in the selected document<br />
QP.SetPageDimensions(lWidth, lHeight);<br />
// Draw the image onto the page using the specified width/height<br />
QP.DrawImage(0, lHeight, lWidth, lHeight);<br />
// Store the updated <strong>PDF</strong> where you like<br />
QP.SaveToFile("from image.pdf");<br />
Convert a <strong>PDF</strong> to an image<br />
When a <strong>PDF</strong> is displayed it is actually rendered as an image.<br />
/* <strong>PDF</strong> to image conversion */<br />
// Load the sample file<br />
QP.LoadFromFile("sample.pdf", “”);<br />
// Calculate the number of pages<br />
iNumPages = QP.PageCount();<br />
// Render each page of the document to a separate file.<br />
// To view the images open the output folder.<br />
QP.RenderDocumentToFile(72, 1, iNumPages, 0, "image.bmp");<br />
Convert a <strong>PDF</strong> to text<br />
Extracting text from a <strong>PDF</strong> can at times be a difficult task. If a <strong>PDF</strong> has been scanned from<br />
paper and no OCR process has been performed then the page in a <strong>PDF</strong> might display what<br />
looks like text but in the objects in the <strong>PDF</strong> no text actually exists, just an image. You can use<br />
the HasFontResources function to check if a <strong>PDF</strong> has any text. Extracting text from a <strong>PDF</strong> that<br />
does indeed contain text objects is a relatively straight forward process using one of the text<br />
extraction functions.<br />
/* <strong>PDF</strong> to text conversion */<br />
// Load the test file and Iterate through each page in the<br />
// <strong>PDF</strong> and append it to a text file.<br />
strInputFilePath = "apply_ fingerprint.pdf";<br />
QP.LoadFromFile(strInputFilePath, “”);<br />
// Calculate the number of pages<br />
iNumPages = QP.PageCount();<br />
strText = "";<br />
nPage = 0;<br />
// Loop through each page in the <strong>PDF</strong> and extract the text from the page<br />
for(nPage = 1; nPage
strText = strText + QP.ExtractFilePageText(strInputFilePath, "", nPage, 0);<br />
}<br />
// Write all the data to a file<br />
s = oFSO.CreateTextFile("extracted_text.txt", 1);<br />
s.Writeline(strText);<br />
s.Close();
<strong>PDF</strong> Rendering<br />
Rendering a <strong>PDF</strong> so that it can be viewed on screen is quite a difficult process. To render a<br />
<strong>PDF</strong> page the following steps need to be taken:<br />
1. Locate the page object in the <strong>PDF</strong>.<br />
2. Extract the page's content streams (one or more strings).<br />
3. Parse the content stream to get the page description commands - these are similar to<br />
PostScript language commands.<br />
4. The content streams commands refer to one or more resources (fonts, images, etc.) -<br />
these resource objects are located in the <strong>PDF</strong> and images are decoded and fonts are<br />
processed to obtain the glyph outlines. Text is simply a collection of shapes just like<br />
other graphic content.<br />
5. As the page content is followed there are operations that adjust the user matrix which<br />
change the position, scaling and rotation.<br />
6. These commands / objects collectively describe the page in mathematical terms and are<br />
then converted into an appropriate output - either an image (using GDI+ in our case) or a<br />
different graphical language like EPS, EMF/WMF etc.<br />
7. The image is then loaded into the <strong>PDF</strong> viewer.<br />
Luckily the only item from above that you have to worry about is loading the image into your<br />
application. <strong>Debenu</strong> <strong>Quick</strong> <strong>PDF</strong> <strong>Library</strong> provides a variety of different functions for rendering a<br />
page from a <strong>PDF</strong> as an image, some of which can be seen when viewing the <strong>PDF</strong> rendering tag<br />
in our knowledge base. Here is a simple example using the RenderDocumentToFile function.<br />
/* Render a <strong>PDF</strong> file */<br />
// Load the sample file<br />
QP.LoadFromFile("sample.pdf", “”);<br />
// Calculate the number of pages<br />
iNumPages = QP.PageCount();<br />
// Render each page of the document to a separate file.<br />
// To view the images open the output folder.<br />
QP.RenderDocumentToFile(72, 1, iNumPages, 0, "image.bmp");
<strong>PDF</strong> Editing<br />
There are many ways in which a <strong>PDF</strong> file can be edited (not all of which <strong>Debenu</strong> <strong>Quick</strong> <strong>PDF</strong><br />
<strong>Library</strong> supports):<br />
● Text manipulations: edit text in a <strong>PDF</strong>.<br />
● Image editing: edit an image in a <strong>PDF</strong> file or replace it.<br />
● Page related changes: delete pages, change their order or rotate them.<br />
● Altering a <strong>PDF</strong> file: merge pages from separate <strong>PDF</strong> files, edit password protected files,<br />
edit metadata, add new content, etc.<br />
● Color editing: adjust the color of text objects, shapes, images, etc.<br />
It is extremely important to realize that <strong>PDF</strong> is not a very good “authoring” format and was<br />
never designed to be. If you need to make significant changes to a document -- i.e. re-write<br />
paragraphs of text, change the layout, etc -- then it is best to go back to the original source<br />
document (often Microsoft Word or similar authoring tools) and make the changes there and<br />
then create the <strong>PDF</strong> again.<br />
<strong>PDF</strong> is a fixed format and thus best suited to being used as a presentation format. Always keep<br />
in mind that <strong>PDF</strong> files are an accurate representation of a document. They are meant for output<br />
or on-screen viewing.<br />
So what <strong>PDF</strong> editing does <strong>Debenu</strong> <strong>Quick</strong> <strong>PDF</strong> <strong>Library</strong> support?<br />
● Text manipulations. <strong>Debenu</strong> <strong>Quick</strong> <strong>PDF</strong> <strong>Library</strong> does not let you edit existing text in a<br />
<strong>PDF</strong> but it does let you add new text.<br />
● Image editing. <strong>Debenu</strong> <strong>Quick</strong> <strong>PDF</strong> <strong>Library</strong> does not let you edit an image -- i.e. you<br />
cannot resize the image or convert an RGB image to a CMYK image -- but it does let<br />
you delete images and replace images with a different image.<br />
● Page related changes. <strong>Debenu</strong> <strong>Quick</strong> <strong>PDF</strong> <strong>Library</strong> provides an extensive range of<br />
functions for manipulating pages in such ways as rotating, replacing, extracting, deleting,<br />
moving and cropping pages. Check out the page manipulation section in the function<br />
reference for all of the relevant functions.<br />
● Altering a <strong>PDF</strong> file. <strong>Debenu</strong> <strong>Quick</strong> <strong>PDF</strong> <strong>Library</strong> provides a variety of different ways of<br />
altering <strong>PDF</strong> files. From merging <strong>PDF</strong> files together or extracting pages from a <strong>PDF</strong> to<br />
encrypting <strong>PDF</strong> files or editing a <strong>PDF</strong>s metadata and much more.<br />
● Color editing. <strong>Debenu</strong> <strong>Quick</strong> <strong>PDF</strong> <strong>Library</strong> provides a lot of control over color when<br />
adding new text or vector graphics into a <strong>PDF</strong> but it does not let you editing existing<br />
colors in a <strong>PDF</strong>.<br />
<strong>PDF</strong> Printing<br />
The same process that goes into preparing a <strong>PDF</strong> for viewing is required for preparing a <strong>PDF</strong><br />
for printing. The <strong>PDF</strong> must be rendered an image (PostScript and similar formats are also<br />
permitted by certain printers) prior to being sent to the printer or displayed on the screen.<br />
All of the printing functionality in <strong>Debenu</strong> <strong>Quick</strong> <strong>PDF</strong> <strong>Library</strong> enables you to create a printing<br />
interface with a GUI or to create a printing process that silently prints documents in the<br />
background without any user interaction.
Standard <strong>PDF</strong> printing<br />
The standard printing option in <strong>Debenu</strong> <strong>Quick</strong> <strong>PDF</strong> <strong>Library</strong> provides a quick and simple way to<br />
print a document without having to worry about too many settings.<br />
/* Simple <strong>PDF</strong> printing */<br />
// Load a local sample file from the input folder<br />
QP.LoadFromFile("JavaScript.pdf", “”);<br />
// Configure print options<br />
iPrintOptions = QP.PrintOptions(0, 0, "Printing Sample")<br />
// Print the current document to the default<br />
// printing using the options as configured above<br />
QP.PrintDocument(QP.GetDefaultPrinterName(), 1, 1, iPrintOptions);<br />
Custom <strong>PDF</strong> printing<br />
The custom printing options give you far greater control over the printing process. These<br />
options give you as much control over printing as you usually see in the print dialog of most<br />
applications.<br />
/* Advanced <strong>PDF</strong> printing */<br />
// Load a sample file from the input folder<br />
QP.LoadFromFile("JavaScript.pdf", “”);<br />
// Create the custom printer<br />
CustomPrinter = QP.NewCustomPrinter("Microsoft XPS Document Writer");<br />
// Setup the settings for the customer printer<br />
// Medium quality<br />
QP.SetupCustomPrinter(CustomPrinter, 5, 2);<br />
// Monochrome<br />
QP.SetupCustomPrinter(CustomPrinter, 6, 1);<br />
// Horizontal Duplex<br />
QP.SetupCustomPrinter(CustomPrinter, 7, 3);<br />
// Configure print options<br />
iPrintOptions = QP.PrintOptions(0, 0, "Printing Sample");<br />
// Print the current document to the default printing<br />
// using the options as configured above<br />
QP.PrintDocument(CustomPrinter, 1, 1, iPrintOptions);<br />
The custom printer functions include all of the functionality required to create your own print<br />
dialog.
<strong>PDF</strong> Security<br />
<strong>PDF</strong> provides a variety of different security options. From a simple open password -- where the<br />
user must type in a password prior to being able to view the <strong>PDF</strong> -- to the more complicated<br />
options where a master password can be used to apply document restrictions, such as no<br />
printing, no editing, etc, to the document. It is also possible to apply digital signatures to <strong>PDF</strong><br />
files.<br />
There are two different types of passwords used in <strong>PDF</strong> files but also two different terms for<br />
each of these types: an owner or master password and an open or user password. The owner<br />
or master password is required for setting document restrictions and the open or user password<br />
is required for making the user enter in a password prior to viewing the document.<br />
Open password<br />
If you want to require that the user type in a password prior to being able to view the <strong>PDF</strong> file<br />
then you need to encrypt the <strong>PDF</strong> with an open password.<br />
/* Apply an open password to a <strong>PDF</strong> */<br />
// Load a sample file from the input folder<br />
QP.LoadFromFile("secure_me.pdf", “”);<br />
// For adding document restrictions we'll use the<br />
// EncodePermissions function. For this example we will<br />
// not restrict any actions.<br />
EncPerm = QP.EncodePermissions(1, 1, 1, 1, 1, 1, 1, 1);<br />
// Encrypting the document must be the last<br />
// function called prior to saving<br />
QP.Encrypt("locked_down", "", 1, EncPerm);<br />
// Save the updated file to the output folder<br />
QP.SaveToFile("secured.pdf");<br />
Document restrictions<br />
If you want to prevent the user from performing certain actions with your document then you<br />
need to add document restrictions to your <strong>PDF</strong> along with an owner password.<br />
/* Apply a master document and document restrictions to a <strong>PDF</strong> */<br />
// Load a sample file from the input folder<br />
QP.LoadFromFile("secure_me.pdf", “”);<br />
// For adding document restrictions we'll use the<br />
// EncodePermissions function. Look at this function<br />
// in the reference to see what the available options are.<br />
// In this sample the only permission we'll give the user<br />
// to the ability to print the document. The user won't be<br />
// able to copy text, modify the document, etc.<br />
EncPerm = QP.EncodePermissions(1, 0, 0, 0, 0, 0, 0, 0);<br />
// Encrypting the document must be the last<br />
// function called prior to saving
QP.Encrypt("locked_down", "", 1, EncPerm);<br />
// Save the updated file to the output folder<br />
QP.SaveToFile("secured.pdf");<br />
Digital signatures<br />
<strong>Debenu</strong> <strong>Quick</strong> <strong>PDF</strong> <strong>Library</strong> allows you to add digital signatures to <strong>PDF</strong> files at the document<br />
level. It does not allow you to sign digital signature form fields.<br />
/* Apply a digital signature to a <strong>PDF</strong> */<br />
// Use the SignFile function to apply the digital signature.<br />
// This function handles loading the file, signing it, and then<br />
// saving it to disk.<br />
QP.SignFile("sign_me.pdf", "", "Digital Signature<br />
Test", “signed.pdf", "qpl_test.pfx", "testing", "A good reason", "Here", "<strong>Debenu</strong> <strong>Quick</strong><br />
<strong>PDF</strong> <strong>Library</strong>");<br />
<strong>PDF</strong> decryption<br />
<strong>PDF</strong> files can be decrypted. Depending on if a user or master password has been used you will<br />
need to include this while decrypting the <strong>PDF</strong>.<br />
/* Decrypt a <strong>PDF</strong> file */<br />
// Load a file from the samples folder<br />
// Include the open password when opening<br />
// if it exists.<br />
QP.LoadFromFile("secured.pdf", “locked_down”);<br />
// Call the Decrypt function<br />
QP.Decrypt();<br />
// Save the decrypted file to the output folder<br />
QP.SaveToFile("decrypted.pdf");
<strong>PDF</strong> Splitting<br />
Splitting a <strong>PDF</strong> is the process of taking pages from one <strong>PDF</strong> to create a new <strong>PDF</strong> which<br />
contains only those pages. Splitting is a term that is used in the <strong>PDF</strong> industry but what is really<br />
happening behind the scenes is that all of the objects, dictionaries and other information that<br />
make up a certain page in your source document is copied and used to create a new document.<br />
Split <strong>PDF</strong> documents<br />
<strong>Debenu</strong> <strong>Quick</strong> <strong>PDF</strong> <strong>Library</strong> lets you split <strong>PDF</strong> files into individual <strong>PDF</strong> files. The splitting<br />
functionality is versatile so you can split each page in a <strong>PDF</strong> into a new document or you can<br />
split a range of pages into a new document or you can split based on a number of different<br />
requirements.<br />
Split each page of a <strong>PDF</strong> file into a new document<br />
The ExtractFilePages function can be used to split each page of a <strong>PDF</strong> file into a new<br />
document. This function lets you extract ranges of pages from a <strong>PDF</strong> document on disk and<br />
places the extracted pages into a new <strong>PDF</strong> document. If you want to process files in memory,<br />
instead of directly on disk, then you should use the ExtractFileRanges function.<br />
/* Split <strong>PDF</strong> by page */<br />
// Load the sample file that we will split<br />
QP.LoadFromFile("sample.pdf", “”);<br />
// Use the SelectedDocument function to get the<br />
// document ID of the file that we just loaded.<br />
int DocID = QP.SelectedDocument();<br />
// Count the total number of pages in the<br />
// selected document. We need the total<br />
// number of pages before we can use the<br />
// ExtractFilePages function.<br />
int TotalPages = QP.PageCount();<br />
// Remove the selected document from memory.<br />
QP.RemoveDocument(DocID);<br />
// Loop through each page in the document<br />
// and use the ExtractFilePages function<br />
// to copy and save each page in the<br />
// document to a new document.<br />
for (int n = 1; n < TotalPages; n++)<br />
{<br />
QP.ExtractFilePages("sample.pdf", “”, "sample_split_" + Convert.ToString(n) + ".pdf",<br />
Convert.ToString(n));<br />
}<br />
// That's it. You can also copy page ranges using<br />
// this function, for example "10,15,18-20,25-35".<br />
Split <strong>PDF</strong> document by page range<br />
<strong>Debenu</strong> <strong>Quick</strong> <strong>PDF</strong> <strong>Library</strong>’s ExtractFilePages and ExtractPageRanges functions let you extract<br />
a range of pages from a <strong>PDF</strong>.
A sample page range is "10,15,18-20,25-35". Commas separate individual pages while dashes<br />
indicate consecutive pages to extract. Invalid characters will be ignored. Reversed page ranges<br />
such as "5-1" will be accepted. Duplicate page numbers will be accepted but if a change is<br />
made to such a page the same changes will appear on the duplicate pages. The list of pages<br />
will not be sorted so the resulting document will have the pages in the specified order.<br />
Extract a range of pages on disk using ExtractPageRanges<br />
Use the ExtractFilePages function to extract a range of pages from a <strong>PDF</strong> on disk.<br />
/* Extract a range of pages using direct access */<br />
// The ExtractFilePages function makes extracting<br />
// a range of pages very easy. Simply specify the file<br />
// that pages should be extracted from and the file<br />
// that the pages should be saved to -- as well as the<br />
// range-list that you would like to extract.<br />
QP.ExtractFilePages("example.pdf", “”, "example_page_range.pdf", "2-5, 8, 10, 13-19");<br />
Extract a range of pages in memory using ExtractPageRange<br />
Use the ExtractPageRanges function to extract a range of pages from a <strong>PDF</strong> in memory.<br />
/* Extract a range of pages in memory */<br />
// Load the <strong>PDF</strong><br />
QP.LoadFromFile(“example.pdf”, “”);<br />
// Extract a range of pages<br />
QP.ExtractPageRanges("2-5, 8, 10, 13-19");<br />
// New doc with extract pages auto-selected<br />
QP.SaveToFile(“example_page_range.pdf”);<br />
The ExtractPages function can also be used to extract only consecutive pages.
<strong>PDF</strong> Merging<br />
Two or more <strong>PDF</strong> files can be merged together. Sometimes this process is known is combining<br />
<strong>PDF</strong> files, joining <strong>PDF</strong> files or appending one <strong>PDF</strong> file to another.<br />
Merge <strong>PDF</strong> documents<br />
<strong>Debenu</strong> <strong>Quick</strong> <strong>PDF</strong> <strong>Library</strong> supports the merging of two or more <strong>PDF</strong> documents into one <strong>PDF</strong><br />
document. The primary functions available for this task are MergeDocument, MergeFileList<br />
and MergeFileListFast. The function that you use for merging will depend on what your exact<br />
requirements are.<br />
Merge two <strong>PDF</strong> documents together<br />
If you want to merge two <strong>PDF</strong> files together then the MergeDocument function can be used.<br />
This function allows you to join one <strong>PDF</strong> document to another <strong>PDF</strong> document.<br />
/* Combine two <strong>PDF</strong> files into one <strong>PDF</strong> */<br />
// Setup the files for merging<br />
string firstDoc = "sample1.pdf";<br />
string secondDoc = "sample2.pdf";<br />
string DestFileName = "merged_samples.pdf";<br />
// Load the first <strong>PDF</strong> into memory<br />
QP.LoadFromFile(firstDoc, “”);<br />
int MainDocID = QP.SelectedDocument();<br />
// Load the second <strong>PDF</strong> into memory<br />
QP.LoadFromFile(secondDoc, “”);<br />
int AppendID = QP.SelectedDocument();<br />
// Select the <strong>PDF</strong> to which the other <strong>PDF</strong><br />
// should be appended to and then merge.<br />
// After merging AppendID will be removed<br />
// from memory and MainDocID will be selected<br />
QP.SelectDocument(MainDocID);<br />
QP.MergeDocument(AppendID);<br />
// Remove document from memory<br />
QP.SaveToFile(DestFileName);<br />
During the merging process any form fields and annotations from the second document are<br />
preserved but outlines (bookmarks) are not.<br />
Merge a list of <strong>PDF</strong> files together<br />
If you want to merge a list (two or more) of <strong>PDF</strong> files together then the MergeFileList function<br />
is what you need. This function Merges all the files in a named file list and saves the resulting<br />
merged document to the specified file.<br />
/* Merge a list of <strong>PDF</strong> files */<br />
// Add a range of files to a list.<br />
QP.AddToFileList("FilesToMerge", "sample1.pdf");<br />
QP.AddToFileList("FilesToMerge", "sample2.pdf");
QP.AddToFileList("FilesToMerge", "sample3.pdf");<br />
// Merge the list of files together<br />
QP.MergeFileList("FilesToMerge", "merged_file_list.pdf");<br />
Outlines (bookmarks), form fields and annotations from all the documents will be present in the<br />
merged document. The file list can be cleared using the ClearFileList function. Depending on<br />
the content and size of the documents that you are merging, the MergeFileListFast function can<br />
be used to obtain faster merging speeds.<br />
Technical note<br />
Read the below information only if you want to know more about <strong>PDF</strong>. This knowledge is not<br />
required for using the functions mentioned above. It is just for the curious.<br />
It is important to note that merging two <strong>PDF</strong> files together is not the same as stapling two pieces<br />
of paper together. The only time you see a “page” in a <strong>PDF</strong> is when the <strong>PDF</strong> is rendered.<br />
Internally each page in a <strong>PDF</strong> is represented by a page object. The page object is a dictionary<br />
which includes references to the page's content and other attributes. The individual page<br />
objects are tied together in a structure called the page tree. However, the structure of the page<br />
tree is not necessarily related to the logical structure or flow of the document.<br />
When you merge two <strong>PDF</strong> files together you need to take two separate <strong>PDF</strong>s and merge all<br />
of the objects and resources together. It is not simply a case of physically appending one<br />
document to another.<br />
So instead of stapling two sheets together, a more accurate comparison for the <strong>PDF</strong> merging<br />
process would be the recycling of paper where multiple different sheets of paper are broken<br />
down (and fibers are mixed) to create a new ream of paper.<br />
Note: there are a few different terms which can be used when describing the task of merging<br />
<strong>PDF</strong> files together. For example, you could say combining <strong>PDF</strong> files together or appending one<br />
<strong>PDF</strong> file to another <strong>PDF</strong> file or joining <strong>PDF</strong> files together. All of these terms are essentially the<br />
same.
<strong>PDF</strong> Page Extraction<br />
<strong>Debenu</strong> <strong>Quick</strong> <strong>PDF</strong> <strong>Library</strong> lets you extract individual pages or page ranges from a <strong>PDF</strong>, and<br />
create new documents with the pages extracted. The ExtractFilePages, ExtractPages and<br />
ExtractPageRanges functions will do the job for you (but you only need one of them).<br />
Extract one page<br />
The ExtractPages function can be used to easily extract one or more consecutive pages from a<br />
document (the other page extraction functions can technically be used for this as well).<br />
/* Extract one page from a <strong>PDF</strong> */<br />
// Load the <strong>PDF</strong><br />
QP.LoadFromFile(“example.pdf”, “”);<br />
// Extract one page. Specify start page and number of subsequent pages to extract.<br />
QP.ExtractPages(1, 1);<br />
// New doc with extract pages auto-selected<br />
QP.SaveToFile(“example_page1.pdf”);<br />
Extract a page range<br />
The ExtractFilePages and ExtractPageRanges functions can be used to extract page ranges.<br />
A sample page range is "10,15,18-20,25-35". Commas separate individual pages while dashes<br />
indicate consecutive pages to extract. Invalid characters will be ignored. Reversed page ranges<br />
such as "5-1" will be accepted. Duplicate page numbers will be accepted but if a change is<br />
made to such a page the same changes will appear on the duplicate pages. The list of pages<br />
will not be sorted so the resulting document will have the pages in the specified order.<br />
Extract a range of pages on disk using ExtractFilePages<br />
Use the ExtractFilePages function to extract a range of pages from a <strong>PDF</strong> on disk.<br />
/* Extract a range of pages from a <strong>PDF</strong> on disk */<br />
// The ExtractFilePages function makes extracting<br />
// a range of pages very easy. Simply specify the file<br />
// that pages should be extracted from and the file<br />
// that the pages should be saved to -- as well as the<br />
// range-list that you would like to extract.<br />
QP.ExtractFilePages("example.pdf", “”, "example_page_range.pdf", "2-5, 8, 10, 13-19");<br />
Extract a range of pages in memory using ExtractPageRanges<br />
Use the ExtractPageRanges function to extract a range of pages from a <strong>PDF</strong> in memory.<br />
/* Extract a range of pages from a <strong>PDF</strong> in memory */<br />
// Load the <strong>PDF</strong><br />
QP.LoadFromFile(“example.pdf”, “”);<br />
// Extract a range of pages<br />
QP.ExtractPageRanges("2-5, 8, 10, 13-19");
New doc with extract pages auto-selected<br />
QP.SaveToFile(“example_page_range.pdf”);<br />
The ExtractPages function can also be used to extract only consecutive pages.
<strong>PDF</strong> Forms<br />
An interactive form -- sometimes referred to as an AcroForm -- is a collection of fields for<br />
gathering information interactively from the user. A <strong>PDF</strong> document may contain any number of<br />
fields appearing on any combination of pages, all of which make up a single, global interactive<br />
form spanning the entire document.<br />
<strong>Debenu</strong> <strong>Quick</strong> <strong>PDF</strong> <strong>Library</strong> provides fully support for working with form fields in <strong>PDF</strong> files, from<br />
adding new form fields to retrieving data from form fields to updating existing form fields with<br />
new data.<br />
Form Field Types<br />
<strong>PDF</strong> forms support the following field types:<br />
● Button fields represent interactive controls on the screen that the user can manipulate<br />
with the mouse. They include pushbuttons, check boxes, and radio buttons.<br />
● Text fields are boxes or spaces in which the user can enter text from the keyboard.<br />
● Choice fields contain several text items, at most one of which may be selected as the<br />
field value. They include scrollable list boxes and combo boxes.<br />
● Signature fields represent digital signatures and optional data for authenticating the<br />
name of the signer and the document’s contents.<br />
The GetFormFieldType function can be used to determine which form field type your fields are.<br />
Create a new simple <strong>PDF</strong> form<br />
<strong>Debenu</strong> <strong>Quick</strong> <strong>PDF</strong> <strong>Library</strong> lets you create new <strong>PDF</strong> forms from scratch. In this example we’ll<br />
create four new text form fields with varying characteristics.<br />
/* Create a <strong>PDF</strong> form */<br />
// Tell the library that all co-ordinates should<br />
// begin from the top left corner of the page.<br />
QP.SetOrigin(1);<br />
// Add the first new form field<br />
var iDf1 = QP.NewFormField("First Name", 1);<br />
QP.SetFormFieldValue(iDf1, "Jane");<br />
QP.SetNeedAppearances(1);<br />
QP.SetFormFieldBounds(iDf1, 20, 20, 100, 20);<br />
QP.SetFormFieldAlignment(iDf1, 2);<br />
// Add the second new form field<br />
var iDf2 = QP.NewFormField("Second Name", 1);<br />
QP.SetFormFieldValue(iDf2, "Doe");<br />
QP.SetNeedAppearances(1);<br />
QP.SetFormFieldBounds(iDf2, 20, 50, 100, 20);<br />
fID = QP.AddTrueTypeFont("Myriad Pro Cond", 1);<br />
ffID = QP.AddFormFont(fID);<br />
QP.SetFormFieldFont(iDf2, ffID);<br />
// Add the third new form field<br />
var iDf3 = QP.NewFormField("Age", 1);<br />
QP.SetFormFieldValue(iDf3, "31");
QP.SetNeedAppearances(1);<br />
QP.SetFormFieldBounds(iDf3, 20, 80, 100, 20);<br />
// Add the fourth new form field<br />
var iDf3 = QP.NewFormField("Nationality", 1);<br />
QP.SetFormFieldValue(iDf3, "Australian");<br />
QP.SetNeedAppearances(1);<br />
QP.SetFormFieldBounds(iDf3, 20, 110, 100, 20);<br />
// Save the new <strong>PDF</strong> form to the hard disk<br />
QP.SaveToFile("new_pdf_form.pdf");<br />
Create <strong>PDF</strong> form with buttons<br />
<strong>Debenu</strong> <strong>Quick</strong> <strong>PDF</strong> <strong>Library</strong> lets you add push buttons, radio buttons and check boxes to <strong>PDF</strong><br />
forms. A button field (field type Btn) in <strong>PDF</strong> represents an interactive control on the screen that<br />
the user can manipulate with the mouse or keyboard.<br />
Push button form fields<br />
Use option 2 with the NewFormField function to create push button form fields.<br />
/* Create a <strong>PDF</strong> form with push button form fields */<br />
// Set the origin to the top-left corner<br />
QP.SetOrigin(1);<br />
// Add the heading font<br />
QP.AddStandardFont(5); // Helvetica bold<br />
QP.SetTextSize(10);<br />
ButtonText = "Big JavaScript Button:";<br />
ButtonWidth = QP.GetTextWidth(ButtonText);<br />
ButtonLocation = (QP.PageWidth()/2) - (ButtonWidth/2);<br />
QP.DrawText(ButtonLocation, 68, ButtonText);<br />
// Add the font to use for the form fields<br />
FontID = QP.AddStandardFont(0); // Courier<br />
QP.AddFormFont(FontID);<br />
FieldIndex = QP.NewFormField("JavaScript Button:", 2);<br />
QP.SetNeedAppearances(0);<br />
QP.SetFormFieldBounds(FieldIndex, ButtonLocation, 70, ButtonWidth, 20);<br />
QP.SetFormFieldFont(FieldIndex, QP.GetFormFontCount());<br />
QP.SetFormFieldTextSize(FieldIndex, 12);<br />
QP.SetFormFieldBorderColor(FieldIndex, 0.5, 0, 0);<br />
QP.SetFormFieldBorderStyle(FieldIndex, 1, 0, 0, 0);<br />
QP.SetFormFieldBackgroundColor(FieldIndex, 0.3, 0.3, 0.5);<br />
QP.SetFormFieldValue(FieldIndex, "");<br />
QP.SetFormFieldHighlightMode(FieldIndex, 3);<br />
QP.FormFieldJavaScriptAction(FieldIndex, "U", 'app.alert("<strong>Debenu</strong> <strong>Quick</strong> <strong>PDF</strong> <strong>Library</strong><br />
rocks",3,0,"Something you should know...");');<br />
// Compress the contents of the file<br />
QP.CompressContent();<br />
// Save the file<br />
QP.SaveToFile("push_buttons.pdf");<br />
Radio button form fields
Use option 4 with the NewFormField function to create radio button form fields.<br />
/* Create a <strong>PDF</strong> form with radio button form fields*/<br />
// Draw co-ordinates from top left corner of page<br />
QP.SetOrigin(1);<br />
// Draw some filler text<br />
QP.DrawText(20, 20, "Radio Button Test:");<br />
// Add the parent form under which<br />
// the sub form fields will be grouped.<br />
iDf1 = QP.NewFormField("Nationality", 4);<br />
// Add the first radio button sub form field<br />
iDf101 = QP.AddFormFieldSub(iDf1, "Australian");<br />
QP.SetFormFieldCheckStyle(iDf101, 2, 1);<br />
QP.SetFormFieldBounds(iDf101, 20, 60, 23, 23);<br />
QP.SetFormFieldBorderColor(iDf101, 0, 0, 0);<br />
// Add the second radio button sub form field<br />
iDf102 = QP.AddFormFieldSub(iDf1, "Swedish");<br />
QP.SetFormFieldCheckStyle(iDf102, 2, 1);<br />
QP.SetFormFieldBounds(iDf102, 20, 120, 23, 23);<br />
QP.SetFormFieldBorderColor(iDf102, 0, 0, 0);<br />
// Optional: Specify which radio button in<br />
// this group is selected<br />
QP.SetFormFieldValue(iDf1, "Swedish");<br />
// Call the SetNeedAppearances function.<br />
// Required to display form fields in<br />
// <strong>PDF</strong> viewer.<br />
QP.SetNeedAppearances(1);<br />
// Save the new <strong>PDF</strong> form to disk<br />
QP.SaveToFile("radio-buttons.pdf");<br />
Checkbox form fields<br />
Use option 3 with the NewFormField function to create checkbox form fields.<br />
/* Create a <strong>PDF</strong> form with checkbox form fields*/<br />
// Update drawing co-ordinates so that<br />
// they are taken from the top left<br />
// corner of the page.<br />
QP.SetOrigin(1);<br />
// Draw some filler text<br />
QP.DrawText(20, 20, "Checkboxes:");<br />
// Add the first check box form field<br />
iDf1 = QP.NewFormField("Australian", 3);<br />
QP.SetFormFieldCheckStyle(iDf1, 2, 1);<br />
QP.SetFormFieldBounds(iDf1, 20, 60, 23, 23);<br />
QP.SetFormFieldBorderColor(iDf1, 0, 0, 0);<br />
// Add the second check box form field
iDf2 = QP.NewFormField("Swdedish", 3);<br />
QP.SetFormFieldCheckStyle(iDf2, 2, 1);<br />
QP.SetFormFieldBounds(iDf2, 20, 120, 23, 23);<br />
QP.SetFormFieldBorderColor(iDf2, 0, 0, 0);<br />
// Optional: Pre-select one of the check boxes<br />
QP.SetFormFieldValue(iDf1, "Yes");<br />
// Call the SetNeedAppearances function.<br />
// Required to display form fields in<br />
// <strong>PDF</strong> viewer.<br />
QP.SetNeedAppearances(1);<br />
// Save the new <strong>PDF</strong> form to disk<br />
QP.SaveToFile"checkboxes.pdf");<br />
Fill <strong>PDF</strong> form<br />
Filling in a <strong>PDF</strong> form can be done with just a few function calls. The data that you use to fill in<br />
the form can come from anywhere -- a database, captured user input, a hardcoded variable, etc.<br />
The important functions here are FormFieldCount, GetFormFieldType and SetFormFieldValue.<br />
/* Fill a <strong>PDF</strong> form */<br />
// Load a <strong>PDF</strong> form from the samples folder<br />
QP.LoadFromFile("example_form.pdf", “”);<br />
// Count the number of form fields in the<br />
// loaded document<br />
FieldCountAcroForms = QP.FormFieldCount();<br />
// Count the number of pages in the document<br />
TotalPages = QP.PageCount();<br />
// Loop through each page<br />
for(p = 1; p
Instead of adding or updating form fields you may wish to delete all of them. This is possible<br />
using the DeleteFormField function.<br />
/* Delete <strong>PDF</strong> form fields */<br />
// Load a <strong>PDF</strong> that contains some form fields<br />
QP.LoadFromFile("pdf_form.pdf", “”);<br />
// Count the total number of form fields in the file<br />
TotalFormFields = QP.FormFieldCount();<br />
// Loop through each of the form fields and<br />
// delete them using the DeleteFormField function<br />
while (TotalFormFields > 0)<br />
{<br />
QP.DeleteFormField(TotalFormFields);<br />
TotalFormfields = TotalFormFields--;<br />
}<br />
// Save the updated file to the output folder<br />
QP.SaveToFile("no_pdf_form_fields.pdf");<br />
Flatten form fields in a <strong>PDF</strong><br />
Sometimes you want to take the data in form fields and add it to the <strong>PDF</strong> as real text objects<br />
that are still displayed even when the <strong>PDF</strong> is printed or rendered in applications which do not<br />
support form fields. This process is called flattening. Basically you’re flattening the interactive<br />
form, so that it is no longer interactive and all that is left is the text which was in the form fields.<br />
The main function for doing this is the FlattenFormField function.<br />
/* Flatten <strong>PDF</strong> form fields */<br />
// Load a <strong>PDF</strong> that contains some form fields<br />
QP.LoadFromFile("pdf_form.pdf", “”);<br />
// Count the total number of form fields in the file<br />
TotalFormFields = QP.FormFieldCount();<br />
// Loop through each of the form fields and<br />
// delete them using the DeleteFormField function<br />
while (TotalFormFields > 0)<br />
{<br />
QP.FlattenFormField(TotalFormFields);<br />
TotalFormfields = TotalFormFields--;<br />
}<br />
// Save the updated file to the output folder<br />
QP.SaveToFile("flattened_pdf_form.pdf");<br />
Get data from form fields<br />
<strong>Debenu</strong> <strong>Quick</strong> <strong>PDF</strong> <strong>Library</strong> allows you to extract data from form fields using the<br />
GetFormFieldValue function.<br />
/* Get data from <strong>PDF</strong> form fields */<br />
// Load a <strong>PDF</strong> that contains some form fields<br />
QP.LoadFromFile("pdf_form.pdf", “”);
Count the total number of form fields in the file<br />
TotalFormFields = QP.FormFieldCount();<br />
// Loop through each of the form fields and<br />
// get value and display it in message box<br />
while (TotalFormFields > 0)<br />
{<br />
fieldValue = QP.GetFormFieldValue(TotalFormFields);<br />
MsgBox(fieldValue);<br />
TotalFormfields = TotalFormFields--;<br />
}<br />
// Save the updated file<br />
QP.SaveToFile("flattened_pdf_form.pdf");<br />
Duplicate form fields<br />
<strong>Debenu</strong> <strong>Quick</strong> <strong>PDF</strong> <strong>Library</strong> allows you to add duplicate form fields to <strong>PDF</strong> files. This means that<br />
two or more form fields share the same name and if one of the form fields is updated then the<br />
other form fields are also updated.<br />
/* Duplicate form fields */<br />
// Create first form field<br />
QP.NewFormField('Name', 1);<br />
QP.SetFormFieldBounds(1, 100, 500, 200, 100);<br />
QP.SetFormFieldBorderColor(1, 1, 0, 0);<br />
// Create second form field and use same<br />
// name as the first<br />
QP.NewFormField('Name', 1);<br />
QP.SetFormFieldBounds(2, 100, 400, 200, 100);<br />
QP.SetFormFieldBorderColor(2, 0, 1, 0);<br />
QP.SaveToFile('dupfields.pdf');<br />
If you use the GetFormFieldValueByTitle or SetFormFieldValueByTitle functions then these<br />
functions will only work with the first occurrence of the field that has that title, it will not work<br />
with the duplicate field. So it is better to use the index with the GetFormFieldValue and<br />
SetFormFieldValue functions, instead of the title.<br />
AcroForm vs XFA<br />
There are two types of forms technologies used in <strong>PDF</strong> files: AcroForm and XFA. The AcroForm<br />
technology was added to the <strong>PDF</strong> specification in 1996 and standardized as part of the ISO<br />
standard for <strong>PDF</strong> in 2008. The use of XFA technology was added to the <strong>PDF</strong> specification in<br />
2005 as a normative reference, meaning that it is not officially part of the <strong>PDF</strong> specification, just<br />
referenced by it. XFA is a proprietary Adobe technology and has not been standardized by the<br />
ISO, though its license permits other companies to use XFA technology.<br />
<strong>Debenu</strong> <strong>Quick</strong> <strong>PDF</strong> <strong>Library</strong> provides extensive support for AcroForm form fields and limited<br />
support for XFA form fields. We recommend to our customers that they use the AcroForm<br />
technology because it is more supported by many <strong>PDF</strong> viewers and <strong>PDF</strong> editors, while XFA<br />
technology is primarily supported by Adobe products.
<strong>PDF</strong> JavaScript<br />
<strong>Debenu</strong> <strong>Quick</strong> <strong>PDF</strong> <strong>Library</strong> lets you add JavaScript to the whole document, a specific page or<br />
other elements such as form fields, outlines and annotations.<br />
Add global JavaScript to a <strong>PDF</strong><br />
It is possible to add JavaScript to the document which can be triggered by outlines, form fields,<br />
links and other elements. In this example we add a form field button which when clicked triggers<br />
a JavaScript message box.<br />
/* Add JavaScript to a form field button in a new <strong>PDF</strong> */<br />
// Use the AddGlobalJavaScript function to add<br />
// JavaScript to a document.<br />
QP.AddGlobalJavaScript("QPL", 'function Global_Sample(){app.alert("<strong>Debenu</strong> <strong>Quick</strong> <strong>PDF</strong><br />
<strong>Library</strong> rocks",3,0,"Something you should know...");}');<br />
// Set the paper size<br />
QP.SetPageSize("A4");<br />
// Set the origin to the top-left corner<br />
QP.SetOrigin(1);<br />
// Set the measurement units to millimetres<br />
QP.SetMeasurementUnits(1);<br />
// Add the heading font<br />
QP.AddStandardFont(5); // Helvetica bold<br />
QP.SetTextSize(10);<br />
ButtonText = "Big JavaScript Button:";<br />
ButtonWidth = QP.GetTextWidth(ButtonText);<br />
ButtonLocation = (QP.PageWidth()/2) - (ButtonWidth/2);<br />
QP.DrawText(ButtonLocation, 68, ButtonText);<br />
// Add the font to use for the form fields<br />
FontID = QP.AddStandardFont(0); // Courier<br />
QP.AddFormFont(FontID);<br />
FieldIndex = QP.NewFormField("JavaScript Button:", 2);<br />
QP.SetNeedAppearances(0);<br />
QP.SetFormFieldBounds(FieldIndex, ButtonLocation, 70, ButtonWidth, 10);<br />
QP.SetFormFieldFont(FieldIndex, QP.GetFormFontCount());<br />
QP.SetFormFieldTextSize(FieldIndex, 12);<br />
QP.SetFormFieldBorderColor(FieldIndex, 0.5, 0, 0);<br />
QP.SetFormFieldBorderStyle(FieldIndex, 1, 0, 0, 0);<br />
QP.SetFormFieldBackgroundColor(FieldIndex, 0.3, 0.3, 0.5);<br />
QP.SetFormFieldValue(FieldIndex, "");<br />
QP.SetFormFieldHighlightMode(FieldIndex, 3);<br />
QP.FormFieldJavaScriptAction(FieldIndex, "U", "Global_Sample()");<br />
// Save the file<br />
QP.SaveToFile("Global JavaScript.pdf");<br />
Here we have linked the global JavaScript to a form field but it could also be linked to<br />
an annotation hotspot (link) or an outline using the AddLinkToJavaScript function or the
SetOutlineJavaScript function. You can also use these global JavaScript functions from page or<br />
document actions.<br />
Page actions and JavaScript<br />
Using the PageJavaScriptAction function you can trigger JavaScript on page open or page<br />
close events.<br />
Document actions and JavaScript<br />
Using the DocJavaScriptAction function you can trigger JavaScript on a document close, print<br />
and save event.<br />
Retrieve JavaScript<br />
Using these functions it is possible to retrieve JavaScript from the <strong>PDF</strong>:<br />
● GetDocJavaScript -- returns JavaScript for document actions<br />
● GetGlobalJavaScript -- returns global JavaScript packages<br />
● GetOpenActionJavaScript -- returns JavaScript for document open action<br />
● GetOutlineJavaScript -- returns JavaScript for outline actions<br />
● GetPageJavaScript -- returns pave-level JavaScript open and close actions
<strong>PDF</strong> Markup Annotations<br />
Annotations that are used primarily to markup a <strong>PDF</strong> are called markup annotations. <strong>Debenu</strong><br />
<strong>Quick</strong> <strong>PDF</strong> <strong>Library</strong> provides support for sticky notes and retrieving information about markup<br />
annotations.<br />
Add a sticky note<br />
Using the AddNoteAnnotation function you can add a sticky note to a page in a <strong>PDF</strong>.<br />
/* Add a sticky note to a <strong>PDF</strong> */<br />
// Set the origin for the co-ordinates to be the<br />
// top left corner of the page.<br />
QP.SetOrigin(1);<br />
// Adding a sticky note to a page is simple with the<br />
// help of the AddNoteAnnotation function.<br />
QP.AddNoteAnnotation(10, 10, 1, 200, 100, 335, 135, "My Fair Lady (1964)", "Many critics<br />
found Wilfrid Hyde-White to be rather bland as Colonel Pickering...", 0.1, 0.2, 0.4, 1);<br />
// When the QPL object is initiated a blank document<br />
// is created and selected in memory by default. So<br />
// all we need to do now is save the document to<br />
// the local hard disk to see the changes that we've made.<br />
QP.SaveToFile("sticky_note.pdf");<br />
Get annotation properties<br />
Using the GetAnnotDblProperty, GetAnnotIntProperty, GetAnnotStrProperty and<br />
AnnotationCount functions you can retrieve lots of information about annotations.
<strong>PDF</strong> Links<br />
Links in <strong>PDF</strong> files are actually technically annotations. They are known as link annotations. They<br />
are not part of the content of a <strong>PDF</strong> but rather an interactive element that sits on top and can be<br />
added, moved or deleted with ease.<br />
It is easy to confuse links in <strong>PDF</strong> files with how links work in HTML. In HTML the link and the<br />
text or image that is being linked are directly connected. They are part of the same element. But<br />
in <strong>PDF</strong> this is not the case. The link and the object being linked are not directly related. In the<br />
<strong>PDF</strong> specification the text on the page is part of the page description commands while the link<br />
itself is just an invisible area over the text stored in an "annotation" object.<br />
At times the disconnect between the link annotation and the object that you’re trying to link can<br />
make positioning the link over the object difficult. The co-ordinate points must be determined for<br />
each object and the annotation placed on top of the object that will be linked.<br />
Add link to the web<br />
Use the AddLinkToWeb function to add links to web pages.<br />
/* Add a link to the web*/<br />
// Set the origin for the co-ordinates to be the<br />
// top left corner of the page.<br />
QP.SetOrigin(1);<br />
// Adding a link to the web is easy<br />
// with the AddLinkToWeb function<br />
QP.AddLinkToWeb(200, 100, 60, 20, "http://www.quickpdflibrary.com", 1);<br />
// Hyperlinks and text are two separate<br />
// elements in a <strong>PDF</strong>, so we'll draw some<br />
// text now so that you know where the<br />
// hyperlink is located on the page.<br />
QP.DrawText(205, 114, "Click me!");<br />
// When the QPL object is initiated a blank document<br />
// is created and selected in memory by default. So<br />
// all we need to do now is save the document to<br />
// the local hard disk to see the changes that we've made.<br />
QP.SaveToFile("link_to_web.pdf");<br />
Add link to another page in same <strong>PDF</strong><br />
Use the AddLinkToPage function to add links from one page to another in the same <strong>PDF</strong>.<br />
/* Add a link to a specific page in an external <strong>PDF</strong> */<br />
// Set the origin for the co-ordinates to be the<br />
// top left corner of the page.<br />
QP.SetOrigin(1);<br />
// Create page 2 in the default document.<br />
// Page 2 is automatically selected after<br />
// being created.<br />
QP.NewPages(1);
QP.SetTextSize("24");<br />
QP.DrawText(250, 114, "Page 2");<br />
// Select page 1 again so that<br />
// we can add our link to page 2.<br />
QP.SelectPage(1);<br />
// Adding a link to a page is easy using<br />
// the AddLinkToPage function.<br />
QP.AddLinkToPage(200, 100, 60, 20, 2, 0, 1);<br />
// Hyperlinks and text are two separate<br />
// elements in a <strong>PDF</strong>, so we'll draw some<br />
// text now so that you know where the<br />
// hyperlink is located on the page.<br />
QP.DrawText(205, 114, "Click me!");<br />
// Save the new <strong>PDF</strong> to disk<br />
QP.SaveToFile("link_to_page.pdf");<br />
Add link to another document<br />
Use the AddLinkToFile function to add a link to a specific page and position in another <strong>PDF</strong>.<br />
/* Add a link to a specific page in an external <strong>PDF</strong> */<br />
// Set the origin for the co-ordinates to be the<br />
// top left corner of the page.<br />
QP.SetOrigin(1);<br />
// Adding a link to a page in an external <strong>PDF</strong><br />
// is easy using the AddLinkToFile function.<br />
QP.AddLinkToFile(200, 100, 60, 20, "example.pdf", 22, 200, 1, 1);<br />
// Hyperlinks and text are two separate<br />
// elements in a <strong>PDF</strong>, so we'll draw some<br />
// text now so that you know where the<br />
// hyperlink is located on the page.<br />
QP.DrawText(205, 114, "Click me!");<br />
// When the QPL object is initiated a blank document<br />
// is created and selected in memory by default. So<br />
// all we need to do now is save the document to<br />
// the local hard disk to see the changes that we've made.<br />
QP.SaveToFile("link_to_another_doc.pdf");<br />
Add link to embedded file<br />
Use the AddLinkToEmbeddedFile function to add a link to file embedded within the <strong>PDF</strong>.<br />
/* Add a link to a file embedded within a <strong>PDF</strong>*/<br />
// Embed a file into the current document<br />
EmbeddedFileID = QP.AddEmbeddedFile("debenu final tm.pdf", "application/pdf");<br />
// Set the origin for the co-ordinates to be the<br />
// top left corner of the page.<br />
QP.SetOrigin(1);
Adding a link to an embedded file is<br />
// easy using the AddLinkToEmbeddedFile function.<br />
QP.AddLinkToEmbeddedFile(200, 100, 80, 20, EmbeddedFileID , "My embedded file", 1);<br />
// Hyperlinks and text are two separate<br />
// elements in a <strong>PDF</strong>, so we'll draw some<br />
// text now so that you know where the<br />
// hyperlink is located on the page.<br />
QP.DrawText(205, 114, "Double-Click Me!");<br />
// When the QPL object is initiated a blank document<br />
// is created and selected in memory by default. So<br />
// all we need to do now is save the document to<br />
// the local hard disk to see the changes that we've made.<br />
QP.SaveToFile("link_to_embedded_file.pdf");<br />
Add link to link to JavaScript<br />
Use the AddLinkToJavaScript function to add a link to a JavaScript action.<br />
/* Add a link that executes a snippet of JavaScript when clicked on */<br />
// Load a <strong>PDF</strong> with JavaScript<br />
QP.LoadFromFile("doc_with_javascript.pdf", “”);<br />
// Use the AddLinkToJavaScript function to add a link<br />
// that executes some JavaScript when clicked on<br />
QP.AddLinkToJavaScript(220, 570, 190, 210, 'app.alert("<strong>Debenu</strong> <strong>Quick</strong> <strong>PDF</strong> <strong>Library</strong><br />
rocks",3,0,"Something you should know...");',1);<br />
// Set the opening page and zoom factor<br />
// for our sample file.<br />
QP.SetOpenActionDestination(1, -1);<br />
// Save the file to disk in the output folder.<br />
QP.SaveToFile("link_to_javascript.pdf");<br />
Add link to a destination<br />
Use the AddLinkToDestination function to add a link to a destination in the same document. The<br />
target page, position and zoom level are specified by a destination object which can be created<br />
with the NewDestination function.<br />
/* Add a link a link to a destination in the same document*/<br />
// Set page origin to top left<br />
QP.SetOrigin(1);<br />
// Add a 2nd page to the default 1 page doc<br />
QP.NewPages(1);<br />
// Add a new destination on page 2, draw some text too<br />
DestID = QP.NewDestination(2, 0, 7, 0, 200, 0, 0);<br />
QP.DrawText(300, 300, "Page 2 Destination");<br />
// Select page 1 again<br />
QP.SelectPage(1);
Use the AddLinkToDestination function to add<br />
// a link to the destination that we've previously created<br />
QP.AddLinkToDestination(200, 100, 60, 20, DestID, 1);<br />
// Hyperlinks and text are two separate<br />
// elements in a <strong>PDF</strong>, so we'll draw some<br />
// text now so that you know where the<br />
// hyperlink is located on the page.<br />
QP.DrawText(205, 114, "Click me!");<br />
// Save the file to disk.<br />
QP.SaveToFile("link_to_destination.pdf");<br />
Add link to named destination<br />
Use the AddLinkToDestination and NewNamedDestination functions to add a link to a named<br />
destination in the same document. The target page, position and zoom level are specified by a<br />
destination object which can be created with the NewDestination function.<br />
/* Add a link a link to a named destination in the same document */<br />
// Set page origin to top left and add<br />
// a 2nd page to the default 1 page doc<br />
QP.SetOrigin(1);<br />
QP.NewPages(1);<br />
// Add a new destination on page 2<br />
DestID = QP.NewDestination(2, 0, 7, 0, 200, 0, 0);<br />
// Add a named destination reference to the<br />
// destination object that we've just created<br />
QP.NewNamedDestination("MyNamedDestination", DestID);<br />
// Draw some text so we know where we are<br />
QP.DrawText(300, 300, "Page 2 Named Destination");<br />
// Select page 1 again<br />
QP.SelectPage(1);<br />
// Use the AddLinkToDestination function to add<br />
// a link to the destination that we've previously created<br />
QP.AddLinkToDestination(200, 100, 60, 20, DestID, 1);<br />
// Hyperlinks and text are two separate<br />
// elements in a <strong>PDF</strong>, so we'll draw some<br />
// text now so that you know where the<br />
// hyperlink is located on the page.<br />
QP.DrawText(205, 114, "Click me!");<br />
// Save the file to disk<br />
QP.SaveToFile("link_to_destination.pdf");<br />
<strong>PDF</strong> Bookmarks (Outlines)<br />
<strong>Debenu</strong> <strong>Quick</strong> <strong>PDF</strong> <strong>Library</strong> provides extensive support for adding, editing and removing<br />
bookmarks from <strong>PDF</strong> files. In the <strong>PDF</strong> specification bookmarks are technically referred to as
outlines and this is the terminology that we have used when naming our bookmark related<br />
functions but in this guide we have referred to them as bookmarks.<br />
Add new bookmarks to a <strong>PDF</strong><br />
Use the NewOutline function to add new bookmarks to a <strong>PDF</strong>.<br />
/* Add new bookmarks to a <strong>PDF</strong> */<br />
// Load a <strong>PDF</strong> with multiple pages<br />
QP.LoadFromFile("100_pages.pdf", "");<br />
// Add a new parent bookmark that links to page 50<br />
outlineID1 = QP.NewOutline(0, "Bookmark to page 50", 50, QP.PageHeight());<br />
// Now lets add a child bookmark to the parent bookmark and<br />
// point that to page 100<br />
outlineID2 = QP.NewOutline(outlineID1, "Bookmark to page 100", 100, QP.PageHeight());<br />
// It's also possible to manipulate the style of bookmarks a little<br />
// so lets try adding a little bold text and a bright color to the<br />
// child bookmark that we just created<br />
QP.SetOutlineColor(outlineID2, 0, 192, 0);<br />
// It's not just other pages that you can add bookmarks to.<br />
// Bookmarks can open web links, trigger JavaScript, open external<br />
// files and other similar actions. Lets add a bookmark web link to finish.<br />
outlineID3 = QP.NewStaticOutline(0, "<strong>Debenu</strong> <strong>Quick</strong> <strong>PDF</strong> <strong>Library</strong> Website");<br />
QP.SetOutlineWebLink(outlineID3, "http://www.quickpdflibrary.com/");<br />
// Finally, lets change the initial view settings so that<br />
// when the <strong>PDF</strong> opens in Adobe Reader that it displays<br />
// the bookmarks panel by default<br />
QP.SetPageMode(1);<br />
// Save the updated <strong>PDF</strong> to disk<br />
QP.SaveToFile("100_pages_with_bookmarks.pdf");<br />
Remove all bookmarks from a <strong>PDF</strong><br />
Use the the OutlineCount, RemoveOutline, GetFirstOutline, GetFirstChildOutline and<br />
GetNextOutline functions to remove all bookmarks from a <strong>PDF</strong>.<br />
/* Remove all bookmarks from a <strong>PDF</strong> */<br />
// Load a <strong>PDF</strong> that has some bookmarks<br />
QP.LoadFromFile("bookmarks.pdf", "");<br />
// Count all bookmarks in the <strong>PDF</strong><br />
totalOutlines = QP.OutlineCount();<br />
// Run through each bookmark in the <strong>PDF</strong><br />
// starting with the parent bookmark<br />
// and then walking through the child
ookmarks.<br />
for (x = 1; x
Count the number of pages<br />
iFilePages = QP.PageCount();<br />
// Count the number of bookmarks<br />
iNumOutlines = QP.OutlineCount();<br />
// Declare the variable that we'll use for storing the bookmark titles<br />
DocName = "";<br />
// Cycle through each bookmark, saving the chunk as a separate file<br />
for (n = 1; n < iNumOutlines; n++)<br />
{<br />
// Select the main document<br />
QP.SelectDocument(iMainDocID);<br />
}<br />
// Select the current bookmark<br />
iOutlineID = QP.GetOutlineID(n);<br />
// Get the bookmark title<br />
DocName = DocName + QP.OutlineTitle(iOutlineID) + "\n";<br />
// Display a message box with all the bookmarks listed<br />
MsgBox(DocName);
<strong>PDF</strong> Fonts<br />
<strong>Debenu</strong> <strong>Quick</strong> <strong>PDF</strong> <strong>Library</strong> provides support for a wide range of different fonts, enabling you to<br />
embed and subset fonts. Support for Unicode characters is also provided.<br />
Add a TrueType font<br />
Use the AddTrueTypeFont function to embed a TrueType font in a <strong>PDF</strong>.<br />
/* Embed a TrueType font within a <strong>PDF</strong> */<br />
// Use the AddTrueTypeFont function to add a font to<br />
// the default blank document and get the return<br />
// value which is the font ID.<br />
fontID1 = QP.AddTrueTypeFont("Arial Rounded MT Bold", 1);<br />
// Select the font using its font ID<br />
QP.SelectFont(fontID1);<br />
// Draw some text onto the document to see if<br />
// everything is working OK.<br />
QP.DrawText(100, 700, "Arial Rounded MT Bold");<br />
// Repeat exercise to see what a couple of other<br />
// fonts will look like as well.<br />
fontID2 = QP.AddTrueTypeFont("Times New Roman", 1);<br />
QP.SelectFont(fontID2);<br />
QP.DrawText(100, 650, "Times New Roman");<br />
fontID3 = QP.AddTrueTypeFont("Century Gothic", 1);<br />
QP.SelectFont(fontID3);<br />
QP.DrawText(100, 600, "Century Gothic");<br />
// Save the new document to the output folder.<br />
QP.SaveToFile("embedded_fonts.pdf");<br />
Add a standard font<br />
Use the AddStandardFont function to embed a standard font to a <strong>PDF</strong>.<br />
/* Add a Windows standard font to a <strong>PDF</strong> */<br />
// Use the AddStandardFont function to add a font to<br />
// the default blank document and get the return<br />
// value which is the font ID.<br />
fontID1 = QP.AddStandardFont(0);<br />
// Select the font using its font ID<br />
QP.SelectFont(fontID1);<br />
// Draw some text onto the document to see if<br />
// everything is working OK.<br />
QP.DrawText(100, 700, "Courier");<br />
// Repeat exercise to see what a couple of other<br />
// fonts will look like as well.<br />
fontID2 = QP.AddStandardFont(1);
QP.SelectFont(fontID2);<br />
QP.DrawText(100, 650, "CourierBold");<br />
fontID3 = QP.AddStandardFont(2);<br />
QP.SelectFont(fontID3);<br />
QP.DrawText(100, 600, "CourierBoldOblique");<br />
fontID4 = QP.AddStandardFont(3);<br />
QP.SelectFont(fontID4);<br />
QP.DrawText(100, 550, "Helvetica");<br />
fontID5 = QP.AddStandardFont(4);<br />
QP.SelectFont(fontID5);<br />
QP.DrawText(100, 500, "HelveticaBold");<br />
// Save the new document to the output folder.<br />
QP.SaveToFile("embedded_standard_fonts.pdf");<br />
Add a subsetted font<br />
Use the AddSubsettedFont function to embed a subset of a font in a <strong>PDF</strong>. This means that<br />
only the font information for the specified characters will be embedded, reducing the size of the<br />
document.<br />
/* Add subsetted text to a <strong>PDF</strong> */<br />
// Our string of Unicode text goes here<br />
drawstr = "Hello World";<br />
// Add a subset font for the text string<br />
QP.AddSubSettedFont("Verdana", 1, drawstr);<br />
// Remap the string to ensure that the correct character<br />
// codes are used.<br />
substr = QP.GetSubsetstring(drawstr);<br />
// Draw the Unicode text onto the page<br />
QP.DrawText(100, 600, substr);<br />
// Save the new file to disk<br />
QP.SaveToFile("subsetted_text.pdf");<br />
Add a subsetted font with Unicode text<br />
Unicode text can be added to <strong>PDF</strong>s using the AddSubsettedFont function.<br />
/* Add subsetted Unicode text to a <strong>PDF</strong> */<br />
// Our string of Unicode text goes here<br />
drawstr = "你好";<br />
// Add a subset font for the text string<br />
QP.AddSubSettedFont("Verdana", 7, drawstr);<br />
// Remap the string to ensure that the correct character<br />
// codes are used.<br />
substr = QP.GetSubsetstring(drawstr);<br />
// Draw the Unicode text onto the page
QP.DrawText(100, 600, substr);<br />
// Save the new file to disk<br />
QP.SaveToFile("unicode_text.pdf");<br />
Add a Type 1 font<br />
Use the AddType1Font function to embed PostScript Type 1 fonts in a <strong>PDF</strong>.<br />
/* Add a Type 1 font to a <strong>PDF</strong> */<br />
// Load and add the Type 1 font using the<br />
// AddType1Font function. Read function<br />
// description for full requirements.<br />
FontID = QP.AddType1Font("Allandale.PFM");<br />
// Select the font that we've just added<br />
QP.SelectFont(FontID);<br />
// Set page origin to top left<br />
QP.SetOrigin(1);<br />
// Draw some sample text<br />
QP.DrawText(100, 100, "Hello World");<br />
// Save the new file to disk<br />
QP.SaveToFile("embedded_type1_font.pdf");<br />
Add a CJK font<br />
Use the AddCJKFont function to add a Chinese, Japanese or Korean font to a <strong>PDF</strong>. Read the<br />
function description for full information.<br />
/* Add a CJK font to a <strong>PDF</strong> */<br />
// Add a CJK font and select it<br />
FontID = QP.AddCJKFont(1);<br />
QP.SelectFont(FontID);<br />
// Specify text to be drawn<br />
InputText = "中文文本"; // Chinese text<br />
// Convert string of text to Unicode<br />
UnicodeInputText = QP.To<strong>PDF</strong>Unicode(InputText);<br />
// Draw the string of text onto the <strong>PDF</strong><br />
QP.DrawText(100, 600, UnicodeInputText);<br />
// Save the new file to disk<br />
QP.SaveToFile("cjk_font.pdf");<br />
Check <strong>PDF</strong> for font data<br />
The HasFontResources function can be used to check a <strong>PDF</strong> for any font resources. If the <strong>PDF</strong><br />
does not have any font resources then it can be assumed to be an image only <strong>PDF</strong>.
* Check <strong>PDF</strong> for font resources */<br />
// Load the <strong>PDF</strong> to test<br />
QP.LoadFromFile("example.pdf", “”);<br />
// Check <strong>PDF</strong> for font resources. If this function returns 0<br />
// then no font resources exist, but if it returns a non-zero value<br />
// then font resources do exist.<br />
HasFontResourcesResult = QP.HasFontResources();<br />
if (HasFontResourcesResult == 0)<br />
{<br />
MsgBox("No font resources found. Image only <strong>PDF</strong>.");<br />
}<br />
else<br />
{<br />
MsgBox(HasFontResourcesResult + " font resource(s) found.");<br />
}<br />
Save embedded TrueType font data to file<br />
Use the SaveFontToFile function to save embedded TrueType font data to file.<br />
/* Save TrueType font data to file*/<br />
// Load the <strong>PDF</strong> to extract TrueType font data from<br />
QP.LoadFromFile("bookmarks.pdf", “”);<br />
// Locate all fonts in the <strong>PDF</strong><br />
FindFontsResult = QP.FindFonts();<br />
// Loop through each font and save<br />
// to file if the font is TrueType and embedded<br />
for (i = 1; i < FindFontsResult; i++)<br />
{<br />
FontID = QP.GetFontID(i);<br />
QP.SelectFont(FontID);<br />
if (QP.FontType() == 4)<br />
{<br />
QP.SaveFontToFile(QP.FontName() + ".ttf");<br />
}<br />
}<br />
Some additional details:<br />
1. First you need to load the <strong>PDF</strong> using the LoadFromFile function or one of the other<br />
LoadFrom* functions.<br />
2. Then you need to count all of the fonts in the document using the FindFonts function.<br />
This function will return the total number of fonts in the document. Use this as an index<br />
to loop through each font in the document -- starting from 1 to the total number of fonts.<br />
3. While looping through the index of the fonts, retrieve the fond ID and use this ID to select<br />
the font using the SelectFont function.<br />
4. Only embedded TrueType fonts are supported by the SaveFontToFile function, so you<br />
need to use the FontType function to filter our all fonts that are not embedded TrueType<br />
fonts.<br />
5. Finally, now you can save the embedded TrueType fonts to disk using the<br />
SaveFontToFile function as they are discovered in the loop
<strong>PDF</strong> Text<br />
<strong>Debenu</strong> <strong>Quick</strong> <strong>PDF</strong> <strong>Library</strong> lets you draw text onto <strong>PDF</strong> files in a variety of different ways.<br />
Please note: Sometimes the use of the NormalizePage function is required if the text is<br />
unexpectedly scaled, upside down or sideways after you have drawn it on the page. This<br />
function moves and/or rotates the contents of the page so that subsequent drawing operations<br />
are at the expected position on the page. All the page boundary boxes are adjusted to the<br />
physical size of the page and the page's rotation attribute is reset to zero.<br />
Draw text<br />
<strong>Debenu</strong> <strong>Quick</strong> <strong>PDF</strong> <strong>Library</strong> lets you easily add simple text strings to <strong>PDF</strong>.<br />
/* Draw a variety of different text on a new document */<br />
// Set the origin for the drawing co-ordinates. In this case<br />
// we'll draw the co-ordinates from the top left corner of the page.<br />
QP.SetOrigin(1);<br />
// Draw normal text<br />
QP.DrawText(25, 25, "This text was drawn using the DrawText function.");<br />
// Save the new file to the output folder<br />
QP.SaveToFile("simple_text.pdf");<br />
Draw styled text<br />
<strong>Debenu</strong> <strong>Quick</strong> <strong>PDF</strong> <strong>Library</strong> gives you powerful control over styling your text with different fonts,<br />
text size and color and also the positing of the text on the page.<br />
/* Draw a variety of different text on a new document */<br />
// Set the origin for the drawing co-ordinates. In this case<br />
// we'll draw the co-ordinates from the top left corner of the page.<br />
QP.SetOrigin(1);<br />
// Draw normal text<br />
QP.DrawText(25, 25, "This text was drawn using the DrawText function.");<br />
// Draw an arc of text<br />
QP.DrawTextArc(150, 150, 100, 280, "This text was drawn using the DrawTextArc function.",<br />
0);<br />
// Draw text wrapped to a specified width<br />
QP.DrawWrappedText(400, 50, 200, "This text was drawn using the DrawWrappedText function.<br />
As you can see, the text automatically wraps when it exceeds the specified width.");<br />
// Set the alignment of the text that we'll draw next<br />
QP.SetTextAlign(2);<br />
// Draw text in a text box. Specify width and height<br />
// of the text box.
QP.DrawTextBox(350, 150, 200, 200, "This text was drawn using the DrawTextBox function.<br />
Similar to the DrawText function except that the alignment can be specified.", 1);<br />
// Change the alignment<br />
QP.SetTextAlign(0);<br />
// Draw rotated text<br />
QP.DrawRotatedTextBox(300, 200, 200, 200, 90, "This text was drawn using the<br />
DrawRotatedTextBox function.", 1);<br />
// Draw text where each character has a space between it<br />
QP.DrawSpacedText(15, 300, 10, "This text was drawn using the DrawSpacedText function.");<br />
// Draw some more text<br />
QP.DrawText(25, 25, "This text was drawn using the DrawText function.");<br />
// Save the new file to the output folder<br />
QP.SaveToFile("Text.pdf");<br />
Add HTML text<br />
<strong>Debenu</strong> <strong>Quick</strong> <strong>PDF</strong> <strong>Library</strong> provides some HTML text functions which give you greater control<br />
over the layout and styling of your text. See Appendix A of the Function Reference for a full list<br />
of the HTML tags that are available for use with <strong>Debenu</strong> <strong>Quick</strong> <strong>PDF</strong> <strong>Library</strong>.<br />
/* Use HTML text to make styling and laying out text easier */<br />
// Set the origin for the drawing co-ordinates. In this case<br />
// we'll draw the co-ordinates from the top left corner of the page.<br />
QP.SetOrigin(1);<br />
// Draw a bullet list using DrawHTMLText<br />
QP.DrawHTMLText(100, 100, 200, "Item 1Item 2Item 3Item<br />
4Item 5");<br />
// Draw a paragraph of text in a text box<br />
// with some font and italic text<br />
QP.DrawHTMLTextBox(200, 300, 200, 200, "This is a text box. I can make some of it<br />
bold and some italic using HTML tags.");<br />
// Save the new file to the output folder<br />
QP.SaveToFile("html_text.pdf");
<strong>PDF</strong> Text Extraction<br />
Extracting text from a <strong>PDF</strong> can at times be a difficult task. If a <strong>PDF</strong> has been scanned from<br />
paper and no OCR process has been performed then the page in a <strong>PDF</strong> might display what<br />
looks like text but in the objects in the <strong>PDF</strong> no text actually exists, just an image. You can use<br />
the HasFontResources function to check if a <strong>PDF</strong> has any text. Extracting text from a <strong>PDF</strong> that<br />
does indeed contain text objects is a relatively straight forward process using one of the text<br />
extraction functions.<br />
Extract text<br />
Simple text extraction where the text of a <strong>PDF</strong> is output in a human readable format into plain<br />
text is very simple using either the GetPageText, ExtractFilePageText or DAExtractPageText<br />
functions.<br />
/* Extract text from a <strong>PDF</strong> */<br />
// Load the test file and iterate through each page in the<br />
// <strong>PDF</strong> and append it to a text file.<br />
strInputFilePath = "apply_ fingerprint.pdf";<br />
QP.LoadFromFile(strInputFilePath, “”);<br />
iNumPages = QP.PageCount(); // Calculate the number of pages<br />
strText = "";<br />
nPage = 0;<br />
for(nPage = 1; nPage
}<br />
// Write all the data to a file<br />
s = oFSO.CreateTextFile("extracted_text.txt", 1);<br />
s.Writeline(strText);<br />
s.Close();
<strong>PDF</strong> Images<br />
<strong>Debenu</strong> <strong>Quick</strong> <strong>PDF</strong> <strong>Library</strong> provides extensive support for adding images to <strong>PDF</strong> files,<br />
extracting images from <strong>PDF</strong> files, replacing images in <strong>PDF</strong> files and converting images to <strong>PDF</strong><br />
and <strong>PDF</strong>s to images.<br />
Add image to <strong>PDF</strong><br />
Use the AddImageFromFile and DrawImage functions to add images to <strong>PDF</strong> files. Supported<br />
image types: BMP, TIFF, JPEG, PNG, GIF, WMF and EMF.<br />
/* Add an image to an existing <strong>PDF</strong> document */<br />
// Load a file from disk. We'll place the image<br />
// onto this file.<br />
QP.LoadFromFile("example.pdf", “”);<br />
// Load your image into memory<br />
QP.AddImageFromFile("example.bmp", 0);<br />
// Get width and height of the image<br />
lWidth = QP.ImageWidth();<br />
lHeight = QP.ImageHeight();<br />
// Draw the image onto the page using the specified width/height<br />
QP.DrawImage(250, 450, lWidth, lHeight);<br />
// Save the updated file to the output folder<br />
QP.SaveToFile("pdf_with_image.pdf");<br />
Extract image from <strong>PDF</strong> to file<br />
Use the SaveImageToFile function to extract embedded images from <strong>PDF</strong> files to disk as JPG,<br />
BMP or TIFF images.<br />
/* Extract an image from a <strong>PDF</strong> to file */<br />
// Load the <strong>PDF</strong><br />
QP.LoadFromFile("example.pdf", “”)<br />
// Find all images in the <strong>PDF</strong><br />
ImagesFound = QP.FindImages()<br />
// Get the image ID for the first image<br />
// found in the <strong>PDF</strong><br />
ImageID = QP.GetImageID(1)<br />
// Select the image using its ID<br />
QP.SelectImage(ImageID)<br />
// Determine the embedded images<br />
// file type and then save to disk<br />
ImageTypeFound = QP.ImageType();<br />
if (ImageTypeFound == 0)
{<br />
MsgBox("No image is selected");<br />
}<br />
else if (ImageTypeFound == 1)<br />
{<br />
QP.SaveImageToFile("embedded_image.jpg");<br />
}<br />
else if (ImageTypeFound == 2)<br />
{<br />
QP.SaveImageToFile("embedded_image.bmp");<br />
}<br />
else if (ImageTypeFound == 3)<br />
{<br />
QP.SaveImageToFile("embedded_image.tiff");<br />
}<br />
Replace an image<br />
Use the ReplaceImage function to replace an old image in a <strong>PDF</strong> with a new image.<br />
/* Replace an image in a <strong>PDF</strong> */<br />
// Load the <strong>PDF</strong><br />
QP.LoadFromFile("example.pdf", “”)<br />
// Find all images in the <strong>PDF</strong><br />
ImagesFound = QP.FindImages()<br />
// Get the image ID for the first image<br />
// found in the <strong>PDF</strong><br />
OriginalImageID = QP.GetImageID(1)<br />
// Add new image to the <strong>PDF</strong><br />
NewImageID = QP.AddImageFromFile("example.bmp", 0);<br />
// Replace the old image with the new image<br />
QP.ReplaceImage(OriginalImageID, NewImageID);<br />
// Save the updated <strong>PDF</strong><br />
QP.SaveToFile("image_replaced.pdf");<br />
Convert EMF to <strong>PDF</strong><br />
Use the ImportEMFFromFile function to convert EMF files to <strong>PDF</strong>.<br />
/* EMF to <strong>PDF</strong> conversion */<br />
// Load your image into memory<br />
eImageID = QP.ImportEMFFromFile"tiger.emf", 0, 0);<br />
// Select the imported image<br />
QP.SelectImage(eImageID);<br />
// Get width, height of the image<br />
lWidth = QP.ImageWidth();<br />
lHeight = QP.ImageHeight();<br />
// Reformat the size of the page in the selected document<br />
QP.SetPageDimensions(lWidth, lHeight);
Draw the image onto the page using the specified width/height<br />
QP.DrawImage(0, lHeight, lWidth, lHeight);<br />
// Store the updated <strong>PDF</strong> where you like<br />
QP.SaveToFile("tiger_emf.pdf");<br />
Convert Image to <strong>PDF</strong><br />
Use the AddImageFromFile, SetPageDimensions and DrawImage functions to convert an image<br />
to <strong>PDF</strong>. Supported image types: BMP, TIFF, JPEG, PNG, GIF, WMF and EMF.<br />
/* Convert an image to a <strong>PDF</strong> */<br />
// Load a sample image into memory<br />
QP.AddImageFromFile("sample123.jpg", 0);<br />
// Get the width and height of the image<br />
lWidth = QP.ImageWidth();<br />
lHeight = QP.ImageHeight();<br />
// Reformat the size of the page in the selected document<br />
QP.SetPageDimensions(lWidth, lHeight);<br />
// Draw the image onto the page using the specified width/height<br />
QP.DrawImage(0, lHeight, lWidth, lHeight);<br />
// Store the updated <strong>PDF</strong> where you like<br />
QP.SaveToFile("sample123.pdf");<br />
Convert <strong>PDF</strong> to Image<br />
Converting a <strong>PDF</strong> to an image is easy using the RenderDocumentToFile function or any of the<br />
other functions that start with Render*.<br />
/* <strong>PDF</strong> to image conversion */<br />
// Load the 'debenu final tm.pdf' sample file<br />
QP.LoadFromFile("example.pdf", “”);<br />
// Calculate the number of pages<br />
iNumPages = QP.PageCount();<br />
// Render each page of the document to a separate file.<br />
// To view the images open the output folder.<br />
QP.RenderDocumentToFile(72, 1, iNumPages, 0,"example.bmp");
<strong>PDF</strong> Color<br />
<strong>Debenu</strong> <strong>Quick</strong> <strong>PDF</strong> <strong>Library</strong> provides you with extensive support for controlling the color of text<br />
and vector graphics that you add to <strong>PDF</strong> files.<br />
/* Set the color for a variety of different objects -- text, vector graphics, etc */<br />
// Specify the page size<br />
QP.SetPageSize('A4');<br />
// Specify the corner of the page where co-ordinates should start.<br />
// In this example we'll specify the top left corner.<br />
QP.SetOrigin(1);<br />
// Set the line color and width<br />
QP.SetLineColor(255, 0, 255);<br />
QP.SetLineWidth(0.5);<br />
// Set fill color and then draw a circle<br />
QP.SetFillColor(0, 0, 255);<br />
QP.DrawCircle(250, 600, 100, 2);<br />
// Draw some text and specify various<br />
// different colors for the text.<br />
QP.DrawText(25, 25, "This text was drawn using the DrawText function.");<br />
QP.SetTextColor(.4, .5, 0);<br />
QP.DrawTextArc(150, 150, 100, 280, "This text was drawn using the DrawTextArc function.",<br />
0);<br />
QP.SetTextColor(0, .3, 0);<br />
QP.DrawWrappedText(400, 50, 200, "This text was drawn using the DrawWrappedText function.<br />
As you can see, the text automatically wraps when it exceeds the specified width.");<br />
QP.SetTextAlign(2);<br />
QP.SetTextColor(0, .1, .4);<br />
QP.DrawTextBox(350, 150, 200, 200, "This text was drawn using the DrawTextBox function.<br />
Similar to the DrawText function except that the alignment can be specified.", 1);<br />
QP.SetTextAlign(0);<br />
QP.DrawRotatedTextBox(300, 200, 200, 200, 90, "This text was drawn using the<br />
DrawRotatedTextBox function.", 1);<br />
QP.SetTextColor(.6, .11, .44);<br />
QP.DrawSpacedText(15, 300, 10, "This text was drawn using the DrawSpacedText function.");<br />
QP.DrawText(25, 25, "This text was drawn using the DrawText function.");<br />
// Save the new document to disk<br />
QP.SaveToFile("Color.pdf");<br />
<strong>PDF</strong> Vector Graphics<br />
<strong>Debenu</strong> <strong>Quick</strong> <strong>PDF</strong> <strong>Library</strong> provides extensive support for vector graphics enabling you to draw<br />
various different shapes onto your <strong>PDF</strong> files. In this example we draw multiple boxes and circles<br />
with a variety of different colors.<br />
/* Draw some shapes on a new <strong>PDF</strong> */<br />
// Set the page size for the new <strong>PDF</strong>
QP.SetPageSize('A4');<br />
// Set the origin for the drawing co-ordinates<br />
// to be the top left corner of the page.<br />
QP.SetOrigin(1);<br />
// Set the measurement unit that we'll use.<br />
// In this example we'll use millimetres.<br />
QP.SetMeasurementUnits(1);<br />
// Set the color and the width for the line<br />
QP.SetLineColor(255, 0, 0);<br />
QP.SetLineWidth(0.5);<br />
// Create a variety of boxes and circles<br />
// using a loop.<br />
for (x = 0; x
Add OCG 1<br />
QP.NewContentStream();<br />
QP.SelectContentStream(1);<br />
QP.DrawText(100, 100, "OCG 1");<br />
QP.SetContentStreamOptional(OCG1);<br />
QP.SetOptionalContentGroupVisible(OCG1, 1);<br />
// Add OCG 2<br />
QP.NewContentStream();<br />
QP.SelectContentStream(2);<br />
QP.DrawText(200, 100, "ContentStream 2");<br />
QP.SetContentStreamOptional(OCG2);<br />
QP.SetOptionalContentGroupVisible(OCG2, 1);<br />
// Add OCG 3<br />
QP.NewContentStream();<br />
QP.SelectContentStream(3);<br />
QP.DrawText(300, 100, "OCG 3");<br />
QP.SetContentStreamOptional(OCG3);<br />
QP.SetOptionalContentGroupVisible(OCG3, 1);<br />
// Add OCG 4<br />
QP.NewContentStream();<br />
QP.SelectContentStream(4);<br />
QP.DrawText(400, 100, "OCG 4");<br />
QP.SetContentStreamOptional(OCG4);<br />
QP.SetOptionalContentGroupVisible(OCG4, 1);<br />
// Save file to disk with new OCGs<br />
QP.SaveToFile("option_content_groups.pdf");<br />
Control visibility and printability of OCGs<br />
Use the SetOptionalContentGroupVisible and SetOptionalContentGroupPrintable functions to<br />
control the visibility and printability settings of OCGs.<br />
/* Create OCGs with differing visibility and printability settings */<br />
// Create four new optional content groups<br />
OCG1 = QP.NewOptionalContentGroup("OCG 1");<br />
OCG2 = QP.NewOptionalContentGroup("OCG 2");<br />
OCG3 = QP.NewOptionalContentGroup("OCG 3");<br />
OCG4 = QP.NewOptionalContentGroup("OCG 4");<br />
// Select the page that you want the OCGs to be<br />
// associated with.<br />
QP.SelectPage(1);<br />
// Specify top left corner for starting point<br />
// of all drawing functions.<br />
QP.SetOrigin(1);<br />
// Add OCG 1<br />
QP.NewContentStream();<br />
QP.SelectContentStream(1);<br />
QP.DrawText(100, 100, "OCG 1");<br />
QP.SetContentStreamOptional(OCG1);<br />
QP.SetOptionalContentGroupVisible(OCG1, 1); // Set this OCG to be visible<br />
// Add OCG 2
QP.NewContentStream();<br />
QP.SelectContentStream(2);<br />
QP.DrawText(200, 100, "OCG 2");<br />
QP.SetContentStreamOptional(OCG2);<br />
QP.SetOptionalContentGroupVisible(OCG2, 0); // Set this OCG to not be visible<br />
// Add OCG 3<br />
QP.NewContentStream();<br />
QP.SelectContentStream(3);<br />
QP.DrawText(300, 100, "OCG 3");<br />
QP.SetContentStreamOptional(OCG3);<br />
QP.SetOptionalContentGroupVisible(OCG3, 1); // Set this OCG to be visible<br />
QP.SetOptionalContentGroupPrintable(OCG3, 1); // Set this OCG to be printable<br />
// Add OCG 4<br />
QP.NewContentStream();<br />
QP.SelectContentStream(4);<br />
QP.DrawText(400, 100, "OCG 4");<br />
QP.SetContentStreamOptional(OCG4);<br />
QP.SetOptionalContentGroupVisible(OCG4, 1); // Set this OCG to be visible<br />
QP.SetOptionalContentGroupPrintable(OCG4, 0); // Set this OCG to be not printable<br />
// Save file to disk with new OCGs<br />
QP.SaveToFile("ocgs.pdf");<br />
Remove OCGs<br />
Use the OptionalContentGroupCount, GetOptionalContentGroupID and<br />
DeleteOptionalContentGroup functions to delete optional content groups from your <strong>PDF</strong>s.<br />
/* Delete all optional content groups */<br />
// Load the <strong>PDF</strong> that contains the OCGs<br />
QP.LoadFromFile("ocgs.pdf", “”);<br />
// Count OCGs<br />
OCGCount = QP.OptionalContentGroupCount();<br />
// Loop through each OCG and delete it<br />
for(i = 1; i
Load <strong>PDF</strong> to process<br />
QP.LoadFromFile("example.pdf", “”);<br />
// Count pages<br />
int xPageCount = QP.PageCount();<br />
// Go through each page and combine content streams<br />
for (int i = 1; i
QP.SaveToFile("example_updated.pdf");<br />
Normalize page content rotation<br />
Use the NormalizePage function to automatically move and/or rotate the contents of the page<br />
so that subsequent drawing operations are at the expected position on the page. All the page<br />
boundary boxes are adjusted to the physical size of the page and the page's rotation attribute is<br />
reset to zero.<br />
/* Normalize the page content rotation */<br />
QP.LoadFromFile("Content_Rotation_Problems.pdf", “”);<br />
QP.NormalizePage(0);<br />
QP.DrawText(284, 511, "Testing text");<br />
QP.SaveToFile("Rotation_Problem_Fixed.pdf");
<strong>PDF</strong> Attachments<br />
<strong>PDF</strong> files can contain fully embedded files. These embedded files are accessible from the<br />
Attachments menu in conforming <strong>PDF</strong> readers. There is no limitation on the types of files which<br />
can be embedded, although recent versions of Adobe Acrobat have not permitted executable<br />
depending on the security settings specified in the preferences.<br />
Embed a file in a <strong>PDF</strong><br />
Use the EmbedFile function to embed a file within a <strong>PDF</strong>.<br />
/* Add a file attachment to a <strong>PDF</strong> */<br />
// Load the <strong>PDF</strong><br />
QP.LoadFromFile("example.pdf", “”);<br />
// Embed a Word document (can be any media type) in<br />
// selected document.<br />
QP.EmbedFile("Link to embedded file...", "example.docx", "application/msword");<br />
// Save the updated file to disk<br />
QP.SaveToFile(example_updated.pdf");<br />
Count embedded files in a <strong>PDF</strong><br />
Use the EmbeddedFileCount function to count the number of embedded files in a <strong>PDF</strong>.<br />
/* Count embedded files in a <strong>PDF</strong> */<br />
// Load the <strong>PDF</strong><br />
QP.LoadFromFile("example.pdf", “”);<br />
// Count the embedded files<br />
embeddedFiles = QP.EmbeddedFileCount();<br />
// Display number of embedded files<br />
MsgBox("Number of Embedded Files: " + embeddedFiles);<br />
Extract embedded file from <strong>PDF</strong><br />
Use the GetEmbeddedFileContentToFile function to extract the content of an embedded file<br />
from a <strong>PDF</strong>.<br />
/* Extract embedded file from a <strong>PDF</strong>*/<br />
// Load <strong>PDF</strong> with embedded file<br />
QP.LoadFromFile("pdf_with_embedded_file.pdf", “”);<br />
// Extract embedded file content to file on disk<br />
QP.GetEmbeddedFileContentToFile(1, "JavaScript.docx");
<strong>PDF</strong> Barcodes<br />
<strong>Debenu</strong> <strong>Quick</strong> <strong>PDF</strong> <strong>Library</strong> provides support for Code39 (or Code 3 of 9), EAN-13, Code128,<br />
PostNet and Interleaved 2 of 5 barcodes.<br />
Draw a barcode<br />
Use the DrawBarcode function to add barcodes to your <strong>PDF</strong>.<br />
/* Draw a variety of different barcodes on a new page in a <strong>PDF</strong> */<br />
// Set the origin for the co-ordinates to be<br />
// the top left corner of the page.<br />
QP.SetOrigin(1);<br />
// Draw three different barcodes<br />
QP.DrawBarcode(25, 25, 150, 100, "MyBarcode256", 1, 0);<br />
QP.DrawBarcode(225, 50, 100, 600, "MyBarcode257/RC", 1, 0);<br />
QP.DrawBarcode(350, 50, 200, 150, "MyBarcode258", 3, 0);<br />
// Save the new file<br />
QP.SaveToFile("Barcodes.pdf");<br />
Draw a <strong>PDF</strong>417 barcode<br />
Use the the Draw<strong>PDF</strong>417Symbol function to add a <strong>PDF</strong>417 barcode to a <strong>PDF</strong>.<br />
/* Draw a <strong>PDF</strong>417 barcode on a <strong>PDF</strong> */<br />
// Set the origin for the co-ordinates to be<br />
// the top left corner of the page.<br />
QP.SetOrigin(1);<br />
// Draw three different barcodes<br />
QP.Draw<strong>PDF</strong>417Symbol(25, 25, "<strong>Debenu</strong> <strong>Quick</strong> <strong>PDF</strong> <strong>Library</strong> Rocks", 3);<br />
// Save the new file<br />
QP.SaveToFile("<strong>PDF</strong>417_barcode.pdf");<br />
Draw a Data Matrix 2D barcode<br />
Use the DrawDataMatrixSymbol function to add a Data Matrix 2D barcode to a <strong>PDF</strong>.<br />
/* Draw a Data Matrix 2D barcode on a <strong>PDF</strong> */<br />
// Set the origin for the co-ordinates to be<br />
// the top left corner of the page.<br />
QP.SetOrigin(1);<br />
// Draw three different barcodes<br />
QP.DrawDataMatrixSymbol(100, 100, 15, "<strong>Debenu</strong> <strong>Quick</strong> <strong>PDF</strong> <strong>Library</strong> Rocks", 1, 0, 0);<br />
// Save the new file<br />
QP.SaveToFile("Data_Matrix_2D_barcode3.pdf");<br />
Draw text under a barcode
Use the GetBarcodeWidth, DrawBarcode and Drawtext functions to add a barcode and draw<br />
text underneath it.<br />
/* Draw text under a barcode */<br />
// Set co-ordinate origin to top left of page<br />
QP.SetOrigin(1);<br />
// Add the Helvetica standard font<br />
QP.AddStandardFont(4);<br />
// Get the width of the barcode with a bar width of 1 unit<br />
BarcodeWidth = QP.GetBarcodeWidth(1, "12345", 1);<br />
// Draw the barcode<br />
QP.DrawBarcode(100, 500, BarcodeWidth, 100, "12345", 1, 0);<br />
// Center the text<br />
QP.SetTextAlign(1);<br />
// Draw the text at 10pt<br />
QP.SetTextSize(10);<br />
QP.DrawText(100 + BarcodeWidth / 2, 200 + QP.GetTextHeight(), "12345");<br />
// Save the updated <strong>PDF</strong><br />
QP.SaveToFile("text_under_barcode.pdf");
<strong>PDF</strong> Metadata<br />
<strong>Debenu</strong> <strong>Quick</strong> <strong>PDF</strong> <strong>Library</strong> lets you control metadata in <strong>PDF</strong> files as the Title, Author, Subject<br />
and Keyword properties, as well as custom metadata.<br />
Set document properties<br />
Use the SetInformation function to add Title, Author, Subject and Keyword properties to a <strong>PDF</strong>.<br />
/* Add standard document information (metadata) to a document. */<br />
// Custom information can be added using the<br />
QP.SetInformation(0, "1.9");<br />
QP.SetInformation(1, "John Smith");<br />
QP.SetInformation(2, "The Life and Times of John Smith");<br />
QP.SetInformation(3, "A very special book");<br />
QP.SetInformation(4, "book, paperback, ebook");<br />
QP.SetInformation(5, "Mother Earth");<br />
QP.SetInformation(6, "Humanity");<br />
// Draw some explanatory text onto the blank document.<br />
QP.DrawText(100, 700, "Select Ctrl+D and then click on the Description tab to see the<br />
document information.");<br />
// Save the new file<br />
QP.SaveToFile("document_information.pdf");<br />
Get document properties<br />
Use the GetInformation function to get document properties from <strong>PDF</strong> files.<br />
/* Get and display the document properties (metadata) for a document */<br />
// Load a <strong>PDF</strong><br />
QP.LoadFromFile("document properties.pdf", “”);<br />
// Extract information from the document<br />
DocInformation = "";<br />
DocInformation = DocInformation + "<strong>PDF</strong> Version: " + QP.GetInformation(0) + "\n";<br />
DocInformation = DocInformation + "Author: " + QP.GetInformation(1) + "\n";<br />
DocInformation = DocInformation + "Title: " + QP.GetInformation(2) + "\n";<br />
DocInformation = DocInformation + "Subject: " + QP.GetInformation(3) + "\n";<br />
DocInformation = DocInformation + "Keywords: " + QP.GetInformation(4) + "\n";<br />
DocInformation = DocInformation + "Creator: " + QP.GetInformation(5) + "\n";<br />
DocInformation = DocInformation + "Producer: " + QP.GetInformation(6) + "\n";<br />
DocInformation = DocInformation + "Creation date: " + QP.GetInformation(7) + "\n";<br />
DocInformation = DocInformation + "Modification date: " + QP.GetInformation(8) + "\n";<br />
// Display the information to the user<br />
MsgBox(DocInformation);<br />
Set custom metadata<br />
Use the SetCustomInformation function to add custom metadata to <strong>PDF</strong> files.<br />
/* Add custom information (metadata) to documents. */<br />
// Custom information can be added using the<br />
// SetCustomInformation function. Create your<br />
// own Key and Value and call the function as
many times as you require.<br />
QP.SetCustomInformation("FirstName", "John");<br />
QP.SetCustomInformation("LastName", "Smith");<br />
QP.SetCustomInformation("Coolness Level", "Very Cool");<br />
// Draw some explanatory text onto the blank document.<br />
QP.DrawText(100, 700, "Select Ctrl+D and then click on the Custom tab to see the custom<br />
information.");<br />
// Save the new file<br />
QP.SaveToFile("custom_information.pdf");<br />
Get custom metadata<br />
Use the GetCustomInformation to retrieve custom metadata from <strong>PDF</strong> files.<br />
Misc<br />
/* Get custom information (metadata) from <strong>PDF</strong>s. */<br />
QP.LoadFromFile("custom_information.pdf", “”);<br />
// Custom information/metadata can be retrieved<br />
// from <strong>PDF</strong> files using the GetCustomInformation function.<br />
// Custom metadata is stored in name/value pairs,<br />
// so in order to retrieve metadata you must know the<br />
// name of the entry that you want to retrieve.<br />
myCustomInfo1 = QP.GetCustomInformation("FirstName");<br />
myCustomInfo2 = QP.GetCustomInformation("LastName");<br />
myCustomInfo3 = QP.GetCustomInformation("Coolness Level");<br />
// Display the custom metadata that we've just retrieved<br />
MsgBox(myCustomInfo1);<br />
MsgBox(myCustomInfo2);<br />
MsgBox(myCustomInfo3);<br />
This section contains a variety of useful information that doesn’t fall into any other category.<br />
<strong>PDF</strong> Resources<br />
There are many <strong>PDF</strong> resources available on the web, but we’ve compiled a few of the really<br />
good ones for you below to give you a head start. It isn’t necessary to know all about the<br />
technical details of <strong>PDF</strong> when you work with our library, so this is just for the curious.<br />
● Planet <strong>PDF</strong> -- <strong>PDF</strong> news, tips and in-depth articles<br />
● Planet <strong>PDF</strong> Forum -- <strong>PDF</strong> discussion forum<br />
● <strong>PDF</strong> Tutorials by Jim King -- easy to follow technical presentations on <strong>PDF</strong><br />
● Inside <strong>PDF</strong> -- a blog from Jim King, a Senior Scientist at Adobe Systems<br />
● <strong>PDF</strong> basics -- articles on the basic building blocks of <strong>PDF</strong><br />
● <strong>PDF</strong> Specification -- <strong>PDF</strong> Reference and Adobe Extensions to the <strong>PDF</strong> Specification<br />
There are many more <strong>PDF</strong> resources available on the web, but these are some of the best.<br />
There are also some more specific resources dealing with <strong>PDF</strong> available at Planet <strong>PDF</strong>.<br />
● Introduction to Acrobat & <strong>PDF</strong>
● Accessible <strong>PDF</strong><br />
● <strong>PDF</strong> Color<br />
● <strong>PDF</strong> Preflight<br />
● Introduction to Acrobat Development<br />
● Introduction to Acrobat JavaScript<br />
Useful 3rd Party Applications<br />
These are just some useful applications that we use in our day to day testing.<br />
● AsTiffTagViewer -- a free TIFF tag (code, data type, count, value) viewer application<br />
● <strong>Debenu</strong> <strong>PDF</strong> Tools - application for manipulating <strong>PDF</strong>s, built using <strong>Debenu</strong> <strong>Quick</strong> <strong>PDF</strong><br />
<strong>Library</strong><br />
● tiffinfo.exe (uses libTIFF) - analyze TIFF images, discussed on our blog<br />
● JPEGsnoop -- JPEG file decoding utility<br />
● Foxit <strong>PDF</strong> Reader - free lightweight <strong>PDF</strong> viewer<br />
● Adobe Acrobat -- Acrobat is a very useful tool if you work with <strong>PDF</strong> every day<br />
● <strong>PDF</strong> CanOpener -- this is an Acrobat plug-in for COS level manipulation of <strong>PDF</strong>s<br />
● GPL Ghostscript -- software based on interpreter for PostScript and <strong>PDF</strong><br />
● GSview -- graphical interface for Ghostscript, display <strong>PDF</strong> and PostScript<br />
● EMF Explorer -- EMF/WMF previewing, conversion and printing<br />
● Enfocus Browser -- browse internal objects and dictionaries of <strong>PDF</strong> files<br />
● Notepad++ -- plain text editor useful for opening <strong>PDF</strong> files in plain text<br />
● AMP Font Viewer -- useful font manager for keeping track of installed fonts<br />
You will notice a couple of different <strong>PDF</strong> viewers on this list, we always find it is a good idea<br />
to test your <strong>PDF</strong> files in a variety of different <strong>PDF</strong> viewers because you never know what <strong>PDF</strong><br />
viewer your client is going to be using.