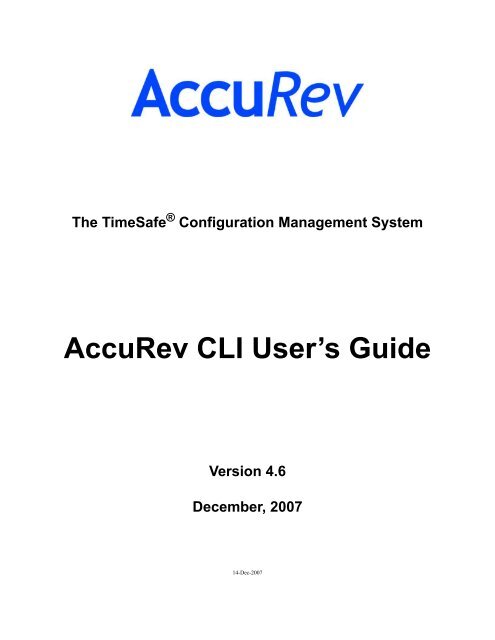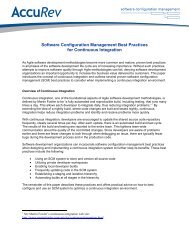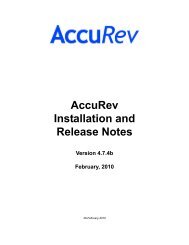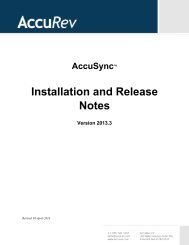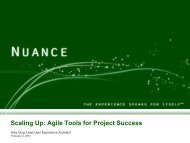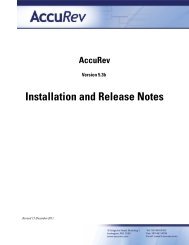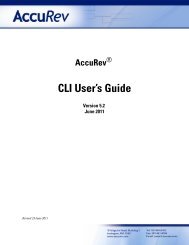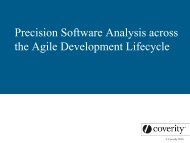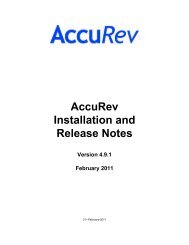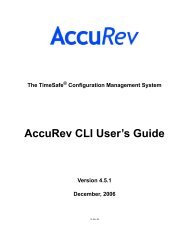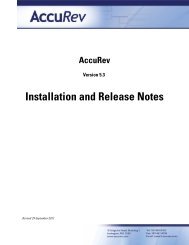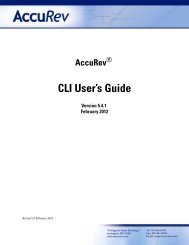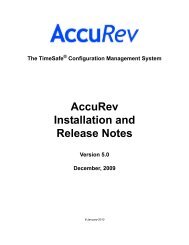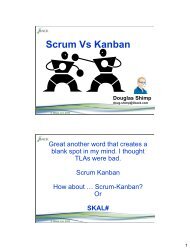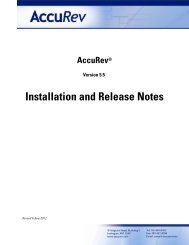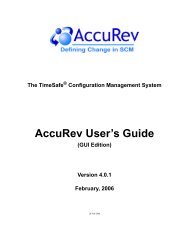Create successful ePaper yourself
Turn your PDF publications into a flip-book with our unique Google optimized e-Paper software.
The TimeSafe ® Configuration Management System<br />
<strong>AccuRev</strong> <strong>CLI</strong> User’s <strong>Guide</strong><br />
Version 4.6<br />
December, 2007<br />
14-Dec-2007
<strong>AccuRev</strong> <strong>CLI</strong> User’s <strong>Guide</strong><br />
Copyright © <strong>AccuRev</strong>, Inc. 1995–2007<br />
ALL RIGHTS RESERVED<br />
TimeSafe and <strong>AccuRev</strong> are registered trademarks of <strong>AccuRev</strong>, Inc.<br />
AccuBridge, AccuReplica, AccuWork, and StreamBrowser are trademarks of <strong>AccuRev</strong>, Inc.<br />
All other trade names, trademarks, and service marks used in this document are the property of<br />
their respective owners.
Table of Contents<br />
Overview of the <strong>AccuRev</strong> Command-Line Interface .........................1<br />
The ‘accurev’ Program.....................................................................................................1<br />
Workspaces and Depots ...................................................................................................1<br />
Working with Files in a Workspace, 2<br />
Depot-Relative Pathnames, 3<br />
Selecting Files Using Filename Patterns and <strong>AccuRev</strong> Status, 3<br />
Working with Multiple Repositories, 3<br />
Exclusive File Locking and Anchor-Required Workspaces ............................................4<br />
Entity Names....................................................................................................................5<br />
<strong>AccuRev</strong> User Preferences...............................................................................................5<br />
Element Status..................................................................................................................8<br />
Backed vs. Modified vs. Kept, 11<br />
Overlap vs. Underlap, 11<br />
Techniques for Selecting Elements ................................................................................12<br />
Selecting Elements Based on their Status, 12<br />
Selecting Modified Elements, 13<br />
Selecting Kept Elements, 13<br />
Selecting Members of the Default Group, 13<br />
Selecting Non-Member Modified Elements, 14<br />
Selecting Pending Elements, 14<br />
Selecting Overlapping/Underlapping Elements, 14<br />
Selecting Objects That <strong>AccuRev</strong> Doesn't Know About, 15<br />
Selecting All Elements, 15<br />
Performance Considerations for Element-Selection Commands, 15<br />
Selecting Elements Using Filename Patterns, 15<br />
Combining File-Status Filters with Filename Patterns, 16<br />
Selecting Elements Using Element-IDs, 17<br />
Using a Specific Version of an Element.........................................................................17<br />
Getting Work Done with the <strong>CLI</strong>...................................................................................18<br />
Creating a Workspace, 18<br />
Placing Files Under Version Control, 20<br />
Editing Files in a Workspace, 20<br />
Checkpointing — Saving Private Versions, 20<br />
Comparing Versions of a Text File, 21<br />
Making Your Changes Public, 22<br />
Concurrent Development — Working Well with Others, 22<br />
Determining the Status of Files, 23<br />
Getting in Touch With Your Past, 23<br />
Tracking Other Users’ Work, 24<br />
Incorporating Other Users’ Work into Your Workspace, 24<br />
Concurrent Development — When Streams Collide, 25<br />
What About All the Other Commands?.........................................................................26<br />
Managing a Depot’s Stream Hierarchy, 26<br />
Managing and Creating New Versions of Files, 27<br />
Getting Status Information, 29<br />
Include/Exclude Facility, 31<br />
Administration, 31<br />
Managing Users and Security, 32<br />
Managing Change Packages, 33<br />
<strong>AccuRev</strong> <strong>CLI</strong> User’s <strong>Guide</strong> iii
<strong>AccuRev</strong> Command Line Reference ..................................................35<br />
Command Summary ......................................................................................................35<br />
Command Options .........................................................................................................38<br />
Return Values .................................................................................................................39<br />
add..................................................................................................................................40<br />
addmember.....................................................................................................................45<br />
anc ..................................................................................................................................46<br />
anchor.............................................................................................................................50<br />
annotate ..........................................................................................................................52<br />
archive............................................................................................................................54<br />
authmethod.....................................................................................................................59<br />
backup ............................................................................................................................60<br />
cat ...................................................................................................................................61<br />
chdepot ...........................................................................................................................63<br />
chgroup...........................................................................................................................65<br />
chmod.............................................................................................................................66<br />
chpasswd ........................................................................................................................67<br />
chref ...............................................................................................................................69<br />
chslice.............................................................................................................................71<br />
chstream .........................................................................................................................73<br />
chuser .............................................................................................................................75<br />
chws ...............................................................................................................................76<br />
clear................................................................................................................................79<br />
co....................................................................................................................................80<br />
cpkadd ............................................................................................................................82<br />
cpkdepend ......................................................................................................................84<br />
cpkdescribe.....................................................................................................................88<br />
cpkremove......................................................................................................................89<br />
defunct............................................................................................................................90<br />
diag.................................................................................................................................94<br />
diff..................................................................................................................................95<br />
excl ...............................................................................................................................101<br />
files...............................................................................................................................103<br />
getconfig.......................................................................................................................106<br />
getpref ..........................................................................................................................108<br />
help...............................................................................................................................109<br />
hist................................................................................................................................110<br />
incl................................................................................................................................114<br />
incldo............................................................................................................................116<br />
info ...............................................................................................................................118<br />
ismember......................................................................................................................119<br />
<strong>AccuRev</strong> <strong>CLI</strong> User’s <strong>Guide</strong> iv
issuediff........................................................................................................................120<br />
issuelist.........................................................................................................................121<br />
keep ..............................................................................................................................123<br />
licenses .........................................................................................................................126<br />
ln...................................................................................................................................127<br />
login .............................................................................................................................130<br />
logout ...........................................................................................................................132<br />
lock...............................................................................................................................133<br />
lsacl ..............................................................................................................................135<br />
lsrules ...........................................................................................................................136<br />
merge............................................................................................................................138<br />
mergelist.......................................................................................................................145<br />
mkdepot........................................................................................................................148<br />
mkgroup .......................................................................................................................150<br />
mkref ............................................................................................................................151<br />
mkreplica......................................................................................................................153<br />
mkrules.........................................................................................................................154<br />
mksnap .........................................................................................................................155<br />
mkstream......................................................................................................................157<br />
mktrig ...........................................................................................................................160<br />
mkuser..........................................................................................................................163<br />
mkws ............................................................................................................................165<br />
move.............................................................................................................................170<br />
name .............................................................................................................................172<br />
patch .............................................................................................................................174<br />
patchlist ........................................................................................................................177<br />
pop................................................................................................................................179<br />
promote ........................................................................................................................182<br />
purge.............................................................................................................................188<br />
putconfig ......................................................................................................................191<br />
reactivate ......................................................................................................................192<br />
reclaim..........................................................................................................................193<br />
remove..........................................................................................................................194<br />
replica...........................................................................................................................195<br />
revert ............................................................................................................................196<br />
rmmember ....................................................................................................................199<br />
rmreplica ......................................................................................................................200<br />
rmtrig............................................................................................................................201<br />
rmws.............................................................................................................................202<br />
secinfo ..........................................................................................................................203<br />
<strong>AccuRev</strong> <strong>CLI</strong> User’s <strong>Guide</strong> v
setacl.............................................................................................................................204<br />
setlocalpasswd..............................................................................................................208<br />
setpref...........................................................................................................................209<br />
show .............................................................................................................................211<br />
start...............................................................................................................................214<br />
stat ................................................................................................................................215<br />
synctime .......................................................................................................................223<br />
translist .........................................................................................................................224<br />
touch.............................................................................................................................225<br />
unarchive......................................................................................................................226<br />
undefunct......................................................................................................................227<br />
unlock...........................................................................................................................228<br />
unmap...........................................................................................................................229<br />
update ...........................................................................................................................230<br />
wip................................................................................................................................234<br />
xml ...............................................................................................................................236<br />
AccuWork Command-Line Interface ..............................................237<br />
Overview......................................................................................................................237<br />
AccuWork <strong>CLI</strong> Operations ..........................................................................................238<br />
Determining the Field-ID / Field-Name Correspondence, 239<br />
Selecting Issue Records with a Query..........................................................................240<br />
Where’s the Change Package?, 240<br />
More Complex Queries, 240<br />
Special Field Types, 242<br />
Creating a New Issue Record.......................................................................................243<br />
Modifying an Existing Issue Record............................................................................245<br />
Using ‘modifyIssue’ to Create New Issue Records, 246<br />
Interface to the Change Package Facility.....................................................................246<br />
Adding Entries to a Change Package, 247<br />
Removing Entries from a Change Package, 247<br />
Listing the Contents of a Change Package, 248<br />
Listing Transactions that Affected Change Packages, 248<br />
Creating a Relationship between Two Issue Records, 249<br />
Removing a Relationship between Two Issue Records, 249<br />
Listing Issue Record Relationships, 249<br />
<strong>AccuRev</strong> <strong>CLI</strong> User’s <strong>Guide</strong> vi
Overview of the <strong>AccuRev</strong> Command-Line Interface<br />
This chapter provides an orientation to the <strong>AccuRev</strong> command-line interface (<strong>CLI</strong>). Before<br />
continuing, make sure that:<br />
• You have installed the <strong>AccuRev</strong> client software on your computer.<br />
• The <strong>AccuRev</strong> server software has been installed on a computer to which you have a network<br />
connection. Running the client and server software on the same machine is fine, too; this is<br />
typical for a pre-sales evaluation of the product.<br />
• You have read the <strong>AccuRev</strong> Concepts Manual. This is important, because <strong>AccuRev</strong> works<br />
differently than CM systems with a branches-and-labels architecture.<br />
The ‘accurev’ Program<br />
The <strong>AccuRev</strong> command line interface is implemented by a program named accurev. You can use<br />
this tool in a command shell (Unix/Linux) or at a DOS prompt (Windows). You can also invoke<br />
this tool as part of a shell script or batch file, or from a scripting language such as Perl.<br />
Each invocation of the accurev program looks like this:<br />
accurev <br />
After executing the specified command, accurev returns control to the command shell. (There is<br />
no way to execute several <strong>AccuRev</strong> commands in a single invocation of accurev.)<br />
Workspaces and Depots<br />
An <strong>AccuRev</strong> workspace is a directory hierarchy on your hard disk, containing files that are being<br />
managed by <strong>AccuRev</strong>. You can create any number of workspaces — different ones for different<br />
development projects.<br />
Note: usually, you can think of a workspace as simply containing a collection of files.<br />
Sometimes, though, it helps to adopt <strong>AccuRev</strong>’s viewpoint: each file is a version-controlled<br />
element; your workspace contains a copy of a certain version of that element.<br />
The <strong>AccuRev</strong> repository is organized into a set of storage depots. Each depot is a directory<br />
hierarchy, containing a set of version-controlled files and directories. Depots are completely<br />
discrete from one another: they cannot overlap and cannot be contained within one another.<br />
Each workspace corresponds to a particular depot. If you need to work with the files in three<br />
different depots, you’ll need three different workspaces. Like the depots, the workspaces cannot<br />
overlap or be nested within one another.<br />
Example: suppose a depot contains this directory hierarchy:<br />
src<br />
Red.java<br />
White.java<br />
Blue.java<br />
<strong>AccuRev</strong> <strong>CLI</strong> User’s <strong>Guide</strong> 1
test<br />
setup.pl<br />
testrun.pl<br />
analyze.pl<br />
doc<br />
Colors.doc<br />
Any number of users can create workspaces for themselves, to work with the files in this depot.<br />
On a Windows system, you might create a workspace at location C:\dvt_work. The depot’s<br />
subdirectories would be located in your workspace at:<br />
C:\dvt_work\src<br />
C:\dvt_work\test<br />
C:\dvt_work\doc<br />
You can create a workspace at any location you wish (as long as you have permission to access<br />
the disk storage). And you can move an existing workspace to another location — say, to a<br />
network drive with a larger capacity and a regular backup regimen. If you moved the workspace<br />
above to H:\Projects\ColorWheel\derek, then the three subdirectories would now be located at:<br />
H:\Projects\ColorWheel\derek\src<br />
H:\Projects\ColorWheel\derek\test<br />
H:\Projects\ColorWheel\derek\doc<br />
<strong>AccuRev</strong> needs to keep track of a workspace’s location. So you specify a pathname when you<br />
create the workspace:<br />
accurev mkws ... -l C:\dvt_work ...<br />
And if you move the workspace, using ordinary operating system tools, you must inform<br />
<strong>AccuRev</strong> of the new location:<br />
accurev chws ... -l H:\Projects\ColorWheel\derek ...<br />
Working with Files in a Workspace<br />
Your workspace is a private work area. The files in your workspace belong to you. You can edit<br />
them whenever you like — no special “check out” command is required. For example, to edit the<br />
Colors.doc document, you might start a word processor and specify the pathname<br />
H:\Projects\ColorWheel\derek\doc\Colors.doc.<br />
When you specify files to an accurev command, however, you usually don’t use full pathnames.<br />
In general, you cd (“change directory”) to the workspace, then use relative pathnames to refer to<br />
files.<br />
H:<br />
cd \Projects\Colorwheel\derek\doc<br />
... enter accurev commands ...<br />
As usual, you can use simple filenames for files in the current directory:<br />
accurev stat Colors.doc<br />
<strong>AccuRev</strong> <strong>CLI</strong> User’s <strong>Guide</strong> 2
And you can use relative pathnames for files in other directories in the same workspace:<br />
accurev stat ..\test\setup.pl<br />
You can even use absolute (full) pathnames to specify files:<br />
accurev stat C:\Projects\Colorwheel\derek\doc<br />
But you cannot specify files from two or more different workspaces in the same accurev<br />
command.<br />
Depot-Relative Pathnames<br />
In addition, the accurev program recognizes a special kind of pathname, termed a depot-relative<br />
pathname. This is the pathname to an element from the top-level directory of the depot — or<br />
equivalently, from the top-level directory of the workspace. Examples:<br />
\.\src\Blue.java<br />
\.\test\analyze.pl<br />
Note the special prefix — \.\ for Windows, /./ for Unix/Linux — that distinguishes a depotrelative<br />
pathname from an ordinary relative pathname. If your current directory is anywhere<br />
within a workspace, you can use a depot-relative pathname to refer to any element in the same<br />
workspace. When you apply a command to a particular stream, using the –s option, you must<br />
specify elements using their depot-relative pathnames.<br />
Selecting Files Using Filename Patterns and <strong>AccuRev</strong> Status<br />
In many commands, you can specify the set of files to be processed using either or both of these<br />
mechanisms:<br />
• Filename patterns (for example, *.py). On Windows client machines, the accurev program<br />
performs pattern-matching itself. On Unix/Linux windows machines, pattern-matching is<br />
performed by the operating system.<br />
• Filtering on <strong>AccuRev</strong> file status (for example –m, for “modified files”).<br />
See Techniques for Selecting Elements on page 12.<br />
Working with Multiple Repositories<br />
It’s possible to have multiple <strong>AccuRev</strong> repositories active in your organization, each managed by<br />
its own <strong>AccuRev</strong> server process. For most accurev <strong>CLI</strong> commands, you can specify the <strong>AccuRev</strong><br />
server/repository to target on the command line, using the –H option:<br />
accurev show -H pluto:6678 users<br />
Note that the –H option follows the command name — in this example, show — not the program<br />
name, accurev.<br />
This mechanism bypasses the acclient.cnf file, though the file must still exist. It does not override<br />
a specification in the wspaces file. For more information on these administrative files, see Using<br />
Multiple <strong>AccuRev</strong> Servers on page 37 in <strong>AccuRev</strong> Technical Notes.<br />
<strong>AccuRev</strong> <strong>CLI</strong> User’s <strong>Guide</strong> 3
Exclusive File Locking and Anchor-Required Workspaces<br />
Exclusive file locking (serial-development mode) can be implemented at the depot level, the<br />
workspace level, or the element level (keep –E, add –E). If exclusive file locking applies to an<br />
element:<br />
• It is maintained in the read-only state in your workspace tree when you are not actively<br />
working on it.<br />
• If the element is active in a sibling workspace (having been processed with anchor, co,<br />
revert, keep, move, defunct, or undefunct), you cannot make the element active in your<br />
workspace.<br />
Note: in this context, workspaces are considered siblings if they promote to the same stream.<br />
If the stream hierarchy includes pass-through streams, workspaces can be siblings even if they<br />
have different parents.<br />
• If the element is not active in any sibling workspace:<br />
• You can make a file element active with the co or anchor command. This makes the file<br />
in your workspace tree writable.<br />
Unix/Linux: only the “user” write permission is enabled, not the “group” or “other” write<br />
permission. Your umask setting is ignored.<br />
• Before you can keep a new version of a file element, you must first use co or anchor to<br />
make it active.<br />
• You can make an element active with move, defunct, undefunct, or revert without<br />
having to first use co or anchor.<br />
An exclusive file lock on a file element is released when active development on the file ends in<br />
that workspace:<br />
• A promote command sends your private changes to an element from your workspace stream<br />
to the backing stream.<br />
• A purge command discards your private changes to an element.<br />
Either way, the workspace returns to using a backing-stream version of the element.<br />
In an anchor-required workspace, all elements are maintained in a read-only state when you are<br />
not actively working on them. Using such a workspace is similar to working with exclusive file<br />
locking, except that you are not constrained by elements’ activity in sibling workspaces:<br />
• You can make a file element active with the co or anchor command. This makes the file<br />
writable.<br />
• Before you can keep a new version of a file element, you must first use co or anchor to make<br />
it active.<br />
• You can make an element active with move, defunct, undefunct, or revert without having to<br />
first use co or anchor.<br />
<strong>AccuRev</strong> <strong>CLI</strong> User’s <strong>Guide</strong> 4
See Serial Development through Exclusive File Locking on page 27 of the <strong>AccuRev</strong> Concepts<br />
Manual.<br />
Entity Names<br />
<strong>AccuRev</strong> deals with many kinds of named entities: files, directories, pathnames, depots, users,<br />
and so on. The table below details the restrictions on user-defined names for the various entities.<br />
Note that all names are case-sensitive; for example, user john is not the same as user John.<br />
Kind Maximum<br />
Name Length<br />
depot<br />
stream<br />
snapshot<br />
workspace<br />
reference tree<br />
user<br />
group<br />
Characters Allowed<br />
in Name<br />
79 A-Z,a-z,0-9<br />
- _ . + @ SPACE<br />
Character Restrictions<br />
cannot begin with a digit<br />
or with “.”<br />
96 same as above<br />
cannot contain forwardslash<br />
or backslash<br />
characters<br />
must begin with a letter<br />
password 19 any none (caution: this<br />
means that special<br />
characters, such as<br />
BACKSPACE are valid<br />
password characters)<br />
pathname of slice<br />
(of a depot or replica)<br />
pathname of workspace<br />
pathname of reference tree<br />
segment of element<br />
pathname<br />
<strong>AccuRev</strong> User Preferences<br />
255 name validation<br />
performed by the<br />
operating system<br />
127 name validation<br />
performed by the<br />
operating system<br />
127 name validation<br />
performed by the<br />
operating system<br />
applied by the operating<br />
system<br />
applied by the operating<br />
system<br />
applied by the operating<br />
system<br />
Some accurev commands use <strong>AccuRev</strong> user preferences to control or modify their operation. A<br />
preference can be supplied in either of these ways:<br />
• As a setting in your <strong>AccuRev</strong> user preferences file: preferences.xml in the .accurev<br />
subdirectory of your <strong>AccuRev</strong> home directory. You can use the accurev commands setpref<br />
and getpref to maintain the contents of this file.<br />
• As an environment variable.<br />
If an environment variable has the same name as an entry in the user preferences file, accurev<br />
commands follow the preference-file entry and ignore the environment variable.<br />
<strong>AccuRev</strong> <strong>CLI</strong> User’s <strong>Guide</strong> 5
Following is an alphabetical listing of the <strong>AccuRev</strong> user preferences.<br />
ACCUREV_COMMAND_LOGFILE<br />
The accurev <strong>CLI</strong> tool checks whether this variable is defined and contains the pathname of a<br />
text file on the client machine. (So does the accurevw tool, which forwards commands from<br />
the <strong>AccuRev</strong> GUI to the <strong>AccuRev</strong> Server.) If the pathname is valid, a timestamped copy of the<br />
complete command line is appended to the log file when the command begins execution;<br />
another timestamped entry is written to the log file when the command completes. (The<br />
results of the command are not written to the log file.)<br />
ACCUREV_CONSOLE<br />
(used by <strong>AccuRev</strong> Server only) If this variable is set to 1, the <strong>AccuRev</strong> Server sends console<br />
messages to STDOUT in addition to the acserver.log file. (Alternative: start the <strong>AccuRev</strong><br />
Server with the command-line argument console.)<br />
ACCUREV_DIFF_FLAGS<br />
diff command: the command-line options to be passed to the file-comparison program. See<br />
also AC_DIFF_<strong>CLI</strong>.<br />
ACCUREV_HOME<br />
(used by the “<strong>AccuRev</strong> login” user-authentication scheme) The full pathname of the parent<br />
directory of the .accurev subdirectory. Setting this variable overrides <strong>AccuRev</strong>’s automatic<br />
determination of this subdirectory’s location.<br />
ACCUREV_IGNORE_ELEMS<br />
A SPACE-separated list of up to 50 pathname patterns used in <strong>AccuRev</strong>’s pathname<br />
optimization facility. See Pathname Optimization: ACCUREV_IGNORE_ELEMS and<br />
.acignore on page 27 of <strong>AccuRev</strong> Technical Notes.<br />
ACCUREV_PRINCIPAL, AC_PRINCIPAL<br />
(used only by the “traditional” user-authentication scheme) The <strong>AccuRev</strong> principal-name to<br />
be used as the user identity for accurev commands. It is usually not necessary to set this<br />
variable, because accurev can use system-level EVs to establish your <strong>AccuRev</strong> user identity.<br />
The order of precedence (highest to lowest) for EVs that establish user identity is<br />
ACCUREV_PRINCIPAL, AC_PRINCIPAL, USER, LOGNAME, USERNAME.<br />
ACCUREV_TOPDIR<br />
Set by the start command to the pathname at which the specified workspace or reference tree<br />
is located.<br />
ACCUREV_USE_MOD_TIME<br />
If this variable is set to 1, the <strong>AccuRev</strong> commands co, pop, purge, revert, and update<br />
preserve timestamps when copying versions from the repository into a workspace.<br />
ACCUREV_WATCHDOG_FAST_FAIL_DISABLE<br />
If this variable is set to 1, the <strong>AccuRev</strong> Server Watchdog process never stops trying to restart<br />
the <strong>AccuRev</strong> Server process, no matter how many Server failures it detects. By default, the<br />
Watchdog stops trying after detecting 5 failures in a 3-minute timespan.<br />
<strong>AccuRev</strong> <strong>CLI</strong> User’s <strong>Guide</strong> 6
ACCUREV_WSPACE<br />
Set by the start command to the name of the specified workspace or reference tree.<br />
AC_BROWSER<br />
The full pathname of the Web browser to be used for displaying the help screens of the<br />
<strong>AccuRev</strong> GUI’s context-sensitive help system.<br />
AC_DIFF_<strong>CLI</strong><br />
diff command: the file-comparison program to run when this command is invoked. Default:<br />
the acdiff program in the <strong>AccuRev</strong> bin directory.<br />
AC_EDITOR_<strong>CLI</strong><br />
The text editor invoked when the user must enter a comment (e.g. with the keep command).<br />
This preference has higher precedence than EDITOR. If no preference is set, a systemdependent<br />
editor is invoked.<br />
AC_EDITOR_GUI<br />
The text editor invoked by the <strong>AccuRev</strong> GUI’s File Browser tool when the user invokes the<br />
Open command on a text-file element. This preference has higher precedence than EDITOR.<br />
If no preference is set, a system-dependent editor is invoked.<br />
AC_MERGE_<strong>CLI</strong><br />
merge command: the text-file merge program to run when this command is invoked. Default:<br />
the acdiff3 program in the <strong>AccuRev</strong> bin directory.<br />
AC_SYNCTIME<br />
By default, an accurev synctime command is implicitly executed whenever you run another<br />
accurev command and your client machine’s system clock is 5–60 seconds different from the<br />
<strong>AccuRev</strong> Server machine’s system clock. If AC_SYNCTIME is set to 0, this auto-sync<br />
functionality is suppressed; if AC_SYNCTIME is not set, or is set to a nonzero value, this autosync<br />
functionality is enabled.<br />
EDITOR<br />
HOME<br />
The text editor invoked when the user must enter a comment (e.g. with the keep command).<br />
This preference has lower precedence than AC_EDITOR_<strong>CLI</strong>. If no preference is set, a<br />
system-dependent editor is invoked.<br />
(Unix/Linux — used only by the “traditional” user-authentication scheme) The directory<br />
where the <strong>AccuRev</strong> configuration subdirectory, .accurev, is located. But this can be<br />
overridden by an ACCUREV_HOME specification.<br />
HOMEDRIVE, HOMEPATH<br />
(Windows — used only by the “traditional” user-authentication scheme) The pathname<br />
formed by concatenating of these two preferences specifies the directory where the <strong>AccuRev</strong><br />
configuration subdirectory, .accurev, is located. But this can be overridden by an<br />
ACCUREV_HOME specification.<br />
<strong>AccuRev</strong> <strong>CLI</strong> User’s <strong>Guide</strong> 7
LOGNAME<br />
PATH<br />
SHELL<br />
TEMP<br />
TMP<br />
TZ<br />
(Unix/Linux — used only by the “traditional” user-authentication scheme) A system-defined<br />
environment variable, which accurev can use as your <strong>AccuRev</strong> principal-name. See<br />
ACCUREV_PRINCIPAL, AC_PRINCIPAL<br />
Your operating system search path.<br />
Your default operating system command processor.<br />
Locations where temporary files can be created.<br />
Used in rendering the system time as a human-readable string, and reported (if set) by the info<br />
command.<br />
USE_IGNORE_ELEMS_OPTIMIZATION<br />
USER<br />
When set to TRUE (case-insensitive), causes the update command to use the pathname<br />
optimization facility (see ACCUREV_IGNORE_ELEMS) when searching the workspace for<br />
modified files.<br />
(Unix/Linux — used only by the “traditional” user-authentication scheme) A system-defined<br />
environment variable, which <strong>AccuRev</strong> can use as your <strong>AccuRev</strong> principal-name. See<br />
ACCUREV_PRINCIPAL, AC_PRINCIPAL<br />
USERNAME<br />
(Windows — used only by the “traditional” user-authentication scheme) A system-defined<br />
environment variable, which <strong>AccuRev</strong> can use as your <strong>AccuRev</strong> principal-name. See<br />
ACCUREV_PRINCIPAL, AC_PRINCIPAL<br />
Element Status<br />
Each element has a status in each workspace or stream in which it appears. Keep in mind that an<br />
element can (and usually does) have different status in different workspaces/streams. This is the<br />
world of parallel development!<br />
An element’s status consists of one or more of the following status indicators.<br />
Link-related indicators:<br />
• (elink) — the element is an element link.<br />
• (slink) — the element is a symbolic link.<br />
(There is no status indicator for a file element or directory element.)<br />
<strong>AccuRev</strong> <strong>CLI</strong> User’s <strong>Guide</strong> 8
• (missing-target) — For an element link, the target element is not present in the workspace or<br />
stream. This can occur if the target element is removed from the workspace tree by an<br />
operating system command. It can also result from an incl –b or excl command. For a<br />
symbolic link, there is no object at the target pathname.<br />
• (modified-target) — For an element link, the target element has been modified (either a<br />
content change or a namespace change) in the workspace or stream.<br />
• (defunct-target) — For an element link, the target element has (defunct) status in this<br />
workspace or stream.<br />
• (nonexistent-target) — For an element link, the target element does not appear at all in this<br />
stream or workspace. This occurs when the target element is defunct’ed then promote’d to<br />
the parent stream.<br />
• (corrupted) — For an element link in a workspace, <strong>AccuRev</strong> and the operating system<br />
disagree on the link target. That is, the target element recorded in the <strong>AccuRev</strong> repository<br />
differs from the target in the operating system’s instantiation of the link in the workspace tree.<br />
This can occur if you modify or replace a link using operating system commands instead of<br />
<strong>AccuRev</strong> commands.<br />
A cross-linked element (see (xlinked) below) gets corrupted status if <strong>AccuRev</strong> does not<br />
overwrite the element during execution of the Include from Stream command, because the<br />
element has (modified) or (kept) status in the workspace. This should not occur during<br />
normal operation.<br />
Presence of the element in the workspace:<br />
• (defunct) — the element has been marked for removal from the workspace stream with the<br />
defunct command. The element has already been removed from the workspace tree (local<br />
disk storage); it gets removed from the workspace stream (in the depot) when you promote<br />
the element to the backing stream.<br />
• (external) — the file or directory has not been placed under version control. (It’s in the<br />
workspace tree, but not in the workspace stream.) See Pathname Optimization:<br />
ACCUREV_IGNORE_ELEMS and .acignore on page 27 in <strong>AccuRev</strong> Technical Notes.<br />
• (excluded) — the element does not appear in the workspace because it has been excluded,<br />
using the Include/Exclude facility. For file elements, it’s more likely that the exclusion was<br />
explicitly set on the directory in which the file resides, or in a higher-level directory that<br />
includes the file. See the incl, excl, and incldo reference pages.<br />
• (xlinked) — this version of the element appears in the workspace or stream by virtue of a<br />
cross-link (incl –b command) — either on the element itself or on its parent directory or a<br />
higher-level directory.<br />
• (missing) — the workspace “should” include a version of this element, but doesn’t. This<br />
occurs when you delete version-controlled files from the workspace tree using operating<br />
system commands. If an operation causes the target of an element link to be removed from a<br />
workspace, <strong>AccuRev</strong> removes the element link, also, causing it to have (missing) status.<br />
<strong>AccuRev</strong> <strong>CLI</strong> User’s <strong>Guide</strong> 9
In a sparse workspace, this status also applies to elements that are not currently loaded into the<br />
workspace. The ability to create a new sparse workspace was disabled in <strong>AccuRev</strong> Version<br />
3.5; use the Include/Exclude facility in a new workspace instead. See the incl, excl, and<br />
incldo reference pages.<br />
• (twin) — the element is one of multiple elements in the workspace that exist at the same<br />
pathname. At most one of these elements can be accessed through the pathname; the other(s)<br />
can be accessed through their unique element-IDs. See Version Control of Namespace-<br />
Related Changes on page 65 in <strong>AccuRev</strong> Technical Notes.<br />
• (stranded) — the element is active in the workspace, but cannot be accessed through the file<br />
system. This can occur in several situations:<br />
• There is no pathname to the element, because the element’s directory (or a higher-level<br />
directory) was removed from the workspace or stream.<br />
• (dynamic stream only) There are one or more defunct elements at a given pathname, along<br />
with one non-defunct element. The defunct element(s) have (stranded) status.<br />
• The element’s directory (or a higher-level directory) is cross-linked, making another<br />
version appear at the pathname of the active version.<br />
Changes to the element in the workspace:<br />
• (modified) — the file has been modified in the workspace since the most recent update or<br />
keep. See Optimized Search for Modified Files — the Scan Threshold on page 218.<br />
• (kept) — a new version of the element has been created with keep, move, defunct, or<br />
undefunct, and the file has not subsequently been modified, promote’d to the backing<br />
stream, or purge’d.<br />
• (member) — the element is “active” in the workspace (is in the workspace stream’s default<br />
group). The commands that create a new version, listed above, also make the element active.<br />
So do the commands anchor, co, and revert.<br />
Relationship to the version in the backing stream:<br />
• (backed) — the version in the workspace stream is the same as the version in the backing<br />
stream. And you have not changed the element since the last time you promote’d or purge’d<br />
it, or since the most recent update of your workspace.<br />
• (stale) — the element needs to be updated, because the version in the backing stream has<br />
changed since the workspace’s latest update. And since you have not changed the element in<br />
your workspace, it can be safely updated.<br />
• (overlap) — the element has changed both in the backing stream and in your workspace. This<br />
indicates that a merge is required before you can promote your changes to the backing stream.<br />
Prior to <strong>AccuRev</strong> 4.6, “underlap” files were considered to have “overlap” status.<br />
• (underlap) — similar to overlap: the element has changed both in the backing stream and in<br />
your workspace, but the changes in your workspace have already been promoted to the<br />
backing stream. (More precisely, your version is an ancestor of the backing stream’s version.)<br />
In many cases, no promote is required; you can just purge the changes from your workspace,<br />
<strong>AccuRev</strong> <strong>CLI</strong> User’s <strong>Guide</strong> 10
estoring the version that was in the backing stream at the time of the workspace’s most recent<br />
update. Prior to <strong>AccuRev</strong> 4.6, “underlap” files were considered to have “overlap” status.<br />
In a new workspace, the status of every element is backed. This means that the version in your<br />
workspace is identical to the version in the backing stream. The following sections describe the<br />
other statuses.<br />
Backed vs. Modified vs. Kept<br />
As soon as you make a change to an element, its status changes to modified. The element's status<br />
stays “modified” until you do a keep or purge on it. If the element is purged, its status reverts to<br />
“backed”.<br />
When you add a new element or keep an existing element, its status becomes kept. The element<br />
stays “kept” until you do a purge or promote on it (which changes the status to “backed”), or<br />
make a change to it (which changes its status to “modified”).<br />
Overlap vs. Underlap<br />
Prior to <strong>AccuRev</strong> 4.6, (overlap) status was defined as follows:<br />
Version W, in a workspace or stream, has (overlap) status if version P in the parent stream is<br />
not an ancestor of version W.<br />
Starting in Version 4.6, <strong>AccuRev</strong> distinguishes this special case of (overlap):<br />
Version P is not an ancestor of version W, but Version W is an ancestor of version P.<br />
That is, the changes in the workspace or stream’s version already appear in the parent stream.<br />
This is not considered to be an (overlap), but a new status, called (underlap).<br />
<strong>AccuRev</strong> <strong>CLI</strong> User’s <strong>Guide</strong> 11
This example illustrates a common (underlap) scenario: john brings an old version,<br />
brass32_dvt_mary/12, of the element into his workspace, using the Send to Workspace (<strong>CLI</strong>:<br />
co) command; this old version is an ancestor of the version currently in the backing stream of<br />
john’s workspace.<br />
Techniques for Selecting Elements<br />
The following sections describe techniques for specifying the elements to be processed by a<br />
command, based on <strong>AccuRev</strong> status, on filename, or both.<br />
Selecting Elements Based on their Status<br />
A few command-line options are recognized by many of the accurev commands, and work<br />
identically (or nearly identically) in each command. These options act as filters, selecting a subset<br />
of the depot’s elements based on their element status. This makes it easy to select sets of elements<br />
for a command to operate on. You can use these filter options alone or in combination with<br />
filename arguments. Examples:<br />
Invoke the keep command on all items in the current directory:<br />
accurev keep *<br />
Invoke the keep command on all items in the current directory with (modified) status.<br />
accurev keep -m *<br />
Invoke the add command on all items in the current directory with (external) status and a .png<br />
filename suffix.<br />
accurev add -x *.png<br />
Invoke the stat command on all items in the workspace, in all directories.<br />
accurev stat -a<br />
The following sections describe useful scenarios of selecting a set of elements in your workspace,<br />
based on the elements’ current status. Be sure to read the section Performance Considerations for<br />
Element-Selection Commands on page 15, also.<br />
<strong>AccuRev</strong> <strong>CLI</strong> User’s <strong>Guide</strong> 12
Selecting Modified Elements<br />
The –m option selects modified elements. By default, it selects all modified elements. When<br />
combined with other selection criteria, it narrows the selection to just the modified elements. This<br />
is how we obtained the earlier example with keep. To keep all modified elements:<br />
accurev keep -m<br />
To keep all modified elements in the current directory:<br />
accurev keep -m *<br />
To simply find out which elements match a given set of criteria, use the stat command. As in the<br />
previous example, to list all modified elements in the current directory:<br />
accurev stat -m *<br />
Selecting Kept Elements<br />
To select all kept elements, use the –k option. This command promotes all the elements in the<br />
depot that you’ve kept:<br />
accurev promote -k<br />
When combined with other selection criteria, –k narrows the selection to just the kept elements.<br />
To promote all kept elements in the current directory:<br />
accurev promote -k *<br />
Selecting Members of the Default Group<br />
Each workspace and stream has a default group, a list of its “active” elements:<br />
• In a workspace, these are the elements that you’ve “officially” activated with an accurev<br />
command (anchor, co, keep, move, defunct, undefunct, revert), but have not yet promoted<br />
to the backing stream. The default group does not include elements that you’ve simply<br />
modified with a text editor.<br />
• In a (non-workspace) stream, the active elements are those that have been promoted to the<br />
stream from a workspace below it (or from another non-workspace stream), but have not yet<br />
been promoted to the parent stream.<br />
The purge and promote commands remove elements from the default group.<br />
You can restrict a command to using the elements in the default group, by using the –d option.<br />
This is very useful when you’re working on a large depot: determining the contents of the default<br />
group is a relatively quick operation, whereas examining all the elements in the depot is<br />
comparatively time-consuming. For instance, if you are working on a depot with 1000 files but<br />
you only have 10 files in your default group, using the options –m –d to select the modified<br />
elements in the default group only has to check 10 files. This will run much faster than using just<br />
the –m option, for which accurev must examine all 1000 files.<br />
<strong>AccuRev</strong> <strong>CLI</strong> User’s <strong>Guide</strong> 13
Selecting Non-Member Modified Elements<br />
If you want to make the best use of the default group, you will periodically need to add modified<br />
elements to the default group if they aren’t already in it. You can select non-member modified<br />
elements with the –n option. To add all non-member modified elements to the default group:<br />
accurev co -n<br />
Selecting Pending Elements<br />
The end goal of any change is to promote that change to the backing stream. All changes, whether<br />
kept or not, are considered to be pending. Pending is short for “pending promotion”. The pending<br />
option is necessary because –k does not select modified elements and –m does not select kept<br />
elements. To list all elements that are pending promotion in the current workspace:<br />
accurev stat -p<br />
Selecting Overlapping/Underlapping Elements<br />
Elements that you have changed and have also been changed in the backing stream since you last<br />
updated your workspace are called overlapping. Before you can promote these elements, you<br />
must merge your changes with the new changes in the backing stream. To get a list of all<br />
overlapping elements:<br />
accurev stat -o<br />
When you are ready to do the merges, you can do a merge of all overlapping elements very<br />
simply:<br />
accurev merge -o<br />
Underlap status is similar to overlap status, in that an element has changed in your workspace and<br />
also in the backing stream. With underlap, the changes in your workspace version have already<br />
been promoted to the backing stream (from another workspace, or from a stream elsewhere in the<br />
depot’s stream hierarchy). In many cases, the most appropriate action is to use the purge<br />
command to “undo” the changes in your workspace. In other cases, a merge-promote sequence is<br />
most appropriate.<br />
To get a list of all underlapping elements:<br />
accurev stat -U<br />
To purge the changes in underlapping elements, specify them on the command line or in a listfile:<br />
accurev purge blink.java BlinkProj.doc<br />
Note: purge restores the version of an element that was in the backing stream at the time of your<br />
workspace’s most recent update. You might need to perform another update to bring the version<br />
causing the underlap status into the workspace.<br />
<strong>AccuRev</strong> <strong>CLI</strong> User’s <strong>Guide</strong> 14
Selecting Objects That <strong>AccuRev</strong> Doesn't Know About<br />
Files and directories that haven't been processed with the add command are called external. These<br />
can be selected with the –x option. This is useful for creating new elements — that is, placing files<br />
under version control:<br />
accurev add -x<br />
Before doing so, it is a good idea to find out which files <strong>AccuRev</strong> considers to be external:<br />
accurev stat -x<br />
Selecting All Elements<br />
To select all the elements in a depot, use the –a option. (If you use –a, you cannot also list<br />
elements on the command line.) This command displays the status of all of the elements in a<br />
depot:<br />
accurev stat -a<br />
The –a option does not include external objects.<br />
Performance Considerations for Element-Selection Commands<br />
The commands in the preceding sections all follow the same pattern: find all the elements in your<br />
workspace that satisfy a certain condition, and perform an operation on the selected set of<br />
elements. Many of these commands require that <strong>AccuRev</strong> consider every file in your workspace,<br />
even the ones that you haven’t placed under version control (for example, editor backup files,<br />
files produced by software builds). If your workspace contains many thousands of files, such<br />
operations can be time-consuming.<br />
These are the command options that require a full-workspace search:<br />
–p elements that are pending promotion to the backing stream<br />
–m elements that you’ve modified (and possibly kept, too)<br />
–n element that you’ve modified but have not kept<br />
–o elements with overlap status<br />
–U elements with underlap status<br />
–B status up the backing chain, including deep overlaps<br />
–x files that you have not placed under version control (external)<br />
–M elements under version control, but no file appears in your workspace (missing)<br />
<strong>AccuRev</strong> provides optimizations that help to speed the performance of workspace and stream<br />
searches. See the files and stat reference pages for more information.<br />
Selecting Elements Using Filename Patterns<br />
Whenever you need to specify one or more filenames in an accurev command, you can use one or<br />
more filename patterns (“wildcards”) instead. You can also combine patterns and complete<br />
filenames in the same command.<br />
The accurev program recognizes the following filename patterns:<br />
<strong>AccuRev</strong> <strong>CLI</strong> User’s <strong>Guide</strong> 15
*<br />
?<br />
[aekz]<br />
[e–k]<br />
Matches any 0 or more characters.<br />
Matches any 1 character.<br />
Matches a, e, k, or z.<br />
Matches e, f, g, h, i, j, or k. Note: don’t mix uppercase and lowercase; neither [E–k] nor [e–K]<br />
matches any character.<br />
{one,two,seven}<br />
\ or /<br />
Matches any of the three strings: one, two, or seven.<br />
Matches any directory-separator character, even if it’s the “wrong one” for the client machine.<br />
For example, src/do_*.java matches src\do_something.java on a Windows client.<br />
Examples:<br />
• The following command displays the status of the files rln_4.1.1.htm, rln_4.1.2.htm, and<br />
rln_4.1.3.htm:<br />
accurev stat rln_4.1.?.htm<br />
• The following command displays the status of the three files listed above, along with others<br />
such as rln_4.htm, rln_4.5.txt, and rln_4.1.3k-ubuntu.htm:<br />
accurev stat rln_4*.{txt,htm}<br />
But it would not display the status of file rln_4-windows.chm.<br />
• The following command creates new versions of five files, color_f, color_g, ..., color_j.<br />
accurev keep color_[f-j]<br />
Combining File-Status Filters with Filename Patterns<br />
If you use a file-status filter in the same command as a filename pattern, the pattern is applied<br />
before the filter. For example:<br />
-k *.doc<br />
... specifies this two-step selection process:<br />
1. Select all elements in the current directory that have the suffix .doc.<br />
2. Select the subset of those elements that have (kept) status.<br />
<strong>AccuRev</strong> <strong>CLI</strong> User’s <strong>Guide</strong> 16
Selecting Elements Using Element-IDs<br />
With numerous commands, you can specify a single element using its integer element-ID, which<br />
is unique within its depot. For example:<br />
accurev cat -v isox/4 -e 4823<br />
To determine the element-ID of an element, run the stat –fe or hist command on the element.<br />
Using a Specific Version of an Element<br />
Most commands have defaults for which versions to use; many of them let you specify a different<br />
version with the –v option. For instance, the diff command defaults to comparing the file in your<br />
workspace with the most recently kept version. Using the –v option, you can compare the file in<br />
your workspace with any version:<br />
accurev diff -v 1/4 foo.doc<br />
The version specification following –v can be either of the following:<br />
<br />
/ <br />
If your current directory is within a workspace, which establishes a particular depot as the<br />
“current depot”, then you can also use either of the following with –v:<br />
<br />
/ <br />
(Stream-names are unique throughout the repository; but all depots use the same stream-numbers.<br />
Thus, you need a current-depot context to make a stream-number, such as 2, unambiguous)<br />
You can use a forward slash ( / ) or a backslash ( \ ) on any platform. With Unix/Linux shells,<br />
you’ll need to quote or escape the backslash character.<br />
A specification that includes a is completely deterministic and invariant. Once<br />
someone creates version 13 in stream tulip_dvt, the version specification tulip_dvt/13 always<br />
refers to that version, no matter what happens in the future (well, almost — see the Note below).<br />
A specification that includes only a or , not a ,<br />
says “the version that is currently in use by the specified stream”:<br />
• If the element is active in that stream — that is, the element is in the stream’s default group —<br />
this means the most recent (highest-numbered) version in the stream.<br />
• If the element is not active in that stream, the steam “inherits” its current version of the<br />
element from its parent stream. The parent stream might, in turn, inherit its current version<br />
from the next higher stream in the hierarchy.<br />
Note: <strong>AccuRev</strong>’s TimeSafe property means that once a version is created, it can never be<br />
destroyed. If a stream is renamed (chstream command), a version specification can still use<br />
the old stream-name — or the stream-number, which never changes. If a stream is deactivated<br />
<strong>AccuRev</strong> <strong>CLI</strong> User’s <strong>Guide</strong> 17
(remove command), its versions become inaccessible. This is not irrevocable, though: you<br />
can reactivate a stream, making its versions accessible again, with the reactivate command.<br />
Getting Work Done with the <strong>CLI</strong><br />
<strong>AccuRev</strong> does not force you to proceed with your software development work in any particular<br />
way. We’re here to help you, not put you in a straitjacket! The workflow described in the<br />
following sections shows how you can put the <strong>AccuRev</strong> <strong>CLI</strong> to good use, but it certainly isn’t the<br />
only way to get your work done.<br />
Our example workflow includes these topics:<br />
• Creating a Workspace<br />
• Placing Files Under Version Control<br />
• Editing Files in a Workspace<br />
• Checkpointing — Saving Private Versions<br />
• Comparing Versions of a Text File<br />
• Making Your Changes Public<br />
• Concurrent Development — Working Well with Others<br />
• Determining the Status of Files<br />
• Getting in Touch With Your Past<br />
• Tracking Other Users’ Work<br />
• Incorporating Other Users’ Work into Your Workspace<br />
• Concurrent Development — When Streams Collide<br />
Creating a Workspace<br />
Use the accurev mkws command to create a new workspace. Using command-line options, you<br />
must specify three parameters:<br />
• Name of backing stream (–b option): Each workspace is associated with (or “based on”, or<br />
“backed by”) one of the depot’s streams. If a depot represents a particular development<br />
project, then a stream represents a sub-project. The backing stream acts as a “data<br />
switchboard”, organizing the sharing of your changes to files with changes made by other<br />
members of your development team.<br />
You can name any dynamic stream or snapshot (static stream) as the backing stream for the<br />
new workspace. You cannot choose a workspace stream — a workspace cannot be based on<br />
another workspace. For example, to specify the stream named brass_dvt as the backing<br />
stream:<br />
-b brass_dvt<br />
<strong>AccuRev</strong> <strong>CLI</strong> User’s <strong>Guide</strong> 18
• Name of new workspace (–w option): <strong>AccuRev</strong> identifies each workspace by a simple name,<br />
which must be unique across the entire repository. That is, two workspaces cannot have the<br />
same name, even if they belong to different depots. You can specify any name; accurev will<br />
automatically add the suffix _username to it (unless you type the suffix yourself). If your<br />
username is derek, then these two specifications are equivalent:<br />
-w brass_dvt_derek<br />
-w brass_dvt<br />
As the above example shows, the <strong>AccuRev</strong> convention is to name a workspace after its<br />
backing stream, with the username suffix providing uniqueness. This convention makes it<br />
easy to set up a backing stream and a set of like-named workspaces, one for each user:<br />
backing stream:<br />
brass_dvt<br />
workspaces:<br />
brass_dvt_derek<br />
brass_dvt_mary<br />
brass_dvt_jjp<br />
• Location of workspace tree in file system (–l option): A workspace’s name is a simple<br />
identifier, stored in the <strong>AccuRev</strong> repository. You must also decide where the workspace will<br />
be located on your hard disk (or elsewhere in file storage to which you have access). If you<br />
specify a pathname that does not yet exist, accurev creates an empty directory at that location.<br />
If you specify an existing directory, accurev “converts” it to a workspace — the files in the<br />
existing directory tree become versions of the elements in the backing stream (if their<br />
pathnames match), or become external files (if their pathnames don’t match those of existing<br />
elements.<br />
Examples:<br />
C:\dvt_work (Windows)<br />
C:\ac_workspaces\brass_dvt<br />
H:\Projects\Colorwheel\mary<br />
/usr/projects/mary/brass_dvt (Unix/Linux)<br />
/workspaces/ColorWheel/mary<br />
In addition to these mandatory specifications, there are options for controlling other aspects of the<br />
new workspace:<br />
• Workspace kind (-k option): A standard/default workspace (–kd) contains a copy of each<br />
element in the backing stream. A sparse workspace (–ks) contains copies of certain elements<br />
only: the elements you load into the workspace with the pop command.<br />
By default, each user can edit the files in his workspace without having to issue a “check out”<br />
command, and irrespective of the status of the file in other users’ workspaces. To create a<br />
workspace in which you must use the co or anchor command to “check out” a file before<br />
editing it, specify the –ka option. The –ke option goes even further, providing exclusive file<br />
<strong>AccuRev</strong> <strong>CLI</strong> User’s <strong>Guide</strong> 19
locking: after you use co or anchor to start working on a file, users in other workspaces are<br />
prevented from working on the same file.<br />
• Text-file line terminator: By default, <strong>AccuRev</strong> uses the line terminator appropriate for the<br />
client machine’s operating system whenever it copies a version of a text file into the<br />
workspace. You can force the workspace to get text files with Unix/Linux (–eu) or Windows<br />
(–ew) line terminators.<br />
Placing Files Under Version Control<br />
The files in a workspace are not automatically version-controlled. After all, there are many files<br />
that you don’t want to version-control: text-editor backup files, intermediate files and log files<br />
produced during software builds, files you may have downloaded from the Internet, etc. A file<br />
that’s in a workspace but is not under version control is said to have external status.<br />
To place one or more external files under version control, use the add command:<br />
accurev add Red.java White.java Blue.java<br />
(The files must already exist; add won’t create an empty file for you.)<br />
You can have add search for all external files — throughout the entire workspace — and convert<br />
them to elements:<br />
accurev add -x<br />
This also places the directories containing those files under version control (if they aren’t<br />
already). Using add –x makes it very easy to convert an existing directory tree into a workspace<br />
(see Creating a Workspace on page 18), then place all the files in that directory tree under version<br />
control.<br />
Editing Files in a Workspace<br />
By default, the files in a workspace are always writable. You can edit the files at any time, using a<br />
text editor, an IDE, or any other application.<br />
If you’re in a workspace in which you must “check out” a file before editing it (see Exclusive File<br />
Locking and Anchor-Required Workspaces on page 4), version-controlled files are maintained in<br />
a read-only state until you invoke the co or anchor command on them.<br />
Checkpointing — Saving Private Versions<br />
At any time, you can keep the changes you’ve made in one or more files. The keep command<br />
creates an official new version of a file. This includes making a permanent copy in the depot of<br />
the file’s current contents. At any point in the future, you can revert to this version. This “save it<br />
just in case” procedure is commonly called checkpointing.<br />
But keep does not make the new version public — it remains private to your workspace. Nobody<br />
else will see your changes yet. You can keep as many private versions (i.e. checkpoint the file as<br />
many times) as you want, without affecting or disrupting other people's work.<br />
<strong>AccuRev</strong> <strong>CLI</strong> User’s <strong>Guide</strong> 20
Here’s an example of the simplest form of the keep command:<br />
accurev keep testrun.pl<br />
You’ll be prompted to enter a comment string, which can span multiple lines. It might be easier to<br />
include short comments in the command itself:<br />
accurev keep -c "shorten timeout" testrun.pl<br />
You can specify multiple files in a single command. If you want to keep a large number of files at<br />
once, it’s probably easiest to place their pathnames in a text file (say, my_filelist), and use the –l<br />
option:<br />
accurev keep -l my_filelist<br />
The keep command can use file-status filters. For example, this command keeps all files —<br />
throughout the entire workspace — that you’ve modified but not yet kept:<br />
accurev keep -m<br />
Comparing Versions of a Text File<br />
The standard development procedure for a version-controlled file consists of these steps:<br />
• Edit the file, then use the keep command to create a new, private version.<br />
• Repeat the preceding step as many times as desired (or not at all).<br />
• Make the (most recent) private version public, using the promote command.<br />
As you’re working on a file using this procedure, you’ll often want to compare the current<br />
contents of the file with other versions. The diff command does the job.<br />
For example, you might want to know, “what changes have I made to file Red.java since the last<br />
time I performed a keep on it?” This command shows the answer:<br />
accurev diff Red.java<br />
If you’ve created several intermediate versions with keep, you might want to ask, “what changes<br />
have I made to file Red.java since I started working on it?”. Often, this question is answered by<br />
comparing your file with the version in the backing stream:<br />
accurev diff -b Red.java<br />
These are just some simple examples; you can use diff to compare any two versions of a text file<br />
element. By default, diff output looks like this:<br />
diffing element \.\doc\procfiles.py<br />
56a57<br />
> ### -f option (formerly -l):<br />
59c60<br />
< if optdict['-l']:<br />
---<br />
> if optdict['-f']:<br />
62c63<br />
<strong>AccuRev</strong> <strong>CLI</strong> User’s <strong>Guide</strong> 21
for line in f.readlines():<br />
---<br />
> for line in f():<br />
Using an environment variable, you can configure diff to use a third-party file-difference<br />
program.<br />
Making Your Changes Public<br />
To make your work on a file available to others, you promote the (most recent) private version in<br />
your workspace to the backing stream. That is: keep creates a private version, and promote turns<br />
it into a public version.<br />
(Other users, whose workspaces have the same backing stream, can incorporate your promoted<br />
versions into their workspaces with the update command. See Incorporating Other Users’ Work<br />
into Your Workspace on page 24.)<br />
As with keep, you can specify particular files to promote on the command line or place their<br />
names in a text file:<br />
accurev promote testrun.pl(on the command line)<br />
accurev promote -l my_filelist(in a text file)<br />
You can specify a comment string with –c, but it’s not required. (With keep, it is.)<br />
File-status filters work with, promote, too. For example, this command promotes all files —<br />
throughout the entire workspace — for which you’ve used keep to create new versions:<br />
accurev promote -k<br />
Concurrent Development — Working Well with Others<br />
The essence of concurrent development (or parallel development) is enabling an entire team of<br />
developers to work with the same set of files at the same time. To avoid chaos, each user gets his<br />
own private set of files (that’s your workspace), which are copies of a “master” set of files (that’s<br />
the backing stream).<br />
<strong>AccuRev</strong> tries to stay out of your way as much as possible. But as you proceed with development<br />
in your private workspace, you’ll often want to perform several configuration management<br />
operations:<br />
• Determining the current status, from <strong>AccuRev</strong>’s viewpoint, of one or more elements in your<br />
workspace.<br />
• Determine the past statuses — that is, the development history — of one or more elements.<br />
• Determining what other team members are working on — and whether anyone else is working<br />
on a particular file at the same time as you.<br />
• Incorporating other teams members’ changes into your own workspace.<br />
The following sections describe the <strong>AccuRev</strong> commands that implement these operations.<br />
<strong>AccuRev</strong> <strong>CLI</strong> User’s <strong>Guide</strong> 22
Determining the Status of Files<br />
Each file in a workspace has an <strong>AccuRev</strong> status, one or more keywords that describe its<br />
development state in that particular workspace. In large part, status is determined by comparing<br />
the file with the version in the backing stream. Some examples:<br />
• If the file in your workspace is the same as the version in the backing stream, the status is<br />
(backed). This occurs when you haven’t edited the file at all. It also occurs when you keep a<br />
new version of the file, then promote that version to the backing stream.<br />
• If you edit a file without keeping it, its status is (modified). If you then keep it, the status<br />
changes to (kept). If you edit it again, its status becomes (modified) again.<br />
• If you don’t edit a file, but another user promotes a new version to the backing stream, your<br />
version becomes (stale). If you do edit such a file, its status becomes (overlap), indicating<br />
that two or more users have modified the same version concurrently.<br />
The two main commands for determining the status of files are stat and files. Use the files<br />
command when you’re interested in a particular set of files:<br />
accurev files Red.java White.java(status of two files in the current directory)<br />
accurev files \.\test(status of all files in the “test” directory)<br />
Use the stat command when you’re interested in a particular status. For example, this command<br />
lists all the files — throughout the entire workspace — that have (kept) status.<br />
accurev stat -k<br />
The output of the files and stat commands includes one or more status flags for each file:<br />
\.\src\Red.java cwheel_dvt_derek\12 (6\12) (modified) (member)<br />
\.\src\White.java cwheel_devel\6 (6\3) (backed)<br />
\.\src\Blue.java cwheel\2 (10\7) (modified)<br />
(The information preceding the status flags are version-IDs.)<br />
Getting in Touch With Your Past<br />
<strong>AccuRev</strong> keeps track of the complete history of each version-controlled file (or element).<br />
Changes to the <strong>AccuRev</strong> repository are structured as a set of atomic, immutable transactions. The<br />
most common transactions for an element record keep and promote actions. Transactions are<br />
also logged in other situations: when an element is first added to the depot (create, even though<br />
the command-name is add), when you rename it or move it to a different directory (move), when<br />
you incorporate someone else’s changes into your work (merge), etc.<br />
The hist command, in its simplest form, lists the complete transaction history of an element:<br />
accurev hist White.java<br />
There are many options, including listing a particular transaction:<br />
accurev hist -t 43020 White.java<br />
<strong>AccuRev</strong> <strong>CLI</strong> User’s <strong>Guide</strong> 23
... or listing, say, just the dozen most recent transactions:<br />
accurev hist -t now.12 White.java<br />
You can also restrict the listing to transactions of a particular kind (say, keep transactions),<br />
transactions performed by a particular user, or transactions involving a particular stream.<br />
Here are a couple of typical transactions, as listed by hist:<br />
transaction 43020; move; 2003/10/28 14:34:44 ; user: derek<br />
dst : \.\src\White.java<br />
src : \.\src\W.java<br />
version 6/6 (6/6)<br />
ancestor: (6/5)<br />
transaction 43019; keep; 2003/10/28 14:27:40 ; user: derek<br />
# improve error message<br />
version 6/5 (6/5)<br />
ancestor: (6/4)<br />
Tracking Other Users’ Work<br />
With <strong>AccuRev</strong>, the standard way to manage a group of users working on the same project is to<br />
have a dynamic stream for the project (termed the backing stream), along with a private<br />
workspace for each user. All the workspaces are based on (or “backed by”) the common backing<br />
stream. The wip command (“work in progress”) shows which files are under active development<br />
across the entire project, with a workspace-by-workspace breakdown.<br />
> accurev wip -s brass_dvt<br />
brass_dvt_mary<br />
\.\tools\perl\findtags.pl<br />
\.\tools\perl\reporter.pl<br />
brass_dvt_jjp<br />
\.\doc\chap01.doc<br />
\.\doc\chap04.doc<br />
\.\doc\procfiles.py<br />
\.\tools\perl\reporter.pl<br />
brass_dvt_derek<br />
\.\doc\procfiles.py<br />
\.\src\brass.c<br />
\.\src\brass.h<br />
Incorporating Other Users’ Work into Your Workspace<br />
The set of users working on a particular project (or subproject) all have workspaces that use the<br />
same backing stream. Users make changes in their private workspaces, and preserve those private<br />
changes with keep commands. Then they make the changes public — that is, available to be<br />
incorporated into other users’ workspaces — with promote commands.<br />
<strong>AccuRev</strong> <strong>CLI</strong> User’s <strong>Guide</strong> 24
Other users’ work never appears in your workspace automatically. This could be destabilizing to<br />
your own work (no matter how good their code is!). Instead, you issue an update command when<br />
you decide to incorporate your colleagues’ recently promoted changes into your work. This brings<br />
into your workspace all “new” versions of elements — versions created since the workspace’s last<br />
update.<br />
Note that the entire workspace is updated; you can’t restrict update to process a particular file or<br />
directory. This reflects <strong>AccuRev</strong>’s commitment to the best practice of having a workspace<br />
contain, as much as possible, a “matched set” of versions — not “old” versions of some elements<br />
and “new” versions of others.<br />
Accordingly, the update command doesn’t accept any filename or directory-name arguments:<br />
accurev update<br />
You can update your workspace as often or as infrequently as you wish. You never have to worry<br />
about “clobbering” files that you’re currently working on. update skips over files that you have<br />
made “active” in your workspace with keep (or several other commands). It’s even careful not to<br />
overwrite files with changes that you haven’t yet preserved with keep.<br />
Concurrent Development — When Streams Collide<br />
In a concurrent development environment, it’s inevitable that at some point, two or more users<br />
will work on the same file at the same time. That is, each user makes changes to a copy of the file<br />
in his private workspace. So the users are not literally modifying the same file, and there is no<br />
issue of users overwriting each other’s private changes.<br />
But the “clobbering” issue does arise when the users want to make their changes public, by<br />
promoting their private versions of the same file to the shared backing stream. If you’ve made<br />
changes to a file in your workspace, and another user promotes a new version of that file to the<br />
backing stream, your file’s status becomes (overlap). You can continue working on the file as<br />
long as you wish, saving intermediate versions with keep. Before you promote your work to the<br />
backing stream, you must merge the backing-stream version with your version. This creates a<br />
version in your workspace that includes everyone’s work — no one’s changes get “clobbered”.<br />
You can then promote the merged version to the backing stream.<br />
A typical invocation of the merge command is simple:<br />
accurev merge Blue.java<br />
This merges the file Blue.java in your workspace with the version currently in the backing<br />
stream. Often, you and your colleague(s) will modify different sections of the same file. In this<br />
case, the merge process is completely automatic, and you need only keep the merged file as a new<br />
version in your workspace:<br />
Automatic merge of contents successful. No merge conflicts in contents.<br />
Actions: keep, edit, merge, over, diff, diffb, skip, abort, help<br />
action ? [keep]<br />
If both versions being merged have a change to the same line, merge includes both changes, and<br />
you have to manually edit the results to resolve the conflict. For example, you and a colleague<br />
<strong>AccuRev</strong> <strong>CLI</strong> User’s <strong>Guide</strong> 25
may have made conflicting changes to the same variable setting. That part of the merged file<br />
might look like this:<br />
> Backing_Version<br />
merge puts in the separator lines and the “Your_Version” and “Backing_Version” annotations.<br />
You edit out all this extra text, leaving just the correct assignment of the retValue variable, say:<br />
int retValue = ERROR_NO_COLOR;<br />
When you’ve fixed all such conflicts, you keep the merged file as a new version in your<br />
workspace.<br />
The preceding paragraphs describe <strong>AccuRev</strong>’s command-line merge algorithm. Alternatively,<br />
you can set an environment variable to have merge invoke a third-party merge program.<br />
What About All the Other Commands?<br />
The preceding sections focus on the day-to-day <strong>AccuRev</strong> tasks — and the accurev commands —<br />
that you are most likely to perform as a developer. The remainder of this chapter provides an<br />
overview of the entire <strong>CLI</strong>, with the discussion organized into broad functional categories. Each<br />
command will be discussed in much less depth than in the preceding sections. For full details, see<br />
the chapter <strong>AccuRev</strong> Command Line Reference on page 35.<br />
Managing a Depot’s Stream Hierarchy<br />
Creating Data Structures<br />
Command Description<br />
mkdepot create a new depot<br />
mkref create a new reference tree<br />
mksnap create a new static stream<br />
mkstream create a new dynamic stream<br />
mkws create a user workspace<br />
Maintaining Data Structures<br />
Command Description<br />
chdepot rename a depot<br />
chref change the name and/or definition of a reference tree<br />
chslice change the location of a slice<br />
<strong>AccuRev</strong> <strong>CLI</strong> User’s <strong>Guide</strong> 26
chstream change the name and/or definition of a stream<br />
chuser rename a user<br />
chws change the name and/or definition of a workspace<br />
reactivate restore a reference tree, stream, user, or workspace to active service<br />
remove,<br />
rmws<br />
The data repository managed by <strong>AccuRev</strong> can contain any number of depots, each of which is a<br />
distinct version-controlled directory hierarchy. Each depot contains a stream hierarchy, which<br />
structures the development process for the files in that depot. A depot’s stream hierarchy consists<br />
of dynamic streams, snapshots, workspaces, and reference trees.<br />
Most of the management commands in this category begin with “mk” (create/make a data<br />
structure) or “ch” (change the specifications of an existing data structure).<br />
The mkdepot command creates a new depot. You can rename an existing depot (chdepot), or<br />
change the location of the depot’s on-disk storage (chslice).<br />
The mkstream command creates a new dynamic stream. You can change the specifications of an<br />
existing stream: its name, its location in the stream hierarchy, and its basis time (chstream).<br />
The mksnap command creates a new snapshot. Since a snapshot is, by definition, immutable,<br />
there is no “change snapshot” command.<br />
The mkws command creates a new workspace. You can change the specifications of an existing<br />
workspace: its name, its location in the stream hierarchy, its location in your computer’s (or your<br />
network’s) disk storage, and several additional parameters (chws).<br />
The mkref command creates a new reference tree. You can change the specifications of an<br />
existing reference tree (chref).<br />
The remove and rmws command remove these data structures from use.<br />
Managing and Creating New Versions of Files<br />
Command Description<br />
remove a reference tree, stream, user, or workspace from active service<br />
add add a new element to a depot<br />
anchor add an element to the default group of a workspace<br />
chmod change the access mode of an element (Unix/Linux-specific)<br />
co (check out) add an element to the default group of a workspace<br />
defunct remove an element from a stream<br />
keep create a new version of an element<br />
<strong>AccuRev</strong> <strong>CLI</strong> User’s <strong>Guide</strong> 27
Command Description<br />
ln create an element link or symbolic link<br />
merge merge changes from another stream into the current version of an element<br />
move, mv move or rename elements<br />
patch incorporate the changes from one other version into the current version<br />
pop copy files into a workspace or reference tree<br />
promote propagate a version from one stream to another stream<br />
purge undo all of a workspace’s changes to an element<br />
revert “undo” a promote transaction<br />
start create a command shell in a workspace or reference tree<br />
touch update the timestamp of a file<br />
undefunct restore a previously removed element to a stream<br />
update incorporate other people's changes into your workspace<br />
The idea that an element is either active or passive in your workspace is essential to understanding<br />
many of the commands in this category. Typically, as you develop a file, you’ll keep one or more<br />
versions, then promote the most recent one, then keep another version, then promote that one,<br />
etc. During the “keep phase” of this cycle, your workspace has a private version of the file,<br />
containing changes that don’t exist anywhere else. The element is said to be active in your<br />
workspace. When you promote a version to the backing stream, the element becomes passive in<br />
your workspace. In this state, the public version of the element in the backing stream is the same<br />
as the version in your workspace.<br />
Note: the elements that are currently active in your workspace are said to be in the<br />
workspace’s default group.<br />
The add command (see Placing Files Under Version Control on page 20 above) places a file<br />
under version control. That is, it converts an ordinary file in your workspace into a new <strong>AccuRev</strong><br />
element. The new element becomes active in your workspace. The ln command creates a link<br />
object — one that points to an element (element link) or one that contains a pathname (symbolic<br />
link) that may or may not indicate an element.<br />
The keep command (see Checkpointing — Saving Private Versions on page 20) creates a new<br />
version of a element in your workspace and makes the element active (if it isn’t already). Several<br />
other commands make an element active in your workspace:<br />
• The merge command (see Incorporating Other Users’ Work into Your Workspace on<br />
page 24) creates and keeps a new version of a file — and so does the patch command. The<br />
new version combines the contents of the file in your workspace and with all the changes in<br />
another version (merge) — or just with the most recent changes in another version (patch).<br />
<strong>AccuRev</strong> <strong>CLI</strong> User’s <strong>Guide</strong> 28
• The move (or mv) command changes the pathname of an element — renaming it within the<br />
same directory or moving it to another directory in the same workspace/depot.<br />
• The defunct command removes an element from your workspace. The undefunct command<br />
restores a previously defuncted element to your workspace.<br />
All of the above commands make a change to the element, and record that change as a new<br />
version in the workspace. (Yes, even defunct creates a new version, recording the removal of the<br />
element.)<br />
The following commands also make an element active, creating a new version in the workspace.<br />
But these commands don’t record any new change to the element; they merely transition the<br />
element from passive to active:<br />
• The anchor command takes an element that is currently passive (a version is being inherited<br />
from the backing stream) and declares it to be active. Note that this doesn’t make any change<br />
to the file in the workspace.<br />
• The co (“checkout”) command extends anchor by enabling you to make any historical<br />
version of an element — not just the current version — active in your workspace. The co<br />
command copies that version from the repository to your workspace, enabling you to examine<br />
and/or edit it.<br />
• The revert command performs one or more co commands, the effect of which is to “roll<br />
back” the effects of a specified promote command, making your workspace look as if you’d<br />
purged your work instead of promoting it. (See purge description below.)<br />
The promote and purge commands transition an element from active status to passive status.<br />
These two commands are opposites. promote (see Making Your Changes Public on page 22)<br />
takes a private version — created by keep or move or defunct, etc. — and makes it public by<br />
sending it to the backing stream. purge effectively discards all the private versions of the element<br />
you’ve created recently; your workspace reverts to the version it was using before you made the<br />
element active.<br />
The update command (see Incorporating Other Users’ Work into Your Workspace on page 24)<br />
copies recently-created versions into your workspace, replacing older files with newer files. It<br />
only updates elements that are passive in your workspace, leaving alone elements that are active.<br />
The pop command is designed to “fill in the gaps”: it copies in the appropriate version of<br />
specified elements that are currently missing from the workspace.<br />
The chmod command manipulates the Unix/Linux-level executable bits on an element. The<br />
touch command updates the timestamp on a workspace file. This can affect the results of several<br />
file-status commands that use timestamps to optimize their performance. The start command<br />
launches a new command shell, with the current directory set to a specified workspace.<br />
Getting Status Information<br />
Command Description<br />
anc determine the ancestor of a version<br />
<strong>AccuRev</strong> <strong>CLI</strong> User’s <strong>Guide</strong> 29
Command Description<br />
annotate indicate the origin of each line of a text file<br />
cat get the contents of a version of an element<br />
diff compare two versions of an element<br />
files show the status of elements<br />
hist show the transaction history of elements or an entire depot<br />
info show basic information about the current session<br />
mergelist determine which versions need to be promoted between streams<br />
name list the name of the element with the specified element-ID<br />
patchlist list versions that need to be patched into the workspace’s version<br />
show list all depots, streams, workspaces, or slices<br />
stat show the status of elements<br />
translist list transactions containing versions that need to be promoted<br />
type alias for cat command<br />
wip report work-in-progress for workspaces backed by a stream<br />
The info command lists basic data about your <strong>AccuRev</strong> setup: username, client and server<br />
machine information, workspace and backing streams, etc. The show command lists the names of<br />
items in the repository: depots, streams, workspaces, etc.<br />
The files and stat commands (see Determining the Status of Files on page 23) list the status of<br />
elements in a workspace, or in a stream. The name command lists the pathname of an element,<br />
given its unique element-ID. This is particularly useful when an element has been renamed, and<br />
so appears under different names to different users. The anc command determines several kinds<br />
of ancestor versions of a specified version (or the common ancestor of two versions). The wip<br />
command (see Tracking Other Users’ Work on page 24) lists the files under active development<br />
in the entire set of workspaces based on a particular stream.<br />
The hist command lists the transaction history of individual elements, or of entire streams or<br />
depots.<br />
The cat (or type) command retrieves the contents of a specified version of a file. The annotate<br />
command lists the contents of a specified version, indicating information about how each line of<br />
the file was created or modified.<br />
The diff command compares two versions of a text file.<br />
The translist command considers the set of elements that have versions pending promotion in a<br />
particular workspace or stream; it lists the transactions that created those versions. The mergelist<br />
command lists the files that need to be merged from one specified stream to another. Similarly, the<br />
<strong>AccuRev</strong> <strong>CLI</strong> User’s <strong>Guide</strong> 30
patchlist command considers two versions of a text file, and lists all the individual versions that<br />
have changes present in one version but not the other.<br />
Include/Exclude Facility<br />
Command Description<br />
clear remove an include/exclude rule<br />
incl include elements in a workspace or stream<br />
incldo include just a directory, not its contents, in a workspace or stream<br />
excl exclude elements from a workspace or stream<br />
lsrules show the include/exclude rules for a workspace or stream<br />
<strong>AccuRev</strong>’s include/exclude facility makes it easy to include just the files you need in a workspace<br />
or stream. The incl, incldo, and excl command create these rules. The clear command deletes a<br />
rule. The lsrules command lists the rules.<br />
Administration<br />
Command Description<br />
archive prepare to transfer version container files to offline storage<br />
backup prepare the <strong>AccuRev</strong> repository for data backup<br />
diag display performance diagnostics<br />
mktrig activate a trigger in a depot<br />
mkreplica add a depot to a replica repository<br />
reclaim remove archived version container files from gateway area<br />
replica synchronize a replica repository<br />
rmreplica remove a depot from a replica repository<br />
rmtrig deactivate a trigger in a depot<br />
synctime synchronize system clock on client computer to server computer<br />
unarchive restore version container files that were previously archived<br />
<strong>AccuRev</strong> has remarkably little administrative overhead. The backup command prepares the<br />
repository for a live backup — there’s no need to stop the <strong>AccuRev</strong> Server process. The mktrig<br />
and rmtrig commands maintain the repository’s triggers, which control users’ ability to make<br />
changes to depots.<br />
<strong>AccuRev</strong> <strong>CLI</strong> User’s <strong>Guide</strong> 31
The synctime adjust a client machine’s system clock to match that of the <strong>AccuRev</strong> server<br />
machine. The diag command displays <strong>AccuRev</strong> performance figures.<br />
The archive, unarchive, and reclaim commands manage the archiving of storage container files<br />
that can be moved to offline storage — for example, because they are no longer needed.<br />
At a site that uses a replica of the master <strong>AccuRev</strong> repository, the mkreplica and rmreplica<br />
command maintain the set of depots that are replicated at that site. The replica sync command<br />
performs a manual synchronization of the replica repository with the master repository.<br />
Managing Users and Security<br />
Command Description<br />
addmember add a user to a group<br />
chgroup rename a group<br />
chpasswd change the password of a user<br />
chuser rename a user<br />
ismember does a particular user belong to a particular group?<br />
lock lock a dynamic stream against promotions<br />
login log in to an <strong>AccuRev</strong> Server<br />
logout log out from an <strong>AccuRev</strong> Server<br />
lsacl show access control list entries<br />
mkgroup create a new group of users<br />
mkuser register a new username<br />
rmmember remove a user from a group<br />
setacl create an access control list entry<br />
setlocalpasswd create an authn file on the local machine<br />
unlock unlock a dynamic stream that was locked against promotions<br />
<strong>AccuRev</strong> maintains a registry of users (with optional password protection) and user groups.<br />
Access to repository data structures is controlled by stream locks and ACLs (access control lists).<br />
Access to particular <strong>CLI</strong> commands is controlled by triggers.<br />
The mkuser command allocates a unique numeric user-ID, and assigns it a new username; it<br />
optionally sets a password for the user. The chuser and chpasswd commands change the name<br />
and password settings for an existing user-ID.<br />
The setlocalpasswd command also changes your password settings; it is used only by the<br />
“traditional” user-authentication scheme, not the new scheme based on the login command.<br />
<strong>AccuRev</strong> <strong>CLI</strong> User’s <strong>Guide</strong> 32
Similarly, the mkgroup and chgroup commands maintain the repository’s set of user-group<br />
names. User membership in groups is maintained with the addmember, rmmember, and<br />
ismember commands.<br />
The lock and unlock commands control stream locks, which control the promotion of versions to<br />
and from particular streams.<br />
The setacl and lsacl commands maintain access control lists, which control users’ and groups’<br />
ability to make changes to particular streams, or to particular depots.<br />
Managing Change Packages<br />
Command Description<br />
cpkadd add an entry to a change package<br />
cpkdescribe list the contents of a change package<br />
cpkremove remove an entry from a change package<br />
issuediff compare two streams in terms of their change packages<br />
issuelist list the change packages in a stream<br />
<strong>AccuRev</strong> change packages are implemented using the AccuWork issue management facility.<br />
Each issue record has a Changes tab, which can record a group of changes made to a set of<br />
elements. The cpkadd and cpkremove command maintain these Change tab entries, which are<br />
termed change packages. The cpkdescribe command lists the contents of a change package. The<br />
issuelist command shows which change packages (issue records) have their changes included in a<br />
particular stream. The issuediff command compares two streams in terms of their change<br />
packages.<br />
<strong>AccuRev</strong> <strong>CLI</strong> User’s <strong>Guide</strong> 33
<strong>AccuRev</strong> <strong>CLI</strong> User’s <strong>Guide</strong> 34
<strong>AccuRev</strong> Command Line Reference<br />
This chapter provides a detailed description of the accurev program, the main command-line tool<br />
in the <strong>AccuRev</strong> configuration management system. You can use this tool in a command shell<br />
(Unix/Linux) or at a DOS prompt (Windows). You can also invoke this tool as part of a shell<br />
script or batch file, or from a scripting language such as Perl. Each invocation of the accurev<br />
program looks like this:<br />
accurev <br />
This chapter begins with some overview sections, including a command summary. Then, the<br />
accurev commands are described in detail, in alphabetical order.<br />
Command Summary<br />
The accurev program implements the following commands:<br />
Command Description<br />
add add a new element to a depot<br />
addmember add a user to a group<br />
anc determine the ancestor of a version<br />
anchor add an element to the default group of a workspace<br />
annotate indicate the origin of each line of a text file<br />
archive prepare to transfer version container files to offline storage<br />
authmethod set or display the user-authentication method<br />
backup prepare the <strong>AccuRev</strong> repository for data backup<br />
cat get the contents of a version of an element<br />
chdepot change the properties of a depot<br />
chgroup rename a group<br />
chmod change the access mode of an element (Unix-specific)<br />
chpasswd change the password of a user<br />
chref change the name and/or definition of a reference tree<br />
chslice change the location of a slice<br />
chstream change the name and/or definition of a stream<br />
chuser rename or relicense a user<br />
<strong>AccuRev</strong> <strong>CLI</strong> User’s <strong>Guide</strong> 35
chws change the name and/or definition of a workspace<br />
clear remove an include/exclude rule<br />
co (check out) add an element to the default group of a workspace<br />
cpkadd add an entry to a change package<br />
cpkdepend list the dependencies of a change package<br />
cpkdescribe list the contents of a change package<br />
cpkremove remove an entry from a change package<br />
defunct remove an element from a stream<br />
diag display performance diagnostics<br />
diff compare two versions of an element<br />
excl exclude elements from a workspace or stream<br />
files show the status of elements<br />
getconfig list the contents of an AccuWork configuration file<br />
getpref list user preferences<br />
help display help on the <strong>AccuRev</strong> <strong>CLI</strong><br />
hist show the transaction history of elements or an entire depot<br />
incl include elements in a workspace or stream<br />
incldo include just a directory, not its contents, in a workspace or stream<br />
info show basic information about the current session<br />
ismember check if named user is a group member<br />
issuediff compare two streams in terms of their change packages<br />
issuelist list the change packages in a stream<br />
keep create a new version of an element<br />
licenses display or set <strong>AccuRev</strong> licensing information<br />
ln create or change an element link or symbolic link<br />
login log in to an <strong>AccuRev</strong> Server<br />
logout log out from an <strong>AccuRev</strong> Server<br />
lock lock a dynamic stream against promotions<br />
lsacl show access control list entries<br />
<strong>AccuRev</strong> <strong>CLI</strong> User’s <strong>Guide</strong> 36
lsrules show the include/exclude rules for a workspace or stream<br />
merge merge changes from another stream into the current version of an element<br />
mergelist determine which versions need to be promoted between streams<br />
mkdepot create a new depot<br />
mkgroup create a new group of users<br />
mkref create a new reference tree<br />
mkreplica add a depot to a replica repository<br />
mkrules set or clear multiple include/exclude rules for a workspace or stream<br />
mksnap create a new static stream<br />
mkstream create a new dynamic stream<br />
mktrig activate a trigger in a depot<br />
mkuser register a new username<br />
mkws create a user workspace<br />
move, mv move or rename elements<br />
name list the name of the element with the specified element-ID<br />
patch incorporate a set of changes from a given workspace into the current version<br />
patchlist list versions that need to be patched into the workspace’s version<br />
pop copy files into a workspace or reference tree<br />
promote propagate a version from one stream to another stream<br />
purge undo all of a workspace’s changes to an element<br />
putconfig update the contents of an AccuWork configuration file<br />
reactivate restore a reference tree, stream, user, or workspace to active service<br />
reclaim remove archived version container files from gateway area<br />
remove deactivate a workspace, reference tree, stream, user, or group<br />
replica synchronize a replica repository<br />
revert “undo” a promote or purge transaction<br />
rmmember remove a user from a group<br />
rmreplica remove a depot from a replica repository<br />
rmtrig deactivate a trigger in a depot<br />
<strong>AccuRev</strong> <strong>CLI</strong> User’s <strong>Guide</strong> 37
mws deactivate a workspace<br />
secinfo show user’s authorization level<br />
setacl create an access control list entry<br />
setlocalpasswd create an authn file on the local machine<br />
setpref set one or more user preferences<br />
show list objects of a particular kind<br />
start create a command shell in a workspace or reference tree<br />
stat show the status of file system objects<br />
synctime synchronize system clock on client computer to server computer<br />
translist list transactions containing versions that need to be promoted<br />
touch update the timestamp of a file<br />
type alias for cat command<br />
unarchive restore version container files that were previously archived<br />
undefunct restore a previously removed element to a stream<br />
unlock unlock a dynamic stream that was locked against promotions<br />
unmap apply temporary index maps to actual index files in <strong>AccuRev</strong> Server<br />
database<br />
update incorporate other people's changes into your workspace<br />
wip report work-in-progress for workspaces backed by a stream<br />
xml submit a request to the <strong>AccuRev</strong> Server in the form of an XML message<br />
Command Options<br />
Most accurev commands accept command-line options. accurev uses the C-language getopt<br />
library to process command-line options and arguments. This means:<br />
• If an option takes an argument, you can either include or omit a SPACE between the option and<br />
the argument. These are equivalent:<br />
accurev stat -s tulip_dvt ...<br />
accurev stat -stulip_dvt ...<br />
• In many cases, you can combine multiple options into a single token. These are equivalent:<br />
accurev merge -K -o ...<br />
accurev merge -Ko ...<br />
<strong>AccuRev</strong> <strong>CLI</strong> User’s <strong>Guide</strong> 38
All options are single-dash (for example, –a), not double-dash (“--absolute”). Windows DOSstyle<br />
options (/a instead of –a) are not supported.<br />
For common usage patterns involving command options, see Selecting Elements Based on their<br />
Status on page 12.<br />
Return Values<br />
Unless otherwise noted, an invocation of accurev returns 0 on success and 1 on failure.<br />
<strong>AccuRev</strong> <strong>CLI</strong> User’s <strong>Guide</strong> 39
add add a new element to a depot<br />
Usage<br />
accurev add [ -c ] [ -E ] [ -x ] [ -R ] [ -s ]<br />
[ -fi ] { -l | }<br />
Description<br />
The add command converts one or more existing files, directories, and/or links in a workspace to<br />
version-controlled elements. The new elements are placed in the depot associated with your<br />
workspace. (They cannot be moved later to another depot.) Version 1 of each element is created<br />
in your workspace stream. The new elements will not appear in other streams or workspaces until<br />
you promote them.<br />
In the transaction recorded in the depot’s database for an add command, the <strong>AccuRev</strong> operation is<br />
listed as “create”, not “add”. Transactions are listed by the hist command.<br />
If a pre-create-trig trigger is defined for the depot, it fires before the add command is executed.<br />
See the mktrig reference page and <strong>AccuRev</strong> Triggers on page 53 of the <strong>AccuRev</strong> Administrator’s<br />
<strong>Guide</strong>.<br />
Controlling the Element Type and Exclusive File Locking State<br />
By default, add guesses an element type for each file element it creates:<br />
• If the file is strict ASCII, it sets the element type to text.<br />
• Otherwise, it sets the element type to binary.<br />
Note: Unicode files are considered to be binary, not text.<br />
You can override add's element type determination with the –E option, specifying text, binary,<br />
or a third element type, ptext (a variant of text, never assigned automatically). See below for a<br />
description of how <strong>AccuRev</strong> handles ptext elements. You can also set the new element’s<br />
exclusive file locking state: serial (exclusive file locking enabled) or parallel (exclusive file<br />
locking disabled).<br />
By default, all files in a workspace are writable. You can edit any file at any time, and use keep to<br />
create new versions of them. But if you use the –E serial option, the file becomes read-only after<br />
you promote it to the backing stream. See Exclusive File Locking and Anchor-Required<br />
Workspaces on page 4.<br />
You can change both the element type and exclusive file locking state in subsequent keep –E<br />
commands. This change affects the newly created version and future versions only; it does not<br />
change the type of any existing version.<br />
To see an element’s type, use the hist –fv or stat –fk command. To see an element’s exclusive file<br />
locking state, use the stat –fx command (“hierType” attribute in the XML-format listing).<br />
<strong>AccuRev</strong> <strong>CLI</strong> User’s <strong>Guide</strong> 40
Using Triggers to Control the Element Type and Exclusive File Locking State<br />
Setting of the element type or the exclusive file locking state (or both) can be automated with<br />
triggers. Settings made by triggers scripts override the add –E specifications, if any.<br />
• To set the element type based on file extensions and/or file content, set a pre-operation trigger<br />
with mktrig pre-create-trig. <strong>AccuRev</strong> ships with a sample trigger script, elem_type.pl. You<br />
can customize it to recognize new file suffixes.<br />
• To set the exclusive file locking state on a file-by-file basis, use the server-side pre-operation<br />
trigger, admin_preop_trig.<br />
These triggers are fully described in <strong>AccuRev</strong> Triggers on page 53 of the <strong>AccuRev</strong><br />
Administrator’s <strong>Guide</strong>.<br />
How <strong>AccuRev</strong> Handles File Elements of Different Types<br />
<strong>AccuRev</strong> handles binary files very simply: when a new binary version is created (with add or<br />
keep), <strong>AccuRev</strong> simply copies the file from your workspace tree to the repository, creating a<br />
storage file. When you retrieve a binary file from the repository (for example, with co –v or<br />
update), <strong>AccuRev</strong> simply copies the storage file to your workspace tree.<br />
Handling of text files is more sophisticated. By default:<br />
• When a new version is created (add or keep), a new storage file is placed in the repository,<br />
with a single NL (or LF) character (hex character code x0A) at the end of each text line. This<br />
means that a version’s storage file may have different line terminators than the file you<br />
submitted to the add or keep command.<br />
• When a text file is copied into the workspace by an <strong>AccuRev</strong> command (e.g. update, pop), it<br />
gets the line terminators appropriate to the machine where the workspace is located: NL (x0A)<br />
for a Unix/Linux machine, or CR-NL (x0D x0A) for a Windows machine.<br />
On the individual element level, you can override the manipulation of line terminators by<br />
specifying the “preserve text line terminators” element type, with the –E ptext option. Files of<br />
this type are copied to and from the repository with no change, just like binary files.<br />
On the workspace level, you can force the use of a particular line terminator when text files are<br />
copied to the workspace, using the –e option to mkws or chws. This applies to all elements of<br />
type text, but not to elements of type ptext.<br />
How <strong>AccuRev</strong> Converts Existing Links to Link Elements<br />
The add command converts existing link objects with (external) status to <strong>AccuRev</strong> elements as<br />
follows:<br />
• An existing hard link is always converted to an <strong>AccuRev</strong> file element.<br />
• An existing symbolic link (Unix/Linux) or junction point (Windows) is converted to an<br />
<strong>AccuRev</strong> element-link element (elink) in these circumstances:<br />
• The target is a file element, directory element, or elink in your workspace, and you omit<br />
the –s command-line option. (If the target is an slink, you must use –s to convert the object<br />
to an slink. You cannot create an elink that points to an slink.)<br />
<strong>AccuRev</strong> <strong>CLI</strong> User’s <strong>Guide</strong> 41
• An existing symbolic link (Unix/Linux) or junction point (Windows) is converted to an<br />
<strong>AccuRev</strong> symbolic-link element (slink) in these circumstances:<br />
• The target is an element in your workspace, and you specify the –s command-line option.<br />
(If the target is an slink, you must specify this option.)<br />
• The target is an (external) object in your workspace, and you specify the –s commandline<br />
option.<br />
• The target is a non-existent location within your workspace, and you specify the –s<br />
command-line option.<br />
• The target is a location outside your workspace.<br />
Controlling the Unix/Linux Access Mode<br />
On a Unix/Linux machine, if a file has any of its executable bits (user, group, other) set, then add<br />
automatically sets all three bits on the kept version. Otherwise, all three bits are cleared on the<br />
kept version.<br />
You can set or clear the executable bits on subsequent versions, using the accurev chmod<br />
command.<br />
Adding Directories to the Depot<br />
add can create directory elements as well as file elements. For each file it processes, add<br />
automatically creates elements (if necessary) for the file’s directory, its parent directory, and so on<br />
up to the top level of the depot. If you want to turn an empty directory into an element, you can<br />
specify it as a command-line argument, or you can let add –x find it automatically.<br />
User Preferences<br />
The following preferences are implemented through environment variables. Setting of<br />
environment variables differs among operating systems and shell programs.<br />
• ACCUREV_IGNORE_ELEMS: Takes a SPACE-separated list of filename patterns. Causes add<br />
–x to ignore external files that match any of the patterns.<br />
Example: in the Unix Bourne shell, have accurev add –x ignore temporary files and texteditor<br />
backup files:<br />
export ACCUREV_IGNORE_ELEMS="*.tmp *.bak"<br />
In general, enclose the pattern list in quotes on Unix/Linux systems, but not on Windows<br />
systems. See also Pathname Optimization: ACCUREV_IGNORE_ELEMS and .acignore on<br />
page 27 of <strong>AccuRev</strong> Technical Notes.<br />
Options<br />
–c <br />
Specify a comment for the transaction. The next command-line argument should be a<br />
quoted string. Alternatively, the next argument can be in the form @,<br />
which uses the contents of text-file as the comment. Default: enter a<br />
<strong>AccuRev</strong> <strong>CLI</strong> User’s <strong>Guide</strong> 42
comment interactively, using the text editor named in environment variable EDITOR (or a<br />
system-dependent default editor).<br />
–E <br />
Specify the element type: text (default) or ptext or binary; and/or specify the exclusive<br />
file locking state for this element: serial or parallel. To specify two (non-conflicting)<br />
values at once, separate them with a comma, but not a SPACE:<br />
-E serial,binary<br />
See Controlling the Element Type and Exclusive File Locking State above.<br />
–l <br />
Create elements from the files listed in . This must be a text file, with one name<br />
per line. A name can be a simple filename; or it can be a relative, depot-relative, or<br />
absolute pathname. An absolute pathname must indicate a location within your current<br />
workspace.<br />
Empty lines are ignored, but leading or trailing whitespace around the filenames is not<br />
ignored. There is no provision for comment lines in a list-file.<br />
If you use this option, you cannot also specify an .<br />
<br />
One or more file or directory names, separated by whitespace. If you specify a list of<br />
elements on the command line, you cannot also use the –l option.<br />
–R Recurse into each directory specified in , and add all the external files in<br />
that directory subtree. You need not specify the –x option. (Use “.” to specify the current<br />
working directory.)<br />
–x Select all external files and directories in the workspace. But don’t include objects that<br />
match any of the patterns specified by ACCUREV_IGNORE_ELEMS. (See User Preferences<br />
below.) See also the –fi description.<br />
–fi Include objects even if they would be excluded by the value of ACCUREV_IGNORE_ELEMS.<br />
(See the –x description and User Preferences below.)<br />
–s Forces all symbolic link objects (at the OS level) whose targets are within the current<br />
workspace to be converted to symbolic-link elements (at the <strong>AccuRev</strong> level). See How<br />
<strong>AccuRev</strong> Converts Existing Links to Link Elements on page 41.<br />
Examples<br />
Create element foo.c:<br />
> accurev add foo.c<br />
Create binary element fig1.jpg:<br />
> accurev add -E binary fig1.jpg<br />
<strong>AccuRev</strong> <strong>CLI</strong> User’s <strong>Guide</strong> 43
Create elements from all files in the workspace that are not already under version control:<br />
> accurev add -x<br />
Create directory elements from three new directories:<br />
> mkdir sun linux windows<br />
> accurev add sun linux windows<br />
Create elements from all files in subdirectory widgets that are not already under version control:<br />
> accurev add -x -R widgets<br />
See Also<br />
chmod, hist, keep, mktrig, promote, ln<br />
Techniques for Selecting Elements on page 12<br />
<strong>AccuRev</strong> <strong>CLI</strong> User’s <strong>Guide</strong> 44
addmember add a user to a group<br />
Usage<br />
accurev addmember <br />
Description<br />
The addmember command adds a new member to a group. The new member can be an existing<br />
<strong>AccuRev</strong> username or an existing group. You can nest group membership to any number of<br />
levels.<br />
<strong>AccuRev</strong> groups help to implement security, through the access control list (ACL), and also<br />
establish development roles.<br />
Examples<br />
Add <strong>AccuRev</strong> user john_smith to <strong>AccuRev</strong> group eng:<br />
> accurev addmember john_smith eng<br />
Create a new group, qagrp, and add it to the existing group eng:<br />
> accurev mkgroup qagrp<br />
> accurev addmember qagrp eng<br />
See Also<br />
mkgroup, chgroup, mkuser, rmmember, show groups, show members, setacl, lsacl<br />
<strong>AccuRev</strong> <strong>CLI</strong> User’s <strong>Guide</strong> 45
anc Determine the ancestor of a version<br />
Usage<br />
accurev anc [ -v ] [ -j | -J | -1 ] [ -fx ] <br />
accurev anc -c -v [ -fx ] <br />
Description<br />
The anc command determines one of the following:<br />
• the direct ancestor (predecessor) version of a particular version<br />
• the version that preceded a particular version in a specified stream<br />
• the basis version corresponding to a particular version<br />
• the common ancestor of two versions<br />
In its simplest form (no command-line options), anc reports the direct ancestor of the version in<br />
your workspace for the specified element.<br />
Version in the Workspace<br />
Some forms of this command process “the version in your workspace”. This means the version<br />
currently in the workspace stream. anc always ignores the file, if any, in the workspace tree. Thus,<br />
the “anc” of a modified file element is not the version that you started editing.<br />
Predecessor Algorithm<br />
With no options, anc determines the predecessor of the version in your workspace. With just the<br />
–v option, it determines the predecessor of the specified version. The algorithm it uses in both<br />
these cases is:<br />
1. If the specified version is a virtual version (in a dynamic stream), find the corresponding real<br />
version. (You can think of this as “traversing the green ancestry line” in the GUI’s Version<br />
Browser tool.)<br />
2. Find the version from which the real version was derived. (This is “traversing the black<br />
ancestry line” in the Version Browser.)<br />
Previous Occupant Algorithm<br />
The –1 option (“dash-one”, meaning “the previous one”) uses a different algorithm, which finds<br />
the “previous occupant” of a workspace or stream. (This algorithm is also used by the diff –1<br />
command.) The –1 option finds the version that was in a workspace or stream just before the<br />
specified version was created there:<br />
1. Consider the version specified with –v (default: the version in your workspace stream).<br />
2. Determine the stream, S, to which this version belongs. Unlike with the predecessor<br />
algorithm, no virtual-version to real-version mapping takes place in this step. With the<br />
command anc –v eagle_dvt/4 –1, the stream is set to eagle_dvt.<br />
<strong>AccuRev</strong> <strong>CLI</strong> User’s <strong>Guide</strong> 46
3. Consider the transaction, T, that created the version in stream S.<br />
4. The result is the version that was in stream S as of transaction T–1.<br />
For a real version in a workspace stream, this option yields the same result as the “predecessor<br />
algorithm” described above. That is, adding this option doesn’t change the command’s result. But<br />
specifying –1 does change the result for a version created in a workspace stream by a co or<br />
anchor command; these commands create a virtual version in a workspace stream, not a real<br />
version.<br />
For a virtual version in a dynamic stream or snapshot, the previous-occupant result may or may<br />
not be the same as the predecessor result.<br />
previous occupant:<br />
purple_dvt_john/15<br />
Options<br />
predecessor:<br />
purple_dvt_mary/7<br />
–c Determine the common ancestor of (1) the version in your workspace and (2) the version<br />
you specify with –v.<br />
–fx Display the results in XML format.<br />
–j Instead of determining the direct ancestor of the specified version, determine the<br />
corresponding basis version. See the patch reference page for more information on the<br />
basis version.<br />
–J This option is an alternative to –j when used in combination with –v.<br />
The command anc –v rose_dvt_john/6 –j finds the basis version corresponding to version<br />
rose_dvt_john/6 of an element.<br />
The command anc –v rose_dvt_john/6 –J considers two versions of the element: (#1)<br />
that same basis version and (#2) the common ancestor of version rose_dvt_john/6 and the<br />
version in your workspace.<br />
If version #2 is a direct descendant of version #1, then anc reports version #2 as the result.<br />
This occurs when a merge was performed to your workspace from one of the versions<br />
between the basis version and version rose_dvt_john/6.<br />
<strong>AccuRev</strong> <strong>CLI</strong> User’s <strong>Guide</strong> 47
anc –v rose_dvt_john/6 –j<br />
reports version #1 (basis version)<br />
when invoked in workspace rose_dvt_mary,<br />
anc –v rose_dvt_john/6 –J<br />
reports version #2 (common ancestor version)<br />
If version #2 is not a direct descendant of version #1, then anc reports version #1 as the<br />
result. In this case, –J produces the same result as –j.<br />
–1 (“dash-one”) Determine the version that was in the workspace or stream just before the<br />
specified version was created. The result is reported as a real version, even if you are<br />
“looking backward” in a dynamic stream. See Previous Occupant Algorithm above.<br />
Note: this option is designed to be used with –v. Be sure to specify a complete version-ID<br />
— for example, –v rose_dvt/14, not –v rose_dvt.<br />
–v <br />
The version whose ancestor is to be determined. If you omit this option, anc uses the<br />
version in the workspace stream.<br />
Examples<br />
Determine the direct ancestor of the current version of element brass.h:<br />
> accurev anc brass.h<br />
Determine the direct ancestor of version tulip_dvt/14 of element brass.h:<br />
> accurev anc -v tulip_dvt/14 brass.h<br />
Determine the basis version corresponding to the current version of element brass.h:<br />
> accurev anc -j brass.h<br />
Determine the common ancestor of the current version of element brass.h and version<br />
tulip_dvt_mary\3:<br />
> accurev anc -c -v tulip_dvt_mary\3 brass.h<br />
Determine the version of brass.h that was in stream eagle_dvt just before version eagle_dvt/4<br />
was created by promote:<br />
> accurev anc -v eagle_dvt/4 -1 brass.h<br />
<strong>AccuRev</strong> <strong>CLI</strong> User’s <strong>Guide</strong> 48
See Also<br />
diff, patch, merge, mergelist<br />
Techniques for Selecting Elements on page 12<br />
Real Versions and Virtual Versions on page 25 of the <strong>AccuRev</strong> Concepts Manual<br />
<strong>AccuRev</strong> <strong>CLI</strong> User’s <strong>Guide</strong> 49
anchor add an element to the default group of a<br />
workspace<br />
Usage<br />
accurev anchor [ -c ] [ -E ] [ -R ]<br />
[ -n ] { -l | }<br />
Description<br />
The anchor command is essentially the same as the co (check out) command. It adds elements to<br />
the workspace’s default group, thus preventing them from being changed by an update<br />
command. (The anchor keeps the file from being “swept away”— that is, overwritten — during<br />
an update.)<br />
anchor always checks out the version in your workspace stream; thus, it never overwrites the file<br />
in your workspace with an old version of the element. By contrast, the co command supports the<br />
–v and –t options; this checks out an old version and overwrites the file in your workspace with a<br />
copy of that version.<br />
A typical use of anchor is after an update command complains about unanchored files.<br />
Anchoring all such files enables a subsequent update to succeed.<br />
Exclusive File Locking and Anchor-Required Workspaces<br />
See Exclusive File Locking and Anchor-Required Workspaces on page 4.<br />
Undoing an ‘anchor’ Command<br />
You can undo an anchor command by issuing a purge command. This removes the element(s)<br />
from the workspace’s default group. But be careful — purge also discards any changes you may<br />
have made to the file(s) since anchor’ing them.<br />
Options<br />
–c <br />
Specify a comment for the transaction. The next command-line argument should be a<br />
quoted string. Alternatively, the next argument can be in the form @,<br />
which uses the contents of text-file as the comment. Default: enter a<br />
comment interactively, using the text editor named in environment variable EDITOR (or a<br />
system-dependent default editor).<br />
–E <br />
Change the element type: text (default) or ptext or binary; and/or change the exclusive<br />
file locking state for this element: serial or parallel. To specify two (non-conflicting)<br />
values at once, separate them with a comma, but not a SPACE:<br />
-E serial,binary<br />
See Exclusive File Locking and Anchor-Required Workspaces on page 4.<br />
<strong>AccuRev</strong> <strong>CLI</strong> User’s <strong>Guide</strong> 50
–n Select only modified elements that are not already in the default group.<br />
–R Recurse into subdirectories.<br />
–l <br />
Process the elements listed in . This must be a text file, with one element name<br />
per line. Extra whitespace is not allowed; make sure there are no empty lines and no<br />
leading or trailing white space around the filenames. There is no provision for comment<br />
lines in a list-file.<br />
If you use this option, you cannot also specify an .<br />
<br />
One or more element names, separated by whitespace. If you specify a list of elements in<br />
this way, you cannot also use the –l option.<br />
Examples<br />
Anchor all the modified files in the workspace that are not already in the default group:<br />
> accurev anchor -n<br />
Anchor two particular files:<br />
> accurev anchor blue.c red.c<br />
See Also<br />
co, revert<br />
Techniques for Selecting Elements on page 12<br />
<strong>AccuRev</strong> <strong>CLI</strong> User’s <strong>Guide</strong> 51
annotate indicate the origin of each line of a text file<br />
Usage<br />
accurev annotate [ -v ] [ -f ] <br />
Description<br />
The annotate command lists the entire contents of a particular version of a text file. It prefixes<br />
each line with one or more of the following: the user who created the line, the transaction in which<br />
the line was added or most-recently modified, the timestamp of that transaction, the version-ID of<br />
the version created in that transaction.<br />
By default, annotate lists the current version of the file in your workspace. Use the –v option to<br />
specify any other version. The –f option specifies which annotations to include, and in which<br />
order.<br />
Options<br />
–v <br />
Display a particular version of the element, instead of the version in your workspace<br />
stream. See Using a Specific Version of an Element on page 17 for a description of the<br />
forms that can take.<br />
–f <br />
Use one or more of the following format letters:<br />
Examples<br />
t: (“transaction”) The transaction in which this line was added to the file, or was most<br />
recently modified.<br />
u: (“user”) The user who performed that transaction.<br />
d: (“date”) The timestamp of that transaction.<br />
v: (“version”) The version-ID of the file version that was created in that transaction.<br />
You can specify multiple format options. For example, –fut annotates the text lines with<br />
the user and transaction number, in that order. By default, the command is executed as if<br />
you’d specified –ftud.<br />
For each line in file factors.py, display the originating transaction and the user:<br />
> accurev annotate -ftu factors.py<br />
1 jjp def gcf(big, small):<br />
1 jjp """<br />
1 jjp find the greatest common factor of two numbers<br />
1 jjp """<br />
1 jjp<br />
1 jjp # special cases<br />
<strong>AccuRev</strong> <strong>CLI</strong> User’s <strong>Guide</strong> 52
See Also<br />
cat<br />
1 jjp if big == small: return big<br />
21 mary # oops, wrong order<br />
1 jjp if big < small:<br />
1 jjp big, small = small, big<br />
1 jjp<br />
13 mary # reduce, using the classic algorithm<br />
1 jjp while big % small > 0:<br />
1 jjp big, small = small, big % small<br />
1 jjp<br />
13 mary # return greatest common factor<br />
1 jjp return small<br />
1 jjp<br />
1 jjp def lcm(big, small):<br />
1 jjp """<br />
1 jjp find the least common multiple of two numbers<br />
1 jjp """<br />
13 mary return big * small / gcf(big,small)<br />
1 jjp<br />
1 jjp def prime_factors(n):<br />
1 jjp """<br />
1 jjp return a list of the prime factors of a number<br />
1 jjp """<br />
21 mary factors = []<br />
Techniques for Selecting Elements on page 12<br />
<strong>AccuRev</strong> <strong>CLI</strong> User’s <strong>Guide</strong> 53
archive prepare to transfer version container files<br />
to offline storage<br />
Usage<br />
accurev archive [ -E ] [ -i ]<br />
[ -a | -I ]<br />
[ -s ] [ -t ]<br />
[ -c ] [ -R ] [ -Fx ] { -l | }<br />
Description<br />
The archive command processes versions of one or more file elements, shifting the versions’<br />
container files from normal status to archived status. It also moves the container files from the<br />
depot’s file storage area to a special gateway area (located under the depot directory).<br />
archive determines the set of versions to archive as follows:<br />
• Start with a particular set of file elements, which you specify as command-line arguments in<br />
the , or in a list-file (plain-text or XML format). You can include directories in<br />
this list; in this case, use the –R option to include the recursive contents of those directories.<br />
• Optionally, take the subset of versions whose element type matches the specification made<br />
with –E. (Note that different versions of an element can have different element types.)<br />
• Optionally, take the subset of versions that were created in a particular stream (–s, for<br />
example, your current workspace stream). You can also archive versions from all streams in<br />
the depot (–a).<br />
• Optionally, take the subset of versions created in a specific transaction, or range of<br />
transactions:<br />
• single transaction: –t <br />
• range of transactions: –t –<br />
• In addition to the multiple subsettings of versions described above, you can use the –I option<br />
to include versions in the set, based on where in the stream hierarchy they are referenced. For<br />
example, you can include versions that were not originally included in the set because they are<br />
referenced by one or more snapshots.<br />
Dry Run Capability<br />
Using the –i option (in addition to the other options described above) generates an XML-format<br />
listing of the final subset, but does not perform any actual archiving work. It is highly<br />
recommended that you do this before actually archiving any versions.<br />
For a complete description of archiving, see Archiving of Version Container Files on page 25 of<br />
the <strong>AccuRev</strong> Administrator’s <strong>Guide</strong>.<br />
<strong>AccuRev</strong> <strong>CLI</strong> User’s <strong>Guide</strong> 54
Options<br />
–i<br />
List the versions that would be archived (in XML format), but don’t actually archive them.<br />
–c <br />
Specify a comment for the transaction. The next command-line argument should be a<br />
quoted string. Alternatively, the next argument can be in the form @,<br />
which uses the contents of text-file as the comment. Default: enter a<br />
comment interactively, using the text editor named in environment variable EDITOR (or a<br />
system-dependent default editor).<br />
–E <br />
Restrict the archive operation to elements of one or more element-types: text, binary,<br />
and/or ptext. To specify multiple types, use a comma-separated list. Examples:<br />
-E ptext,binary<br />
-E "text, ptext"<br />
You can use the keyword all to specify all the element types.<br />
–s <br />
Restrict the archive operation to versions in the specified stream (or snapshot, or<br />
workspace). Default: archive versions in the current workspace stream.<br />
If you use this option, you must identify the elements to be processed using depot-relative<br />
pathnames.<br />
–I <br />
Include additional versions in the archive operation, from one or more categories of the<br />
depot’s streams. (Note that a version can fall into more than one of these categories.)<br />
Specify multiple categories as a comma-separated list.<br />
–a<br />
• depot — From each stream in the depot, include all versions except the last one (most<br />
recently created). This includes dynamic streams, snapshots, and workspace streams.<br />
• snapshots — Include versions that are in one or more snapshots, but are not currently<br />
active in any dynamic stream.<br />
• deactivated — Include versions that are the currently selected versions in one or more<br />
dynamic streams, snapshots, or workspace streams that have been deactivated with the<br />
remove command.<br />
Archive all versions of the element(s), even versions that are currently visible in users’<br />
workspaces and active streams. This option overrides (and is mutually exclusive with) the<br />
–I option.<br />
You can specify a in these ways:<br />
<strong>AccuRev</strong> <strong>CLI</strong> User’s <strong>Guide</strong> 55
–t [ . ]<br />
One transaction, or a specified number of transactions up to (i.e. preceding) and including<br />
a particular transaction. The optional suffix truncates the listing after the most recent<br />
transactions.<br />
A time-spec can be any of the following:<br />
• Time in format: e.g. 2001/08/07 20:27:15<br />
• Time keyword: now<br />
• Transaction number as a positive integer: e.g. 146 or 23965<br />
• Transaction number keyword: highest<br />
–t – [ . ]<br />
Transactions that took place in the specified interval. The optional suffix truncates the<br />
listing after the most recent transactions. You may need to use quotes in<br />
composing the argument following –t: the entire argument must be interpreted by the<br />
command shell as a single token. You cannot use the now or highest keyword in the<br />
interval specification.<br />
–R Recurse into each directory specified in or .<br />
–Fx<br />
Signals that (see the –l option) is an XML-format file, not a flat text file.<br />
Example:<br />
<br />
<br />
<br />
<br />
<br />
The –Fx option must precede the –l option on the command line.<br />
–l <br />
Process the elements listed in . This must be a text file, with one element name<br />
per line. Extra whitespace is not allowed; make sure there are no empty lines and no<br />
leading or trailing white space around the filenames. There is no provision for comment<br />
lines in a list-file.<br />
If you use this option, you cannot also specify an .<br />
<br />
One or more element names, separated by whitespace. If you specify a list of elements in<br />
this way, you cannot also use the –l option.<br />
Examples<br />
Note: in the XML-format listings below, the v and r attributes report the virtual version and<br />
real version, respectively.<br />
<strong>AccuRev</strong> <strong>CLI</strong> User’s <strong>Guide</strong> 56
List the versions with element-type binary, created in the current workspace and located below<br />
the current working directory, that are eligible for archiving:<br />
> accurev archive -E binary -i -R .<br />
<br />
<br />
<br />
<br />
<br />
...<br />
<br />
List the versions of element sb_dragdrop_3.png, created in the current workspace in transactions<br />
1–25, that are eligible for archiving:<br />
> ac archive -i -t 1-25 sb_dragdrop_3.png<br />
<br />
<br />
<br />
<br />
Archive the versions listed in the preceding example:<br />
> ac archive -t 1-25 sb_dragdrop_3.png<br />
*** WARNING! *** WARNING! ***<br />
The archive command removes files from the depot. If you do not back up<br />
the archives created by this command, the files may be lost permanently.<br />
...<br />
Are you sure you want to proceed [yes/no] ? [] yes<br />
<strong>AccuRev</strong> <strong>CLI</strong> User’s <strong>Guide</strong> 57
Archiving complete.<br />
Make sure you store the archives in a safe place for<br />
future use. Backup is recommended.<br />
The archives were stored to:<br />
Archive dir : C:/Program Files/<strong>AccuRev</strong>/storage/depots/img/archive_gateway/out<br />
Machine : biped<br />
Transaction : 33<br />
See Also<br />
reclaim, unarchive<br />
Techniques for Selecting Elements on page 12<br />
Archiving of Version Container Files on page 25 of the <strong>AccuRev</strong> Administrator’s <strong>Guide</strong>.<br />
<strong>AccuRev</strong> <strong>CLI</strong> User’s <strong>Guide</strong> 58
authmethod set or display the user-authentication<br />
method<br />
Usage<br />
accurev authmethod [ accurev_login | traditional | custom ]<br />
Description<br />
The authmethod command changes the user-authentication method used by the <strong>AccuRev</strong> Server,<br />
if you enter one of these keywords as a command-line argument:<br />
accurev_login<br />
traditional<br />
custom<br />
With no command-line argument, authmethod displays the method currently in use.<br />
<strong>AccuRev</strong> supports the following user-authentication methods<br />
• accurev_login: you are authenticated through an explicit login to the <strong>AccuRev</strong> Server.<br />
• traditional: your <strong>AccuRev</strong> username is the same as your operating-system username, or the<br />
name specified by user preference ACCUREV_PRINCIPAL.<br />
• custom: you are authenticated through an explicit login, with a script processing your<br />
username/password combination.<br />
For details on these methods, see User Authentication on page 47 of the <strong>AccuRev</strong> Administrator’s<br />
<strong>Guide</strong>.<br />
Examples<br />
Display the current user-authentication method:<br />
accurev authmethod<br />
Set the user-authentication method to utilize the <strong>AccuRev</strong> Server’s own user registry:<br />
accurev authmethod accurev_login<br />
See Also<br />
login, logout, info, secinfo<br />
User Authentication on page 47 of the <strong>AccuRev</strong> Administrator’s <strong>Guide</strong><br />
<strong>AccuRev</strong> <strong>CLI</strong> User’s <strong>Guide</strong> 59
ackup prepare the <strong>AccuRev</strong> repository for data<br />
backup<br />
Usage<br />
accurev backup mark<br />
Description<br />
The backup command declares a “checkpoint” of the <strong>AccuRev</strong> repository. This involves making<br />
copies of certain repository files, and takes just a few seconds. After you’ve declared a<br />
checkpoint, you can proceed to make backup copies of all the files in the repository, including the<br />
central site slice directory tree and all the individual depot directory trees. You need not make<br />
these copies at the same time, or even on the same day. But you eventually must make copies of<br />
all the files in the repository. Users can continue to perform regular <strong>AccuRev</strong> operations while<br />
you’re making the backup copies of the repository files.<br />
CAUTION: Do not issue the backup command while you are running a program that makes a<br />
backup copy of repository files. This can place incorrect data into the backup copy.<br />
To checkpoint the repository, the backup command:<br />
• Copies the database files (.ndb) from the site slice directory to a subdirectory named backup.<br />
It also copies the index file stream.ndx to the subdirectory.<br />
• Records the current state of each depot’s database files in file valid_sizes_backup in the<br />
depot directory.<br />
Restoring a Backup<br />
At any subsequent time, you can restore a backup copy of the repository. This involves:<br />
• Restoring the files from the backup medium to their proper locations in the site slice and depot<br />
directories.<br />
• Using the administrative utility maintain to synchronize all the files.<br />
This procedure returns the repository to its state at the time you “checkpointed” it with the<br />
backup command.<br />
See Also<br />
Backing Up the Repository on page 3 of the <strong>AccuRev</strong> Administrator’s Manual.<br />
<strong>AccuRev</strong> <strong>CLI</strong> User’s <strong>Guide</strong> 60
cat get the contents of a version of an element<br />
Usage<br />
accurev cat [ -v ] [ -p ] { | -e }<br />
Description<br />
Note: as an alternative to “cat”, you can use the Windows-friendly command-name “type”.<br />
The cat command retrieves the contents of a particular version of a file element from depot<br />
storage in the <strong>AccuRev</strong> repository. Exception: if you omit the –v option, it uses the contents of the<br />
file in your workspace tree (on the client machine) rather than going to the repository (on the<br />
server machine).<br />
cat displays the data — i.e. sends it to the stdout device. You can use ordinary command-shell<br />
program techniques to pipe or redirect the data.<br />
This command follows element links and symbolic links, displaying the contents of the target<br />
element.<br />
Options<br />
–v <br />
Display a particular version of the element, instead of the file in your workspace tree. See<br />
Using a Specific Version of an Element on page 17 for a description of the forms that<br />
can take.<br />
For an element link, this option specifies a version of the link element, not a version of the<br />
target element. This option cannot be used for a symbolic link.<br />
–p <br />
Specify the depot in which the element resides. The option is required only if the current<br />
working directory is not within a workspace for that depot, and you use a stream-number<br />
with –v instead of a stream-name. When using this option, you cannot specify the element<br />
with a simple filename; use its depot-relative pathname (or its element-ID) instead.<br />
–e <br />
Operate on the file element with the specified element-ID. You can use this option instead<br />
of specifying the name of an element.<br />
Examples<br />
Display version 3 in stream bubble_mary of file foo.c:<br />
> accurev cat -v bubble_mary/3 foo.c<br />
Display the version of file foo.c that is currently used by stream shell_john:<br />
> accurev cat -v shell_john foo.c<br />
<strong>AccuRev</strong> <strong>CLI</strong> User’s <strong>Guide</strong> 61
Display the version in stream gizmo_dvt_derek of the file whose element-ID is 4056:<br />
> accurev cat -v gizmo_dvt_derek -e 4056<br />
See Also<br />
pop<br />
Techniques for Selecting Elements on page 12<br />
<strong>AccuRev</strong> <strong>CLI</strong> User’s <strong>Guide</strong> 62
chdepot change the properties of a depot<br />
Usage<br />
accurev chdepot -p <br />
accurev chdepot -p { -ke | -kd }<br />
Description<br />
The chdepot command can change the name of a depot. A depot’s base stream has the same name<br />
as the depot itself. Accordingly, chdepot also renames the depot’s base stream, with a chstream<br />
command. See Entity Names on page 5 for information on naming depots.<br />
With the –k option, chdepot changes the setting of the depot’s exclusive file locking property. If<br />
this property is enabled (–ke), all of the depot’s workspaces use exclusive file locking. If this<br />
property is disabled (–kd), each of the depot’s workspaces can be set to use, or not use, exclusive<br />
file locking. For more on this feature, see Workspace Options in the mkws reference page.<br />
A depot’s case-sensitivity (mkdepot –C) cannot be changed.<br />
Reusing a Depot Name<br />
chdepot does not make the depot’s original name available for reuse. The only way to reuse a<br />
depot name is to completely remove the depot from the <strong>AccuRev</strong> repository, using the <strong>AccuRev</strong><br />
administration utility, maintain. Here’s the procedure:<br />
1. Rename the depot:<br />
accurev chdepot -p mercury mercury.RMV<br />
2. Stop the <strong>AccuRev</strong> Server process, then invoke the maintain command to remove the depot<br />
from the repository:<br />
maintain rmdepot mercury.RMV<br />
This command requires careful confirmation, so that you don’t inadvertently remove needed<br />
data.<br />
3. Restart the <strong>AccuRev</strong> Server process, then create a new depot with the original name:<br />
accurev mkdepot -p mercury<br />
Note that after you perform the above procedure, the name mercury.RMV remains in the<br />
repository, and cannot be reused.<br />
Options<br />
–p <br />
Specify the depot to be renamed.<br />
–ke<br />
Enable exclusive file locking on a depot-wide basis. All of the depot’s workspaces use<br />
exclusive file locking.<br />
<strong>AccuRev</strong> <strong>CLI</strong> User’s <strong>Guide</strong> 63
–kd<br />
Examples<br />
(default) Disable depot-wide exclusive file locking. Each of the depot’s workspaces can<br />
be set individually, either to use or not to use exclusive file locking.<br />
Fix a misspelled depot name:<br />
> accurev chdepot -p mercy mercury<br />
Force all of a depot’s workspaces to use exclusive file locking:<br />
> accurev chdepot -p mercury -ke<br />
See Also<br />
mkdepot, chstream, show depots<br />
<strong>AccuRev</strong> <strong>CLI</strong> User’s <strong>Guide</strong> 64
chgroup rename a group<br />
Usage<br />
accurev chgroup <br />
Description<br />
The chgroup command changes the name of a user group. See Entity Names on page 5 for<br />
information on naming groups.<br />
You can subsequently create a new group with the original name, or rename an existing group to<br />
the original name. <strong>AccuRev</strong> will consider the two groups to be distinct, even though they’ve<br />
shared the same name (at different times).<br />
Examples<br />
Fix a misspelled group name:<br />
> accurev chgroup raingers rangers<br />
See Also<br />
mkgroup, addmember, show groups<br />
<strong>AccuRev</strong> <strong>CLI</strong> User’s <strong>Guide</strong> 65
chmod change the access mode of an element<br />
(Unix-specific)<br />
Usage<br />
accurev chmod { ugo+x | ugo-x } [ -c ] <br />
Description<br />
Note: you can execute this command on any <strong>AccuRev</strong> client machine, but it affects the access<br />
rights only on Unix/Linux systems, not on Windows systems.<br />
The chmod command changes the Unix/Linux access mode of the specified elements. It creates a<br />
new version of each element, with all the executable bits (user, group, other) either set or cleared.<br />
There is no way to control the executable bits individually.<br />
Options<br />
–c <br />
Specify a comment for the transaction. The next command-line argument should be a<br />
quoted string. Alternatively, the next argument can be in the form @,<br />
which uses the contents of text-file as the comment. Default: enter a<br />
comment interactively, using the text editor named in environment variable EDITOR (or a<br />
system-dependent default editor).<br />
Examples<br />
Set the executable bits on two files:<br />
> accurev chmod ugo+x gizmo.c base.h<br />
Clear the executable bits on all files with a .c suffix:<br />
> accurev chmod ugo-x *.c<br />
See Also<br />
add<br />
Techniques for Selecting Elements on page 12<br />
<strong>AccuRev</strong> <strong>CLI</strong> User’s <strong>Guide</strong> 66
chpasswd change the password of a user<br />
Usage<br />
accurev chpasswd [ [ ] ]<br />
Description<br />
Note: <strong>AccuRev</strong> supports both its “traditional” user-authentication scheme and the “<strong>AccuRev</strong><br />
login” scheme introduced in Version 4.5. Both schemes include the chpasswd command.<br />
The chpasswd command the <strong>AccuRev</strong> password of a registered <strong>AccuRev</strong> user. Both and<br />
are part of <strong>AccuRev</strong>’s security system, and are stored in the <strong>AccuRev</strong><br />
repository. Don’t confuse your <strong>AccuRev</strong> principal-name and password with the username and<br />
password maintained by the operating system. (The names and passwords can match, but they are<br />
two distinct data items.)<br />
<strong>AccuRev</strong> allows you to change any user’s password, not just your own. We strongly recommend<br />
that your organization use a server_admin_trig trigger to provide an appropriate level of control<br />
over the ability to change user passwords.<br />
There are several ways to use this command:<br />
• If you enter the command as “accurev chpasswd” with no additional arguments, <strong>AccuRev</strong><br />
changes your own password — it prompts you to enter a new password, and then to confirm<br />
by entering it again. The password characters are echoed as asterisks (*).<br />
• If you specify a username — yours or someone else’s — on the command line after<br />
“chpasswd”, <strong>AccuRev</strong> changes that user’s password. As above, it prompts you to type the<br />
new password twice.<br />
• You can specify both a username and a new password on the command line. This eliminates<br />
the double prompting for the new password. But there’s a potential security hole: if your<br />
command shell process has command logging enabled (using environment variable<br />
ACCUREV_COMMAND_LOGFILE), the new password will appear in the log file, since it’s on<br />
the command line.<br />
Password Storage and Password-Change Procedure — <strong>AccuRev</strong> Login Scheme<br />
Your password in stored in the <strong>AccuRev</strong> repository, in encrypted format.<br />
Password Storage and Password-Change Procedure — Traditional Scheme<br />
Your password is stored under your home directory, within subdirectory .accurev, in file authn.<br />
This file authenticates you when you issue subsequent <strong>AccuRev</strong> commands.<br />
On Windows systems, your home directory is determined by concatenating the values of the<br />
environment variables HOMEDRIVE and HOMEPATH. On some versions of Windows, you must set<br />
these environment variables yourself; they are not set automatically by the operating system. You<br />
can use environment variable ACCUREV_HOME to specify a different location as the parent of the<br />
.accurev subdirectory.<br />
<strong>AccuRev</strong> <strong>CLI</strong> User’s <strong>Guide</strong> 67
The password is stored as plaintext (not encrypted) in the authn file. For security reasons, this file<br />
must be owned by you and be read-only; all other users and groups must have no access rights to<br />
this file.<br />
Setting your password for the first time, with chpasswd or with mkuser, creates the authn file.<br />
Changing your password thereafter involves verifying that:<br />
• Your <strong>AccuRev</strong> username is .<br />
• Your authn file contains the correct password for .<br />
Then, chpasswd stores the new password in the <strong>AccuRev</strong> database and writes the new password<br />
to the authn file.<br />
Note: if you use <strong>AccuRev</strong> on more than one client machine, the several machines may access<br />
different authn files. If so, be sure to change the contents of authn on other client machines,<br />
using the setlocalpasswd command on each machine.<br />
Examples<br />
Change the password of user john_smith to verYtas:<br />
> accurev chpasswd john_smith verYtas<br />
Change your password, letting chpasswd prompt you to enter and confirm the new password:<br />
> accurev chpasswd<br />
New password: *****<br />
Confirmation: *****<br />
Changed password for user alex<br />
See Also<br />
mkuser, remove user, show users, login, logout, mktrig<br />
<strong>AccuRev</strong> <strong>CLI</strong> User’s <strong>Guide</strong> 68
chref change the name and/or definition of a<br />
reference tree<br />
Usage<br />
accurev chref -r <br />
accurev chref -r [ -l ] [ -m ]<br />
[ -e ]<br />
Description<br />
Note: before changing the location of a reference tree, consult A Word of Caution on Windows<br />
Zip Utilities on page 5 of the <strong>AccuRev</strong> Administrator’s Manual.<br />
The chref command registers with <strong>AccuRev</strong> the fact that a reference tree has changed location.<br />
However, chref does not physically move the contents of the reference tree. Before using chref,<br />
you must move the reference tree yourself, using operating system commands such as tar<br />
(Unix/Linux) or xcopy (Windows).<br />
You can also use chref to change the name of a reference tree. You can subsequently create a new<br />
reference tree with the original name, or rename an existing reference tree to the original name.<br />
<strong>AccuRev</strong> will consider the two reference trees to be distinct, even though they’ve shared the same<br />
name (at different times). See Entity Names on page 5 for information on naming reference trees.<br />
Note: you cannot change the backing stream of an existing reference tree. You must use<br />
mkref to create a new reference tree.<br />
Options<br />
–r <br />
Specify the name of the reference tree to be changed.<br />
–l <br />
Specify the pathname where you have moved the reference tree. You must use a pathname<br />
that is valid on the machine where you are executing the chref command; if necessary,<br />
<strong>AccuRev</strong> will figure out the actual pathname on the machine where the reference tree has<br />
been moved.<br />
Typically, you cd to the location where you have moved the reference tree, then use “.” as<br />
the argument to the –l option. See Examples below.<br />
–m <br />
Specify the hostname where you have moved the reference tree. It is usually not necessary<br />
to use this option, even if you move the reference tree to another machine.<br />
–e <br />
Specify the line terminator to be used when an <strong>AccuRev</strong> command (e.g. update, co)<br />
copies a version of a text file from depot storage to the reference tree. (In depot storage, all<br />
text files are stored with the <strong>AccuRev</strong>-standard line terminator, NL.) The can<br />
<strong>AccuRev</strong> <strong>CLI</strong> User’s <strong>Guide</strong> 69
Examples<br />
be d (default: use the standard line terminator for the client machine’s operating system),<br />
u (use the Unix/Linux line terminator, NL), or w (use the Windows line terminator, CR-<br />
NL).<br />
Rename a reference tree:<br />
> accurev chref -r nbuild nightly_build<br />
After moving the contents of reference tree amber_1.3.2 to a network storage area accessed on<br />
your machine as /net/bigdisk/reftree/amber132, register the new reference tree location:<br />
> accurev chws -w amber_1.3.2 -l /net/bigdisk/reftree/amber132<br />
See Also<br />
mkref, show refs<br />
<strong>AccuRev</strong> <strong>CLI</strong> User’s <strong>Guide</strong> 70
chslice change the location of a slice<br />
Usage<br />
accurev chslice -s -l <br />
Description<br />
Note: before changing the location of a slice, consult A Word of Caution on Windows Zip<br />
Utilities on page 5 of the <strong>AccuRev</strong> Administrator’s Manual.<br />
The chslice command registers with <strong>AccuRev</strong> the fact that a slice of the <strong>AccuRev</strong> repository has<br />
changed location. However, chslice does not physically move the slice. Before using chslice, you<br />
must move the slice yourself, using operating system commands such as tar (Unix/Linux) or<br />
xcopy (Windows). See Entity Names on page 5 for information on slice pathnames.<br />
Using ‘chslice’ with a Replicated Repository<br />
In a replication environment, there are several instances of the same repository — a single master<br />
repository, along with one or more replica repositories. Each instance of the repository has its own<br />
set of depot slice locations. A given chslice command is processed by the <strong>AccuRev</strong> Server<br />
process on a particular machine, and the command affects only the repository instance on that<br />
machine.<br />
The locations of a repository’s depot slices are stored in the pools.ndb database file in the<br />
repository’s site_slice directory. This database file is not replicated; each replica has its own<br />
unique instance of this file.<br />
See Replication of the <strong>AccuRev</strong> Repository on page 31 on the <strong>AccuRev</strong> Administrator’s Manual.<br />
Options<br />
–s <br />
Specify the number of the slice to be changed. Use the show depots command to list the<br />
repository’s depots and the corresponding slice numbers. Use the show slices command to<br />
list the current locations of the repository’s slices.<br />
–l <br />
Specify the pathname where you have moved the slice. This must be an absolute<br />
pathname, local to the <strong>AccuRev</strong> server machine. It cannot be a network pathname, such as<br />
a Windows UNC pathname. Be sure to enclose the pathname in quotes if it contains a<br />
SPACE character (such as C:\Program Files\accurev_storage\...).<br />
Examples<br />
Find out the slice number of the gizmo depot:<br />
> accurev show depots<br />
Depot Depot# Slice#<br />
...<br />
<strong>AccuRev</strong> <strong>CLI</strong> User’s <strong>Guide</strong> 71
gizmo 14 14<br />
...<br />
Change the location of the gizmo depot’s slice:<br />
> accurev chslice -s 14 -l /u1/ac_slices/gizmo<br />
See Also<br />
mkdepot, show depots, show slices<br />
<strong>AccuRev</strong> <strong>CLI</strong> User’s <strong>Guide</strong> 72
chstream change the change the name and/or<br />
definition of a stream<br />
Usage<br />
accurev chstream -s <br />
accurev chstream -s [ -b ] [ -t ]<br />
Description<br />
The chstream command can change any of these specifications of an existing stream:<br />
• the name of the stream (see Entity Names on page 5 for information on naming streams)<br />
• the basis time of the stream<br />
• the backing stream: the other stream on which the stream is based<br />
Such changes apply only from the current time forward — it is impossible to change the past.<br />
Thus, queries that refer to the past will use the old characteristics of the stream.<br />
Note: although chstream enables you to give a new name to a stream, you cannot create then<br />
create a new stream with the old name. The old name remains associated with its stream. The<br />
only way to reuse a stream name is to completely remove the stream’s depot from the<br />
<strong>AccuRev</strong> repository, using the <strong>AccuRev</strong> administration utility, maintain.<br />
Options<br />
–s <br />
(required) Specify the stream to be changed.<br />
–b <br />
Specify a new backing stream for the stream to be changed.<br />
–t <br />
Specify a new basis time for the stream. A time-spec can be any of the following:<br />
Examples<br />
• Time in format: e.g. 2001/08/07 20:27:15<br />
• Time keyword: now<br />
• Transaction number as a positive integer: e.g. 146 or 23965<br />
• Transaction number keyword: highest<br />
Use the time keyword none to remove a stream’s basis time. You cannot set a basis time<br />
for a pass-through stream.<br />
Rename a stream:<br />
> accurev chstream -s tulip_dvt tulip_development<br />
<strong>AccuRev</strong> <strong>CLI</strong> User’s <strong>Guide</strong> 73
Change the backing stream of stream emergency_1017:<br />
> accurev chstream -s emergency_1017 -b gizmo_beta<br />
See Also<br />
mkstream, show streams, remove stream<br />
<strong>AccuRev</strong> <strong>CLI</strong> User’s <strong>Guide</strong> 74
chuser rename or relicense a user<br />
Usage<br />
accurev chuser { -kf | -kd } <br />
Description<br />
The chuser command changes the principal-name of an existing <strong>AccuRev</strong> user and/or changes<br />
the user’s <strong>AccuRev</strong> licensing. See Entity Names on page 5 for information on naming users.<br />
Don’t confuse your <strong>AccuRev</strong> principal-name and password with the username and password<br />
maintained by the operating system. (The names and passwords can match, but they are two<br />
distinct data items.)<br />
Options<br />
–kf (“full”) Change the user to be licensed for both <strong>AccuRev</strong> configuration management and<br />
AccuWork issue management.<br />
–kd Change the user to be licensed for AccuWork issue management.<br />
Examples<br />
Rename a user:<br />
> accurev chuser john_smith johnny<br />
Change a user so that he can use AccuWork only.<br />
> accurev chuser -kd kevin<br />
See Also<br />
mkuser, show users, remove user<br />
<strong>AccuRev</strong> <strong>CLI</strong> User’s <strong>Guide</strong> 75
chws change the name and/or definition of a<br />
workspace<br />
Usage<br />
accurev chws -w <br />
accurev chws -w [ -l ] [ -m ]<br />
[ -k ] [ -e ]<br />
accurev chws -s ...<br />
Description<br />
Note 1: before changing the location of a workspace, consult A Word of Caution on Windows<br />
Zip Utilities on page 5 of the <strong>AccuRev</strong> Administrator’s Manual.<br />
Note 2: A workspace that currently uses the exclusive-file-locking feature cannot<br />
subsequently be changed with the chws command. This restriction applies to workspaces<br />
whose depot uses the exclusive-file-locking feature.<br />
The chws command can change any of the following specifications of an existing workspace:<br />
• name of the workspace (see Entity Names on page 5 for information on naming workspaces)<br />
• kind of workspace<br />
• location of the workspace tree (hostname and/or pathname)<br />
• the backing stream of the workspace<br />
If appropriate, the chws command registers with <strong>AccuRev</strong> the fact that a workspace has changed<br />
location. However, chws does not physically move the contents of the workspace. Before using<br />
chws, you must move the workspace’s contents yourself, using operating system commands such<br />
as tar (Unix/Linux) or xcopy (Windows).<br />
Note: although chws enables you to give a new name to a workspace, you cannot then create a<br />
new workspace with the old name. The old name remains irrevocably associated with its<br />
workspace.<br />
Options<br />
–w <br />
Specify the name of the workspace to be changed. You don’t have to include the<br />
_ suffix.<br />
–s <br />
Specify the name of the workspace to be changed. Use the –s option when you change a<br />
workspace that belongs to another user. In this case, you must include the _<br />
suffix, in order to fully specify the workspace name.<br />
<strong>AccuRev</strong> <strong>CLI</strong> User’s <strong>Guide</strong> 76
Specify a new name for the workspace. This also renames the workspace stream.<br />
With the –w option, you are restricted to changing the name of one of your own<br />
workspaces. chws adds the suffix _ to the new name (if you don’t<br />
include the suffix yourself).<br />
With the –s option, you can change the name of another user’s workspace. chws does not<br />
add any suffix to the new name, so you must include the _ suffix<br />
yourself.<br />
See Entity Names on page 5.<br />
–k <br />
Change the kind of workspace. See the mkws reference page for details on the specifiers d<br />
(default storage scheme), e (exclusive file locking), and a (anchor required).<br />
As of Version 3.5, you cannot change a workspace to kind s (sparse). See the incl and excl<br />
reference pages.<br />
–b <br />
Specify the stream to become the new backing stream of the workspace.<br />
Note: after “reparenting” a workspace to a new backing stream, use the update command<br />
in that workspace to make sure it contains the correct version of each element.<br />
–l <br />
Specify the pathname where you have moved the workspace tree. You must use a<br />
pathname that is valid on the machine where you are executing the chws command; if<br />
necessary, <strong>AccuRev</strong> will figure out the actual pathname on the machine where the<br />
workspace tree has been moved.<br />
Typically, you cd to the location where you have moved the workspace tree, then use “.”<br />
as the argument to the –l option. See Examples below.<br />
–m <br />
Specify the hostname where you have moved the workspace tree. It is usually not<br />
necessary to use this option, even if you move the workspace tree to another machine.<br />
–e <br />
Specify the line terminator to be used when an <strong>AccuRev</strong> command (e.g. update, co)<br />
copies a version of a text file from depot storage to the workspace. (In depot storage, all<br />
text files are stored with the <strong>AccuRev</strong>-standard line terminator, NL.) The can<br />
be d (default: use the standard line terminator for the client machine’s operating system),<br />
u (use the Unix/Linux line terminator, NL), or w (use the Windows line terminator, CR-<br />
NL).<br />
<strong>AccuRev</strong> <strong>CLI</strong> User’s <strong>Guide</strong> 77
Examples<br />
After moving the contents of workspace amber_dvt_mary to a network storage area accessed on<br />
your machine as /net/bigdisk/wks/mary/amber_devel, register the new workspace location:<br />
> accurev chws -w amber_dvt_mary -l /net/bigdisk/wks/mary/amber_devel<br />
See Also<br />
mkref, mkws, show refs, show wspaces, incl, excl<br />
<strong>AccuRev</strong> <strong>CLI</strong> User’s <strong>Guide</strong> 78
clear remove an include/exclude rule<br />
Usage<br />
accurev clear [ -s ] [ -fx ] <br />
Description<br />
The clear command removes an existing include/exclude rule from the specified stream. If you<br />
don’t specify a stream, the command applies to the workspace containing the current working<br />
directory. You must specify the existing rule with a depot-relative pathname, just as it appears in<br />
an lsrules listing.<br />
When you remove a rule from a stream, the effect is immediate on the stream itself and on streams<br />
below it. The effect does not take place on workspaces below the stream until they are Update’d.<br />
When you remove a rule from a workspace, the effect is immediate on the workspace itself: files<br />
are copied into the workspace tree if you remove an exclude rule; files are deleted from the<br />
workspace tree if you remove an include rule.<br />
Options<br />
–s <br />
The name of the stream in which the include or exclude rule was explicitly set. (Use<br />
lsrules –fx to determine this information.) If you use this option, you must specify the<br />
existing rule with a depot-relative pathname.<br />
–fx Display the results in XML format.<br />
Examples<br />
Remove the rule for subdirectory perl from the current workspace:<br />
> accurev clear \.\tools\perl<br />
Remove the rule for subdirectory perl from stream kestrel_test:<br />
> accurev clear -s kestrel_test \.\tools\perl<br />
See Also<br />
incl, excl, lsrules, update<br />
<strong>AccuRev</strong> <strong>CLI</strong> User’s <strong>Guide</strong> 79
co (check out) add an element to the default<br />
group of a workspace<br />
Usage<br />
accurev co [ -c ] [ -n ] [ -R ] [ -v ]<br />
{ -l | | -e | -t }<br />
Description<br />
The co (“check out”) command adds elements to your workspace’s default group, the collection<br />
of elements that are under active development in that workspace. With the –v or –t option, it also<br />
overwrites the file in your workspace with an old version of the element. Be careful when using<br />
these options:<br />
• It might overwrite your only copy of a file that you have modified but not yet kept.<br />
• Typically, you’ll need to perform a merge before you can promote the file.<br />
If any element is already in the default group (e.g. you have kept one of the files), the co<br />
transaction is aborted.<br />
An important effect of the co command is to “shield” the specified elements from being changed<br />
by an update command. update always skips over the members of the default group when<br />
deciding which elements to update.<br />
Exclusive File Locking and Anchor-Required Workspaces<br />
See Exclusive File Locking and Anchor-Required Workspaces on page 4.<br />
Removing Elements from the Default Group<br />
To remove an element from the workspace’s default group, use the purge command. This also<br />
overwrites the file in your workspace with the version in the backing stream.<br />
Timestamps on Copies of Old Versions<br />
The –v and –t options cause an old version of the element to be copied into your workspace. By<br />
default, each file copied into your workspace by this command has its timestamp set to the current<br />
time. If environment variable ACCUREV_USE_MOD_TIME is set, the timestamp is set to the time<br />
the version was originally created. (Note: that’s the time the version was created in some user’s<br />
workspace stream, not the time it was subsequently promoted to the backing stream.) Setting this<br />
environment variable may defeat an optimization in the stat command. See Optimized Search for<br />
Modified Files — the Scan Threshold on page 218.<br />
Options<br />
–c <br />
Specify a comment for the transaction. The next command-line argument should be a<br />
quoted string. Alternatively, the next argument can be in the form @,<br />
which uses the contents of text-file as the comment. Default: enter a<br />
<strong>AccuRev</strong> <strong>CLI</strong> User’s <strong>Guide</strong> 80
comment interactively, using the text editor named in environment variable EDITOR (or a<br />
system-dependent default editor).<br />
–n Select all of the modified elements in the workspace that are not already in the default<br />
group.<br />
–v <br />
Check out the specified version, copying the file to your workspace.<br />
–R Recurse into the directory specified in , and check out all files in the<br />
directory that are not in the default group. (You must also specify –n, and <br />
must consist of a single directory name. Use “.” to specify the current working directory.)<br />
–t <br />
Check out all the versions of elements involved in the specified transaction. (You must<br />
specify the transaction by number, not by time.) You cannot combine this option with –v.<br />
–e <br />
Operate on the element with the specified element-ID. You can use this option instead of<br />
specifying the name of an element. You cannot specify multiple elements if you use this<br />
option.<br />
–l <br />
Process the elements listed in . This must be a text file, with one element name<br />
per line. Extra whitespace is not allowed; make sure there are no empty lines and no<br />
leading or trailing white space around the filenames. There is no provision for comment<br />
lines in a list-file.<br />
If you use this option, you cannot also specify an .<br />
<br />
One or more element names, separated by whitespace. If you specify a list of elements in<br />
this way, you cannot also use the –l option.<br />
Examples<br />
Add to the default group all files in the workspace that have been modified but are not yet in the<br />
default group:<br />
> accurev co -n<br />
Get and checkout the version of file foo.c that is currently used by stream gizmo_bugfix:<br />
> accurev co -v gizmo_bugfix foo.c<br />
Get and checkout a specific previous version of file foo.c, which was created in jsmith’s<br />
workspace:<br />
> accurev co -v gizmo_jsmith/5 foo.c<br />
See Also<br />
Techniques for Selecting Elements on page 12<br />
<strong>AccuRev</strong> <strong>CLI</strong> User’s <strong>Guide</strong> 81
cpkadd add an entry to a change package<br />
Usage<br />
accurev cpkadd [ -p ] -I [ -fx ]<br />
{ [ -v ] | -v -e }<br />
Description<br />
The cpkadd command creates or updates an entry for one or more elements in the specified<br />
change package — that is, on the Changes tab of the specified AccuWork issue record. You can<br />
specify an element by its name or its element-ID.<br />
Options<br />
–I <br />
The issue record whose change package will be processed.<br />
–e <br />
The element whose change is to be recorded. You must also specify a version with –v.<br />
<br />
One or more element names. If you specify a single name, you can use –v to specify a<br />
version other than the one in your workspace.<br />
–v <br />
(default: the version currently in your workspace) The head version of the change.<br />
Typically, this also becomes the head version in the change package entry. But if this<br />
command modifies an existing change package entry by “filling in the past”, another entry<br />
may become the head version.<br />
<strong>AccuRev</strong> automatically determines the basis version of the change. See the patch<br />
reference page for a description of the basis version.<br />
–p <br />
The depot (issues database) in which the issue record is located (default: the depot of the<br />
current workspace).<br />
–fx Display the results in XML format. If the command succeeds, the response is:<br />
<br />
If the command fails, the response is:<br />
<br />
Issue not found.<br />
<br />
<strong>AccuRev</strong> <strong>CLI</strong> User’s <strong>Guide</strong> 82
Examples<br />
Create or update a change package entry for element brass.h in issue record #982. The head<br />
version of the change is the version of brass.h currently in the workspace.<br />
> accurev cpkadd -I 982 brass.h<br />
Create or update a change package entry in issue record #4871, for the element with element-ID<br />
477. The head version of the change is the version in workspace brass_dvt_john.<br />
> accurev cpkadd -I 4871 -e 477 -v brass_dvt_john<br />
See Also<br />
cpkdescribe, cpkremove, patch<br />
Techniques for Selecting Elements on page 12<br />
<strong>AccuRev</strong> <strong>CLI</strong> User’s <strong>Guide</strong> 83
cpkdepend list the dependencies of a change package<br />
Usage<br />
accurev cpkdepend -s [ -S ] [ -fv ]<br />
[ -I ] [ -p ] [ -fx ]<br />
Description<br />
The cpkdepend command lists the issue records on which the specified issue record(s) depend. It<br />
can also produce a dependency listing for an entire issue database.<br />
Terminology notes:<br />
• For the purposes of this command, “issue record N” is shorthand for “change package of issue<br />
record N”.<br />
• If issue record A “depends on” issue record B, we say that B “is a dependency of” A.<br />
Change Package Dependencies<br />
The concept of a change package depending on another change package (or an issue record<br />
depending on another issue record) is complex, utilizing several aspects of <strong>AccuRev</strong>’s product<br />
architecture. But the basic idea is familiar: when you ask for something, you sometimes get more<br />
than you asked for.<br />
The screen shot below shows a simple example:<br />
At this point, issue record #13 is active in stream brass_dvt. Promoting that issue record (using<br />
promote –Fx –l) promotes version brass_dvt/6 (real version: brass_dvt_phil/25).<br />
Promoting issue record #13 would give you “more than you asked for”: it would automatically<br />
promote issue records #2 and #4, as well. We describe this situation by saying that issue record<br />
#13 depends on issue records #2 and #4.<br />
Note: in practice, most issue records’ change packages contain entries for multiple elements,<br />
not a single element. In many cases, the promotion causes issue records #2 and #4 to be<br />
“partially in” the destination stream, not “completely in”.<br />
<strong>AccuRev</strong> <strong>CLI</strong> User’s <strong>Guide</strong> 84
The discussion above is conceptual and informal. Here’s a rigorous definition of change package<br />
dependency:<br />
Issue A depends on issue B, in the context of a promotion from stream S1 to stream S2, if<br />
issue A is active in stream S1 and at least one element meets all the following conditions:<br />
• The element has a change package entry in both issue A and issue B.<br />
• The head version of the element’s entry in issue A is a descendant of the head version in<br />
issue B. (That is, the A version contains the changes made in the B version.)<br />
• Stream S2’s version of the element is not either the head version of the element’s entry in<br />
issue B or a descendant of it. (That is, the changes made in the B version have not yet been<br />
promoted to stream S2.)<br />
The Change Package Dependency Hierarchy<br />
For each issue record, there is a dependency hierarchy: the issue directly depends on several<br />
issues; each of those issues directly depends on several issues; and so on. cpkdepend does not<br />
display dependencies hierarchically, though. (The <strong>AccuRev</strong> GUI does.) Instead, it displays a one<br />
or more lists:<br />
• If you omit the –fv option, cpkdepend displays a single list: the set of issue records that are<br />
direct or indirect dependencies of the issue(s) specified with –I:<br />
> accurev cpkdepend -I 9 -s brass_dvt<br />
Issue Depends On<br />
9 7, 1, 3, 2<br />
> accurev cpkdepend -I 5,9 -s brass_dvt<br />
Issue Depends On<br />
5, 9 1, 3, 2, 4, 7<br />
• If you include the –fv option, cpkdepend displays a list of the direct dependencies for each<br />
issue record in the dependency hierarchy of the issue(s) specified with –I:<br />
> accurev cpkdepend -I 9 -s brass_dvt -fv<br />
Issue Depends On<br />
9 7, 2<br />
2 1<br />
7 1, 3, 2<br />
1 3<br />
3 1, 2<br />
• If you include the –fv option but omit the –I option, cpkdepend lists all the issue records in<br />
the depot that have dependencies. For each such issue record, its set of direct and indirect<br />
dependencies is included:<br />
> accurev cpkdepend -s brass_dvt -fv<br />
Issue Depends On<br />
1 3, 2<br />
2 1, 3<br />
<strong>AccuRev</strong> <strong>CLI</strong> User’s <strong>Guide</strong> 85
3 1, 2<br />
4 1, 3, 2<br />
7 1, 3, 2<br />
8 2, 1, 3<br />
9 7, 1, 3, 2<br />
12 11, 10, 4, 1, 3, 2<br />
Note: cpkdepend can report that A depends on B and B depends on A. This indicates that both<br />
issue records have change package entries with the same head version for one or more elements.<br />
The change package dependency hierarchy of an issue record can be quite substantial. Even if just<br />
one or two elements cause an issue record (A) to depend on just a few other issue records<br />
(B,C,D,...), it might be that other elements in the dependent issue records (B,C,D,...) produce a<br />
large number of further dependencies.<br />
Handling a Change Package Dependency<br />
Suppose that executing cpkdepend reveals that dependencies exist in a particular promotion<br />
situation — say, issue record #8 depends on issue records #1, #2, and #3. You can handle this<br />
situation by propagating less data to the destination stream, or by propagating more data:<br />
• “Go for less” alternative: instead of promoting issue record #8, use the patch command on<br />
one or more elements in its change package, in order to include the changes made for issue<br />
record #9, but excluded the changes made for issue records #1, #2, and #3.<br />
• “Go for more” alternative: promote issue record #8, and also promote all of its dependencies:<br />
issue records #1, #2, and #3. This ensures that the destination stream gets a “matched set” of<br />
source versions.<br />
Options<br />
–s <br />
The promote-from stream. You must specify this option.<br />
–S <br />
The promote-to stream. Default: the parent stream of the stream specified with –s.<br />
–I <br />
The issue record whose change-package dependencies are to be listed. To specify multiple<br />
issue records, use a comma-separated list:<br />
-I 145,197,213<br />
–p <br />
The depot containing the issues database. Default: the depot of the current workspace.<br />
–fv (“verbose”) For each issue record in the dependency hierarchy(s) of the issue record(s)<br />
specified with –I, display a list of its direct dependencies. Default: display a single list,<br />
showing the direct and indirect dependencies of the issue record(s) specified with –I.<br />
If you omit –I, display a list of the direct and indirect dependencies of the each issue<br />
record that has dependencies in the specified stream context.<br />
<strong>AccuRev</strong> <strong>CLI</strong> User’s <strong>Guide</strong> 86
–fx Display the results in XML format.<br />
Examples<br />
Display the direct and indirect dependencies of issue records #1004 and #1443, in the context of<br />
promotion from stream widget_dvt to its parent stream.<br />
accurev cpkdepend -I 1004,1443 -s widget_dvt<br />
Display the direct dependencies each issue record in the dependency hierarchy of issue record<br />
#1004, in the context of promotion from stream widget_dvt to stream widget_mnt.<br />
accurev cpkdepend -fv -I 1004 -s widget_dvt -S widget_mnt<br />
See Also<br />
cpkadd, cpkdescribe, cpkremove, issuediff, issuelist<br />
<strong>AccuRev</strong> <strong>CLI</strong> User’s <strong>Guide</strong> 87
cpkdescribe list the contents of a change package<br />
Usage<br />
accurev cpkdescribe -I [ -p ] [ -fx ]<br />
Description<br />
The cpkdescribe command lists the entries in the specified change package — that is, on the<br />
Changes tab of the specified AccuWork issue record.<br />
Options<br />
–I <br />
The issue record whose change package is to be listed.<br />
–p <br />
The depot (issues database) in which the issue record is located (default: the depot of the<br />
current workspace).<br />
–fx Display the results in XML format.<br />
Examples<br />
List the contents of the change package for issue record #4871 in depot brass.<br />
> accurev cpkdescribe -I 4871 -p brass<br />
See Also<br />
cpkadd, cpkremove<br />
<strong>AccuRev</strong> <strong>CLI</strong> User’s <strong>Guide</strong> 88
cpkremove remove an entry from a change package<br />
Usage<br />
accurev cpkremove [ -p ] -I [ -fx ]<br />
{ | -e }<br />
Description<br />
The cpkremove command removes one or more entries from the specified change package —<br />
that is, the Changes tab of the specified AccuWork issue record. You can specify the element by<br />
its name or its element-ID.<br />
Options<br />
–I <br />
The issue record whose change package entry is to be removed.<br />
–e <br />
The element whose change package entry is to be removed. You can specify only a single<br />
element using this option.<br />
<br />
One or more element names, whose change package entries are to be removed.<br />
–p <br />
The depot (issues database) in which the issue record is located (default: the depot of the<br />
current workspace).<br />
–fx Display the results in XML format. If the command succeeds, the response is:<br />
Examples<br />
<br />
If the command fails, the response is:<br />
<br />
Issue not found.<br />
<br />
In issue record #4871 in depot brass, remove the change package entry for the element with<br />
element-ID 729.<br />
> accurev cpkremove -I 4871 -e 729 -p brass<br />
See Also<br />
cpkadd, cpkdescribe<br />
Techniques for Selecting Elements on page 12<br />
<strong>AccuRev</strong> <strong>CLI</strong> User’s <strong>Guide</strong> 89
defunct remove an element from a stream<br />
Usage<br />
accurev defunct [ -c ]<br />
{ -l | | -e }<br />
Description<br />
The defunct command removes elements from active use in your workspace. That is, for each<br />
element you specify, it:<br />
• removes the file from your workspace tree<br />
• marks the element as (defunct) in the workspace stream<br />
Since the file is gone, operating system commands such as ls (Unix/Linux) or dir (Windows)<br />
won’t find a defunct element:<br />
> dir /b d03.txt<br />
File Not Found<br />
But the stat and files commands will see the defunct element in your working stream:<br />
> accurev files d03.txt<br />
.\d03.txt lemon_dvt_mary\8 (4\8) (defunct) (kept) (member)<br />
defunct does not remove an element from the depot altogether. (In fact, no operation removes an<br />
element — that would violate <strong>AccuRev</strong>’s TimeSafe property.) And defunct does not make an<br />
element disappear for all users. defunct just removes an element from a particular workspace.<br />
The element remains visible in other streams and workspaces — at least for the time being (see<br />
Propagating Deactivation with the ‘promote’ command below).<br />
Exclusive File Locking and Anchor-Required Workspaces<br />
See Exclusive File Locking and Anchor-Required Workspaces on page 4.<br />
Defuncting the Target of a Link<br />
If you defunct the target of an element link, the link is automatically removed from your<br />
workspace. The indicators (missing) and (defunct-target) are added to the link’s status. When<br />
you promote the defunct target element to the backing stream, the link’s status changes from<br />
(defunct-target) to (nonexistent-target).<br />
If you defunct the target of a symbolic link, the link is not removed from your workspace. The<br />
indicator (missing-target) is added to the link’s status.<br />
Defuncting a Directory<br />
If any of the elements you specify is a directory, defunct works recursively: it removes the<br />
directory itself and elements under that directory. Only the specified directory itself becomes<br />
(defunct); the files and directories below it are simply removed from the workspace tree, but do<br />
not become (defunct) in the workspace stream.<br />
<strong>AccuRev</strong> <strong>CLI</strong> User’s <strong>Guide</strong> 90
The precise result depends on whether any elements located below the defuncted directory are<br />
active:<br />
• If no element below the defuncted directory is active (in the workspace’s default group), the<br />
entire directory tree is removed from your workspace tree.<br />
• If one or more elements below the defuncted directory is active, those elements become<br />
stranded. A stranded element is in the default group, but there is no valid pathname to the<br />
element in your workspace stream. You can view your workspace’s stranded elements,<br />
identified by their element-IDs, with the command stat –i.<br />
A stranded file or directory is not removed from your workspace tree. But the stat or files<br />
command lists the object as (external), since the workspace stream no longer has a valid<br />
pathname to the object.<br />
CAUTION: In all cases of defuncting a directory, a file below the defuncted directory that you have<br />
edited — but never preserved with keep — will be removed from the workspace tree. (Such files<br />
are not officially “active” in the workspace.) This removes data for which there might be no other<br />
copy.<br />
Best Practice for Defuncting an Entire Directory Subtree<br />
Based on the information in the preceding section, it follows that if you wish to defunct a<br />
multiple-level directory subtree, you should start at the top, not at the bottom. This eliminates<br />
unnecessary work, and it keeps lower-level elements from getting (stranded) status.<br />
For example, suppose you wish to defunct the directory subtree starting at dir01. But before<br />
doing so, you first defunct the lower-level file dir01/sub02/file03.txt, and also the lower-level<br />
directory dir01/sub06. At this point, you have two element with (defunct) status:<br />
.\dir01\sub02\file03.txt wdgt_john\1 (16\1) (defunct) (kept) (member)<br />
.\dir01\sub06 wdgt_john\1 (16\1) (defunct) (kept) (member)<br />
If you then proceed to defunct directory dir01, those two elements will become stranded — the<br />
previous defunct commands made them “active” in the workspace, but the last defunct command<br />
caused them to have no pathname in the workspace:<br />
.\dir01\sub02\file03.txt e:5 wdgt_john\1 (16\1)(defunct)(member)(stranded)<br />
.\dir00\sub06 e:17 wdgt_john\1 (16\1) (defunct)(member)(stranded)<br />
It would have been better not to work at all with the elements lower in the directory tree — simply<br />
defunct the highest-level element, dir01. This removes dir01/sub02/file03.txt and dir01/sub06<br />
from the workspace (presumably, along with many other elements), but does not cause them to<br />
become stranded.<br />
In general, use this procedure for defuncting a directory subtree:<br />
1. Using the stat –d command, determine whether any element within the subtree is currently<br />
active in the workspace or stream.<br />
2. Resolve the status of any active elements, using promote or purge.<br />
3. Invoke defunct on the top-level directory of the subtree.<br />
<strong>AccuRev</strong> <strong>CLI</strong> User’s <strong>Guide</strong> 91
Propagating Deactivation with the ‘promote’ command<br />
After defuncting an element, you use promote to propagate its deactivation to your workspace’s<br />
backing stream. (This parallels creating a new version of an element with keep, then propagating<br />
the version to the backing stream with promote.) After promotion, even the stat and files<br />
commands won’t see the defunct element.<br />
Note: the following sequence of operations is consistent with the description above, but the<br />
results may be “surprising” if you’re unfamiliar with the defunct/promote model:<br />
• Defunct file foo.c<br />
• Use a text editor to create a new file named foo.c<br />
• Promote file foo.c<br />
The result: element foo.c is removed from your workspace stream and from its backing<br />
stream, and your workspace contains an external file (not under version control) named foo.c.<br />
Reactivation with the ‘undefunct’ Command<br />
To reactivate a defunct element, use the undefunct command. You can do this either before or<br />
after you promote the deactivation to the backing stream. (For special cases, see the undefunct<br />
reference page.)<br />
The Past and Future of a Defunct Element<br />
In the future, an element that you have defuncted will be removed from all streams to which the<br />
change is promoted. When other people update their workspaces (or reference trees) that are<br />
backed by those streams, the element will be removed.<br />
TimeSafe-ness means that you cannot change the past. This means that a defunct element remains<br />
in old snapshots of your stream. After the change is promoted to other streams, the element will<br />
remain in old snapshots of those streams, too. You can always get information about the element<br />
(if you know which stream it still exists in) using the hist command.<br />
Options<br />
–l <br />
Process the elements listed in . This must be a text file, with one element name<br />
per line. Extra whitespace is not allowed; make sure there are no empty lines and no<br />
leading or trailing white space around the filenames. There is no provision for comment<br />
lines in a list-file.<br />
If you use this option, you cannot also specify an .<br />
<br />
One or more element names, separated by whitespace. If you specify a list of elements in<br />
this way, you cannot also use the –l option.<br />
–c <br />
Specify a comment for the transaction. The next command-line argument should be a<br />
quoted string. Alternatively, the next argument can be in the form @,<br />
<strong>AccuRev</strong> <strong>CLI</strong> User’s <strong>Guide</strong> 92
which uses the contents of text-file as the comment. Default: enter a<br />
comment interactively, using the text editor named in environment variable EDITOR (or a<br />
system-dependent default editor).<br />
-e <br />
The element-ID of the element to be defuncted. If you use this option, you can specify<br />
only one element.<br />
Examples<br />
Defunct two files:<br />
> accurev defunct old_commands.c old_base.h<br />
Defunct each of the elements listed in file go_away:<br />
> accurev defunct -l go_away<br />
Defunct the entire directory tree named alpha_project, located at the top level of the depot:<br />
> accurev defunct /./alpha_project<br />
See Also<br />
hist, promote, stat, undefunct<br />
Techniques for Selecting Elements on page 12<br />
<strong>AccuRev</strong> <strong>CLI</strong> User’s <strong>Guide</strong> 93
diag display performance diagnostics<br />
Usage<br />
accurev diag<br />
Description<br />
The diag command displays diagnostic information relating to <strong>AccuRev</strong> performance. This<br />
command is designed to be used under the guidance of an <strong>AccuRev</strong> Customer Support<br />
representative.<br />
Here is some example output:<br />
Basic CPU : 53927.44<br />
Host name resolution : 3704.36<br />
Memory : 938.96<br />
Guaranteed disk write : 10.64 MBytes/sec<br />
Disk has performance similar to a mounted file system.<br />
Network read : 11.20 MBytes/sec, 11471.51 KBytes/sec<br />
Available network bandwidth is equivalent to typical 100Mbit LAN<br />
Network write : 11.20 MBytes/sec, 11468.77 KBytes/sec<br />
Available network bandwidth is equivalent to typical 100Mbit LAN<br />
For all listed results, larger numbers are better than smaller ones.<br />
diag tries to characterize certain results (for example, “network bandwidth is equivalent to typical<br />
100Mbit LAN”), in order to facilitate troubleshooting.<br />
The network read/write figures replace the results of the ping command, which has been removed<br />
from the <strong>AccuRev</strong> <strong>CLI</strong>.<br />
See Also<br />
<strong>AccuRev</strong> Administrator’s <strong>Guide</strong><br />
<strong>AccuRev</strong> <strong>CLI</strong> User’s <strong>Guide</strong> 94
diff compare two versions of an element<br />
Usage<br />
Compare a file in your workspace tree (local file system) with another version:<br />
accurev diff [ -b | -v ] [ -cwWIB | -G ] <br />
Compare two specified versions:<br />
accurev diff -v -V [ -cwWIB | -G ] <br />
Compare a version with the previous version:<br />
accurev diff [ -v ] -j [ -cwWIB | -G ] <br />
Compare a version with the corresponding basis version:<br />
accurev diff [ -b | -v ] -j [ -cwWIB | -G ] <br />
Compare all file versions in two streams:<br />
accurev diff -a -i -v -V [ -cwW ]<br />
At the end of any diff command, you can add:<br />
-- <br />
These flags are passed through to the program that performs the actual file comparison. (See<br />
Controlling the Comparison Process below.)<br />
Description<br />
The diff command compares two versions of a file element, or a set of file elements. For certain<br />
forms of this command, the meaning of “version” is expanded to include a modified file that you<br />
have not yet preserved with the keep command. For such a file, there is no official version object<br />
in the <strong>AccuRev</strong> repository.<br />
In its simplest form ...<br />
accurev diff myfile.c<br />
... diff shows the changes you’ve made recently to a file — changes you’ve made since an update<br />
of the workspace or a keep of the file. More precisely, the default is to compare the file in your<br />
workspace tree (in the local file system) with the repository version in your workspace stream, as<br />
listed by the stat or files command:<br />
• the active version in the workspace stream, if the element is active in your workspace<br />
• the version inherited from the backing stream or a higher-level stream, if the element is not<br />
active in your workspace<br />
Finding the Differences between Two Streams<br />
The command diff –a –i –v –V is a very powerful tool for finding the differences between two<br />
streams. It processes just the elements that have different versions in the two streams. It indicates<br />
<strong>AccuRev</strong> <strong>CLI</strong> User’s <strong>Guide</strong> 95
the “before” and “after” version-IDs, along with the content changes and namespace changes<br />
between the two versions.<br />
The mergelist command also shows the differences between two streams; but it doesn’t include<br />
the changes in the “source” stream that have already been propagated to the “destination” stream.<br />
See the mergelist reference page for a fuller explanation.<br />
User Preferences<br />
• AC_DIFF_<strong>CLI</strong>: A command string that diff will use to invoke an alternative file-comparison<br />
program. (The default file-comparison program is acdiff in the <strong>AccuRev</strong> bin directory.) The<br />
command string should include these substitution patterns:<br />
%1% — filename of the first version to be compared<br />
%2% — filename of the second version to be compared<br />
%3% — title to be displayed for the first version<br />
%4% — title to be displayed for the second version<br />
The values that <strong>AccuRev</strong> substitutes for the %3% and %4% patterns are not enclosed in<br />
double-quotes, even though the values typically include SPACE characters. The values that<br />
<strong>AccuRev</strong> substitutes for the %1% and %2% patterns are enclosed in double-quotes.<br />
Make sure that the file-comparison program you specify is on your search path.<br />
• ACCUREV_DIFF_FLAGS: Command-line options to “pass through” to the file-comparison<br />
program. If you use – – to specify pass-through options on the command line, this<br />
environment variable is ignored.<br />
Options<br />
Specifying the Elements — <br />
You can use a combination of exact filenames, pathname patterns (wildcards), and filters to<br />
specify the set of file elements whose versions are to be compared. diff automatically ignores any<br />
elements that are not text files.<br />
Some examples of filenames and/or wildcards:<br />
brass.c brass.h<br />
*.c<br />
Two files in the current directory.<br />
All files in the current directory whose names end with .c<br />
*.c /./include/*.h<br />
All files in the current directory whose names end with .c, along with all files in subdirectory<br />
include of the depot’s top-level directory whose names end with .h.<br />
<strong>AccuRev</strong> <strong>CLI</strong> User’s <strong>Guide</strong> 96
intro.doc chap??.doc<br />
File intro.doc along with all files in the current directory with names such as chap02.doc or<br />
chap17.doc.<br />
The following mutually exclusive options implement filters. Use one of them to select a subset of<br />
the elements in your workspace stream.<br />
–a Select all elements in the workspace. The output only includes elements for which a<br />
difference exists.<br />
–d Select only elements in the workspace’s default group.<br />
–k Select only elements that have been kept in your workspace, but not yet promoted.<br />
–m Select only elements that have been modified in your workspace.<br />
–n Select only elements that have been modified in your workspace, and are not in the<br />
workspace’s default group.<br />
–o Select only elements with overlapping changes: you have made changes in your<br />
workspace, and changes made in another workspace have already been promoted to the<br />
backing stream.<br />
–p Select only elements that are pending promotion in your workspace.<br />
You can use filenames and wildcards in combination with a filter. The filter spec must come first,<br />
because it’s syntactically a command-line option. For example:<br />
-k *.doc<br />
... selects all elements in the current directory that have the suffix .doc and have (kept) status.<br />
(For more information on specifying elements, see Techniques for Selecting Elements on page<br />
12.)<br />
Specifying the Versions to Compare<br />
Each of the following options specifies a version to be compared. You can use two options to<br />
specify both versions. If you use just one option, your workspace supplies the other version. See<br />
the valid-combinations listing below for details.<br />
–b The version in the backing stream. If an element appears only in the workspace stream, not<br />
in the backing stream, it is reported as having been created:<br />
/./dir03/sub04/my.new.file created<br />
–v <br />
A particular version (stream-ID/version-number) or the version currently in a particular<br />
stream (stream-ID).<br />
–V <br />
Same meaning as –v. Use along with –v to specify the second version to be compared.<br />
–j The basis version corresponding to the other specified version. See the patch reference<br />
page for a description of the basis version.<br />
<strong>AccuRev</strong> <strong>CLI</strong> User’s <strong>Guide</strong> 97
–1 (“dash-one”, meaning “the previous one”) The version that was the “previous occupant”<br />
of the stream to which the other specified version belongs. See Previous Occupant<br />
Algorithm in the anc reference page for a precise explanation of “belongs”.<br />
Note: this option is designed to be used with –v. Be sure to specify a complete version-ID<br />
— for example, –v rose_dvt/14, not –v rose_dvt.<br />
Common cases: If the first version was created in a workspace with keep, the –1 option<br />
selects the version on which it was based (the predecessor version), which may or may not<br />
have been created in the same workspace. If the first version was created in a dynamic<br />
stream with promote, the –1 option selects the version that was in the first version’s<br />
stream just prior to the promotion.<br />
Following are the valid combinations of the above options:<br />
(no options)<br />
Compare the file in the workspace tree with the version in the workspace stream.<br />
–b<br />
–v<br />
–j<br />
–b –j<br />
–v –b<br />
–v –j<br />
Compare the file in the workspace tree with the version in the workspace’s backing stream.<br />
Compare the file in the workspace tree with the specified version (or the version in the<br />
specified stream).<br />
Compare the version in the workspace stream with the corresponding basis version.<br />
Compare the version in the workspace’s backing stream with the corresponding basis version.<br />
Compare the specified version (X) with the version in X’s stream’s backing stream.<br />
Compare the specified version with the corresponding basis version.<br />
–v –1 (dash-one)<br />
–v –V<br />
Compare the specified version (X) with the version in X’s stream’s backing stream.<br />
Compare the two specified versions.<br />
Controlling the Comparison Process<br />
The following options control the way in which the two selected versions of an element are<br />
compared as text files.<br />
–B Ignore blank lines in the file comparison.<br />
<strong>AccuRev</strong> <strong>CLI</strong> User’s <strong>Guide</strong> 98
–c Context diff: show three lines above and below the line in which the difference occurs.<br />
–i Information only: Report the IDs of the two versions, but don’t actually compare them.<br />
This option is valid only in a command that uses a –v/–V combination or a –v/–b<br />
combination.<br />
–I Ignore uppercase/lowercase differences in the file comparison.<br />
–w Ignore whitespace in the file comparison.<br />
–W Ignore changes in the amount of whitespace in the file comparison. But report on newly<br />
created whitespace and on whitespace that has been completely removed. For example,<br />
–w doesn’t see the difference between compareme and compare me, but –W does.<br />
–G Use the graphical Diff tool to perform the file comparison.<br />
– – <br />
Any items on the command line following a double-dash (--) are passed directly to the<br />
program that performs the actual file comparison. Typically, each of these flags also starts<br />
with a dash (for example, –c –i –w). See also the description of environment variable<br />
ACCUREV_DIFF_FLAGS below.<br />
Examples<br />
Show the difference between the current contents of file foo.c and the most recently kept version:<br />
> accurev diff foo.c<br />
Show the difference between the current contents of file foo.c and the version in the backing<br />
stream:<br />
> accurev diff -b foo.c<br />
Show the difference between the current contents of file foo.c and the third version in stream<br />
gizmo:<br />
> accurev diff -v gizmo/3 foo.c<br />
What has changed between Release 1.0 and Release 2.0 in the gizmo source base?<br />
> accurev diff -a -i -v gizmo1.0 -V gizmo2.0<br />
In a command shell, specify an alternative file-comparison program, located in a directory on<br />
your search path:<br />
> export AC_DIFF_<strong>CLI</strong>="diff %1 %2" (Unix Bourne shell)<br />
> set AC_DIFF_<strong>CLI</strong>=windiff %1 %2 (Windows)<br />
Return Values<br />
diff returns 0 for no differences, 1 for differences, or 2 for an error.<br />
<strong>AccuRev</strong> <strong>CLI</strong> User’s <strong>Guide</strong> 99
See Also<br />
merge, mergelist, patch<br />
Techniques for Selecting Elements on page 12<br />
<strong>AccuRev</strong> <strong>CLI</strong> User’s <strong>Guide</strong> 100
excl exclude elements from a workspace or<br />
stream<br />
Usage<br />
accurev excl [ -s ] [ -fx ] <br />
Description<br />
Note: the include/exclude facility replaces the sparse workspace facility. As of Version 3.5,<br />
you cannot create a sparse workspace.<br />
The excl command excludes the specified element (either a directory or a file) from a particular<br />
workspace or stream. If you don’t use the –s option to name a stream, excl operates on the<br />
workspace containing the current working directory.<br />
Excluding a directory element causes it to disappear from the workspace or stream; all the files<br />
and subdirectories below the directory element disappear, too. Excluding a file element causes<br />
just that one file to disappear.<br />
Inheritance of Exclusion<br />
When you exclude elements from a workspace, the files are immediately removed from the<br />
workspace tree.<br />
When you exclude elements from a higher-level stream, the exclusion instantly applies to streams<br />
below it in the depot’s stream hierarchy. The exclusion also applies to workspaces below the<br />
stream, but the elements don’t disappear from a workspace until you update it. This inheritance<br />
of exclusions down the stream hierarchy stops at snapshots and at dynamic streams whose basis<br />
time precedes the time of the exclusion. The element exclusions don’t apply to the snapshot<br />
(which is, by definition, immutable) or to that time-based stream.<br />
Options<br />
–s <br />
Apply the exclude rule to the specified stream. If you use this option, you must specify the<br />
element using a depot-relative pathname.<br />
–fx Display the results in XML format.<br />
Examples<br />
Exclude the src directory tree from the current workspace:<br />
> accurev excl \.\src<br />
Exclude the src directory tree from stream gizmo_dvt:<br />
> accurev excl -s gizmo_dvt \.\src<br />
<strong>AccuRev</strong> <strong>CLI</strong> User’s <strong>Guide</strong> 101
See Also<br />
incl, incldo, lsrules, clear, update<br />
<strong>AccuRev</strong> <strong>CLI</strong> User’s <strong>Guide</strong> 102
files show the status of elements<br />
Usage<br />
accurev files [ –s ] [ -O ] [ -fx ] [ -X ] <br />
Description<br />
The files command lists the <strong>AccuRev</strong> status of files and directories in a workspace or reference<br />
tree.<br />
• For each file element you specify, it lists the element itself.<br />
• For each directory element you specify, it lists the contents of the directory (the file and<br />
directory elements within it).<br />
• If you don’t specify any elements on the command line, it lists the contents of the current<br />
working directory.<br />
As this example shows ...<br />
\.\src\brass.c capon\1 (5\1) (backed)<br />
... the listing for each element includes:<br />
• the element’s depot-relative pathname<br />
• the virtual version of the element that is currently in your workspace (or in the stream you<br />
specified with –s)<br />
• the corresponding real version of the element (version-ID in parentheses)<br />
• the status of the element in your workspace or the specified stream<br />
The various status flags — (backed), (kept), etc. — are the same as those displayed by the stat<br />
command.<br />
Optimized Search for Modified Files<br />
By default, files uses a timestamp optimization to speed its search for files that have been<br />
modified in your workspace: it doesn’t consider files whose timestamps precede the workspace’s<br />
scan threshold (the time that the workspace was most recently updated or otherwise searched for<br />
modified files).<br />
It is possible for your workspace to get new files with old timestamps: certain file-copy and filearchive<br />
utilities can preserve timestamps; the <strong>AccuRev</strong> commands co, pop, purge, revert, and<br />
update preserve timestamps when copying versions into the workspace if the environment<br />
variable ACCUREV_USE_MOD_TIME is set. In such situations, the timestamp optimization causes<br />
files to silently ignore relevant files. Use the –O option to have files dispense with the<br />
optimization and consider all files, regardless of timestamp, in its search for modified files.<br />
<strong>AccuRev</strong> <strong>CLI</strong> User’s <strong>Guide</strong> 103
Improving ‘files’ Performance<br />
The timestamp optimization described above produces the greatest performance boost when it<br />
enables files to ignore a large number of files based on their timestamps. If files seems sluggish,<br />
try executing an update command or a stat –n command. If the workspace contains a significant<br />
number of files whose timestamps fall between the previous update and the current time, the<br />
optimization will enable a subsequent execution of files to ignore these files. For more on this<br />
topic, see The Update Algorithm on page 53 of <strong>AccuRev</strong> Technical Notes.<br />
Listing of Defuncted / Deleted Objects<br />
If you remove a file or directory element from your workspace with the defunct command, the<br />
files command continues to “see” it:<br />
\.\src\brass.c capon_dvt_jjp\2 (5\2) (defunct) (kept) (member)<br />
That’s because the element itself is still active in your workspace stream. (You can think of it as<br />
actively being changed from present to absent.) The element continues to be listed by files, with<br />
the (defunct) status flag, until you promote it or purge it. Promoting the defunct element<br />
removes it from the workspace stream, and thus from files listings; purging the element<br />
effectively undoes the defunct command, returning the element to (backed) status.<br />
Similarly, if you remove a file or directory element from your workspace tree with an operating<br />
system command (such as del or rm), the files command continues to “see” it. That’s because the<br />
operating system command doesn’t modify the <strong>AccuRev</strong> element itself. The status of a deleted<br />
element in your workspace is (missing).<br />
Note: the stat and dir commands do not include defuncted elements when listing the contents<br />
of the parent directory. The operating system’s “list directory” command doesn’t see the<br />
defuncted element, because defunct removes the file or directory from the workspace tree.<br />
Options<br />
–s <br />
Display the status of the element(s) in the specified stream, not in your workspace. See the<br />
description of below.<br />
–O Override: don’t optimize the search for modified files (that is, don’t ignore files whose<br />
modification times precede the workspace’s scan threshold). The override also enables<br />
files to report certain elements as “missing” from the workspace. Having to check all files,<br />
regardless of modification time, slows files performance. See Optimized Search for<br />
Modified Files above.<br />
–fx Display the results in XML format.<br />
-X Add excluded elements to the listing.<br />
<br />
One or more element names, separated by whitespace. You can specify patterns, using the<br />
wildcard characters ? (match any character) and * (match any 0 or more characters).<br />
<strong>AccuRev</strong> <strong>CLI</strong> User’s <strong>Guide</strong> 104
Examples<br />
If you use –s to display the status of elements in a non-workspace stream, then each<br />
relative pathname in is interpreted relative to the depot’s top-level<br />
directory. Typically, a simple filename like base.h won’t be valid; instead, use a pathname<br />
like src/include/base.h. Alternatively, use a full depot-relative pathname, like<br />
/./src/include/base.h.<br />
List the status of all files in the current directory:<br />
> accurev files<br />
\.\tools\perl\findtags.pl brass2\1 (2\1) (modified)<br />
\.\tools\perl\reporter.pl brass2_jjp\2 (2\2) (kept) (member)<br />
\.\tools\perl\mail.1 (external)<br />
\.\tools\perl\mail.2 (external)<br />
List the status of all files in subdirectory doc:<br />
> accurev files doc<br />
.\doc\chap01.doc brass2_dvt\1 (2\2) (backed)<br />
.\doc\chap02.doc brass2_jjp\2 (2\2) (kept) (member)<br />
.\doc\chap03.doc brass2\1 (2\1) (backed)<br />
.\doc\chap04.doc brass2\1 (2\1) (backed)<br />
See Also<br />
stat<br />
Techniques for Selecting Elements on page 12<br />
The Update Algorithm on page 53 of <strong>AccuRev</strong> Technical Notes<br />
<strong>AccuRev</strong> <strong>CLI</strong> User’s <strong>Guide</strong> 105
getconfig list the contents of an AccuWork<br />
configuration file<br />
Usage<br />
accurev getconfig [ -p ] [ -u ] -r <br />
Description<br />
The getconfig command displays the contents of an AccuWork configuration file. Most such files<br />
store some of the information defined for a depot in the GUI’s Schema Editor:<br />
• Contents of the Schema subtab: schema.xml<br />
• Contents of the Layout subtab: layout.xml<br />
• Contents of the Lists subtab: lists.xml<br />
• Contents of the Relationship Types subtab: relation_types.xml<br />
• Contents of the Validation subtab: logic.xml<br />
• Contents of the Workflow subtab: custom_actions.xml and logic.xml<br />
• Contents of the Change Package Results section of the Change Packages subtab:<br />
cpk_fields.xml<br />
• Contents of the Change Package Triggers section of the Change Packages subtab:<br />
cpk_promote_queries.xml<br />
These files are stored in subdirectory dispatch/config of the depot’s storage directory (or slice)<br />
within the <strong>AccuRev</strong> repository.<br />
AccuWork queries, defined on the GUI’s Queries tab are also stored as configuration files:<br />
• A user’s AccuWork queries are stored in the depot’s storage directory, in file<br />
dispatch/config/user//query.xml. (This includes queries that the user has<br />
declared to be public.)<br />
• The depot’s public AccuWork queries are stored in the depot’s storage directory, in file<br />
dispatch/config/publicQuery.xml.<br />
Options<br />
–p <br />
The depot to use (default: the depot of the current workspace).<br />
–u <br />
The <strong>AccuRev</strong> user whose configuration file is to be displayed. Use this option when<br />
displaying a particular user’s AccuWork queries (–r query.xml).<br />
–r <br />
The name of the XML-format configuration file.<br />
<strong>AccuRev</strong> <strong>CLI</strong> User’s <strong>Guide</strong> 106
Examples<br />
Display the AccuWork queries of user derek, for the issues database of the current depot:<br />
accurev getpref -u derek -r query.xml<br />
Display the field validations defined for the issues database in depot widget:<br />
accurev getpref -p widget -r logic.xml<br />
See Also<br />
putconfig<br />
<strong>AccuRev</strong> <strong>CLI</strong> User’s <strong>Guide</strong> 107
getpref list user preferences<br />
Usage<br />
accurev getpref<br />
Description<br />
The getpref command displays your <strong>AccuRev</strong> user preferences, as stored in file preferences.xml<br />
in the .accurev subdirectory of your <strong>AccuRev</strong> home directory. This data is in XML format.<br />
(By default, the <strong>AccuRev</strong> home directory is determined automatically; but you can specify an<br />
<strong>AccuRev</strong> home directory with environment variable ACCUREV_HOME.)<br />
Users Preferences and Environment Variables<br />
If an environment variable has the same name as an entry in the user preferences file, <strong>AccuRev</strong><br />
commands follow the preference-file entry and ignore the environment variable.<br />
Example<br />
Display your <strong>AccuRev</strong> user preferences:<br />
> accurev getpref<br />
<br />
4<br />
7<br />
0<br />
*.txt *.001 *.002<br />
derek<br />
/AcResponse><br />
See Also<br />
setpref<br />
<strong>AccuRev</strong> User Preferences on page 5<br />
<strong>AccuRev</strong> <strong>CLI</strong> User’s <strong>Guide</strong> 108
help display help on the <strong>AccuRev</strong> <strong>CLI</strong><br />
Usage<br />
accurev help [ -s | -u | -v ] [ | ]<br />
Description<br />
The help command displays help text for an individual <strong>AccuRev</strong> <strong>CLI</strong> command or summary<br />
information on a category of commands. For an individual command, the help text is essentially<br />
the same as the command’s “reference page” in this manual. The command categories are:<br />
all — list all <strong>AccuRev</strong> <strong>CLI</strong> commands, alphabetically<br />
ws — workspace-related commands<br />
vc — basic version-control commands<br />
rpt — reporting commands<br />
resolve — commands for resolving differences between element versions<br />
moving — commands for renaming, moving, or removing elements<br />
security — security-related commands<br />
repl — replication-related commands<br />
Invoking the help command without any arguments displays the category list.<br />
Alternative Method for Invoking Help<br />
For any individual command, you can use the –h option to display the command’s help text. For<br />
example, these two commands are equivalent:<br />
accurev keep -h<br />
accurev help keep<br />
Options<br />
–s For an individual command, display only the command name, summary description, and<br />
command syntax.<br />
–u Same as –s.<br />
–v For an individual command, display the complete reference page. By default, the<br />
DESCRIPTION section is omitted from the display.<br />
Examples<br />
Display a summary of <strong>AccuRev</strong>’s version-control commands:<br />
> accurev help vc<br />
Display the complete reference page for the diff command:<br />
> accurev help diff<br />
<strong>AccuRev</strong> <strong>CLI</strong> User’s <strong>Guide</strong> 109
hist show the transaction history of elements<br />
or an entire depot<br />
Usage<br />
accurev hist [ -t ] [ –s ]<br />
[ –u ] [ -k ] [ -fevstx ]<br />
{ –a | | -e }<br />
accurev hist –p [ -k ]<br />
[ -t ] [ -fevstx ]<br />
Description<br />
Note: as an alternative to “hist”, you can use the command-name “history”.<br />
The hist command displays the part or all of the transaction history of one or more elements. For<br />
each transaction, it reports the creation time, who made changes, comments for each version, etc.<br />
For each version involved in a transaction, it reports the virtual version, the real version, the<br />
transaction number, the transaction time, who created the version and how, and the comment.<br />
Options<br />
–a Operate on all elements in the depot. You can use this option instead of specifying a list of<br />
elements.<br />
–c <br />
Display only transaction(s) whose comments contain the specified string. (The string<br />
matching is case-insensitive.) Enclose the string in quotes to ensure that hist interprets it<br />
as a single command-line argument.<br />
–e <br />
Operate on the element with the specified element-ID. You can use this option instead of<br />
specifying a list of elements.<br />
–p <br />
Specify the depot to use (default: the depot of the current workspace).<br />
–s <br />
Display only the transactions that involved the specified stream. If you use this option,<br />
you must specify elements using depot-relative pathnames or element-IDs (–e option).<br />
–f... –fe: (“expanded”) Display more detail for promote transactions: information on the<br />
transaction(s) in the current workspace (keep, move, etc.) that recorded the change(s)<br />
being promoted.<br />
–fv: (“verbose”) For keep transactions and create transactions (add command), include<br />
the modification time, checksum, file size, data type (text or binary), and depot-relative<br />
pathname.<br />
–fev: Both expanded and verbose.<br />
–fs: (“status”) If an element is in the default group of the stream specified with –s (default:<br />
<strong>AccuRev</strong> <strong>CLI</strong> User’s <strong>Guide</strong> 110
workspace stream), list it with “(member)”. This option is intended to be used in<br />
combination with –t, when you’re examining a transaction listed by translist.<br />
–ft: (“transaction”) Display just the header line, including the transaction number.<br />
–fx: (“XML”) Display results in XML format.<br />
–k <br />
Display only the transactions of the specified kind (promote, keep, move, etc.).<br />
–u <br />
Display only the transactions for the specified <strong>AccuRev</strong> user.<br />
You can specify a in these ways:<br />
–t [ . ]<br />
Display one transaction, or a specified number of transactions up to (i.e. preceding) and<br />
including a particular transaction. The optional suffix truncates the listing after the most<br />
recent transactions.<br />
A time-spec can be any of the following:<br />
• Time in format: e.g. 2001/08/07 20:27:15<br />
• Time keyword: now<br />
• Transaction number as a positive integer: e.g. 146 or 23965<br />
• Transaction number keyword: highest<br />
–t – [ . ]<br />
Display transactions that took place in the specified interval. The optional suffix truncates<br />
the listing after the most recent transactions. You may need to use quotes in<br />
composing the argument following –t: the entire argument must be interpreted by the<br />
command shell as a single token. You cannot use the now or highest keyword in the<br />
interval specification.<br />
Specifying the Transactions<br />
By default, hist displays the entire transaction history of the element(s), or of the entire depot. The<br />
various forms of the –t option restrict the display to a single transaction, or to a range of<br />
transactions. Each variant involves one or two time-specs. A single time-spec means “the<br />
transaction that took place at this time” or “the most recent transaction that took place before this<br />
time”. Two time-specs define an interval; hist reports all the transactions in the interval that<br />
involve the element(s) you’ve specified.<br />
Examples<br />
Display the transaction history for each element in the current directory:<br />
> accurev hist *<br />
Display the transactions involving the current directory itself:<br />
> accurev hist .<br />
<strong>AccuRev</strong> <strong>CLI</strong> User’s <strong>Guide</strong> 111
Display transactions 145 through 176, inclusive:<br />
> accurev hist -t "176 - 145"<br />
Display the five most recent transactions, with a verbose listing of keep and create transactions:<br />
> accurev hist -t now.5 -fv<br />
Display all the transactions for element base.cc that involved stream gizmo_test:<br />
> accurev hist -s gizmo_test base.cc<br />
Display information on the most recent promote transaction, including the keep transactions that<br />
preceded it:<br />
> accurev hist -t now -k promote -fe<br />
transaction 113; promote; 2007/02/19 17:55:55 ; user: john<br />
\.\src\brick.h 13/2 (16/2)<br />
# add RIVER<br />
version 16/2 (16/2)<br />
ancestor: (16/1)<br />
# remove ALLOCSIZE<br />
version 16/1 (16/1)<br />
ancestor: (15/1)<br />
Same as the preceding command, with output in XML format. Note that the element<br />
details all the dynamic streams and workspace streams involved in the reported transaction(s). A<br />
transaction’s timestamp (time attribute of the XML element ) is reported as a large<br />
integer, representing the number of seconds since Jan 1, 1970 UTC. Special Field Types on page<br />
242 describes a technique for converting this timestamp into a human-readable string.<br />
> accurev hist -t now -k promote -fex<br />
<br />
<br />
<br />
add RIVER<br />
virtual="16/2"<br />
real="16/2"<br />
ancestor="16/1"<br />
elem_type="text"<br />
dir="no"/><br />
remove ALLOCSIZE<br />
<br />
<br />
<br />
<br />
<br />
<br />
<br />
See Also<br />
translist<br />
Techniques for Selecting Elements on page 12<br />
<strong>AccuRev</strong> <strong>CLI</strong> User’s <strong>Guide</strong> 113
incl include elements in a workspace or stream<br />
Usage<br />
accurev incl [ -s ] [ -b ] [ -fx ] <br />
Description<br />
Note: the include/exclude facility replaces the sparse workspace facility. As of Version 3.5,<br />
you cannot create a sparse workspace.<br />
The incl command includes the specified element (either a directory or a file) in a particular<br />
workspace or stream. If you don’t use the –s option to name a stream, incl operates on the<br />
workspace containing the current working directory.<br />
You may need to use a complete depot-relative pathname — starting with /./ (Unix/Linux) or \.\<br />
(Windows) — to specify the element to be included. A path must exist in the workspace or stream<br />
from the depot’s root directory to the element you wish to include. That is, all the directories<br />
between the root directory and your element must be included in the workspace or stream. One or<br />
more incldo commands might be needed to satisfy this requirement.<br />
Note: as of Version 4.6, an incl command automatically causes <strong>AccuRev</strong> to execute incldo<br />
commands, as necessary, to include intermediate directory levels in the workspace or stream.<br />
Including a directory element causes it to appear in the workspace or stream, along with all the<br />
files and subdirectories below the directory element. Including a file element causes just that one<br />
file to appear.<br />
Inheritance of Inclusion<br />
When you include elements in a workspace, the appropriate versions of the files are immediately<br />
copied to the workspace tree.<br />
When you include elements in a higher-level stream, the inclusion instantly applies to streams<br />
below it in the depot’s stream hierarchy. The inclusion also applies to workspaces below the<br />
stream, but the elements don’t appear in a workspace until you update it. This inheritance of<br />
inclusions down the stream hierarchy stops at snapshots and at dynamic streams whose basis time<br />
precedes the time of the inclusion. The element inclusions don’t apply to the snapshot (which is,<br />
by definition, immutable) or to that time-based stream.<br />
Cross-Links: Including Elements from a Stream other than the Backing Stream<br />
The –b option enables you to change the backing stream for individual elements. The element is<br />
included in your workspace (or in the dynamic stream you specify with –s); when a new version<br />
of the element arrives — through an update for a workspace, or through automatic inheritance for<br />
a dynamic stream — the version comes from the –b stream (or snapshot), not from the original<br />
backing stream.<br />
The incl command is said to create a cross-link from your workspace (or the –s stream) to the –b<br />
stream. The files and stat commands list a cross-linked element as having (xlinked) status. When<br />
<strong>AccuRev</strong> <strong>CLI</strong> User’s <strong>Guide</strong> 114
you cross-link a directory element, the entire subtree of elements below it also become crosslinked.<br />
Cross-linking provides read-only access to elements. You can view or execute the contents of the<br />
version that is brought into your workspace or stream. But you can’t use commands like keep or<br />
promote on the element.<br />
As of <strong>AccuRev</strong> 4.5: in a stream, you cannot promote to cross-linked elements; in a workspace,<br />
you cannot keep (or anchor, or defunct, etc.) cross-linked elements.<br />
Notes: for cross-linking to succeed, the element must have been present in the stream<br />
specified with –b at the time your workspace was last updated. In a time-based stream, you<br />
cannot create a cross-link to another time-based stream (or to a snapshot) whose basis time is<br />
“in the future” with respect to your stream.<br />
Options<br />
–s <br />
Apply the include rule to the specified stream. When using this option, you cannot specify<br />
the element to be included with a simple filename; use its depot-relative pathname instead.<br />
–b <br />
For this element, create a cross-link (xlink) from the current workspace (or from the –s<br />
stream) to the specified dynamic stream or snapshot. The element must already appear<br />
both in your workspace and in the “target” stream or snapshot.<br />
–fx Display the results in XML format.<br />
Examples<br />
Include the python subdirectory of the previously excluded tools directory in the current<br />
workspace:<br />
> accurev incl \.\tools\python<br />
Include the src\mmgt subdirectory in the current workspace, getting its versions from the<br />
snapshot widget_V3.4:<br />
> accurev incl -b widget_V3.4 \.\src\mmgt<br />
See Also<br />
incldo, excl, lsrules, clear, update<br />
Techniques for Selecting Elements on page 12<br />
<strong>AccuRev</strong> <strong>CLI</strong> User’s <strong>Guide</strong> 115
incldo include just a directory, not its contents, in<br />
a workspace or stream<br />
Usage<br />
accurev incldo [ -s ] [ -fx ] <br />
Description<br />
Note: the include/exclude facility replaces the sparse workspace facility. As of Version 3.5,<br />
you cannot create a sparse workspace.<br />
The incldo command supports the ability of <strong>AccuRev</strong> to include files and directories that are deep<br />
in a depot’s directory hierarchy, without having to include lots of other, unwanted elements. For<br />
example, suppose a depot contains a tools subdirectory, which contains a scripts subdirectory,<br />
which contains a unix subdirectory, which contains two subdirectories, perl and python. If you<br />
need only the python subdirectory, not the rest of the tools subtree, you can enter these<br />
commands:<br />
accurev incldo tools<br />
accurev incldo tools/scripts<br />
accurev incldo tools/scripts/unix<br />
accurev incl tools/scripts/unix/python<br />
Note: as of Version 4.6, you need not enter the incldo commands for the scripts and unix<br />
directories — <strong>AccuRev</strong> automatically executes the required incldo commands to “traverse”<br />
intermediate directory levels.<br />
Note that incldo includes a directory, but merely for the purpose of providing a path to some data<br />
lower in the directory hierarchy. incldo actually serves to exclude the entire contents of the<br />
specified directory; subsequent incl commands can override this exclusion for particular<br />
files/directories under it.<br />
To clarify the preceding paragraph, here’s an example. Suppose directory widget contains<br />
subdirectories devel, test, and support. The command “incldo widget”:<br />
• Includes the directory widget in your workspace (or in the stream you specify with –s). The<br />
directory is empty.<br />
• Enables the subsequent execution of incl or incldo commands on the subdirectories: “incl<br />
devel” or “incldo devel”, “incl test” or “incldo test”, “incl support” or “incldo support”.<br />
Keep in mind the relationship between the update level of the workspace you’re modifying with<br />
incldo (or the basis time of the stream you’re modifying). For example, a subsequent “incl devel”<br />
command will succeed only if subdirectory devel existed in directory widget at the time of the<br />
workspace’s most recent update.<br />
<strong>AccuRev</strong> <strong>CLI</strong> User’s <strong>Guide</strong> 116
Options<br />
–s <br />
Apply the include-directory-only rule to the specified stream. If you use this option, you<br />
must specify the directory element using a depot-relative pathname.<br />
–fx Display the results in XML format.<br />
Examples<br />
Include just the top-level readme.txt file and the online subdirectory from the hierarchy<br />
widget\support\documentation\online:<br />
> accurev incldo widget<br />
> accurev incl widget\support\documentation\online\readme.txt<br />
See Also<br />
incl, excl, lsrules, clear, update<br />
Techniques for Selecting Elements on page 12<br />
<strong>AccuRev</strong> <strong>CLI</strong> User’s <strong>Guide</strong> 117
info show basic information about the current<br />
session<br />
Usage<br />
accurev info [ -v ]<br />
Description<br />
The info command displays the basic characteristics of the <strong>AccuRev</strong> user environment:<br />
Principal: jjp<br />
Host: jake<br />
client_time: 2001/09/19 15:13:03 Eastern Daylight Time (1000926783)<br />
If your current directory is within a workspace, info also displays information regarding the<br />
workspace and its associated streams:<br />
Depot: accurev<br />
Stream: jake5_jjp<br />
Basis: accurev_int<br />
Top: d:/accurev_wks/jake5<br />
Options<br />
–v Display additional information: the version numbers of the <strong>AccuRev</strong> client and server<br />
programs.<br />
Examples<br />
Get your bearings:<br />
> accurev info<br />
Principal: jjp<br />
Host: biped<br />
server_name: localhost<br />
port: 5051<br />
ACCUREV_BIN: C:/Program Files/<strong>AccuRev</strong>/bin<br />
client_time: 2004/01/19 12:20:29 Eastern Standard Time (1074532829)<br />
server_time: 2004/01/19 12:20:32 Eastern Standard Time (1074532832)<br />
Depot: accurev<br />
ws/ref: accurev_docwk_jjp<br />
Basis: accurev_int<br />
Top: c:/accurev_depot<br />
See Also<br />
start<br />
<strong>AccuRev</strong> <strong>CLI</strong> User’s <strong>Guide</strong> 118
ismember check if named user is a group member<br />
Usage<br />
accurev ismember <br />
Description<br />
The ismember command determines whether an <strong>AccuRev</strong> user (specified by principal-name)<br />
belongs to a specified <strong>AccuRev</strong> group. It displays 1 if the user is a member of the group, and 0 if<br />
not.<br />
Note: the command’s return value is 0 in either case.<br />
Examples<br />
Is <strong>AccuRev</strong> user jjp a member of <strong>AccuRev</strong> group ctdvt?<br />
> accurev ismember jjp ctdvt<br />
1<br />
See Also<br />
addmember, rmmember, show<br />
<strong>AccuRev</strong> <strong>CLI</strong> User’s <strong>Guide</strong> 119
issuediff compare two streams in terms of their<br />
change packages<br />
Usage<br />
accurev issuediff -s -S [ -fx ]<br />
Description<br />
The issuediff command compares the change packages in two streams, snapshots, or workspaces<br />
(for simplicity, we’ll just say “stream”), showing which changes that are included in the “from”<br />
stream have not yet been propagated to the “to” stream. The output is a list of issue numbers for<br />
those change packages.<br />
Options<br />
–s <br />
–S <br />
The streams, snapshots, or workspaces to be processed.<br />
–fx Display the results in XML format.<br />
Examples<br />
List the issues whose change packages are completely in stream brass_dvt, whose changes have<br />
not yet been propagated to stream brass_tst. Display the output in XML format.<br />
> accurev issuediff -s brass_dvt -S brass_tst -fx<br />
<br />
<br />
<br />
3<br />
272<br />
rel2.0<br />
...<br />
See Also<br />
issuelist<br />
<strong>AccuRev</strong> <strong>CLI</strong> User’s <strong>Guide</strong> 120
issuelist list the change packages in a stream<br />
Usage<br />
accurev issuelist [ -s ] [ -a ] [ -i ] [ -I ]<br />
[ -fx ]<br />
Description<br />
The issuelist command displays a list of issue record numbers: the records whose change<br />
packages are partially or completely “in” a particular stream, snapshot, or workspace. (For<br />
simplicity, we just say “stream” below.)<br />
• Each change package entry is said to be “in” a particular stream if its head version (Version<br />
column) is the same as — or is an ancestor of — the version in the stream.<br />
• A change package is said to be “completely in” a particular stream if all of its entries are “in”.<br />
• A change package is said to be “partially in” a particular stream if some — but not all — of its<br />
entries are “in”.<br />
• A change package is said to be “active” in a particular stream if at least one of its head<br />
versions is in the stream’s default group.<br />
Options<br />
–a Include an issue record even if none of its change package’s head versions is active in the<br />
stream. By default, issue records with such “old” change packages are excluded from the<br />
listing.<br />
–i (“incomplete”) List issue records whose change packages are “partially in” the stream. By<br />
default, issue records whose change packages are “completely in” the stream are listed.<br />
–s <br />
The stream, snapshot, or workspace to be processed. Default: the workspace containing<br />
the current working directory.<br />
–I <br />
Restrict the listing to the specified issue record. No error occurs if that issue record’s<br />
change package would not be listed; the command output is empty.<br />
–fx Display the results in XML format. The results include the field-by-field contents of each<br />
of issue record, not just the issue-number.<br />
Examples<br />
List the issues whose change packages are completely in workspace brass_dvt_mary, including<br />
those with no version active in that workspace.<br />
> accurev issuelist -s brass_dvt_mary -a<br />
Issue: 1<br />
Issue: 4<br />
<strong>AccuRev</strong> <strong>CLI</strong> User’s <strong>Guide</strong> 121
Issue: 5<br />
Issue: 17<br />
See Also<br />
issuediff<br />
<strong>AccuRev</strong> <strong>CLI</strong> User’s <strong>Guide</strong> 122
keep create a new version of an element<br />
Usage<br />
accurev keep [ -c ] [ -dmn ] [ -E ] [ -O ] [ –R ]<br />
{ -l | }<br />
Description<br />
The keep command creates a new version of an element, using the copy of the element that is<br />
currently in your workspace. It is similar to the “check-in” command of other configuration<br />
management systems.<br />
In order to keep an element, it must exist as an element in <strong>AccuRev</strong> and your workspace must<br />
have a copy of the element in it. If the element is not yet in the repository (e.g. you just created it<br />
with a text editor), you must first add it. add performs a keep automatically, creating version 1 in<br />
your workspace stream.<br />
You do not need to perform any special command, such as a “check-out”, before or after<br />
performing a keep. After you have kept an element, you can immediately edit it again.<br />
Keeping a version transitions an element from the modified state to the kept state. The element<br />
won’t be selected by the –m option of any of accurev command until you modify the copy in<br />
your workspace again.<br />
Exclusive File Locking and Anchor-Required Workspaces<br />
By default, all files in a workspace are writable. You can edit any file at any time, and use keep to<br />
create new versions of them. If you use the –E serial option, the file becomes read-only after you<br />
promote it to the backing stream. See Exclusive File Locking and Anchor-Required Workspaces<br />
on page 4.<br />
Pre-Operation Triggers<br />
If a pre-keep-trig trigger is defined for the depot, it fires before the keep command is executed.<br />
Similarly, an admin_preop_trig script runs on the <strong>AccuRev</strong> Server machine before the keep<br />
command is executed. The server-side script can control the setting of the element(s)’ exclusive<br />
file locking state, overriding the keep –E specification. See the mktrig reference page and<br />
<strong>AccuRev</strong> Triggers on page 53 of the <strong>AccuRev</strong> Administrator’s <strong>Guide</strong>.<br />
‘Keep’ and Directories<br />
<strong>AccuRev</strong> creates a new version of a directory element when you rename the directory or move it<br />
to another location in the depot’s directory hierarchy (move command). You never need to<br />
explicitly keep a directory.<br />
Options<br />
–c <br />
Specify a comment for the transaction. The next command-line argument should be a<br />
quoted string. Alternatively, the next argument can be in the form @,<br />
<strong>AccuRev</strong> <strong>CLI</strong> User’s <strong>Guide</strong> 123
which uses the contents of text-file as the comment. Default: enter a<br />
comment interactively, using the text editor named in environment variable EDITOR (or a<br />
system-dependent default editor).<br />
–d Select all elements in your default group.<br />
–E <br />
Change the element type to text, ptext, or binary. This change applies to the version<br />
being created and establishes the default type for future versions; it does not change the<br />
type of any existing version of the element.<br />
You can also use this option to change the exclusive file locking state for this element:<br />
serial or parallel.<br />
To specify two (non-conflicting) values at once, separate them with a comma, but not a<br />
SPACE:<br />
-E serial,binary<br />
See Controlling the Element Type and Exclusive File Locking State in the add reference<br />
page.<br />
–R Recurse into the directory specified in , and keep all files in the directory<br />
that are not in the default group. (You must also specify –n, and must<br />
consist of a single directory name. Use “.” to specify the current working directory.)<br />
–l <br />
Process the elements listed in . This must be a text file, with one element name<br />
per line. Extra whitespace is not allowed; make sure there are no empty lines and no<br />
leading or trailing white space around the filenames. There is no provision for comment<br />
lines in a list-file.<br />
If you use this option, you cannot also specify an .<br />
<br />
One or more element names, separated by whitespace. If you specify a list of elements in<br />
this way, you cannot also use the –l option.<br />
–m Select only the modified elements.<br />
–n Select only the modified elements that are not in your default group.<br />
-O Override any errors on modification-time timewarps. Allows a keep on a file with a<br />
modification time older than its ancestor's modification time.<br />
Examples<br />
Create a new version of a particular element, specifying a comment string:<br />
> accurev keep -c "fixed typos in greeting message" greet.msg<br />
Create new versions of all modified elements that are not in the workspace’s default group:<br />
> accurev keep -n<br />
<strong>AccuRev</strong> <strong>CLI</strong> User’s <strong>Guide</strong> 124
Create new versions of all modified elements that are in the workspace’s default group:<br />
> accurev keep -m -d<br />
Create new versions of all modified elements, regardless of whether or not they are in the default<br />
group:<br />
> accurev keep -m<br />
See Also<br />
add, move, mktrig, ln<br />
Techniques for Selecting Elements on page 12<br />
<strong>AccuRev</strong> <strong>CLI</strong> User’s <strong>Guide</strong> 125
licenses display or set <strong>AccuRev</strong> licensing<br />
information<br />
Usage<br />
accurev licenses [ -fx ] [ -u ]<br />
Description<br />
The licenses command displays the <strong>AccuRev</strong> licensing information currently in effect, or updates<br />
the licensing information by rereading the license file.<br />
Options<br />
–u Update the licensing information by rereading file keys.txt in the directory /storage/site_slice<br />
on the <strong>AccuRev</strong> Server machine. Then display the<br />
updated results.<br />
–fx Display the results in XML format.<br />
Examples<br />
Display the current <strong>AccuRev</strong> licensing information, in XML format:<br />
> accurev licenses -fx<br />
<br />
<strong>AccuRev</strong>-Enterprise<br />
<br />
<br />
<br />
<br />
<br />
See Also<br />
<strong>AccuRev</strong> Installation and Release Notes<br />
<strong>AccuRev</strong> <strong>CLI</strong> User’s <strong>Guide</strong> 126
ln create or change an element link or<br />
symbolic link<br />
Usage<br />
accurev ln [ -s ] [ -c ] [ -p ] <br />
accurev ln -i <br />
Description<br />
The ln command creates a new element link or symbolic link element, or changes the target of an<br />
existing link element. The link element’s status becomes (kept)(member). As with other kinds of<br />
element, you must promote a newly created or changed link in order to make it visible to other<br />
developers.<br />
Although it can create a new element or change an existing one, the ln command does not cause a<br />
pre-create-trig or pre-keep-trig trigger to fire.<br />
With the –i option, the ln command lists all the link elements in the workspace that point, directly<br />
or indirectly, to the specified target element.<br />
The add command can also create element link and symbolic link elements, by converting<br />
existing link objects (Unix/Linux) or junction points (Windows).<br />
Element Links<br />
An element link (or, more precisely, an “element-link element”) is an element whose content is a<br />
reference to another element. An element link is instantiated in a workspace tree or reference tree<br />
as a Unix/Linux or Windows hard link. At the operating system level, all hard links to a file are<br />
equivalent. But not with <strong>AccuRev</strong> — an element-link element is a different kind of object from a<br />
file element or directory element.<br />
Symbolic Links<br />
A symbolic link (or, more precisely, a “symbolic-link element”) is an element whose content is a<br />
pathname. <strong>AccuRev</strong> does not check the validity of this pathname when the link is created or<br />
changed. Thus, any of the following might be true:<br />
• The target is an existing element (file, directory, or link) in the workspace.<br />
• The target is an (external) object in the workspace.<br />
• The target pathname is within the workspace, but no object currently exists at the pathname.<br />
• The target is not within the workspace at all (for example, c:\temp\junk or /tmp/foo). An<br />
object may or may not currently exist at the pathname.<br />
A symbolic link is instantiated in a workspace tree or reference tree as a Unix/Linux symbolic<br />
link or Windows junction point.<br />
<strong>AccuRev</strong> <strong>CLI</strong> User’s <strong>Guide</strong> 127
Windows note: Since links to directories are implemented as junction points, they are not<br />
supported for FAT/FAT32 file systems. An attempt to create a link to a directory in a workspace<br />
located in a non-supported file system generates an error:<br />
Warning: failed to create link \.\mylink->\.\dir05\sub01<br />
When updating a workspace located in a non-supported file system, an existing link to a<br />
directory generates an error (and update creates an empty, standard directory at the target<br />
location):<br />
Re-linking "dir01sub03.mylink" - failed<br />
Processing of Links by Commands<br />
In general, an operating system command that processes a file’s contents (such as Windows type<br />
or copy, or Unix/Linux cat or cp) will traverse an element link or symbolic link to a file. That is,<br />
if you specify the link object to the command, it will process the target of the link. Similarly, the<br />
Windows command dir and the Unix/Linux command ls will traverse an element link or<br />
symbolic link to a directory.<br />
In general, an <strong>AccuRev</strong> command, such as promote, processes a link object itself, not its target.<br />
Options<br />
–c <br />
Specify a comment for the transaction. The next command-line argument should be a<br />
quoted string. Alternatively, the next argument can be in the form @,<br />
which uses the contents of text-file as the comment. Default: enter a<br />
comment interactively, using the text editor named in environment variable EDITOR (or a<br />
system-dependent default editor).<br />
–i List all link elements in the workspace that point to the specified target element, either<br />
directly or indirectly. Each such link element is reported on a separate line, in this format:<br />
link-name -> direct-target-name<br />
Both link-name and direct-target-name are reported as depot-relative pathnames. For a<br />
chain of links: L -> I1 -> I2 -> ... -> T, each intermediate link (I1, I2, etc.) will be<br />
the direct-target-name on one line and the link-name on another line.<br />
–p (for use with –s when the target is a depot-relative pathname) Converts the target<br />
pathname, which begins with /./ or \.\ , to a relative pathname.<br />
Unix/Linux: do not use –p if the target pathname begins with /./, but is actually an<br />
absolute pathname.<br />
–s Create a symbolic link. Default: create an element link.<br />
<br />
When you’re creating an element link (no –s option), the target must be an element in the<br />
same workspace.<br />
<strong>AccuRev</strong> <strong>CLI</strong> User’s <strong>Guide</strong> 128
When you’re creating a symbolic link (–s option), you can use any kind of pathname to<br />
specify the target: simple filename, relative pathname, depot-relative pathname, or<br />
absolute. The contents of the symbolic link element is the pathname, exactly as you<br />
entered it (with one exception — see below).<br />
More notes on specifying the target of a symbolic link:<br />
• You might need to enclose a relative pathname in quotes, to prevent the operating<br />
system from expanding the pathname to an absolute (full) pathname.<br />
• If the target does not currently exist, the newly created symbolic link element will<br />
have (missing-target) status.<br />
• Only an absolute pathname can indicate a location outside your workspace.<br />
• If you specify the target as a depot-relative pathname, you must also use the –p option;<br />
the target is automatically converted to a relative pathname, to enable operatingsystem<br />
commands to traverse the link:<br />
$ pwd<br />
/user/wks/john/dir02/sub03<br />
$ accurev ln -p -s /./dir00/sub00/file00.txt myslink<br />
Created symbolic-link /./dir02/sub03/myslink->../../dir00/sub00/file00.txt<br />
<br />
The element link or symbolic link object to be created. If already exists, its<br />
target is changed to . You cannot create a circular chain of element links. You<br />
cannot overwrite an element link with a symbolic link, or vice-versa.<br />
Examples<br />
Create a link named relnotes, pointing to file release_notes.txt, which resides two directory<br />
levels up:<br />
> accurev ln "../../release_notes.txt" relnotes<br />
List all links that point, directly or indirectly, to file release_notes.txt:<br />
> accurev ln -i \.\doc\release_notes.txt<br />
\.\install\README.txt->\.\doc\release_notes.txt<br />
\.\README.txt->\.\install\README.txt<br />
See Also<br />
add, incl (to create cross-links between streams)<br />
Techniques for Selecting Elements on page 12<br />
<strong>AccuRev</strong> <strong>CLI</strong> User’s <strong>Guide</strong> 129
login log in to an <strong>AccuRev</strong> Server<br />
Usage<br />
accurev login [ -n ] [ [ ] ]<br />
Description<br />
Note: this command, introduced in Version 4.5, is an essential part of the “<strong>AccuRev</strong> login”<br />
user-authentication scheme. This scheme is designed to replace the “traditional” scheme,<br />
which supports using environment variable ACCUREV_PRINCIPAL to establish your user<br />
identity.<br />
The login command establishes your <strong>AccuRev</strong> user identity. You must specify the name of a<br />
registered <strong>AccuRev</strong> user, either on the command line, or when the login command prompts you.<br />
Similarly, you can enter a password (case-sensitive) on the command line or when prompted. To<br />
indicate “no password” on the command line, enter a null string — for example, with two<br />
consecutive double-quote characters.<br />
You won’t be able to execute most <strong>AccuRev</strong> <strong>CLI</strong> commands unless you are logged in. The<br />
exceptions are help, login, info, and secinfo. In addition, exactly one mkuser command is<br />
allowed in a new <strong>AccuRev</strong> installation, to prevent a chicken-and-egg authentication problem.<br />
By default, a successful login initiates a session that lasts four hours. When the session expires,<br />
you’ll have to log in again. The –n option creates a non-expiring session. (For security reasons,<br />
we suggest using the option sparingly.)<br />
The Session File<br />
A successful login command creates an encrypted file that records your <strong>AccuRev</strong> username and<br />
password, along with the IP address of your client machine. Most <strong>AccuRev</strong> client commands can<br />
be executed only by an authorized user. Such commands send the information in your session file<br />
to the <strong>AccuRev</strong> Server process, so that you don't need to repeatedly “remind” the <strong>AccuRev</strong> Server<br />
who (and where) you are.<br />
If you're already logged in, and you successfully log in — as the same user or a different user —<br />
the existing session file is overwritten.<br />
Session Expiration<br />
Session files are automatically deleted by the <strong>AccuRev</strong> Server after an administrator-configurable<br />
interval (default: 240 minutes). This implements a session-expiration feature.<br />
Multiple Session Files for Different Servers<br />
The name of the session file includes the hostname and port number of the <strong>AccuRev</strong> Server. If<br />
you login to different <strong>AccuRev</strong> Server processes, you'll have multiple session files, one for each<br />
Server. Example:<br />
session_VENUS_5050<br />
session_MARS_5050<br />
session_MARS_5999<br />
<strong>AccuRev</strong> <strong>CLI</strong> User’s <strong>Guide</strong> 130
These session files indicate that your are logged in to an <strong>AccuRev</strong> Server on host venus, listening<br />
on port 5050, and are also logged into two different <strong>AccuRev</strong> Server processes on host mars.<br />
If you intend to maintain connections to two or more <strong>AccuRev</strong> Server processes, you’ll probably<br />
want to use the –H option in your accurev commands. See Working with Multiple Repositories on<br />
page 3.<br />
Multiple Session Files for the Same Server<br />
What if you want to be testuser john in one command shell, but testuser mary in another — both<br />
using the same <strong>AccuRev</strong> Server? You can't have two session files with the same name (for<br />
example, session_VENUS_5050) in your .accurev subdirectory. But you can have two or more<br />
session files with the same name in different .accurev subdirectories.<br />
The login command uses the value of environment variable ACCUREV_HOME as the pathname of<br />
the parent of the .accurev subdirectory (and will create this subdirectory, if necessary). So do the<br />
commands that authenticate you by checking for the existence of a session file.<br />
Options<br />
–n Create a login session that doesn’t expire (as long as the <strong>AccuRev</strong> Server keeps running).<br />
Examples<br />
Log in, letting the command prompt for both your username and password. For security, your<br />
keystrokes are echoed as “*” characters.<br />
> accurev login<br />
Username: john<br />
Password: ****************<br />
Log in, specifying your username, but letting the command prompt for the password:<br />
> accurev login john<br />
Password: ****************<br />
Log in, specifying your username and password on the command line:<br />
> accurev login john Every1CanSeeThis<br />
Log in, specifying your username and indicating that you don’t have a password<br />
> accurev login john ""<br />
See Also<br />
logout, mkuser<br />
<strong>AccuRev</strong> <strong>CLI</strong> User’s <strong>Guide</strong> 131
logout log out from an <strong>AccuRev</strong> Server<br />
Usage<br />
accurev logout<br />
Description<br />
Note: this command, introduced in Version 4.5, is an essential part of the “<strong>AccuRev</strong> login”<br />
user-authentication scheme. This scheme is designed to replace the “traditional” scheme,<br />
which supports using environment variable ACCUREV_PRINCIPAL to establish your user<br />
identity.<br />
The logout command cancels a login session, removing the session file from your .accurev<br />
subdirectory.<br />
See Also<br />
login<br />
<strong>AccuRev</strong> <strong>CLI</strong> User’s <strong>Guide</strong> 132
lock lock a dynamic stream against promotions<br />
Usage<br />
accurev lock [ -c ] [ –kf | -kt ]<br />
[ { –e | –o } ] <br />
Description<br />
The lock command prevents users from make various changes to the specified dynamic stream:<br />
• With no –k option, the command creates an “all” lock, which:<br />
• prevents users from promoting versions either to or from the specified stream<br />
• prevents users from modifying the contents of a stream with an incl, excl, or incldo<br />
command<br />
• prevents users from modifying the specifications of a stream with a chstream command<br />
• With –kf, the command creates a “from” lock, which prevents users from promoting versions<br />
from the specified stream to other streams.<br />
• With –kt, the command creates a “to” lock, which prevents users from promoting versions to<br />
the specified stream from other streams.<br />
Usage of both –kf and –kt in the same command is not valid. But you can use these two options in<br />
separate lock commands, to establish both “from” and “to” locks on the same stream.<br />
By default, the lock applies to all users. The –o option makes the lock apply<br />
only to a specified <strong>AccuRev</strong> user. Similarly, the –o option makes the lock apply<br />
only to the members of the specified <strong>AccuRev</strong> group.<br />
Conversely, use the –e option to make the lock apply to everyone but the specified <strong>AccuRev</strong> user<br />
or group. That is, the specified user or group will be able to perform promotions, but no one else<br />
will.<br />
Limitations on Locking<br />
A stream can have at most one lock of each type — “all”, “from”, or “to”. This means you cannot<br />
use multiple lock –o commands to lock a stream for users tom, dick, and harry. To accomplish<br />
this, put these users in an <strong>AccuRev</strong> group and apply a lock to that group.<br />
For a given user, an “all” lock overrides “from” and/or “to” locks.<br />
An “all” lock on a stream does not prevent the stream from being deactivated with remove.<br />
Locks and Virtual Versions<br />
<strong>AccuRev</strong>’s system of real versions and virtual versions means that a version of an element seems<br />
to exist in multiple streams at once. A lock on one of those streams does not apply to any of the<br />
other streams. For example, suppose you create a real version of a file in workspace stream<br />
gizmo_dvt_derek, and then promote this version to stream gizmo_dvt. If you put a “from” lock<br />
<strong>AccuRev</strong> <strong>CLI</strong> User’s <strong>Guide</strong> 133
on stream gizmo_dvt_derek, you can still promote the version from stream gizmo_dvt to another<br />
stream.<br />
Removing Locks<br />
Use the unlock command to remove an existing lock. Placing a new lock on a stream<br />
automatically removes any existing lock on the stream.<br />
Options<br />
–c <br />
Specify a comment that will be displayed in the future when this lock prevents a user from<br />
promoting a version. The next command-line argument should be a quoted string.<br />
Alternatively, the next argument can be in the form @, which uses the<br />
contents of text-file as the comment. Default: enter a comment<br />
interactively, using the text editor named in environment variable EDITOR (or in a systemdependent<br />
default editor).<br />
–kf (“from” lock) Disallow promotions from the stream. Cannot be used with –kt.<br />
–kt (“to” lock) Disallow promotions to the stream. Cannot be used with –kf.<br />
–o principal-name-or-group-name<br />
Make the lock apply only to the specified <strong>AccuRev</strong> user, or only to the members of the<br />
specified <strong>AccuRev</strong> group.<br />
–e principal-name-or-group-name<br />
Make the lock apply to everyone but the specified <strong>AccuRev</strong> user, or to everyone but the<br />
members of the specified <strong>AccuRev</strong> group. The specified user or group will be able to<br />
perform promotions, but no one else will.<br />
Examples<br />
Disable all promotions to and from stream tulip_dvt; also disable include/exclude changes and<br />
chstream changes:<br />
> accurev lock tulip_dvt<br />
Disable all promotions from stream tulip_dvt:<br />
> accurev lock -kf tulip_dvt<br />
Allow user mary to make promotions to stream tulip_dvt, but disallow everyone else from doing<br />
so:<br />
> accurev lock -e mary tulip_dvt<br />
See Also<br />
unlock, promote, chstream, remove<br />
<strong>AccuRev</strong> <strong>CLI</strong> User’s <strong>Guide</strong> 134
lsacl show access control list information<br />
Usage<br />
accurev lsacl [ -fx ] { depot | stream } [ | ]<br />
Description<br />
The lsacl command lists access control list entries (“ACL permissions”) that pertain to depots, or<br />
entries that pertain to streams. The keyword depot or stream is required. You can optionally<br />
restrict the listing to a particular depot or stream by specifying its name as the final command-line<br />
argument.<br />
In the Group column of the listing:<br />
• authuser (b) indicates all users who have passwords.<br />
• anyuser (b) indicates all users who do not have passwords.<br />
The (b) annotation makes it easy to distinguish these “built-in” user categories from individual<br />
named users.<br />
The Inheritable column of the listing indicates whether or not the permission was created with the<br />
setacl command’s noinherit keyword (default) or the inherit keyword.<br />
Options<br />
–fx Display the results in XML format.<br />
Examples<br />
List the ACL permissions that pertain to all depots:<br />
> accurev lsacl depot<br />
List the ACL permissions that pertain to the stream widget_tst:<br />
> accurev lsacl stream widget_tst<br />
See Also<br />
setacl, chpasswd, mkuser, mkgroup, addmember<br />
<strong>AccuRev</strong> <strong>CLI</strong> User’s <strong>Guide</strong> 135
lsrules show the include/exclude rules for a<br />
workspace or stream<br />
Usage<br />
accurev lsrules [ -s ] [ -d | -R ] [ -f ]<br />
Description<br />
The lsrules command displays the include/exclude rules for your workspace, or for a stream that<br />
you specify with the –s option. By default, the listing also includes the rules that apply to the<br />
workspace (or stream) by virtue of being inherited from higher-level streams. Such rules are listed<br />
with –s to indicate the stream in which they were set.<br />
Note: setting an include/exclude rule for a workspace affects it immediately. Accordingly,<br />
lsrules lists the rules that are currently in effect for a workspace, not the rules that were in<br />
effect at the time of the most recent update.<br />
To restrict the listing to the rules that were explicitly set in your workspace (or stream), use the –d<br />
option. Conversely, use –R in combination with –s to list the rules set in all streams and<br />
workspaces in an entire stream subhierarchy.<br />
Options<br />
–s <br />
Display the include/exclude rules for the specified stream.<br />
–d Display only the rules that were explicitly set for the workspace (or stream). Don’t display<br />
rules that apply because they’re inherited from higher-level streams.<br />
–R Display the rules set for each stream and workspace in the subhierarchy below the stream<br />
specified with –s.<br />
–f <br />
Use one or more of the following format letters:<br />
Examples<br />
c: Restrict the listing to cross-link (incl –b) rules.<br />
x: Display the results in XML format.<br />
m: (must specify x, also) Make the XML-format output suitable for input to the mkrules<br />
command. This makes it easy to copy a set of include/exclude rules from one stream to<br />
another. See the mkrules reference page for instructions on how to edit this output.<br />
List the include/exclude rules for the current workspace, excluding rules inherited from higherlevel<br />
streams:<br />
> accurev lsrules -d<br />
<strong>AccuRev</strong> <strong>CLI</strong> User’s <strong>Guide</strong> 136
List, in XML format, the include/exclude rules for stream gizmo_int, along with rules inherited<br />
from higher-level streams:<br />
> accurev lsrules -s gizmo_int -fx<br />
See Also<br />
incl, excl, mkrules, show wspaces, show streams<br />
<strong>AccuRev</strong> <strong>CLI</strong> User’s <strong>Guide</strong> 137
merge merge changes from another stream into<br />
the current version of an element<br />
Usage<br />
accurev merge [ -v ] [ -G ] [ -K ] [ -O ] <br />
accurev merge –o [ -G ] [ -K ] [ -O ]<br />
accurev merge –i [ -B ] [ -v ] [ -s ] <br />
accurev merge –io [ -B ] [ -v ] [ -s ]<br />
accurev merge -I <br />
Description<br />
The merge command edits your workspace’s copy of an element by combining its contents with<br />
the contents of the version currently in the backing stream. This command can also change the<br />
name of the element, if its name in the backing stream differs from its name in your workspace.<br />
These two kinds of changes are termed content changes and namespace changes, respectively.<br />
You can specify multiple elements on the command line; each one will be merged as described<br />
above.<br />
Variations: you can use the –v option to specify another stream’s version (instead of the backing<br />
stream’s version) as the from version; and you can use the –s option to merge to a stream other<br />
than your workspace stream.<br />
Merge Input<br />
<strong>AccuRev</strong> uses a 3-way merge algorithm: it considers the from and to versions, along with a third<br />
version: the closest common ancestor of these two versions. It determines this common ancestor<br />
by analyzing the stream hierarchy and taking into account previous merges for the element. (It<br />
does not take into account any patch commands you may have executed to incorporate other<br />
people’s changes into your version.) Thus, if you perform frequent merges on a file, you need to<br />
merge only the changes that have occurred since the last merge. You don’t have to consider all the<br />
changes back to the point at which the two versions diverged.<br />
Performing the Merge<br />
merge reports the three versions being considered, reporting each one in stream-number/versionnumber<br />
format:<br />
Current element: /./chap01.doc<br />
most recent ws version: 3/2, merging from: 4/2<br />
common ancestor: 3/1<br />
Then, it reports whether a merge of namespace changes is required ...<br />
Namespace merge will be required<br />
<strong>AccuRev</strong> <strong>CLI</strong> User’s <strong>Guide</strong> 138
... and whether a merge of content changes is required ...<br />
Automatic merge of contents successful. No merge conflicts in contents.<br />
or<br />
** merge conflicts in contents, edit needed **<br />
Performing the Namespace Merge. If a namespace merge is required, merge prompts you to<br />
choose one of the names:<br />
Resolve name conflict by choosing name from:<br />
(1) common ancestor: \.\ch01.doc<br />
(2) backing stream : \.\chapter1.doc<br />
(3) your workspace : \.\chap01.doc<br />
Actions: (1-3) (s)kip (a)bort (h)elp<br />
As the above example illustrates, a namespace merge is required if you have changed the<br />
element’s name in your workspace and the backing stream version also reflects a name change.<br />
Performing the Content Merge. If a content merge is required, merge creates a temporary<br />
“merged file”, containing:<br />
• All the changes between the common ancestor and the to version (the file in your workspace).<br />
• All the changes between the common ancestor and the from version (the backing-stream<br />
version).<br />
Non-conflicting changes are automatically inserted into the merged file. A change is nonconflicting<br />
if one of the contributors — either the “from” version or the “to” version — changed<br />
the content at that point in the file, but the other contributor didn’t make a change. (If exactly the<br />
same change was made in both contributors, that’s non-conflicting, too.)<br />
A conflicting change occurs where both contributors contain a changes from the common<br />
ancestor. In this case, merge inserts both the “from” and “to” text sections into the merged file,<br />
along with separator lines:<br />
keep Overwrite the to version (the file in your workspace) with the current contents of the<br />
merged file; then keep a new version of the element in your workspace stream. If you<br />
haven’t edited the merged file, it may include conflict sections with separator lines, as<br />
shown above.<br />
edit Open a text editor on the merged file. Edit the conflict sections to resolve the conflicts and<br />
remove the separator lines.<br />
merge Discard the current contents of the merged file and restart the merge process on this file.<br />
over Replace the contents of the merged file with the contents of the to version (the file in your<br />
workspace). This is an override, declaring that you prefer your own version to the version<br />
in the backing stream.<br />
diff Compare the current contents of the merged file with the to version (the file in your<br />
workspace).<br />
diffb Compare the current contents of the merged file with the from version (the version in the<br />
backing stream).<br />
skip Cancel the merge for this file, and proceed to the next file specified on the command line<br />
(if any).<br />
abort Cancel the merge for this file, and end the merge command immediately.<br />
help Display short descriptions of these choices.<br />
If there are conflicts to be resolved, the default is to edit the merged file. If there are no conflicts,<br />
the merge is complete, and the default is to keep the merged file.<br />
Choosing to edit the merged file launches a text editor. To resolve the conflicts:<br />
4. Search for the separator lines.<br />
5. In each conflict section, choose the change you would like, combine the changes, or edit the<br />
file however you would like.<br />
6. Make sure to remove all the separator lines that mark the conflict section.<br />
After you end the edit session, merge prompts you again to take an action. This time, “keep” is<br />
the default.<br />
Merging Binary Files<br />
There are no commonly accepted algorithms for merging binary files. Thus, if an overlap occurs<br />
in a binary-format element, there are only two ways to resolve the overlap:<br />
• Use the copy in your workspace. Execute a merge command, and choose to keep the result.<br />
This keeps the copy in your workspace, and records a merge from the backing-stream version<br />
to your newly-kept version.<br />
• Use the backing stream version. Execute a purge command. This resolves the overlap by<br />
removing the element from your workspace stream. Your workspace reverts to having a copy<br />
of the backing stream’s version of the element.<br />
<strong>AccuRev</strong> <strong>CLI</strong> User’s <strong>Guide</strong> 140
Determining Which Elements Need Merging<br />
Use the stat -o command to list the elements that need to be merged before you can promote them<br />
to the backing stream. This lists all the elements whose changes in your workspace overlap<br />
changes in the backing stream.<br />
Using Merges to Implement a Partial Update of Your Workspace<br />
The update command performs its work on all the elements in your workspace. Sometimes,<br />
however, you may want to update just a selected set of elements to the versions currently in the<br />
backing stream. You can use a series of merge commands to do so. For example, if your backing<br />
stream is named gizmo_dvt and you want to update elements foo.c, bar.c, and read.me, this set<br />
of commands accomplishes the “partial update”:<br />
accurev merge -v gizmo_dvt foo.c<br />
accurev merge -v gizmo_dvt bar.c<br />
accurev merge -v gizmo_dvt read.me<br />
(You’ll probably want to use a script or a loop-processing command to make this task userfriendly.)<br />
User Preferences<br />
• AC_MERGE_<strong>CLI</strong>: A command string that merge will use to invoke an alternative merge<br />
program. (The default merge program is acdiff3 in the <strong>AccuRev</strong> bin directory.) The command<br />
string must specify all four files involved in the merge, using these substitution patterns:<br />
%a% — Filename of the common ancestor version.<br />
%1% — Filename of the version in the backing stream (or other non-workspace version).<br />
%2% — Filename of the version in the workspace.<br />
%3% — Title to be displayed for the common ancestor version.<br />
%4% — Title to be displayed for the version in the backing stream (or other non-workspace<br />
version).<br />
%5% — Title to be displayed for the version in the workspace.<br />
%o% — Merge results (output) file.<br />
The values that <strong>AccuRev</strong> substitutes for the %3%, %4%, and %5% patterns are not<br />
enclosed in double-quotes, even though the values typically include SPACE characters. The<br />
values that <strong>AccuRev</strong> substitutes for the other patterns are enclosed in double-quotes.<br />
Make sure that the merge program you specify is on your search path. The program’s exit<br />
status should be:<br />
• Zero if there are no conflicting changes. The merge command’s default “do next” action<br />
after running this program will be keep.<br />
• Non-zero if there are conflicting changes. The merge command’s default “do next” action<br />
after running this program will be edit.<br />
<strong>AccuRev</strong> <strong>CLI</strong> User’s <strong>Guide</strong> 141
Options<br />
–B (implies –i) Considering the entire backing chain of the workspace’s version, list each<br />
version that requires a merge with its parent version. This is similar to stat –B, but lists<br />
only the versions with overlap status.<br />
–i Display information about merge requirements, but don’t actually merge.<br />
–G Use the graphical Merge tool to perform the merge if there are conflicts (which require<br />
human interaction).<br />
–K If an overlap with the backing-stream version does not involve any conflicts (and thus, no<br />
human intervention is required for the merge), perform the merge and keep the new<br />
version without asking for confirmation.<br />
–o Merge all files that need merging (files with (overlap) status).<br />
–O For each file to be merged, use the workspace version — as if you had selected over when<br />
merge prompted you to specify a merge action.<br />
–I <br />
Merge the contents of the change package of the specified AccuWork issue record. That<br />
is: for each change package entry indicated by an element argument, merge the entry’s<br />
head version with your workspace version.<br />
–v <br />
Merge to your workspace from the specified version or stream, instead of from the<br />
workspace’s backing stream. You cannot use –v and –s together.<br />
–s <br />
Uses your workspace to handle overlaps between the specified stream and its parent<br />
stream. That is, merge behaves as if were your workspace stream. (And this<br />
makes sense only if and your workspace stream both contain the same version<br />
of the file.) You cannot use –v and –s together. If you use this option, you must specify<br />
elements using depot-relative pathnames.<br />
Examples<br />
As with all merges, the results are placed in your workspace: keep’ing the results creates a<br />
version in your workspace stream, not in the you specified.<br />
You can use a series of promote’s to propagate the merge results to the parent of<br />
.<br />
Merge in the changes to file foo.c from the backing stream:<br />
> accurev merge foo.c<br />
Merge in the changes to file foo.c from the maintenance stream:<br />
> accurev merge -v gizmo_maint foo.c<br />
<strong>AccuRev</strong> <strong>CLI</strong> User’s <strong>Guide</strong> 142
Specify an alternative merge program:<br />
> export AC_MERGE_<strong>CLI</strong>="fmerge %a %1 %2 %o" (Unix Bourne shell)<br />
> set AC_MERGE_<strong>CLI</strong>="fmerge %a %1 %2 %o" (Windows)<br />
Extended Example<br />
Assume the contents of the three versions are as follows:<br />
• Common ancestor version — the version that both the backing-stream version and your<br />
workspace’s version are derived from:<br />
int<br />
main( int, char ** )<br />
{<br />
int a;<br />
}<br />
a = 1;<br />
printf ( "a is %d\n" );<br />
• Backing stream version:<br />
int<br />
main( int, char ** )<br />
{<br />
unsigned int;<br />
}<br />
a = 2;<br />
printf ( "a is %d\n" );<br />
• Copy in your workspace:<br />
int<br />
main( int, char ** )<br />
{<br />
long int;<br />
}<br />
a = 1;<br />
printf ( "The value of a is %d\n" );<br />
Resolving Conflicts<br />
The merge will automatically apply both of the non-conflicting changes, the one from the backing<br />
version and the one from your version. However, the conflicting change will be flagged and you<br />
will need to select the change that you want to preserve:<br />
<strong>AccuRev</strong> <strong>CLI</strong> User’s <strong>Guide</strong> 143
Merged Version<br />
int<br />
main( int, char ** )<br />
{<br />
<br />
}<br />
a = 2;<br />
printf ( "The value of a is %d\n" );<br />
To select the change that you want, simply remove the change bars and the change that you don't<br />
want.<br />
After saving the results of your changes, select the keep option from the menu to keep the changes<br />
and save a record of the merge. If you merged elements against the backing stream in order to be<br />
able to promote your changes, you can now promote the merged elements.<br />
See Also<br />
diff, keep, mergelist, patch, patchlist, stat<br />
Techniques for Selecting Elements on page 12<br />
<strong>AccuRev</strong> <strong>CLI</strong> User’s <strong>Guide</strong> 144
mergelist determine which versions need to be<br />
promoted between streams<br />
Usage<br />
accurev mergelist -s -S [ –o ] [ -d ]<br />
[ –fl ] [ -fx ] [ -l | ]<br />
Description<br />
The mergelist command determines which element versions must be promoted from one stream<br />
(the “source” or “from” stream) to another stream (the “destination” or “to” stream) in order to<br />
fulfill this synchronization requirement: after the promotions, all changes recorded in the source<br />
stream will have been propagated to the destination stream.<br />
Note: for some elements, a merge may be required before such a promotion can occur; for<br />
other elements, the version in the source stream can be promoted to the destination stream<br />
immediately, without requiring a merge first.<br />
mergelist merely provides information. It does not perform any actual merge or promote<br />
commands. This command is the “engine” used by the GUI’s Send to Change Palette command<br />
to populate the Change Palette with a list of versions to be merged/promoted.<br />
Typically, you invoke mergelist on two non-workspace streams. But the command works for any<br />
two streams. A case that’s particularly informative is determining which versions need to be<br />
promoted from a workspace stream to its own backing stream:<br />
accurev mergelist -s gizmo_3.4_jjp -S gizmo_3.4<br />
This command lists all the versions that are active in the workspace stream gizmo_3.4_jjp — that<br />
is, the members of the workspace stream’s default group. By definition, the default group records<br />
the set of workspace-stream versions that have not yet been promoted to the backing stream.<br />
The ‘mergelist’ Algorithm<br />
mergelist works on an element-by-element basis. For each element in the source stream, it<br />
considers the relationship between:<br />
• the real version associated with the version in the source stream<br />
• the real version associated with the version in the destination stream<br />
This relationship determines whether the source-stream version will be added to the list of<br />
versions to be promoted to the destination stream.<br />
Note: non-workspace streams contain virtual versions of elements. Each virtual version is<br />
associated with (is a reference to) some real version of the element, which was created in<br />
some workspace stream.<br />
Here are all the cases:<br />
<strong>AccuRev</strong> <strong>CLI</strong> User’s <strong>Guide</strong> 145
no version of the element exists in destination stream<br />
The source stream’s version is placed on the to-be-promoted list. No merge will be required.<br />
the same real version appears in both in the source and destination streams<br />
No difference, so no promotion required.<br />
the source-stream version was derived from the destination-stream version<br />
The source stream’s version is placed on the to-be-promoted list. No merge will be required.<br />
The derivation can be either direct (a series of keep commands) or indirect (one or more<br />
merge commands, along with keep commands). Note that patch commands don’t count in<br />
this analysis of a version’s derivation.<br />
the destination-stream version was derived from the source-stream version<br />
No promotion is required, because the content of the source-stream version is already present<br />
in the destination-stream version.<br />
neither version is derived from the other; both are derived from some common ancestor<br />
version<br />
The source stream’s version is placed on the to-be-promoted list. A merge will be required to<br />
combine the two versions’ changes from the common-ancestor version (and possibly resolve<br />
conflicts in those changes).<br />
‘mergelist’ vs. ‘diff’<br />
The mergelist command is quite similar to the form of the diff command that shows the<br />
differences between two streams:<br />
accurev diff -a -i -v -V <br />
These commands differs only in how they handle elements for which “the destination-stream<br />
version was derived from the source-stream version”:<br />
• The mergelist command does not place such elements on the to-be-promoted list, because no<br />
promotion is required to get the changes into the destination stream. (The changes are already<br />
there.)<br />
• The diff command does report such elements, because the two streams do contain different<br />
versions of the element.<br />
Options<br />
–s <br />
The stream to be searched for versions that need to be promoted.<br />
–S <br />
The stream that the versions need to be promoted to.<br />
–o Select only elements whose source-stream and destination-stream versions overlap,<br />
requiring a merge.<br />
<strong>AccuRev</strong> <strong>CLI</strong> User’s <strong>Guide</strong> 146
–d Select only elements that are active in the source-stream (that is, in its default group).<br />
–fl Display locations only (no status indicators or version-IDs).<br />
–fx Display the results in XML format.<br />
–l <br />
Process the elements listed in . This must be a text file, with one element name<br />
per line. Extra whitespace is not allowed; make sure there are no empty lines and no<br />
leading or trailing white space around the filenames. There is no provision for comment<br />
lines in a list-file.<br />
If you use this option, you cannot also specify an .<br />
<br />
One or more element names, separated by whitespace. If you specify a list of elements in<br />
this way, you cannot also use the –l option.<br />
Examples<br />
Find all the versions that need to be promoted in order to propagate all the changes recorded in<br />
stream gizmo_4.3_maint to stream gizmo_test:<br />
> accurev mergelist -s gizmo_4.3_maint -S gizmo_test<br />
Considering only the elements listed in file /tmp/myfiles, find the versions that need to be<br />
promoted to incorporate stream ColorStar1.3.1’s changes into stream ColorStar2.0:<br />
> accurev mergelist -s ColorStar1.3.1 -S ColorStar2.0 -l /tmp/myfiles<br />
See Also<br />
diff, merge, promote, patchlist<br />
Techniques for Selecting Elements on page 12<br />
<strong>AccuRev</strong> <strong>CLI</strong> User’s <strong>Guide</strong> 147
mkdepot create a new depot<br />
Usage<br />
accurev mkdepot -p [ -l ] [ -Ci | -Cs ] [ -ke ]<br />
Description<br />
The mkdepot command creates a new <strong>AccuRev</strong> depot in a specified directory. It also creates the<br />
depot’s unique base stream, which can be used as the basis for other streams in the depot (see the<br />
mkstream reference page). See Entity Names on page 5 for information on naming depots.<br />
The depot’s physical location is said to be a new slice of the overall <strong>AccuRev</strong> repository. To<br />
change the location of an existing depot, use the chslice command.<br />
Ideally, the files and subdirectories in a slice should be accessible only by the user identity under<br />
which the <strong>AccuRev</strong> Server runs. See Repository Access Permissions on page 1 of the <strong>AccuRev</strong><br />
Administrator’s Manual.<br />
The slice top-level directory, which contains the depot’s metadata, must be located on storage that<br />
is local to the machine where the <strong>AccuRev</strong> Server is running. However, after you have created a<br />
depot, you can relocate some or all of the depot’s file storage area (the subtree under subdirectory<br />
data) to non-local storage. For more information, see Storage Layout on page 6 of the <strong>AccuRev</strong><br />
Administrator’s Manual.<br />
Case-Sensitivity of Depots<br />
All depots store names of files and directories exactly as they are originally entered (e.g.<br />
WidgetGetCount or cmdListAll). Likewise, <strong>AccuRev</strong>’s <strong>CLI</strong> and GUI client programs display<br />
these names exactly as they were originally entered. The difference is that:<br />
• A case-sensitive depot (created with the –Cs option) allows users to create two files (or<br />
subdirectories) in the same directory, with names that differ only in their case (e.g. makefile<br />
and Makefile).<br />
• A case-insensitive depot (default, or with –Ci) does not allow two objects in the same<br />
directory to have names that differ only in their case.<br />
We strongly recommend that you make your depots case-insensitive, for compatibility with<br />
Microsoft Windows. Your team might not be using Windows right now, but think about the<br />
future. You cannot change an existing depot from case-sensitive to case-insensitive, or vice-versa.<br />
Using ‘mkdepot’ with a Replicated Repository<br />
New depots can be created only in the master repository, not in a replica repository. If a client<br />
using a replica repository issues a mkdepot command, an error occurs:<br />
Cannot create a new depot on the replica server<br />
See Replication of the <strong>AccuRev</strong> Repository on page 31 on the <strong>AccuRev</strong> Administrator’s Manual.<br />
<strong>AccuRev</strong> <strong>CLI</strong> User’s <strong>Guide</strong> 148
Removing a Depot<br />
A depot can be removed completely from the repository with the maintain rmdepot command.<br />
This operation is irreversible! For details, see Removing a Depot from the <strong>AccuRev</strong> Repository on<br />
page 85 of the <strong>AccuRev</strong> Administrator’s <strong>Guide</strong>.<br />
Options<br />
–p <br />
Specify a name for the new depot. The name must begin with a non-digit other than dot (.),<br />
and must not include either a slash (/) or a backslash (\).<br />
–Ci (default) Case insensitive. Use on platforms that are not case sensitive (i.e. Windows) or in<br />
mixed environments, such as Unix/Windows.<br />
–Cs Case sensitive. Use only on platforms that are case sensitive (e.g. Unix/Linux). But we<br />
recommend that you not use this option on any platform.<br />
Note: a depot’s –C setting cannot be changed with a subsequent chdepot command.<br />
–ke Create a depot in which an exclusive file lock is placed on a file when any user, in any<br />
workspace, begins active development on it. See Serial Development through Exclusive<br />
File Locking on page 27 of the <strong>AccuRev</strong> Concepts Manual.<br />
Note: a depot’s –k setting can be changed with a subsequent chdepot command.<br />
–l <br />
Specify the full pathname of the directory where the depot is to be created. An error occurs<br />
if a file or a non-empty directory already exists at this pathname. Be sure to enclose the<br />
pathname in quotes if it contains a SPACE character (such as C:\Program<br />
Files\accurev_storage\...).<br />
Examples<br />
Default: create the depot at a default location established at <strong>AccuRev</strong> installation time,<br />
typically /storage/depots.<br />
Create depot brass in the default location:<br />
> accurev mkdepot -p brass<br />
Create depot brass in an alternate location, with exclusive file locking enabled:<br />
> accurev mkdepot -p brass -ke -l c:\accstore\brass<br />
See Also<br />
chslice, chdepot, mkstream, show depots<br />
<strong>AccuRev</strong> <strong>CLI</strong> User’s <strong>Guide</strong> 149
mkgroup create a new group of users<br />
Usage<br />
accurev mkgroup <br />
Description<br />
The mkgroup command creates a new <strong>AccuRev</strong> group, with a name up to 96 characters long.<br />
Groups enable you to implement security based on development roles, using access control lists<br />
(ACLs) maintained with the setacl and lsacl commands. For instance, you can allow/deny access<br />
to particular streams and depots based on membership or non-membership in a group and you can<br />
also set up roles such as “developer” or “writer”.<br />
See Entity Names on page 5 for information on naming groups. If you rename an existing group<br />
with the chgroup command, you can then create a new group with the original group name.<br />
Examples<br />
Create an <strong>AccuRev</strong> group named eng:<br />
> accurev mkgroup eng<br />
See Also<br />
chgrp, setacl, lsacl, show groups, show members<br />
<strong>AccuRev</strong> <strong>CLI</strong> User’s <strong>Guide</strong> 150
mkref create a new reference tree<br />
Usage<br />
accurev mkref -r -b -l <br />
[ -e ]<br />
Description<br />
The mkref command creates a reference tree, a directory tree containing copies of all the versions<br />
in a stream. A reference tree is very similar to a workspace. You use a reference tree for building,<br />
testing, data export, etc.; you use a workspace for creation of new versions (source-code<br />
development). See Entity Names on page 5 for information on naming reference trees.<br />
mkref fills the directory tree with read-only files. You can work with these files using such<br />
accurev commands as hist and diff. But you cannot use any <strong>AccuRev</strong> command that would<br />
modify these files: co, add, defunct, keep, merge, move, promote, purge, or undefunct.<br />
The only <strong>AccuRev</strong> command you can use to modify the files in a reference tree is update –r.<br />
(And this is the only legitimate way to modify the files.) If the stream’s contents have changed<br />
since you created the reference tree, update overwrites some files with the new versions. (See<br />
Using a Trigger to Maintain a Reference Tree on page 59 in <strong>AccuRev</strong> Technical Notes for<br />
information on how to automate the updating of reference trees.)<br />
You can create any number of reference trees for a given stream, on the same machine or on<br />
different machines. You can base a reference tree only on a dynamic stream or a snapshot, not on<br />
a workspace.<br />
Note: you cannot create a reference tree with the same name as an existing workspace.<br />
If you rename an existing reference tree with the chref command, you can then create a new<br />
reference tree with the original name.<br />
Streams and Reference Trees<br />
A stream does not actually contain files — it contains the version-IDs of a set of elements. (More<br />
precisely, a stream’s specifications enable <strong>AccuRev</strong> to rapidly construct the list of elements and<br />
version-IDs.) mkref builds a directory tree on your disk, containing copies of the files indicated<br />
by those version-IDs.<br />
For example, a stream named gizmo_rls2_dvt (stream #32 in its depot) might contain:<br />
gizmo.readme 32/8<br />
src/gizmo.c 1/14<br />
src/cmd.c 1/5<br />
doc/gizmo.doc 1/19<br />
doc/relnotes.doc 32/12<br />
Only two elements, gizmo.readme and relnotes.doc, are under active development in this stream.<br />
For all the other elements, this stream uses a version that was promoted to the depot’s base stream<br />
(stream #1). mkref creates a directory tree containing five files:<br />
<strong>AccuRev</strong> <strong>CLI</strong> User’s <strong>Guide</strong> 151
• in the reference tree’s top-level directory, a copy of version 8 in the gizmo_rls2_dvt stream of<br />
element gizmo.readme<br />
• in subdirectory src, a copy of version 14 in the base stream of element gizmo.c, and a copy of<br />
version 5 in the base stream of element cmd.c<br />
• in subdirectory doc, a copy of version 19 in the base stream of element gizmo.doc, and a copy<br />
of version 12 in the gizmo_rls2_dvt stream of element relnotes.doc<br />
Options<br />
–r <br />
Specify the name of the reference tree to be created. The name must begin with a non-digit<br />
other than dot (.), and must not include either a slash (/) or a backslash (\).<br />
–b <br />
Specify the stream to be the backing stream of the reference tree. You must specify a<br />
dynamic stream or a snapshot — you cannot specify a workspace.<br />
–l <br />
Specify the full pathname where the reference tree is to be created.<br />
–e <br />
Specify the line terminator to be used when an <strong>AccuRev</strong> command (e.g. update, co)<br />
copies a version of a text file from depot storage to the reference tree. (In depot storage, all<br />
text files are stored with the <strong>AccuRev</strong>-standard line terminator, NL.) The can<br />
be d (default: use the standard line terminator for the client machine’s operating system),<br />
u (use the Unix/Linux line terminator, NL), or w (use the Windows line terminator, CR-<br />
NL).<br />
Examples<br />
Create a reference tree named gizmo_snapl, based on stream gizmo, at a particular location:<br />
> accurev mkref -r gizmo_snap1 -b gizmo -l /depot/gizmo/gizmo_snap1<br />
See Also<br />
mkstream, show, update<br />
<strong>AccuRev</strong> <strong>CLI</strong> User’s <strong>Guide</strong> 152
mkreplica replicate a depot<br />
Usage<br />
accurev mkreplica -p [ -l ]<br />
Description<br />
The mkreplica command adds the specified depot to the local replica repository’s set of depots.<br />
This command must be directed to an <strong>AccuRev</strong> Server process that manages a replica repository;<br />
the corresponding master repository must contain the specified depot.<br />
mkreplica copies the depot’s metadata from the master repository to the replica repository. By<br />
default, the destination is a subdirectory under the replica repository’s .../storage/depots<br />
directory. You can specify an alternative location with the –l option.<br />
mkreplica does not copy the storage files for the versions of the depot’s elements to the replica<br />
repository.<br />
Information about which depots are replicated is stored in file replica_site.xml, in the local<br />
replica repository’s site_slice directory. mkreplica creates a new entry in this file.<br />
Options<br />
–p <br />
The depot to be replicated.<br />
–l <br />
The location where the replicated depot directory (“slice”) is to be created. This location<br />
must be on a local disk of the machine where the <strong>AccuRev</strong> Server process runs.<br />
Examples<br />
Add depot kestrel to the local replica repository.<br />
> accurev mkreplica -p kestrel<br />
See Also<br />
rmreplica, replica sync<br />
<strong>AccuRev</strong> <strong>CLI</strong> User’s <strong>Guide</strong> 153
mkrules set or clear multiple include/exclude rules<br />
for a workspace or stream<br />
Usage<br />
accurev mkrules -l <br />
Description<br />
The mkrules command uses an XML-format file to set one or more include/exclude rules for a<br />
workspace or stream. The following example demonstrates the structure of the input file:<br />
<br />
set two rules for a workspace<br />
<br />
<br />
<br />
<br />
You can create an input file for mkrules by revising the output of an lsrules –fmx command.<br />
• Remove the top-level tags: and .<br />
• To clear an existing rule, change the value of the kind attribute from incl/incldo/excl to clear.<br />
• The element is optional; if you omit it, mkrules operates on the current workspace.<br />
• The element is optional; it places a comment string in the <strong>AccuRev</strong> transaction<br />
that mkrules creates.<br />
Options<br />
–l <br />
Specifies the location of the XML-format message (document), containing the set of<br />
include/exclude rules to be set or cleared.<br />
See Also<br />
incl, incldo, excl, lsrules, clear<br />
<strong>AccuRev</strong> <strong>CLI</strong> User’s <strong>Guide</strong> 154
mksnap create a new static stream<br />
Usage<br />
accurev mksnap -s -b -t <br />
Description<br />
The mksnap command creates a new static stream (more commonly called a snapshot), based on<br />
an existing stream. The snapshot contains the same set of element versions that the existing<br />
stream contained at a particular point in time. The existing stream on which a snapshot is based<br />
might change, through promotes. But the contents of a snapshot never changes. See Entity Names<br />
on page 5 for information on naming snapshots.<br />
You can implement a “changeable snapshot” facility using a dynamic stream. See Using the –t<br />
Option in the mkstream reference page.<br />
Options<br />
–s <br />
(required) Specify a name for the new snapshot. The name must begin with a non-digit<br />
other than dot (.), and must not include either a slash (/) or a backslash (\).<br />
–b <br />
Specify an existing stream, on which the new snapshot will be based.<br />
–t <br />
Snapshot time. The snapshot will contain the versions that were in the stream at the<br />
specified time. If you specify a transaction number, the snapshot will include the versions<br />
that were in the stream at the time the transaction was completed.<br />
Examples<br />
A time-spec can be any of the following:<br />
• Time in format: e.g. 2001/08/07 20:27:15<br />
• Time keyword: now<br />
• Transaction number as a positive integer: e.g. 146 or 23965<br />
You cannot specify a time that is before the creation of the existing stream, or after the<br />
current time.<br />
Create a snapshot of the current state of the gizmo stream, calling it gizmo_s1:<br />
> accurev mksnap -s gizmo_s1 -b gizmo -t now<br />
Create a snapshot of the state of the gizmo stream on May 2nd, 2000 at 2:55pm, calling it<br />
gizmo_may2:<br />
> accurev mksnap -s gizmo_may2 -b gizmo -t "2000/05/02 14:55:00"<br />
<strong>AccuRev</strong> <strong>CLI</strong> User’s <strong>Guide</strong> 155
See Also<br />
mkstream, promote<br />
<strong>AccuRev</strong> <strong>CLI</strong> User’s <strong>Guide</strong> 156
mkstream create a new dynamic stream<br />
Usage<br />
accurev mkstream -s -b [ -kp ] [ -t ]<br />
Description<br />
The mkstream command creates a new dynamic stream, based on an existing stream (termed the<br />
backing stream). A stream and its backing stream are sometimes described as “child” and<br />
“parent” streams. See Entity Names on page 5 for information on naming streams.<br />
Unlike a snapshot (static stream), a dynamic stream changes over time. Elements can be added to<br />
the stream, deleted, or moved to different pathnames. New versions of the elements can be created<br />
in the stream.<br />
A newly created dynamic stream contains the same set of element versions as its backing stream.<br />
(With –t, it’s the set of versions that the backing stream contained at a particular point in time.)<br />
Thereafter, the dynamic stream’s contents can change, either “actively” or “passively”.<br />
Active Changes to a Dynamic Stream<br />
The promote command places a new version of one or more elements in a dynamic stream. This<br />
is termed an “active change”, because it’s the result of an explicit command (promote), and is<br />
recorded in the depot’s database as a transaction.<br />
Promoting versions of elements into a stream makes those elements “active” in the stream. (A<br />
stream’s default group is its set of “active” elements.) Those elements remain active in the stream<br />
until the versions are promoted out of the stream, or are purged from the stream.<br />
Note: if you promote versions to a pass-through stream, the versions are actually (and<br />
automatically) promoted to the stream’s parent. A pass-through stream cannot have any active<br />
elements; its default group is always empty.<br />
A stream’s active elements do not experience any of the “passive” changes described in the next<br />
section.<br />
Passive Changes to a Dynamic Stream<br />
In a dynamic stream, elements that are not currently active can still change, “passively”. A<br />
dynamic stream inherits changes automatically from its backing stream. If a new version of foo.c<br />
is promoted to a backing (“parent”) stream, this new version automatically appears in all of the<br />
“child” dynamic streams where foo.c is not currently active.<br />
Such changes are termed “passive”, because they are implicit and automatic. They are not<br />
recorded as separate transactions. Passive changes can only occur to a stream whose parent is,<br />
itself, changeable. If the parent is a snapshot, the child won’t experience any passive changes.<br />
Using the –t Option<br />
In effect, the –t option “takes a snapshot” of the parent stream at a particular time, called the basis<br />
time. But the following are only similar, not quite identical:<br />
<strong>AccuRev</strong> <strong>CLI</strong> User’s <strong>Guide</strong> 157
• A child, created with –t , with a dynamic stream as its parent.<br />
• A child whose parent is snapshot that was defined with the same .<br />
Both child streams initially get the same set of versions. And both child streams can keep new<br />
versions of elements. The difference is in promoting the new versions:<br />
• In a child created with mkstream –t, you can promote versions to the parent (because the<br />
parent is a dynamic stream). The elements remain active in the child stream.<br />
(In other situations, elements become inactive in the child stream after a promotion. Such<br />
elements revert to “passively” using the parent stream’s version. In this situation, becoming<br />
inactive would make the elements revert to the version that existed at the time specified with<br />
mkstream –t. This “surprise” is avoided by having the elements remain active.)<br />
• In a child of a snapshot, you cannot promote changes to the parent (because the parent is a<br />
snapshot, and thus immutable). You can propagate the changes to other dynamic streams<br />
using promote –s –S or the GUI’s Change Palette. This operation leaves the changed files<br />
active in the child stream.<br />
You may wish to avoid the complications described above by not using mkstream –t to create<br />
streams for active development. Instead, you can use mkstream –t to create “changeable<br />
snapshot” streams:<br />
• Create a child stream using mkstream –t , and prevent changes to the stream using<br />
lock. This is similar to creating a snapshot of the parent stream at .<br />
• Subsequently, after changes have been made in the parent stream, unlock the child stream,<br />
update its “snapshot” with chstream –t , then lock it again.<br />
Pass-Through Streams<br />
A pass-through stream is a special kind of dynamic stream. A version that is promoted to such a<br />
stream automatically passes through to its parent stream. The file doesn’t become active in the<br />
pass-through stream (that is, the pass-through stream has no default group); it does become active<br />
in the parent of the pass-through stream.<br />
Pass-through streams are useful for grouping lower-level streams and/or workspaces. This makes<br />
it possible to reparent all the streams in the group in a single operation.<br />
You cannot set a basis time on a pass-through stream.<br />
Options<br />
–s <br />
(required) Specify a name for the new stream. The name must begin with a non-digit other<br />
than dot (.), and must not include either a slash (/) or a backslash (\).<br />
–b <br />
Specify an existing stream, on which the new stream will be based.<br />
–kp Make the new stream a pass-through stream.<br />
<strong>AccuRev</strong> <strong>CLI</strong> User’s <strong>Guide</strong> 158
–t <br />
Bases the new stream on the state of the backing stream at the specified basis time. A<br />
time-spec can be any of the following:<br />
Examples<br />
• Time in format: e.g. 2001/08/07 20:27:15<br />
• Time keyword: now<br />
• Transaction number as a positive integer: e.g. 146 or 23965<br />
You cannot specify a time that is before the creation of the backing stream, or after the<br />
current time. You cannot set a basis time on a pass-through stream.<br />
See Using the –t Option above.<br />
Create a dynamic stream backed by another dynamic stream:<br />
> accurev mkstream -s gizmo_maint -b gizmo<br />
Create a stream based on gizmo at the present time:<br />
> accurev mkstream -s gizmo_fixes -b gizmo -t now<br />
Create a changeable snapshot of the gizmo stream at May 2nd, 2000 at 2:55pm:<br />
> accurev mkstream -s gizmo_s1 -b gizmo -t "2000/05/02 14:55:00"<br />
> accurev lock gizmo_s1<br />
See Also<br />
chstream, lock, mkstream, promote, unlock<br />
<strong>AccuRev</strong> <strong>CLI</strong> User’s <strong>Guide</strong> 159
mktrig activate a trigger in a depot<br />
Usage<br />
accurev mktrig [ -p ]<br />
[ pre-create-trig | pre-keep-trig | pre-promote-trig | server-post-promote-trig ]<br />
<br />
Description<br />
The mktrig command creates a trigger within a particular depot. A trigger can “fire” before or<br />
after certain <strong>AccuRev</strong> transactions occur. The following triggers are defined on a per-depot basis,<br />
affecting operations only with that particular depot:<br />
pre-create-trig<br />
fire on the client machine, before an add transaction<br />
pre-keep-trig<br />
fire on the client machine, before a keep transaction<br />
pre-promote-trig<br />
fire on the client machine, before a promote transaction<br />
server-post-promote-trig<br />
fire on the server machine, after a promote transaction<br />
When a trigger fires, it executes the trigger program or trigger script that you specify in the<br />
mktrig command. The names of all elements involved in the transaction are passed to this<br />
program or script as part of a parameters file.<br />
mktrig does not make a copy of the trigger script. It simply records the location at which the<br />
<strong>AccuRev</strong> will look for the script when the trigger fires.<br />
Note: the trigger script need not exist at the specified location when you issue the mktrig<br />
command. <strong>AccuRev</strong> doesn’t look for the script until the trigger fires.<br />
A trigger fires exactly once per transaction. If you do a keep operation on 10 elements and there is<br />
a pre-keep trigger set, the trigger script will execute once, with an argument list containing all 10<br />
element names. It is the script’s responsibility to process its entire argument list.<br />
By acting once for the entire transaction, the script can abort a transaction if there is a problem<br />
with any element in the transaction, or you can send out a single email message with a list of all of<br />
the elements, instead of a separate message for each element in the transaction. For a transaction<br />
with 100 elements, that's a real benefit!<br />
When the trigger script executes, its exit value should be 0 (success) or non-zero (failure). When a<br />
pre-operation trigger script fails, execution of the <strong>AccuRev</strong> operation is canceled.<br />
<strong>AccuRev</strong> <strong>CLI</strong> User’s <strong>Guide</strong> 160
Location of the Trigger Program or Script<br />
The trigger script must be installed in a place that is accessible to everyone that will be using a<br />
depot with the trigger enabled. Separate copies of the script can be placed on each client machine.<br />
A better procedure is to place all scripts in a central, network-wide location that all client<br />
machines can “see” (Unix/Linux mount or Windows network share). If triggers will fire on both<br />
Windows and Unix/Linux machines, be sure to read Notes on Triggers in Multiple-Platform<br />
Environments on page 58 of the <strong>AccuRev</strong> Administrator’s <strong>Guide</strong>.<br />
When a trigger fires, <strong>AccuRev</strong> looks for a script at the location you specify in the mktrig<br />
command. A pre-transaction trigger fires on the client machine:<br />
• <strong>AccuRev</strong> searches for the trigger script on the client machine, in the directories on the user’s<br />
search path.<br />
• The script executes on the client machine, with the user’s identity.<br />
A post-transaction trigger fires on the server machine:<br />
• <strong>AccuRev</strong> searches for the trigger script on the server machine, using the search path of the<br />
“server account”: the user account that runs the accurev_server process — typically,<br />
acserver (Unix/Linux) or System (Windows).<br />
• The script executes on the server machine, with the server-account identity.<br />
• For certain operations (e.g. updating a reference tree), the server account must also have an<br />
<strong>AccuRev</strong> user identity. Be sure that the environment created for the server account includes<br />
the environment variable ACCUREV_PRINCIPAL, set to some name in <strong>AccuRev</strong>’s user registry.<br />
Note: <strong>AccuRev</strong> uses a search path to locate the trigger script if you specify a simple name or a<br />
relative pathname for the script in the mktrig command (this is our recommendation); if you<br />
specify an absolute pathname for the script, no search path is involved.<br />
The Built-in ‘client_dispatch_promote’ Trigger Procedure<br />
For a pre-promote-trig trigger, you can invoke a built-in trigger procedure that implements the<br />
transaction-level integration between <strong>AccuRev</strong> and AccuWork. The integration procedure records<br />
the transaction number of each promote command in the affectedFiles field of a particular issue<br />
record.<br />
Instead of naming a program or script file in the mktrig command, you use a special keyword:<br />
accurev mktrig pre-promote-trig client_dispatch_promote<br />
As with any pre-promote-trig trigger, this applies to a particular depot. You can specify the<br />
depot with the –p option.<br />
For more on this integration and the change-package-level integration, see Integrations Between<br />
<strong>AccuRev</strong> and AccuWork on page 73 of the <strong>AccuRev</strong> Administrator’s <strong>Guide</strong>.<br />
The ‘server_preop_trig’ and ‘server_admin_trig’ Trigger Scripts<br />
The triggers described above operate on a per-depot basis. For example, a pre-create-trig trigger<br />
might be activated in depot gizmo, but not in depot whammo. Two additional triggers apply to all<br />
depots, and execute on the <strong>AccuRev</strong> server machine:<br />
<strong>AccuRev</strong> <strong>CLI</strong> User’s <strong>Guide</strong> 161
• The server_preop_trig script executes before the command is executed, and can cancel the<br />
command altogether. This is a per-depot trigger.<br />
• The server_admin_trig script executes after the command is executed. This script cannot<br />
cancel execution of the command. This trigger applies to <strong>AccuRev</strong> commands irrespective of<br />
which depot, if any, is being addressed.<br />
You enable these triggers not with the mktrig command, but by installing the trigger scripts at<br />
well-known locations. For details, see Server-Side Triggers on page 53 of the <strong>AccuRev</strong><br />
Administrator’s Manual.<br />
AccuWork Triggers<br />
<strong>AccuRev</strong>’s issue management facility, AccuWork, also supports triggers. See<br />
server_dispatch_post on page 58 of the <strong>AccuRev</strong> Administrator’s <strong>Guide</strong>.<br />
Options<br />
–p <br />
Specify the depot in which the trigger is to be enabled (default: the depot of the current<br />
workspace).<br />
Examples<br />
Execute Perl script elem-type.pl before each add transaction:<br />
> accurev mktrig pre-create-trig elem-type.pl<br />
Execute Perl script addheader.pl before each keep transaction:<br />
> accurev mktrig pre-keep-trig addheader.pl<br />
Enable the transaction-level integration between <strong>AccuRev</strong> and AccuWork in depot talon:<br />
> accurev mktrig -p talon pre-promote-trig client_dispatch_promote<br />
See Also<br />
add, keep, rmtrig, show triggers<br />
<strong>AccuRev</strong> Triggers on page 53 of the <strong>AccuRev</strong> Administrator’s <strong>Guide</strong>.<br />
<strong>AccuRev</strong> <strong>CLI</strong> User’s <strong>Guide</strong> 162
mkuser register a new username<br />
Usage<br />
accurev mkuser { -kf | -kd } [ ]<br />
Description<br />
The mkuser command defines a new user by creating a new principal-name in <strong>AccuRev</strong>’s user<br />
registry. The user is licensed in either of these ways:<br />
• can use both <strong>AccuRev</strong> configuration management and issue management (AccuWork) (“full”<br />
license)<br />
• can use issue management (AccuWork) only<br />
<strong>AccuRev</strong> operations can be performed only by someone who has a principal-name in the registry,<br />
and has a license appropriate for the operation. Each transaction records the principal-name of the<br />
person who performed it.<br />
To list the existing principal-names, use the show users command. To rename a user (e.g. to fix a<br />
spelling error or change cindi to cyndee), or to change the kind of license for a user, invoke the<br />
chuser command.<br />
See Entity Names on page 5 for information on naming users. If you rename an existing user with<br />
the chuser command, you can then create a new user with the original principal-name. The two<br />
users have different numeric user-IDs, and are unrelated.<br />
Principal-names and Usernames<br />
<strong>AccuRev</strong> determines your principal-name by examining the environment variable<br />
ACCUREV_PRINCIPAL. If this variable is not set, it uses your operating system username:<br />
• Under Unix/Linux, it uses the value of the environment variable USERNAME or USER.<br />
• Under Windows, it uses the value of the environment variable USER or the your username<br />
entry in the Windows registry.<br />
Note: the <strong>AccuRev</strong> GUI does not use the ACCUREV_PRINCIPAL environment variable to<br />
establish your user identity. Instead, it uses the a preference setting, AC_PRINCIPAL, stored in<br />
file preferences.xml in the .accurev subdirectory of your home directory.<br />
Your principal-name is independent of the username (login name) by which the operating system<br />
knows you. You might be working in a heterogeneous network, where there are multiple<br />
incompatible operating-system user registries. Similarly, your organization might be using<br />
<strong>AccuRev</strong> at multiple sites. In such situations, you can (and must!) use the same principal-name<br />
wherever you work, even though your operating-system username varies from machine to<br />
machine.<br />
Security: Principal-names and Passwords<br />
Principal-names are also needed for <strong>AccuRev</strong> security. A user with password is considered to be<br />
an “authorized user” by the <strong>AccuRev</strong> ACL facility.<br />
<strong>AccuRev</strong> <strong>CLI</strong> User’s <strong>Guide</strong> 163
Options<br />
–kf (default) Create a user licensed for both for both configuration management and issue<br />
management (AccuWork).<br />
–kd Create a user licensed for issue management (AccuWork) only.<br />
Examples<br />
Create a new user named john_smith, licensed to use both the configuration management and<br />
issue management facilities.<br />
> accurev mkuser john_smith<br />
Create a new AccuWork user named jane_doe, with password cv78w.<br />
> accurev mkuser -kd jane_doe cv78w<br />
See Also<br />
chpasswd, chuser, show users, setacl, lsacl<br />
<strong>AccuRev</strong> <strong>CLI</strong> User’s <strong>Guide</strong> 164
mkws create a new user workspace<br />
Usage<br />
accurev mkws -w -b -l <br />
[ -k ] [ -e ] [ -i ]<br />
Description<br />
The mkws command creates a workspace, in which you can work with the version-controlled<br />
files (elements) in a particular <strong>AccuRev</strong> depot. See Entity Names on page 5 for information on<br />
naming workspaces.<br />
A workspace consists of two parts:<br />
• Workspace tree: a directory tree located in your machine’s disk storage, or in remote storage<br />
accessed through a network file system. The directory tree is simply a collection of files that is<br />
(loosely speaking) your copy of the depot.<br />
• Workspace stream: a stream in the designated depot, dedicated to the workspace. All changes<br />
you make in the workspace are initially recorded in this “private” stream.<br />
You use accurev commands to move development data between the workspace tree (temporary<br />
private storage) and the depot (permanent public storage):<br />
• The pop (“populate”) and update commands copy files from the depot to the workspace tree.<br />
Each file is a copy of a particular version of some element.<br />
• The keep command copies files from the workspace tree to the depot. Each copied file<br />
becomes a new version of the element, in the workspace stream. The creation of the new<br />
version is recorded as a transaction in the depot database.<br />
When you create a workspace, you assign it a simple workspace name. The associated workspace<br />
stream is assigned the same name, because it is dedicated to the workspace. This name must be<br />
unique across all depots; mkws helps you out in this regard by automatically appending your<br />
principal-name to the name you specify with the –w option.<br />
Note: you cannot create a workspace with the same name as an existing reference tree.<br />
Initial Update Level<br />
Each workspace has an update level, which indicates how up-to-date the workspace’s files are.<br />
For example, an update level of 3475 indicates that your workspace has incorporated (through the<br />
update command) changes recorded in transactions up to and including transaction #3475.<br />
When you create a workspace, mkws does not copy any files into the workspace tree. The<br />
workspace’s update level is initially set to transaction #0. Since no version of any element existed<br />
at this update level (before any transactions were recorded in this depot), there is no data to be<br />
copied into the workspace. The –i option (see below) provides a variant of this workspace<br />
initialization scheme.<br />
<strong>AccuRev</strong> <strong>CLI</strong> User’s <strong>Guide</strong> 165
Note: when you create a new workspace in the <strong>AccuRev</strong> GUI, the update level is set to the<br />
most recent transaction, and files are copied into the workspace tree.<br />
To fill a new workspace with files, enter an update command. This creates a directory hierarchy<br />
in the workspace tree and sets the update level to the depot’s most recent transaction.<br />
Location of the Workspace Tree in the File System<br />
You can create a workspace tree anywhere in the client machine’s file system — subject to<br />
operating-system access controls. But don’t create a workspace within the <strong>AccuRev</strong> installation<br />
area: typically, C:\Program Files\<strong>AccuRev</strong> (Windows) or /opt/accurev (Unix/Linux).<br />
You can also create a workspace on a remote machine’s disk, as long as that location is accessible<br />
on your machine through the operating system’s remote-file-access capability (“sharing” on<br />
Windows systems, “mounting” on Unix/Linux systems). Again, access control imposed by the<br />
network file system may restrict where you can create a workspace.<br />
Note: the workspace tree must be fully contained within a single physical file system, whether<br />
local or remote. Example: you create a workspace at location /opt/workspaces/derek; an<br />
error occurs if a remote file system is mounted at /opt/workspaces/derek/src.<br />
Workspace Options<br />
By default, mkws creates a standard workspace, which has the following characteristics:<br />
• It contains all available elements. That is, the workspace contains a version of every element<br />
in the workspace’s backing stream. (You must follow the mkws command with an update<br />
command to perform an initial load of these versions into the workspace tree.)<br />
After creating the workspace, you can control exactly which elements appear in it, using the<br />
include/exclude facility. This facility is implemented through the commands incl, incldo,<br />
excl, clear, and lsrules. (You don’t have to specify any mkws option to enable the<br />
include/exclude facility. It’s always enabled for all workspaces.)<br />
• The version-controlled files in the workspace tree are writable at any time. There is no need to<br />
perform a checkout operation on a file before beginning to work on it.<br />
You can override this characteristic in either of these ways: having the workspace use the<br />
exclusive file locking feature (–ke option), or having the workspace use the anchor required<br />
feature (–ka). These features are similar: they both require you to checkout a file, using the<br />
anchor or co command, before modifying it. Exclusive file locking goes further, preventing<br />
multiple users from working on the same file at the same time. See Serial Development<br />
through Exclusive File Locking on page 27 of the <strong>AccuRev</strong> Concepts Manual.<br />
An exclusive file locking workspace cannot subsequently be changed with the chws<br />
command. This restriction also applies to a workspace that was not itself created with the –ke<br />
option, but whose depot does use the exclusive file locking feature.<br />
• Version-controlled text files in the workspace tree use the line terminator appropriate for your<br />
machine’s operating system: NL for Unix/Linux, CR-LF for Windows.<br />
<strong>AccuRev</strong> <strong>CLI</strong> User’s <strong>Guide</strong> 166
You can override this characteristic with the –e option: –eu forces the workspace’s versioncontrolled<br />
text files to use the Unix/Linux line terminator; –ew forces the workspace’s<br />
version-controlled text files to use the Windows line terminator<br />
Workspace Flexibility and Persistence<br />
The naming scheme separates a workspace’s logical name from its physical location in the file<br />
system. This makes it easy to move a workspace to a larger disk, to a faster machine, to a disk<br />
farm, etc. You must use the chws command to inform <strong>AccuRev</strong> of such a location change.<br />
If you create a workspace by mistake, you can make it invisible with the remove wspace<br />
command. This does not actually delete the workspace — that would violate <strong>AccuRev</strong>’s<br />
TimeSafe property. Once created, a workspace persists in the workspace registry forever. remove<br />
merely hides the workspace, and attempts to create another workspace with the same name will<br />
fail.<br />
Converting an Existing Directory Tree into a Workspace<br />
The location you specify with the –l option can be an existing directory. This has the effect of<br />
turning the entire directory tree at that location into a new workspace. All the files and<br />
subdirectories in the directory tree start out as external objects. To convert them all to versioncontrolled<br />
file and directory elements, execute the command accurev add –x from anywhere<br />
within the newly created workspace.<br />
Be careful to avoid the mistake of trying to “convert the same tree twice”. For example, here's an<br />
incorrect usage scenario:<br />
1. In the pre-<strong>AccuRev</strong> era, John and Mary each made a copy of the organization's “official”<br />
source tree. They each started to modify a few files within their personal copy of the tree.<br />
2. The organization adopts <strong>AccuRev</strong>, and both John and Mary install the software on their<br />
machines.<br />
3. John converts his copy of the source tree to a workspace.<br />
4. Mary converts her copy of the source tree to a workspace.<br />
Everything seems OK, but name collisions will occur when both John and Mary promote versions<br />
of their newly created file elements to the common backing stream. For example, Mary might<br />
promote her version of file lib/gizmo.h to the backing stream first. When John subsequently<br />
attempts to promote his version of lib/gizmo.h to the same backing stream, <strong>AccuRev</strong> will<br />
complain “Name already exists in backing stream”.<br />
What's the correct procedure? Only one person should create <strong>AccuRev</strong> elements from an existing<br />
source tree. If John has already performed step #3, they should proceed as follows:<br />
1. John promotes all his newly created elements to the common backing stream, using the<br />
command accurev promote –d.<br />
2. Mary creates a new, empty workspace with mkws, and uses the update command to load<br />
John's versions into her workspace.<br />
<strong>AccuRev</strong> <strong>CLI</strong> User’s <strong>Guide</strong> 167
3. Mary selectively copies the files that she modified from her copy of the original source tree to<br />
her new workspace. She updates the timestamps on these file with accurev touch.<br />
Options<br />
–w <br />
Specify a name for the new workspace. The name must begin with a non-digit other than<br />
dot (.), and must not include either a slash (/) or a backslash (\). mkws adds the suffix<br />
_ to the name you specify (if you don’t include the suffix yourself).<br />
–k <br />
Specify the kind of workspace to be created.<br />
• –kd: (“default”) Create a workspace that doesn’t have any of the features enabled by<br />
the other –k options.<br />
• –ke: Create a workspace in which an exclusive file lock is placed on a file when you<br />
begin active development on it. See Serial Development through Exclusive File<br />
Locking on page 27 of the <strong>AccuRev</strong> Concepts Manual.<br />
• –ka: Create an anchor-required workspace, in which you must use the anchor or co<br />
command on a file before modifying it.<br />
The –ke and –ka options are mutually exclusive.<br />
Note: as of Version 3.5, you cannot create a sparse workspace. See the incl and excl<br />
reference pages for an alternative way to configure a workspace with just the files you<br />
need. Also, see the –i option below.<br />
–b <br />
Specify the stream to be the backing stream of the workspace.<br />
–l <br />
Specify the full pathname where the workspace is to be created.<br />
–e <br />
Specify the line terminator to be used when an <strong>AccuRev</strong> command (e.g. update, co)<br />
copies a version of a text file from depot storage to the workspace. (In depot storage, all<br />
text files are stored with the <strong>AccuRev</strong>-standard line terminator, NL.) The can<br />
be d (default: use the standard line terminator for the client machine’s operating system),<br />
u (use the Unix/Linux line terminator, NL), or w (use the Windows line terminator, CR-<br />
NL).<br />
–i Configure the workspace to be empty initially, by implicitly executing the command<br />
incldo on the top-level directory of the depot. The new workspace is also updated to the<br />
depot’s most recent transaction.<br />
Examples<br />
Create a workspace for bugfixes in /home/jsmith/ws, backed by the gizmo1.1 stream:<br />
> accurev mkws -w gizmo_bugfix -b gizmo1.1 -l /home/jsmith/ws/test<br />
<strong>AccuRev</strong> <strong>CLI</strong> User’s <strong>Guide</strong> 168
This creates a workspace and a stream named gizmo_bugfix_john_smith. (if your principal<br />
name is john_smith).<br />
See Also<br />
mkref, show streams, start, incl, excl<br />
<strong>AccuRev</strong> <strong>CLI</strong> User’s <strong>Guide</strong> 169
move move or rename elements<br />
Usage<br />
accurev move [ -c ] { | -e } <br />
accurev move [ -c ] { | -e }<br />
<br />
accurev move [ -c ] { | -e }<br />
/<br />
accurev move [ -c ] { | -e }<br />
<br />
Description<br />
Note: you can spell this command name either move or mv.<br />
The move command changes the pathname at which an element is accessed. You can use this<br />
command to perform a simple renaming, to move an element to another directory, or both. You<br />
cannot move an element to another depot. (This would violate <strong>AccuRev</strong>’s TimeSafe property: the<br />
element would magically appear in the past of the destination depot.)<br />
You must specify a single element to move, either by name or by element-ID (–e option).<br />
Specifying a directory makes it a subdirectory of the you specify.<br />
Exclusive File Locking and Anchor-Required Workspaces<br />
See Exclusive File Locking and Anchor-Required Workspaces on page 4.<br />
Options<br />
–c <br />
Specify a comment for the transaction. The next command-line argument should be a<br />
quoted string. Alternatively, the next argument can be in the form @,<br />
which uses the contents of text-file as the comment. Default: enter a<br />
comment interactively, using the text editor named in environment variable EDITOR (or a<br />
system-dependent default editor).<br />
-e <br />
The element-ID of the element to be moved.<br />
Examples<br />
Rename file foo.c to bar.c:<br />
> accurev move foo.c bar.c<br />
Rename directory lib to library:<br />
> accurev move lib library<br />
<strong>AccuRev</strong> <strong>CLI</strong> User’s <strong>Guide</strong> 170
Move file foo.c to the parent directory:<br />
> accurev move foo.c ..<br />
Move file foo.c into subdirectory subdir, and rename it to bar.c:<br />
> accurev move foo.c subdir/bar.c<br />
See Also<br />
promote<br />
Techniques for Selecting Elements on page 12<br />
<strong>AccuRev</strong> <strong>CLI</strong> User’s <strong>Guide</strong> 171
name list the name of the element with the<br />
specified element-ID<br />
Usage<br />
accurev name [ -v ] [ -fv | -fx ] -e <br />
Description<br />
The name command displays the name of an element, given its integer element-ID. By default,<br />
name displays the name that the element has in your workspace stream. With the –v option, you<br />
can display the element’s name in another stream.<br />
Double Vision: Seeing an Element Multiple Times in a Workspace<br />
One consequence of <strong>AccuRev</strong>’s cross-link facility is that two (or more) different versions of the<br />
same element can appear at different pathnames in the same workspace or stream. This is called<br />
double vision. It is not an error — at least, not from <strong>AccuRev</strong>’s perspective. Seeing the same<br />
element twice might be exactly what you intended, or it might signify that you’ve left some<br />
refactoring work unfinished.<br />
In a double-vision situation, the name command lists all of an element’s pathnames in a<br />
workspace or stream:<br />
> accurev name -e 28 -v topaz_refact<br />
\.\tools\tools.readme<br />
\.\README-tools.txt<br />
You can use the –fv option to display the cross-link details in a double-vision situation:<br />
> accurev name -fv -e 305<br />
\.\dir09\sub03\file04.txt<br />
\.\dir02\sub02\moved_from_9_3_4.txt<br />
xlink \.\dir02 from amen55_mnt_john to amen55_dvt<br />
Options<br />
–e <br />
The element-ID of the desired element.<br />
–v <br />
Display the name of a particular version of the element, instead of the version in your<br />
workspace stream. See Using a Specific Version of an Element on page 17 for a<br />
description of the forms that can take.<br />
–fx Display the results in XML format. This includes cross-link information, if any (see –fv).<br />
–fv For each version that appears in the workspace or stream through a cross-link, display that<br />
cross-link:<br />
xlink \.\dir02 from amen55_mnt_john to amen55_dvt<br />
<strong>AccuRev</strong> <strong>CLI</strong> User’s <strong>Guide</strong> 172
Examples<br />
Display the name in your workspace stream of the element with element-ID 311:<br />
> accurev name -e 311<br />
Display the name that stream gizmo_dvt currently uses for the element with element-ID 311:<br />
> accurev name -v gizmo_dvt -e 311<br />
See Also<br />
move<br />
Techniques for Selecting Elements on page 12<br />
<strong>AccuRev</strong> <strong>CLI</strong> User’s <strong>Guide</strong> 173
patch incorporate a set of changes from a given<br />
workspace into the current version<br />
Usage<br />
accurev patch [ -G ] [ -j ] -v <br />
accurev patch [ -G ] -I <br />
Description<br />
The patch command is a variant of merge:<br />
• merge incorporates the entire set of changes between the from version and the common<br />
ancestor version.<br />
• patch incorporates just the set of “recent changes” in the from version. It determines this set<br />
of changes by starting at the from version and scanning backward through the file’s ancestry.<br />
The scan stops when it encounters a version that was originally created in another workspace,<br />
or a version that was promoted to another stream. This older version, termed the basis version,<br />
is judged to precede (and not belong to) the set of “recent changes” in the from version (which<br />
is also termed the head version).<br />
You can use the –j option to suppress this automatic determination of the basis version,<br />
specifying a particular version to be used as the basis version.<br />
You can specify multiple elements on the command line; each one will be patched as described<br />
above.<br />
Basis Version Examples<br />
Example 1: Before Mary started her recent work, she updated her workspace. This brought in a<br />
version of the file originally created by another user — say, version brown_dvt_john/5. Then she<br />
proceeded to create versions 5 through 7 in workspace brown_dvt_mary.<br />
versions included in patch<br />
Derek decides to patch version brown_dvt_mary/7 into his workspace. <strong>AccuRev</strong> searches<br />
backward through the element’s ancestry, and includes the set of changes recently made in Mary’s<br />
workspace: this set includes brown_dvt_mary/5 through brown_dvt_mary/7; the patch doesn’t<br />
include the two versions created in workspace brown_dvt_john.<br />
<strong>AccuRev</strong> <strong>CLI</strong> User’s <strong>Guide</strong> 174
Example 2: Suppose Mary started by bringing version brown_dvt_john/6 into her workspace<br />
with an update. Then she created versions brown_dvt_mary/4 through brown_dvt_mary/6,<br />
promoted her work to the backing stream, and created two more versions: brown_dvt_mary/7<br />
and brown_dvt_mary/8.<br />
versions included in patch<br />
When John patches version brown_dvt_mary/8 into his workspace, <strong>AccuRev</strong> decides that only<br />
the versions since the promotion — versions 7and 8— contain “recent changes”. The idea is that a<br />
promotion typically marks the end of a programming task, not an intermediate checkpoint.<br />
Indicating a Patch and its Set of Versions<br />
The Version Browser uses a dashed red line to indicate a version created by a Patch command.<br />
Selecting the version causes the set of versions included in the patch to be highlighted in red.<br />
The basis version is recorded in the keep transaction that records a Patch command in the<br />
repository:<br />
transaction 206; keep; 2005/12/29 15:57:57 ; user: john<br />
# patched<br />
\.\dir00\sub02\file03.txt 5/10 (5/10)<br />
ancestor: (5/9) patched from: (4/8)-(4/6)<br />
In this command, version 4/8 (brown_dvt_mary/8) was patched into version 5/9<br />
(brown_dvt_john/9), and the result was kept as version 5/10 (brown_dvt_john/10). The<br />
backward search through the file’s ancestry identified 4/6 (brown_dvt_mary/6) as the basis<br />
version.<br />
Options<br />
–G Use the graphical Merge tool to perform the operation if there are any conflicts (which<br />
require human interaction).<br />
<strong>AccuRev</strong> <strong>CLI</strong> User’s <strong>Guide</strong> 175
–I <br />
Patch the contents of the change package of the specified AccuWork issue record. That is:<br />
for each change package entry indicated by an element argument, patch the entry’s head<br />
version into your workspace version.<br />
–j <br />
(must also use –v) Specify the basis version corresponding to the version specified with<br />
–v.<br />
–v <br />
Specify the version whose changes are to be incorporated into your workspace’s copy of<br />
the element. The corresponding basis version is determined automatically if you don’t use<br />
the –j option.<br />
Examples<br />
Patch in the change that was finished in version 4/3 of foo.c:<br />
> accurev patch -v 4/3 foo.c<br />
Patch in the change that was finished in version 5/19 of foo.c, using version 4/6 as the basis<br />
version:<br />
> accurev patch -v 5/19 -j 4/6 foo.c<br />
See Also<br />
diff, merge, mergelist, patchlist, anc<br />
Techniques for Selecting Elements on page 12<br />
<strong>AccuRev</strong> <strong>CLI</strong> User’s <strong>Guide</strong> 176
patchlist list versions that need to be patched into<br />
the workspace’s version<br />
Usage<br />
accurev patchlist -v [ -V ]<br />
[ -fx ] [ | -e ]<br />
Description<br />
The patchlist command compares two versions of each specified element: the “from” version<br />
specified with –v and the “to” version specified with –V. If you omit the –V option, the version in<br />
the current workspace is used; if you don’t specify any elements, all the elements in the “to”<br />
workspace/stream are considered.<br />
For each element, patchlist lists all the real versions that contain changes that are present in the<br />
“from” version, but have not yet been incorporated into the “to” version. For example, to find<br />
which of Allison’s versions of file brass.h contains changes that Derek has not yet incorporated:<br />
accurev patchlist -v brass_dvt_allison -V brass_dvt_derek brass.h<br />
Derek can then incorporate selected changes with one or more invocations of the patch<br />
command. If he wants to incorporate all of Allison’s changes, he might prefer to perform a single<br />
merge command, not a series of patch commands.<br />
Note: an invocation of the patch command can, in effect, incorporate several versions’<br />
changes into the target version. See the patch reference page for details.<br />
patchlist merely provides information: the depot-relative pathname and version-ID of each<br />
version, along with the number of the keep transaction in which that version was created. For<br />
example:<br />
\.\src\brass.h t:88 (5/23)<br />
\.\src\brass.h t:87 (5/22)<br />
\.\src\brass.h t:86 (5/21)<br />
\.\src\brass.h t:85 (5/20)<br />
patchlist does not perform any actual patch commands.<br />
Options<br />
–v <br />
Specify the version which has the desired changes. You can use a version-ID<br />
(gizmo_dvt/5) or a stream (gizmo_dvt).<br />
–V <br />
Specify the version that you wish the changes to be incorporated into. You can use a<br />
version-ID (gizmo_dvt/5) or a stream (gizmo_dvt).<br />
<strong>AccuRev</strong> <strong>CLI</strong> User’s <strong>Guide</strong> 177
-e <br />
The element-ID of the element to be analyzed. If you use this option, you cannot also<br />
specify an .<br />
–fx Display the results in XML format.<br />
Examples<br />
For all elements find the versions in the gizmo_dvt stream containing changes that have not yet<br />
been incorporated into the gizmo_test stream:<br />
> accurev patchlist -v gizmo_dvt -V gizmo_test<br />
See Also<br />
patch, merge, mergelist<br />
Techniques for Selecting Elements on page 12<br />
<strong>AccuRev</strong> <strong>CLI</strong> User’s <strong>Guide</strong> 178
pop copy files into a workspace or reference<br />
tree<br />
Usage<br />
accurev pop [ -O ] [ -R ] [ -v -L ]<br />
[ -fx ] { -l | }<br />
Description<br />
The pop (“populate”) command loads versions of elements into your workspace. This sounds like<br />
a useful and common operation, but in practice, you may never need to use this command.<br />
It’s appropriate to use pop when you accidentally delete files. There’s nothing <strong>AccuRev</strong> can do if<br />
you delete files that you’ve been editing, but haven’t yet preserved with keep. (But the operating<br />
system may have an “undelete” facility, such as the Recycle Bin on the Windows desktop.) If you<br />
delete files that you haven’t modified, but still need (e.g. for searching, building, or testing), you<br />
can use pop to get “fresh copies” of the files from the depot.<br />
For each element, pop retrieves a version from the workspace stream. It’s the version that should<br />
be in the workspace (but isn't because you deleted it), or would be in the workspace (but isn't<br />
because you hadn't previously loaded it):<br />
• For a file that you accidentally deleted after the workspace’s most recent update, it’s the<br />
version that was loaded (or left alone) by that update.<br />
• For a file that you have modified and preserved with keep, but then accidentally deleted, it’s<br />
the most recently kept version.<br />
Overwriting Existing Files<br />
pop is designed to “fill in the blanks”, not to replace existing files. Thus, the pop default is to<br />
refuse to do anything if it would overwrite any file in the workspace. You can force pop to<br />
overwrite existing files with the –O option. It retrieves the version that was loaded (or left alone)<br />
by the most recent update.<br />
Be very careful when using –O. If you have modified a file but not yet preserved it with keep,<br />
then pop –O overwrites what might be the only existing copy of the modified file.<br />
Timestamps on Files Copied into the Workspace<br />
By default, each file copied into your workspace by this command has its timestamp set to the<br />
current time. If environment variable ACCUREV_USE_MOD_TIME is set, the timestamp is set to the<br />
time the version was originally created. (Note: that’s the time the version was created in some<br />
user’s workspace stream, not the time it was subsequently promoted to the backing stream.)<br />
Setting this environment variable may defeat an optimization in the stat command. See Optimized<br />
Search for Modified Files — the Scan Threshold on page 218.<br />
<strong>AccuRev</strong> <strong>CLI</strong> User’s <strong>Guide</strong> 179
Using “pop” Outside a Workspace<br />
You can use pop to copy versions of one or more elements from depot storage to a nonworkspace<br />
location. Use the –v option to specify the version to be copied; use the –L option to<br />
specify the destination of the copy operation. Use depot-relative pathnames to specify the<br />
elements to be copied. The current directory must not be within a workspace.<br />
The best way to copy all the versions in a particular stream is to create a reference tree (see the<br />
mkref reference page). To select a specific version of a file for development use inside your<br />
workspace, use the co command.<br />
Options<br />
–O Override: suppress the warning message that would appear, and overwrite existing files.<br />
–R Recurse into subdirectories.<br />
–v <br />
Specify the version to be copied. The –v and –L options must be used together; and you<br />
must specify the elements using depot-relative pathnames.<br />
–L <br />
Specify the full pathname of a directory that is not within any <strong>AccuRev</strong> workspace, where<br />
the copies of versions are to be made. The –v and –L options must be used together; and<br />
you must specify the elements using depot-relative pathnames.<br />
–l <br />
Process the elements listed in . This must be a text file, with one element name<br />
per line. Extra whitespace is not allowed; make sure there are no empty lines and no<br />
leading or trailing white space around the filenames. There is no provision for comment<br />
lines in a list-file.<br />
If you use this option, you cannot also specify an .<br />
<br />
One or more element names, separated by whitespace. If you specify a list of elements in<br />
this way, you cannot also use the –l option.<br />
You can include names of directory elements in the list. If you do, be sure to specify the<br />
–R option.<br />
When using the –v and –L options, you must specify elements using depot-relative<br />
pathnames.<br />
–fx Display the results in XML format. For example:<br />
<br />
Populating element \.\dir00\sub00\file06.txt<br />
<br />
<br />
<strong>AccuRev</strong> <strong>CLI</strong> User’s <strong>Guide</strong> 180
Examples<br />
Copy foo.c from the workspace stream into the workspace:<br />
> accurev pop foo.c<br />
Copy versions from the workspace stream into the subdirectory tree starting at the current<br />
directory, replacing existing files as well as “filling in the blanks”:<br />
> accurev pop -R -O .<br />
Using versions from stream QA, copy the subdirectory tree starting at the directory src to<br />
C:\httpd\test_site:<br />
> accurev pop -R -v QA -L C:\httpd\test_site \.\src<br />
See Also<br />
update<br />
Techniques for Selecting Elements on page 12<br />
<strong>AccuRev</strong> <strong>CLI</strong> User’s <strong>Guide</strong> 181
promote propagate a version from one stream to<br />
another stream<br />
Usage<br />
accurev promote [ -c ] [ -d | -k | -p ] [ -K ] [ -O ] [ -N ]<br />
[ -s [ -S ] ]<br />
[ -g ] [ -I ]<br />
[ -l | | –t <br />
| –e | -l | -Fx -l ]<br />
Description<br />
The promote command sends a stream's changes, involving one or more elements, to its parent<br />
stream. The most common use of promote is to send new versions, created in your workspace<br />
stream with the keep command, to the backing stream. This has the effect of taking your private<br />
changes and making them public.<br />
Other changes that can be promoted include: renaming and moving of elements, creation of new<br />
elements, and defuncting/undefuncting of elements.<br />
Promotion-Related Triggers<br />
<strong>AccuRev</strong> defines these triggers related to the promote command:<br />
• A pre-promote-trig trigger fires on the client machine before the promote operation takes<br />
place. You can use this kind of trigger to control promotions, perhaps cancelling the<br />
promotion in certain cases.<br />
• A server-post-promote-trig trigger fires on the server machine after the promote operation<br />
takes place. Typically, this kind of trigger notifies one or more users of the promotion.<br />
• The server_preop_trig trigger fires on the server machine before the promote operation<br />
takes place, if the trigger has been configured for the depot in which the elements to be<br />
promoted reside.<br />
For more information on triggers, see the mktrig reference page and <strong>AccuRev</strong> Triggers on page 53<br />
of the <strong>AccuRev</strong> Administrator’s <strong>Guide</strong>.<br />
Keep and Promote<br />
Basic development with <strong>AccuRev</strong> involves editing a file element in your workspace, then using<br />
keep to create a new version in your workspace stream. This stores a permanent copy of the<br />
edited file in the depot. The new version that keep creates in your workspace stream is called a<br />
real version, because it's directly associated with the new file in the depot.<br />
By contrast, promoting a kept version doesn't store a new file in the depot. Instead, it creates a<br />
virtual version in the parent stream. This version is just a reference to (or an alias for) the real<br />
version. The virtual and real versions have identical contents: the file originally stored in the<br />
depot by the keep command. Thus, the effect of promote is to make an existing real version<br />
available at the next higher level in the stream hierarchy.<br />
<strong>AccuRev</strong> <strong>CLI</strong> User’s <strong>Guide</strong> 182
Directory Promotion<br />
Directory elements need to be promoted only after they are first add’ed to the depot and after they<br />
are renamed. <strong>AccuRev</strong> automatically promotes a directory that doesn’t yet exist in the backing<br />
stream when you promote any element within that directory.<br />
Promotion and the Default Group<br />
When you promote an element from a “child” workspace or stream to its “parent” stream, the<br />
element is removed from the default group of the child stream, and are added to the default group<br />
of the parent stream. That is, the elements become inactive in the child stream, and active in the<br />
parent stream. Exceptions:<br />
• Promoting from a time-based stream to its parent does not remove the elements from the<br />
default group of the time-based stream.<br />
• Promoting an “old” version of an element (see Promoting an ‘Old’ Version below) does not<br />
remove the element from the default group of the workspace.<br />
Promotions to destinations other than the immediate parent stream do not remove elements from<br />
the default group of the “child” stream. See Stream Promotion below.<br />
Promoting an ‘Old’ Version<br />
A common <strong>AccuRev</strong> scenario involves using keep several times to preserve intermediate<br />
versions of a file, then using promote to make the most recently kept version public. But after<br />
you’ve kept (say) five versions, you might decide it’s the third version that deserves to be<br />
promoted, not the fifth and final version. There’s no need to “roll back” your workspace to the<br />
older version. Instead, you can specify that older version as the version to be promoted.<br />
Note: as always, <strong>AccuRev</strong> may disallow the promotion of your version because changes made<br />
in other workspaces need to be merged into your version. Use the –O option to suppress this<br />
“is a merge required?” check.<br />
When you promote an older version, the most recent version of the element remains active in your<br />
workspace. (That is, it remains in the workspace’s default group.) This enables you to promote a<br />
stable, older version of an element, while continuing to work on a newer version that is not yet<br />
ready to be promoted.<br />
To promote an older version of an element that is active in your workspace, specify a transaction<br />
number with the –t option. This must be a keep transaction that took place in your workspace,<br />
<strong>AccuRev</strong> promotes all the versions created in that transaction:<br />
> accurev promote -t 53<br />
Validating elements.<br />
Promoting elements.<br />
Promoted element \.\src\brass.c<br />
Promoted element \.\src\brass.h<br />
Exclusive File Locking and Anchor-Required Workspaces<br />
If exclusive file locking is in effect for an element, promote returns it to read-only status. See<br />
Exclusive File Locking and Anchor-Required Workspaces on page 4.<br />
<strong>AccuRev</strong> <strong>CLI</strong> User’s <strong>Guide</strong> 183
When Promotion Fails<br />
If two or more developers have workspaces that are backed by the same stream, they’re in a firstcome-first-served<br />
race to promote versions to the backing stream. If somebody else has already<br />
promoted his version of any of the files you are promoting, the entire promote command is<br />
cancelled. For each such file, you must merge your colleague’s changes (the changes that he<br />
managed to promote before you did) into the version in your workspace. After keeping the<br />
merged file, you can promote it to the backing stream.<br />
Stream Promotion<br />
By default, promote sends changes from your workspace stream to its backing stream. The<br />
alternatives are:<br />
• Any non-workspace stream’s changes can be promoted to its parent stream. Use the –s option<br />
to specify the “from” stream.<br />
• Any non-workspace stream’s changes can be promoted to a stream that is not its parent. Use<br />
both the –s and –S options, to specify the “from” and “to” streams.<br />
Note: in this case, termed a cross-promotion, the promoted versions are not removed from the<br />
default group of the “from” stream.<br />
If a depot’s stream hierarchy is deep, several promotions will be required to propagate an<br />
element’s changes from their origin (the workspace stream) to their final destination (the depot’s<br />
base stream).<br />
At any stream level, a merge (merge –v) may be required to enable promotion to the next level.<br />
What Promotion Doesn’t Do<br />
Promotion affects the workspace stream (located in the depot), but it has no effect on the files in<br />
the workspace tree (located in your disk storage). In particular, a promoted element is not<br />
removed from your workspace. The file remains in your workspace and is writable. You can<br />
immediately edit it without doing any sort of “check-out” or having to run the co command.<br />
Integrations with AccuWork<br />
Invocation of the promote command can activate one or both of the integrations between<br />
<strong>AccuRev</strong>’s configuration management and issue management facilities. Before the promote<br />
operation is performed, you are prompted to enter one or more AccuWork issue record numbers:<br />
Validating elements.<br />
Please enter issue number ?:<br />
(Use the –I option to specify issue record number(s) on the command line and bypass this<br />
prompt.) Enter a number, or multiple numbers separated by SPACEs. After the elements are<br />
promoted, the specified AccuWork issue record(s) are updated in one or both of these ways:<br />
• The transaction-level integration updates the affectedFiles field of the issue record.<br />
• The change-package-level integration updates the change package (Changes subtab) of the<br />
issue record.<br />
<strong>AccuRev</strong> <strong>CLI</strong> User’s <strong>Guide</strong> 184
For more information, see Integrations Between <strong>AccuRev</strong> and AccuWork on page 73 of the<br />
<strong>AccuRev</strong> Administrator’s <strong>Guide</strong>.<br />
Options<br />
–d Selects all elements in the default group of the workspace (or more generally, the child<br />
stream).<br />
–c <br />
Specify a comment for the transaction. The next command-line argument should be a<br />
quoted string. Alternatively, the next argument can be in the form @,<br />
which uses the contents of text-file as the comment. Default: enter a<br />
comment interactively, using the text editor named in environment variable EDITOR (or a<br />
system-dependent default editor).<br />
–e <br />
Operates on the element with the specified element-ID. This is useful for promoting<br />
stranded elements to the backing stream. Use stat –i to list stranded elements.<br />
–Fx –l <br />
Specifies a set of issue records with an XML-format text file. Example:<br />
<br />
8<br />
14<br />
102<br />
<br />
The versions to be promoted are the head versions in the issues’ change packages<br />
(Changes subtab).<br />
–g Combining an element’s existing change package entry with the new entry for a promoted<br />
version can cause a “change package gap”. By default, this causes the promote command<br />
to be canceled. Use this option to enable the command to proceed; <strong>AccuRev</strong> combines the<br />
existing and new change package entries by “spanning the gap”.<br />
–I <br />
Bypasses the prompting for an issue record by the transaction-level and/or changepackage-level<br />
integration with AccuWork. (See Integrations with AccuWork above.) The<br />
integration uses the number you specify after –I. You can specify multiple issue records as<br />
a SPACE-separated list, enclosed in quotes:<br />
-I "349 411 413"<br />
–k Selects all kept elements. (Not valid with –s.)<br />
–K If a specified element has (modified) status, first keep the element, then promote it. If<br />
you specify a comment with –c, it becomes part of both the keep and promote<br />
transactions.<br />
–N Asserts that the version(s) to be promoted contain all the changes in the change package<br />
specified with –I (or with the change-package-level integration between <strong>AccuRev</strong> and<br />
<strong>AccuRev</strong> <strong>CLI</strong> User’s <strong>Guide</strong> 185
AccuWork). <strong>AccuRev</strong> verifies the “all changes are included” assertion before promoting<br />
the version(s); if the assertion is false, the command is cancelled.<br />
No modification is made to any change package; the only change is that an existing<br />
change package (the one specified with –I) is now “in” an additional stream (the one to<br />
which you’re promoting the versions).<br />
Typical use case: you’ve fixed a bug in stream A, and now you wish to incorporate the fix<br />
into stream B, as well. You use the patch command on one or more elements, sending the<br />
changes you made in stream A to a workspace based on stream B. Then, you promote –N<br />
the new versions to stream B.<br />
Using the –N option prevents two unwanted things:<br />
• It suppresses a “change package merge required” error, which would occur when<br />
<strong>AccuRev</strong> attempts to add your new versions (in stream B’s workspace) to the change<br />
package (which currently contains versions from another stream).<br />
• It would be wrong to add the new versions to the change package, because the<br />
modified change package would no longer be “in” the original stream (stream A).<br />
–p (not valid with –s) Selects all pending elements. If some of the pending elements have<br />
(modified) status, use the –K option, also.<br />
–s <br />
Promote from the specified stream to its parent stream (or to the stream specified with –S).<br />
cannot be a workspace stream. See the description of <br />
below.<br />
–S <br />
Promote to the specified stream. You must also specify the “from” stream, with –s.<br />
–O Override: (1) if there’s a name discrepancy, change an element’s name in the “to” stream<br />
to match its name in the “from” stream; (2) promote a version even if a merge would<br />
normally be required with the version in the “to” stream.<br />
Defaults: (1) don’t change an element’s name in the “to” stream (just promote the new<br />
version); (2) cancel the entire promote transaction if any version requires a merge.<br />
–l <br />
Process the elements listed in . This must be a text file, with one element name<br />
per line. Extra whitespace is not allowed; make sure there are no empty lines and no<br />
leading or trailing white space around the filenames. There is no provision for comment<br />
lines in a list-file.<br />
If you use this option, you cannot also specify an .<br />
<br />
One or more element names, separated by whitespace. If you specify a list of elements in<br />
this way, you cannot also use the –l option.<br />
If you use –s to promote from a non-workspace stream, then each name in <br />
is interpreted relative to the top-level directory of the depot. Typically, a simple filename<br />
<strong>AccuRev</strong> <strong>CLI</strong> User’s <strong>Guide</strong> 186
like base.h won’t be valid; instead, use a pathname like src/include/base.h. Alternatively,<br />
use a full depot-relative pathname, like /./src/include/base.h.<br />
–t <br />
Promote all the versions created in the specified transaction. See Promoting an ‘Old’<br />
Version above.<br />
Examples<br />
Promote files commands.c and base.h:<br />
> accurev promote commands.c base.h<br />
Promote all elements that you have kept, but not yet promoted:<br />
> accurev promote -k<br />
Promote the head versions in the change packages of the issue records listed in XML file<br />
promote_these_issues.xml (see the description of –Fx above for an example file):<br />
> accurev promote -Fx -l promote_these_issues.xml<br />
See Also<br />
co, keep, merge, mktrig<br />
Techniques for Selecting Elements on page 12<br />
<strong>AccuRev</strong> <strong>CLI</strong> User’s <strong>Guide</strong> 187
purge undo all of a workspace’s changes to an<br />
element<br />
Usage<br />
purge [ -c ] [ -s ] [ -I ]<br />
{ | -l | -e }<br />
Description<br />
The purge command undoes all of the changes you have made to an element since you activated<br />
it in your workspace — that is, since you added the element to the workspace’s default group.<br />
Thus, purge cancels changes that you have not yet promoted to the backing stream:<br />
• It removes the element from your default group (deactivates the element in your workspace<br />
stream).<br />
• It replaces the file in your workspace with a copy of the version that was in the backing stream<br />
at the time of your most recent update. (But if you promoted one or more versions of the<br />
element to the backing stream since your most recent update, it restores the most recently<br />
promoted version to your workspace.)<br />
purge does not actually remove any version of the element. (Nothing does that — <strong>AccuRev</strong> is<br />
TimeSafe.) You can still access versions that you created with keep, but then purged, with such<br />
commands as hist, co, and pop.<br />
To remove an element from your workspace, use the defunct command.<br />
The ‘purge’ Command and the ‘pre-promote-trig’ Trigger<br />
Purging a version from a dynamic stream, but not a workspace, fires the depot’s pre-promotetrig<br />
trigger (if such a trigger has been defined). In particular, purge works like promote in<br />
activating the transaction-level integration between <strong>AccuRev</strong> and AccuWork. See <strong>AccuRev</strong><br />
Triggers on page 53 of the <strong>AccuRev</strong> Administrator’s <strong>Guide</strong> (and in particular, Transaction-Level<br />
Integration Trigger on page 55).<br />
Use the –I option to specify one or more issue records, bypassing the integration’s issue-record<br />
prompt.<br />
Timestamp on the Restored Version<br />
By default, each file copied into your workspace by this command has its timestamp set to the<br />
current time. If environment variable ACCUREV_USE_MOD_TIME is set, the timestamp is set to the<br />
time the version was originally created. (Note: that’s the time the version was created in some<br />
user’s workspace stream, not the time it was subsequently promoted to the backing stream.)<br />
Setting this environment variable may defeat an optimization in the stat command. See Optimized<br />
Search for Modified Files — the Scan Threshold on page 218.<br />
<strong>AccuRev</strong> <strong>CLI</strong> User’s <strong>Guide</strong> 188
Effect of “purge” on “defunct” and “move”<br />
purge undoes all changes that you have not yet promoted, including removal of elements with<br />
defunct and renaming/moving of elements with move. For example, if you defuncted element<br />
foo.c (but didn’t promote the change), a subsequent purge makes foo.c reappear in your<br />
workspace. If you have defuncted a directory, thus removing all of its contents from your<br />
workspace, purging the directory will bring all of the contents back.<br />
Similarly, if you purge an element that you’ve resurrected with undefunct, the element disappears<br />
again!<br />
Exclusive File Locking and Anchor-Required Workspaces<br />
If exclusive file locking is in effect for an element, purge returns it to read-only status. See<br />
Exclusive File Locking and Anchor-Required Workspaces on page 4.<br />
Options<br />
–c <br />
Specify a comment for the transaction. The next command-line argument should be a<br />
quoted string. Alternatively, the next argument can be in the form @,<br />
which uses the contents of text-file as the comment. Default: enter a<br />
comment interactively, using the text editor named in environment variable EDITOR (or a<br />
system-dependent default editor).<br />
–s <br />
Stream to purge changes from. Use this option with extreme caution. Like accurev<br />
promote –s, it removes pending (not yet promoted) changes from the specified stream.<br />
See the description of below.<br />
Note: invoking purge –s causes the depot’s pre-promote-trig trigger to fire, because it<br />
changes which version of the purged element appears in the specified stream.<br />
–I <br />
Bypasses the prompting for an issue record by the transaction-level integration with<br />
AccuWork. The integration uses the number you specify after –I. You can specify<br />
multiple issue records as a SPACE-separated list, enclosed in quotes:<br />
-I "349 411 413"<br />
–l <br />
Process the elements listed in . This must be a text file, with one element name<br />
per line. Extra whitespace is not allowed; make sure there are no empty lines and no<br />
leading or trailing white space around the filenames. There is no provision for comment<br />
lines in a list-file.<br />
If you use this option, you cannot also specify an .<br />
<br />
One or more element names, separated by whitespace. If you specify a list of elements in<br />
this way, you cannot also use the –l option.<br />
<strong>AccuRev</strong> <strong>CLI</strong> User’s <strong>Guide</strong> 189
If you use –s to purge changes from a non-workspace stream, then you must specify each<br />
name in with a depot-relative pathname or an element-ID (–e option).<br />
–e <br />
Operate on the element with the specified element-ID. You can use this option instead of<br />
specifying a list of elements. This is useful for removing stranded elements from the<br />
default group. Use stat –i to list stranded elements.<br />
Examples<br />
Purge changes you’ve made to files commands.c and base.h:<br />
> accurev purge commands.c base.h<br />
Promote a version of file tools.readme to stream tulip_test, then “undo” it:<br />
> accurev promote tools.readme<br />
Validating elements.<br />
Promoting elements.<br />
Promoted element \.\tools\tools.readme<br />
> accurev purge -s tulip_test \.\tools\tools.readme<br />
Purging element \.\tools\tools.readme<br />
See Also<br />
co, defunct, hist, undefunct<br />
Techniques for Selecting Elements on page 12<br />
<strong>AccuRev</strong> <strong>CLI</strong> User’s <strong>Guide</strong> 190
putconfig update the contents of an AccuWork<br />
configuration file<br />
Usage<br />
accurev putconfig [ -p ] [ -u ]<br />
-r -l <br />
Description<br />
The putconfig command replaces the contents of an AccuWork configuration file with the file<br />
you specify on the command line.<br />
WARNING: before using this command, be sure you have a good backup of subdirectory<br />
dispatch/config of the depot’s storage directory.<br />
See the getconfig reference page for a listing of the configuration file names and their contents.<br />
Options<br />
–p <br />
The depot to use (default: the depot of the current workspace).<br />
–u <br />
The <strong>AccuRev</strong> user whose configuration file is to be updated. Use this option when<br />
updating a user’s personal AccuWork queries (–r query.xml).<br />
–r <br />
The name of the XML-format configuration file whose contents are to be updated.<br />
–l <br />
The name of the XML-format file containing the configuration data to be stored in<br />
. The best way to create this file is to edit the output of a getconfig<br />
command.<br />
Examples<br />
Display the AccuWork queries of user derek, for the issues database of the current depot:<br />
accurev getpref -u derek -r query.xml<br />
Display the field validations defined for the issues database in depot widget:<br />
accurev getpref -p widget -r logic.xml<br />
See Also<br />
getconfig<br />
<strong>AccuRev</strong> <strong>CLI</strong> User’s <strong>Guide</strong> 191
eactivate restore a reference tree, stream,<br />
user, or workspace to active service<br />
Usage<br />
accurev reactivate ref <br />
accurev reactivate stream <br />
accurev reactivate user <br />
accurev reactivate group <br />
accurev reactivate wspace <br />
Description<br />
The reactivate command makes a previously removed reference tree, stream, user, group, or<br />
workspace available for use again.<br />
You cannot use remove on elements. The comparable commands for elements are defunct and<br />
undefunct.<br />
Examples<br />
Make stream gizmo accessible again, after having previously deactivated it:<br />
> accurev reactivate stream gizmo<br />
See Also<br />
defunct, undefunct, remove, show<br />
<strong>AccuRev</strong> <strong>CLI</strong> User’s <strong>Guide</strong> 192
eclaim remove archived version container files<br />
from gateway area<br />
Usage<br />
accurev reclaim [ -p ] -t <br />
Description<br />
The reclaim command removes archived version container files from a depot’s gateway area.<br />
You must specify the transaction number of a previous archive command. The container files of<br />
all the versions processed by that archive command are removed from the depot’s gateway area.<br />
For a complete description of archiving, see Archiving of Version Container Files on page 25 of<br />
the <strong>AccuRev</strong> Administrator’s <strong>Guide</strong>.<br />
See Also<br />
archive, unarchive<br />
<strong>AccuRev</strong> <strong>CLI</strong> User’s <strong>Guide</strong> 193
emove deactivate a workspace, reference tree,<br />
stream, user, or group<br />
Usage<br />
accurev remove ref <br />
accurev remove stream <br />
accurev remove user <br />
accurev remove group <br />
[deprecated] accurev remove wspace <br />
Description<br />
The remove command hides a reference tree, stream, user, group, or workspace. It does not<br />
remove the object from the depot — that would violate <strong>AccuRev</strong>’s TimeSafe property. It does<br />
omit the object from show command listings — but the show –fi command does display such<br />
“invisible” objects.<br />
Many operations on “removed” objects are disabled. For example, you cannot work in a removed<br />
workspace or update a removed reference tree, and you cannot perform work as a removed user.<br />
But you can promote versions to a removed stream.<br />
If you make a mistake creating an object, you may want to remove it. But since this command<br />
does not actually delete the object from the depot, you cannot create a new object with the same<br />
name.<br />
Use the reactivate command to undo the removal of an object.<br />
Deactivating Another User’s Workspace<br />
The remove wspace command is now deprecated. To deactivate another user’s workspace, use<br />
the rmws –s command.<br />
Examples<br />
Hide stream gizmo:<br />
> accurev remove stream gizmo<br />
Deactivate one of your own workspaces:<br />
> accurev remove wspace gizmo_maint<br />
Deactivate user tom:<br />
> accurev remove user tom<br />
See Also<br />
reactivate, show, rmws<br />
<strong>AccuRev</strong> <strong>CLI</strong> User’s <strong>Guide</strong> 194
eplica synchronize a replica repository<br />
Usage<br />
accurev replica sync<br />
Description<br />
The replica command brings your local replica repository up to date with respect to the master<br />
repository.<br />
During the course of development, your local replica repository typically becomes out-of-date<br />
with respect to the master repository. This occurs when other users send commands to other<br />
replica servers or directly to the master server. In both such cases, new transactions are entered in<br />
the master repository, but are not entered in the your local replica repository.<br />
At any time, you can enter a replica sync command to bring your local replica repository up to<br />
date. This transfers data from the master repository site slice to the replica repository site slice. It<br />
also transfers database transactions from the master repository to the replica repository — but<br />
only for the depots that are included in the local replica. The replica sync command does not<br />
transfer the corresponding storage files for keep transactions.<br />
A replica sync command is performed automatically on the local replica after each operation that<br />
is initiated by a client of the local replica, and that makes a change to the repository.<br />
Note: you never need to synchronize directly with other replicas; synchronizing with the<br />
master is sufficient to bring your replica up to date.<br />
See Also<br />
mkreplica, rmreplica<br />
Replication of the <strong>AccuRev</strong> Repository in the <strong>AccuRev</strong> Administrator’s <strong>Guide</strong><br />
<strong>AccuRev</strong> <strong>CLI</strong> User’s <strong>Guide</strong> 195
evert “undo” a promote or purge transaction<br />
Usage<br />
accurev revert [ -K ] -t <br />
accurev revert [ -K ] -I <br />
Description<br />
The revert command implements an “undo change” capability for dynamic streams. You must be<br />
in a workspace based on that stream.<br />
revert doesn't actually remove any versions from the stream or transactions from the repository;<br />
that never occurs, since it would be a violation of <strong>AccuRev</strong>'s TimeSafe principle. Instead, revert<br />
creates a new version (using keep) of one or more elements in your workspace. The contents of<br />
the new version are the result of “subtracting out” a certain set of changes from the stream's<br />
current version:<br />
• the changes that were added to the stream in a specified promote transaction, or<br />
• the changes contained in a change package that is currently in the stream.<br />
The “subtracting out” of content changes is performed by the same tool that perform content-level<br />
merge’s. Submitting a different set of versions to this tool effectively implements a “reverse<br />
patch” algorithm (see below). revert also “subtracts out” namespace changes.<br />
After the revert command completes, you can verify the correctness of its work (and make<br />
further changes, if appropriate) in the workspace. Then, you can complete the “undo change to<br />
stream” process by promoting the new versions.<br />
Exclusive File Locking and Anchor-Required Workspaces<br />
See Exclusive File Locking and Anchor-Required Workspaces on page 4.<br />
Reverse Patch Algorithm<br />
In a revert command, the changes in a specified set of versions are removed from a stream's<br />
current versions of those elements:<br />
• When reverting a transaction, <strong>AccuRev</strong> regards each version in that transaction as being the<br />
head version of a patch, and removes all the changes in that patch from the element.<br />
• When reverting a change package (specified by the number of the issue record containing the<br />
change package), <strong>AccuRev</strong> removes all the changes in each element's change package entry.<br />
For each element it processes, the revert command uses the same tool (built-in or userconfigured)<br />
as the merge command to perform the operation that removes a set of content<br />
changes from the current version. We use the term “reverse patch” to describe this process, but it's<br />
really just another instance of effectively modifying the merge algorithm by switching around the<br />
versions.<br />
When the merge tool is invoked by revert:<br />
<strong>AccuRev</strong> <strong>CLI</strong> User’s <strong>Guide</strong> 196
• The version you selected when invoking the revert command is designated to be the closest<br />
common ancestor.<br />
• The version currently in the stream is designated to be the “from version”.<br />
• <strong>AccuRev</strong> determines the version that was in the stream just before the current version was<br />
promoted there; this version is designated to be the “to version”.<br />
revert finishes its work by invoking the keep command to preserve the results of the merge<br />
(reverse patch) operation.<br />
In this algorithm's switching around of the versions, the basis version of the change package entry<br />
becomes the direct ancestor of the newly created version. This listing of the final keep transaction<br />
shows the result of removing a change package entry whose head version is 9/14 and whose basis<br />
version is 9/17.<br />
transaction 214; keep; 2006/07/18 13:44:41 ; user: mary<br />
# Revert issue # 12<br />
\.\dir04\sub04\file07.txt 8/1 (8/1)<br />
ancestor: (9/14) reverted from: (9/23)-(9/17)<br />
The “reverted from” data indicates that the changes made between versions 9/17 and 9/23 were<br />
added to the common ancestor version, 9/14. This is equivalent to subtracting the changes in the<br />
change package entry (9/14 – 9/17) from the current version, 9/23.<br />
Options<br />
–t <br />
(required) Select all the elements involved in the specified promote transaction. (No other<br />
kind of transaction can be reverted.) You must specify the transaction by number, not by<br />
time.<br />
–I <br />
The issue record whose change package is to be reverted.<br />
–K<br />
Examples<br />
If the reverse patch operation does not involve any conflicts (and thus, no human<br />
intervention is required), perform this operation and keep the new version without asking<br />
for confirmation.<br />
“Undo” promote transaction 489, by subtracting the recent changes in the versions promoted by<br />
that transaction.<br />
> accurev revert -t 489<br />
“Undo” the changes recorded in the change package of issue record #4519, bypassing reversepatch<br />
confirmations when there are no conflicts:<br />
> accurev revert -K -I 4519<br />
<strong>AccuRev</strong> <strong>CLI</strong> User’s <strong>Guide</strong> 197
See Also<br />
co, anchor, anc<br />
<strong>AccuRev</strong> <strong>CLI</strong> User’s <strong>Guide</strong> 198
mmember remove a user from a group<br />
Usage<br />
accurev rmmember <br />
Description<br />
The rmmember command removes an <strong>AccuRev</strong> user from an <strong>AccuRev</strong> group.<br />
Examples<br />
Remove <strong>AccuRev</strong> user john_smith from <strong>AccuRev</strong> group eng:<br />
> accurev rmmember john_smith eng<br />
See Also<br />
addmember, show groups, show members<br />
<strong>AccuRev</strong> <strong>CLI</strong> User’s <strong>Guide</strong> 199
mreplica remove a depot from a replica repository<br />
Usage<br />
accurev rmreplica -p <br />
Description<br />
The rmreplica command removes the specified depot from the local replica repository’s set of<br />
depots. The depot becomes inaccessible to clients of the local <strong>AccuRev</strong> Server. This command<br />
must be directed to an <strong>AccuRev</strong> Server process that manages a replica repository; the<br />
corresponding master repository must contain the specified depot.<br />
rmreplica changes the site slice (typically, directory .../storage/site_slice) in both the master and<br />
replica repositories. Information about which depots are replicated at a site is stored in file<br />
replica_site.xml, in the local replica repository’s site slice. rmreplica does not delete the depot’s<br />
entry from this file; it merely marks the depot as “inactive”.<br />
rmreplica does not remove the depot's slice — that is, the depot’s storage directory — which is<br />
typically located under .../storage/depots.<br />
Options<br />
–p <br />
The depot to be removed from the local replica repository.<br />
Examples<br />
Remove depot kestrel from the local replica repository.<br />
> accurev rmreplica -p kestrel<br />
See Also<br />
mkreplica, replica sync<br />
<strong>AccuRev</strong> <strong>CLI</strong> User’s <strong>Guide</strong> 200
mtrig deactivate a trigger in a depot<br />
Usage<br />
accurev rmtrig [ -p ]<br />
[ pre-create-trig | pre-keep-trig | pre-promote-trig | server-post-promote-trig ]<br />
Description<br />
The rmtrig command removes a trigger.<br />
Options<br />
–p <br />
Specify the depot in which the trigger is to be deactivated. By default, it’s the depot for the<br />
current workspace.<br />
Examples<br />
Remove the trigger that fires before each promote transaction in depot gizmo:<br />
> accurev rmtrig -p gizmo pre-promote-trig<br />
See Also<br />
mktrig, show triggers<br />
<strong>AccuRev</strong> <strong>CLI</strong> User’s <strong>Guide</strong> 201
mws deactivate a workspace<br />
Usage<br />
accurev rmws [ -s ] <br />
Description<br />
The rmws command makes the specified workspace inactive. More precisely, it deactivates the<br />
workspace stream in the depot; the workspace tree on the user’s disk remains unaffected.<br />
The deactivated workspace cannot be used for active development. It won’t appear in show<br />
wspaces listings, unless you use the –fi or –fI option.<br />
Note: after performing an rmws command, you cannot then create a new workspace with the<br />
same name. The name remains irrevocably associated with the inactive workspace.<br />
You can use the reactivate command to bring the workspace back into active service.<br />
Options<br />
–s Use this option when you deactivate a workspace that belongs to another user. In this case,<br />
you must include the _ suffix, in order to fully specify the workspace<br />
name.<br />
Examples<br />
If you omit this option and specify a with no suffix, rmws implicitly<br />
adds a _ suffix, using your own principal-name.<br />
Remove your own workspace, named talon_dvt_:<br />
> accurev rmws talon_dvt<br />
Remove another user’s workspace, specifying its complete name:<br />
> accurev rmws -s talon_dvt_mary<br />
See Also<br />
remove, show wspaces, reactivate<br />
<strong>AccuRev</strong> <strong>CLI</strong> User’s <strong>Guide</strong> 202
secinfo show user’s authorization level<br />
Usage<br />
accurev secinfo<br />
Description<br />
The secinfo (“security information”) command displays a keyword that represents your <strong>AccuRev</strong><br />
authorization level.<br />
‘<strong>AccuRev</strong> login’ authorization method<br />
With this authorization method, you establish your <strong>AccuRev</strong> user identity with the login<br />
command.<br />
• authuser — you are logged in with a username that has a non-empty password.<br />
• anyuser — you are logged in with a username that has an empty password.<br />
• notauth — you are not logged in.<br />
‘Traditional’ authorization method<br />
With this authorization method, you establish your <strong>AccuRev</strong> user identity (“principal-name”) by<br />
setting environment variable ACCUREV_PRINCIPAL or by setting user preference AC_PRINCIPAL.<br />
(If neither of these is set, <strong>AccuRev</strong> uses your operating-system username.)<br />
• authuser — your principal-name has a non-empty password.<br />
• anyuser — your principal-name has an empty password.<br />
• notauth — the password stored in the <strong>AccuRev</strong> database for your principal-name does not<br />
match the password stored in the authn file in your .accurev directory.<br />
Examples<br />
Display your <strong>AccuRev</strong> authorization level, before and after logging in.<br />
> accurev secinfo<br />
notauth<br />
> accurev login john<br />
Password: ********<br />
> accurev secinfo<br />
authuser<br />
See Also<br />
login, logout<br />
<strong>AccuRev</strong> Security Overview in the <strong>AccuRev</strong> Administrator’s <strong>Guide</strong><br />
<strong>AccuRev</strong> <strong>CLI</strong> User’s <strong>Guide</strong> 203
setacl set an access control list entry<br />
Usage<br />
accurev setacl { depot | stream }<br />
{ anyuser | authuser | | }<br />
{ none | all | clear } [ inherit | noinherit ]<br />
accurev setacl [ depot | stream ] clearall<br />
Description<br />
The setacl command changes the access control list (ACL) for a depot or stream. For this<br />
command, “stream” includes dynamic streams, workspace streams, and snapshots. This command<br />
either creates an ACL entry (also called a permission), or deletes one or more ACL entries.<br />
Each permission controls the rights of one or more users to access the data within the specified<br />
depot or stream. Permissions on a depot can be inherited by all of its streams; permissions on a<br />
stream can be inherited by lower-level streams.<br />
By default, <strong>AccuRev</strong> is wide open: all users can access all depots and all streams within the<br />
depots.<br />
ACL Permissions and Time Considerations<br />
ACL permissions apply to a stream regardless of any basis time on the stream. Similarly, ACL<br />
permissions can be placed on a snapshot, even though such permissions are necessarily created<br />
after the snapshot is created.<br />
Commands that Check Permissions<br />
The following commands check ACL entries on one or more workspaces/streams before<br />
proceeding. For instance, if a user does not have access to the gizmo stream, then the command<br />
accurev cat –v gizmo myfile.c causes a not-authorized error.<br />
If a version is being accessed from stream A, and that version is cross-linked to stream B,<br />
<strong>AccuRev</strong> checks the ACL permissions on stream A only, not on stream B.<br />
In the following, “stream” can be a workspace stream, dynamic stream, or snapshot.<br />
• anchor, defunct, files, pop, purge, stat, and update check the current workspace.<br />
• annotate, cat, and co check the stream of the version being accessed. co also checks the<br />
current workspace.<br />
• promote checks the stream to which the version(s) are being promoted.<br />
• incl –b and clear check both streams involved in the cross-link.<br />
• diff checks the streams of both versions being compared.<br />
• merge checks the workspaces/streams of both contributor versions, but not the closest<br />
common ancestor version.<br />
<strong>AccuRev</strong> <strong>CLI</strong> User’s <strong>Guide</strong> 204
• rmws, rmstream, reactivate wspace, and reactivate stream check the stream being<br />
changed.<br />
• mkws, mkstream, and mksnap check the specified backing stream for the<br />
workspace/stream/snapshot being created.<br />
• chws and chstream check the stream being changed (and, if appropriate, its new backing<br />
stream).<br />
• show streams checks the depot.<br />
• hist –p checks the depot; hist –s checks the stream.<br />
Setting ACL Permissions<br />
setacl commands that create permissions all follow the same pattern:<br />
• Specify the data structure:<br />
• depot sets a permission that controls access to all the data within a<br />
particular depot. This includes the AccuWork issue database, if any, stored in the depot.<br />
• stream sets a permission that controls access to all the data within a<br />
particular stream hierarchy in a particular depot. (There is no need to specify the depot,<br />
because stream names are unique throughout the repository — i.e. across all depots.)<br />
A permission on either kind of data structure can be inheritable (see below). An inherited<br />
permission created at a given level can be overridden at a lower level.<br />
• Specify the user or set of users:<br />
• anyuser specifies all users who do not have a password.<br />
• authuser specifies all users who do have a password.<br />
• specifies a particular <strong>AccuRev</strong> user.<br />
• specifies all users in a particular <strong>AccuRev</strong> group.<br />
• Specify the access level to be granted:<br />
• all grants access to the data in the specified data structure to the specified users.<br />
• none prohibits access to the data in the specified data structure for the specified users.<br />
Section Commands that Check Permissions above details the meaning of “access”.<br />
• (optional) Specify a flag that specifies the inheritability of the permission:<br />
• Depot permission (default = inherit): noinherit specifies that the permission will apply<br />
only to the depot’s AccuWork issue database. inherit specifies that the permission will<br />
also apply to all of the depot’s streams.<br />
• Stream permission (default = noinherit): noinherit specifies that the permission will<br />
apply only to the specified stream. inherit specifies that the permission will also apply to<br />
all streams below it.<br />
<strong>AccuRev</strong> <strong>CLI</strong> User’s <strong>Guide</strong> 205
Conversion of Pre-Existing Permissions<br />
Prior to <strong>AccuRev</strong> 4.5, permissions were not inheritable. When a pre-4.5 repository is upgraded to<br />
<strong>AccuRev</strong> 4.5 or later:<br />
• Each existing depot permission is assigned the inherit flag.<br />
• Each existing stream permission is assigned the noinherit flag.<br />
Multiple and Conflicting Permissions<br />
Any number of permissions can apply to the same depot or stream. For example, to grant three<br />
users access to stream kestrel_tst:<br />
accurev setacl stream kestrel_tst tom all<br />
accurev setacl stream kestrel_tst dick all<br />
accurev setacl stream kestrel_tst harry all<br />
Two or more permissions on a resource can apply to the same user, or to the same depot or stream.<br />
In such cases, an all permission overrides one or more none permissions. This makes it easy to<br />
implement “all but” access controls. For example, these permissions prevent everyone in the<br />
famgrp group — except for users justine and mary — from accessing stream spider_dvt:<br />
accurev setacl stream spider_dvt famgrp none<br />
accurev setacl stream spider_dvt justine all<br />
accurev setacl stream spider_dvt mary all<br />
An explicit permission on a lower-level stream overrides an inherited permission.<br />
Removing ACLs<br />
To delete an individual permission, use the clear keyword:<br />
accurev setacl stream spider_dvt mary clear<br />
To delete all the permissions for a particular depot or stream, use the clearall keyword:<br />
accurev setacl stream spider_dvt clearall<br />
To delete all the permissions for the entire repository, use the clearall keyword without specifying<br />
a depot or stream (use with caution!):<br />
accurev setacl clearall<br />
Examples<br />
Grant access to depot gizmo only to users who have passwords:<br />
> accurev setacl depot gizmo anyuser none<br />
> accurev setacl depot gizmo authuser all<br />
Grant access to stream talon_tst only to user andy:<br />
> accurev setacl stream talon_tst anyuser none<br />
> accurev setacl stream talon_tst authuser none<br />
> accurev setacl stream talon_tst andy all<br />
<strong>AccuRev</strong> <strong>CLI</strong> User’s <strong>Guide</strong> 206
Grant access to the entire stream hierarchy below gizmo_mnt to user mary:<br />
> accurev setacl stream gizmo_mnt mary all inherit<br />
Remove all ACL permissions on stream talon_tst:<br />
> accurev setacl stream talon_tst clearall<br />
See Also<br />
lsacl, chpasswd, mkuser<br />
<strong>AccuRev</strong> <strong>CLI</strong> User’s <strong>Guide</strong> 207
setlocalpasswd create an authn file on the local machine<br />
Usage<br />
setlocalpasswd <br />
Description<br />
Note: this command applies only to the “traditional” user-authentication scheme, not to the<br />
“<strong>AccuRev</strong> login” scheme introduced in Version 4.5.<br />
The setlocalpasswd command creates (or replaces) a 1-line file named authn in subdirectory<br />
.accurev of your home directory. The contents of this file is the password you specify as an<br />
argument.<br />
On Windows systems, your home directory is determined by concatenating the values of the<br />
environment variables HOMEDRIVE and HOMEPATH. On some versions of Windows, you must set<br />
these environment variables yourself; they are not set automatically by the operating system.<br />
<strong>AccuRev</strong> client programs verify that your user identity is registered as a principal-name in the<br />
repository. If the principal-name is registered with a password, the client program makes sure the<br />
contents of the authn file matches the registered password.<br />
The mkuser and chpasswd commands automatically perform the work of setlocalpasswd on the<br />
local machine. If you use several <strong>AccuRev</strong> client machines, you need to use setlocalpasswd on<br />
each other machine whenever you change your password on one of those machines.<br />
Examples<br />
Change your password on two <strong>AccuRev</strong> client machines, able and baker:<br />
on machine able:<br />
> accurev chpasswd ou812<br />
> on machine baker:<br />
accurev setlocalpasswd ou812<br />
See Also<br />
chpasswd, mkuser<br />
<strong>AccuRev</strong> <strong>CLI</strong> User’s <strong>Guide</strong> 208
setpref set one or more user preferences<br />
Usage<br />
accurev setpref <br />
accurev setpref -l <br />
Description<br />
The setpref command places (or replaces) one or more entries in your XML-format <strong>AccuRev</strong><br />
user preferences file: preferences.xml in the .accurev subdirectory of your <strong>AccuRev</strong> home<br />
directory.<br />
(By default, the <strong>AccuRev</strong> home directory is determined automatically; but you can specify an<br />
<strong>AccuRev</strong> home directory with environment variable ACCUREV_HOME.)<br />
You can specify a single name/value pair on the command line. Alternatively, you can specify any<br />
number of name/value settings in an XML-format file. The simplest way to create such a file is to<br />
modify the output of a getpref command.<br />
Note: the name that you specify does not need to be an <strong>AccuRev</strong>-recognized keyword. For<br />
example, this works:<br />
accurev setpref foo BAR<br />
... creating this entry in the preferences file:<br />
BAR<br />
Users Preferences and Environment Variables<br />
If an environment variable has the same name as an entry in the user preferences file, <strong>AccuRev</strong><br />
commands follow the preference-file entry and ignore the environment variable.<br />
Options<br />
–l <br />
Specifies the location of an XML-format file containing preference settings.<br />
Examples<br />
Set an individual preference:<br />
accurev setpref ACCUREV_USE_MOD_TIME 1<br />
Set several preferences using an XML-format file:<br />
> type mysettings.xml<br />
<br />
TkDiff<br />
Guiffy<br />
<strong>AccuRev</strong> <strong>CLI</strong> User’s <strong>Guide</strong> 209
> accurev setpref -l mysettings.xml<br />
See Also<br />
getpref<br />
<strong>AccuRev</strong> User Preferences on page 5<br />
<strong>AccuRev</strong> <strong>CLI</strong> User’s <strong>Guide</strong> 210
show list objects of a particular kind<br />
Usage<br />
show [ -fx ] accuwork<br />
show [ -fx ] depots<br />
show [ -f ] groups<br />
show [ -fx ] locks<br />
show [ -fx ] [ -g ] members<br />
show [ -f ] refs<br />
show [ -fx ] sessions<br />
show [ -f ] slices<br />
show [ -f ] [ -p ]<br />
[ -d ] [ -s [ -R ] ] [ -t ] streams<br />
show [ -f ] [ -p ] triggers<br />
show [ -f ] users<br />
show [ -f ] [ -a ] wspaces<br />
Description<br />
The show command displays information about all objects of a particular type:<br />
• accuwork: Lists the depots in the repository that contain AccuWork issue databases.<br />
• depots: For each <strong>AccuRev</strong> depot, displays (Depot) the depot name, (Depot#) the depot<br />
number, and (Slice#) the slice number.<br />
• groups: For each group, displays (Group#) the group number and (Group) the group name.<br />
• locks: Displays a line for each stream lock, in this form:<br />
{to|from|all} [ {except|only} for ]<br />
• members (of groups): For each user who belongs to any group — or to the particular group<br />
specified with the –g option — displays (User) the user’s principal-name and (Group) the<br />
group name.<br />
• refs (reference trees): Similar to the wspaces display (see below). The Stream# value<br />
identifies the stream or snapshot that the reference tree is based on. The workspace type value<br />
(next-to-last number) is always 3.<br />
• sessions: Lists all the active login sessions for your <strong>AccuRev</strong> Server, indicating the IP address<br />
of the user’s client machine and the duration of the session (in minutes).<br />
• slices: For each <strong>AccuRev</strong> depot, displays (Slice#) the slice number, and (Location) the full<br />
pathname to the directory within the repository that stores the data for that depot.<br />
• streams: For each stream in the repository — or a subset of the streams specified by the –p,<br />
–s, –R, –d, and/or –t options — displays:<br />
• (Stream) the stream name<br />
<strong>AccuRev</strong> <strong>CLI</strong> User’s <strong>Guide</strong> 211
• (Backing Stream) the name of the stream’s backing/parent stream<br />
• (Depot) the name of the depot to which the stream belongs<br />
• (Stream#) the stream number<br />
• (Dyn) a “Y” if the stream is dynamic<br />
• (Basis Time) the basis time, if any, for a dynamic stream<br />
The listing includes all kinds of streams, including workspace streams, pass-through streams,<br />
and snapshots.<br />
• triggers: For each trigger created with the mktrig command, displays the type of trigger and<br />
the name or pathname of the trigger executable (script or program). Use the –p option to limit<br />
the listing to a particular depot’s triggers. Triggers that are enabled by creating a script at a<br />
well-known pathname (e.g. server_admin_trig) are not listed by this command.<br />
• users: For each user, displays (User#) the unique user-ID number and (User) the principalname.<br />
• wspaces (workspaces): For each workspace that belongs to you — or for all workspaces in the<br />
repository — displays<br />
• (Workspace) the workspace name<br />
• (Storage) the full pathname to the workspace tree<br />
• (Host) the name of the machine where the workspace tree resides<br />
• (Stream#) the stream number of the workspace stream, and four additional items:<br />
Options<br />
target level and update level: The target level indicates how up-to-date the workspace<br />
should be; the update level indicates how up-to-date the workspace actually is. Usually,<br />
these two levels are the same. See Update Level and Scan Threshold in the update<br />
reference page.<br />
workspace type: One of the following: 1 (standard workspace), 9 (exclusive-file locking),<br />
17 (anchor-required).<br />
Text-file EOL type: One of the following: 0 (platform-appropriate), 1 (Unix/Linux style:<br />
NL), 2 (Windows style: CR-LF)<br />
–a Display all workspaces. By default, show displays only workspaces that belong to you<br />
(i.e. to your principal-name).<br />
–d Restrict the display to streams with non-empty default groups.<br />
–f <br />
–fi: Include deactivated (removed) items in the listing.<br />
–fI: Include deactivated (removed) items, and include old definitions of all items.<br />
–fv: Add a Kind column to show users output, indicating whether the user is licensed for<br />
use of “full” (both configuration management and issue management) or “dispatch” (issue<br />
<strong>AccuRev</strong> <strong>CLI</strong> User’s <strong>Guide</strong> 212
management only).<br />
–fx: Display the results in XML format<br />
–g <br />
Restrict a member listing to the specified group.<br />
–p <br />
Restrict a stream or trigger listing to the specified depot.<br />
–R See –s.<br />
–s <br />
Restrict the listing to the specified stream. (You must also use the streams argument.) If<br />
you also specify –R, list the entire subtree under the specified stream.<br />
–t <br />
Show the streams that existed at the specified time. You must also use the –p option to<br />
specify a depot. A time-spec can be any of the following:<br />
Examples<br />
• Time in format: e.g. 2004/06/07 20:27:15<br />
• Time keyword: now<br />
• Transaction number as a positive integer: e.g. 146 or 23965<br />
Display the names of all depots in the repository:<br />
> accurev show depots<br />
Display the principal-names of all <strong>AccuRev</strong> users:<br />
> accurev show users<br />
Display the names of all streams in depot gizmo:<br />
> accurev show -p gizmo streams<br />
Display the names of the streams that existed in depot gizmo at the time of transaction 248:<br />
> accurev show -p gizmo -t 248 streams<br />
<strong>AccuRev</strong> <strong>CLI</strong> User’s <strong>Guide</strong> 213
start create a command shell in a workspace or<br />
reference tree<br />
Usage<br />
accurev start { -w | -r }<br />
Description<br />
The start command starts a new command shell:<br />
• Unix/Linux: a subshell of the current shell.<br />
• Windows: a new Command Prompt window.<br />
In the new command shell, the current working directory is set to the top-level directory of the<br />
specified workspace or reference tree In addition, these environment variables are set in the new<br />
command shell:<br />
ACCUREV__WSPACE<br />
The name of the workspace.<br />
ACCUREV__TOPDIR<br />
The full pathname of the workspace’s top-level directory.<br />
Using the start command is a convenience, not a requirement. An as alternative, you can simply<br />
cd to any directory within the workspace. (This won’t set the environment variables, though!) The<br />
accurev program automatically detects the fact that your current working directory is within an<br />
<strong>AccuRev</strong> workspace.<br />
Options<br />
–w <br />
Specify the workspace in which you wish to work. You don’t need to include the<br />
“_” suffix in the workspace name.<br />
–r <br />
Specify the reference tree in which you wish to work.<br />
Examples<br />
Start working in workspace tulip_dvt:<br />
> accurev start -w tulip_dvt<br />
See Also<br />
mkws, show wspaces<br />
<strong>AccuRev</strong> <strong>CLI</strong> User’s <strong>Guide</strong> 214
stat show the status of file system objects<br />
Usage<br />
Status of elements in your workspace:<br />
accurev stat [ -f ] [ ]<br />
[ -B ] [ -M ] [ -O ] [ -R ] [ -l | ]<br />
Status of external files in your workspace:<br />
accurev stat -x [ -f ] [ -R ] [ -l | ]<br />
Status of versions in a specified stream:<br />
accurev stat { -b | -s } [ -f ] [ -adDio ]<br />
[ -l | ]<br />
element-selection options:<br />
-a -d -D -i -k -m -n -o -p -U -X<br />
–f option format letters:<br />
[ a | r ] [ f | d ] [ l ] [ e ] [ x ] [ k ] [ n ]<br />
Description<br />
The stat command displays the status of files in your workspace, or of elements in a specified<br />
stream. The most basic use of stat is to show the current version of an element in your workspace<br />
stream. It can also be used to find out which elements in your workspace you have modified or<br />
which elements are ready to be promoted.<br />
The stat listing includes:<br />
name of element<br />
The pathname of the element, relative to the depot’s top-level directory.<br />
virtual version<br />
The virtual version-ID of the version currently in the stream.<br />
(real version)<br />
The real version-ID (enclosed in parentheses) of the version currently in the stream. See<br />
Promotion: Real Versions and Virtual Versions on page 6 of the <strong>AccuRev</strong> Concepts Manual<br />
for a detailed description of virtual versions and real versions.<br />
status indicators<br />
(Not included if you use the –a option) One or more of the keywords listed in the following<br />
section.<br />
<strong>AccuRev</strong> <strong>CLI</strong> User’s <strong>Guide</strong> 215
Status Indicators<br />
An element’s status consists of one or more of the following status indicators.<br />
Link-related indicators:<br />
• (elink) — the element is an element link.<br />
• (slink) — the element is a symbolic link.<br />
(There is no status indicator for a file element or directory element.)<br />
• (missing-target) — For an element link, the target element is not present in the workspace or<br />
stream. This can occur if the target element is removed from the workspace tree by an<br />
operating system command. It can also result from an incl –b or excl command. For a<br />
symbolic link, there is no object at the target pathname.<br />
• (modified-target) — For an element link, the target element has been modified (either a<br />
content change or a namespace change) in the workspace or stream.<br />
• (defunct-target) — For an element link, the target element has (defunct) status in this<br />
workspace or stream.<br />
• (nonexistent-target) — For an element link, the target element does not appear at all in this<br />
stream or workspace. This occurs when the target element is defunct’ed then promote’d to<br />
the parent stream.<br />
• (corrupted) — For an element link in a workspace, <strong>AccuRev</strong> and the operating system<br />
disagree on the link target. That is, the target element recorded in the <strong>AccuRev</strong> repository<br />
differs from the target in the operating system’s instantiation of the link in the workspace tree.<br />
This can occur if you modify or replace a link using operating system commands instead of<br />
<strong>AccuRev</strong> commands.<br />
A cross-linked element (see (xlinked) below) gets corrupted status if <strong>AccuRev</strong> does not<br />
overwrite the element during execution of the Include from Stream command, because the<br />
element has (modified) or (kept) status in the workspace. This should not occur during<br />
normal operation.<br />
Presence of the element in the workspace:<br />
• (defunct) — the element has been marked for removal from the workspace stream with the<br />
defunct command. The element has already been removed from the workspace tree (local<br />
disk storage); it gets removed from the workspace stream (in the depot) when you promote<br />
the element to the backing stream.<br />
• (external) — the file or directory has not been placed under version control. (It’s in the<br />
workspace tree, but not in the workspace stream.) See Pathname Optimization:<br />
ACCUREV_IGNORE_ELEMS and .acignore on page 27 in <strong>AccuRev</strong> Technical Notes.<br />
• (excluded) — the element does not appear in the workspace because it has been excluded,<br />
using the Include/Exclude facility. For file elements, it’s more likely that the exclusion was<br />
explicitly set on the directory in which the file resides, or in a higher-level directory that<br />
includes the file. See the incl, excl, and incldo reference pages.<br />
<strong>AccuRev</strong> <strong>CLI</strong> User’s <strong>Guide</strong> 216
• (xlinked) — this version of the element appears in the workspace or stream by virtue of a<br />
cross-link (incl –b command) — either on the element itself or on its parent directory or a<br />
higher-level directory.<br />
• (missing) — the workspace “should” include a version of this element, but doesn’t. This<br />
occurs when you delete version-controlled files from the workspace tree using operating<br />
system commands. If an operation causes the target of an element link to be removed from a<br />
workspace, <strong>AccuRev</strong> removes the element link, also, causing it to have (missing) status.<br />
In a sparse workspace, this status also applies to elements that are not currently loaded into the<br />
workspace. The ability to create a new sparse workspace was disabled in <strong>AccuRev</strong> Version<br />
3.5; use the Include/Exclude facility in a new workspace instead. See the incl, excl, and incldo<br />
reference pages.<br />
• (twin) — the element is one of multiple elements in the workspace that exist at the same<br />
pathname. At most one of these elements can be accessed through the pathname; the other(s)<br />
can be accessed through their unique element-IDs. See Version Control of Namespace-<br />
Related Changes on page 65 in <strong>AccuRev</strong> Technical Notes.<br />
• (stranded) — the element is active in the workspace, but cannot be accessed through the file<br />
system. This can occur in several situations:<br />
• There is no pathname to the element, because the element’s directory (or a higher-level<br />
directory) was removed from the workspace or stream.<br />
• (dynamic stream only) There are one or more defunct elements at a given pathname, along<br />
with one non-defunct element. The defunct element(s) have (stranded) status.<br />
• The element’s directory (or a higher-level directory) is cross-linked, making another<br />
version appear at the pathname of the active version.<br />
Changes to the element in the workspace:<br />
• (modified) — the file has been modified in the workspace since the most recent update or<br />
keep. See Optimized Search for Modified Files — the Scan Threshold below.<br />
• (kept) — a new version of the element has been created with keep, move, defunct, or<br />
undefunct, and the file has not subsequently been modified, promote’d to the backing<br />
stream, or purge’d.<br />
• (member) — the element is “active” in the workspace (is in the workspace stream’s default<br />
group). The commands that create a new version, listed above, also make the element active.<br />
So do the commands anchor, co, and revert.<br />
Relationship to the version in the backing stream:<br />
• (backed) — the version in the workspace stream is the same as the version in the backing<br />
stream. And you have not changed the element since the last time you promote’d or purge’d<br />
it, or since the most recent update of your workspace.<br />
• (stale) — the element needs to be updated, because the version in the backing stream has<br />
changed since the workspace’s latest update. And since you have not changed the element in<br />
your workspace, it can be safely updated.<br />
<strong>AccuRev</strong> <strong>CLI</strong> User’s <strong>Guide</strong> 217
• (overlap) — the element has changed both in the backing stream and in your workspace. This<br />
indicates that a merge is required before you can promote your changes to the backing stream.<br />
Prior to <strong>AccuRev</strong> 4.6, “underlap” files were considered to have “overlap” status.<br />
• (underlap) — similar to overlap: the element has changed both in the backing stream and in<br />
your workspace, but the changes in your workspace have already been promoted to the<br />
backing stream. (More precisely, your version is an ancestor of the backing stream’s version.)<br />
In many cases, the most appropriate course of action is to purge the changes from your<br />
workspace, restoring the version that was in the backing stream at the time of the workspace’s<br />
most recent update. In other cases, a merge-promote sequence is most appropriate. Prior to<br />
<strong>AccuRev</strong> 4.6, “underlap” files were considered to have “overlap” status.<br />
Depot-Relative Pathnames<br />
A depot implements a (version-controlled) directory tree; thus, every element in the depot has a<br />
pathname within that directory tree. For example, depot gizmo might contain a top-level directory<br />
named src, which contains a subdirectory named commands, which contains a file name base.h.<br />
The element’s pathname within the depot is:<br />
src/commands/base.h<br />
(Adjust the slashes to suit your operating system.) By default, stat lists files and directories using<br />
such depot-relative pathnames. It uses the distinctive prefix /./ (Unix/Linux) or \.\ (Windows)<br />
to indicate a depot-relative pathname:<br />
/./src/commands/base.h (Unix/Linux depot-relative pathname)<br />
\.\src\commands\base.h (Windows depot-relative pathname)<br />
stat can also list files using absolute pathnames (–fa option):<br />
/home/jsmith/gizmo_dvt_jsmith/src/commands/base.h (Unix/Linux absolute pathname)<br />
c:\gizmo_dvt_jsmith\src\commands\base.h (Windows absolute pathname)<br />
Likewise, stat can list files using relative pathnames (–fr option). If the current working directory<br />
is src, then the relative pathname of file base.h is:<br />
./commands/base.h (Unix/Linux relative pathname)<br />
.\commands\base.h (Windows relative pathname)<br />
Optimized Search for Modified Files — the Scan Threshold<br />
When stat searches your workspace for files that have been modified (with any of the options –n,<br />
–m, –p, –o), it must scan the entire workspace on your hard drive. This might involve many<br />
thousands of files, and is potentially quite time-consuming. In these searches, stat defaults to<br />
using a timestamp optimization to speed its search for modified files: it doesn’t consider files<br />
whose timestamps precede the workspace’s scan threshold (the time that the workspace was most<br />
recently updated or otherwise searched for modified files).<br />
Note: this optimization is not used in a search for external files (stat –x).<br />
stat adjusts the scan threshold after a modified-files search (–n, –m, –p, or –o option) as follows:<br />
<strong>AccuRev</strong> <strong>CLI</strong> User’s <strong>Guide</strong> 218
• If one or more modified elements are found, the scan threshold is advanced to the point just<br />
before the earliest timestamp among those modified elements.<br />
• If no modified elements are found, the scan threshold is advanced to the time that the stat<br />
command began.<br />
• If you also specify the –O option, stat might find one or more modified elements whose<br />
timestamps precede the current scan threshold. In this case, the scan threshold is moved<br />
backward in time, to the point just before the earliest timestamp among the modified elements<br />
found.<br />
It is possible for your workspace to get new files with old timestamps: certain file-copy and filearchive<br />
utilities can preserve timestamps; the <strong>AccuRev</strong> commands co, pop, purge, revert, and<br />
update preserve timestamps when copying versions into the workspace if the environment<br />
variable ACCUREV_USE_MOD_TIME is set. In such situations, the timestamp optimization causes<br />
stat to silently ignore relevant files.<br />
Use the –O option to have stat dispense with the optimization and consider all files, regardless of<br />
timestamp, in its search for modified files.<br />
Improving ‘stat’ Performance<br />
The timestamp optimization described above produces the greatest performance boost when it<br />
enables stat to ignore a large number of files based on their timestamps. If stat seems sluggish,<br />
try executing an update command or a stat –n command. If the workspace contains a significant<br />
number of files whose timestamps fall between the previous update and the current time, the<br />
optimization will enable a subsequent execution of stat to ignore these files. For more on this<br />
topic, see The Update Algorithm on page 53 of <strong>AccuRev</strong> Technical Notes.<br />
Options<br />
–a Select all elements in the stream. You cannot also specify a list of elements, either on the<br />
command line or with a list-file (–l).<br />
–b Display the status of the version in the backing stream, not the file in the workspace. See<br />
also –s.<br />
–B Also display the status of all versions in the backing chain of streams above the workspace<br />
stream. This reveals any deep overlaps or underlaps for the element.<br />
–d Select only active elements (those in the default group) of the workspace or stream.<br />
–D Select only defunct elements in the workspace or stream.<br />
–f... By default, stat displays both files and directories; for each one, it displays the location as<br />
a depot-relative pathname (see Depot-Relative Pathnames above), status indicators, the<br />
virtual version-ID, and the real version-ID in parentheses.<br />
–fa: Display locations as absolute pathnames.<br />
–fr: Display locations as relative pathnames (relative to the current working directory).<br />
–ff: Display files only.<br />
–fd: Display directories only.<br />
<strong>AccuRev</strong> <strong>CLI</strong> User’s <strong>Guide</strong> 219
–fl: Display locations only (no status indicators or version-IDs).<br />
–fn: Split each element’s listing onto two lines: the first contains the depot-relative<br />
pathname; the second contains the status information. (This option overrides all other –f...<br />
options.)<br />
–fv: Display the target of an element link or symbolic link. If an element link is part of a<br />
multiple-link chain, only the element at the end of the chain is displayed.<br />
–fx: Display the results in XML format.<br />
You can use appropriate combinations of the above options — for example, –fda or –frl.<br />
The following additional keyletters can be used in combination with each other, and with<br />
the ones above:<br />
–fe: Display the element-ID.<br />
–fk: Display the element type (that is, data type) of this version; different versions of an<br />
element can have different element types; see Controlling the Element Type and Exclusive<br />
File Locking State in the add reference page.<br />
–i Select only stranded elements: members of the default group that no longer have a<br />
pathname in the workspace or stream.<br />
–k Select only kept elements.<br />
–m Select only modified elements. Can be used with –d. With this option, stat also adjusts the<br />
workspace’s scan threshold — see Optimized Search for Modified Files — the Scan<br />
Threshold above.<br />
–M Restrict the listing to elements that are missing from the workspace tree.<br />
–n Select only modified elements that are not in the workspace’s default group. With this<br />
option, stat also adjusts the workspace’s scan threshold — see Optimized Search for<br />
Modified Files — the Scan Threshold above.<br />
–o Select only elements with overlaps in the workspace or stream, which require a merge. See<br />
also –B. With this option, stat also adjusts the workspace’s scan threshold — see<br />
Optimized Search for Modified Files — the Scan Threshold above.<br />
–O Override: don’t optimize the search for modified files — that is, don’t ignore files whose<br />
modification times precede the workspace’s scan threshold. Having to check all files,<br />
regardless of modification time, slows stat performance. See Optimized Search for<br />
Modified Files — the Scan Threshold above.<br />
–p Select only elements that are pending promotion from the workspace or stream. With this<br />
option, stat also adjusts the workspace’s scan threshold — see Optimized Search for<br />
Modified Files — the Scan Threshold above.<br />
–R Process all the elements in the specified directory tree(s). Use “.” to specify the current<br />
working directory. You must also specify either –x, –X, or –n; you cannot combine –R<br />
with other options.<br />
<strong>AccuRev</strong> <strong>CLI</strong> User’s <strong>Guide</strong> 220
–s <br />
Display the status of the version in the specified stream (or snapshot), not the file in the<br />
workspace. See the description of below for notes on how to specify the<br />
element(s). See also –b.<br />
–U Select only underlap files and directories.<br />
–x Select only external files and directories.<br />
–X Display files and directories that have been excluded from the workspace or stream (or<br />
from a higher-level stream) with the excl command. These objects are listed with the<br />
status indicator (excluded).<br />
–l <br />
Process the elements listed in . This must be a text file, with one element name<br />
per line. Extra whitespace is not allowed; make sure there are no empty lines and no<br />
leading or trailing white space around the filenames. There is no provision for comment<br />
lines in a list-file.<br />
If you use this option, you cannot also specify an .<br />
<br />
One or more element names, separated by whitespace. If you specify a list of elements in<br />
this way, you cannot also use the –l option.<br />
Examples<br />
You can specify patterns, using the wildcard characters ? (match any character) and *<br />
(match any 0 or more characters).<br />
If you use –s to display the status of a non-workspace stream, then each name in<br />
is interpreted relative to the top-level directory of the depot. Typically, a<br />
simple filename like base.h won’t be valid; instead, use a pathname like<br />
src/include/base.h. Alternatively, use a full depot-relative pathname, like<br />
/./src/include/base.h.<br />
List all modified elements in the workspace:<br />
> accurev stat -m<br />
List all modified elements in the workspace’s default group:<br />
> accurev stat -md<br />
List all modified elements in the current directory:<br />
> accurev stat -m *<br />
List all elements in the default group of stream tulip_test:<br />
> accurev stat -s tulip_test -d<br />
List all .doc files in the current working directory, displaying the data-type of each one:<br />
> accurev stat -ffk *.doc<br />
<strong>AccuRev</strong> <strong>CLI</strong> User’s <strong>Guide</strong> 221
See Also<br />
add, files<br />
Techniques for Selecting Elements on page 12<br />
The Update Algorithm on page 53 of <strong>AccuRev</strong> Technical Notes<br />
<strong>AccuRev</strong> <strong>CLI</strong> User’s <strong>Guide</strong> 222
synctime synchronize system clock on client<br />
computer to server computer<br />
Usage<br />
accurev synctime<br />
Description<br />
The synctime command changes the system clock on your host (the client computer) to match the<br />
clock on the host where the <strong>AccuRev</strong> Server is running (the server computer).<br />
Note: if the client computer is running Unix/Linux, you must be the root user.<br />
Examples<br />
Change your machine’s system clock to match the clock on the machine running the <strong>AccuRev</strong><br />
Server process:<br />
> accurev synctime<br />
See Also<br />
System Clock Synchronization on page 21 of the <strong>AccuRev</strong> Administrator’s <strong>Guide</strong>.<br />
<strong>AccuRev</strong> <strong>CLI</strong> User’s <strong>Guide</strong> 223
translist list transactions containing versions that<br />
need to be promoted<br />
Usage<br />
accurev translist [ -s ] [ -fx ]<br />
Description<br />
The translist command lists the numbers of the transactions — keep, move, defunct, etc. — that<br />
created the versions that are currently active in the specified stream (default: your workspace<br />
stream). Exception: anchor/co transactions are not listed.<br />
For the purposes of this command, a version is active in a stream if it has been promoted to (or<br />
created in) the stream, but has not yet been promoted out of the stream to its parent (or purge’d<br />
from the stream). For example, if several promote transactions created successive versions of the<br />
same element in a stream and that element has not been promoted to the stream’s parent, then<br />
translist will list all the successive promote transaction numbers.<br />
Note: this is a more expansive definition of “active” than the standard “in the stream’s default<br />
group” definition.<br />
Some or all of the listed transactions might also include versions that have already been<br />
promoted; if a transaction contains even a single unpromoted version, translist includes it.<br />
Options<br />
–s <br />
Specify the stream whose versions need to be promoted. If you omit this option, translist<br />
uses your workspace stream.<br />
–fx Display the results in XML format.<br />
Examples<br />
List all the transactions that created versions in your workspace stream, but which you haven’t yet<br />
promoted to the backing stream:<br />
> accurev translist<br />
See Also<br />
patchlist, mergelist, hist<br />
<strong>AccuRev</strong> <strong>CLI</strong> User’s <strong>Guide</strong> 224
touch update the timestamp of a file<br />
Usage<br />
accurev touch [ -R ] <br />
Description<br />
The touch command updates the time-last-modified timestamp on one or more files in your<br />
workspace. It uses the system clock on your host (the client computer) to set the timestamps.<br />
Note: touch does not affect the depot at all, just the specified file(s) in your workspace.<br />
Typically, you should use touch on files that you copy into the workspace from another location<br />
— your home directory, a remote FTP site, etc. Some applications update the timestamps on the<br />
files they copy; others don’t.<br />
Options<br />
–R For each directory in , process all the files in its subdirectory tree.<br />
Examples<br />
Update the timestamps of two files:<br />
> accurev touch test/rebase.sh doc/rebase.doc<br />
Update the timestamps of all files in two subdirectories:<br />
> accurev touch -R src lib<br />
See Also<br />
add, keep, stat<br />
Techniques for Selecting Elements on page 12<br />
<strong>AccuRev</strong> <strong>CLI</strong> User’s <strong>Guide</strong> 225
unarchive restore version container files that were<br />
previously archived<br />
Usage<br />
accurev unarchive [ -E ] [ -i ]<br />
[ -s ] [ -t ]<br />
[ -R ] [ -Fx ] { -l | }<br />
accurev unarchive -a [ -Fx ] { -l | }<br />
Description<br />
The unarchive command restores to a depot’s file storage area one or more version container files<br />
that were previously archived. The container files shift from archived status to normal status. The<br />
container files are moved from the depot’s gateway area back to their original locations in the<br />
depot’s file storage area.<br />
You can use this command in either of these ways:<br />
• To restore the versions that were archived by one particular invocation of archive, use<br />
command-line options that match the options specified in the original archive command. (But<br />
don’t include any comment specified in the original command with –c.) For example:<br />
• command to archive versions:<br />
accurev archive -R -t 34591 -c "all deliverable files" binaries<br />
• command to restore archived versions:<br />
accurev unarchive -R -t 34591 binaries<br />
• To restore all archived versions of a particular set of elements, use the –a option. For example:<br />
accurev unarchive -a -l archived_elements.2007_03_14<br />
See Also<br />
archive, reclaim<br />
Techniques for Selecting Elements on page 12<br />
Archiving of Version Container Files on page 25 of the <strong>AccuRev</strong> Administrator’s <strong>Guide</strong>.<br />
<strong>AccuRev</strong> <strong>CLI</strong> User’s <strong>Guide</strong> 226
undefunct restore a previously removed element to a<br />
stream<br />
Usage<br />
accurev undefunct [ -c ] { | -e }<br />
Description<br />
The undefunct command undoes the effect of the defunct command: it restores one or more<br />
elements that had previously been removed from your workspace. The backing stream’s version<br />
of each element is copied to the workspace.<br />
As with all changes to the workspace, you must use promote to send the change made by<br />
undefunct (restoration of a removed element) to the backing stream.<br />
Defuncting Directories<br />
If any of the elements you specify is a directory, undefunct works recursively: it restores the<br />
directory itself and all elements under that directory.<br />
Exclusive File Locking and Anchor-Required Workspaces<br />
See Exclusive File Locking and Anchor-Required Workspaces on page 4.<br />
Options<br />
–c <br />
Specify a comment for the transaction. The next command-line argument should be a<br />
quoted string. Alternatively, the next argument can be in the form @,<br />
which uses the contents of text-file as the comment. Default: enter a<br />
comment interactively, using the text editor named in environment variable EDITOR (or a<br />
system-dependent default editor).<br />
-e <br />
The element-ID of the element to be defuncted. If you use this option, you can specify<br />
only one element.<br />
Examples<br />
This option is useful if multiple elements with the same name have been created, and then<br />
defunct’ed. Use the element-ID to restore one of the “older” elements; using the name<br />
restores the most-recently-defunct’ed one.<br />
Restore two previously-defunct’ed files:<br />
> accurev undefunct old_commands.c old_base.h<br />
See Also<br />
add, defunct, promote<br />
<strong>AccuRev</strong> <strong>CLI</strong> User’s <strong>Guide</strong> 227
unlock unlock a dynamic stream, enabling<br />
promotions<br />
Usage<br />
accurev unlock [ -kf | -kt ] <br />
Description<br />
The unlock command removes a lock from a dynamic stream. If you don’t specify a –k option,<br />
<strong>AccuRev</strong> removes the “all” lock, which prevents all promotions, incl/excl commands, and<br />
chstream commands.<br />
Options<br />
–kf (“from” lock) Re-enable promotions from the stream.<br />
–kt (“to” lock) Re-enable promotions to the stream.<br />
You cannot use both –kf and –kt in the same command.<br />
Examples<br />
Re-enable promotions to stream tulip_dvt:<br />
> accurev unlock -kt tulip_dvt<br />
See Also<br />
add, lock, promote<br />
<strong>AccuRev</strong> <strong>CLI</strong> User’s <strong>Guide</strong> 228
unmap apply temporary index maps to actual<br />
index files in <strong>AccuRev</strong> Server database<br />
Usage<br />
accurev unmap <br />
Description<br />
The unmap command applies the <strong>AccuRev</strong> Server’s temporary index maps to its actual index<br />
files. If a user accesses an index while it is being updated, a temporary map is created. This keeps<br />
the information accessed by any particular user stable and unchanging during the time of their<br />
request, while allowing new requests to see the more recent information.<br />
The <strong>AccuRev</strong> Server uses any existing temporary maps to update the real index files whenever a<br />
repository write operation is performed and there are no other requests pending. If this<br />
opportunity does not present itself in a timely manner, you can stop the Server and run unmap,<br />
which applies all temporary maps for the specified depot. This operation will complete relatively<br />
quickly.<br />
Note: you can also invoke this command through the administrative utility maintain. But you<br />
must stop the <strong>AccuRev</strong> Server process before running a maintain unmap command.<br />
Examples<br />
Apply all temporary index maps for depot widget:<br />
> accurev unmap widget<br />
See Also<br />
‘maintain’ Command Reference on page 81 of the <strong>AccuRev</strong> Administrator’s <strong>Guide</strong><br />
<strong>AccuRev</strong> <strong>CLI</strong> User’s <strong>Guide</strong> 229
update incorporate other people's changes into<br />
your workspace<br />
Usage<br />
accurev update [ -r ] [ -i ] [ -t ] [ -m ]<br />
[ -fx ]<br />
Description<br />
The update command copies versions from your workspace’s backing stream into your<br />
workspace. This has the effect of incorporating other people's changes, which they have promoted<br />
to the backing stream, into your workspace.<br />
update replaces only those files in your workspace that are stale. (Use update –i to list stale<br />
files.) It won’t replace files that you have modified, whether you’ve saved them with keep or not.<br />
(But update can attempt to perform merges on some modified files — see Handling of (modified)<br />
Files / Merge on Update below.)<br />
Timestamps on Updated Files<br />
By default, each file copied into your workspace by this command has its timestamp set to the<br />
current time. If environment variable ACCUREV_USE_MOD_TIME is set, the timestamp is set to the<br />
time the version was originally created. (Note: that’s the time the version was created in some<br />
user’s workspace stream, not the time it was subsequently promoted to the backing stream.)<br />
Setting this environment variable may defeat an optimization in the stat command. See Optimized<br />
Search for Modified Files — the Scan Threshold on page 218.<br />
Update Level and Scan Threshold<br />
update causes new values to be recorded for two workspace parameters, the update level and the<br />
scan threshold.<br />
When an update command completes, the workspace is fully up-to-date. That is, your workspace<br />
has incorporated changes that were recorded in the depot as transactions, up to and including the<br />
most recent transaction, say #4167. In this case, transaction #4167 is said to be the update level of<br />
your workspace. Subsequent changes, made by you and by other users, might cause the depot’s<br />
most recent transaction to increase to #4328, but your workspace’s update level remains at #4167<br />
until you perform another update.<br />
A workspace’s update level is displayed by the show wspaces command:<br />
> accurev show wspaces<br />
...<br />
gizmo_dvt_jjp C:/wks/gizmo/dvt_jjp moped 6 56 47 1 0<br />
...<br />
In this example, the workspace’s update level is transaction #47. (The “target level” is transaction<br />
#56, indicating that the most recent update of this workspace was interrupted before it could be<br />
completed.)<br />
<strong>AccuRev</strong> <strong>CLI</strong> User’s <strong>Guide</strong> 230
<strong>AccuRev</strong> also notes the time that the update command began execution, and records this as the<br />
workspace’s scan threshold. The update level and scan threshold are not equivalent. For example,<br />
suppose you perform an update just before a 3-day weekend, during which no <strong>AccuRev</strong><br />
commands are executed. If you perform another update when you return to work, the update<br />
level remains the same (there were no new transactions in the depot), but the scan threshold is<br />
advanced from before-the-weekend to after-the-weekend.<br />
Why would you perform an update when there’s been no <strong>AccuRev</strong> activity? Certain <strong>AccuRev</strong><br />
commands, including stat and update itself, use a performance optimization based on the scan<br />
threshold. In general, the more recent the scan threshold, the better these commands perform. For<br />
more information, see Optimized Search for Modified Files — the Scan Threshold and Improving<br />
‘stat’ Performance in the stat reference page.<br />
Using ACCUREV_IGNORE_ELEMS During an Update<br />
In addition to the timestamp optimization described in the preceding section, <strong>AccuRev</strong> can use a<br />
pathname optimization during execution of an update command. The ACCUREV_IGNORE_ELEMS<br />
environment variable, if set, always affects the stat and add commands. If you set environment<br />
variable USE_IGNORE_ELEMS_OPTIMIZATION to TRUE (the value is case-insensitive), then<br />
ACCUREV_IGNORE_ELEMS affects the update command, too.<br />
CAUTION: Make sure that the ACCUREV_IGNORE_ELEMS value matches pathnames of external<br />
objects only. If the pathname of a file element is matched during an update, and that element<br />
has (modified) status, <strong>AccuRev</strong> will proceed with the update, invoking the routine that<br />
overwrites the file with the backing-stream version. This routine will get an error when<br />
performing a CRC check on the file, producing a message like this:<br />
Content (1 K) of "dir09\sub03\file00.txt" - failed<br />
See also Pathname Optimization: ACCUREV_IGNORE_ELEMS and .acignore on page 27 in<br />
<strong>AccuRev</strong> Technical Notes.<br />
Handling of (modified) Files / Merge on Update<br />
If you have changed a file in your workspace that is due to be updated, and the file is not yet a<br />
member of the workspace’s default group, the file has (modified)(overlap) status. If there are one<br />
or more such files in your workspace, <strong>AccuRev</strong>’s default is to cancel the update command:<br />
Some of the elements in your workspace are overlap/modified<br />
and are not in your default group.<br />
This default protects your data: a simple update would overwrite your changes to the file, which<br />
haven’t been preserved anywhere in the <strong>AccuRev</strong> repository.<br />
You have several alternatives for handling this situation:<br />
• anchor or keep those files, then update the workspace. The file(s) that you’ve processed with<br />
anchor or keep won’t be updated.<br />
• purge those files, then update the workspace. The file(s) that you’ve processed with purge<br />
will be updated.<br />
<strong>AccuRev</strong> <strong>CLI</strong> User’s <strong>Guide</strong> 231
• As of <strong>AccuRev</strong> 4.6, you might be able to avoid having to execute any other commands<br />
beforehand, by using the –m (“merge automatically”) option. An update –m command<br />
succeeds only if each file with (modified)(overlap) status can be merged automatically —<br />
that is, non-interactively — with the backing-stream version. If this condition is satisfied, the<br />
update proceeds and each such file is handled as follows:<br />
• <strong>AccuRev</strong> performs the automatic merge, replacing the file in your workspace with the<br />
merged version. This functionality parallels that of the CVS version-control system.<br />
• No keep or merge is recorded in the <strong>AccuRev</strong> repository database.<br />
• The backing-stream version becomes the predecessor of the file in your workspace<br />
(because the workspace’s update level has changed).<br />
If you have changed a file in your workspace that is not due to be updated, and the file is not yet a<br />
member of the workspace’s default group, the file has (modified) status — but not (overlap) or<br />
(member). In this case, update simply bypasses that file (whether or not you use –m). After the<br />
update finishes, all such files retain their (modified) status in the workspace.<br />
Update and Replication<br />
The update operation works as follows when you execute it on a client that uses a replica server:<br />
1. An implicit replica sync command is performed, copying database transactions from the<br />
master repository to the replica repository. This brings the replica database completely up to<br />
date.<br />
2. A stat operation is performed on the replica server, to determine the state of the workspace<br />
stream and its backing stream.<br />
3. Data files representing new versions of elements are copied from the file storage area in the<br />
master repository to the file storage area in the replica repository.<br />
4. Data files are copied from the replica repository to your workspace tree. In addition to the files<br />
retrieved from the master repository in the preceding step, this can include files that have<br />
already been “downloaded” to the replica repository through other users’ commands.<br />
5. On both the replica server and the master server, the transaction level of the workspace is set<br />
to the most recent transaction (or to the transaction specified with update –t).<br />
Updating Sparse Workspaces<br />
Note: the include/exclude facility replaces the sparse workspace facility. As of Version 3.5,<br />
you cannot create a sparse workspace.<br />
In a sparse workspace, update does not “fill in” new files that were added to the depot since the<br />
last update. To get such files, follow the update command with a pop command:<br />
accurev pop -R <br />
Updating Symbolic Links<br />
On Windows systems, a symbolic link to a directory is implemented as a junction point at the file<br />
system level. Accordingly, such links are not supported for FAT/FAT32 file systems. When<br />
<strong>AccuRev</strong> <strong>CLI</strong> User’s <strong>Guide</strong> 232
updating a workspace located in a non-supported file system, an existing symbolic link to a<br />
directory generates an error (and update creates an empty, standard directory at the link location):<br />
Re-linking "dir01sub03.mylink" - failed<br />
Updating Reference Trees<br />
Use update –r to update a reference tree. To keep a reference tree as up-to-date as possible, call<br />
update from a job-scheduling program, such as cron (Unix/Linux) or at (Windows). You can<br />
also use <strong>AccuRev</strong>'s server-post-promote-trig trigger to update reference trees automatically. See<br />
Using a Trigger to Maintain a Reference Tree on page 59 in <strong>AccuRev</strong> Technical Notes.<br />
Implementing Partial Workspace Updates<br />
update always processes all the elements in a workspace; there is no option to specify a subset of<br />
elements to be update. You can accomplish this, however, using a series of merge commands. See<br />
Using Merges to Implement a Partial Update of Your Workspace in the merge reference page.<br />
Options<br />
–i Show which files would be updated, but don’t perform the update.<br />
–m Enable the “merge on update” capability. See Handling of (modified) Files / Merge on<br />
Update above.<br />
–r <br />
Specify a reference tree to be updated. (Default: update the current workspace.)<br />
–t <br />
Update the workspace only to the specified transaction. Versions that entered the backing<br />
stream after this transaction will not be copied to the workspace.<br />
–fx Display the results in XML format.<br />
Examples<br />
List the files that would be copied into the workspace by an update command:<br />
> accurev update -i<br />
Copy recently created versions into a particular reference tree:<br />
> accurev update -r /usr/alpha_test/gizmo4572<br />
See Also<br />
co, keep, purge, pop, incl<br />
The Update Algorithm on page 53 of <strong>AccuRev</strong> Technical Notes<br />
What’s the Difference between Populate and Update? on page 45 of <strong>AccuRev</strong> Technical Notes<br />
Pathname Optimization: ACCUREV_IGNORE_ELEMS and .acignore on page 27 of <strong>AccuRev</strong><br />
Technical Notes<br />
<strong>AccuRev</strong> <strong>CLI</strong> User’s <strong>Guide</strong> 233
wip report work-in-progress for workspaces<br />
backed by a stream<br />
Usage<br />
accurev wip -s [ -fx ] [ -a | -d | -u ]<br />
[ -l | ]<br />
Description<br />
The wip (“work-in-progress”) command lists the current activity in all the workspaces that are<br />
backed by a particular stream (or a particular set of streams).<br />
Note: pass-through streams “don’t count”. That is, wip considers a workspace that is a child<br />
of a pass-through stream to be backed by the closest stream or snapshot in the backing chain<br />
that is not a pass-through stream.<br />
A file or directory element is considered to be active in a workspace if you have processed it with<br />
any of the following commands (and have not yet either promoted or purged the change):<br />
• keep (including keeps performed during merge or patch commands)<br />
• anchor, co, revert<br />
• move<br />
• defunct, undefunct<br />
Options<br />
–s <br />
Display the work-in-progress in the workspaces backed by the specified stream. You must<br />
specify a stream using –s; there is no default.<br />
–a, –d, –u<br />
By default, wip considers only the workspaces based on the stream specified with –s.<br />
These three options expand the set of streams whose workspaces are considered.<br />
• –a: all streams<br />
• –d: includes streams that are below the stream specified with –s.<br />
• –u: includes streams that are above the stream specified with –s.<br />
–fx Display the results in XML format.<br />
–l <br />
Consider only the elements listed in . This must be a text file, with one element<br />
per line. Each element must be specified by a depot-relative pathname. Extra whitespace<br />
is not allowed; make sure there are no empty lines and no leading or trailing whitespace<br />
around the filenames. There is no provision for comment lines in a list-file.<br />
If you use this option, you cannot also specify an .<br />
<strong>AccuRev</strong> <strong>CLI</strong> User’s <strong>Guide</strong> 234
One or more element specifications, separated by whitespace. Each element must be<br />
specified by a depot-relative pathname. If you specify a list of elements in this way, you<br />
cannot also use the –l option.<br />
Examples<br />
List all development activity taking place in workspaces backed by stream tulip_dvt:<br />
> accurev wip -s tulip_dvt<br />
tulip_dvt_jjp<br />
\.\src\base.h<br />
tulip_dvt_mary<br />
\.\tools\perl\findtags.pl<br />
tulip_dvt2_jjp<br />
\.\doc\chap02.doc<br />
\.\tools\cmdshell\start.sh<br />
\.\tools\perl_work<br />
\.\tools\perl_work\reporter.pl<br />
List activity for files brass.c and brass.h in the workspaces backed by stream kestrel_devel:<br />
> accurev wip -s kestrel_devel \.\src\brass.c \.\src\brass.h<br />
\.\src\brass.c<br />
kestrel_dvt_mary<br />
kestrel_dvt_jjp<br />
\.\src\brass.h<br />
kestrel_dvt_jjp<br />
See Also<br />
stat, files, incl, excl<br />
Techniques for Selecting Elements on page 12<br />
<strong>AccuRev</strong> <strong>CLI</strong> User’s <strong>Guide</strong> 235
xml submit a request to the <strong>AccuRev</strong> Server in<br />
the form of an XML message<br />
Usage<br />
accurev xml -l <br />
Description<br />
The xml command submits a request to the <strong>AccuRev</strong> Server process. It provides a non-interactive<br />
general-purpose command dispatcher, supplementing the standard set of <strong>CLI</strong> commands — keep,<br />
files, promote, etc.<br />
For more information, see AccuWork Command-Line Interface on page 237.<br />
Options<br />
–l <br />
Specifies the location of the XML-format message (document), containing the request for<br />
the <strong>AccuRev</strong> Server.<br />
<strong>AccuRev</strong> <strong>CLI</strong> User’s <strong>Guide</strong> 236
AccuWork Command-Line Interface<br />
This chapter describes aspects of the command-line interface relevant to the AccuWork issue<br />
management system.<br />
Note: the information herein is accurate as of Version 4.0, but this interface might change or<br />
be discontinued in a future release.<br />
Overview<br />
The AccuWork <strong>CLI</strong> is implemented through a single command, accurev xml. The xml command<br />
is a non-interactive general-purpose command dispatcher; it reads a specified file to determine the<br />
<strong>AccuRev</strong> operation — in this case, an AccuWork command — to be invoked. For example:<br />
accurev xml -l mycmd.xml (“dash-ell” not “dash-one”)<br />
Here, the xml command’s input comes from a file, mycmd.xml, which must contain an XML<br />
document. (The filename is irrelevant, and need not have a .xml suffix.) The XML document<br />
might contain this specification of an AccuWork query:<br />
<br />
21 == "rel2.0"<br />
<br />
This example specifies the command, “find all issue records in depot UserReportedBugs whose<br />
value in field #21 (the targetRelease field) is the string rel2.0”. The results of an xml command<br />
are sent to standard output, also in the form of an XML document. For example, this query might<br />
retrieve two issue records, producing this output:<br />
<br />
<br />
2<br />
3<br />
rel2.0<br />
defect<br />
... additional fields ...<br />
All<br />
<br />
<br />
<strong>AccuRev</strong> <strong>CLI</strong> User’s <strong>Guide</strong> 237
3<br />
26<br />
rel2.0<br />
enhancement<br />
... additional fields ...<br />
Linux<br />
<br />
<br />
This output provides the correspondence between field-ID numbers (e.g. fid="21") and<br />
field-names (e.g. targetRelease). This correspondence is important, since you must specify a<br />
query using field-IDs, not field-names (e.g. 21 == "rel2.0", not targetRelease ==<br />
"rel2.0").<br />
AccuWork <strong>CLI</strong> Operations<br />
You can perform the following AccuWork operations through the command-line interface:<br />
• Query an issues database ( document) — Retrieve the contents of all issue<br />
records in a particular depot (issues database) that match a specified query.<br />
• Create a new issue record ( document) — Enter a single new issue record in a<br />
particular depot.<br />
• Modify an existing issue record ( document) — Change the contents of a<br />
single issue record that already exists in a particular depot.<br />
• Add or modify an entry in an issue record’s change package ( document).<br />
• Remove an entry from an issue record’s change package ( document).<br />
• List the entries in an issue record’s change package ( document).<br />
• Display history in terms of change packages ( document) — List transactions and<br />
the change packages that they modified.<br />
• Create or remove a Duplicate relationship between two issue records ( or<br />
document).<br />
• Report issue relationships ( document) — List records that are related,<br />
through the Duplicate relationship, to a particular issue record.<br />
The sections below provide guidelines for performing each of these operations. But there’s an<br />
important prerequisite step to perform first.<br />
<strong>AccuRev</strong> <strong>CLI</strong> User’s <strong>Guide</strong> 238
Determining the Field-ID / Field-Name Correspondence<br />
In the AccuWork <strong>CLI</strong>, you identify a field by its field-ID, not by its field-name. Thus, before<br />
doing any real AccuWork <strong>CLI</strong> work, you must determine the correspondence between field-IDs<br />
and field-names in your depot (issues database). This information is stored in the schema<br />
configuration file on the <strong>AccuRev</strong> Server host:<br />
/storage/depots//dispatch/config/schema.xml<br />
You can retrieve the contents of the schema.xml file from an <strong>AccuRev</strong> client machine with this<br />
command:<br />
accurev getconfig -p -r schema.xml<br />
Extract the name= and fid= text lines from this data, and store them for future reference. You’ll<br />
need to refer to this information often as you work with the AccuWork <strong>CLI</strong>. Let’s call this<br />
extracted data the field-ID definitions.<br />
For example, the field-ID definitions for the default schema look like this:<br />
name="issueNum"<br />
fid="1"><br />
name="transNum"<br />
fid="2"><br />
name="status"<br />
fid="3"><br />
name="shortDescription"<br />
fid="4"><br />
name="state"<br />
fid="5"><br />
name="productType"<br />
fid="6"><br />
name="type"<br />
fid="7"><br />
name="severity"<br />
fid="8"><br />
name="priority"<br />
fid="9"><br />
name="submittedBy"<br />
fid="10"><br />
name="dateSubmitted"<br />
fid="11"><br />
name="platform"<br />
fid="12"><br />
...<br />
This data shows that field submittedBy has field-ID 10, field productType has field-ID 6, etc.<br />
Note: all examples in the remainder of this document will use the field-ID/field-name<br />
correspondence in the above example.<br />
<strong>AccuRev</strong> <strong>CLI</strong> User’s <strong>Guide</strong> 239
The contents of these XML elements are the field values for issue record #1. A couple of them,<br />
submittedBy and dateSubmitted, have values that might be a bit surprising — numbers instead<br />
of strings. We’ll discuss these kinds of values in section Selecting Issue Records with a Query<br />
below.<br />
Selecting Issue Records with a Query<br />
The simplest kind of query selects one or more issue records by comparing the value of one field<br />
with a literal value (a constant) — for example, “is the value of the issueNum field equal to 415?”<br />
or “does the shortDescription field contain the string ‘busted’?”.<br />
For such simple queries, you can adapt the one we used in section Determining the Field-ID /<br />
Field-Name Correspondence above. This query finds all issue records whose productType value<br />
is Frammis.<br />
<br />
6 == "Frammis"<br />
<br />
The output of a query is an XML document whose top-level element contains zero or<br />
more sub-elements:<br />
>>> accurev xml -l query-filename<br />
<br />
<br />
... individual field-name elements ...<br />
<br />
<br />
... individual field-name elements ...<br />
<br />
...<br />
<br />
Where’s the Change Package?<br />
You may notice that in the output of a query, the subelements do not include the issue<br />
records’ change package data. Use the query to retrieve an issue record’s change<br />
package data. See Listing the Contents of a Change Package on page 248.<br />
More Complex Queries<br />
You can compose and run arbitrarily complex queries. If the query goes just a bit beyond the<br />
simplest, you can probably compose it manually. For example, this query finds all issue records<br />
whose productType value is Frammis or Widget:<br />
<br />
<br />
6 == "Frammis"<br />
<strong>AccuRev</strong> <strong>CLI</strong> User’s <strong>Guide</strong> 240
6 == "Widget"<br />
<br />
<br />
With more complex queries, be sure to include the useAltQuery = "false" attribute in the<br />
start-tag.<br />
But to minimize the chance of getting lost in the syntax of more complex queries, we strongly<br />
recommend that you compose the complex query graphically, then “export” the query to a text<br />
file:<br />
1. In the <strong>AccuRev</strong> GUI, enter the command Issues > Queries to enter the Query Editor.<br />
2. Create a new query, give it a name, and specify the query logic.<br />
3. Click the Save All Queries button.<br />
4. Place an XML-format dump of all your queries in a text file:<br />
accurev getconfig -p depot-name -u user-name -r query.xml > myqueries.txt<br />
This getconfig command retrieves the contents of the configuration file that stores your<br />
queries:<br />
<strong>AccuRev</strong>-install-dir/storage/depots/depot-name/dispatch/config/user/user-name/query.xml<br />
5. Use a text editor to extract the XML element that defines the query. (Don’t<br />
extract the entire element, which includes the query’s name and output field<br />
definitions.)<br />
6. Store the element code in a separate file, say frammis_or_widget.xml.<br />
You can now invoke the query with the <strong>CLI</strong>:<br />
accurev xml -l frammis_or_widget.xml<br />
Example: This GUI-composed query ...<br />
... is represented by this XML code:<br />
<br />
<br />
<br />
1 >= "4500"<br />
<strong>AccuRev</strong> <strong>CLI</strong> User’s <strong>Guide</strong> 241
<br />
<br />
14 == "2"<br />
<br />
<br />
14 == "24"<br />
<br />
<br />
<br />
<br />
This code is perfectly good XML, even though it’s not “pretty-printed”. Also note the use of the<br />
XML entity reference " which is equivalent to a double-quote character.<br />
Special Field Types<br />
Each field in an AccuWork issues database has a field type: Text, Choose, List, etc. For a field of<br />
type User (such as the submittedBy field in the example in section Determining the Field-ID /<br />
Field-Name Correspondence above), a query defaults to reporting users by their integer user-IDs,<br />
rather than by their usernames (principal-names):<br />
...<br />
40<br />
...<br />
In this case, you could use the output of the accurev show users command to determine that user<br />
jjp has user-ID 40. Alternatively, you can modify the query to set the attribute expandUsers in<br />
the start-tag:<br />
<br />
...<br />
Setting expandUsers causes the query to report the values of User fields with usernames instead<br />
of user-IDs:<br />
...<br />
jjp<br />
...<br />
<strong>AccuRev</strong> <strong>CLI</strong> User’s <strong>Guide</strong> 242
For a field of type Timestamp (such as the dateSubmitted field in the example in section<br />
Determining the Field-ID / Field-Name Correspondence above), a query always reports the<br />
timestamp as a large integer, representing the number of seconds since Jan 1, 1970 UTC:<br />
...<br />
1083606273<br />
...<br />
(This is the standard Unix/Linux timestamp scheme.) You can use Perl to convert the integer into<br />
a human-readable string:<br />
>>> perl -e "print scalar localtime(1083606273)"<br />
Mon May 3 13:44:33 2004<br />
Creating a New Issue Record<br />
To create a new issue record in a particular issues database, execute the command<br />
accurev xml -l my_datafile<br />
... where my_datafile contains an XML document in this format:<br />
<br />
<br />
... individual field-value specifications ...<br />
<br />
<br />
As always, replace XXXXX with the name of the depot that stores the issues database. For the<br />
individual field-value specifications, adapt the output of a query that retrieves a single issue<br />
record. The complete contents of my_datafile might be:<br />
<br />
<br />
defect<br />
5<br />
rel2.0<br />
Widget<br />
Names are sometimes trunca<br />
1083606275 <br />
<br />
Some DOs and DON’Ts:<br />
<strong>AccuRev</strong> <strong>CLI</strong> User’s <strong>Guide</strong> 243
• You must specify the value of a User field with a user-ID (5), not a username (derek).<br />
• You must specify the value of a Timestamp field with a number-of-seconds integer, not a<br />
string. You can use the timelocal() function in the Perl module Time::Local to generate these<br />
integers:<br />
use Time::Local;<br />
$sec = 35; # range = 0 .. 59<br />
$min = 22; # range = 0 .. 59<br />
$hr = 14; # range = 0 .. 23<br />
$dte = 8; # range = 1 .. 31<br />
$mth = 5; # range = 0 .. 11 (January is the zero’th month!)<br />
$yr = 2004; # play it safe: use a 4-digit number<br />
$numseconds = timelocal($sec, $min, $hr, $dte, $mth, $yr);<br />
print $numseconds, "\n";<br />
• Don’t include specifications for the issueNum and transNum fields. AccuWork assigns these<br />
values automatically.<br />
• The field initialization and validation code defined in the issues database schema will not be<br />
executed when the issue record is created. It’s up to you to specify the appropriate values for<br />
the appropriate fields.<br />
The validations will be invoked when the issue record is subsequently opened in the <strong>AccuRev</strong><br />
GUI. In particular, you can create an issue record with a List field whose value is not in the<br />
field’s list of possible values. But when the <strong>AccuRev</strong> GUI opens the issue record, it replaces<br />
the bogus value with .<br />
• Be sure that the top-level and second-level XML elements are named and<br />
. The names for the individual-field elements are irrelevant — only the fid attributes<br />
count. The following specifications are equivalent:<br />
New<br />
rel2.0<br />
When you submit the data structure to the AccuWork <strong>CLI</strong>, it creates the record and<br />
reports the new record’s contents. This report includes the automatically assigned issueNum and<br />
transNum values:<br />
>>> accurev xml -l my_datafile<br />
<br />
11<br />
154<br />
defect<br />
24<br />
rel2.0<br />
<strong>AccuRev</strong> <strong>CLI</strong> User’s <strong>Guide</strong> 244
Frammis<br />
Refuses to fram<br />
1062787292<br />
<br />
See also Using ‘modifyIssue’ to Create New Issue Records on page 246 below.<br />
Modifying an Existing Issue Record<br />
Use the following procedure to modify an existing issue record:<br />
1. Create a query to select the desired issue record, as described in Selecting Issue Records with<br />
a Query on page 240. For example, to select issue record #472 from the Problems issues<br />
database, create this XML document:<br />
<br />
1 == "472"<br />
<br />
2. Run the query, storing the results in a text file:<br />
accurev xml -l myquery.xml > issue472.xml<br />
3. Edit the text file, making these changes:<br />
• Change the top-level XML start-tag to . Include the issueDB<br />
attribute in the start-tag:<br />
<br />
• At the end of the file, change the end-tag to .<br />
• Remove the entire element.<br />
• Change the values of one or more existing fields.<br />
• If you wish, add new field values, using the discussion in Creating a New Issue Record on<br />
page 243 as a guide.<br />
4. Submit the edited text file:<br />
accurev xml -l issue472.xml<br />
When you submit the data structure to the AccuWork <strong>CLI</strong>, it modifies the<br />
specified issue record. As when you create a new issue record with the AccuWork <strong>CLI</strong>, field<br />
validations are not applied.<br />
To verify the new record’s contents, submit the original query again:<br />
accurev xml -l myquery.xml<br />
<strong>AccuRev</strong> <strong>CLI</strong> User’s <strong>Guide</strong> 245
Using ‘modifyIssue’ to Create New Issue Records<br />
Instead of using a document to change an existing issue record, you can use it to<br />
create a new issue record. This is useful for copying issue records from one issues database to<br />
another. For example, you might use a document, as described earlier, to retrieve<br />
the contents of an issue record from database Problems, in the form of an document. As<br />
described in Step 3 above, when you change the tag to a tag, specify a<br />
different database:<br />
<br />
In this example, the issue record will effectively be copied from the Problems issues database to<br />
the Problems_Public issues database. Make sure the target database exist and has the same<br />
schema as the source database.<br />
The technique is also useful for making copies of the issue records that act as<br />
change packages, and for replicating issue records between different <strong>AccuRev</strong> sites.<br />
Note that a new issue record created with always gets assigned the next available<br />
issue number in the database; by contrast, a new issue record created with gets<br />
the issue number specified by the subelement:<br />
4197<br />
An issue record with this number must not already exist in the target database, but there is no<br />
other restriction. It’s perfectly OK to have a “sparse” issues database, in which most issue<br />
numbers are unallocated.<br />
Interface to the Change Package Facility<br />
AccuWork issue records are used to implement the change package facility. The set of changes in<br />
a change package is indicated by a set of “Versions”, listed on the Changes subtab of an issue<br />
record, each with a corresponding “Basis Version”:<br />
Each Version / Basis Version pair defines a set of changes to the element: the changes made since<br />
the Basis Version was created, up to and including the Version. The change package consists of<br />
such Version / Basis Version “patches” for any number of elements.<br />
Various user commands and triggers maintain the contents of a change package: adding new<br />
versions and removing existing versions. There are also commands for comparing the contents of<br />
<strong>AccuRev</strong> <strong>CLI</strong> User’s <strong>Guide</strong> 246
a change package to the contents of a stream, enabling you to easily answer the question, “Have<br />
all the changes made for Task A been propagated to Stream B?”<br />
The following sections describe the <strong>CLI</strong> to the change package facility.<br />
Adding Entries to a Change Package<br />
The following XML document requests the adding of two entries to the change package of issue<br />
record #433: for the element with element-ID 3, record the series of versions between Basis<br />
Version 4/3 and Version 4/6; for the element with element-ID 7, record the series of versions<br />
between Basis Version 4/2 and Version 4/9.<br />
<br />
<br />
jjp<br />
etna<br />
etna_dvt<br />
<br />
<br />
433<br />
<br />
<br />
<br />
<br />
<br />
<br />
<br />
<br />
<br />
Removing Entries from a Change Package<br />
The following XML document requests the removal of the change-package entry for the element<br />
with element-ID 3 from issue record #433.<br />
<br />
<br />
jjp<br />
etna<br />
etna_dvt<br />
<br />
<br />
433<br />
<br />
<strong>AccuRev</strong> <strong>CLI</strong> User’s <strong>Guide</strong> 247
<br />
<br />
<br />
<br />
<br />
<br />
Listing the Contents of a Change Package<br />
The following XML document requests the listing of the change packages of issue records #433<br />
and #512.<br />
<br />
<br />
jjp<br />
etna<br />
etna_dvt<br />
<br />
433<br />
512<br />
<br />
<br />
<br />
Note that a query is the only way to retrieve an issue record’s change package<br />
data. A query retrieves all the other fields, but not the change package data.<br />
Listing Transactions that Affected Change Packages<br />
The following XML document requests the listing of certain transactions in the range 488–569,<br />
including the numbers of the change packages (issue records) modified by those transactions.<br />
<br />
<br />
jjp<br />
etna<br />
569<br />
488<br />
<br />
<br />
The transactions listed include explicit change-package requests (kind=dispatch,<br />
operation=cpkadd or cpkremove). Also included are promote transactions that triggered<br />
cpkadd operations.<br />
<strong>AccuRev</strong> <strong>CLI</strong> User’s <strong>Guide</strong> 248
Creating a Relationship between Two Issue Records<br />
The following XML document creates a Duplicate (type=1) relationship between issue records<br />
#337 (the parent) and #198 (the child) in issue database UserReportedBugs:<br />
<br />
<br />
<br />
<br />
Removing a Relationship between Two Issue Records<br />
The following XML document removes a Duplicate (type=1) relationship between issue records<br />
#337 (the parent) and #198 (the child) in issue database UserReportedBugs:<br />
<br />
<br />
<br />
<br />
Listing Issue Record Relationships<br />
Following is an XML template for reporting ...<br />
• the relationships in which a specified issue record is the parent, or<br />
• the relationships in which a specified issue record is the child, or<br />
• both of the above<br />
<br />
<br />
<br />
<br />
The placeholders in this template are:<br />
depot-name<br />
The name of the depot in which the issue database resides.<br />
<strong>AccuRev</strong> <strong>CLI</strong> User’s <strong>Guide</strong> 249
type-number<br />
1 (Duplicate)<br />
issue-number<br />
kind<br />
The integer number of the issue record whose relationships are to be listed.<br />
child, to list the issue records that have issue-number as a child.<br />
parent, to list the issue records that have issue-number as a parent.<br />
all, to combine both the above listings.<br />
<strong>AccuRev</strong> <strong>CLI</strong> User’s <strong>Guide</strong> 250