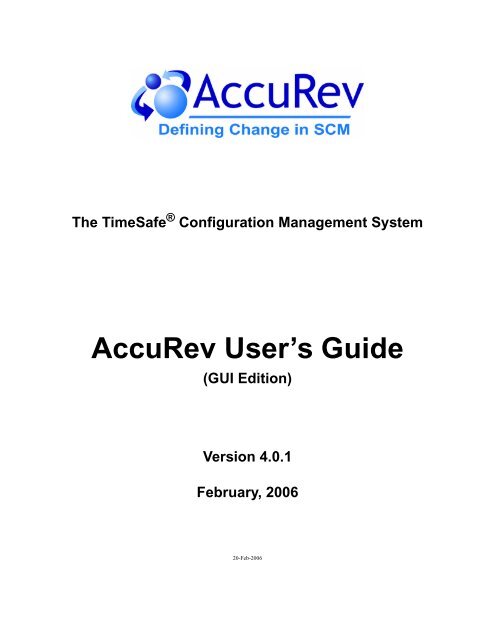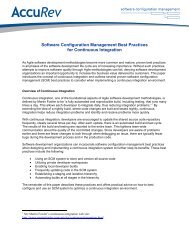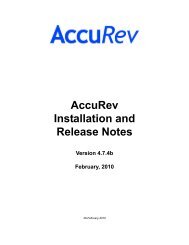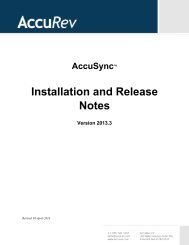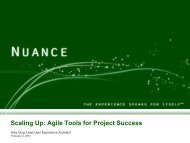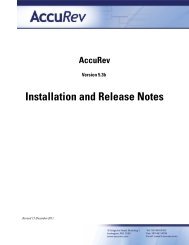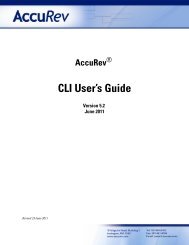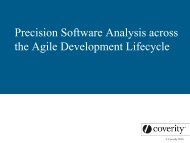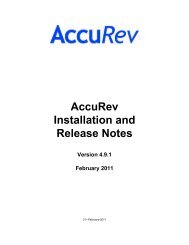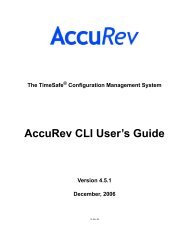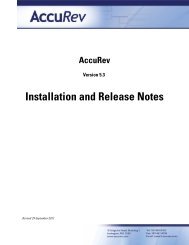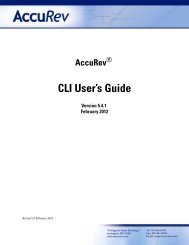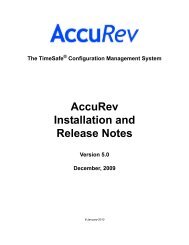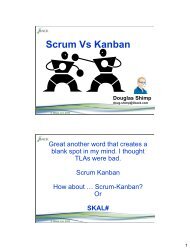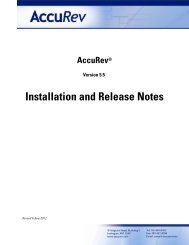You also want an ePaper? Increase the reach of your titles
YUMPU automatically turns print PDFs into web optimized ePapers that Google loves.
The TimeSafe ® Configuration Management System<br />
<strong>AccuRev</strong> User’s <strong>Guide</strong><br />
(<strong>GUI</strong> Edition)<br />
Version 4.0.1<br />
February, 2006<br />
20-Feb-2006
<strong>AccuRev</strong> User’s <strong>Guide</strong><br />
(<strong>GUI</strong> Edition)<br />
February, 2006<br />
Copyright © <strong>AccuRev</strong>, Inc. 1995–2006<br />
ALL RIGHTS RESERVED<br />
TimeSafe and <strong>AccuRev</strong> are registered trademarks of <strong>AccuRev</strong>, Inc.<br />
AccuBridge, AccuReplica, AccuWork, and StreamBrowser are trademarks of <strong>AccuRev</strong>, Inc.<br />
All other trade names, trademarks, and service marks used in this document are the property of<br />
their respective owners.
Table of Contents<br />
Mechanics of the <strong>AccuRev</strong> <strong>GUI</strong> ............................................................1<br />
Getting Started .................................................................................................................1<br />
The Multiple-Tab Display................................................................................................1<br />
Cloning Tabs, 2<br />
Refreshing Tabs, 3<br />
Keyboard Accelerators.....................................................................................................3<br />
Dialog Boxes for Selecting or Specifying a Filename.....................................................3<br />
Working with Tables ........................................................................................................4<br />
Adjusting the Widths and Order of Columns, 4<br />
Sorting the Rows of a Table, 5<br />
Using the Keyboard to Navigate through a Table, 6<br />
User Preferences ..............................................................................................................6<br />
‘General’ Page, 7<br />
‘Diff/Merge’ Page, 8<br />
‘Version Browser’ Page, 8<br />
‘Stream Browser’ Page, 9<br />
Executing <strong>AccuRev</strong> Commands ......................................................................................9<br />
Selecting Objects, 9<br />
Selecting a Command, 9<br />
Main Menu and Toolbar.................................................................................................10<br />
Main Menu, 10<br />
File Menu, 10<br />
Edit Menu, 12<br />
Actions Menu, 13<br />
View Menu, 13<br />
Issues Menu, 13<br />
Tools Menu, 13<br />
Admin Menu, 14<br />
Help Menu, 15<br />
Main Toolbar, 15<br />
Overall Status Indicators................................................................................................16<br />
The <strong>GUI</strong> Tools................................................................................................................16<br />
Day-to-Day Usage of <strong>AccuRev</strong> ............................................................19<br />
The <strong>AccuRev</strong> Usage Model ...........................................................................................19<br />
Change and Synchronization: The Four Basic Commands ...........................................20<br />
Keep: Preserving Changes in Your Private Workspace, 20<br />
The Fine Print, 21<br />
Promote: Making Your Private Changes Public, 22<br />
Streams, 22<br />
Promotion and Parallel Development, 23<br />
Active and Inactive Files, 23<br />
The Fine Print, 24<br />
Update: Incorporating Others’ Changes into Your Workspace, 24<br />
The Fine Print, 25<br />
Merge: When Changes Would Collide ..., 25<br />
The Fine Print, 27<br />
<strong>AccuRev</strong> User’s <strong>Guide</strong> (<strong>GUI</strong>)<br />
iii
Learning More about <strong>AccuRev</strong>......................................................................................28<br />
Sample Development Workflow .........................................................29<br />
Creating a Workspace ....................................................................................................29<br />
Navigating a Workspace ................................................................................................32<br />
Editing Source Files .......................................................................................................34<br />
Checkpointing — Saving Private Versions....................................................................35<br />
Concurrent Development — Incorporating Other Developers’ Work...........................35<br />
Making Your Changes Public ........................................................................................36<br />
Concurrent Development — When Streams Collide.....................................................36<br />
Getting in Touch With Your Past ...................................................................................36<br />
The Version Browser, 38<br />
Comparing Versions, 39<br />
Advanced Operations.....................................................................................................40<br />
Migrating Changes from Stream to Stream, 40<br />
The File Browser ..................................................................................43<br />
Alternatives to the File Browser ....................................................................................44<br />
Opening a File Browser Tab ..........................................................................................44<br />
Leaving a File Browser Tab, 44<br />
File Browser Layout.......................................................................................................45<br />
Folders Pane, 45<br />
Searches Pane, 45<br />
Details Pane, 46<br />
<strong>AccuRev</strong> File Statuses....................................................................................................48<br />
Controlling the Display of External Objects, 50<br />
Controlling the Determination of (modified) Status, 50<br />
Working in the Details Pane...........................................................................................50<br />
Common Usage Scenarios, 51<br />
Editing a File’s Contents, 51<br />
Renaming or Moving a File, 53<br />
Following Through by Promoting the Changes, 54<br />
Following Through by Undoing the Changes, 54<br />
Changing a Directory, 55<br />
Merging Your Changes with Someone Else’s Changes, 56<br />
Deleting a File — Accidentally or Temporarily, 57<br />
Deleting a File — Intentionally and Permanently, 59<br />
File Browser Command Reference, 60<br />
Working in the Folders Pane ..........................................................................................66<br />
Working in Include/Exclude Mode ................................................................................67<br />
How Include/Exclude Mode Changes the Folders and Details Panes, 67<br />
Adding Rules, 69<br />
Example: Excluding a Directory, 69<br />
Example 1: Simulating a Sparse Workspace, 71<br />
Example 2: Excluding a Subtree, 72<br />
Removing Rules, 72<br />
Leaving Include/Exclude Mode, 73<br />
Working in the Searches Pane........................................................................................73<br />
Search Criteria, 74<br />
Controlling the Display of Element Names, 76<br />
<strong>AccuRev</strong> User’s <strong>Guide</strong> (<strong>GUI</strong>)<br />
iv
Optimizations in Searches, 76<br />
Operating on Files Selected by a Search, 76<br />
Displaying the Contents of a Dynamic Stream or Snapshot..........................................77<br />
Updating the Workspace ................................................................................................78<br />
Kinds of Changes Involved in an Update, 79<br />
Deciding Which Files to Update, 79<br />
Performing the Update, 80<br />
Recording the Update, 81<br />
Performance Optimizations............................................................................................81<br />
Timestamp Optimization, 82<br />
Validity of the Optimization, 84<br />
Pathname Optimization, 84<br />
Appendix: File Statuses and Searches............................................................................85<br />
The StreamBrowser .............................................................................91<br />
Opening a StreamBrowser Tab ......................................................................................91<br />
Graphical StreamBrowser Display.................................................................................91<br />
Controlling the Display of Streams, Snapshots, and Workspaces, 93<br />
Zooming In on a Subhierarchy, 94<br />
Notes on StreamBrowser Performance Improvement, 95<br />
Manipulating the Stream Hierarchy...............................................................................95<br />
Rearranging Streams and Workspaces, 95<br />
Reconfiguring a Stream, 97<br />
Setting or Changing a Stream’s Basis Time, 98<br />
Creating New Streams, Snapshots, and Workspaces .....................................................98<br />
Exploring the Contents of Streams ................................................................................98<br />
Displaying and Working with the Default Group, 98<br />
Promoting the Entire Default Group, 100<br />
Streams and Change Packages, 100<br />
Change Packages “In” Streams, 101<br />
The ‘Show Issues’ Command ......................................................................................101<br />
Working in the Issues Pane of the Stream Issues Tab, 103<br />
Working in the Change Package Contents Pane of the Stream Issues Tab, 104<br />
Comparing the Contents of Streams ............................................................................105<br />
Comparing Streams Using Change Packages, 108<br />
Propagating Versions through the Stream Hierarchy...................................................109<br />
Propagating All of a Stream’s Changes, 109<br />
Propagating Selected Changes from a Stream, 110<br />
Additional Operations on Streams, Snapshots, and Workspaces................................. 111<br />
Stream History .............................................................................................................113<br />
Tabular StreamBrowser Display ..................................................................................115<br />
The <strong>AccuRev</strong> Diff, Merge, and Patch Tools ....................................117<br />
Enabling the Diff and Merge Tools..............................................................................117<br />
Invoking the Diff Tool .................................................................................................118<br />
Using the Diff Tool ......................................................................................................119<br />
Difference in Pathname, 119<br />
Comparison of Binary Files, 119<br />
Comparison of Text Files, 119<br />
Navigating the Differences, 121<br />
<strong>AccuRev</strong> User’s <strong>Guide</strong> (<strong>GUI</strong>)<br />
v
Searching for Text, 122<br />
Editing a File Using the Diff Tool, 122<br />
When to Use the Merge Tool .......................................................................................124<br />
The Merge Algorithm ..................................................................................................124<br />
A Non-Conflicting Content Change, 125<br />
A Conflicting Content Change, 125<br />
Changes at the Namespace Level, 126<br />
Invoking the Merge Tool..............................................................................................126<br />
Resolving a Namespace-Level Conflict.......................................................................127<br />
Viewing and Resolving Content-Level Conflicts ........................................................127<br />
Navigating the Display, 129<br />
Searching for Text, 130<br />
Resolving Conflicts, 130<br />
The ‘Revert All’ and ‘Use Only’ Buttons, 131<br />
Manual Editing, 131<br />
Searching for Text, 132<br />
Joining Change Sections, 132<br />
Finishing a Merge Session, 132<br />
Merging HTML Files, 133<br />
Merging Binary Files, 133<br />
Performing a Patch Instead of a Merge........................................................................134<br />
Patch Example 1, 135<br />
Patch Example 2, 135<br />
Indicating a Patch and its Set of Versions, 136<br />
The History Browser .........................................................................137<br />
Invoking the History Browser......................................................................................137<br />
The History Browser Display ......................................................................................138<br />
The Summary Pane, 139<br />
Operations on Transactions in the Summary Pane, 141<br />
The Comment Pane, 142<br />
The Versions Pane, 142<br />
Operations on Versions in the Versions Pane, 143<br />
Quick Switch: History / Version / Stream Version Browsers.......................................144<br />
The Version Browser: Ancestry Tracking .......................................145<br />
Invoking the Version Browser......................................................................................145<br />
The Version Browser Display ......................................................................................145<br />
User Preferences ..........................................................................................................146<br />
Ancestry Relationships ................................................................................................147<br />
Direct Ancestor — Modification of an Existing Version, 147<br />
Alias — Virtual Version Ancestry, 148<br />
Merge — Merging of Two Versions, 149<br />
Closest Common Ancestor, 150<br />
Patch — Selective Merging of Two Versions, 150<br />
Operations on Versions ................................................................................................151<br />
Quick Switch: History / Version / Stream Version Browsers.......................................152<br />
The Stream Version Browser ............................................................153<br />
Invoking the Stream Version Browser .........................................................................153<br />
<strong>AccuRev</strong> User’s <strong>Guide</strong> (<strong>GUI</strong>)<br />
vi
The Stream Version Browser Display..........................................................................153<br />
Working in the Stream Version Browser......................................................................153<br />
Quick Switch: History / Version / Stream Version Browsers.......................................155<br />
The Change Palette ............................................................................157<br />
Sending Selected Versions to the Change Palette ........................................................159<br />
Letting <strong>AccuRev</strong> Select the Versions to be Sent, 160<br />
Populating the Change Palette from the History Browser, 161<br />
Working in the Change Palette.....................................................................................163<br />
Specifying the Destination Stream, 163<br />
Merging the Source and Destination Versions (If Necessary), 164<br />
Selecting a Workspace for Performing Merges, 164<br />
Performing the Merges, 165<br />
Performing the Promotions, 166<br />
CLI Commands Related to the Change Palette............................................................166<br />
<strong>AccuRev</strong> User’s <strong>Guide</strong> (<strong>GUI</strong>)<br />
vii
<strong>AccuRev</strong> User’s <strong>Guide</strong> (<strong>GUI</strong>)<br />
viii
Mechanics of the <strong>AccuRev</strong> <strong>GUI</strong><br />
This chapter provides an overview of the <strong>AccuRev</strong> graphical user interface (<strong>GUI</strong>), from a “how to<br />
turn the knobs and push the buttons” perspective. It also includes descriptions of the main<br />
command menu and the main toolbar, which are always available. (The <strong>GUI</strong> includes a number of<br />
tools, such as the File Browser and the Version Browser, with their own commands and toolbars.)<br />
Before continuing, make sure that:<br />
• You have installed the <strong>AccuRev</strong> client software on your computer.<br />
• The <strong>AccuRev</strong> server software has been installed on a computer to which you have a network<br />
connection. You can run the client and server software on the same machine; this is the typical<br />
setup for a product evaluation.<br />
We also recommend that you first read the <strong>AccuRev</strong> Concepts Manual. This can greatly accelerate<br />
your learning, because <strong>AccuRev</strong> works differently than CM systems with a branches-and-labels<br />
architecture.<br />
Getting Started<br />
You can start the <strong>AccuRev</strong> <strong>GUI</strong> from the desktop (Windows only) or from a command shell:<br />
• On the Windows desktop, double-click the <strong>AccuRev</strong> icon. There is also an <strong>AccuRev</strong> entry<br />
in the Start > Programs menu.<br />
• In a command shell, use the acgui command:<br />
> acgui (Windows)<br />
> acgui & (Unix)<br />
The way the <strong>GUI</strong> window initially appears varies. It might be blank, or it might open one or more<br />
tabs, displaying your work from the preceding <strong>GUI</strong> session. The <strong>AccuRev</strong> <strong>GUI</strong> reopens:<br />
• File Browser tabs, each displaying the contents of an individual workspace or stream.<br />
• StreamBrowser tabs, each displaying the hierarchy of streams, snapshots, and workspaces for<br />
a particular depot.<br />
• Queries tabs, each showing the set of AccuWork queries you’ve defined for a particular issues<br />
database (and possibly the results of one of those queries).<br />
The Multiple-Tab Display<br />
The <strong>AccuRev</strong> <strong>GUI</strong> window uses multiple tabs (or “windows within a window”) to enable you to<br />
switch quickly among several activities. For example, you might wish to switch among:<br />
<strong>AccuRev</strong> User’s <strong>Guide</strong> (<strong>GUI</strong>) 1
• Viewing the contents of your main workspace, using the File Browser.<br />
• Browsing through all the versions of a particular file.<br />
• Viewing a list of all workspaces (or just the workspaces that belong to you).<br />
• Viewing the contents of one or your colleague’s workspaces.<br />
At any time, you can “clean up”, by closing one or more of the tabs. Right-click on a tab control<br />
to display its context menu, then select Close. If the <strong>AccuRev</strong> Look And Feel is enabled (Tools ><br />
Preferences), an “X” icon appears on the tab control itself. Left-click this icon to close the tab.<br />
right-click tab<br />
to display this menu<br />
left-click close-tab icon<br />
if <strong>AccuRev</strong> Look And<br />
Feel is enabled<br />
Typically, the <strong>AccuRev</strong> repository is organized into multiple depots. Each depot stores the<br />
complete history of one particular directory tree. For example, there might be separate depots for<br />
the development, testing, and documentation groups.<br />
Most <strong>GUI</strong> tabs display the data from one<br />
particular depot. When you’re using a<br />
particular tab, the associated depot is<br />
termed the current depot. Its name is<br />
displayed at the bottom of the overall<br />
<strong>GUI</strong> window.<br />
Cloning Tabs<br />
The <strong>AccuRev</strong> <strong>GUI</strong> assumes that you want to avoid having multiple tabs with the same contents.<br />
So, for example, if there’s already a File Browser tab on workspace hawk_mnt_john and you<br />
execute an Open Workspace command on the same workspace, the <strong>GUI</strong> simply brings the<br />
existing tab to the front.<br />
If you do want to have two or more tabs showing<br />
the same data structure, use the File > Clone<br />
command. This enables you, for example, to work<br />
in two different parts of a large stream hierarchy<br />
(two StreamBrowser tabs), or to work in two<br />
different folders of a workspace (two File Browser<br />
tabs).<br />
current<br />
depot<br />
<strong>AccuRev</strong> User’s <strong>Guide</strong> (<strong>GUI</strong>) 2
Note: The History Browser, Version Browser, and Stream Version Browser are not part of this<br />
scheme.<br />
Refreshing Tabs<br />
The data displayed on <strong>GUI</strong> tab can<br />
become out of date as a result of<br />
your work on other <strong>GUI</strong> tabs, your<br />
work using the <strong>AccuRev</strong> CLI,<br />
and/or other users’ work. <strong>AccuRev</strong><br />
displays a tab title in red if it<br />
determines that the tab’s data may<br />
be out of date.<br />
The command View > Refresh (or function key F5) updates a tab’s data. You can configure the<br />
<strong>GUI</strong> to refresh tab data automatically whenever you switch tabs: invoke the command Tools ><br />
Preferences, and clear the Require Manual Refresh checkbox.<br />
Keyboard Accelerators<br />
Like all graphical interfaces, the <strong>AccuRev</strong> <strong>GUI</strong> includes many menus and dialog boxes. You can<br />
access the main menu without having to use the mouse, by using the Alt key. For example,<br />
pressing Alt-F opens the File submenu of the <strong>GUI</strong>’s main menu. You can make submenu choices<br />
with additional Alt key sequences.<br />
In a dialog box, you can “press” buttons using Alt key sequences, such as Alt-C for “Cancel”.<br />
The Esc key also performs a “Cancel” operation in any dialog box.<br />
In some dialog boxes, you don’t even need to use the Alt key when invoking a keyboard<br />
accelerator: In a “Yes/No” dialog box, you can type Y or N (either uppercase or lowercase). In a<br />
message or confirmation box (no input field), you can indicate “Ok” by typing O (either<br />
uppercase or lowercase), or by pressing Enter.<br />
Many commands can be invoked with a<br />
keyboard accelerator, without opening any menu<br />
at all. The accelerators for such commands are<br />
listed on the menu itself.<br />
Dialog Boxes for Selecting or Specifying a Filename<br />
keyboard accelerators for menu commands<br />
In many situations, the <strong>AccuRev</strong> <strong>GUI</strong> displays a dialog box, in which you specify a new or<br />
existing file on your hard disk. In each context, <strong>AccuRev</strong> remembers the folder (directory) you<br />
specified most recently. This location is used as initial path next time that dialog box appears. If a<br />
context has no such “remembered” folder, then your home directory is used.<br />
<strong>AccuRev</strong> User’s <strong>Guide</strong> (<strong>GUI</strong>) 3
The dialog box includes a New Folder button, enabling you to store a file at a pathname that does<br />
not currently exist.<br />
Working with Tables<br />
The <strong>AccuRev</strong> <strong>GUI</strong> often presents information in the form of a table, with multiple rows and<br />
multiple columns. You can adjust all such tables, to maximize their usefulness, as described in the<br />
following sections.<br />
Adjusting the Widths and Order of Columns<br />
In any table, you can adjust columns widths and change the column order as follows:<br />
• To resize the<br />
columns,<br />
click and<br />
drag the<br />
column<br />
separators.<br />
drag separators to left or right<br />
• Double-clicking the column<br />
separator to a column’s right<br />
resizes the column to exactly fit<br />
its longest value.<br />
double-click<br />
• To rearrange the columns, click and drag the column headers.<br />
<strong>AccuRev</strong> User’s <strong>Guide</strong> (<strong>GUI</strong>) 4
1. click column<br />
header<br />
2. drag column<br />
header<br />
3. column snaps<br />
into place<br />
Sorting the Rows of a Table<br />
Initially, the rows of a table are sorted on one<br />
column. A direction icon in the header for<br />
that column indicates whether the sort is<br />
lowest-to-highest or highest-to-lowest.<br />
This is termed single column mode. Leftclick<br />
on any column header to continue in this<br />
mode:<br />
• Click on the current sort column to<br />
reverse the sort order.<br />
• Click on another column to make it the<br />
sort column.<br />
lowest-to-highest<br />
highest-to-lowest<br />
Note: in the details pane of the File Browser<br />
(and any other table that lists file names and<br />
directory names in the same column), a lowest-to-highest sort places all directories before all<br />
files; a highest-to-lowest sort places all files before all directories.<br />
<strong>AccuRev</strong> User’s <strong>Guide</strong> (<strong>GUI</strong>) 5
You can switch at any time to<br />
multiple columns mode, in which<br />
you define a primary sort column,<br />
a secondary sort column, and so<br />
on. Right-click any column<br />
header to switch sort modes. A<br />
“1” appears next to the direction<br />
icon in the current sort column,<br />
indicating that this is now the<br />
primary sort column.<br />
Click another column to make it<br />
the secondary sort column. A<br />
direction icon annotated with “2”<br />
appears in this column, and the rows are reordered according to the two-level sort.<br />
In multiple columns mode, you can:<br />
• Left-click on any column header without a direction icon: this defines an additional sort level,<br />
using that column.<br />
• Left-click on any column header that already has a direction icon: this reverses the sort order<br />
at that sort level.<br />
• Left-click on any sort column’s level number (1,<br />
2, etc.) to change the sort level of that column.<br />
The rows are reordered automatically each time you<br />
perform any of these actions.<br />
left-click<br />
and select<br />
new sort<br />
level<br />
Using the Keyboard to Navigate through<br />
a Table<br />
The keyboard’s navigation keys — up-arrow, down-arrow, PgUp, PgDn, Ctrl-PgUp, Ctrl-PgDn<br />
— move a table’s selection highlight in the expected way. In addition, you can navigate by typing<br />
any alphanumeric character; this moves the selection highlight to the next row whose entry in the<br />
(primary) sort column begins with that character.<br />
User Preferences<br />
The Tools > Preferences command opens a tabbed dialog box, in which you can manage a set of<br />
parameters that influence the way the <strong>AccuRev</strong> looks and works. The preferences you set here<br />
apply only to you. They are stored in file preferences.xml, in subdirectory .accurev of your home<br />
directory.<br />
This file is also updated by the Tools > Change Active User command.<br />
<strong>AccuRev</strong> User’s <strong>Guide</strong> (<strong>GUI</strong>) 6
‘General’ Page<br />
Enable <strong>AccuRev</strong> Look&Feel<br />
Controls the appearance of <strong>GUI</strong> tabs. The <strong>AccuRev</strong> Look&Feel adds an Eclipse-style “X”<br />
icon to each tab control, making it easy to close the tab. If a tab is not currently visible (on top<br />
of the tab stack), the “X” control appears when the mouse pointer passes over the tab control.<br />
Enable Issue Preview<br />
Controls the automatic inclusion of an Edit Form pane below the Query Results pane in a<br />
AccuWork Queries tab. The contents of the issue record that is currently selected in the Query<br />
Results pane is automatically displayed in the Edit Form pane.<br />
The toolbar of the Query Results pane includes a<br />
the inclusion of the Edit Form pane.<br />
Show Issue Form button, which toggles<br />
Despite the name “Preview”, the Edit Form pane is fully-functional: you can revise and export<br />
the contents of issue records in this pane.<br />
Show Update Log<br />
Controls whether the Update dialog box includes a scrollable text field that displays the names<br />
of up to 2000 elements being updated. A complete log of the command’s work is always<br />
available, through the View Full Log button in the dialog box.<br />
Show External Elements<br />
Controls whether the File Browser’s details pane includes files and directories that have not<br />
been placed under version control (Add to Depot command). This setting applies both to the<br />
contents of directories (when you’re working in the Folders pane) and to the results of fullworkspace<br />
searches (when you’re working in the Searches pane).<br />
Confirm On Exit<br />
Controls whether the <strong>AccuRev</strong> <strong>GUI</strong> prompts for confirmation when you invoke the File ><br />
Exit command or attempt to shut the <strong>GUI</strong> window.<br />
Require Manual Refresh<br />
If this preference is cleared, the data displayed on a “buried” <strong>GUI</strong> tab is automatically<br />
refreshed, if necessary, when you switch to that tab. If this preference is checked, the data is<br />
not refreshed automatically — you can use the View > Refresh command (or function key<br />
F5) to do so.<br />
Display of element name in tables<br />
Controls how element pathnames are displayed in tables: in a single Element column, or in<br />
separate Name and In Folder columns.<br />
<strong>AccuRev</strong> User’s <strong>Guide</strong> (<strong>GUI</strong>) 7
‘Diff/Merge’ Page<br />
Diff<br />
Specifies the graphical file-comparison tool to be invoked by the <strong>GUI</strong>’s Diff command. You<br />
can choose <strong>AccuRev</strong>’s own tool or one of the supported third-party tools from the combo-box.<br />
Alternatively, you can type a command line to be executed when the Diff command is<br />
invoked. See Enabling the Diff and Merge Tools on page 117.<br />
Merge<br />
Similar to the Diff setting — specifies the graphical text-file merge tool by be invoked by the<br />
<strong>GUI</strong>’s Merge command.<br />
Tab size<br />
(<strong>AccuRev</strong>’s graphical Diff and Merge tools only) The number of spaces to be displayed for<br />
each TAB character.<br />
Ignore Whitespace<br />
(<strong>AccuRev</strong>’s graphical Diff and Merge tools only) Controls whether whitespace is taken into<br />
account when comparing text lines.<br />
Ignore Changes in Whitespace<br />
(<strong>AccuRev</strong>’s graphical Diff and Merge tools only) Controls whether a change in the amount of<br />
whitespace in a text line is considered to be a change to that line.<br />
Ignore Case<br />
(<strong>AccuRev</strong>’s graphical Diff and Merge tools only) Controls whether uppercase and lowercase<br />
characters are considered to be the same when comparing text lines.<br />
‘Version Browser’ Page<br />
Initial display mode<br />
Specifies the mode that a new Version Browser tab begins in. Basic mode displays<br />
“important” versions only, for example omitting intermediate versions in workspace streams.<br />
Expanded mode displays all versions. Buttons at the bottom of the Version Browser tab<br />
switch between the two display modes.<br />
Initial transaction count<br />
How many of the most recent transactions (and equivalently, versions) a new Version Browser<br />
should display. Controls in the Version Browser toolbar change this count.<br />
<strong>AccuRev</strong> User’s <strong>Guide</strong> (<strong>GUI</strong>) 8
‘Stream Browser’ Page<br />
Display Default Group in Stream Browser<br />
Controls whether the StreamBrowser includes a default group control for each stream and<br />
workspace with active elements (non-empty default groups). Disabling this feature can<br />
significantly improve StreamBrowser performance.<br />
Enable Stream Browser History<br />
Controls the inclusion in the StreamBrowser toolbar of controls that enable you to “turn back<br />
the clock”, viewing a depot’s stream hierarchy as it existed at any point in the past. You must<br />
refresh any existing StreamBrowser tabs to make a new setting effective.<br />
Executing <strong>AccuRev</strong> Commands<br />
Many <strong>AccuRev</strong> commands are invoked in the standard “noun-verb” manner: you select one or<br />
more files (or other objects); then, you select the command to be executed on them.<br />
Selecting Objects<br />
The object-selection gestures are the same ones used by Windows Explorer:<br />
• To select an object, click it with the left mouse button.<br />
• To select a contiguous range of objects listed in a table, click-and-drag with the left mouse<br />
button.<br />
• To add or delete an object from an existing selection, hold down the Ctrl key and click that<br />
object with the left mouse button.<br />
• To extend an existing selection to a particular object, hold down the Shift key and click that<br />
object with the left mouse button.<br />
• To open a file with a text editor, double-click it with the left mouse button.<br />
Selecting a Command<br />
After you’ve selected one or more objects, you execute a command on those objects in any of<br />
these ways:<br />
• By clicking a button in the toolbar of the particular <strong>GUI</strong> tool you’re using.<br />
• By right-clicking the object(s) to display a “context menu” of commands, then selecting one<br />
of the commands.<br />
• By opening the Actions submenu of the <strong>GUI</strong>’s main menu, then selecting one of the<br />
commands. At any given time, this submenu contains the same commands as the context<br />
menu of the currently selected object(s).<br />
<strong>AccuRev</strong> User’s <strong>Guide</strong> (<strong>GUI</strong>) 9
after selecting files,<br />
click Keep toolbar button<br />
right-click<br />
and choose<br />
Keep<br />
after selecting files,<br />
choose Keep from<br />
Actions menu<br />
Main Menu and Toolbar<br />
The <strong>GUI</strong> window’s main menu and toolbar are always visible at the top of the window:<br />
Main Menu<br />
The following sections describe the commands available through the main menu.<br />
File Menu<br />
New Depot<br />
Create a new depot in the <strong>AccuRev</strong> repository. You can control the location of the depot’s<br />
storage directory (also called the slice), whether pathname lookup for the depot’s objects will<br />
be case-sensitive, and whether the depot’s workspaces will use the exclusive file locking<br />
<strong>AccuRev</strong> User’s <strong>Guide</strong> (<strong>GUI</strong>) 10
feature. See the mkdepot description in the <strong>AccuRev</strong> User’s <strong>Guide</strong> (CLI Edition) for more on<br />
these options.<br />
New Workspace<br />
Create a new workspace, backed by a particular stream or snapshot. For details, see Creating<br />
a Workspace on page 29.<br />
New Snapshot<br />
(enabled when a dynamic stream is selected) Create a new snapshot of a particular stream.<br />
New File<br />
(enabled when you’re working in the folders pane of the File Browser) Create a new empty<br />
file in the current folder.<br />
New Folder<br />
Open<br />
(enabled when you’re working in the folders pane of the File Browser) Create a new empty<br />
folder under the current folder.<br />
(enabled when a file is selected in the folders pane of the File Browser) Execute the selected<br />
file (like double-click)<br />
Open Workspace<br />
Open a File Browser tab on an existing workspace.<br />
Save As<br />
(enabled when a file is selected in the folders pane of the File Browser) Make a copy of the<br />
selected file.<br />
Update<br />
(enabled when the current tab is a File Browser, open on a workspace or reference tree)<br />
Update the current workspace or reference tree.<br />
Update Preview<br />
(enabled when the current tab is a File Browser, open on a workspace or reference tree) Report<br />
which files would be changed by an update of the current workspace or reference tree.<br />
<strong>AccuRev</strong> User’s <strong>Guide</strong> (<strong>GUI</strong>) 11
Properties<br />
Close<br />
(enabled when an element is selected) Displays a<br />
message box containing information about the<br />
selected element.<br />
Close the currently visible <strong>GUI</strong> tab.<br />
Close All<br />
Clone<br />
Exit<br />
Close all <strong>GUI</strong> tabs.<br />
Create another <strong>GUI</strong> tab that shows that same data structure as the currently visible tab.<br />
Quit the <strong>AccuRev</strong> <strong>GUI</strong> program.<br />
Edit Menu<br />
Cut<br />
Copy<br />
Paste<br />
(enabled in Merge tool and AccuWork edit forms) Cut the selected text to the clipboard.<br />
(enabled in Merge tool and AccuWork edit forms) Copy the selected text to the clipboard.<br />
(enabled in Merge tool and AccuWork edit forms) Paste cut/copied text on the clipboard. at<br />
the current cursor location.<br />
Select All<br />
Expand the current selection to include all objects.<br />
Rename<br />
Delete<br />
(enabled when an element is selected in the details pane of the File Browser) Rename the<br />
currently selected element.<br />
Delete the currently selected file(s) from the workspace tree (disk storage on the client<br />
machine). This does not affect the workspace stream (in the repository on the server machine)<br />
or anything else in the depot.<br />
Search<br />
(enabled in <strong>AccuRev</strong> Diff and Merge tools) Search for a text string.<br />
Search Again<br />
(enabled in <strong>AccuRev</strong> Diff and Merge tools) Repeat the most recent text-string search.<br />
<strong>AccuRev</strong> User’s <strong>Guide</strong> (<strong>GUI</strong>) 12
Actions Menu<br />
At any given time, the Actions submenu contains the same commands as the context menu of the<br />
currently selected object(s).<br />
View Menu<br />
Workspaces<br />
List all your workspaces, or everyone’s workspaces. From this list, you can open a workspace,<br />
hide (“remove”) a workspace, or modify a workspace’s specifications.<br />
Streams<br />
Open a StreamBrowser tab, showing all streams in a particular depot.<br />
Refresh<br />
Bring the data displayed on the current <strong>GUI</strong> tab up to date.<br />
Issues Menu<br />
Queries<br />
Open a Queries tab, in which you create and execute queries on the issue records stored in a<br />
particular depot.<br />
New Issue<br />
Open an edit form to create a new AccuWork issue record in the current depot.<br />
Look Up<br />
Prompt for an issue number, then open an edit form containing the specified existing<br />
AccuWork issue record in the current depot.<br />
Tools Menu<br />
Synchronize Time<br />
Change the system clock on the client machine to match the clock on the <strong>AccuRev</strong> server<br />
machine. (Succeeds only if the operating system grants you the right to make this change.)<br />
<strong>AccuRev</strong> User’s <strong>Guide</strong> (<strong>GUI</strong>) 13
Info<br />
Display information on<br />
the current <strong>AccuRev</strong><br />
context.<br />
Server Tasks<br />
Display a table showing<br />
the subtasks currently<br />
running in the<br />
multitasking <strong>AccuRev</strong><br />
Server.<br />
Change Active User<br />
Switch to another principal-name. The status indicator in the <strong>GUI</strong> window’s lower left corner<br />
is updated. The new principal-name is recorded as the AC_PRINCIPAL setting in the<br />
preferences.xml file. See User Preferences on page 6.<br />
Change Active Server<br />
Connect the <strong>GUI</strong> client to another <strong>AccuRev</strong> Server process and its repository.<br />
Preferences<br />
Open the <strong>AccuRev</strong> Preferences dialog box. See User Preferences on page 6.<br />
Admin Menu<br />
Depots<br />
List all the depots in the <strong>AccuRev</strong> repository. From this list, you can open a depot, display a<br />
depot’s transaction history, or rename a depot.<br />
Reference Trees<br />
List all the reference trees in the <strong>AccuRev</strong> repository. From this list, you can open a reference<br />
tree, deactivate (“remove”) a reference tree, or modify a reference tree’s specifications.<br />
Triggers<br />
Slices<br />
Locks<br />
List all the triggers defined for a particular depot.<br />
List all the slices (depot storage directories) in the <strong>AccuRev</strong> repository. Cross-reference this<br />
information with a Depots listing.<br />
List all the stream locks, across all depots in the <strong>AccuRev</strong> repository. From this list, you can<br />
revise or clear individual locks. (To create a new stream lock, use View > Streams to open a<br />
StreamBrowser for the desired depot.)<br />
<strong>AccuRev</strong> User’s <strong>Guide</strong> (<strong>GUI</strong>) 14
Security<br />
Open a Security tab, whose subtabs provide tools for maintaining users and their passwords,<br />
user groups, and access control lists (ACLs) for streams and depots. For more information, see<br />
the descriptions of the corresponding CLI commands (mkuser, chuser, remove user,<br />
mkgroup, addmember, remove group, setacl, lsacl) in the <strong>AccuRev</strong> User’s <strong>Guide</strong> (CLI<br />
Edition).<br />
Schema Editor<br />
Open a AccuWork Schema Editor tab for the issues database in a specified depot. See<br />
Designing Issues Databases and Edit Forms: The Schema Editor on page 23 of the AccuWork<br />
Issue Management Manual.<br />
Help Menu<br />
Documentation<br />
Display the various books in the <strong>AccuRev</strong> documentation set (PDF format).<br />
Quick Setup<br />
About<br />
Launch a wizard that creates and populates a new depot.<br />
Display program version information on the <strong>AccuRev</strong> <strong>GUI</strong>.<br />
Main Toolbar<br />
The toolbar below the main menu is always available. Note, however, that some of the commands<br />
are not valid in all contexts.<br />
Open Workspace<br />
Cut<br />
Copy<br />
Paste<br />
Open a File Browser tab, showing the contents of a selected workspace.<br />
(enabled in Merge tool and AccuWork edit forms) Cut the selected text to the clipboard.<br />
(enabled in Merge tool and AccuWork edit forms) Copy the selected text to the clipboard.<br />
(enabled in Merge tool and AccuWork edit forms) Paste cut/copied text on the clipboard. at<br />
the current cursor location.<br />
View Streams<br />
Open a StreamBrowser tab, displaying the hierarchy of streams, snapshots, and workspaces in<br />
a selected depot.<br />
<strong>AccuRev</strong> User’s <strong>Guide</strong> (<strong>GUI</strong>) 15
Queries<br />
Open a Queries tab, on which you create and execute queries on the AccuWork issue records<br />
stored in a selected depot.<br />
New Issue<br />
Open an empty edit form, on which you create a new AccuWork issue record in the current<br />
depot.<br />
Look Up<br />
Open the AccuWork issue record with the specified issue number in the current depot.<br />
Refresh<br />
Bring the data in the currently displayed <strong>GUI</strong> tab up to date.<br />
Overall Status Indicators<br />
A set of indicators at the bottom of the <strong>GUI</strong> window show the current context:<br />
(items in red are displayed if the<br />
current tab is a File Browser)<br />
current<br />
<strong>AccuRev</strong><br />
user<br />
depot whose data<br />
is currently displayed<br />
name of workspace<br />
displayed in File Browser<br />
disk location of<br />
workspace<br />
The <strong>GUI</strong> Tools<br />
Subsequent chapters in this manual describe each of the <strong>AccuRev</strong> <strong>GUI</strong>’s tools:<br />
File Browser<br />
Displays the files/versions in a workspace or stream; performs searches across the entire<br />
workspace or stream, based on elements’ <strong>AccuRev</strong> status.<br />
StreamBrowser<br />
Displays the hierarchy of streams, snapshots, and workspaces in the current depot, either<br />
graphically or in a table (or both). You can drag-and-drop to change the hierarchy or propagate<br />
versions up the hierarchy. You can also perform a variety of other operations on the streams,<br />
snapshots, and workspaces, including comparisons based on version-IDs or on change<br />
packages.<br />
<strong>AccuRev</strong> User’s <strong>Guide</strong> (<strong>GUI</strong>) 16
Diff / Merge tool<br />
A graphical tool for comparing or merging two versions of a text-file element.<br />
History Browser<br />
Displays the transactions related to a particular element, stream, snapshot, workspace, or<br />
entire depot.<br />
Version Browser<br />
Displays a directed graph, showing some or all the versions of a particular element.<br />
Stream Version Browser<br />
Displays a depot’s stream hierarchy, either graphically or in a table (or both). In this display,<br />
each stream represents the version of a particular element that is currently in that stream.<br />
Change Palette<br />
A tool for cross-promoting versions: promoting to a stream other than the parent stream.<br />
<strong>AccuRev</strong> User’s <strong>Guide</strong> (<strong>GUI</strong>) 17
<strong>AccuRev</strong> User’s <strong>Guide</strong> (<strong>GUI</strong>) 18
Day-to-Day Usage of <strong>AccuRev</strong><br />
This document presents enough information for the individual user to work with <strong>AccuRev</strong> on a<br />
day-to-day basis. We provide a brief overview and discuss a handful of commands. It’s a short<br />
chapter, because <strong>AccuRev</strong> is an elegantly simple configuration management system.<br />
For a more complete overview of <strong>AccuRev</strong> usage, see Sample Development Workflow on page 29.<br />
The <strong>AccuRev</strong> Usage Model<br />
<strong>AccuRev</strong>’s flexibility makes it easy to use for a variety of development scenarios. But like every<br />
software system, <strong>AccuRev</strong> has usage models that were foremost in the minds of its architects.<br />
This section describes the most common usage model.<br />
<strong>AccuRev</strong> is a configuration management (CM) system, designed for use by a team of people<br />
(users) who are developing a set of files. This set of files might contain source code in any<br />
programming language, images, technical and marketing documents, audio/video tracks, etc. The<br />
files — and the directories in which the files reside — are said to be “version-controlled” or<br />
“under source control”.<br />
For maximum productivity, the team’s users must be able to work independently of each other —<br />
sometimes for just a few hours or days, other times for many weeks. Accordingly, each user has<br />
his own private copy of all the version-controlled files. The private copies are stored on the user’s<br />
own machine (or perhaps in the user’s private area on a public machine), in a directory tree called<br />
a workspace. We can picture the independent workspaces for a three-user team as follows:<br />
This set of users’ workspaces uses the convention of having like names, suffixed with the<br />
individual usernames. <strong>AccuRev</strong> enforces this username-suffix convention. talon_dvt might mean<br />
“development work on the Talon product”; john, mary, and derek would be the users’ operating<br />
system login names.<br />
From <strong>AccuRev</strong>’s perspective, development work in this set of workspaces is a continual backand-forth<br />
between “getting in sync” and “getting out of sync”:<br />
• Initially, the workspaces are completely synchronized: they all have copies of the same set of<br />
version-controlled files.<br />
• The workspaces lose synchronization as each user makes changes to some of the files.<br />
• Periodically, users share their changes with each other. When john incorporates some or all of<br />
mary’s changes into his workspace, their two workspaces become more closely (perhaps<br />
completely) synchronized.<br />
<strong>AccuRev</strong> User’s <strong>Guide</strong> (<strong>GUI</strong>) 19
You might assume that the<br />
workspace synchronization process<br />
involves the direct transfer of data<br />
from one workspace to another.<br />
But this is not the way <strong>AccuRev</strong><br />
organizes the work environment.<br />
Instead of transferring data directly<br />
between private areas (that is,<br />
between users’ workspaces),<br />
<strong>AccuRev</strong> organizes the data<br />
transfer into two steps:<br />
1. One user makes his changes<br />
public — available to all the<br />
other members of his team.<br />
This step is called promoting.<br />
2. Whenever they wish, other team members incorporate the public changes into their own<br />
workspaces. This step is called updating.<br />
The first step involves a public data area, called a stream. <strong>AccuRev</strong> has several kinds of streams;<br />
the kind that we’re discussing here is called a backing stream. We’ll see below how the data in<br />
this public stream “is in back of” or “provides a backstop for” all the private workspaces of the<br />
team members.<br />
Change and Synchronization: The Four Basic Commands<br />
With the usage model described above, you’ll be able to accomplish most of your <strong>AccuRev</strong> work<br />
with four simple commands: Keep, Promote, Update, and Merge. We describe these commands<br />
in the following sections. Each section has a subsection titled “The Fine Print”, in which we<br />
present additional usage details, notes on the way <strong>AccuRev</strong> implements certain features, and other<br />
tidbits of interest. You might want to skip over these sections on your first reading of this material.<br />
Keep: Preserving Changes in Your Private Workspace<br />
An <strong>AccuRev</strong> workspace is just a normal directory tree, in which you make changes to versioncontrolled<br />
files. You can work with the files using text editors, build and test tools, IDEs, etc., just<br />
as if the files weren’t version-controlled at all. For example, you might edit a source file and<br />
invoke the editor’s “Save” command a dozen times over the course of an hour or two. These<br />
operations don’t involve <strong>AccuRev</strong> at all — they simply have the operating system change the<br />
contents and the timestamp of the file in your workspace.<br />
You don’t need to perform a “check out” operation or otherwise get permission from <strong>AccuRev</strong><br />
before editing a file in your workspace. (Some legacy CM systems do impose such a regimen.)<br />
<strong>AccuRev</strong> User’s <strong>Guide</strong> (<strong>GUI</strong>) 20
Every so often, you want <strong>AccuRev</strong> to<br />
preserve the current contents of the file as an<br />
official new version of the file. You<br />
accomplish this using <strong>AccuRev</strong>’s Keep<br />
command. This figure shows how to invoke<br />
the Keep command from a file’s context<br />
(right-click) menu in the <strong>AccuRev</strong> File<br />
Browser tool, which has a Windows<br />
Explorer-like interface. You can also invoke<br />
Keep with the toolbar button.<br />
You can continue modifying the file, then<br />
using Keep to preserve the latest changes, as<br />
often as you like. Other team members won’t<br />
complain about “thrashing”, because these new versions stay within your workspace; without<br />
affecting any other user’s workspace.<br />
<strong>AccuRev</strong> retains all the versions that you Keep. This makes it possible for you to roll back to any<br />
previous version you created.<br />
Several other operations are similar to Keep, in that they create a new version of a file in your<br />
workspace, without affecting any other user’s workspace. The most important are:<br />
• Rename/Move: You can rename a file or move it to a different directory (or both), using<br />
<strong>AccuRev</strong> commands. Other users will continue to see the file at its original pathname in their<br />
workspaces.<br />
• Defunct: You can remove a file from your workspace with the <strong>AccuRev</strong> command Defunct.<br />
Other users will continue to see the file in their workspaces.<br />
The Fine Print<br />
We said above that <strong>AccuRev</strong> “retains all the versions that you Keep”. But where? Each time you<br />
Keep a file, its current contents are copied to the <strong>AccuRev</strong> repository, located on the machine<br />
where the <strong>AccuRev</strong> Server runs. You don’t need to care about the name and precise location of<br />
this copy. Each version you create has a version-ID, such as talon_dvt_john/12 (“the 12th<br />
version of this file created in workspace talon_dvt_john”).<br />
<strong>AccuRev</strong> keeps track of the status of each file in a workspace. After you Keep a file, the Status<br />
column in the <strong>AccuRev</strong> File Browser contains the indicator (kept). It also contains the indicator<br />
(member), meaning that the file belongs to the set of files you’re actively working on. (See<br />
Active and Inactive Files below.) The Version column displays the version-ID.<br />
<strong>AccuRev</strong> User’s <strong>Guide</strong> (<strong>GUI</strong>) 21
A change to the data within a file, recorded by Keep, is termed a content change; the change made<br />
by Rename/Move or Defunct is termed a namespace change. (Many CM systems don’t handle<br />
namespace changes at all, or have very limited capabilities in this area.) As noted above, <strong>AccuRev</strong><br />
saves a new copy of the file in the repository whenever you make a content change. But it doesn’t<br />
need to copy the file when you make a namespace change; rather, the <strong>AccuRev</strong> Server just records<br />
the change in its database.<br />
To perform version control on directories, <strong>AccuRev</strong> only needs to keep track of namespace<br />
changes — renaming, moving, or deleting a directory. Unlike some legacy CM systems, <strong>AccuRev</strong><br />
doesn’t need to record a new directory version when you make a content change — for example,<br />
adding a new file to the directory.<br />
Promote: Making Your Private Changes Public<br />
At some point, after you’ve used Keep to create<br />
one or more new, private versions of a file in your<br />
workspace, you typically want to share the changes<br />
you’ve made with the other team members. To<br />
make your (most recent) new version “available to<br />
the public”, you promote it. This figure shows how<br />
to invoke the Promote command from a file’s<br />
context (right-click) menu in the File Browser. You<br />
can also invoke Promote with the toolbar<br />
button.<br />
Promoting your new version of a file does not<br />
automatically “push” it into the workspaces of the<br />
other team members. When a user decides that he’s<br />
ready to incorporate versions of files that other<br />
team members have Promoted, he “pulls” them<br />
into his workspace with the Update command<br />
(details below).<br />
Streams<br />
The Promote<br />
command sends data<br />
to — and the Update<br />
command gets data<br />
from — a<br />
sophisticated<br />
<strong>AccuRev</strong> data<br />
structure called a<br />
stream. The stream<br />
acts as a “central data<br />
exchange” for the set<br />
of workspaces used by a development team. A stream also has a bit of “traffic cop” built in,<br />
<strong>AccuRev</strong> User’s <strong>Guide</strong> (<strong>GUI</strong>) 22
preventing team members’ efforts from colliding and providing other mechanisms to control the<br />
flow of data.<br />
A stream is not, as you might initially suppose, a set of copies of promoted files. Rather, it’s more<br />
like a list of version-IDs.<br />
• the 4th version created in workspace talon_dvt_john of file command.c<br />
• the 7th version created in workspace talon_dvt_mary of file brass.c<br />
• ... etc.<br />
In CM-speak, a stream is a configuration of a collection of version-controlled files. The term<br />
“stream” is apt, because it implies the ongoing change of a development project. Each time a user<br />
promotes a version of file brass.c, the stream configuration changes for that file — for example,<br />
from “the 5th version created in workspace talon_dvt_derek” to “the 7th version created in<br />
workspace talon_dvt_mary”.<br />
Promotion and Parallel Development<br />
Sometimes, <strong>AccuRev</strong> doesn’t allow you to promote a file to the development team’s stream,<br />
because another team member has already promoted the same file (after modifying it and<br />
performing a Keep on it). <strong>AccuRev</strong> is preventing you from overwriting your colleague’s change<br />
to the team’s shared stream. This situation is called an overlap: two users working at the same<br />
time on the same goal, to create the stream’s next version of a particular file.<br />
Before you can promote your changes to the stream, you must first perform a merge on the file<br />
that has an overlap (details below).<br />
Active and Inactive Files<br />
As you work with a file using the commands described above, <strong>AccuRev</strong> considers the file to<br />
alternate between being active in your workspace and inactive:<br />
• The file is initially inactive.<br />
• When you create a new version in your workspace, using Keep, Rename/Move, or Defunct,<br />
the file becomes active.<br />
• When you make your private version public, using the Promote command, the file becomes<br />
inactive again.<br />
Later, you might restart this cycle, making the file active again by creating another new version of<br />
it. Alternatively, an update of your workspace might overwrite your inactive file with a newer<br />
version that another team member promoted.<br />
<strong>AccuRev</strong> keeps track of the set of active files in your workspace. Officially, this set is called the<br />
default group. You might find it easier to think of it as the workspace’s “active group” or its<br />
“active set”.<br />
<strong>AccuRev</strong> User’s <strong>Guide</strong> (<strong>GUI</strong>) 23
The Fine Print<br />
The Promote command doesn’t copy the promoted version to the <strong>AccuRev</strong> repository. It doesn’t<br />
need to. Promotion just gives an additional name to a version that already exists in the repository<br />
— having been placed there by a previous Keep command (or Rename/Move or Defunct). For<br />
example, promoting “the 7th version created in workspace talon_dvt_mary” might give that<br />
version the additional name “the 3rd version promoted to stream talon_dvt”.<br />
Just to emphasize the previous point: a stream does not reside in the file system, but in the<br />
database managed by the <strong>AccuRev</strong> Server. Promoting a version to a stream does not create a copy<br />
of a file; it just creates an additional file-reference in the Server database.<br />
It might seem strange at first that deleting a file with the Defunct command makes the file active.<br />
The File Browser continues to list the file — with a (defunct) status — even though the file has<br />
been removed from your workspace’s disk storage. This design feature enables <strong>AccuRev</strong> to<br />
implement the file-deletion operation using the same private-change/public-change scheme as all<br />
other changes.<br />
We’ve discussed the stream behind a set of workspaces. But a typical development project has<br />
many streams, organized into a hierarchy. Promoting a version to a higher-level stream from a<br />
lower-level stream makes that version “even more public” — for example, available to users<br />
outside your local development team.<br />
Update: Incorporating Others’ Changes into Your Workspace<br />
As users work independently of each other, the contents of their workspaces increasingly diverge.<br />
Typically, some of the differences between workspaces are inconsistencies. For example, changes<br />
that John makes in a report-library routine might cause errors in the report program that Mary’s<br />
writing. To minimize the time and effort required to resolve inconsistencies during the<br />
“integration” phase of a project, it makes sense to have users synchronize their workspaces on a<br />
regular basis.<br />
With <strong>AccuRev</strong>, synchronization does not<br />
mean incorporating data into your workspace<br />
directly from one or more other workspaces.<br />
Instead, synchronization involves copying<br />
data into the workspace from the stream to<br />
which all team members Promote their<br />
changes. This operation is performed by the<br />
Update<br />
command<br />
Update command. This figure shows the<br />
Update toolbar button. You can also invoke<br />
this command as File > Update from the main menu.<br />
Note: the stream’s role as a provider of data — through Updates — to a set of workspaces<br />
motivates the term backing stream. Think of restocking a store’s shelves with merchandise<br />
retrieved from “the back room”.<br />
So an update operation on your workspace copies versions of certain files from the backing<br />
stream to the workspace, overwriting/replacing the files currently in the workspace. But which<br />
<strong>AccuRev</strong> User’s <strong>Guide</strong> (<strong>GUI</strong>) 24
files? Update changes a file if (1) there is a newer version in the backing stream, and (2) the file is<br />
not currently active in your workspace.<br />
Update won’t overwrite an active file, even if there’s a new version of it in the backing stream.<br />
No matter how good someone else’s code is, you don’t want his changes to wipe out the changes<br />
that you’ve been making! This situation is another instance of an overlap, which we described in<br />
the Promote section above. (You can encounter an overlap both (1) if you’re trying to make your<br />
private changes public (promotion), or (2) if you’re trying to bring already-public changes into<br />
your private workspace (updating).) In all such situations, <strong>AccuRev</strong> resolves the overlap situation<br />
with a merge operation (details below).<br />
Update handles namespace changes as well as content changes. Thus, if your colleague renamed<br />
a file and promoted the change, an update will cause the file to be renamed in your workspace.<br />
And if your colleague removed a file (Defunct command), an update will cause the file to<br />
disappear from your workspace.<br />
The Fine Print<br />
Here’s how <strong>AccuRev</strong> prevents an update from “clobbering” your changes. The first thing Update<br />
does is to analyze your workspace, determining whether each version-controlled file is “active” or<br />
“inactive”. Initially, all the files in a workspace are inactive — each one is a copy of some version<br />
in the repository. (For each version-controlled file, <strong>AccuRev</strong> keeps track of which particular<br />
version.)<br />
A file is deemed to be active in your workspace if you’ve created a new version of it, using the<br />
Keep, Rename/Move, or Defunct command. (A couple of additional commands “activate” a file;<br />
one of them is discussed below.) When Update copies versions from the repository into your<br />
workspace, it skips over all such active files.<br />
Note: Update can tell if you’ve modified a file but have not yet stored the changes in the<br />
repository as a new Keep version. It uses file sizes, timestamps, and checksums to determine<br />
this. The presence of any such files prevents the update from proceeding. You can use the<br />
Anchor command to activate such files, enabling Update to do its work.<br />
Merge: When Changes Would Collide ...<br />
The preceding sections, on the Promote and Update commands, both discuss the situation in<br />
which two users concurrently work on the same file. Their changes to the file are said to overlap.<br />
Both Promote and Update decline to process a file with overlap status, because doing so would<br />
cause one user’s changes to overwrite the other’s changes.<br />
For example:<br />
• Team members John and Mary both Keep one or more new private versions of brass.c in their<br />
respective workspaces.<br />
• Mary Promotes her latest new version of brass.h to the backing stream.<br />
• At this point, <strong>AccuRev</strong> will decline to do either of the following:<br />
• Promote John’s version of brass.h to the backing stream.<br />
<strong>AccuRev</strong> User’s <strong>Guide</strong> (<strong>GUI</strong>) 25
• Overwrite John’s copy of brass.h during an update. (The Update command skips over<br />
this file, but continues its work on other files.)<br />
To enable either a promotion or an update of brass.h, John must incorporate, or merge, the<br />
version in the backing stream — which contains Mary’s changes — into his own copy of the file.<br />
The Merge command is essentially a fancy text editor, which combines the contents of two<br />
versions of a text file. The resulting “merged version” replaces the file in John’s workspace.<br />
This figure shows how to invoke the Merge<br />
command from a file’s context (right-click) menu in<br />
the File Browser. You can also invoke Merge with<br />
the toolbar button.<br />
Often, a merge operation is unambiguous, and so can<br />
be performed automatically. For example, suppose<br />
Mary’s changes to file brass.h all occur in lines<br />
1–50, and all of John’s changes occur in lines<br />
125–140. In this case, merging the two versions<br />
involves replacing some or all of John’s first 50 lines<br />
with Mary’s. Now, the edited version of brass.h in<br />
John’s workspace contains both users’ changes.<br />
Note: we don’t claim that the two sets of changes<br />
are semantically consistent with each other.<br />
That’s what the build-and-test cycle is for!<br />
If both John and Mary have made changes to the same part of the file — say, lines 85–87 — then<br />
John must decide how to resolve this conflict. The graphical Merge tool makes this easy:<br />
<strong>AccuRev</strong> User’s <strong>Guide</strong> (<strong>GUI</strong>) 26
After performing a merge, <strong>AccuRev</strong> automatically Keeps the merged version to preserve the<br />
results of the merge operation. You can then Promote the merged version to the backing stream.<br />
After that, other team members can use Update — or perhaps Merge — to bring all the changes<br />
into their workspaces.<br />
The Fine Print<br />
The graphical Merge tool performs a “3-way merge”, which uses the common ancestor of the two<br />
versions being merged. This algorithm helps to automate the merge operation, often completely<br />
eliminating the need for human intervention. <strong>AccuRev</strong> performs merge operations on text files<br />
only, not on binary files.<br />
<strong>AccuRev</strong> keeps track of all merge operations. This greatly simplifies subsequent merge operations<br />
on files that have been merged previously: you don’t need to resolve the same conflicts over and<br />
over again.<br />
The most common overlap situation involves <strong>AccuRev</strong>’s preventing you from promoting a file,<br />
because someone else “got there first” in creating a version in the backing stream. <strong>AccuRev</strong> can<br />
also detect deep overlaps, in which another user “got there first” in creating a version in the parent<br />
of the backing stream, or in other higher-level streams.<br />
<strong>AccuRev</strong> User’s <strong>Guide</strong> (<strong>GUI</strong>) 27
Learning More about <strong>AccuRev</strong><br />
Armed with the four commands Keep, Promote, Update, and Merge, you’ll be able to work<br />
effectively in team parallel development environment. To make full use of <strong>AccuRev</strong>’s<br />
configuration management capabilities, you’ll need to dig a bit deeper. But no matter what your<br />
CM challenges are, we think you’ll find that <strong>AccuRev</strong> meets them with an architecture and user<br />
interface that are intuitive and easy to learn.<br />
<strong>AccuRev</strong> User’s <strong>Guide</strong> (<strong>GUI</strong>) 28
Sample Development Workflow<br />
This chapter presents a sample workflow for usage of <strong>AccuRev</strong>’s configuration management<br />
features. <strong>AccuRev</strong> does not force you to proceed with your software development work in any<br />
particular way. We’re here to help you, not put you in a straitjacket! The workflow described in<br />
here shows how you can put the <strong>AccuRev</strong> <strong>GUI</strong> to good use, but it certainly isn’t the only way to<br />
get your work done.<br />
We’ll assume that a depot has already been set up in the <strong>AccuRev</strong> repository. Instructions for<br />
creating a depot and populating it with files to be version-controlled are included in the “Quick<br />
Evaluation” chapters in <strong>AccuRev</strong> Technical Notes.<br />
Our example workflow includes these steps:<br />
• Creating a Workspace<br />
• Navigating a Workspace<br />
• Editing Source Files<br />
• Checkpointing — Saving Private Versions<br />
• Concurrent Development — Incorporating Other Developers’ Work<br />
• Making Your Changes Public<br />
• Concurrent Development — When Streams Collide<br />
• Getting in Touch With Your Past<br />
Creating a Workspace<br />
A depot contains a hierarchy of streams. Any stream can have one or more workspaces based on<br />
(“backed by”) it. An <strong>AccuRev</strong> workspace is a directory hierarchy on your hard disk, containing<br />
files that are being managed by <strong>AccuRev</strong>. You can create any number of workspaces — different<br />
ones for different development projects.<br />
Note: usually, you can think of a workspace as simply containing a collection of files.<br />
Sometimes, though, it helps to adopt <strong>AccuRev</strong>’s viewpoint: each file is a version-controlled<br />
element; your workspace contains a copy of a certain version of that element.<br />
You can always use the command File > New > Workspace on the main menu to create a new<br />
workspace. If you’re currently working with some existing stream (for example, in the<br />
StreamBrowser tool), you can also use the New Workspace command on the stream’s context<br />
menu.<br />
Workspace creation is handled by a wizard: multiple screens that you navigate by clicking Next<br />
and Previous buttons. The following screen shots show the steps:<br />
<strong>AccuRev</strong> User’s <strong>Guide</strong> (<strong>GUI</strong>) 29
• Selection of backing stream:<br />
The first screen depends on<br />
whether you have a “current<br />
stream” context. If you do, the<br />
wizard assumes that you want the<br />
current stream to be the backing<br />
stream of the new workspace.<br />
Otherwise, the wizard presents a<br />
screen on which you select a<br />
particular stream in a particular<br />
depot, to be the backing stream.<br />
You can also choose a snapshot<br />
(“frozen stream”) to back a<br />
workspace.<br />
list of all<br />
existing streams in<br />
selected depot<br />
... and maybe<br />
snapshots, too<br />
• Name of Workspace to Create: Click Next to<br />
accept the wizard’s offer to name the workspace<br />
after the backing stream. The suffix _<br />
is appended automatically to the workspace<br />
name.<br />
This makes it easy to set up a backing stream and a<br />
set of like-named workspaces, one for each user:<br />
backing stream:<br />
brass65_devel<br />
workspaces:<br />
brass65_devel_mary<br />
brass65_devel_jjp<br />
brass65_devel_derek<br />
<strong>AccuRev</strong> User’s <strong>Guide</strong> (<strong>GUI</strong>) 30
• Workspace options: Click Next to<br />
accept the defaults for these<br />
workspace options:<br />
• Initial Contents: By default, all<br />
the elements in the backing<br />
(“basis”) stream also appear in<br />
the workspace. You can use the<br />
Include/Exclude facility to<br />
select a particular set of files<br />
and directories to appear in the<br />
workspace.<br />
• Type of Workspace: By<br />
default, you can modify any file<br />
in a workspace at any time,<br />
without having to interact with<br />
<strong>AccuRev</strong>. And several users<br />
can work on the same file<br />
concurrently in their separate<br />
workspaces. But <strong>AccuRev</strong> also supports more restrictive development processes:<br />
Exclusive File Locking: This feature suppresses the ability of multiple users to work on the<br />
same file at the same time. When one user starts working on a file, others are prevented<br />
from doing so. By default, this feature is turned off, enabling parallel development in this<br />
workspace.<br />
Note: you cannot reparent, rename, or change any of the other settings of a workspace that<br />
uses the exclusive file locking feature.<br />
Anchor Required: This feature requires you to run an <strong>AccuRev</strong> command, Anchor, before<br />
working on a file — even if no one else is currently working on it.<br />
• Text-file line terminators: By default, <strong>AccuRev</strong> uses the line terminator appropriate for<br />
the client machine’s operating system. You can force Unix or Windows line terminators.<br />
<strong>AccuRev</strong> User’s <strong>Guide</strong> (<strong>GUI</strong>) 31
• Physical Location: You can create an empty<br />
workspace, or you convert an existing source<br />
tree into a workspace. In either case, navigate<br />
to an existing directory. Then, click Next.<br />
The wizard lets you choose whether to:<br />
• Convert the existing directory into a<br />
workspace<br />
• Create an empty workspace in a<br />
subdirectory of the existing directory.<br />
(The wizard automatically chooses a<br />
name for the subdirectory.)<br />
convert existing<br />
source tree<br />
into workspace<br />
create empty workspace<br />
in new subdirectory<br />
Select your choice, then click Finish.<br />
When the New Workspace wizard finishes, it automatically opens a File Browser tab, showing the<br />
contents of the workspace.<br />
Navigating a Workspace<br />
If you’ve just created a<br />
workspace. <strong>AccuRev</strong><br />
automatically opens a File<br />
Browser on it. Otherwise, you<br />
can go to an existing workspace<br />
as follows:<br />
• Select View > Workspaces<br />
from the command menu.<br />
<strong>AccuRev</strong> User’s <strong>Guide</strong> (<strong>GUI</strong>) 32
• In the Workspaces tab, right-click the desired workspace, and select Open from the context<br />
menu.<br />
By default, the Workspaces tab shows only workspaces that belong to you. To see workspaces<br />
that belong to other users, use the Show all workspaces checkbox at the bottom of the tab.<br />
The File Browser tool makes it easy to view, monitor the status, and change the contents of files<br />
located in workspaces. Its display resembles that of Windows Explorer. To the familiar folders<br />
(navigation) and details panes, adds a unique searches pane, which you can use to search<br />
throughout an entire workspace for files in various stages of development. Each of these panes<br />
has its own toolbar, separate from the <strong>GUI</strong>’s main toolbar.<br />
toolbars<br />
folders<br />
pane<br />
adjustable<br />
pane<br />
separator<br />
details pane<br />
searches<br />
pane<br />
By default, the details pane displays the<br />
files in one directory (folder) — the one<br />
currently selected in the folders pane.<br />
For each file, the Status column shows<br />
one or more status flags.<br />
The (backed) flag means that you<br />
haven’t made any changes to the file.<br />
The (kept) flag means that you’ve made<br />
some changes, and have stored them in<br />
a “private” version, visible only in this<br />
workspace. The (modified) flag means that there are changes to the file that have not been “kept”.<br />
(For more on status flags, see <strong>AccuRev</strong> File Statuses on page 48.)<br />
<strong>AccuRev</strong> User’s <strong>Guide</strong> (<strong>GUI</strong>) 33
The searches pane enables you to see “just the files you care about”, instead of “all the files”.<br />
Which files do you care about? In general, a workspace contains a copy of the entire source base,<br />
which might include hundreds, or perhaps thousands, of files. But for a given development<br />
project, you’ll probably modify only a handful of the files. You need the others for general<br />
reference, and to enable you to perform software builds and tests in the workspace.<br />
For example, you may have changed files in several different directories, and for each one kept a<br />
private version. So you may “care about” all the files in the workspace whose status flag is (kept).<br />
Use the Kept search to see exactly the information you want:<br />
choosing a search criterion displays all<br />
matching files in the details pane<br />
searches pane<br />
contains list of<br />
search criteria<br />
Note that the Kept search displays complete pathnames within the workspace hierarchy. That’s<br />
because a searches processes the entire workspace, not just in a particular subdirectory.<br />
Similarly, the Modified search makes it simple to locate all files in the workspace that have a<br />
(modified) status flag. The <strong>GUI</strong> provides quite a few search criteria; you can always locate all the<br />
files you care about, simply and quickly.<br />
Editing Source Files<br />
To edit a file, right-click it in the details pane and select Edit from the context menu. A doubleclick<br />
might bring up a text editor, but it might attempt to execute the file as a program instead.<br />
(Either way, be sure to click on the name, not on the icon.)<br />
You can also start up a text editor or integrated development environment (IDE) independently of<br />
the <strong>AccuRev</strong> <strong>GUI</strong>, and edit files in that context.<br />
After saving your changes to the text, you may need to invoke the View > Refresh command in<br />
the <strong>GUI</strong> window, in order to update the files’ status flags. Function key F5 is a keyboard shortcut<br />
to this command.<br />
<strong>AccuRev</strong> User’s <strong>Guide</strong> (<strong>GUI</strong>) 34
Checkpointing — Saving Private Versions<br />
At any time, you can keep the changes you’ve made in one or more files. The Keep command<br />
creates an official new version of a file. This includes making a permanent copy in the depot of<br />
the file’s current contents. At any point in the future, you can revert to this version. This “save it<br />
just in case” procedure is commonly called checkpointing.<br />
But Keep does not make the new version public — it remains private to your workspace. Nobody<br />
else will see your changes yet. You can keep as many private versions (i.e. checkpoint the file as<br />
many times) as you want, without affecting or disrupting other people's work.<br />
You can invoke the Keep command from the context menu of a selected file (or group of files), or<br />
with the Keep toolbar button:<br />
after selecting files,<br />
click Keep toolbar button<br />
right-click<br />
and choose<br />
Keep<br />
If the files you wish to keep reside in several different directories, you can select all of them at<br />
once, using a whole-workspace search for Modified files. (See Working in the Searches Pane on<br />
page 73.)<br />
Concurrent Development — Incorporating Other Developers’ Work<br />
To incorporate other people's changes into<br />
your workspace, click the Update button,<br />
located above the folders pane.<br />
You won’t get the changes they have<br />
preserved with Keep — those changes are<br />
private, as explained above. You’ll only get<br />
the changes they have made public with the<br />
Promote command. (There’s more on<br />
Promote just below.)<br />
Update<br />
command<br />
You can update your workspace as often or as infrequently as you wish.<br />
<strong>AccuRev</strong> User’s <strong>Guide</strong> (<strong>GUI</strong>) 35
Making Your Changes Public<br />
To make your work available to others, you promote<br />
your kept files. You can invoke the Promote<br />
command from the context menu of a selected file<br />
(or group of files). There is also a Promote<br />
toolbar button:<br />
If the files you wish to keep reside in several<br />
different directories, you can select all of them at<br />
once from the results of a Kept or Pending search.<br />
(See Working in the Searches Pane on page 73.)<br />
Promoting a file makes the private version, which<br />
you previously created in your workspace with<br />
Keep, into a public version. The public version<br />
resides in your workspace’s backing stream. Anyone<br />
else whose workspace has the same backing stream<br />
can incorporate your promoted versions, using the<br />
Update command.<br />
Concurrent Development — When Streams Collide<br />
If someone else promotes a change to a file before you do, the changes are said to overlap. Before<br />
promoting your changes to the backing stream, you must merge the already-promoted changes<br />
into your work. Merging is a big topic; for more on <strong>AccuRev</strong>’s Merge tool, see The <strong>AccuRev</strong> Diff,<br />
Merge, and Patch Tools on page 117.<br />
Getting in Touch With Your Past<br />
<strong>AccuRev</strong> keeps track of the complete history of each version-controlled file (or element). This<br />
history consists of the set of transactions that involved that particular element. Typically, most of<br />
an element’s transactions are Keep and Promote actions. Transactions are also logged in other<br />
situations: when an element is first added to the depot (create, even though the command-name is<br />
Add to Depot), when you rename it or move it to a different directory (move), when you<br />
incorporate someone else’s changes into your work (merge), etc. In general, any change to a<br />
depot gets logged by a transaction.<br />
<strong>AccuRev</strong> User’s <strong>Guide</strong> (<strong>GUI</strong>) 36
To view the history of a selected<br />
element, invoke the History ><br />
Show History command from<br />
the element’s context menu.<br />
Alternatively, use the Show<br />
History button in the toolbar of<br />
the details pane.<br />
A new tab opens, containing <strong>AccuRev</strong>’s History Browser.<br />
<strong>AccuRev</strong> User’s <strong>Guide</strong> (<strong>GUI</strong>) 37
The History Browser tab has three panes. The table in the top pane summarizes the requested<br />
transactions, one transaction per row. The middle pane shows the comment string entered by the<br />
user who performed the transaction. The bottom pane lists each element involved in the<br />
transaction. For more on the History Browser, see The History Browser on page 137.<br />
The Version Browser<br />
You can also view the history of an element graphically. Select History > Browse Versions from<br />
the element’s context menu, or use the Browse Versions toolbar button.<br />
The Version Browser window displays all of an element’s versions. This includes private versions<br />
you and your colleagues have created in your workspaces (keep command), along with public<br />
versions that have been placed in the backing stream (promote command). In a depot with a<br />
sophisticated stream hierarchy, the display may include versions in other streams, as well.<br />
Holding the mouse pointer over a version displays a help balloon containing more information<br />
about the version, including the creation log message.<br />
The versions are connected with color-coded lines, indicating the way in which the versions were<br />
created:<br />
• black lines indicate direct ancestry (edit existing version, then Keep new version)<br />
• green lines indicate promotions between streams<br />
• solid-red lines indicate merges between streams<br />
<strong>AccuRev</strong> User’s <strong>Guide</strong> (<strong>GUI</strong>) 38
• dashed-red lines indicate patches — changes made in individual versions, rather than a<br />
stream’s accumulated changes<br />
For more on ancestry, see The Version Browser: Ancestry Tracking on page 145.<br />
Each version was created in a particular transaction; the white box at the top of the window shows<br />
the transaction number.<br />
Comparing Versions<br />
You can compare any two versions of an element:<br />
1. Right-click a version in the Version Browser display, and select Diff Against Other Version<br />
from the context menu. The mouse pointer changes, with a Diff-tool icon annotating the<br />
standard arrow.<br />
2. Left-click on any other version.<br />
right-click and choose<br />
1 Diff Against Other Version<br />
2<br />
left-click the<br />
other version<br />
A new tab opens, in which the <strong>AccuRev</strong> Diff tool displays the two files side-by-side, highlighting<br />
their differences:<br />
<strong>AccuRev</strong> User’s <strong>Guide</strong> (<strong>GUI</strong>) 39
(This is the default; you can configure the Diff tool to invoke any file-difference program.) For<br />
more on the Diff tool, see The <strong>AccuRev</strong> Diff, Merge, and Patch Tools on page 117.<br />
Advanced Operations<br />
This chapter has focused on the day-to-day <strong>AccuRev</strong> tasks that are most likely to be performed by<br />
developers. The <strong>GUI</strong> makes it equally easy for project leaders (or release engineers, or qualityengineering<br />
specialists) to get their work done. We’ll take a look at just one of <strong>AccuRev</strong>’s<br />
advanced configuration management features.<br />
Migrating Changes from Stream to Stream<br />
<strong>AccuRev</strong> organizes all development of version-controlled files into streams. We’ve discussed the<br />
backing stream associated with developers’ workspaces. More generally, a depot can have a<br />
complex hierarchy of streams, each one representing a separate development effort. There might<br />
be streams for Releases 3.2, 3.1.5, and 4.0 of a product, all active concurrently. In addition, there<br />
may be streams for special or experimental projects, for foreign-language translations, for<br />
emergency bugfixes, and so on. You can view, and work with, all of a depots streams using<br />
<strong>AccuRev</strong>’s Stream Browser. To open a StreamBrowser tab, use the View > Streams command or<br />
the View Streams toolbar button.<br />
<strong>AccuRev</strong> User’s <strong>Guide</strong> (<strong>GUI</strong>) 40
optionally, “zoom in” on any<br />
subhierarchy<br />
click expand/<br />
collapse controls<br />
to determine<br />
which lowerlevel<br />
streams<br />
are displayed<br />
display of workspace streams<br />
and snapshots (“static streams”)<br />
is optional<br />
Making Your Changes Public on page 36 describes how a developer uses the Promote command<br />
to send changes from his own workspace to the backing stream. In a deep stream hierarchy,<br />
several promotions are required to propagate the changes all the way to the top. Each such<br />
promotion is simple.<br />
1<br />
click control to<br />
display all pending changes<br />
2<br />
select files, and click Promote<br />
to send changes to parent stream<br />
<strong>AccuRev</strong> User’s <strong>Guide</strong> (<strong>GUI</strong>) 41
In many cases, promoting changes is even simpler than this — a single drag-and-drop operation<br />
does the trick!<br />
It is often desirable to send changes to other streams, as well. For example, a manager might<br />
mandate that a developer’s fix for a security hole be incorporated immediately into all active<br />
development efforts — i.e. into all active streams. The Change Palette makes it easy to migrate<br />
changes between streams, regardless of their location in the depot’s stream hierarchy. This<br />
includes automatic determination of what changes need to be migrated, and control over the<br />
performing of any necessary conflict resolutions (merges). The following “storyboard” shows<br />
how to propagate changes from stream hawk_mnt to stream hawk_tst:<br />
1<br />
drag-and-drop the pending-changes<br />
icon of the “source” stream to<br />
the “destination” stream<br />
2 Change Palette tab appears<br />
3<br />
these three versions must be<br />
merged before they can be<br />
promoted to hawk_tst stream<br />
all other versions can be<br />
promoted to hawk_tst immediately<br />
<strong>AccuRev</strong> User’s <strong>Guide</strong> (<strong>GUI</strong>) 42
The File Browser<br />
<strong>AccuRev</strong>’s job is to keep track of your files. Accordingly, one of <strong>AccuRev</strong>’s main <strong>GUI</strong> tools is the<br />
File Browser. The File Browser makes it easy to view, monitor the status, and change the contents<br />
of files located in <strong>AccuRev</strong> workspaces. You can have any number of File Browser tabs open<br />
concurrently in an <strong>AccuRev</strong> <strong>GUI</strong> window — each one displaying the contents of a difference<br />
workspace.<br />
The File Browser display resembles that of Windows Explorer. To the familiar folders pane and<br />
details pane, it adds a unique searches pane. You can execute <strong>AccuRev</strong> commands by selecting<br />
from the <strong>GUI</strong> window’s main menu, by clicking toolbar buttons, or by using the context (rightclick)<br />
menus of items in the File Browser display.<br />
toolbars<br />
folders<br />
pane<br />
adjustable<br />
pane<br />
separator<br />
details pane<br />
searches<br />
pane<br />
As shown above, the folders pane enables you to navigate a workspace’s folder (directory)<br />
hierarchy. When you’re using the folders pane, the details pane displays the contents of the<br />
currently-selected folder.<br />
The searches pane lists file-status searches that you can apply to the entire workspace. When<br />
you’re using the searches pane, the details pane displays all the files, throughout the entire<br />
workspace, that meet the selected search criterion. For example, it can display all the files you’ve<br />
edited and saved with the Keep command. (In the <strong>AccuRev</strong> CLI, this facility is described using<br />
the term “filter”.)<br />
<strong>AccuRev</strong> User’s <strong>Guide</strong> (<strong>GUI</strong>) 43
Alternatives to the File Browser<br />
The File Browser is not intended to completely replace the Windows Explorer or comparable<br />
tools on Unix systems. For example, the File Browser’s details pane does not include such<br />
columns as Size, Date Modified, and Attribute. These are operating-system-level file properties;<br />
the File Browser reports only a few <strong>AccuRev</strong>-specific properties.<br />
Some people do most of their work inside an integrated development environment (IDE), such as<br />
Visual Studio or Eclipse. These environments have their own “explorer” or “file browser” built in,<br />
typically organizing files into separate “projects”. You can use <strong>AccuRev</strong> commands within an<br />
IDE if an IDE integration for that environment is available, either from <strong>AccuRev</strong>, Inc. or from a<br />
third-party developer. Even if you use an IDE most of the time, you may want to use the File<br />
Browser occasionally:<br />
• The IDE does not display all of a file’s configuration-management properties, such as the<br />
current version-ID.<br />
• Certain <strong>AccuRev</strong> commands cannot be executed through the IDE integration, only from the<br />
<strong>AccuRev</strong> File Browser.<br />
It’s important to keep in mind that you can use a wide variety of tools to make content changes to<br />
a file, but you must use <strong>AccuRev</strong> commands to make valid namespace changes: renaming,<br />
moving to another directory, or deleting. Some of the IDE integrations support <strong>AccuRev</strong>-level<br />
renaming.<br />
Opening a File Browser Tab<br />
There are several ways to open a File Browser tab in the <strong>AccuRev</strong> <strong>GUI</strong>. When you start a new<br />
<strong>GUI</strong> session, one or more File Browser tabs (and other tabs) might open automatically, enabling<br />
you to continue from where you ended the previous session. To open a File Browser on any of<br />
your workspaces, use one of these techniques:<br />
• Select File > Open Workspace from the command menu (or click the Open Workspace<br />
toolbar button). Select a workspace and click Ok, or double-click it.<br />
• On a StreamBrowser tab, make sure the desired<br />
workspace is displayed. To open another user’s<br />
workspace, change the listbox setting at the bottom on<br />
the tab from Current User to the appropriate<br />
username. There is also an All Workspaces setting.<br />
Right-click the desired workspace, and select Open from the context menu. Or just doubleclick<br />
the desired workspace.<br />
A new File Browser tab opens with the top-level folder in the folders pane selected. See the<br />
descriptions of the folders and searches panes under File Browser Layout on page 45.<br />
Leaving a File Browser Tab<br />
You can leave a File Browser, switching to another tab in the <strong>AccuRev</strong> <strong>GUI</strong>, then return to that<br />
File Browser tab later. When returning to a File Browser tab, it’s a good idea to refresh the display<br />
<strong>AccuRev</strong> User’s <strong>Guide</strong> (<strong>GUI</strong>) 44
(View > Refresh, the toolbar button, or function key F5). This ensures that the File Browser<br />
display reflects any work you performed “between visits” to the tab.<br />
Alternatively, you can close the tab altogether: right-click the title, then select Close from the<br />
context menu. If <strong>AccuRev</strong> Look And Feel is enabled (Tools > Preferences), you can close the tab<br />
using the “X” icon on the tab control itself.<br />
File Browser Layout<br />
If you’re familiar with Windows Explorer or similar tools, you’ll find that using the File Browser<br />
is easy. As with those tools, there’s a folders pane (navigation pane) and a details pane. <strong>AccuRev</strong><br />
adds a third searches pane.When you’re working in the File Browser, the indicators at the bottom<br />
of the <strong>AccuRev</strong> <strong>GUI</strong> window show the name and location of the current workspace. The name of<br />
the workspace’s backing stream (also called the basis stream or parent stream) is listed above the<br />
folders pane.<br />
backing stream name<br />
workspace name<br />
workspace location<br />
Folders Pane<br />
The folders pane provides for “traditional” navigation: when you select a particular folder<br />
(directory) using the standard tree control, the files in that directory appear in the details pane.<br />
tree<br />
control<br />
select a directory in the folders pane to<br />
display its contents in the details pane<br />
Searches Pane<br />
The File Browser can also organize the workspace’s files by <strong>AccuRev</strong> status, instead of by<br />
directory location. When you click one of the items in the searches pane (e.g. Kept), <strong>AccuRev</strong><br />
<strong>AccuRev</strong> User’s <strong>Guide</strong> (<strong>GUI</strong>) 45
searches the entire workspace for elements that meet that search criterion, and displays those<br />
elements in the details pane:<br />
choose a search criterion to display all<br />
matching files in the details pane<br />
The searches view enables you to see “just the files you care about”, instead of all the files in your<br />
workspace. Which files do you care about? Roughly speaking, a workspace contains a copy of its<br />
backing stream — often, the entire source base — which might include hundreds or thousands of<br />
files. But for a given development project, you’ll probably modify only a handful of the files. You<br />
may not need the other files at all; or you may need them for general reference, or to enable you to<br />
perform software builds and tests in the workspace.<br />
Note: there’s another way to concentrate on just the files you care about: the Include/Exclude<br />
facility. See Working in Include/Exclude Mode on page 67.<br />
The following section discusses the details pane and the various <strong>AccuRev</strong> file-status indicators. In<br />
section <strong>AccuRev</strong> File Statuses on page 48, we discuss the various search criteria that you can<br />
choose in the searches view.<br />
Details Pane<br />
The details pane of the File Browser displays several columns of information for the files and<br />
directories in a workspace:<br />
Name<br />
searches pane<br />
contains list of<br />
search criteria<br />
The name of the object, either a file or a subdirectory, in this workspace. <strong>AccuRev</strong> allows you<br />
to rename and relocate objects, so a file might have a different name and/or a different<br />
directory location in another workspace.<br />
<strong>AccuRev</strong> User’s <strong>Guide</strong> (<strong>GUI</strong>) 46
When the details pane is displaying the contents of a single folder, the Name column shows<br />
the name of each object in the folder. The highlight in the folders pane indicates which folder<br />
is being displayed.<br />
contents of currently selected folder<br />
currently selected<br />
folder<br />
Status<br />
When the details pane is displaying the results of a whole-workspace search, a user preference<br />
controls whether element pathnames are displayed as a single column (Element) or two<br />
columns (Name and In Folder). See User Preferences on page 6.<br />
One or more keywords indicate the <strong>AccuRev</strong> status of the element in this workspace. <strong>AccuRev</strong><br />
File Statuses on page 48 describes the file statuses. Common Usage Scenarios on page 51<br />
includes notes on how the status of an element changes during typical development scenarios.<br />
file status indicators<br />
Version<br />
A version-ID has the form of a stream name followed by an integer version number. The<br />
version-ID indicates which version of the element is in this workspace. For elements that you<br />
have modified in this workspace, but not yet promoted to the backing stream, the version-ID<br />
indicates a version in the workspace stream — a special stream that is dedicated to this<br />
workspace. These are described as “active elements” or in <strong>AccuRev</strong> parlance, as “members of<br />
the workspace’s default group”. For inactive elements (those you haven’t modified or<br />
Anchor’ed), the Version column indicates a version from some higher-level stream, which<br />
your workspace stream inherits.<br />
<strong>AccuRev</strong> User’s <strong>Guide</strong> (<strong>GUI</strong>) 47
“inactive” element:<br />
version inherited from<br />
higher-level stream<br />
If this column is blank, the file or subdirectory has not been placed under version control.<br />
Such objects have the status (external).<br />
<strong>AccuRev</strong> File Statuses<br />
Development work involves making changes to elements — both files and directories. As files get<br />
edited in workspaces, new versions get created in workspace streams, and existing versions get<br />
promoted to higher-level streams, <strong>AccuRev</strong> shows you the current status of each element. Keep in<br />
mind that the status of an element in your workspace may be different from its status in other<br />
workspaces and streams.<br />
An element’s file status is indicated by a set of one or more status indicators (or flags), each in the<br />
form of a parenthesized word. For example:<br />
(overlap)(kept)(member)<br />
Even though we use the term “file status”, each directory element also has a status in each<br />
workspace and stream. A subset of the status indicators is used to report directory statuses.<br />
Here are the <strong>AccuRev</strong> status indicators, organized by category:<br />
Presence of the element in the workspace:<br />
“active” element:<br />
version in workspace stream<br />
• (defunct) — the element has been marked for removal from the workspace stream with the<br />
Defunct command. The element has already been removed from the workspace tree (local<br />
disk storage); it gets removed from the workspace stream (in the depot) when you Promote<br />
the element to the backing stream.<br />
• (external) — the file or directory has not been placed under version control. (It’s in the<br />
workspace tree, but not in the workspace stream.) See Controlling the Display of External<br />
Objects on page 50.<br />
• (excluded) — the element does not appear in the workspace because it has been excluded,<br />
using the Include/Exclude facility. For file elements, it’s more likely that the exclusion was<br />
explicitly set on the directory in which the file resides, or in a higher-level directory that<br />
includes the file. See Working in Include/Exclude Mode on page 67.<br />
• (link) — (Unix/Linux link-based workspace only) the element is represented by a symbolic<br />
link to an element in the associated reference tree. This is the state of elements that are not<br />
currently under active development (not in the workspace’s default group).<br />
<strong>AccuRev</strong> User’s <strong>Guide</strong> (<strong>GUI</strong>) 48
• (missing) — the workspace “should” include a version of this element, but doesn’t. This<br />
occurs when you delete version-controlled files from the workspace tree using operating<br />
system commands, or using the <strong>AccuRev</strong> Delete command.<br />
In a sparse workspace, this status also applies to elements that are not currently loaded into the<br />
workspace. The ability to create a new sparse workspace was disabled in <strong>AccuRev</strong> Version<br />
3.5; use the Include/Exclude facility in a new workspace instead (see page 67).<br />
• (stranded) — the element is active in the workspace, but there currently is no pathname to the<br />
element. See Version Control of Namespace-Related Changes on page 51 of <strong>AccuRev</strong><br />
Technical Notes.<br />
Changes to the element in the workspace:<br />
• (modified) — the file has been modified in the workspace since the most recent Update or<br />
Keep. See Controlling the Determination of (modified) Status on page 50.<br />
• (kept) — a new version of the element has been created with Keep, Rename, or Defunct (or<br />
the CLI command undefunct) and the file has not subsequently been modified, promoted to<br />
the backing stream, or purged (Revert to Backed).<br />
• (member) — the element is “active” in the workspace (is in the workspace stream’s default<br />
group). The commands that create a new version, listed above, also make the element active.<br />
So do the commands Anchor and Send to Workspace, and the CLI command revert.<br />
Relationship to the version in the backing stream:<br />
• (backed) — the version in the workspace stream is the same as the version in the backing<br />
stream. And you have not changed the element since the last time you Promote’d it or purged<br />
it with Revert to Backed, or since the most recent Update of your workspace.<br />
• (stale) — the element needs to be updated, because the version in the backing stream has<br />
changed since the workspace’s latest Update. And since you have not changed the element in<br />
your workspace, it can be safely updated.<br />
• (overlap) — the element has changed both in the backing stream and in your workspace. This<br />
indicates that a merge is required before you can promote your changes to the backing stream.<br />
Elements with this status appear with a yellow highlight.<br />
The following sections describe ways in which you can control how the File Browser determines<br />
file statuses. And see Appendix: File Statuses and Searches on page 85 for a “grand unified<br />
theory” discussion and pictorial representation of the file statuses.<br />
<strong>AccuRev</strong> User’s <strong>Guide</strong> (<strong>GUI</strong>) 49
Controlling the Display of External Objects<br />
The details pane can show both elements — files<br />
and subdirectories that have been placed under<br />
version control — and external objects. The<br />
Show External Elements preference provides<br />
an all-or-none control over the display of<br />
external objects.<br />
Note: in previous releases, this preference<br />
was implemented through a checkbox in the<br />
File Browser itself.<br />
Use the command Tools > Preferences to open<br />
the <strong>AccuRev</strong> Preferences window.<br />
With a little more work, you can have the details pane display some, but not all, external objects.<br />
You set the Show External Elements preference, but suppress the display of selected objects<br />
through environment variable ACCUREV_IGNORE_ELEMS. For more on this facility, see Pathname<br />
Optimization on page 84.<br />
Controlling the Determination of (modified) Status<br />
Before displaying the contents of a folder in the details pane, <strong>AccuRev</strong> determines the status of<br />
each object (file or subfolder) in the folder. When you work in the searches pane, <strong>AccuRev</strong><br />
determines the status of each object in the entire workspace. To determine whether a file<br />
element’s status should include the (modified) indicator, <strong>AccuRev</strong> checksums the file and<br />
compares the result with the checksum of the version in the workspace stream.<br />
If the Timestamp Optimization checkbox (at the bottom on the<br />
File Browser tab) is checked, <strong>AccuRev</strong> skips files whose<br />
timestamps precede the last time the workspace was scanned for<br />
modified files (for example, by Update). For more on this facility,<br />
see Timestamp Optimization on page 82.<br />
Working in the Details Pane<br />
Working with a workspace’s files in the File Browser’s details pane follows this pattern:<br />
1. Select one or more files and/or directories.<br />
2. Invoke an <strong>AccuRev</strong> command, either:<br />
• ... by clicking one of the File Browser’s toolbar buttons, or<br />
• ... by right-clicking a selected object and choosing a command from the context menu, or<br />
• ... by choosing a command from the Action submenu of the <strong>GUI</strong> window’s main menu.<br />
The file-selection gestures are the same ones used by Windows Explorer:<br />
• To select a file, click it with the left mouse button.<br />
all-or-none<br />
control over<br />
the display<br />
of external<br />
objects<br />
<strong>AccuRev</strong> User’s <strong>Guide</strong> (<strong>GUI</strong>) 50
• To select a contiguous range of files, click-and-drag with the left mouse button.<br />
• To select all the files in a directory, select any one of them, then press Ctrl-A.<br />
• To add or subtract a file from an existing selection, hold down the Ctrl key and click that file<br />
with the left mouse button.<br />
• To extend an existing selection to a particular file, hold down the Shift key and click that file<br />
with the left mouse button.<br />
• Typing a character selects the next file or directory whose name begins with that character (if<br />
the details pane listing is sorted on the Name column).<br />
Next, we present common scenarios for working with elements listed in the File Browser’s details<br />
pane. This is followed by a reference to the commands that you can invoke on the elements.<br />
Common Usage Scenarios<br />
As a version control system, <strong>AccuRev</strong> keeps track of changes that users make to files and<br />
directories. The following sections describe common usage scenarios, showing how <strong>AccuRev</strong><br />
change-tracking is reflected in the File Browser’s details pane: in changes to the status of objects,<br />
and in creation of new versions of objects.<br />
Editing a File’s Contents<br />
Perhaps the most common scenario is “non-conflicting development”: modifying a file that no<br />
one else is working on concurrently. Initially, the Status column in the details pane shows the<br />
file’s status as (backed): your workspace contains an unmodified copy of a version in the backing<br />
stream. The Version column contains a version-ID, indicating which backing-stream version it is.<br />
Invoke the Edit command on the file, using the toolbar button or the file’s context menu. This<br />
launches a text editor session on the file. You can use environment variable AC_EDITOR_<strong>GUI</strong> or<br />
EDITOR to control which text editor is launched.<br />
When you end the edit session, the file’s status changes to (modified). This indicates that you’ve<br />
modified the file in your workspace since the last time you synchronized the file in your<br />
workspace with the depot, for example with a Keep or Update command. (That is, you’ve<br />
changed the file in the workspace tree, but not the element in the <strong>AccuRev</strong> repository.)<br />
<strong>AccuRev</strong> User’s <strong>Guide</strong> (<strong>GUI</strong>) 51
You can edit the file (and update the File Browser display) as many times as you wish. The file’s<br />
status remains (modified).<br />
To have <strong>AccuRev</strong> record a new version<br />
of the file, invoke the Keep<br />
command on it. If you wish, enter a<br />
comment in the dialog box that appears.<br />
The comment string becomes a<br />
permanent annotation to the version,<br />
viewable with the History Browser.<br />
The Keep command creates a new<br />
version of the file in the workspace<br />
stream. This version is said to record a<br />
content change to the file. <strong>AccuRev</strong> also<br />
tracks namespace changes — see below.<br />
The file’s status changes to (kept)(member); this indicates that you’ve recorded a new version,<br />
and that the file is currently active in your workspace (is a member of the workspace’s default<br />
group).<br />
The Version column shows the version-ID of the newly created version. Note that this version is<br />
recorded in your private workspace stream (in this example, talon_dvt_john); previously the<br />
Version column indicated that your workspace contained a version from the public backing<br />
stream (talon).<br />
You can continue modifying the file with the Edit command, and saving new versions in the<br />
depot with the Keep command. The file’s status will alternate between (modified)(member)<br />
and (kept)(member). The persistence of the (member) indicator reflects the fact that the file<br />
remains active in your workspace until you promote your changes to the backing stream or undo<br />
your changes. These operations are described below.<br />
<strong>AccuRev</strong> User’s <strong>Guide</strong> (<strong>GUI</strong>) 52
Renaming or Moving a File<br />
In addition to tracking changes to the contents of files, <strong>AccuRev</strong> tracks namespace changes:<br />
• To rename an element within the same directory, invoke the Rename command. (You<br />
can’t use this command to rename (external) objects).<br />
• To move a file to a different directory in the depot, right-click the file and select Cut from<br />
the context menu. Then right-click the destination directory in the folders pane (not the details<br />
pane) and select Paste from the context menu. You can cut-and-paste a multiple-file<br />
selection in the same way.<br />
You can also use the Rename command to move a file to a different directory; specify a<br />
relative pathname (such as ..\otherdir\myfile.c) or a depot-relative pathname (such as<br />
/./lib/header/base.h) as the new name for the file.<br />
<strong>AccuRev</strong> records a namespace change to a file in the same way it records a content change: by<br />
creating a new version of the file in the workspace stream.<br />
As with a content change, the file’s status changes to (kept)(member). (If the file also has content<br />
changes that have not yet been saved with Keep, the status becomes (modified)(member)). Note<br />
that making a namespace change to a file “activates” it — creates a new version in the workspace<br />
stream and makes it a member of the workspace’s default group — just like Keep’ing a content<br />
change.<br />
You can also rename and/or move a directory — see Changing a Directory on page 55.<br />
<strong>AccuRev</strong> User’s <strong>Guide</strong> (<strong>GUI</strong>) 53
Following Through by Promoting the Changes<br />
Initially, the content changes and/or namespace changes you make to a file are recorded only in<br />
your workspace’s private stream. This keeps your work isolated from your colleagues’ work.<br />
When you’re ready to share your changes to a file with your colleagues, you Promote the active<br />
version from your workspace stream to the backing stream. This makes your changes available to<br />
all workspaces that are based on the same backing stream.<br />
Note how the version-ID in the Version column changes:<br />
• Before the promotion, it indicates the particular version of the file that is active in your<br />
workspace (in this example, version talon_dvt_john\5).<br />
• After the promotion, it indicates that version’s newly created version-ID in the backing stream<br />
(in this example, talon_dvt\8).<br />
Having been promoted, the file is no longer active in the workspace (is no longer in the default<br />
group of the workspace stream). Accordingly, it loses its (member) status and returns to being<br />
(backed) — its original status before you started working on the file. That is, the workspace<br />
returns to “inheriting” the version of the file currently in the backing stream — which happens to<br />
be the version you just promoted there!<br />
Note: strictly speaking, you must Keep a file’s changes before you can Promote them. But as<br />
a convenience, the File Browser enables the Promote command for files that are (modified),<br />
but not (kept). Invoking Promote performs both a keep transaction and a promote transaction.<br />
Following Through by Undoing the Changes<br />
Inevitably, you sometimes decide not to share your changes to a file with your colleagues —<br />
instead, you decide to discard the changes altogether. The Revert to Backed command<br />
<strong>AccuRev</strong> User’s <strong>Guide</strong> (<strong>GUI</strong>) 54
undoes all the content and/or namespace changes you’ve made to an active file. The file’s status<br />
reverts to (backed), and your workspace “rolls back” to using the version that it contained the last<br />
time the file’s status was (backed). It might be a version that your brought into your workspace<br />
with a recent Update command; or it might be a version that you created in your workspace, then<br />
Promoted to the backing stream.<br />
Note: if your changes to a file included moving it to a different directory, invoking Revert to<br />
Backed causes the file to disappear from its new location and return to its original location.<br />
A file’s context menu (but not the File Browser’s toolbar) also contains a variant command,<br />
Revert to Most Recent Version. This command is useful if you’ve modified a file’s contents<br />
repeatedly, creating one or more intermediate versions in your workspace with the Keep<br />
command. Revert to Most Recent Version discards any content changes you’ve made since the<br />
most recent Keep. The file’s status reverts from (modified) to (kept). The file remains active in<br />
the workspace, so it retains its (member) status.<br />
Changing a Directory<br />
In addition to tracking changes to files, as discussed in the preceding sections, <strong>AccuRev</strong> tracks<br />
changes to directories. <strong>AccuRev</strong>’s model for directory-level changes is simple, but somewhat<br />
different from the model used by the operating system (and by some other version-control<br />
systems). <strong>AccuRev</strong> considers the following to be changes to a directory:<br />
• Renaming a directory<br />
• Moving a directory to another location in the depot’s directory hierarchy<br />
• Deleting a directory<br />
<strong>AccuRev</strong> User’s <strong>Guide</strong> (<strong>GUI</strong>) 55
The following are not changes to a directory:<br />
• Creating a new file (it’s a change to the file itself)<br />
• Renaming an existing file (it’s a change to the file itself)<br />
• Deleting a file (it’s a change to the file itself; see Deleting a File — Intentionally and<br />
Permanently on page 59)<br />
Note that it is only changes involving a directory’s pathname that are considered to be changes to<br />
the directory itself. Changes to a directory’s contents are not considered to be changes to the<br />
directory — they are changes to the affected elements within the directory.<br />
You change a directory’s pathname in the same way you change a file’s pathname — with the<br />
Rename command or with Cut and Paste commands (see Renaming or Moving a File on<br />
page 53). When you make such a change, <strong>AccuRev</strong> records a new version of the directory in the<br />
workspace stream.<br />
The new version-ID appears in the Version column of the details pane (in this example,<br />
talon_dvt_john\2). And the directory’s status changes to (kept)(member) — just as it does for a<br />
file’s namespace change.<br />
Merging Your Changes with Someone Else’s Changes<br />
<strong>AccuRev</strong> supports concurrent development: two or more users can start with the same version of<br />
a file and make changes to that file independently — both content changes and namespace<br />
changes. After one of the users Promotes his changes to the backing stream, each of the others<br />
must Merge her own changes with the newest version in the backing stream. Merging is<br />
<strong>AccuRev</strong> User’s <strong>Guide</strong> (<strong>GUI</strong>) 56
described in chapter The <strong>AccuRev</strong> Diff, Merge, and Patch Tools on page 117. We describe here<br />
how a merge scenario is reflected in the File Browser display.<br />
As you work on a file, Keeping intermediate versions in your workspace, the file’s status<br />
alternates between (modified) and (kept). At any point, you may notice that an additional<br />
indicator, (overlap), appears in the Status column. To make sure you notice, the File Browser<br />
displays the entry with a yellow highlight.<br />
This means that a new version of the file has entered the backing stream. Typically, one of your<br />
colleagues has edited the file and promoted her version to the backing stream. It may also be that<br />
someone has promoted a new version of the file to a higher-level stream, and the backing stream<br />
dynamically inherits the new version “from on high”.<br />
Whenever a file’s status is (overlap), the Merge command is enabled. The execution of a Merge<br />
command concludes with the Keeping of a new version in your workspace.<br />
perform Merge operation<br />
(In this example, the Merge involved incorporating a namespace change: the file’s name has<br />
changed from report_writer.pl to reporter.pl.)<br />
When you Promote this merged version to the backing stream, the file’s status returns to<br />
(backed). This step is exactly the same as in section Following Through by Promoting the<br />
Changes on page 54.<br />
Deleting a File — Accidentally or Temporarily<br />
An <strong>AccuRev</strong> workspace is an ordinary directory tree (the workspace tree), typically located on<br />
your machine’s hard drive. Nothing prevents you (or perhaps, some rogue cleanup script) from<br />
<strong>AccuRev</strong> User’s <strong>Guide</strong> (<strong>GUI</strong>) 57
using operating system commands to delete one or more of the files under version control. On<br />
occasion, you may even want to delete some files temporarily — for example, to test the<br />
robustness of your build or installation procedure.<br />
By definition, deleting a file at the operating system level makes it disappear from disk storage.<br />
Operating system tools, such as Windows Explorer or the Unix ls command, will detect that the<br />
file no longer exists. But the file does not disappear from the File Browser display. <strong>AccuRev</strong><br />
knows that the file should be in the workspace, because the file element still exists in the<br />
workspace’s built-in stream. (The workspace stream is located in the <strong>AccuRev</strong> depot. It’s<br />
unaffected by the operating system’s delete-file commands.)<br />
Accordingly, when a version-controlled file is deleted at the operating system level, the File<br />
Browser continues to list it, but indicates the file’s status as (missing).<br />
Note that the Version column continues to indicate which version of the file should be in the<br />
workspace. To restore that version, invoke the Populate command from the missing file’s context<br />
menu.<br />
Deleting a directory at the operating system level is similar to (but potentially more destructive<br />
than) deleting a file. The entire directory subtree is deleted from disk storage, and the directory is<br />
listed by the File Browser as (missing). To recover the entire directory tree, invoke the Populate<br />
command from the directory’s context menu. Be sure to select the Recursive option from the<br />
Populate Files dialog box.<br />
<strong>AccuRev</strong> User’s <strong>Guide</strong> (<strong>GUI</strong>) 58
Deleting a File — Intentionally and Permanently<br />
Sometimes, you want to delete a file permanently. That is, you want the file to disappear from<br />
your workspace, and from other users’ workspaces, too. The file might be related to a product<br />
feature that was cancelled. Or perhaps a code reorganization rendered the file unnecessary.<br />
Deleting a file at the <strong>AccuRev</strong> depot level (rather than simply at the operating system level) is<br />
called defuncting, and is implemented by the Defunct command.<br />
Defuncting a file removes it from the workspace’s disk storage (that is, deletes the file at the<br />
operating system level). In addition, the Defunct command is recorded in the depot. It may be<br />
surprising at first, but <strong>AccuRev</strong> manages the defuncting of a file in the same way as it manages<br />
the creation of new versions. To <strong>AccuRev</strong>, defuncting is just another kind of change that can<br />
happen to a file:<br />
• Defuncting “activates” a file in the workspace stream, recording the fact that you’ve made a<br />
change to the file. In addition to getting (defunct) status, the file gets the (kept) and<br />
(member) statuses, just as if you had performed a Keep command.<br />
• <strong>AccuRev</strong> records the change as a new version of the file in the workspace stream (in this<br />
example, version talon_dvt_john\10).<br />
• At first, the defuncting of a file is isolated to your own workspace. The file continues to exist<br />
in other users’ workspaces.<br />
<strong>AccuRev</strong> User’s <strong>Guide</strong> (<strong>GUI</strong>) 59
• To “share” the defuncting of a file, you Promote the change to the backing stream. This<br />
causes the file to disappear from your workspace stream, and from the File Browser display.<br />
The file will disappear from other users’ workspaces when they invoke the Update command.<br />
• As always, you propagate the change — in this case, removal of the file — throughout the<br />
depot by promoting the defuncted file from the backing stream to the depot’s higher-level<br />
streams.<br />
Note that the Defunct command does not actually remove the file element from the <strong>AccuRev</strong><br />
repository, even if you promote the change to the depot’s base stream. Because <strong>AccuRev</strong> is<br />
TimeSafe, old versions of the file continue to exist in snapshots of streams, in History Browser<br />
displays, etc. You can restore such elements with the CLI command undefunct.<br />
File Browser Command Reference<br />
The File Browser commands listed below can be invoked in several ways:<br />
• The toolbar above<br />
the details pane.<br />
• The context (rightclick)<br />
menu of an<br />
object.<br />
• Under Actions on<br />
the <strong>GUI</strong> window’s<br />
main menu.<br />
Some of the commands<br />
cannot be invoked in all<br />
these ways. And note<br />
that you invoke one of<br />
the most important<br />
commands, Update,<br />
from the toolbar above<br />
the folders pane, not the<br />
details pane. See<br />
Updating the<br />
Workspace on page 78.<br />
context menu of object<br />
details pane toolbar<br />
Actions menu<br />
Go to root<br />
Have the details pane display the contents of the depot’s (and workspace’s) top-level<br />
directory.<br />
<strong>AccuRev</strong> User’s <strong>Guide</strong> (<strong>GUI</strong>) 60
Up one level<br />
Have the details pane display the contents of the current directory’s parent.<br />
Edit<br />
Open a text editor on the currently selected file. (Select exactly one file before invoking this<br />
command.) You can use environment variable AC_EDITOR_<strong>GUI</strong> or EDITOR to control which<br />
text editor gets invoked.<br />
The File Browser automatically updates the file’s status indicators after an edit session. If you<br />
have changed the file’s contents, <strong>AccuRev</strong> automatically places a (modified) status indicator<br />
in the Status column.<br />
Note: you can also change the contents of files using operating system commands, scripts, and<br />
third-party tools, including integrated development environments (IDEs). In this case, invoke<br />
the command View > Refresh or press function key F5 to update the file’s status indicators.<br />
Add to Depot<br />
Place the selected files/directories under version control. All the selected objects must<br />
currently have (external) status. For each one, <strong>AccuRev</strong> creates version 1 in the workspace<br />
stream.<br />
Keep<br />
Create a new version in the workspace stream for each selected file. All of the selected objects<br />
must be file elements; none can have (external) status and none can be a directory.<br />
Typically, you invoke the Keep command on files that you’ve been working on, and thus have<br />
(modified) status. But this is not a requirement. If you keep a file that you have not modified,<br />
a new version is created with identical contents.<br />
The first time you use the Keep command on a file, the files becomes active in the workspace<br />
(“is placed in the workspace’s default group”). After that, you can modify and Keep a file as<br />
many times as you like. The file remains active in the workspace until you invoke the<br />
Promote or Revert to Backed command on it.<br />
Anchor<br />
Make the selected files/directories active in the workspace (“place it in the workspace’s<br />
default group”), without modifying them. Typically, you anchor a file in your workspace to<br />
prevent it from being overwritten with a newer version by a subsequent Update command.<br />
(Update overwrites inactive files only, not active ones.)<br />
File(s) that you Anchor must currently be inactive in the workspace, from <strong>AccuRev</strong>’s<br />
perspective; that is, they must have (backed) status. Anchor creates a new version in the<br />
workspace stream, identical in contents to the existing version. This new version simply<br />
records the fact that the file is officially active in the workspace.<br />
<strong>AccuRev</strong> User’s <strong>Guide</strong> (<strong>GUI</strong>) 61
<strong>AccuRev</strong> features anchor-required workspaces, in which you must Anchor a file before<br />
modifying it. When you anchor a set of elements in an anchor-required workspace, a dialog<br />
box appears if one or more of them are active in a sibling workspace:<br />
This enables you to select/deselect individual elements to be anchored. Note that the elements<br />
that are active in the sibling workspace are initially deselected. This makes it easy to avoid the<br />
situation where multiple users are working on the same file(s) concurrently.<br />
Promote<br />
Send the active version of the selected files/directories to the workspace’s backing stream<br />
(parent stream). The new version in the backing stream acts as a reference to the version<br />
created in your workspace. (In <strong>AccuRev</strong> parlance, it’s a virtual version that “is an alias for”<br />
the version in your workspace.)<br />
The selected element(s) become inactive in the workspace (are removed from the workspace’s<br />
default group). The status of the elements becomes (backed).<br />
Integration between configuration management and issue management: If either or both<br />
of the integrations between <strong>AccuRev</strong>’s configuration management and issue management<br />
facilities is enabled, a particular AccuWork query is executed and its results displayed.<br />
<strong>AccuRev</strong> User’s <strong>Guide</strong> (<strong>GUI</strong>) 62
You can select one or more of the issue records and click Ok; or you can type one or more<br />
numbers (SPACE-separated) in the Issue # input field. The integration(s) record information<br />
about the Promote transaction in the issue record(s) you’ve designated.<br />
For more information, see Integrations Between Configuration Management and Issue<br />
Management on page 54 of the AccuWork Issue Management Manual.<br />
Merge<br />
For each selected file, perform a merge operation, involving two versions: the one in your<br />
workspace and the one in the workspace’s backing stream (parent stream). The resulting<br />
“merged version” is saved as a new version in the workspace stream.<br />
The merge operation takes into account both the contents of the versions to be merged and the<br />
names of those versions. Thus, at the completion of a Merge command, a file might have a<br />
different name!<br />
Revert to Backed<br />
For each selected file/directory, remove all changes you’ve made since the last time you<br />
Promoted it, or since the last Update of the workspace — whichever is more recent. For files,<br />
this includes both content changes and namespace changes. For directories, this includes<br />
namespace changes only.<br />
The selected elements become inactive in the workspace (are removed from the workspace’s<br />
default group). The status of the elements becomes (backed).<br />
Note: when you invoke this command in a dynamic stream, the depot’s pre-promote-trig<br />
trigger fires. That’s because, like a Promote, the command changes which version of the<br />
element appears in the stream.<br />
<strong>AccuRev</strong> User’s <strong>Guide</strong> (<strong>GUI</strong>) 63
Revert to Most Recent Version<br />
(on context menu, but not toolbar) For each file element with (modified) status, replace the<br />
file with the most recent version you created with Keep. Use this command when you’ve<br />
saved one or more intermediate versions of the file(s), and you want to discard further changes<br />
you’ve made since a Keep.<br />
The selected elements remain active in the workspace. That is, they are not removed from the<br />
workspace’s default group. The (modified) status of the elements changes to (kept).<br />
Note: if you’ve modified a file but not yet performed a Keep on it, this command works like<br />
Revert to Backed.<br />
Show History<br />
Open a History Browser tab, containing the transactions involving the selected file or<br />
directory. See The History Browser on page 137.<br />
Browse Versions<br />
Open a Version Browser tab, showing all the versions of the selected file or directory, and<br />
their interrelationships (ancestry). See The Version Browser: Ancestry Tracking on page 145.<br />
Browse Stream Versions<br />
Open a Stream Version Browser tab for the selected element. This tab displays the depot’s<br />
stream hierarchy, much like the StreamBrowser. But on this tab, each stream represents the<br />
version of the specified element that appears in that stream. See The Stream Version Browser<br />
on page 153.<br />
Cut<br />
Mark the currently selected element to be moved to another directory in the same depot. To<br />
finish the relocation, right-click the destination directory (in either the folders or details pane)<br />
and select Paste.<br />
Note: this command is available on context menus in both the details and folders panes.<br />
Paste<br />
Specify the destination for an element that has been marked for relocation with the Cut<br />
command.<br />
Note: this command is available on context menus in both the details and folders panes.<br />
Rename<br />
Change the name of the selected file or directory. The new name can be in a different directory<br />
within the depot. Thus, this command can perform a “move” as well as a “rename”. This<br />
activates the object (includes it in the workspace’s default group). Its status changes to<br />
(kept)(member).<br />
<strong>AccuRev</strong> User’s <strong>Guide</strong> (<strong>GUI</strong>) 64
Note: if you change the contents of a file, then rename it without first performing a Keep, the<br />
version created by the Rename command does not contain the content changes, just the name<br />
change. The file’s new status reflects this: (modified)(member).<br />
Delete<br />
Remove the selected files/directories from the workspace tree — the workspace’s local disk<br />
storage. This command does not affect the depot — <strong>AccuRev</strong> still thinks the deleted objects<br />
should be there, so it continues to list them, with (missing) status.<br />
To remove a file or directory from the depot’s stream hierarchy, so that its removal will be<br />
reflected in other users’ workspaces (after you Promote the change and they perform an<br />
Update), use the Defunct command instead of Delete.<br />
Defunct<br />
Remove the selected files/directories from the workspace tree (local disk storage), and also<br />
change their status to (defunct). This also activates the elements in the workspace stream —<br />
they’re “in the act of being deleted”. Accordingly, the elements also get (kept)(member)<br />
status.<br />
When you Promote a defunct element, it disappears entirely from the workspace stream, and<br />
from the File Browser display. The element becomes (defunct), and also active, in the<br />
backing stream.<br />
When you Update a workspace below a stream with a (defunct) file, the file is removed from<br />
the workspace’s local disk storage. For a (defunct) directory, Update removes the entire<br />
subtree below that directory from the workspace’s local disk storage.<br />
Populate<br />
Copies the version that is currently in the workspace stream to the<br />
workspace tree. This has the effect of undoing an accidental<br />
deletion, or discarding edits that you have not yet preserved with<br />
Keep.<br />
A dialog box controls these options:<br />
• Recursive — For each selected element that is a directory,<br />
perform a Populate on that element and on all elements below<br />
it.<br />
• Overwrite — For each file element, replace the file (if any)<br />
currently in the workspace tree. By default, Populate silently<br />
declines to overwrite an existing file.<br />
New File<br />
Create an empty file in the current directory, and optionally place it under version control<br />
(Add to Depot checkbox).<br />
<strong>AccuRev</strong> User’s <strong>Guide</strong> (<strong>GUI</strong>) 65
New Folder<br />
Create an empty subdirectory in the current directory, and optionally place it under version<br />
control (Add to Depot checkbox).<br />
Send to Issue<br />
Record the selected version(s) in the change package section (Changes tab) of one or more<br />
issue records. The default query of the issues database is executed, and you are prompted to<br />
choose one or more of the records selected by the query. You can also create a new issue<br />
record, to which the selected version(s) will be sent.<br />
Send to Change Palette<br />
(dynamic stream only): Load the selected versions into the Change Palette, so that they can be<br />
promoted to another stream. See The Change Palette on page 157.<br />
Properties<br />
Displays information about the selected element: pathname,<br />
file type of current version, and element-ID.<br />
Working in the Folders Pane<br />
The folders pane includes a tree control, for<br />
navigating the folder (directory) hierarchy<br />
of a workspace. it works in the standard<br />
way:<br />
• A “+” control indicates that the folder<br />
has a subhierarchy that is not currently<br />
displayed. Left-click the “+” control to<br />
open the subhierarchy.<br />
• A “–” control indicates that the folder<br />
has a subhierarchy that is currently<br />
displayed (in part, or in its entirety).<br />
Left-click the “–” control to close the subhierarchy.<br />
click on a – control to<br />
hide subdirectories<br />
click on a + control to<br />
show subdirectories<br />
Instead of left-clicking, you can double-click the folder icon or the folder name next to a “+” or<br />
“–” control.<br />
Note: on Unix/Linux systems, these controls are a right-arrowhead (instead of “+”), and a<br />
down-arrowhead (instead of “-”).<br />
<strong>AccuRev</strong> User’s <strong>Guide</strong> (<strong>GUI</strong>) 66
Working in Include/Exclude Mode<br />
By default, a workspace contains a copy of each file under version control in a particular depot.<br />
(More precisely, a workspace contains a copy of each version in a particular stream.) But<br />
sometimes, you don’t want or need a copy of every file — for example, if your current assignment<br />
doesn’t include “rebuilding the world” each night. The depot might contain many thousands of<br />
files, of which you might need only a small subset. The File Browser’s include/exclude facility<br />
enables you to define and work with a subset of the depot’s elements.<br />
For more overview information on the include/exclude facility, see Getting Only the Files You<br />
Need: the Include/Exclude Facility on page 29 of the <strong>AccuRev</strong> Concepts Manual.<br />
When you check (or clear) the Include/Exclude Mode<br />
checkbox, the File Browser immediately switches into — or<br />
out of — include/exclude mode. (There’s no Ok button to<br />
press.) The File Browser works significantly differently in this<br />
mode, as described in the following sections.<br />
How Include/Exclude Mode Changes the Folders and Details Panes<br />
In include/exclude mode, both the folders and details panes show all elements in the workspace or<br />
stream. Elements that are currently excluded have (missing)(excluded) indicators in the Status<br />
column. For example, if top-level directory doc is excluded, the File Browser still shows it in both<br />
the folders and details panes:<br />
excluded directory still appears in<br />
both folders and details panes<br />
in details pane, status is<br />
(missing)(excluded)<br />
You can navigate into an excluded directory. All the elements therein will have<br />
(missing)(excluded) status.<br />
<strong>AccuRev</strong> User’s <strong>Guide</strong> (<strong>GUI</strong>) 67
The File Browser gets a new pane, the rules pane, in include/exclude mode. This pane shows<br />
include and exclude rules that affect the current workspace or stream:<br />
• Show Inherited Rules checkbox cleared: only the rules that were explicitly set for the current<br />
workspace<br />
• Show Inherited Rules checkbox checked: also includes rules inherited from higher-level<br />
streams. The Set in Stream column indicates which higher-level stream.<br />
details pane<br />
separator<br />
bar<br />
rules pane<br />
include/exclude<br />
rules<br />
The details pane has its own toolbar. When you switch to include/exclude mode, the toolbar<br />
changes: most of the buttons for <strong>AccuRev</strong>’s version-control commands — Keep, Promote,<br />
Merge, etc.— disappear. Instead, buttons for the Include, Include Directory Only, and Exclude<br />
commands appear. A few of the standard toolbar buttons remain, to aid you in navigating the<br />
depot and determining element history.<br />
<strong>AccuRev</strong> User’s <strong>Guide</strong> (<strong>GUI</strong>) 68
include/exclude mode commands<br />
Include Include Directory Exclude<br />
Only<br />
Go to root<br />
Up one level<br />
standard details pane commands<br />
Show history<br />
Browse<br />
versions<br />
Browse<br />
stream<br />
versions<br />
Properties<br />
The sections below describe how to work in include/exclude mode.<br />
Adding Rules<br />
In each depot,<br />
there is one hardcoded<br />
base rule:<br />
the depot’s base<br />
stream has an<br />
include rule that<br />
specifies the depot’s top-level (root) directory. This rule makes the depot’s entire directory<br />
hierarchy visible in the depot’s base stream.<br />
Any number of rules can be added. Each rule applies to a particular pathname within the depot’s<br />
directory hierarchy (“Location”), and applies at a particular level in the depot’s stream hierarchy<br />
(“Set in Stream”). A rule set in a dynamic stream gets inherited by lower-level streams; but a rule<br />
for the same location in a lower-level stream or workspace overrides a rule in a higher-level<br />
stream.<br />
Example: Excluding a Directory<br />
To exclude a particular directory from the current workspace or stream, add a new rule for it:<br />
<strong>AccuRev</strong> User’s <strong>Guide</strong> (<strong>GUI</strong>) 69
1. Make the directory appear in the<br />
details pane, by going to its parent<br />
directory in the folders pane.<br />
2. Select the directory to be excluded and<br />
click the Exclude button in the<br />
toolbar. Alternatively, right-click the<br />
directory and select Exclude from the<br />
context menu.<br />
Alternative: if a rule already exists for the<br />
directory — set at the current level in the<br />
stream hierarchy or at a higher level —<br />
you can invoke Exclude from the context<br />
menu of that rule in the rules pane.<br />
The entire directory tree below the specified<br />
directory is removed from the workspace or<br />
stream.<br />
The new exclude rule now appears in the rules pane:<br />
this column appears only if<br />
Show Inherited Rules is checked<br />
If you’re in a dynamic stream, <strong>AccuRev</strong> reminds you that elements won’t be removed from<br />
workspaces below that stream until they are Update’d. But keep in mind that element exclusion is<br />
instantly inherited by streams below that stream.<br />
<strong>AccuRev</strong> User’s <strong>Guide</strong> (<strong>GUI</strong>) 70
Note: if you want to remove some, but not all, of a directory tree from a workspace or stream,<br />
you must use an Include Directory Only rule, not an Exclude rule. The following examples<br />
discuss this further.<br />
Example 1: Simulating a Sparse Workspace<br />
If you’re accustomed to working in a “sparse” workspace (supported in older versions of<br />
<strong>AccuRev</strong>), you may want to do the include/exclude equivalent in a new workspace:<br />
• remove all elements from the workspace<br />
• add back to the workspace just the elements that you want to appear in it<br />
The first step is accomplished by setting an Include Directory Only rule for the depot’s top-level<br />
directory. Since the top-level directory never appears in the File Browser’s details pane, you must<br />
invoke the command from the rules pane, not the details pane:<br />
1. Make sure that Show Inherited Rules is checked in the rules pane, causing the depot’s base<br />
rule to be displayed.<br />
2. Right-click the<br />
base rule, and<br />
select Include<br />
Directory Only.<br />
This creates a new rule, at the workspace level, for the top-level directory. This rule overrides, and<br />
replaces in the rules pane, the rule you just right-clicked:<br />
If you subsequently remove this new rule (see Removing Rules below), the overridden rule will<br />
reappear in the rules pane, and will reapply to your workspace.<br />
<strong>AccuRev</strong> User’s <strong>Guide</strong> (<strong>GUI</strong>) 71
Example 2: Excluding a Subtree<br />
Sometimes, you want to exclude most,<br />
but not all, of a directory tree from a<br />
workspace or stream. For example, you<br />
might want to exclude the entire tools<br />
directory tree, except for subdirectory<br />
python. This is easy to accomplish, since<br />
the depot’s entire directory hierarchy is<br />
always visible in include/exclude mode:<br />
1. Add an Include Directory Only<br />
rule for the tools directory.<br />
2. Add an Include Directory Only<br />
rule for the scripts directory.<br />
exclude entire<br />
directory tree ...<br />
... except for<br />
this subdirectory<br />
3. Add an Include rule for the python directory.<br />
Here’s the resulting details pane display:<br />
Include Include Directory Only<br />
Note that the Include Directory Only command actually constitutes both an inclusion and an<br />
exclusion: “include the specified directory, but exclude everything under that directory”.<br />
Subsequent Include Directory Only commands can override, in part, the “exclude everything<br />
under” portion of the command.<br />
Removing Rules<br />
To remove an existing rule that appears in the rules pane:<br />
<strong>AccuRev</strong> User’s <strong>Guide</strong> (<strong>GUI</strong>) 72
1. Make sure that the File Browser tab shows the stream or workspace in which the rule was<br />
explicitly set (Set In Stream column). If necessary, open a new File Browser on that stream or<br />
workspace.<br />
2. Right-click the rule, and select Clear Rule from the context menu.<br />
When you remove a rule from a stream, the effect is immediate on the stream itself and on streams<br />
below it. The effect does not take place on workspaces below the stream until they are Update’d.<br />
When you remove a rule from a workspace, the effect is immediate on the workspace itself: files<br />
are copied into the workspace tree if you remove an exclude rule; files are deleted from the<br />
workspace tree if you remove an include rule.<br />
Leaving Include/Exclude Mode<br />
To leave include/exclude mode in a workspace or stream, clear the checkbox at the bottom of the<br />
folders pane. The rules pane disappears, and the details pane reverts to:<br />
• not displaying elements that have been excluded from the current workspace or stream<br />
• including its standard toolbar<br />
Working in the Searches Pane<br />
The search criteria in the searches pane select elements according to their <strong>AccuRev</strong> status. For<br />
example, when you click Kept in the searches pane, <strong>AccuRev</strong> immediately launches a search for<br />
all elements — files and directories — in the workspace that are listed with the (kept) status<br />
indicator (and perhaps other indicators, too).<br />
<strong>AccuRev</strong> User’s <strong>Guide</strong> (<strong>GUI</strong>) 73
choosing a search criterion displays all<br />
matching files in the details pane<br />
The searches are not mutually exclusive: some objects may be selected by more than one search<br />
criterion — for example, Kept and Pending: every object selected by a Kept search will also<br />
appear in a Pending search.<br />
The result of a search is a set of elements; this set is displayed in the details pane. You can<br />
perform commands on these elements, using the standard toolbars and menus.<br />
Search Criteria<br />
The searches pane contains these search criteria:<br />
Pending<br />
Selects elements whose status includes either (modified) or (kept). These are elements that<br />
have had an <strong>AccuRev</strong> content or namespace change.<br />
Modified<br />
Kept<br />
Selects files whose status includes (modified). This indicates a content change that has not yet<br />
been preserved with Keep (but may have followed a previous Keep).<br />
Selects files whose status includes (kept). These are files whose content changes have all been<br />
preserved with Keep, or elements with namespace-level changes (Rename or Defunct<br />
command).<br />
Non-member<br />
searches pane<br />
contains list of<br />
search criteria<br />
Selects files whose status includes (modified) but not (member). These are files that have<br />
content changes, but are not in the workspace’s default group. (They have not been activated<br />
with a Keep or Anchor command since the file’s last update or promotion.)<br />
<strong>AccuRev</strong> User’s <strong>Guide</strong> (<strong>GUI</strong>) 74
Default Group<br />
Selects elements whose status includes (member). These are elements in the workspace’s<br />
default group, for which you’ve entered one of these commands: Keep, Rename, Defunct,<br />
Anchor.<br />
Overlap<br />
Selects the subset of Pending files whose status includes (overlap) — the current version in<br />
the parent (backing) stream is not an ancestor of the version in your workspace version. This<br />
means there might be content or namespace changes in the backing stream version that are not<br />
present in your workspace version. You need to perform a Merge with the backing stream<br />
version before you can Promote your workspace version.<br />
Deep Overlap<br />
Reports (overlap) files in the current workspace or stream. Also reports (overlap) versions in<br />
the parent stream, in the grandparent stream, ... all the way up the depot hierarchy.<br />
Modified in Default Group<br />
Selects elements whose status includes both (modified) and (member). This is the<br />
intersection of the sets of files selected by the Modified and Default Group search criteria.<br />
External<br />
Selects files and directories that exist in the workspace tree (local file system), but have never<br />
been placed under version control with the Add command.<br />
Missing<br />
Selects elements that should be present, but aren’t. That is, there’s a version of the file or<br />
directory in the workspace stream, but the file or directory was removed from the local file<br />
system (the workspace tree) by an operating system command or some non-<strong>AccuRev</strong><br />
program.<br />
In a sparse workspace, only a subset of the depot’s elements are loaded into the workspace<br />
tree. In such a workspace, elements that have not been loaded have the status (missing), and<br />
so are listed by this search.<br />
Stranded<br />
Selects the elements in the default group of a workspace or dynamic stream that have become<br />
stranded. A default group member becomes stranded when there is no pathname to the<br />
element in that workspace or stream.<br />
Here’s the most typical scenario for stranding a file in a workspace:<br />
• Create a new version of a file with Keep. This places the file element in the workspace’s<br />
default group.<br />
• Remove the file’s parent directory with Defunct. With the parent directory gone, there’s<br />
no pathname in the workspace to the file element.<br />
<strong>AccuRev</strong> User’s <strong>Guide</strong> (<strong>GUI</strong>) 75
In the details pane, stranded files are identified by their element-IDs (since they have no<br />
pathname in the workspace or stream). For more information, see Version Control of<br />
Namespace-Related Changes on page 51 in <strong>AccuRev</strong> Technical Notes.<br />
Defunct<br />
Selects the elements in the default group of a workspace or dynamic stream whose status is<br />
(defunct).<br />
Controlling the Display of Element Names<br />
Typically, the elements found by a search are located in a number of different folders, throughout<br />
the workspace. Accordingly, each element is identified by its complete depot-relative pathname.<br />
You have a choice as to how to display the elements:<br />
• Display the complete<br />
depot-relative pathname<br />
of the object as a single<br />
string (Element<br />
column).<br />
• Display the object’s<br />
simple name (Name<br />
column) separately from<br />
the pathname to its<br />
parent directory (In<br />
Folder column).<br />
Use the Tools ><br />
Preferences command to make this choice (“Display of element name in tables”). It affects all<br />
instances of the File Browser, along with other tools that display element pathnames.<br />
Optimizations in Searches<br />
Many of the File Browser’s searches described above require that <strong>AccuRev</strong> consider every file in<br />
your workspace, even the ones that you haven’t placed under version control (e.g. editor backup<br />
files, files produced by software builds). If your workspace contains many thousands of files, such<br />
operations can be time-consuming. <strong>AccuRev</strong> can use optimizations during a full-workspace<br />
search to significantly improve search performance. For details, see Performance Optimizations<br />
on page 81.<br />
Operating on Files Selected by a Search<br />
You can work with the elements listed by a search using the same techniques and commands as<br />
described in Working in the Details Pane on page 50. That is, the details pane works the same way<br />
whether you’ve clicked in the folders pane or the searches pane. Here are a couple of notes:<br />
• Selecting all objects in the details pane can be particularly useful after a search. For example,<br />
to promote all files that you’ve saved with Keep: (1) click Kept in the searches pane, (2) click<br />
<strong>AccuRev</strong> User’s <strong>Guide</strong> (<strong>GUI</strong>) 76
one file in the details pane, then press Ctrl-A; this selects all the files, (3) invoke the Promote<br />
command.<br />
• A file can disappear from the details pane if you change it in a search-related way. For<br />
example, after you promote all the files displayed by a Kept search, the files’ status changes<br />
from (kept) to (backed). Accordingly, the files disappear from the Kept search results.<br />
Displaying the Contents of a Dynamic Stream or Snapshot<br />
In this chapter, we’ve assumed that<br />
you’re using the File Browser to<br />
display the contents of a workspace.<br />
But the File Browser can also display<br />
the contents of a dynamic stream or a<br />
snapshot. In the StreamBrowser, rightclick<br />
the dynamic stream or snapshot, and select Open from the context menu. (Alternatively,<br />
double-click the dynamic stream or snapshot.)<br />
Dynamic streams and snapshots are different from workspaces. They exist only in the <strong>AccuRev</strong><br />
repository, not on the disk storage of any client machine. And they don’t contain actual files, but<br />
only database items that represent the element versions that have been created by the Promote<br />
command.<br />
The versions that the File Browser displays as the contents of a dynamic stream or snapshot can<br />
have only these few statuses:<br />
• (member) — the element is “active” in the stream (is in the stream’s default group). This<br />
version has not yet been promoted to the stream’s parent.<br />
• (overlap) — the element is active in this stream, and the parent stream’s version has changes<br />
that are not included in this stream’s version. A merge is required before this stream’s version<br />
can be promoted to the parent stream.<br />
• (defunct) — the element is active in this stream: it was removed from a workspace with the<br />
Defunct command, and the change was then promoted to this stream.<br />
• (backed) — the element is not active in this stream. This stream “inherits” the version of the<br />
element that appears in the parent stream.<br />
The statuses that relate to an actual file in a user’s workspace are not relevant in a dynamic stream<br />
or snapshot.<br />
<strong>AccuRev</strong> User’s <strong>Guide</strong> (<strong>GUI</strong>) 77
Updating the Workspace<br />
The principal purpose of an <strong>AccuRev</strong><br />
workspace is to provide an isolated location for<br />
performing development tasks. The changes<br />
you make do not affect your colleagues until<br />
you decide to make them public, using the<br />
Promote command. Likewise, the changes that<br />
others make do not immediately affect your<br />
workspace. You must execute an Update<br />
command to bring versions created (and then<br />
promoted) by your colleagues into your<br />
workspace.<br />
Update<br />
command<br />
You invoke the Update command from the folders pane’s toolbar. A progress window appears,<br />
displaying the pathnames of updated files — either one at a time or in a scrollable text field with a<br />
2000-line capacity. The window also includes a progress bar, which eventually disappears to<br />
indicate that the Update has completed.<br />
Show Update Log cleared:<br />
pathnames displayed one at a time<br />
progress bar<br />
disappears<br />
when Update is<br />
complete<br />
Show Update Log set:<br />
pathnames displayed in<br />
scrollable text field<br />
Use the Show Update Log preference (Tools > Preferences) to choose which way pathnames are<br />
displayed. Using the scrollable text field requires more system resources on the client machine,<br />
and can affect overall Update performance. Either way, when Update has finished, the View Full<br />
Log button provides access to a complete update log.<br />
The following sections describe the workspace update process in detail.<br />
<strong>AccuRev</strong> User’s <strong>Guide</strong> (<strong>GUI</strong>) 78
Kinds of Changes Involved in an Update<br />
At its simplest, an update just copies versions of some files from your workspace’s backing<br />
stream (its parent in the stream hierarchy) into the workspace. For example, your colleagues may<br />
have edited the contents of files colors.java and main_menu.java, created new versions of them<br />
in their workspaces, then promoted the versions to the common backing stream. When you invoke<br />
Update, the new versions of those two files are copied from the depot to your workspace,<br />
overwriting the older versions of the file.<br />
In addition to incorporating such content changes into your workspace, Update incorporates<br />
namespace changes:<br />
• renaming of a file<br />
• moving of a file to another directory<br />
• creation of new files and directories<br />
• defuncting of existing files and directories<br />
<strong>AccuRev</strong> tracks namespace changes in the same way as content changes — by saving each<br />
change as a new version. If you Rename file colors.java to colours.java, the change is recorded<br />
as a new version of the file. Changing the name again, to hues.java, creates another new version.<br />
Deciding Which Files to Update<br />
Roughly speaking, Update partitions the entire collection of files in your workspace into two<br />
categories: (1) files that you’re currently working on, and (2) all the others. The basic strategy is<br />
for Update to leave the files you’re working on undisturbed, and to copy any new versions of the<br />
other files into the workspace. This enables the workspace to provide the safety of isolation, while<br />
still “keeping in touch” with other users’ progress.<br />
<strong>AccuRev</strong> uses the concept of default group to keep track of the files you’re working on. (We often<br />
use the more informal term “active files” or “active elements” to describe the members of the<br />
default group.) Files are placed in the default group when you process them with such commands<br />
as Keep and Rename. The Update command won’t bring a new version of a file (or directory)<br />
element into your workspace if that element is in the workspace’s default group.<br />
Modified Files. You might think that all elements not in the workspace’s default group would be<br />
candidates for updating. Well, almost ... one of <strong>AccuRev</strong>’s most useful features introduces a<br />
complexity here. Other version-control systems force you to perform a “check out” operation on a<br />
file before editing it; with <strong>AccuRev</strong>, you can edit any file at any time. But this means that you<br />
might be actively working on a file that is not yet a member of the workspace’s default group —<br />
because you haven’t yet issued a Keep on that file. Such files have the status “modified, but not in<br />
default group”. It would be wrong for Update to overwrite such files — you don’t want this<br />
command to clobber changes you just made to a file!<br />
Update handles this situation by refusing to proceed if the workspace contains any files whose<br />
status is “modified, but not in default group”.<br />
<strong>AccuRev</strong> User’s <strong>Guide</strong> (<strong>GUI</strong>) 79
Note: you can use <strong>AccuRev</strong> in a way that resembles those other version-control systems — see<br />
Serial Development through Exclusive File Locking on page 27 of the <strong>AccuRev</strong> Concepts Manual.<br />
A side-effect of this feature is that files don’t get into the “modified, but not in default group”<br />
state.<br />
External Files. A second factor that makes “candidate for updating” not exactly equivalent to “not<br />
in the default group”. A workspace can contain external files and directories, which are not under<br />
version control. This typically includes text-editor backup files, results of software builds, mail<br />
messages, etc. External files won’t ever be overwritten by an Update, since there are no versions<br />
of these files in the depot to be brought into the workspace. But there’s a performance issue here:<br />
Update can spend a considerable amount of time analyzing the workspace’s external files, before<br />
deciding that it doesn’t need to worry about them.<br />
The possible existence of modified files and/or external files in the workspace means that Update<br />
must examine the entire contents of the workspace before proceeding to update it. This is exactly<br />
the same as the situation encountered by the File Browser in Searches View. Accordingly, Update<br />
performance is enhanced through use of the same optimizations as search performance:<br />
• A file is ignored if its pathname matches any of the patterns specified by environment variable<br />
ACCUREV_IGNORE_ELEMS.<br />
• A file is ignored if its timestamp predates the time the workspace was last updated or<br />
otherwise searched for modified files (the workspace’s scan threshold).<br />
For more on these optimizations, see Performance Optimizations on page 81.<br />
Performing the Update<br />
After determining the set of elements that are candidates for updating, Update determines the<br />
subset that actually need updating: the elements for which a more recent version exists in the<br />
backing stream. This step is efficient and speedy — Update need only consider the elements that<br />
<strong>AccuRev</strong> User’s <strong>Guide</strong> (<strong>GUI</strong>) 80
were involved in transactions recorded since the workspace’s previous update. Only these<br />
transactions can contain changes that have not yet been incorporated into the workspace.<br />
Update then replaces the workspace’s versions with the newer backing-stream versions, logging<br />
its work in a separate window:<br />
If there are many elements to be updated, the logging information scrolls out of view. You can<br />
click the View Full Log button to open a text editor on the entire log, or save it to a text file with<br />
the Save Log As button.<br />
Recording the Update<br />
After it has completed the updating of versions in the workspace, Update updates two important<br />
workspace parameters:<br />
• scan threshold (short for “modified files scan threshold”) — the time at which the workspace<br />
was last searched for modified files. The more recent this value, the more effective the<br />
timestamp optimization invoked both by Update and by certain File Browser searches. (See<br />
Timestamp Optimization on page 82.)<br />
• update level (short for “update transaction level”) — the number of the depot’s most recent<br />
transaction. After an update, the workspace is “up to date as of transaction N”; N is the<br />
workspace’s update level. The higher this value, the fewer transactions your next invocation<br />
of Update will need to examine, in order to determine which elements need to be updated.<br />
(For a more detailed description of how Update does its work, see The Update Algorithm on<br />
page 45 of <strong>AccuRev</strong> Technical Notes.)<br />
Performance Optimizations<br />
This section discusses two optional facilities that you can use to improve your <strong>AccuRev</strong> <strong>GUI</strong><br />
experience. The timestamp optimization facility provides improved performance; the pathname<br />
optimization facility reduces “clutter” by hiding objects that you don’t care about, such as texteditor<br />
backup files.<br />
<strong>AccuRev</strong> User’s <strong>Guide</strong> (<strong>GUI</strong>) 81
Timestamp optimization is enabled through a checkbox, which affects both your work in the<br />
folders pane and in the searches pane. Pathname optimization is controlled through an<br />
environment variable, ACCUREV_IGNORE_ELEMS, which is read by the <strong>GUI</strong> when it starts.<br />
Timestamp Optimization<br />
In various situations, <strong>AccuRev</strong> searches your entire workspace tree for modified files:<br />
• In a Modified search, the checksum of each file element in the workspace tree must be<br />
compared to the checksum of the version in the workspace stream.<br />
• The Pending, Non-member, Overlap, and Deep Overlap searches also involve a search for<br />
modified files throughout the workspace tree.<br />
• The Update command starts by performing a Non-member search, and refuses to proceed if<br />
it finds any modified files that are not recorded in the workspace’s default group.<br />
<strong>AccuRev</strong> keeps track of such modified-file searches, maintaining an ever-advancing scan<br />
threshold for each workspace. After a successful update, the scan threshold is advanced to the<br />
time that the Update command began. After any of the searches listed above, the scan threshold is<br />
advanced beyond the time of the most recent Update, to the point in time just before the<br />
timestamp on the oldest non-member modified file that the search located.<br />
<strong>AccuRev</strong> User’s <strong>Guide</strong> (<strong>GUI</strong>) 82
A successful Update at Time A<br />
advances the scan threshold to the<br />
current time. At this point, the<br />
workspace does not contain any<br />
non-member modified files.<br />
Between Time A and Time B,<br />
several files are modified, but not<br />
added to the workspace’s default<br />
group.<br />
At this time, an Update would fail,<br />
because of the non-member<br />
modified files.<br />
A search for non-member modified<br />
files advances the scan threshold<br />
to the point just before the oldest<br />
such file in the workspace.<br />
The intended effect of these manipulations is to set the scan threshold to the latest time for which<br />
this principle holds true:<br />
Timestamp Optimization Principle: For file elements that are not in the workspace’s default<br />
group, the timestamp of a modified file is later than the workspace’s scan threshold.<br />
<strong>AccuRev</strong>’s timestamp optimization takes advantage of this<br />
principle: if the checkbox at the bottom of the File Browser tab is<br />
checked, <strong>AccuRev</strong> ignores files with timestamps preceding the<br />
scan threshold when it performs an Update, or any of the other<br />
commands listed above.<br />
<strong>AccuRev</strong> User’s <strong>Guide</strong> (<strong>GUI</strong>) 83
It should now be clear why the searches advance the scan threshold beyond the time of the last<br />
Update: making the threshold as late as possible enables <strong>AccuRev</strong> to ignore as many files as<br />
possible.<br />
Validity of the Optimization<br />
The timestamp optimization principle is usually valid — but, unfortunately, not always. In<br />
general, if the only way you change version-controlled files is with text editors and build tools,<br />
the principle will be valid: each new change gets timestamped with the current time. But there are<br />
tools that can introduce “a new change with an old timestamp” into a workspace:<br />
• The operating system’s “copy file” command can preserve old timestamps when creating a<br />
new copy of a file. Similarly, the tar (Unix) and zip (Unix and Windows) utilities can<br />
preserve old timestamps when they copy files out of an archive.<br />
• If environment variable ACCUREV_USE_MOD_TIME is set, the <strong>AccuRev</strong> commands co, pop,<br />
purge, revert, and update preserve timestamps when copying versions from the repository<br />
into a workspace.<br />
• Less likely but possible, a severely-lagging system clock on an <strong>AccuRev</strong> client machine can<br />
cause edited files to get timestamps that precede the most recent update. (<strong>AccuRev</strong> commands<br />
won’t execute if the client machine’s clock is not synchronized with the server machine’s<br />
clock. But something bad might happen to the client machine’s clock at a time when no<br />
<strong>AccuRev</strong> commands are being executed.)<br />
If either of these situations applies to you, clear the Timestamp<br />
Optimization checkbox before performing an Update or any of<br />
the relevant searches. Turning off timestamp optimization can<br />
slow performance significantly, but it guarantees that no<br />
modified file will be overlooked because of a misleading<br />
timestamp.<br />
If you know exactly which modified files have old timestamps, you don’t need to turn off the<br />
timestamp optimization. Instead, just update the timestamps to the current time, using the CLI<br />
command accurev touch (see page 184 in the <strong>AccuRev</strong> User’s Manual (CLI)).<br />
Pathname Optimization<br />
You can configure the File Browser to ignore external files and directories, based on their<br />
pathnames. For example, you might know that files with the .exe suffix are not versioncontrolled,<br />
or that the entire contents of directories whose names start with build_ are not versioncontrolled.<br />
Ignored external files are omitted from the details pane, both when the File Browser<br />
displays the contents of a directory and when it displays the results of a search.<br />
The environment variable ACCUREV_IGNORE_ELEMS controls this optimization. For example,<br />
you might set this variable to the following value before starting the <strong>AccuRev</strong> <strong>GUI</strong>:<br />
*.exe */build_*<br />
For details on this optimization, see Using the ACCUREV_IGNORE_ELEMS Environment<br />
Variable on page 27 in <strong>AccuRev</strong> Technical Notes.<br />
<strong>AccuRev</strong> User’s <strong>Guide</strong> (<strong>GUI</strong>) 84
Appendix: File Statuses and Searches<br />
The following diagram pulls most of the file statuses together, showing how an element’s<br />
changing status indicates its development progress. This diagram leverages the central <strong>AccuRev</strong><br />
concept of promotion, which suggests that as more work is performed on an element, it “rises to a<br />
higher level” of development. The diagram also depicts the fact that <strong>AccuRev</strong> tracks changes to<br />
an element in two “dimensions”: it records changes made by <strong>AccuRev</strong> commands as new<br />
versions in the depot; and it detects that a file’s contents have changed at the operating system<br />
level.<br />
This diagram captures the following facts:<br />
• Before you start working on an element, it’s unchanged along both the <strong>AccuRev</strong> dimension<br />
and the operating-system dimension. Its status is (backed).<br />
• When you modify the contents of a file, it changes along the operating-system dimension<br />
only, and becomes (modified).<br />
• The following involve changes along the <strong>AccuRev</strong> dimension. This makes the element active<br />
in the workspace, so its status indicates that it is a (member) of the default group.<br />
• When you Keep a file that you’ve modified, its status becomes (kept).<br />
• An element can also achieve (kept) status through a namespace change — Rename or<br />
Defunct command. This is a change along both the <strong>AccuRev</strong> and operating-system<br />
<strong>AccuRev</strong> User’s <strong>Guide</strong> (<strong>GUI</strong>) 85
dimensions. (The CLI command undefunct, which reinstates a previously defuncted<br />
object, works similarly. This command is not in the <strong>GUI</strong>.)<br />
• The Anchor command change a file along the <strong>AccuRev</strong> dimension only. The file’s status<br />
becomes (member).<br />
• You can create any number of intermediate versions of a file in the workspace, by repeatedly<br />
modifying the file then Keeping it. Throughout this process, the file remains a (member) of<br />
the workspace’s default group. In addition, its status toggles between (kept) and (modified).<br />
• You can Promote an element whose status is (kept). This returns the element’s status to<br />
(backed) — the workspace now uses the newly promoted version in the backing stream.<br />
The diagram makes it easy (we hope!) to see how each search criterion works:<br />
Pending<br />
Selects elements<br />
whose status<br />
includes either<br />
(modified) or<br />
(kept). These are<br />
elements that have<br />
had an <strong>AccuRev</strong><br />
content or<br />
namespace<br />
change, or a<br />
change in file<br />
contents.<br />
<strong>AccuRev</strong> User’s <strong>Guide</strong> (<strong>GUI</strong>) 86
Modified<br />
Selects files<br />
whose status<br />
includes<br />
(modified). This<br />
indicates a content<br />
change that has<br />
not yet been<br />
preserved with<br />
Keep (but may<br />
have followed a<br />
previous Keep).<br />
Kept<br />
Selects files whose<br />
status includes<br />
(kept). These are<br />
files whose<br />
content changes<br />
have all been<br />
preserved with<br />
Keep, or elements<br />
with namespacelevel<br />
changes<br />
(Rename or<br />
Defunct<br />
command).<br />
<strong>AccuRev</strong> User’s <strong>Guide</strong> (<strong>GUI</strong>) 87
Non-member<br />
Selects files<br />
whose status<br />
includes<br />
(modified) but<br />
not (member).<br />
These are files<br />
that have content<br />
changes, but are<br />
not in the<br />
workspace’s<br />
default group.<br />
(They have not<br />
been activated<br />
with a Keep or<br />
Anchor<br />
command since<br />
the file’s last<br />
update or<br />
promotion.)<br />
Default Group<br />
Selects elements<br />
whose status<br />
includes<br />
(member). These<br />
are elements in<br />
the workspace’s<br />
default group, for<br />
which you’ve<br />
entered one of<br />
these commands:<br />
Keep, Rename,<br />
Defunct, Anchor.<br />
<strong>AccuRev</strong> User’s <strong>Guide</strong> (<strong>GUI</strong>) 88
Modified in Default<br />
Group<br />
Selects elements<br />
whose status<br />
includes both<br />
(modified) and<br />
(member). This is<br />
the intersection of<br />
the sets of files<br />
selected by the<br />
Modified and<br />
Default Group<br />
search criteria.<br />
The status diagrams above do not account for these statuses: Overlap, Deep Overlap, External,<br />
Missing, Stranded, Defunct.<br />
<strong>AccuRev</strong> User’s <strong>Guide</strong> (<strong>GUI</strong>) 89
<strong>AccuRev</strong> User’s <strong>Guide</strong> (<strong>GUI</strong>) 90
The StreamBrowser<br />
One of <strong>AccuRev</strong>’s most powerful tools is the StreamBrowser. It enables graphical control over the<br />
entire configuration management environment, in a way that is simple, flexible, and powerful.<br />
The StreamBrowser enables you to view and manipulate all the streams in a depot. This includes<br />
the streams that are built into workspaces; it also includes snapshots, which are “frozen streams”.<br />
Opening a StreamBrowser Tab<br />
To open a StreamBrowser tab, select View ><br />
Streams from the command menu. You can also<br />
click the View Streams toolbar button, or select<br />
View > Streams from the context menu of a depot<br />
on a Depots tab. The StreamBrowser tab displays the<br />
streams of the current depot (the one whose name is<br />
displayed at the bottom of the <strong>GUI</strong> window). If there<br />
is no current depot, <strong>AccuRev</strong> prompts you to select<br />
one.<br />
The StreamBrowser offers the following display<br />
modes, which you select using toolbar buttons:<br />
• Graphical display of the depot’s stream<br />
hierarchy.<br />
• Tabular display of the depot’s stream<br />
hierarchy.<br />
• Both of the above: the tab is divided into a graphical pane (above) and a tabular pane (below).<br />
A movable separator bar enables you to adjust the allocation of screen space to the panes.<br />
You can have any number of StreamBrowser tabs<br />
open at the same time, each for a different depot.<br />
You can also open multiple StreamBrowser tabs<br />
on the same depot, by invoking the Clone<br />
command on the context menu of the tab control.<br />
Graphical StreamBrowser Display<br />
graphical<br />
mode<br />
tabular<br />
mode<br />
The graphical display of a depot’s stream hierarchy is organized as follows:<br />
both<br />
graphical<br />
and<br />
tabular<br />
<strong>AccuRev</strong> User’s <strong>Guide</strong> (<strong>GUI</strong>) 91
StreamBrowser<br />
toolbar<br />
Expand/collapse<br />
controls display<br />
sub-hierarchies<br />
depot whose stream<br />
hierarchy is displayed<br />
checkboxes and listbox<br />
control display of workspaces,<br />
snapshots, and<br />
inactive data structures<br />
• The depot’s root stream (top-level) is at the left edge. The Zoom In command enables you<br />
to restrict the display to any subhierarchy, for simplicity and improved performance.<br />
• A given stream’s children appear to its right; the children are arranged vertically, in this order:<br />
• Workspaces, in alphabetical order<br />
• Dynamic streams with no basis time, ordered by creation time (most recent first)<br />
• Dynamic Stream / Snapshot with basis times, ordered by basis time (most recent first)<br />
See Setting or Changing a Stream’s Basis Time on page 98.<br />
• Each stream is annotated with an icon that indicates the kind of stream:<br />
dynamic (“normal”) stream<br />
time-based dynamic stream<br />
<strong>AccuRev</strong> User’s <strong>Guide</strong> (<strong>GUI</strong>) 92
workspace stream<br />
static stream (snapshot)<br />
passthrough stream<br />
• Each stream or workspace that has active elements open/close<br />
— the default group of the stream or workspace default<br />
contains one or more elements — is displayed with a group<br />
special control that opens and closes a window<br />
showing the default group. See Displaying and Working with the Default Group on page 98.<br />
• Each stream can have a lock, which prevents certain<br />
operations involving that stream from being<br />
performed. If a lock exists on a stream, a special<br />
control appears, which provides access to the Locks<br />
dialog box.<br />
Controlling the Display of Streams, Snapshots, and Workspaces<br />
Initially, the StreamBrowser displays all of the depot’s currently active dynamic streams, along<br />
with currently active snapshots. It doesn’t display any workspace streams, nor any data structures<br />
that you have deactivated with the Remove command on its context menu.<br />
Note: for simplicity, this chapter will usually refer to dynamic streams as “streams”, and to<br />
workspace streams as “workspaces”.<br />
Using the checkboxes the<br />
listbox at the bottom of the<br />
StreamBrowser tab, you can:<br />
• Reveal/hide the data<br />
structures that have been<br />
Removed. (The Remove<br />
command doesn’t actually delete anything from the depot; the data structure just becomes<br />
invisible and inactive.)<br />
• Control the display of the depot’s snapshots (but perhaps not those that have been Remove’d).<br />
• Control the display of the depot’s workspaces (but perhaps not those that have been<br />
Removed). The list box contains the choices Current User, All Workspaces, No<br />
Workspaces, and the principal-name of each <strong>AccuRev</strong> user.<br />
Each stream that has “children” (workspaces and/or<br />
snapshots) is displayed with an expand/collapse<br />
control. Collapsing causes the entire hierarchy<br />
below the stream to disappear from the screen. This<br />
affects the StreamBrowser display only. It does not<br />
affect the operation of the stream in any way.<br />
expand/<br />
collapse<br />
control<br />
open<br />
Locks<br />
dialog box<br />
<strong>AccuRev</strong> User’s <strong>Guide</strong> (<strong>GUI</strong>) 93
If the Enable Stream Browser History preference is checked (Tools > Preferences command), a<br />
set of history controls are added to the toolbar:<br />
This enables you to view the stream hierarchy as it existed at any point in the past. See Stream<br />
History on page 113.<br />
Zooming In on a Subhierarchy<br />
When you select any stream (except the depot’s root stream), the Zoom In command is<br />
enabled. Executing this command restricts the StreamBrowser display to the subhierarchy below<br />
the selected stream. (Think of the selected stream as becoming the “temporary root” of the<br />
hierarchy.)<br />
Zoom In<br />
StreamBrowser history controls<br />
Zoom Out command enabled<br />
when display is zoomed in<br />
Zooming in both simplifies the display and improves StreamBrowser performance. For example,<br />
refreshing the display involves determining the default-group status and the lock status for each<br />
displayed stream. When you have fewer streams displayed, this determination proceeds more<br />
quickly.<br />
Zooming in does not affect <strong>AccuRev</strong> operations, only the StreamBrowser display. In particular,<br />
inheritance of versions and include/exclude rules is not affected. And zooming in does not prevent<br />
you from promoting versions from the “temporary root” stream to its parent stream.<br />
<strong>AccuRev</strong> User’s <strong>Guide</strong> (<strong>GUI</strong>) 94
When the display is zoomed in, the Zoom Out command is enabled in the StreamBrowser<br />
toolbar. In addition, a Zoom Out button appears next to the “temporary root” stream. Invoking<br />
this command returns the StreamBrowser to displaying the depot’s entire stream hierarchy.<br />
The zoom setting for a depot is persistent. You can close the StreamBrowser tab or exit the<br />
<strong>AccuRev</strong> <strong>GUI</strong>; the next time you open a StreamBrowser tab on that depot, it will be displayed at<br />
the same zoom setting.<br />
Notes on StreamBrowser Performance Improvement<br />
Zooming in on a particular subhierarchy provides better performance because the <strong>AccuRev</strong> <strong>GUI</strong><br />
client software doesn’t need to retrieve (and repeatedly refresh) certain data from the <strong>AccuRev</strong><br />
server regarding the streams outside that subhierarchy. But certain operations may cause the <strong>GUI</strong><br />
to retrieve data for a larger subhierarchy, or for the entire stream hierarchy. For example, opening<br />
a File Browser on a workspace outside the zoomed-in subhierarchy causes the <strong>GUI</strong> to expand its<br />
focus and retrieve data for the larger (sub)hierarchy that includes that workspace. This may<br />
degrade StreamBrowser performance, even though it doesn’t actually display the streams in the<br />
expanded focus.<br />
Manipulating the Stream Hierarchy<br />
The StreamBrowser doesn’t just display a depot’s stream hierarchy — it’s also a tool for<br />
manipulating the hierarchy. You can add new streams, snapshots, and workspaces; you can<br />
rearrange the hierarchy, and you can remove (that is, hide) existing data structures.<br />
Rearranging Streams and Workspaces<br />
<strong>AccuRev</strong> lets you change the backing stream (parent stream) of any dynamic stream or<br />
workspace. The StreamBrowser makes it simple: you just drag-and-drop a stream or workspace<br />
from its current location in the hierarchy to its new parent. The entire subhierarchy moves to the<br />
new location:<br />
<strong>AccuRev</strong> User’s <strong>Guide</strong> (<strong>GUI</strong>) 95
1<br />
click on a stream or<br />
workspace, and start<br />
dragging it<br />
2<br />
drop the data structure<br />
on its new “parent”<br />
3<br />
StreamBrowser moves<br />
entire subhierarchy<br />
to new location<br />
Changing a data structure’s location in the stream hierarchy is called reparenting. You cannot<br />
reparent a snapshot; both the contents and the parentage of snapshot are fixed permanently.<br />
Note: after you change the location of a workspace, be sure to Update it. This ensures that the<br />
workspace contains the correct set of versions, many of which it will inherit from its new<br />
parent. Likewise, after changing the location of a stream, all workspaces in the subhierarchy<br />
below that stream should be Update’d.<br />
You cannot reparent (or change any of the other specifications) of a workspace created with the<br />
exclusive file locking feature. See Creating a Workspace on page 29.<br />
<strong>AccuRev</strong> User’s <strong>Guide</strong> (<strong>GUI</strong>) 96
If you reparent a stream that has a<br />
basis time, <strong>AccuRev</strong> asks whether<br />
you wish to retain the basis time or<br />
remove it. (See Setting or Changing<br />
a Stream’s Basis Time on page 98.)<br />
Reconfiguring a Stream<br />
The drag-and-drop operation changes one property of a stream: its parent. You can also change a<br />
stream’s properties using the Change Stream command on its context menu.<br />
rename the stream<br />
change the stream’s<br />
parent (equivalent to<br />
drag-and-drop<br />
reparenting)<br />
establish or change the<br />
stream’s basis time<br />
Although you can give a new name to an existing stream, you cannot proceed to create a new<br />
stream with the old name. The old name remains associated with its stream. The only way to reuse<br />
a stream name is to completely remove the stream’s depot from the <strong>AccuRev</strong> repository, using the<br />
<strong>AccuRev</strong> administration utility, maintain. See The ‘maintain’ Utility on page 59 of the <strong>AccuRev</strong><br />
Administrator’s <strong>Guide</strong>.<br />
<strong>AccuRev</strong> User’s <strong>Guide</strong> (<strong>GUI</strong>) 97
Setting or Changing a Stream’s Basis Time<br />
By default, a stream inherits all versions from its parent, no matter when those versions were<br />
created. If you assign a basis time to a stream, it inherits only those versions created before the<br />
specified point in time. The most common use of a basis time is to create a permanent,<br />
unchanging snapshot of a particular stream.<br />
Note: there’s another way to restrict which versions get inherited from the parent stream: the<br />
include/exclude facility. You must use the File Browser to access this facility. See Working in<br />
Include/Exclude Mode on page 67.<br />
Creating New Streams, Snapshots, and Workspaces<br />
The context menu of any data structure in the StreamBrowser includes commands for creating<br />
new structures at that point in the hierarchy. New Stream and New Snapshot display dialog<br />
boxes similar to that of Change Stream, discussed above. The New Workspace command<br />
invokes a wizard that steps you through the process of defining a new workspace: you specify a<br />
name and a location on disk; you can also make some optional settings, such as controlling how<br />
line endings in text files are to be handled.<br />
Exploring the Contents of Streams<br />
You can view the entire contents of any stream,<br />
snapshot, or workspace by invoking a File<br />
Browser. Double-click the data structure, or rightclick<br />
it and select Open from the context menu.<br />
For user workspaces, the File Browser shows the<br />
status of the files in the user’s disk storage (the<br />
workspace tree). If a particular workspace’s<br />
storage is not available to you, the data display<br />
may be incomplete.<br />
For dynamic streams and snapshots, the display is<br />
always complete: the File Browser displays configuration data that is stored in the depot in the<br />
<strong>AccuRev</strong> repository, not data from any individual user’s workspace.<br />
For more information, see The File Browser on page 43.<br />
Displaying and Working with the Default Group<br />
One of the most powerful features of the StreamBrowser is its ability to zero in on the “important”<br />
files — the ones that are under active development in a particular stream or workspace. <strong>AccuRev</strong><br />
keeps track of “active elements” in each dynamic stream and workspace. Such elements are said<br />
to be in the default group of the stream or workspace.<br />
Click the control (the default group control) below a stream or workspace to open a<br />
subwindow that displays its default group. The control appears only if the default group is nonempty.<br />
<strong>AccuRev</strong> User’s <strong>Guide</strong> (<strong>GUI</strong>) 98
click to open<br />
default-group<br />
subwindow<br />
click to close<br />
default-group<br />
subwindow<br />
The default group subwindow closes when you click the “X” icon in its upper right corner. It also<br />
closes when you click a control again — of the same stream or workspace, or of another one.<br />
(At most one default group subwindow can be open at any given time.)<br />
The default group subwindow is small, but its scroll bars enable you to see any data that is not<br />
currently visible. It also has its own toolbar, similar to that of the File Browser’s details pane.<br />
(Each element displayed has its own context menu, too.) This means you can perform many<br />
<strong>AccuRev</strong> operations in the default group subwindow, without having to invoke a File Browser at<br />
all. For example, you might promote file chap02.doc as follows:<br />
select chap02.doc and<br />
click Promote toolbar button<br />
after Promote command<br />
completes, chap02.doc<br />
is removed from this<br />
default group<br />
At this point, you could open a window on the default group of the parent stream, to verify that<br />
chap02.doc is now active in that stream.<br />
For another file, you might decide that it shouldn’t have been edited in that particular workspace.<br />
In that case, you could invoke the Revert to Backed command in the default group<br />
subwindow to deactivate the file and remove it from the default group.<br />
<strong>AccuRev</strong> User’s <strong>Guide</strong> (<strong>GUI</strong>) 99
Promoting the Entire Default Group<br />
If you want to promote all the elements in a workspace’s (or streams’s) default group to the parent<br />
stream, you don’t even need to open the default group subwindow. Instead of clicking the<br />
default group control, drag-and-drop the control to the parent stream. The Promote dialog box<br />
appears, loaded with all the elements in the default group.<br />
Streams and Change Packages<br />
The preceding sections discuss how the StreamBrowser and File Browser enable you to see what<br />
individual versions are present — and perhaps active — in a stream. <strong>AccuRev</strong> also makes it easy<br />
to answer questions like these:<br />
“Are all the changes required to fix bug #4517 in this stream?”<br />
“Are any of the versions involved in the #4517 fix still active in this stream? (Or have all the<br />
changes already been promoted to a higher-level stream?)”<br />
“What new features are still under active development in this stream?”<br />
“The QA Group says they don’t have all the Color Mixer changes for the upcoming release. Is<br />
that true?”<br />
The key is to go beyond thinking of individual versions to considering collections of versions,<br />
called change packages. With <strong>AccuRev</strong>, change packages are implemented by AccuWork issue<br />
records. An issue record records the details of a bug or feature: its description, how important it is,<br />
who originated it, who’s working on it, and so on. In the <strong>AccuRev</strong> Enterprise version of<br />
AccuWork, an issue record can also keep track of the changes that have been made to elements, in<br />
order to implement that particular bugfix or new feature.<br />
For example, issue record #9 might contain a bug report, “Circles are not round”. The bugfix<br />
involves changes to three elements:<br />
change package<br />
for issue record #9<br />
contains three<br />
changes<br />
When viewing the issue record through its edit form, go to the Changes tab to view the change<br />
package. In this example, the change package contains three changes:<br />
• The changes that were made between version 5/10 and version 5/24 of element chap03.doc<br />
• The changes that were made between version 5/11 and version 5/17 of element commands.c<br />
• The changes that were made between version 5/7 and version 4/5 of element end.sh<br />
<strong>AccuRev</strong> User’s <strong>Guide</strong> (<strong>GUI</strong>) 100
For a discussion of how the head version (Version column) and basis version specifications define<br />
a change as a series of versions, see Change Packages and Integrations between Configuration<br />
Management and Issue Management on page 43 of the AccuWork Issue Management Manual.<br />
Note: the Version and Basis Version columns always report real version-IDs — the IDs of<br />
versions as they were originally created in user’s workspaces — not the virtual version-IDs<br />
acquired as versions are promoted up the stream hierarchy.<br />
Change Packages “In” Streams<br />
As the versions in a change package are promoted up the stream hierarchy, the change package<br />
itself implicitly moves up the hierarchy, also. Roughly speaking, a change package has risen to a<br />
certain level if all its entries have risen to that level. More precisely:<br />
• Each change package entry is said to be “in” a particular stream if its head version (Version<br />
column) is the same as — or is an ancestor of — the version in the stream.<br />
• A change package is said to be “completely in” a particular stream if all of its entries are “in”.<br />
• A change package is said to be “partially in” a particular stream if some — but not all — of its<br />
entries are “in”.<br />
Two points need clarification here: why the “or is an ancestor of” clause? And why don’t we need<br />
to pay attention to the basis version, too?<br />
The change package shows that versions 5/9 through 5/13 of tools.readme were created to fix the<br />
“Circles are not round” problem. Suppose that after that, some user brought version 5/13 of<br />
tools.readme into her workspace with an update, then created a new version in her workspace to<br />
fix another problem — say, version 7/3. Is the “Circles are not round” fix to tools.readme in<br />
version 7/3? Yes — because the newer version has version 5/13 as its ancestor, it’s safe to<br />
conclude that the changes in version 5/13 are still in version 7/3.<br />
A similar ancestry analysis shows why we don’t need to worry about the base version in a change<br />
package entry. In this example, the change to tools.readme consists of the versions 5/9, 5/10,<br />
5/11, 5/12, and 5/13. Head version 5/13 presumably contains all the changes in versions 5/9, 5/10,<br />
5/11, and 5/12 — because it’s a direct descendant of those versions. So if 5/13’s changes are “in”<br />
a particular stream, it’s safe to conclude that the changes in 5/9 through 5/12 are in that stream,<br />
too.<br />
The ‘Show Issues’ Command<br />
You can invoke the Show Issues command on any workspace, stream, or snapshot. (We’ll use<br />
“stream” to cover all three data structures in the remainder of this section.) This command opens a<br />
Stream Issues tab, which displays the change packages — that is, the issue records — that are “in”<br />
the stream, according to the definitions above.<br />
<strong>AccuRev</strong> User’s <strong>Guide</strong> (<strong>GUI</strong>) 101
issues pane<br />
change package<br />
contents pane<br />
The Stream Issues tab includes two panes, each with its own toolbar:<br />
• The issues pane displays selected fields from the issue records whose change packages are<br />
“in” — partially or completely — the stream. The fields to be displayed are set in the Change<br />
<strong>AccuRev</strong> User’s <strong>Guide</strong> (<strong>GUI</strong>) 102
Package Results pane of the Change Packages subtab of the Schema Editor tab. Use the<br />
Admin > Schema Editor command to open a Schema Editor tab.<br />
• The change package contents pane shows what’s in the change package of the currently<br />
selected issue record. This is identical to the issue record’s Changes tab.<br />
Two checkboxes on the Stream Issues tab enable you to refine the change-package analysis:<br />
Show Incomplete<br />
If Show Incomplete is cleared, the listing includes only change packages that are “completely<br />
in” the stream.<br />
If the Show Incomplete is set, the listing includes only change packages that are “partially in”<br />
the stream. The Status column, along with background shading, indicates which change<br />
package entries are “in” the stream and which are “missing”.<br />
Note that the Show Incomplete checkbox is a toggle rather than a filter: setting and clearing<br />
the checkbox displays two non-overlapping collections of change packages.<br />
Show Active<br />
If Show Active is set, it filters the set of change packages displayed: a change package is<br />
included only if one or more of its versions is currently active in the stream (is in the stream’s<br />
default group). This filter helps you to concentrate on current programming efforts, rather than<br />
those that were completed long ago.<br />
This filter has no effect when you invoke Show Issues on a snapshot, since no versions can be<br />
active in a snapshot.<br />
Working in the Issues Pane of the Stream Issues Tab<br />
In the issues pane, you can<br />
select one or more issues to<br />
invoke commands on the<br />
issues, or on their change<br />
packages. These commands<br />
are available through context<br />
menus and in the toolbar of<br />
the issues pane.<br />
Open Issue<br />
Open an edit form on the selected issue, and display the Changes tab.<br />
<strong>AccuRev</strong> User’s <strong>Guide</strong> (<strong>GUI</strong>) 103
Promote<br />
(enabled only if Show Active is set and Show Incomplete is cleared) Promotes each<br />
currently-active head version in the issue’s change package to the parent stream. That is, if a<br />
version listed in the Version column is currently active in the stream on which you invoked the<br />
Show Issues command, that version is promoted to the parent stream.<br />
Send to Change Palette<br />
(enabled only if Show Active is set and Show Incomplete is cleared) Opens a Change Palette<br />
tab, containing each head version in the issue’s change package.<br />
The following illustration shows the Stream Issues tab for workspace stream talon_dvt_john.<br />
Invoking the Promote command on issue #9 causes some or all these versions to be promoted:<br />
version 5/26 of chap03.doc<br />
version 5/19 of commands.c<br />
version 5/8 of end.sh<br />
The versions promoted are the ones that are currently in the workspace’s default group.<br />
Working in the Change Package Contents Pane of the Stream Issues Tab<br />
Each row in the change package contents pane displays an entry in the currently selected change<br />
package. You can select an entry and invoke any of the commands described below. In most cases<br />
the operation is performed on the entry’s head version (Version column).<br />
You can invoke the Remove and Send to Issue commands on a selection consisting of two or<br />
more change package entries.<br />
Open<br />
Run the appropriate command on the version, according to its file type.<br />
<strong>AccuRev</strong> User’s <strong>Guide</strong> (<strong>GUI</strong>) 104
View<br />
Open a text editor on a temporary copy of the currently selected version (text files only).<br />
Save As<br />
Copy the currently selected version to another filename.<br />
Remove<br />
Remove the selected entry from the change package.<br />
Diff Against Basis<br />
Compare the selected version with the corresponding basis version.<br />
Show History<br />
Open a History Browser tab, containing the transactions involving the selected file or<br />
directory. See The History Browser on page 137.<br />
Browse Versions<br />
Open a Version Browser tab, showing all the versions of the selected file or directory, and<br />
their interrelationships (ancestry). See The Version Browser: Ancestry Tracking on page 145.<br />
Send to Issue<br />
Record the selected version(s) in the change package section (Changes tab) of one or more<br />
additional issue records. The default query of the issues database is executed, and you are<br />
prompted to choose one or more of the records selected by the query. You can also create a<br />
new issue record, to which the selected version(s) will be sent.<br />
Properties<br />
Displays information about the selected element: pathname, file type of current version, and<br />
element-ID.<br />
Comparing the Contents of Streams<br />
Another powerful StreamBrowser feature is its ability to quickly compare the contents of two<br />
streams. The Show Diff By Files command does not directly compare the contents of files.<br />
Streams contain versions of elements. So a comparison of streams might determine that one<br />
stream has version 5 of file foo.c, while the other stream has version 13. (It’s likely that the two<br />
versions have different contents, but the stream-comparison command doesn’t “look inside” the<br />
versions to find out.)<br />
In addition, a stream comparison can report these differences:<br />
• An element has been renamed in one or both streams.<br />
• A new element has been added to one of the streams (Add to Depot command)<br />
• An element has been removed from one of the streams (Defunct command).<br />
To compare two streams:<br />
<strong>AccuRev</strong> User’s <strong>Guide</strong> (<strong>GUI</strong>) 105
1. Select one of the streams and click the Show Files Difference button on the<br />
StreamBrowser’s toolbar. (Or select Show Diff By Files from the stream’s context menu.) The<br />
selected stream is highlighted in green, and the “show differences” icon is added to the mouse<br />
pointer.<br />
2. Click the other stream.<br />
This opens a Streams Diff tab:<br />
The example above shows a total of 13 differences between the two streams:<br />
• One element, start.sh, appears in stream talon_mnt, but not in stream talon_dvt.<br />
• One file has a different name in the two streams: chap04.doc.01 vs. chap04.doc.<br />
• One directory has a different name in the two streams: os_cmd vs. cmdshell. This, in turn,<br />
causes file end.sh to have different pathnames in the two streams.<br />
<strong>AccuRev</strong> User’s <strong>Guide</strong> (<strong>GUI</strong>) 106
• Nine files have different versions in the<br />
two streams. For example, talon_dvt<br />
contains version 5/8 of brass.c, but<br />
talon_mnt contains version 5/5. To “drill<br />
down” and see what the changes are<br />
between these two versions, select the file<br />
and click the Show Difference toolbar<br />
button (or right-click the file and select<br />
Show Difference).<br />
You can invoke the following commands on versions listed in the Streams Diff tab, using the<br />
element’s context menu, the Actions menu, or the tab’s toolbar.<br />
Open<br />
View<br />
Run the appropriate command on the version, according to its file type.<br />
Open a text editor on a temporary copy of the currently selected version (text files only).<br />
Save As<br />
Copy the currently selected version to another filename.<br />
Browse Versions<br />
Open a Version Browser tab, showing all the versions of the selected file or directory, and<br />
their interrelationships (ancestry). See The Version Browser: Ancestry Tracking on page 145.<br />
Browse Stream Versions<br />
Open a Stream Version Browser tab, depicting the versions that are currently each of the<br />
depot’s streams. See The Stream Version Browser on page 153.<br />
Show History<br />
Open a History Browser tab, containing the transactions involving the selected file or<br />
directory. See The History Browser on page 137.<br />
Show Difference<br />
Compare the contents of the file versions (text files only) that are in the two streams.<br />
<strong>AccuRev</strong> User’s <strong>Guide</strong> (<strong>GUI</strong>) 107
Comparing Streams Using Change Packages<br />
Section Streams and Change Packages on page 100 describes how you can determine what<br />
change packages are “in” a workspace, stream, or snapshot. Similarly, you can use the Show Diff<br />
By Issues command to cast the comparison of two workspaces/streams/snapshots in terms of<br />
change packages. (We’ll use “stream” to cover all three data structures in the remainder of this<br />
section.)<br />
This enables you to easily determine the answer to such questions as:<br />
“What features in the Integration stream have not yet been sent to the QA stream?”<br />
To compare two streams by their change packages:<br />
1. Select one of the streams and click the Show Issues Difference button on the<br />
StreamBrowser’s toolbar. (Or select Show Diff By Issues from the stream’s context menu.)<br />
The selected stream is highlighted in green, and the “show differences” icon is added to the<br />
mouse pointer.<br />
2. Click the other stream.<br />
This opens a Stream Issues tab. Initially, this tab lists the change packages — that is, the issue<br />
records — that are in the first stream (“source”), but not in the second stream (“destination”). The<br />
names of the two streams appear at the top of the tab. If you check Bidirectional, the listing is<br />
expanded to show the change packages that are in the second stream, but not in the first stream.<br />
Shading is added to help you to distinguish the two sets of change packages.<br />
<strong>AccuRev</strong> User’s <strong>Guide</strong> (<strong>GUI</strong>) 108
change packages in talon_dvt<br />
but not in talon_mnt<br />
change packages in talon_mnt<br />
but not in talon_dvt<br />
The Show Difference By Issues command considers only change packages that are completely<br />
“in” the specified streams. It does not consider change packages that would be displayed by the<br />
Show Issues command with Show Incomplete selected.<br />
Propagating Versions through the Stream Hierarchy<br />
In Displaying and Working with the Default Group on page 98, we showed a simple example of<br />
how to use the StreamBrowser to promote files from a workspace or stream to its parent stream.<br />
More generally, <strong>AccuRev</strong>’s Change Palette enables you to promote versions directly between any<br />
two dynamic streams. The StreamBrowser makes it particularly easy to “load” versions into the<br />
Change Palette, so that you can then promote them:<br />
Propagating All of a Stream’s Changes<br />
You can use a drag-and-drop operation to propagate all of a stream’s changes to a stream that is<br />
not the direct parent. This is termed a cross-promotion (rather than simple promotion) of the<br />
versions. The step are illustrated below.<br />
<strong>AccuRev</strong> User’s <strong>Guide</strong> (<strong>GUI</strong>) 109
1<br />
2<br />
Click and hold left mouse button<br />
on default group control of source stream<br />
Drag mouse pointer to destination stream<br />
3<br />
Release mouse button to open<br />
Change Palette tab<br />
This opens a Change Palette tab, loaded with all versions in the source stream containing changes<br />
that have not yet been sent to the destination stream. For information on what to do next, see The<br />
Change Palette on page 157.<br />
Propagating Selected Changes from a Stream<br />
Sometimes you want to send just some of a dynamic stream’s changes — not all of them — to<br />
another stream. To load one or more versions in a stream’s default group into the Change Palette:<br />
1. Open the dynamic stream’s default group subwindow. Alternatively, open a File Browser tab<br />
for that dynamic stream, and execute one of the searches that displays active elements — for<br />
example, the Default Group or Overlap search.<br />
2. Select one or more elements in the resulting display.<br />
3. Execute the Send to Change Palette command from the toolbar, or from elements’ context<br />
menu.<br />
<strong>AccuRev</strong> User’s <strong>Guide</strong> (<strong>GUI</strong>) 110
1. Open stream’s default group subwindow<br />
2. Select elements<br />
3. Execute Send To Change Palette command<br />
This places the selected version(s) in the Change Palette. Note that this procedure specifies the<br />
source stream, but you still need to specify the destination stream.<br />
destination stream not yet specified<br />
For information on what to do next, see The Change Palette on page 157.<br />
Additional Operations on Streams, Snapshots, and Workspaces<br />
In addition to the operations described in the preceding sections, the StreamBrowser provides<br />
commands that operate on a selected stream, snapshot, or workspace. These commands are<br />
available through the StreamBrowser toolbar and through the context menu of a selected object.<br />
This section describes all these commands. Some of them are not valid in all contexts, as noted<br />
below.<br />
<strong>AccuRev</strong> User’s <strong>Guide</strong> (<strong>GUI</strong>) 111
Locks ... (Lock/Unlock Stream)<br />
(Dynamic stream only)<br />
Locking a stream disables<br />
various operations that modify<br />
the stream. The Lock All<br />
choice disables promotion of<br />
versions to/from the stream,<br />
disables include/exclude mode<br />
changes to the stream, and<br />
disables the Change Stream<br />
command for the stream. With<br />
Lock Promotes To, you can<br />
disable promotion to the<br />
stream; With Lock Promotes<br />
From, you can disable<br />
promotion from the stream.<br />
(A Lock All setting takes<br />
precedence over “to” and/or<br />
“from” settings.)<br />
You can restrict the effect of<br />
the lock to particular users or<br />
groups; alternatively, you can exempt particular users or groups from being affected by the<br />
lock.<br />
If a stream is already locked, a lock icon appears in the StreamBrowser graphical display, and<br />
in the Locks column of the tabular display.<br />
WIP (Work in Progress)<br />
Displays the contents of the default group of every workspace backed by (directly below) the<br />
specified stream or snapshot.<br />
Show All Overlaps<br />
(Workspace only) For active file elements (those in the workspace’s default group), display<br />
all overlaps involving versions in the workspace’s entire backing chain (higher-level streams)<br />
— not just overlaps between the workspace and its immediate backing stream.<br />
Show Active Transactions<br />
(Dynamic stream only) Invoke a History Browser, containing the transactions that created the<br />
versions currently in the stream’s default group. A transaction is listed if any — not<br />
necessarily all — of its versions are currently active in the stream.<br />
In certain cases, this command does not report a transaction that you might expect to be listed.<br />
An active version might not need to be promoted to its parent, because one of its descendant<br />
versions has already been promoted there. This situation is called an “underlap”. Such a<br />
<strong>AccuRev</strong> User’s <strong>Guide</strong> (<strong>GUI</strong>) 112
version is ignored by this command’s determination of which transactions are currently<br />
active.<br />
Show Issues<br />
Analyzes the change packages stored in the depot’s AccuWork issues database. Reports on<br />
change packages that have been (partially or completely) incorporated into the stream.<br />
Show Diff By Issues<br />
Prompts you to indicate another stream. Reports on differences between your stream and the<br />
other stream, in terms of change packages instead of individual elements.<br />
Show History<br />
Invoke a History Browser, containing every transaction that created a version in the stream.<br />
Show Patch List<br />
Prompts you to indicate another stream. Lists all the individual versions that need to be<br />
patched to that other stream, in order to have the other stream include all the changes in your<br />
stream.<br />
Stream History<br />
Like the individual files under version control, a depot’s stream hierarchy undergoes change, too.<br />
Initially, the depot contains a single “base” stream. Thereafter, additional dynamic streams are<br />
created, along with snapshots and user workspaces. Each such change in the stream hierarchy<br />
creates a new “state” of the hierarchy. You can browse through all these states, like browsing<br />
through a slide show, using the History controls in the StreamBrowser’s toolbar:<br />
Go to<br />
initial state<br />
Go to<br />
previous state<br />
Go to state as of<br />
specified time<br />
Go to<br />
next state<br />
Go to last<br />
(current) state<br />
Note: These controls appear only if you’ve checked the Enable Stream Browser History<br />
preference. If you change the preference after opening a StreamBrowser tab, use View ><br />
Refresh to make the controls appear (or disappear). See User Preferences on page 6.<br />
<strong>AccuRev</strong> User’s <strong>Guide</strong> (<strong>GUI</strong>) 113
Here’s a simple example:<br />
1<br />
click<br />
to return to first state<br />
2<br />
click<br />
a few times<br />
3<br />
click<br />
a few times more<br />
<strong>AccuRev</strong> User’s <strong>Guide</strong> (<strong>GUI</strong>) 114
This “slide show” is read-only. You cannot select or operate on any of the displayed streams until<br />
you return to the current state of the stream hierarchy.<br />
When you click the clock<br />
toolbar button, a dialog box<br />
appears in which you can<br />
specify a particular time. This<br />
causes the “slide show” to<br />
jump to the state that existed<br />
at that time.<br />
Tabular StreamBrowser Display<br />
In tabular mode, the StreamBrowser tab displays a table listing some or all of the current depot’s<br />
streams. If you have used the Zoom In command in graphical mode to restrict the display to a<br />
subhierarchy, only those streams appear in the table. (You can also invoke the Zoom In and<br />
Zoom Out commands in tabular mode.)<br />
The checkboxes and list box at the bottom of the tab work the same way as in graphical mode to<br />
control which streams are included in the table. As with most <strong>AccuRev</strong> tables, you can define<br />
single-column or multiple-column sorts to reorder the table’s rows. You can drag column<br />
separators and drag-and-drop columns to rearrange the table’s columns.<br />
The StreamBrowser’s tabular mode offers the same command toolbar and context menus as the<br />
graphical mode.<br />
<strong>AccuRev</strong> User’s <strong>Guide</strong> (<strong>GUI</strong>) 115
<strong>AccuRev</strong> User’s <strong>Guide</strong> (<strong>GUI</strong>) 116
The <strong>AccuRev</strong> Diff, Merge, and Patch Tools<br />
The <strong>AccuRev</strong> <strong>GUI</strong> includes tools that process two versions of the same file element:<br />
• The Diff tool compares any two versions of a file element.<br />
• The Merge tool combines the changes in two versions of a file element: your workspace’s<br />
version and the version in the stream to which you intend to promote the workspace version.<br />
• The Merge tool can also be used to perform a Patch command (patch operation instead of<br />
merge operation). This enables you to incorporate just the recent changes made in the nonworkspace<br />
version.<br />
Since the merging of two versions of a file is a logical extension of finding their differences, the<br />
Diff and Merge tools are similar in many respects.<br />
Enabling the Diff and Merge Tools<br />
By default, the <strong>AccuRev</strong> <strong>GUI</strong> uses the “<strong>AccuRev</strong>”<br />
native Diff and Merge tools. But you can<br />
configure it to use the tools that were included in<br />
previous <strong>AccuRev</strong> releases, or to use third-party<br />
or home-grown tools. The Tools > Preferences<br />
command brings up a dialog box with a<br />
Diff/Merge tab:<br />
These configuration settings are persistent; they<br />
are automatically reestablished the next time you<br />
start the <strong>AccuRev</strong> <strong>GUI</strong>.<br />
<strong>AccuRev</strong> User’s <strong>Guide</strong> (<strong>GUI</strong>) 117
Instead of selecting one of the Diff or Merge tools in the drop-down listing, you can enter a toolinvocation<br />
command line in the input field. This command line must include substitution patterns,<br />
as indicated in the following table:<br />
Custom Diff<br />
Tool<br />
Custom Merge<br />
Tool<br />
Pattern Meaning in Command String<br />
%1% first version to be compared<br />
%2% second version to be compared<br />
%a%<br />
common ancestor file<br />
%1% version in backing stream<br />
%2% file in workspace<br />
%o%<br />
merge results (output) file<br />
Make sure the alternative diff or merge program is located in a directory on your search path. The<br />
exit status of the merge program should be:<br />
• Zero if there are no conflicting changes. The merge command’s default “do next” action after<br />
running this program will be keep.<br />
• Non-zero if there are conflicting changes. The merge command’s default “do next” action<br />
after running this program will be edit.<br />
Invoking the Diff Tool<br />
There are multiple ways to specify the two versions of a file element to be compared with the Diff<br />
tool:<br />
• In a File Browser, each file’s context menu includes a Diff Against... item. There are several<br />
choices, each of which compares your version (i.e. the file in your workspace) with a version<br />
stored in the depot:<br />
• Most Recent Version: Compares your file with the version currently in your workspace<br />
stream. Use this choice if you’ve modified the file since the last time you performed a<br />
keep on it (or if you’ve never performed a keep on it since the last update).<br />
• Backed Version: Compares your file with the version currently in the backing stream. For<br />
example, you might use this choice to see all the changes you’ve made to this file since<br />
you updated your workspace and starting working on the file. (And assuming no one else<br />
has promoted a new version to the backing stream in the meantime.) This might include<br />
the changes stored in several intermediate versions that you’ve created with keep.<br />
• Basis Version: Compares your file with the version that you started working with, before<br />
making your “recent” changes. For a discussion of the meaning of “recent”, see Structure<br />
of a Change Package on page 43 of the AccuWork Issue Management Manual.<br />
• In a StreamBrowser display, view the elements in a stream’s default group by clicking the<br />
control below the stream. An element’s context menu includes the Diff Against... items<br />
described above.<br />
<strong>AccuRev</strong> User’s <strong>Guide</strong> (<strong>GUI</strong>) 118
• In a Version Browser or Stream Version Browser display for a text-file element, you can<br />
compare any two versions: right-click any version, select Diff Against Other Version from<br />
the context menu, then left-click any other version.<br />
• In a History Browser display for a text-file element, you can compare the versions created in<br />
any two transactions. Right-click a transaction in the summary (upper) pane, select Diff<br />
Against Other Version from the context menu, then left-click another transaction in the<br />
summary pane. Similarly, the Diff Against File in the Workspace command enables you to<br />
compare the version created in a particular transaction with the file currently in your<br />
workspace. (That file might contain changes that you haven’t yet preserved with Keep).<br />
Using the Diff Tool<br />
Each time you invoke it, the Diff tool opens a new tab of the overall <strong>AccuRev</strong> <strong>GUI</strong> window.<br />
When you’re finished comparing the versions, you can close the Diff tab like any other tab.<br />
Diff displays the two specified versions side-by-side, as described in the following sections.<br />
Difference in Pathname<br />
The two versions being compared can have different pathnames: the element may have been<br />
renamed or moved to another directory within the depot. (This may have occurred in one of the<br />
versions, or in both of them.) The Diff tool does not highlight or announce such differences in the<br />
namespace. It shows the pathname of each version at the top of the difference display, enabling<br />
you to quickly determine whether they differ.<br />
Comparison of Binary Files<br />
If the versions to be compared are in a binary image format that <strong>AccuRev</strong> can render, the Diff tool<br />
simply displays the versions, so that you can determine their differences by inspection. <strong>AccuRev</strong><br />
can render the following image formats:<br />
JPEG (.jpg or .JPG filename suffix)<br />
PNG (.png or .PNG)<br />
GIF (.png or .GIF)<br />
Comparison of Text Files<br />
If the versions to be compared are text files, the Diff tool displays them side-by-side in separate<br />
panes, so that corresponding text lines in the versions line up visually. We’ll call them the “before<br />
version” (displayed on the left) and the “after version”. Initially, the two panes are the same width,<br />
<strong>AccuRev</strong> User’s <strong>Guide</strong> (<strong>GUI</strong>) 119
ut you can drag the vertical separator to change the relative widths. To make both panes wider,<br />
just increase the size of the overall <strong>AccuRev</strong> <strong>GUI</strong> window.<br />
Note: depending on how you launch the Diff tool from the Version Browser, an older version<br />
might be displayed on the right, not the left. We recommend keeping the older version on the<br />
left, so that “before” and “after” in the descriptions below correspond to reality.<br />
Through color-coding, the Diff tool partitions the text into the following kinds of sections:<br />
deleted<br />
section<br />
changed<br />
section<br />
unchanged<br />
section<br />
added<br />
section<br />
• Unchanged Sections: Text sections in which the versions are identical are displayed with a<br />
white background.<br />
• Added Sections: If a text section occurs only in the “after” version, it is displayed there with<br />
a green background. Empty space, colored blue but without any line numbers, appears at that<br />
point in the “before” version.<br />
• Deleted Sections: If a text section occurs only in the “before” version, empty space with a red<br />
background appears at that point in the “after” version. The deleted section is colored blue in<br />
the “before” version.<br />
• Changed Sections: Sometimes, the Diff tool decides that a text section in the “before”<br />
version has been revised, producing the corresponding section in the “after” version. The<br />
before and after sections are not necessarily the same length, in which case some empty space<br />
is displayed in one of the versions. Both the before and after sections appear with a blue<br />
background.<br />
If a text block has been moved from one location in the file to another, the Diff tool indicates this<br />
as two separate changes: a section deleted at the original location, and another section added at the<br />
new location.<br />
<strong>AccuRev</strong> User’s <strong>Guide</strong> (<strong>GUI</strong>) 120
Navigating the Differences<br />
Most text files are too long to fit on the display screen, and some are too wide. Accordingly, the<br />
panes in which the versions appear have both vertical and horizontal scroll bars. When you scroll<br />
one of the panes in any direction, the other one scrolls automatically. Line numbers at the edge of<br />
each pane help you to keep oriented as you scroll through long files.<br />
For a text file that contains hundreds or thousands of lines, there may be only a few difference<br />
sections (added, deleted, or revised), separated by large unchanged sections. The Diff tool offers<br />
two ways to navigate among the difference sections:<br />
• Sequential Access: There’s a status indicator and a<br />
toolbar at the top of the Diff tab. (This is distinct from the<br />
toolbar for the overall <strong>AccuRev</strong> <strong>GUI</strong> window.) The status<br />
indicator shows of the total number of difference sections<br />
found.<br />
The toolbar buttons Next Diff and Previous Diff<br />
provide sequential access to all the difference sections. The First Diff and Last Diff<br />
buttons are useful for restarting a scan of all the difference sections. You can use the following<br />
keyboard accelerators instead of these buttons:<br />
Ctrl-Fgo to first difference section<br />
Ctrl-Lgo to last difference section<br />
Ctrl-Pgo to previous difference section<br />
Ctrl-Ngo to next difference section<br />
Whenever you use one of these buttons to jump to a particular difference section, the Diff tool<br />
remembers it as the current difference and highlights the lines numbers in both panes.<br />
<strong>AccuRev</strong> User’s <strong>Guide</strong> (<strong>GUI</strong>) 121
• Random Access: Between the two panes, there’s a difference map<br />
that shows the relative locations and sizes of all the difference<br />
sections. The map uses the same color-coding as the difference<br />
sections themselves: added sections in green, deleted sections in red,<br />
revised sections in blue. Click on any colored area of the map to<br />
scroll both panes directly to the corresponding difference section.<br />
(Actually, you can click anywhere in the difference map; the panes<br />
will scroll to that location, even if the files are identical there.)<br />
Using the difference map merely scrolls the panes; it does not<br />
change the current difference. But after you jump to a particular<br />
location, you can then click the difference section at that location to<br />
make it the current difference.<br />
Using the scroll bars or the difference map, you can make the current<br />
difference scroll offscreen. To bring it back onscreen, click the<br />
Center button on the Diff tab’s toolbar.<br />
difference map<br />
Searching for Text<br />
In addition to navigating among the difference sections, you can search for any text string in<br />
either pane, using the Search toolbar button — or the Ctrl-S keyboard accelerator.<br />
Editing a File Using the Diff Tool<br />
In addition to comparing two versions of a file, the Diff tool can help you to edit the contents of<br />
the version in your workspace. This Edit-by-Diff capability is available only when you’re<br />
comparing your workspace version with another version; it’s not available when you invoke the<br />
Diff tool from the Version Browser.<br />
Here’s a procedure for using this capability:<br />
1. Invoke the Diff tool in a File Browser, to compare your workspace version with some other<br />
(“before”) version of the same file. (You cannot invoke Edit-by-Diff from the Version<br />
Browser.)<br />
2. Click the Edit-by-Diff button in the Diff toolbar. This opens a third pane (Edit pane),<br />
which initially contains the same text as your workspace version.<br />
<strong>AccuRev</strong> User’s <strong>Guide</strong> (<strong>GUI</strong>) 122
click Edit-by-Diff<br />
button to open<br />
Edit pane<br />
3. As you browse through the difference sections, using the techniques described above, you can<br />
click the Revert My Change toolbar button to swap in the “before” version’s text at that<br />
point (a change, addition, or deletion). You can also add the “before” text to your text, using<br />
one of the “take both” buttons, or .<br />
4. At any time, you can edit text manually in the Edit pane.<br />
5. If you change your mind about a difference section where you’ve swapped in text from the<br />
“before” version, select that section and click the Restore My Change toolbar button.<br />
Any manual edits you’ve made in that difference section will be lost.<br />
6. Clicking the Revert All of My Changes button is a shortcut for visiting every difference<br />
section and clicking Revert My Change. Similarly, the Restore All of My Changes<br />
button is a shortcut for visiting every difference section and clicking Restore My Change.<br />
7. When you’re done, click the Save Edits & Close toolbar button. This simply replaces the<br />
file in your workspace. (It doesn’t perform an <strong>AccuRev</strong> keep or promote command.) To<br />
cancel the edit session without saving any changes to the file, just close the Diff tab.<br />
Note: using the Edit-by-Diff capability is similar to using the Merge tool (described below). An<br />
important difference is that an Edit-by-Diff operation involves just two versions, and a Merge<br />
operation takes into account a third version: the closest common ancestor of the two versions<br />
being merged.<br />
<strong>AccuRev</strong> User’s <strong>Guide</strong> (<strong>GUI</strong>) 123
When to Use the Merge Tool<br />
Perhaps the most common usage pattern in <strong>AccuRev</strong> is:<br />
• Using keep to create one or more versions of a text file in your workspace.<br />
• Using promote to propagate the most recently kept version to the backing stream.<br />
Occasionally, someone else “gets there first”. That is, both you and a colleague are working on the<br />
same file concurrently, each of you using a copy of the file in your own workspace. And the<br />
colleague promotes his changes to the common backing stream before you do.<br />
Before you can promote your own changes to the backing stream, you must first merge the<br />
changes from your colleague’s version with your changes. Merging ensures that no one’s work is<br />
inadvertently lost or overwritten in a concurrent development environment.<br />
The <strong>AccuRev</strong> <strong>GUI</strong> makes it easy to tell which files require a merge prior to promotion. If a file<br />
needs to be merged, the details pane in your workspace shows the file as having an overlap status<br />
— that is, the work of one or more of your colleagues has overlapped your own. If you select<br />
Overlap in the File Browser’s searches pane, the details pane displays all your overlap-status<br />
files: all files in the depot that you must merge before you can promote them from your<br />
workspace to the backing stream.<br />
Although the above scenario is by far the most common one, <strong>AccuRev</strong>’s flexibility allows for<br />
other merge scenarios, too:<br />
• You can modify the file in your workspace by “pulling in” the changes from any stream’s<br />
version of the file, not just the backing stream’s version.<br />
• You can merge any two dynamic streams’ versions of the file.<br />
These scenarios involve using the <strong>GUI</strong>’s Change Palette. In all cases, however, you use the<br />
Merge tool in the same way, to combine the contents of two versions of the same file element.<br />
The Merge Algorithm<br />
Before describing the Merge tool’s interface, we briefly describe how the tool works.<br />
The Merge tool analyzes two contributor versions of a file, at both the content level and the<br />
namespace level:<br />
• It combines the two versions’ contents to produce a merged version of the file. Sometimes, it<br />
can produce the merged version completely automatically; other times, it needs help from you<br />
to resolve conflicts between the versions.<br />
• It compares the pathnames of the two versions. If the pathnames differ — because one or both<br />
of the contributors was renamed, or was moved to a different directory within the depot — it<br />
applies the change to the merged version. As above, the Merge tool sometimes makes the<br />
name change automatically, but sometimes needs help from you to resolve a naming conflict.<br />
The analysis that the Merge tool performs on the contributor versions at the content level is<br />
similar to that performed by the Diff tool. Both tools identify difference sections, where the<br />
contributors differ from each other. That’s all the Diff tool needs to do, but the Merge tool goes on<br />
<strong>AccuRev</strong> User’s <strong>Guide</strong> (<strong>GUI</strong>) 124
to decide how each difference represents a change from the past. In this context, “the past” means<br />
the closest common ancestor version of the two contributor versions.<br />
To emphasize the Merge tool’s perspective, we use the term change section, to describe a location<br />
where the contributors differ from each other. (In the context of the Diff tool, we use the term<br />
difference section.)<br />
A Non-Conflicting Content Change<br />
For example, suppose a change section consists of 13 lines that occur in contributor #2 but not in<br />
contributor #1. To determine what kind of change this represents, the Merge tool looks at the<br />
corresponding location in the closest common ancestor version:<br />
• If those 13 lines exist in the ancestor version, the Merge tool concludes that a change was<br />
made in contributor #1 (the lines were deleted) but no change was made in contributor #2 (the<br />
lines are still there).<br />
• If the 13 lines do not exist in the ancestor version, the Merge tool concludes that a change was<br />
made in contributor #2 (the lines were added) but no change was made in contributor #1<br />
(nothing was added).<br />
In both these cases, there was a change from the common ancestor in exactly one of the<br />
contributors. The Merge tool deems this a non-conflicting change. It automatically incorporates<br />
the change (be it an addition, a deletion, or a revision of existing text) into the merged version.<br />
A Conflicting Content Change<br />
Let’s take another example. A one-line error message has a slightly different wording in the two<br />
contributors:<br />
• Contributor #1:<br />
#define E_COLOR498<br />
• Contributor #2:<br />
"No color with that name was found."<br />
#define E_COLOR498<br />
"Color name unknown."<br />
The following line occurs at the corresponding location in the closest common ancestor version:<br />
#define E_COLOR498<br />
"Huh?"<br />
In this situation, the Merge tool finds a change from the common ancestor in both contributors,<br />
not just one of them. This is a conflicting change (or more simply, a conflict). The Merge tool<br />
doesn’t try to decide which contributor’s change is better. It just makes it easy for you to make this<br />
decision when you perform the merge.<br />
Note: there’s another kind of change, where both contributors have made the same change<br />
from the common ancestor version. For example, both contributors might have replaced the<br />
error message Huh? with the message No such color. In such cases, the Merge tool silently<br />
incorporates the agreed-upon change into the merged version.<br />
<strong>AccuRev</strong> User’s <strong>Guide</strong> (<strong>GUI</strong>) 125
Changes at the Namespace Level<br />
Performing a merge at the namespace level is simpler than at the content level:<br />
• If exactly one of the contributors had its pathname changed, the merged version automatically<br />
gets the new pathname.<br />
• If both contributors had their pathnames changed, the Merge tool prompts you to select one of<br />
the new pathnames. (You can also choose to go back to the original pathname of the common<br />
ancestor version.) The merged version gets the pathname you choose.<br />
• If both contributors had their pathnames changed in exactly the same way — for example,<br />
both versions were renamed from chap01.doc to chapter01.doc — the merged version<br />
automatically gets that new pathname.<br />
Invoking the Merge Tool<br />
To invoke the Merge tool, select one or more files with (overlap) status, then click the<br />
toolbar button. (Alternatively, invoke Merge from the file’s context menu.)<br />
Merge<br />
You can do this in the File Browser’s details pane, either in folders view or in searches view. You<br />
can also invoke the Merge tool from the Change Palette, to merge versions in higher-level<br />
streams.<br />
The Merge tool processes the files one-by-one. For each one, it opens a new Merge tab in the<br />
overall <strong>AccuRev</strong> <strong>GUI</strong> window. On this tab, you interactively merge these two contributor<br />
<strong>AccuRev</strong> User’s <strong>Guide</strong> (<strong>GUI</strong>) 126
versions: (1) the file in your workspace; (2) the version in the backing stream, containing changes<br />
made by one or more of your colleagues.<br />
If you select multiple files, you can choose to have<br />
the Merge tool merge as many of them<br />
automatically as possible. An automatic merge is<br />
possible if there are no conflicting changes<br />
between the two versions being merged (see<br />
above). For files in which there are conflicting<br />
changes, the Merge tool always opens an<br />
interactive Merge tab.<br />
Resolving a Namespace-Level Conflict<br />
As outlined above, a namespace-level conflict exists if both contributors had their pathnames<br />
changed, and the new pathnames differ from each other. The Merge tools prompts you to resolve<br />
the conflict by choosing one of the names. You can also choose to restore the name of the<br />
common ancestor version.<br />
Viewing and Resolving Content-Level Conflicts<br />
The Merge tool displays the two contributors’ contents side-by-side, with the file in your<br />
workspace on the right. Above them, it displays the merged version. The bottom panes are<br />
synchronized: scrolling either one of them causes the other to scroll, too.<br />
<strong>AccuRev</strong> User’s <strong>Guide</strong> (<strong>GUI</strong>) 127
Like the Diff tool, the Merge tool partitions the contributors’ contents, displaying unchanged<br />
sections with a white background and difference sections with colored backgrounds. The colorcoding<br />
scheme is similar to the Diff tool’s, but not identical. That’s because the Merge tool has the<br />
more complex job of distinguishing conflicting changes from non-conflicting ones.<br />
• For each non-conflicting change (where just one contributor differs from the ancestor<br />
version), the Diff color-coding scheme is used: the block in the backing-stream version (left<br />
side) is colored blue; the corresponding block in your version (right side) is colored green<br />
(text you’ve added), red (text you’ve deleted), or blue (text you’ve revised).<br />
• For each conflict (where both contributors differ from the ancestor version), the blocks in both<br />
contributors are colored yellow.<br />
The merged version is displayed with color-coding, too. Each colored block is a location where a<br />
change has been incorporated from one of the contributors into the merged version. When it starts<br />
up, the Merge tool performs as much merging as it can automatically, applying all of the nonconflicting<br />
changes to the merged version. Color indicates the origin of the change: blue if it<br />
comes from the left-hand contributor; green, red, or blue if it comes from the right-hand<br />
contributor. In addition, the change is marked with left-arrows or right-arrows, indicating which<br />
contributor provided the change.<br />
<strong>AccuRev</strong> User’s <strong>Guide</strong> (<strong>GUI</strong>) 128
The Merge tool cannot resolve conflicts automatically, so the location of each conflict is initially<br />
indicated in the merged version by a blank yellow block.<br />
Navigating the Display<br />
The Merge tool is similar to the Diff tool in its navigation facilities. The panes have scroll bars,<br />
which are synchronized with each other. A status indicator at the top of the Merge tab reports the<br />
total number of change sections (Changes) found in the contributors. It also tracks the current<br />
number of conflicting changes (Conflicts) that you have not yet resolved.<br />
For example, the status indicators may read as<br />
shown here when the Merge tool starts up.<br />
This means that there are a total of 5 change<br />
sections; 4 of them are non-conflicting<br />
changes, which are automatically applied to the<br />
merged version; 1 of them is a conflict, which you must resolve during the merge session.<br />
You can browse sequentially through the change sections using the Merge toolbar buttons<br />
Next, Previous, First, and Last. Click the Changes radio button to have these<br />
buttons browse all the change sections; click the Conflicts radio button to have these buttons<br />
browse just the unresolved conflicts.<br />
Instead of clicking the toolbar buttons, you can use these keyboard accelerators:<br />
Ctrl-Fgo to first change/conflict<br />
Ctrl-Lgo to last change/conflict<br />
Ctrl-Pgo to previous change/conflict<br />
Ctrl-Ngo to next change/conflict<br />
Between the two contributor panes, there’s a change map that shows the relative locations and<br />
sizes of all the change sections. The map uses color-coding to indicate the kind of change. Click<br />
on any colored area of the map to scroll all the panes directly to the corresponding change section.<br />
Whenever you use a toolbar button or the change map to jump to a particular change section, the<br />
Merge tool remembers it as the current change. Using the scroll bar, you can make the current<br />
change scroll off screen. To make it visible again, click the Center button on the Merge tab’s<br />
toolbar.<br />
<strong>AccuRev</strong> User’s <strong>Guide</strong> (<strong>GUI</strong>) 129
Searching for Text<br />
In addition to navigating among the change/conflict sections, you can<br />
search for any text string in any pane, using the Search toolbar<br />
button — or the Ctrl-S keyboard accelerator.<br />
Resolving Conflicts<br />
Sometimes, the Merge tool can construct a merged version without any help from you. This<br />
occurs if all the change sections are non-conflicting. The Merge tool just applies all the changes to<br />
the merged version and announces that it’s done. This section describes the more interesting case:<br />
the contributors have one or more conflicts, which you must resolve.<br />
The Merge tool automatically jumps to the first conflict. That is, it scrolls to the first yellowhighlighted<br />
change section in the contributors, and the corresponding blank yellow block in the<br />
merged version. Now, you must decide which of the changes is to be incorporated into the merged<br />
version:<br />
• Click the Take their change toolbar button to incorporate the change in the left-hand<br />
contributor.<br />
• Click the Take my change toolbar button to incorporate the change in the right-hand<br />
contributor.<br />
• The other two buttons provide a way to incorporate both contributors’ changes — in either<br />
order — into the merged version. Typically, you’ll need to do some manual editing to “smooth<br />
out” the combined changes. See the Manual Editing section below.<br />
When you click the button, the selected change appears in the merged version and the highlight<br />
changes from yellow (unresolved) to blue (resolved). Also, the Conflicts counter in the Merge<br />
toolbar is decremented.<br />
You’ve resolved one conflict; all you need to do is resolve the rest of them in the same way. Use<br />
the Next button to scroll down to the next conflict. It may take more than one click if<br />
sequential browsing is in Changes mode rather than in Conflicts mode. Again, use one of the<br />
“take changes” buttons to select the text from the left contributor or the right contributor (or both<br />
of them).<br />
You don’t have to resolve the conflicts in order. You can jump around as much as you want among<br />
the change sections, or scroll through unchanged sections to look up information the affects your<br />
<strong>AccuRev</strong> User’s <strong>Guide</strong> (<strong>GUI</strong>) 130
merge decisions. The Conflicts counter always shows how much more work you need to do to<br />
complete the merge.<br />
You can also change your merge decisions as much as you want. For example, you can revisit a<br />
particular change section where you had selected Take their change and click the Take my<br />
change button. This switches the text incorporated into the merged version.<br />
The ‘Revert All’ and ‘Use Only’ Buttons<br />
There are two additional toolbar buttons for resolving conflicts. The Revert all of my<br />
changes button makes the merged version the same as the “from” version (typically, the version<br />
in the backing stream). The Use only my changes button makes the merged version the same<br />
as the “to” version (the version in your workspace).<br />
Here’s a good way to think of this. The<br />
merged version has arrow annotations that<br />
indicate how each conflict has been resolved<br />
by you, and how each non-conflicting<br />
change has been resolved automatically by<br />
the Merge tool. “Revert all of my changes”<br />
makes all these arrows point to the left; “Use<br />
only my changes” makes all these arrows<br />
point to the right.<br />
It’s important to note that these operations<br />
can undo the Merge tool’s automatic<br />
resolution of one or more non-conflicting<br />
changes.<br />
Manual Editing<br />
At any time during a merge session, you can manually edit the contents of the merged version.<br />
Just click anywhere in the pane containing the merged version, and type. The Delete and<br />
Backspace keys work as expected. Using context (right-click) menus, you can Copy and Paste<br />
sections of text that you’ve highlighted with the mouse. You can also use the common keyboard<br />
shortcuts: Ctrl-C or Ctrl-Ins to copy, Ctrl-V or Shift-Ins to paste.<br />
Notes:<br />
“Revert all of my<br />
changes” makes all<br />
these arrows point left<br />
“Use only my changes”<br />
makes all these arrows<br />
point right<br />
If you make changes manually within a conflict section that you’ve resolved with a Take ...<br />
change button, the manual changes will be overwritten if you click any of the Take ... change<br />
buttons again.<br />
Selection of text sections using the keyboard is not currently supported.<br />
<strong>AccuRev</strong> User’s <strong>Guide</strong> (<strong>GUI</strong>) 131
Searching for Text<br />
As with the Diff tool, you can search for any text string in either contributor pane, using the<br />
Search toolbar button. You can also invoke this command from the context menu that appears<br />
when you right-click anywhere in one of the contributor panes.<br />
Joining Change Sections<br />
Sometimes, there is a block of lines that you consider to be a single change section, but that the<br />
Merge tool decides are two discrete sections. You can tell the Merge tool to combine the two<br />
change sections:<br />
1. Right-click one of<br />
the change sections<br />
2. Select Join Sections<br />
from the context menu<br />
3. Click the other change section<br />
Finishing a Merge Session<br />
When you resolve the last remaining<br />
conflict by clicking one of the “take<br />
changes” buttons, the Conflicts<br />
counter goes to zero and the Merge<br />
tool displays this message window:<br />
Clicking Keep & Exit ends the<br />
merge session immediately, closing<br />
the Merge tab. <strong>AccuRev</strong> overwrites<br />
the file in your workspace with the<br />
merged version. (Thus, you can think<br />
of the Merge tool as a fancy text-editor — it modifies the contents of a file in your workspace.)<br />
Then, it immediately preserves this modified file by keeping a new version in your workspace<br />
stream. The overlap status of the file is removed, so that you can now promote the new version<br />
to the backing stream.<br />
Clicking Return continues the merge session. You can review your work, change some of your<br />
merge decisions, and perform manual edits. At any time, you can click the Keep button in the<br />
Merge toolbar to complete the merge process.<br />
You can also cancel the entire merge during a review pass by closing the Merge tab without<br />
keeping: right-click on the tab title, then confirm.<br />
<strong>AccuRev</strong> User’s <strong>Guide</strong> (<strong>GUI</strong>) 132
Merging HTML Files<br />
<strong>AccuRev</strong>’s merge algorithm treats HTML-format files just like all other text files: merging takes<br />
place line-by-line; no attempt is made to parse the files’ HTML data structures in determining<br />
difference sections.<br />
To help you determine whether merging is producing a valid (and desirable) result, though, an<br />
HTML viewer is built into the Merge tool. At any time, you can click the Show HTML Result<br />
toolbar button to render the current contents of the merged version. In the upper pane, the merged<br />
HTML-format text is replaced by a rendering of the text.<br />
This is a toggle button; click it again when you’re finished viewing the rendered HTML code and<br />
you want to return to performing the merge.<br />
Merging Binary Files<br />
No generally accepted algorithm exists for merging the contents of binary-format files. But it is<br />
quite possible for a binary-format element to get into an overlap state in a concurrent development<br />
environment. For example: team members Justine and Mary each revise the corporate logo,<br />
first.png, using an image editor. Justine keeps and promotes the file to the backing stream,<br />
creating an overlap situation for that file in Mary’s workspace.<br />
<strong>AccuRev</strong> User’s <strong>Guide</strong> (<strong>GUI</strong>) 133
To resolve the overlap, Mary<br />
invokes the Merge command,<br />
just as she would for a text file.<br />
The Merge tool, seeing that<br />
first.png is in binary format,<br />
offers her the only two possible<br />
choices:<br />
• Mary can select Workspace<br />
version to retain her changes<br />
to the file. A new version is<br />
created in Mary’s workspace,<br />
recording a merge from the<br />
backing-stream version. This<br />
allows Mary to promote her<br />
version to the backing stream.<br />
• If she selects Stream version, Mary’s changes are purged from her workspace. The<br />
workspace reverts to using the version of the file that was current at the previous update. The<br />
file’s status becomes stale, reflecting the fact that Justine has created a new version in the<br />
backing stream since that update. If she wishes, Mary can now bring Justine’s version into her<br />
workspace with the Update command.<br />
Performing a Patch Instead of a Merge<br />
Note: operationally, performing a patch is exactly the same as performing a merge. Using the<br />
Merge tool, you combine text from some other source with the contents of the file in your<br />
workspace. This section explains the difference between the patch and merge operations from<br />
an SCM perspective.<br />
When you merge version V of a file into your workspace version, you are essentially saying,<br />
“combine my file with version V, taking into account all the changes in version V, back to the<br />
common ancestor”. By contrast, when you patch version V into your workspace version, you are<br />
saying, “combine my file with version V, taking into account only the recent changes to version<br />
V”.<br />
In <strong>AccuRev</strong> 3.5.5, the meaning of “only the recent changes” was modified to make the versionpatching<br />
facility more effective and less labor-intensive. In previous releases, it meant “just the<br />
changes between version V and its immediate predecessor”. For example, suppose user Mary<br />
recently created versions 4, 5, 6, and 7 of a file in her workspace, dvt_mary. When patching<br />
version dvt_mary/7 into your workspace version, <strong>AccuRev</strong> previously only incorporated the<br />
changes between versions dvt_mary/6 and dvt_mary/7. The drawback of this simple algorithm<br />
is clear: you probably wanted to incorporate all of Mary’s recent changes — the modifications in<br />
versions 4, 5, 6, and 7. In previous releases, you would have had to perform four separate Patch<br />
commands to achieve this result.<br />
<strong>AccuRev</strong> now implements a more reasonable definition of “only the recent changes in Version<br />
V”. It scans backward through the file’s ancestry, starting at version V, stopping when it<br />
encounters a version that was originally created in another workspace, or a version that was<br />
<strong>AccuRev</strong> User’s <strong>Guide</strong> (<strong>GUI</strong>) 134
promoted to another stream. This older version, termed the basis version, is judged to precede<br />
(and not belong to) the set of “recent changes” in version V.<br />
Patch Example 1<br />
Before Mary started her recent work, she updated her workspace. This brought in a version of the<br />
file originally created by another user — say, version brown_dvt_john/5. Then she proceeded to<br />
create versions 5 through 7 in workspace brown_dvt_mary.<br />
versions included in patch<br />
Derek decides to patch version brown_dvt_mary/7 into his<br />
workspace. He invokes the Patch From command from the<br />
context menu of this version. <strong>AccuRev</strong> searches backward<br />
through the element’s ancestry, and includes the set of changes<br />
recently made in Mary’s workspace: this set includes<br />
brown_dvt_mary/5 through brown_dvt_mary/7; the patch<br />
doesn’t include the two versions created in workspace<br />
brown_dvt_john.<br />
Patch Example 2<br />
Suppose Mary started by bringing version brown_dvt_john/6 into her workspace with an update.<br />
Then she created versions brown_dvt_mary/4 through brown_dvt_mary/6, promoted her work<br />
to the backing stream, and created two more versions: brown_dvt_mary/7 and<br />
brown_dvt_mary/8.<br />
versions included in patch<br />
<strong>AccuRev</strong> User’s <strong>Guide</strong> (<strong>GUI</strong>) 135
When John patches version brown_dvt_mary/8 into his workspace, <strong>AccuRev</strong> decides that only<br />
the versions since the promotion — versions 7and 8— contain “recent changes”. The idea is that a<br />
promotion typically marks the end of a programming task, not an intermediate checkpoint.<br />
Indicating a Patch and its Set of Versions<br />
The Version Browser uses a dashed red line to indicate a version created by a Patch command.<br />
Selecting the version causes the set of versions included in the patch to be highlighted in red.<br />
The basis version is recorded in the keep transaction that records a Patch command in the<br />
repository:<br />
transaction 206; keep; 2005/12/29 15:57:57 ; user: john<br />
# patched<br />
\.\dir00\sub02\file03.txt 5/10 (5/10)<br />
ancestor: (5/9) patched from: (4/8)-(4/6)<br />
In this command, version 4/8 (brown_dvt_mary/8) was patched into version 5/9<br />
(brown_dvt_john/9), and the result was kept as version 5/10 (brown_dvt_john/10). The<br />
backward search through the file’s ancestry identified 4/6 (brown_dvt_mary/6) as the basis<br />
version.<br />
<strong>AccuRev</strong> User’s <strong>Guide</strong> (<strong>GUI</strong>) 136
The History Browser<br />
The <strong>AccuRev</strong> <strong>GUI</strong>’s History Browser is a tool for viewing some or all of the transactions<br />
associated with a particular element, stream, or depot.<br />
Invoking the History Browser<br />
There are several ways to launch the History Browser:<br />
• Transactions Involving an Individual Element.You can have the History Browser display<br />
the transactions in which one particular element was involved. (Other elements may have<br />
been involved in these transactions, too.) Elements are listed in various places in the <strong>GUI</strong>:<br />
• In the details pane of a File Browser tab<br />
• In the Default Group Contents subwindow of a StreamBrowser<br />
• In an issue record’s change package (Changes subtab)<br />
In any of these contexts, you can select an element and click the Show History toolbar<br />
button. Alternatively, right-click an element and select History > Show History from the<br />
context menu.<br />
• Transactions Involving a Particular Stream. You can have the History Browser display<br />
transactions that affected a particular stream. For a workspace stream, this principally includes<br />
the keep transactions that create real versions in the stream. It can also include co, move,<br />
defunct, and undefunct transactions. For a dynamic stream, this includes promote<br />
transactions to the stream, but not promotions from the stream.<br />
In the StreamBrowser, right-click a stream and select Show History from the context menu.<br />
• Active Transactions for a Particular Stream. Every stream has a default group, consisting<br />
of the elements that are active in that stream. In the StreamBrowser, a stream’s context menu<br />
includes the command Show Active Transactions; it opens a History Browser tab and loads<br />
the set of transactions (keep, promote, etc.) in which the stream’s active versions were<br />
created.<br />
• Transactions Involving a Particular Depot. You can view the transactions for an entire<br />
depot — all the elements, in all the streams. Use the Admin > Depots command to list all of<br />
the repository’s depots. Then, select a depot and choose Show History from its context menu,<br />
or from the Actions group in the main menu.<br />
There are also contexts in which you can invoke the History Browser to view a single transaction,<br />
or a specific list of them, rather than the collections described above:<br />
• In the Version Browser, selecting Show History from any version’s context menu displays the<br />
transaction in which that particular version was created.<br />
<strong>AccuRev</strong> User’s <strong>Guide</strong> (<strong>GUI</strong>) 137
• If you’ve used the transaction-level integration between configuration management and issue<br />
management, an issue record’s affectedFiles field contains a list of transaction numbers.<br />
Clicking the Show History button next to this field displays just those listed transactions.<br />
The History Browser Display<br />
The History Browser appears in a separate tab of the <strong>AccuRev</strong> <strong>GUI</strong>’s multiple-tab display. The<br />
tab is divided into three panes:<br />
• The summary pane displays a group of transactions, one per line. This pane displays overall<br />
information: transaction number, timestamp, transaction type, etc.<br />
• The comment pane shows the comment string, if any, that was specified for the currentlyselected<br />
transaction.<br />
• The versions pane shows all the versions that were involved in the currently-selected<br />
transaction. It also indicates which change packages, if any, those versions belong to (Issues<br />
column).<br />
summary<br />
pane<br />
comment pane<br />
versions<br />
pane<br />
<strong>AccuRev</strong> User’s <strong>Guide</strong> (<strong>GUI</strong>) 138
The Summary Pane<br />
The summary pane displays a table containing a set of transactions, one per row. You can<br />
manipulate the table in the standard ways: adjusting column widths, rearranging columns, sorting<br />
the rows on one or more columns.<br />
There’s potentially a large number of transactions to display in this table — e.g. when displaying<br />
the history of an entire depot. Retrieving all the transactions at once from the depot’s database can<br />
be time-consuming. The History Browser handles this situation by initially retrieving a small<br />
number of transactions, then letting you control the retrieval of additional transactions with the<br />
toolbar located just above this table.<br />
The table initially contains the 10 most recent<br />
relevant transactions. To change this count, use<br />
the Transaction Count list box. (Each time you<br />
change the count, the browser returns to<br />
displaying the most recent transactions.)<br />
Selecting Everything loads all the relevant<br />
transactions into the summary pane.<br />
By default, the browser displays transactions created by all users. To<br />
restrict the display to one user’s transactions, use the User Filter list<br />
box.<br />
To filter the display<br />
based on<br />
transactions’<br />
comment fields,<br />
type a search string<br />
in the Comment<br />
Filter input field, then click the checkbox to enable the filtering.<br />
<strong>AccuRev</strong> User’s <strong>Guide</strong> (<strong>GUI</strong>) 139
Use the Set Date Interval toolbar button<br />
to restrict the display to transactions that<br />
occurred in a specified interval.<br />
This changes the setting in the Transaction<br />
Count list box to Custom. To cancel the<br />
date interval restriction, change this list box<br />
setting back to 10 Transactions (or<br />
something else).<br />
Once a certain set of transactions has been<br />
loaded into the summary pane, you can<br />
browse through those transactions. Click any transaction to select it; the Comment and Versions<br />
panes are updated with the transaction’s details. You can use the usual navigation keys to change<br />
the selected transaction: up-arrow and down-arrow, PgUp and PgDN, Ctrl-PgUp and Ctrl-<br />
PgDn.<br />
Several controls on the toolbar enable you to retrieve additional transactions, which have not yet<br />
been loaded into the summary pane:<br />
• The button unloads the current set of transactions, then loads the next older set of<br />
transactions.<br />
• The button unloads the current set of transactions, then loads the next newer set of<br />
transactions. This button is enabled only when you’re viewing the history of an entire depot.<br />
• The button unloads the current set of transactions, then loads the first (newest) set of<br />
transactions.<br />
• Entering a transaction number in the Goto<br />
field unloads the current set of transactions,<br />
then loads the set beginning with the<br />
specified number. (If that particular<br />
transaction is not relevant — e.g. it did not<br />
involve the element whose history you’re viewing — the set begins with the next older<br />
relevant transaction.)<br />
For all of these controls, the Transaction Count, User Filter, and Date Interval settings determine<br />
exactly how many transactions (and which ones) are retrieved from the depot’s database and<br />
loaded into the summary pane.<br />
Each row of the summary pane’s table displays the following information about an individual<br />
transaction:<br />
Time<br />
Action<br />
A timestamp, indicating when the transaction took place.<br />
The kind of transaction: keep, promote, etc.<br />
<strong>AccuRev</strong> User’s <strong>Guide</strong> (<strong>GUI</strong>) 140
User<br />
The principal-name of the user who initiated the transaction.<br />
# (transaction number)<br />
The unique number (within this depot) of the transaction.<br />
Version<br />
(only for transactions involving an individual element) The real version or virtual version of<br />
the element that was created in this transaction. This column doesn’t appear in displays of a<br />
stream’s history or an entire depot’s history; the version(s) created by the transaction appear in<br />
the Versions pane.<br />
Comment<br />
The first line of the user-supplied comment for this transaction. If the comment extends to<br />
additional lines, an ellipsis (“dot dot dot”) appears here. For the full text of the comment, look<br />
in the Comment pane.<br />
Operations on Transactions in the Summary Pane<br />
You can perform<br />
numerous<br />
operations on a<br />
selected<br />
transaction in the<br />
summary pane,<br />
using its context<br />
menu.<br />
Promote<br />
This command is not implemented in the current release.<br />
(from Show Active Transactions only) Promote all of the transaction’s versions to the parent<br />
stream of the stream/workspace from which you invoked the History Browser.<br />
Revert<br />
This command is not implemented in the current release.<br />
(from dynamic stream history only) For the selected Promote transaction, performs the<br />
equivalent of an “undo” in a particular child workspace of the dynamic stream. <strong>AccuRev</strong><br />
prompts you to specify which workspace. Older versions of the transaction’s elements will be<br />
activated in that workspace. For details, see the revert reference page in the <strong>AccuRev</strong> User’s<br />
<strong>Guide</strong> (CLI).<br />
Diff Against Other Version<br />
(from text-file element history only) Compare the version in the selected transaction with the<br />
version in another transaction. <strong>AccuRev</strong> prompts you to select another transaction from the<br />
summary pane.<br />
<strong>AccuRev</strong> User’s <strong>Guide</strong> (<strong>GUI</strong>) 141
Diff Against File in the Workspace<br />
(from text-file element history only, when in the context of a particular workspace) Compare<br />
the version in the selected transaction with the file in the workspace from which the History<br />
Browser was invoked. This workspace is listed at the bottom on the <strong>AccuRev</strong> <strong>GUI</strong> window.<br />
This enables you to invoke a comparison with a file that you have changed in your workspace,<br />
but have not yet preserved in the repository with a Keep command.<br />
This command is disabled in you invoked the History Browser from a non-workspace context.<br />
Send to Change Palette<br />
(from dynamic stream history or Show Active Transactions only) Record each of the<br />
transaction’s versions in the Change Palette, for promotion to another stream.<br />
Send to Workspace<br />
Activate each of the transaction’s versions in a particular workspace. <strong>AccuRev</strong> prompts you to<br />
specify one of your workspaces.<br />
The Comment Pane<br />
The Comment pane displays the full text of the user-supplied comment for this transaction.<br />
The Versions Pane<br />
The Versions pane displays a table of all the versions, if any, created by the currently-selected<br />
(highlighted) transaction. Both the real version and virtual version IDs are listed. (For transactions<br />
in a workspace, these IDs are the same; for transactions in a dynamic stream, they differ.)<br />
For transactions in a workspace, the Ancestor column indicates the version that the newly created<br />
version was derived from. For a Keep transaction that was performed by a Merge command, the<br />
Merge column indicates the “from” version in the merge.Similarly, the Patch column indicates the<br />
“from” version for a Keep transaction that was performed by a Patch command.<br />
The Issues column indicates the change package(s) to which each version belongs.<br />
You can manipulate this table in the standard ways: adjusting column widths, rearranging<br />
columns, sorting the rows on one or more columns.<br />
<strong>AccuRev</strong> User’s <strong>Guide</strong> (<strong>GUI</strong>) 142
Operations on Versions in the Versions Pane<br />
You can perform several<br />
operations on a selected version<br />
in the Versions pane, using its<br />
context menu or the versions<br />
pane toolbar.<br />
Open<br />
Run the appropriate<br />
command on the file,<br />
according to its file type<br />
Open Issues<br />
View<br />
Displays the change<br />
package(s) — that is, the<br />
issue record(s) — to which<br />
the version belongs. For a<br />
version that belongs to a<br />
single change package, an<br />
edit form opens on that one<br />
issue record. For a version that belongs to multiple change packages, an Issues tab opens,<br />
listing all the issue records.<br />
Open a text editor on a temporary copy of the currently selected file (text files only).<br />
Save As<br />
Copy the currently selected file to another filename.<br />
Merge From<br />
(History Browser invoked from a File Browser only) Merge the selected version into the<br />
version in the workspace from which the History Browser was invoked.<br />
Patch From<br />
(History Browser invoked from a File Browser only) Patch the selected version into the<br />
version in the workspace from which the History Browser was invoked.<br />
Diff Against Previous Transaction<br />
Compare the selected version with the version that was in the current workspace or stream just<br />
prior to the selected transaction.<br />
Promote<br />
This command is not implemented in the current release.<br />
Promote the selected version to the parent of the stream/workspace from which the History<br />
Browser was invoked.<br />
<strong>AccuRev</strong> User’s <strong>Guide</strong> (<strong>GUI</strong>) 143
Browse Versions<br />
Open a Version Browser on the element whose version you selected.<br />
Send to Change Palette<br />
(dynamic stream only): Load the selected versions into the Change Palette, so that they can be<br />
promoted to other streams.<br />
Send to Workspace<br />
(History Browser invoked from a File Browser only) Activate the selected element in the<br />
workspace from which the History Browser was invoked.<br />
Send to Issue<br />
Record the selected version(s) in the change package section (Changes tab) of one or more<br />
issue records. The default query of the issues database is executed, and you are prompted to<br />
choose one or more of the records selected by the query. You can also create a new issue<br />
record, to which the selected version(s) will be sent.<br />
Quick Switch: History / Version / Stream Version Browsers<br />
In the toolbar of all History<br />
Browser, Version Browser,<br />
and Stream Version<br />
Browser tabs, there are<br />
three buttons in the upper<br />
right corner. These buttons<br />
enable you to perform a<br />
“quick switch”, for<br />
example to change a<br />
Version Browser tab into a History Browser tab.<br />
switch to<br />
History Browser<br />
mode<br />
switch to<br />
Version Browser<br />
mode<br />
switch to<br />
Stream Version<br />
Browser mode<br />
You can think of the three browsers as the several display modes of a single “Versions” tool. The<br />
multiple modes provide different ways to view some or all of the versions of an element.<br />
<strong>AccuRev</strong> User’s <strong>Guide</strong> (<strong>GUI</strong>) 144
The Version Browser: Ancestry Tracking<br />
<strong>AccuRev</strong> maintains complete ancestry information for each element. The Version Browser<br />
displays some or all of an element’s versions, using color-coded lines to indicate the way in which<br />
each version was created.<br />
Invoking the Version Browser<br />
The names of elements appear in many contexts in the <strong>AccuRev</strong> <strong>GUI</strong>. These include the details<br />
pane of the File Browser, the versions pane of the History Browser, and the Changes tab (change<br />
package) of a AccuWork issue record. In any of these contexts, you can select one element and<br />
invoke the Browse Versions command. (In some cases, this command is a subchoice, under a<br />
History menu choice.)<br />
The Version Browser Display<br />
The Version Browser display contains a yellow box for each version of the specified element.<br />
These boxes are arranged in rows, according to the workspace or stream in which the version was<br />
created. The name of the workspace or stream appears at the right edge of the display. Above each<br />
version box, at the top of the display, is a blue rectangle that represents the transaction in which<br />
the version was created. Color-coded ancestry lines connect the versions, indicating how the later<br />
version was derived from the earlier version.<br />
<strong>AccuRev</strong> User’s <strong>Guide</strong> (<strong>GUI</strong>) 145
Version Browser toolbar<br />
transaction numbers<br />
ancestry<br />
lines<br />
versions<br />
stream and workspace names<br />
The kinds of ancestry lines are:<br />
• direct ancestor (black) — A user started with the earlier version, modified (or overwrote) it,<br />
and then performed a Keep, creating the later version. (There are a few other commands,<br />
including Rename, that might have created the later version. See below for details.)<br />
• alias (green) — A user promoted the earlier version to create the later version.<br />
• merge (red) — A user executed the Merge command to create the later version. There are<br />
always two earlier versions: the black line indicates the direct ancestor (see above) of the later<br />
version; the red line indicates the version that was merged with the direct ancestor.<br />
• patch (dashed red) — Similar to merge above; instead of the Merge command, the Patch<br />
command was used to create the later version.<br />
User Preferences<br />
The Tools > Preferences command opens a dialog box that includes a Version Browser tab. On<br />
this tab, you can control these parameters:<br />
<strong>AccuRev</strong> User’s <strong>Guide</strong> (<strong>GUI</strong>) 146
Initial display mode<br />
Specifies the mode that a new Version Browser tab begins in. Basic mode displays<br />
“important” versions only, for example omitting intermediate versions in workspace streams.<br />
Expanded mode displays all versions. Buttons at the bottom of the Version Browser tab<br />
switch between the two display modes.<br />
Initial transaction count<br />
How many of the most recent transactions (and equivalently, versions) a new Version Browser<br />
should display. Controls in the Version Browser toolbar change this count.<br />
See User Preferences on page 6.<br />
Ancestry Relationships<br />
The following sections discuss the four kinds of ancestry in more detail, along with the important<br />
concept of closest common ancestor.<br />
Direct Ancestor — Modification of an Existing Version<br />
Probably the most common <strong>AccuRev</strong> operation is starting with an existing version, making<br />
changes, and then executing the Keep command to save the changes in a new version. The<br />
existing version might have been created by you — for example, with a previous Keep command.<br />
Or it might have been created by someone else: that user Promote’d the version, then you brought<br />
it into your workspace with an Update.<br />
The version in your workspace created by the Keep command is termed a real version, because it<br />
represents a change to the element. Other commands can create real versions in your workspace,<br />
too: Rename, Defunct, Undefunct.<br />
The Version Browser uses a black line to connect the existing version (termed the direct ancestor<br />
or predecessor) with the new version.<br />
In this figure:<br />
• Version 4 in the brown_dvt_john workspace stream was edited and saved with Keep, to<br />
create version 5 in the same stream.<br />
• Version 5 in the brown_dvt_john workspace stream was edited and saved with Keep, to<br />
create version 5 in the mary stream.<br />
• Version 5 in the brown_dvt_mary workspace stream was edited and saved with Keep, to<br />
create version 6 in the same stream; and version 6 was edited and saved with Keep, to create<br />
version 7.<br />
<strong>AccuRev</strong> User’s <strong>Guide</strong> (<strong>GUI</strong>) 147
• Version 1 in the brs_wk_mary stream was edited and saved with Keep, to create version 2 in<br />
the same stream.<br />
• Version 2 in the brs_wk_mary stream was edited and saved with Keep, to create version 3 in<br />
the brs_wk_jjp stream.<br />
Alias — Virtual Version Ancestry<br />
Workspaces contain real versions, which represent changes to elements. By contrast, all versions<br />
in dynamic streams are virtual versions, created with the Promote command. Each virtual version<br />
is an alias for — that is, a pointer to — some real version in a user’s workspace. The Version<br />
Browser uses a green line to connect a virtual version in a dynamic stream to the corresponding<br />
real version in a workspace.<br />
Note: there’s one exception to this scheme. The Anchor command (and its CLI analog, co)<br />
create a virtual version in a workspace. It’s a virtual version because it doesn’t represent a<br />
change to the element, but merely the restoration of an existing version to the workspace.<br />
In the figure above:<br />
• version 4 in stream brown_dvt is an alias for (was promoted from) version 15 in workspace<br />
brown_dvt_john<br />
• version 5 in stream brown_dvt is an alias for version 17 in workspace brown_dvt_john<br />
• version 6 in stream brown_dvt is an alias for version 3 in workspace brown_dvt_mary<br />
<strong>AccuRev</strong> User’s <strong>Guide</strong> (<strong>GUI</strong>) 148
In a depot with a deep stream<br />
hierarchy, it’s common to<br />
successively promote a particular<br />
version to the parent stream, then<br />
to the grandparent stream, then to<br />
the great-grandparent stream, etc.<br />
All the versions created by this<br />
series of Promote’s are aliases for<br />
the same real version. The<br />
Version Browser shows how all<br />
the virtual versions relate back to<br />
the original real version.<br />
In the figure at right, the versions<br />
in streams brown_dvt,<br />
brown_tst, and brown are all<br />
aliases for the real version 2 in workspace stream brown_dvt_mary. (The display does not<br />
indicate the fact that the version was promoted from brown_dvt to brown_tst, and from<br />
brown_tst to brown.)<br />
Merge — Merging of Two Versions<br />
A standard merge operation combines the contents of these two versions of a file:<br />
• The most recently kept version in your workspace stream. This version contains the changes<br />
that you have made to the file in your workspace.<br />
Note: it’s possible — but not a best practice — to perform a merge on a file with (modified)<br />
status. Since you haven’t preserved the recent changes with Keep, <strong>AccuRev</strong> will have no way<br />
to restore the file to its state just before the merge. This can be painful if you change your<br />
mind or make an error during the merge process.<br />
• The most recent version in the backing stream.<br />
The result file of the merge operation is kept as a new version in the workspace stream. (You can<br />
think of merging as a fancy text-editing operation; as with any edit to a file, you preserve the<br />
results with Keep.) This new, merged version has two ancestors: the two versions listed above.<br />
This is all simple enough. There’s a twist, though, which shows up in the Version Browser<br />
display: <strong>AccuRev</strong> always records real versions, not virtual versions, as the two ancestors of a new,<br />
merged version. Thus, the ancestors in the standard merge scenario described above are:<br />
• The most recently kept version in your workspace stream.<br />
• The version in some other workspace stream that was promoted to the backing stream,<br />
causing the overlap that necessitated the merge.<br />
The screen shot below shows a merge from the backing stream brown_dvt to the workspace<br />
stream brown_dvt_john. The new, merged version is brown_dvt_john/12. Its ancestors are:<br />
• Real version brown_dvt_john/11<br />
<strong>AccuRev</strong> User’s <strong>Guide</strong> (<strong>GUI</strong>) 149
• Real version brown_dvt_mary/1, which was promoted to become virtual version<br />
brown_dvt/3 in the backing stream.<br />
A solid red line shows the merging of data from one workspace, brown_dvt_mary, to a different<br />
workspace, brown_dvt_john. The black line (“direct ancestor”) between versions 11 and 12 in<br />
the brown_dvt_john workspace reflects the viewpoint that merging is just a fancy text-editing<br />
operation, automating the creation of the next version of a file in a workspace.<br />
Closest Common Ancestor<br />
It’s instructive to follow all the black and solid-red lines in an element’s Version Browser display.<br />
This traces the entire ancestry of real versions of an element. In particular, you can use the realversion<br />
ancestry to determine the closest common ancestor of any two versions. This is the most<br />
recent version upon which the two versions are both based, by some combination of ancestor and<br />
merge connections. (When considering a virtual version in a closest-common-ancestor analysis,<br />
first follow the green line back to the corresponding real version.)<br />
You can also use the CLI command accurev anc –c to find the closest common ancestor of two<br />
versions.<br />
The merge command determines the closest common ancestor of the two versions to be merged,<br />
and uses this version to perform a 3-way merge. This merge algorithm evaluates each difference<br />
between the two versions as a change — in one or both versions — from the closest common<br />
ancestor.<br />
Patch — Selective Merging of Two Versions<br />
A patch operation is similar to a merge operation. In both, text from another version (the “from”<br />
version) is incorporated into your workspace’s version. Here’s the difference:<br />
• A merge operation considers the entire contents of the “from” version.<br />
• A patch operation considers only the parts of the “from” version that are “recent changes”.<br />
For a discussion of the “recent changes” concept, see Viewing and Resolving Content-Level<br />
Conflicts on page 127.<br />
Note: <strong>AccuRev</strong> tracks patch ancestry separately from merge ancestry. In determining the<br />
closest common ancestor of two versions for a merge operation, <strong>AccuRev</strong> takes into account<br />
previous merge operations (solid red), but not previous patch operations (dashed red).<br />
<strong>AccuRev</strong> User’s <strong>Guide</strong> (<strong>GUI</strong>) 150
The patchlist command compares two versions of a text element; it expresses the difference as a<br />
list of versions that need to be patched into the second version, in order to incorporate all the<br />
changes that appear in the first version.<br />
Operations on Versions<br />
You can perform several operations on a<br />
selected version, using its context menu<br />
or the Version Browser toolbar.<br />
Open<br />
View<br />
Run the appropriate command on<br />
the file, according to its file type<br />
Open a text editor on a temporary<br />
copy of the currently selected file<br />
(text files only).<br />
Save As<br />
Copy the currently selected file to another filename.<br />
Merge From<br />
Merge the selected version into the version in the workspace from which the Version Browser<br />
was invoked.<br />
Patch From<br />
Patch the selected version into the version in the workspace from which the Version Browser<br />
was invoked.<br />
Show History<br />
Open a History Browser tab, showing the transaction that created the selected version.<br />
Diff Against Other Version<br />
Compare the selected version with<br />
another version of the element.<br />
<strong>AccuRev</strong> changes the mouse pointer, to<br />
prompt you to select the other version.<br />
You can click on any version in the<br />
Version Browser display. You can also<br />
click on a stream or workspace label to indicate the version currently in that stream or<br />
workspace.<br />
Diff Against File in the Workspace<br />
clicking a stream<br />
label indicates<br />
the version<br />
currently in that<br />
stream<br />
Compare the selected version with the file in the workspace from which the Version Browser<br />
was invoked. This workspace is listed at the bottom on the <strong>AccuRev</strong> <strong>GUI</strong> window. This<br />
<strong>AccuRev</strong> User’s <strong>Guide</strong> (<strong>GUI</strong>) 151
enables you to invoke a comparison with a file that you have changed in your workspace, but<br />
have not yet preserved in the repository with a Keep command.<br />
Send to Workspace<br />
Activate the selected element in the workspace from which the Version Browser was invoked.<br />
Send to Issue<br />
Record the selected version(s) in the change package section (Changes tab) of one or more<br />
issue records. The default query of the issues database is executed, and you are prompted to<br />
choose one or more of the records selected by the query. You can also create a new issue<br />
record, to which the selected version(s) will be sent.<br />
Send to Issue (specifying basis)<br />
Record the selected version in the change package section (Changes tab) of one or more issue<br />
records. You are prompted select a version in the Version Browser display; this version will<br />
become the basis version in the change package entry. Then, the default query of the issues<br />
database is executed, and you are prompted to choose one or more of the records selected by<br />
the query. You can also create a new issue record, to which the selected versions will be sent.<br />
Quick Switch: History / Version / Stream Version Browsers<br />
In the toolbar of all History<br />
Browser, Version Browser,<br />
and Stream Version<br />
Browser tabs, there are<br />
three buttons in the upper<br />
right corner. These buttons<br />
enable you to perform a<br />
“quick switch”, for<br />
example to change a<br />
Version Browser tab into a History Browser tab.<br />
switch to<br />
History Browser<br />
mode<br />
switch to<br />
Version Browser<br />
mode<br />
switch to<br />
Stream Version<br />
Browser mode<br />
You can think of the three browsers as the several display modes of a single “Versions” tool. The<br />
multiple modes provide different ways to view some or all of the versions of an element.<br />
<strong>AccuRev</strong> User’s <strong>Guide</strong> (<strong>GUI</strong>) 152
The Stream Version Browser<br />
The Stream Version Browser tool is a variant of the StreamBrowser. It displays the stream<br />
hierarchy for an entire depot; each stream, snapshot, and workspace in the display represents a<br />
version of a specified element.<br />
Invoking the Stream Version Browser<br />
The Stream Version Browser displays information about one particular element. In a File<br />
Browser, select a file or directory element in the details pane. Then click the Browse Stream<br />
Versions toolbar button,<br />
The Stream Version Browser Display<br />
The Stream Version<br />
Browser display is almost<br />
exactly the same as the<br />
StreamBrowser display. But<br />
the pathname of the<br />
specified element is<br />
displayed in the upper right<br />
corner of the tab. Also, the<br />
workspace that you were in<br />
(when you invoked the<br />
Stream Version Browser<br />
from in the File Browser) is<br />
displayed at the bottom of<br />
the <strong>GUI</strong> window.<br />
Each box in the Stream Version Browser display represents the version of the specified element<br />
that is currently in that stream, snapshot, or workspace.<br />
Note: a workspace box indicates the version in the workspace stream, which is not necessarily<br />
the same as the file in the workspace tree. They differ if the file has (modified) status.<br />
Working in the Stream Version Browser<br />
The Stream Version Browser has many of the same commands as the StreamBrowser for<br />
controlling the display. These commands — available in the Stream Version Browser toolbar, in<br />
context menus, and in the Actions submenu of the <strong>GUI</strong>’s main menu — include:<br />
Zoom In<br />
Restricts the Stream Version Browser display to the subhierarchy below the selected stream.<br />
<strong>AccuRev</strong> User’s <strong>Guide</strong> (<strong>GUI</strong>) 153
Zoom Out<br />
Returns the Stream Version Browser to displaying the depot’s entire stream hierarchy.<br />
Graphical Display<br />
Shows streams as boxes, in a tree-shaped hierarchy.<br />
Tabular Display<br />
Shows streams in a table.<br />
Graphical/Tabular Display<br />
Both of the above.<br />
Similarly, the Stream Version Browser includes many of the same commands as the Version<br />
Browser, for operating on a selected version of an element. These include:<br />
Open<br />
View<br />
Run the appropriate command on the version, according to its file type.<br />
Open a text editor on a temporary copy of the currently selected version (text files only).<br />
Save As<br />
Copy the currently selected version to another filename.<br />
Merge From<br />
Merge the selected version into the version in the workspace from which the Stream Version<br />
Browser was invoked.<br />
Patch From<br />
Patch the selected version into the version in the workspace from which the Stream Version<br />
Browser was invoked.<br />
Send To Workspace<br />
Activate the selected element in the workspace from which the Stream Version Browser was<br />
invoked.<br />
Send To Issue<br />
Record the selected version in the change package section (Changes tab) of one or more issue<br />
records. The default query of the issues database is executed, and you are prompted to choose<br />
one or more of the records selected by the query. You can also create a new issue record, to<br />
which the selected version(s) will be sent.<br />
Show Difference<br />
Compare the selected version with another version of the element. <strong>AccuRev</strong> changes the<br />
mouse pointer, to prompt you to select the other version.<br />
<strong>AccuRev</strong> User’s <strong>Guide</strong> (<strong>GUI</strong>) 154
Properties<br />
Displays a message box containing information about the selected version.<br />
Quick Switch: History / Version / Stream Version Browsers<br />
In the toolbar of all History<br />
Browser, Version Browser,<br />
and Stream Version<br />
Browser tabs, there are<br />
three buttons in the upper<br />
right corner. These buttons<br />
enable you to perform a<br />
“quick switch”, for<br />
example to change a<br />
Version Browser tab into a History Browser tab.<br />
switch to<br />
History Browser<br />
mode<br />
switch to<br />
Version Browser<br />
mode<br />
switch to<br />
Stream Version<br />
Browser mode<br />
You can think of the three browsers as the several display modes of a single “Versions” tool. The<br />
multiple modes provide different ways to view some or all of the versions of an element.<br />
<strong>AccuRev</strong> User’s <strong>Guide</strong> (<strong>GUI</strong>) 155
<strong>AccuRev</strong> User’s <strong>Guide</strong> (<strong>GUI</strong>) 156
The Change Palette<br />
Usually, the structure of a depot’s stream hierarchy determines how versions of an element will be<br />
propagated from stream to stream:<br />
• A new version is originally created in some user’s workspace stream.<br />
• Later, the version is promoted to the parent stream.<br />
• Still later, the version is promoted from the parent stream to its parent.<br />
• And so on, typically all the way up to the depot’s root stream.<br />
At times, however, you may want to propagate changes directly to some stream other than the<br />
parent stream. When you want to go “outside the lines” of the depot’s stream hierarchy, the<br />
Change Palette is the tool to use.<br />
Using the Change Palette, you can promote active versions from a dynamic stream to another<br />
dynamic stream. The Change Palette also detects the need for a merge prior to a desired<br />
promotion, and manages the carrying out of such merges. You can also use the Change Palette to<br />
send an active version from a dynamic stream to a workspace. This is actually a Send to<br />
Workspace operation (CLI command: co), not a Promote operation.<br />
You cannot use the Change Palette to promote versions from your workspace. Instead, you must<br />
use the Promote command to send such versions to the workspace’s backing stream. Also note<br />
that a lock can be placed on a dynamic stream, preventing promotion either from that stream or to<br />
that stream.<br />
In the most common case, using the Change Palette is almost as simple as executing a Promote<br />
command:<br />
1. Using the<br />
StreamBrowser,<br />
select the version(s)<br />
to be promoted<br />
from the Default<br />
Group of some<br />
dynamic stream.<br />
2. Invoke the Send to<br />
Change Palette<br />
command.<br />
1<br />
2<br />
3. In the Change Palette, specify the destination stream or workspace for the version(s).<br />
<strong>AccuRev</strong> User’s <strong>Guide</strong> (<strong>GUI</strong>) 157
3<br />
4. Invoke the Promote command on the version(s). (If the destination is a workspace, the<br />
command is Send to Workspace instead of Promote.)<br />
4<br />
If a version must be merged with the version in the destination stream prior to promotion, the<br />
Change Palette displays an overlap status flag. You can invoke the Merge command from the<br />
Change Palette, and also control which workspace the merge will take place in.<br />
An overlap can also occur when you choose a workspace as the destination. In this case, instead<br />
of merging, you can choose to simply replace the version in the workspace with the version in the<br />
source stream.<br />
If a workspace is the destination, you can choose to Patch from the selected version, instead of<br />
invoking Send to Workspace or Merge. The Patch command takes just the recent changes from<br />
the selected version, whereas Send to Workspace and Merge take all the changes.<br />
<strong>AccuRev</strong> User’s <strong>Guide</strong> (<strong>GUI</strong>) 158
The sections below describe all of the Change Palette’s capabilities, covering all the use cases.<br />
The examples all come from the depot pictured here:<br />
We’ll show how to use the Change Palette to propagate changes directly ...<br />
• ... from the eagle_maint stream to the eagle_dvt stream<br />
• ... from the eagle_mnt stream to the eagle_dvt_mary workspace<br />
• ... from the eagle_dvt stream to the root stream, eagle (bypassing the eagle_tst stream)<br />
Sending Selected Versions to the Change Palette<br />
Before using the Change Palette itself, you must specify the version(s) that are to be promoted<br />
“outside the lines” of the depot’s stream hierarchy. One way is to select the versions in the<br />
StreamBrowser, File Browser, or History Browser, then invoke the Send to Change Palette<br />
command.<br />
Only active versions in dynamic streams can be sent to the Change Palette. That is, a version must<br />
be in the default group of a dynamic stream to be eligible for promotion to another dynamic<br />
stream (or sending to a workspace) using the Change Palette. The easiest way to select such<br />
versions is with the StreamBrowser:<br />
1. To see the contents of any<br />
stream’s default group,<br />
click the default group<br />
control that appears below<br />
the stream.<br />
2. In the default-group listing,<br />
select the versions you<br />
wish to promote, then<br />
invoke the Send to<br />
Change Palette command,<br />
using the toolbar button or<br />
the context menu.<br />
1<br />
2<br />
<strong>AccuRev</strong> User’s <strong>Guide</strong> (<strong>GUI</strong>) 159
<strong>AccuRev</strong> opens a Change Palette tab, with an entry for each version you selected.<br />
You can also select the versions to send to the Change Palette using the File Browser. Open a File<br />
Browser on a dynamic stream by double-clicking the stream in the StreamBrowser. Then:<br />
1. In the searches pane of<br />
the File Browser,<br />
select the Default<br />
Group search.<br />
2. Select one or more<br />
versions from the<br />
results of the search.<br />
3. Invoke the Send to<br />
Change Palette<br />
command, using the<br />
toolbar button or the<br />
context menu<br />
1<br />
2<br />
3<br />
Letting <strong>AccuRev</strong> Select the Versions to be Sent<br />
There’s another, particularly powerful way to populate the Change Palette. Instead of selecting<br />
individual versions from the default group of a stream, you can let <strong>AccuRev</strong> determine the<br />
complete set of versions in some source stream that have not yet been propagated to some<br />
destination stream or workspace. Just drag the source stream’s default group control to the<br />
destination stream. Alternatively:<br />
1. In the StreamBrowser, right-click the source stream and select Send to Change Palette from<br />
the context menu. (Or use the Send to Change Palette button in the StreamBrowser’s<br />
toolbar.)<br />
2. The mouse cursor changes to include the Change Palette icon. Click on another dynamic<br />
stream or a workspace to be the destination.<br />
<strong>AccuRev</strong> User’s <strong>Guide</strong> (<strong>GUI</strong>) 160
This populates the Change Palette with an entry for each version that needs to be propagated to<br />
the destination stream or workspace.<br />
When you populate the Change Palette in this way, <strong>AccuRev</strong> automatically selects Use Latest for<br />
each version. A check in this column indicates that when you proceed to promote the element to<br />
the destination stream, <strong>AccuRev</strong> should use the version that is in the source stream at the time you<br />
invoke Promote. Given the indefinite time lag, this might be different from the version, listed in<br />
the Version column, that Send to Change Palette initially selected. Deselecting Use Latest for an<br />
element guarantees that the version listed in the Version column will be the one propagated to the<br />
destination stream.<br />
Note: in some cases, Use Latest propagates a version that is “in the source stream”, but not<br />
“active in the source stream”, to the destination stream. This occurs when the selected version<br />
gets promoted out of the source stream between the time you invoke Send to Change Palette<br />
and the time you invoke Promote. The version propagated to the destination stream is one<br />
that the source stream is inheriting from a higher-level stream at the time of the Promote.<br />
Populating the Change Palette from the History Browser<br />
Yet another way to send a stream’s active versions to the Change Palette involves the History<br />
Browser. The command Show Active Transactions finds all the Promote transactions that<br />
“activated” a stream’s currently-active versions; it opens a History Browser tab to display these<br />
transactions. For example:<br />
1. Invoke the Show Active Transactions command on stream eagle_mnt. A History Browser<br />
tab opens, showing a set of transactions — in this example, five of them. These are Promote<br />
transactions that created versions in eagle_mnt; the set includes only those transactions with<br />
at least one version still active in the stream.<br />
<strong>AccuRev</strong> User’s <strong>Guide</strong> (<strong>GUI</strong>) 161
1<br />
2. Select one of the<br />
transactions to<br />
see which<br />
versions it<br />
“activated” in the<br />
stream — in this<br />
example,<br />
transaction #138<br />
created version<br />
9/2 of file<br />
brass.h and<br />
version 9/2 of<br />
file chap04.doc.<br />
2<br />
3. Use the context menu of one of the transactions to send all its active versions to the Change<br />
Palette. Alternatively, select one or more of the transaction’s versions in the lower pane, and<br />
use the context menu to send all the selected versions to the Change Palette.<br />
3a<br />
3b<br />
<strong>AccuRev</strong> User’s <strong>Guide</strong> (<strong>GUI</strong>) 162
Note: one or more of the<br />
versions in an “active<br />
transaction” may no<br />
longer be active in the<br />
stream. This indicates<br />
that the version has<br />
already been promoted<br />
to the parent stream. You<br />
cannot send such<br />
versions to the Change Palette. When all the versions in an active transaction have been<br />
promoted, the transaction will no longer appear in the Show Active Transactions listing. Note also<br />
that a version can become inactive through a purge (Revert to Backed Version) instead of a<br />
promotion.<br />
Working in the Change Palette<br />
After you’ve sent a set of versions to the Change Palette, you can proceed to propagate them to<br />
the destination stream or workspace. Here’s a summary of the procedure:<br />
1. If necessary, specify the destination stream to which the version(s) are to be propagated.<br />
2. If necessary, merge the source and destination versions of one or more of the elements.<br />
3. Perform the Promote or Send to Workspace command. If the destination is a workspace, the<br />
Patch command is an alternative.<br />
The following sections explore the details of this procedure.<br />
Specifying the Destination Stream<br />
no (member) status flag: this version of<br />
chap02.doc is no longer active in this stream<br />
Note: you can skip this step if you used the procedure described in section Letting <strong>AccuRev</strong><br />
Select the Versions to be Sent above, because you’ve already specified both the source and<br />
destination.<br />
At this point, the Source Stream field shows the stream in which you invoked the Send to<br />
Change Palette command. Now, you must indicate a destination stream or workspace. Click the<br />
arrow control to the right of the Destination Stream field. A dialog box appears, containing a list<br />
of dynamic streams and workspaces; choose one of them to be the destination.<br />
<strong>AccuRev</strong> User’s <strong>Guide</strong> (<strong>GUI</strong>) 163
Merging the Source and Destination Versions (If Necessary)<br />
When you specify a dynamic stream as the destination, <strong>AccuRev</strong> determines for each element<br />
whether a merge is required between the source-stream version and the destination-stream<br />
version. If so, it highlights the entry in yellow and places an overlap indicator in the Status<br />
column.<br />
Before you can promote the source-stream version to the destination stream, you must resolve the<br />
overlap status by performing a merge. The Merge command combines the contents of the sourcestream<br />
version with the contents of the destination-stream version, and creates a new version of<br />
the element with the combined (“merged”) contents.<br />
Selecting a Workspace for Performing Merges<br />
Where does the merged version get created? It can’t be either be in either the source or destination<br />
stream, because these are dynamic streams — all new versions of <strong>AccuRev</strong> elements must be<br />
<strong>AccuRev</strong> User’s <strong>Guide</strong> (<strong>GUI</strong>) 164
originally created in a workspace stream. For the Merge command to proceed, a workspace<br />
belonging to you must be attached to either the source stream or the destination stream.<br />
The first time you invoke Merge in the Change Palette,<br />
<strong>AccuRev</strong> prompts you to establish a merge workspace,<br />
suggesting one that is attached to the destination stream. You<br />
can also choose a workspace attached to the source stream.<br />
Thereafter, the merge workspace setting is displayed at the bottom of the Change Palette. You can<br />
change this setting at any time; this enables you to use different workspaces to merge different<br />
Change Palette entries.<br />
click here to change the workspace used for merges<br />
What if no workspace exists that belongs to you and is attached to either the source or destination<br />
stream? In this case, you must click Cancel in the dialog box, and do either of the following:<br />
• Create a workspace attached to one of the streams. (In the StreamBrowser, right-click the<br />
stream and select Create New Workspace from the context menu.)<br />
• Reparent one of your existing workspaces: in the StreamBrowser, drag-and-drop the<br />
workspace from its current backing stream to the source or destination stream. Note that you<br />
should Update a reparented workspace before using it to perform Change Palette merge work.<br />
Performing the Merges<br />
To proceed with merging, select one or more of the overlap-status files in the Change Palette and<br />
click the Merge toolbar button. Alternatively, right-click the line-item(s) and select the Merge<br />
command from the context menu. You can merge the overlap-status files all at once or one at a<br />
time. Perform the merge(s) in the standard way. (See Viewing and Resolving Content-Level<br />
Conflicts on page 127.)<br />
When you’ve finished merging the file, several things occur:<br />
<strong>AccuRev</strong> User’s <strong>Guide</strong> (<strong>GUI</strong>) 165
• The Merge tab disappears, so that the Change Palette tab appears again.<br />
• A new version of each merged file is created in the selected workspace; the new version<br />
contains the merged contents.<br />
• A new pane opens at the bottom of the Change Palette tab, displaying these new workspace<br />
version(s).<br />
new pane<br />
appears when<br />
you merge one<br />
or more files<br />
At any time, you can promote one or more of these merged versions, as described in the next<br />
section.<br />
Performing the Promotions<br />
You can Promote one or more files from the Change Palette’s upper pane or lower pane (but not<br />
both panes at once), using the Promote tool button or the files’ context menu. Files in the<br />
upper pane can be promoted if they do not have overlap status. All files in the lower pane can be<br />
promoted.<br />
Note: Files promoted from the upper pane go to the designated destination stream. Files<br />
promoted from the lower pane go to the backing stream of the workspace in which the merge<br />
was performed. Depending on the situation, this may be the source stream or the destination<br />
stream.<br />
This means that when you merge using a workspace based on the source stream, you need to<br />
promote the merged version again — from the source stream to the destination stream — to<br />
achieve your original goal of propagating changes to the destination stream.<br />
CLI Commands Related to the Change Palette<br />
The following <strong>AccuRev</strong> CLI commands implement the various Change Palette capabilities<br />
described in this chapter:<br />
<strong>AccuRev</strong> User’s <strong>Guide</strong> (<strong>GUI</strong>) 166
• The mergelist command implements a stream’s Send to Change Palette command in the<br />
StreamBrowser. (This is the command that determines all the changes that need to be<br />
propagated from one specified stream to another.)<br />
• The merge command implements the Merge <strong>GUI</strong> command — both in the Change Palette<br />
and in the File Browser. The version in the “Resolve overlaps in ...” workspace is one of the<br />
merge contributors; the –v option specifies the other merge contributor.<br />
• The promote command implements the Promote <strong>GUI</strong> command — both in the Change<br />
Palette and in the File Browser. The –s and –S options specify the source and destination<br />
dynamic streams.<br />
<strong>AccuRev</strong> User’s <strong>Guide</strong> (<strong>GUI</strong>) 167
<strong>AccuRev</strong> User’s <strong>Guide</strong> (<strong>GUI</strong>) 168